Содержание
- Нумерация в Excel
- Способ 1: обычная нумерация
- Способ 2: нумерация с указанием общего количества листов
- Способ 3: нумерация со второй страницы
- Способ 4: нумерация с указанной страницы
- Вопросы и ответы
По умолчанию Microsoft Excel не производит видимую нумерацию листов. В то же время, во многих случаях, особенно, если документ посылается на печать, их необходимо пронумеровать. Эксель позволяет это сделать при помощи колонтитулов. Давайте рассмотрим различные варианты, как пронумеровать листы в этом приложении.
Нумерация в Excel
Пронумеровать страницы в Excel можно при помощи колонтитулов. Они по умолчанию скрыты, располагаются в нижней и верхней области листа. Их особенностью является то, что занесенные в данную область записи являются сквозными, то есть отображаются на всех страницах документа.
Способ 1: обычная нумерация
Обычная нумерация предполагает пронумеровать все листы документа.
- Прежде всего, нужно включить отображение колонтитулов. Переходим во вкладку «Вставка».
- На ленте в блоке инструментов «Текст» жмем на кнопку «Колонтитулы».
- После этого Эксель переходит в режим разметки, а на листах отображаются колонтитулы. Они располагаются в верхней и нижней области. Кроме того, каждый из них разделен на три части. Выбираем, в каком колонтитуле, а также в какой его части, будет производиться нумерация. В большинстве случаев выбирают левую часть верхнего колонтитула. Кликаем по той части, где планируется разместить номер.
- Во вкладке «Конструктор» блока дополнительных вкладок «Работа с колонтитулами» кликаем по кнопке «Номер страницы», которая размещена на ленте в группе инструментов «Элементы колонтитулов».
- Как видим, появляется специальный тег «&[Страница]». Чтобы он преобразовался в конкретный порядковый номер, кликаем по любой области документа.
- Теперь на каждой странице документа Эксель появился порядковый номер. Чтобы он выглядел более презентабельно и выделялся на общем фоне, его можно отформатировать. Для этого выделяем запись в колонтитуле и наводим на неё курсор. Появляется меню форматирования, в котором можно произвести следующие действия:
- изменить тип шрифта;
- сделать его курсивом или полужирным;
- изменить размер;
- изменить цвет.
Выбирайте те действия, которые хотите произвести для изменения визуального отображения номера, пока не будет достигнут удовлетворяющий вас результат.
Способ 2: нумерация с указанием общего количества листов
Кроме того, можно пронумеровать страницы в Excel с указанием их общего количества на каждом листе.
- Активируем отображение нумерации, как было указано в предыдущем способе.
- Перед тегом пишем слово «Страница», а после него пишем слово «из».
- Устанавливаем курсор в поле колонтитула после слова «из». Кликаем по кнопке «Число страниц», которая размещена на ленте во вкладке «Главная».
- Кликаем по любому месту документа, чтобы вместо тегов отобразились значения.
Теперь у нас отображается информация не только о текущем номере листа, но и об общем их количестве.
Способ 3: нумерация со второй страницы
Бывают случаи, что пронумеровать нужно не весь документ, а только начиная с определенного места. Давайте разберемся, как это сделать.
Для того, чтобы выставить нумерацию со второй страницы, а это уместно, например, при написании рефератов, дипломных и научных работ, когда на титульном листе не допускается присутствие номеров, нужно произвести действия, указанные ниже.
- Переходим в режим колонтитулов. Далее перемещаемся во вкладку «Конструктор колонтитулов», расположенную в блоке вкладок «Работа с колонтитулами».
- В блоке инструментов «Параметры» на ленте отмечаем галочкой пункт настроек «Особый колонтитул для первой страницы».
- Устанавливаем нумерацию при помощи кнопки «Номер страницы», как уже было показано выше, но делаем это на любой странице, кроме первой.
Как видим, после этого все листы пронумерованы, кроме первого. Причем первая страница учитывается в процессе нумерации других листов, но, тем не менее, на ней самой номер не отображается.
Способ 4: нумерация с указанной страницы
В то же время, бывают ситуации, когда нужно чтобы документ начинался не с первой страницы, а, например, с третьей или седьмой. Такая необходимость бывает не часто, но, тем не менее, иногда поставленный вопрос тоже требует решения.
- Проводим нумерацию обычным способом, путем использования соответствующей кнопки на ленте, подробное описание чего было дано выше.
- Переходим во вкладку «Разметка страницы».
- На ленте в левом нижнем углу блока инструментов «Параметры страницы» имеется значок в форме наклонной стрелки. Кликаем по нему.
- Открывается окно параметров, переходим во вкладку «Страница», если оно было открыто в другой вкладке. Ставим в поле параметра «Номер первой страницы» то число, нумерацию с которого нужно проводить. Кликаем на кнопку «OK».
Как видим, после этого номер фактически первой страницы в документе изменился на тот, который был указан в параметрах. Соответственно, нумерация последующих листов тоже сместилась.
Урок: Как убрать колонтитулы в Excel
Пронумеровать страницы в табличном процессоре Excel довольно просто. Эта процедура выполняется при включенном режиме колонтитулов. Кроме того, пользователь может настроить нумерацию под себя: отформатировать отображение номера, добавить указание общего числа листов документа, нумеровать с определенного места и т.д.
Еще статьи по данной теме:
Помогла ли Вам статья?
В автоматическом режиме Microsoft Excel нумерацию страниц не проставляет. Если работа с таблицами ведется исключительно в программе, необходимости в этом нет. Но зачастую, если какой-либо документ нужно распечатать, требуется пронумеровать его страницы для более удобной навигации по ним.
В программе Эксель есть такая функция как “Колонтитулы”, которая и поможет в выполнении поставленной задачи, причем существует несколько вариантов, каким образом можно проставить номера страниц. Ниже мы подробно рассмотрим каждый из них.
Содержание
- Простая нумерация страниц
- Нумерация с учетом общего количества страниц в файле
- Нумерация со второго листа
- Нумерация с определенной страницы
- Заключение
Простая нумерация страниц
Самый простой способ выполняет нумерацию всех страниц в открытом файле. Выполняется процедура следующим образом:
- Чтобы активировать колонтитулы, переходим во вкладку «Вставка».
- Кликаем по разделу «Текст» и в открывшемся списке выбираем «Колонтитулы».
Примечание: Располагаться колонтитулы, а значит и номера страниц могут как наверху листа, так и внизу. По умолчанию их значения не заданы и, соответственно, они не отображаются на странице. Отличительной особенностью колонтитулов является то, что внесенная в них информация отображается на всех листах текущего файла.
- Программа должна автоматически перейти во вкладку “Колонтитулы”, где отобразит разметку текущего листа и верхний колонтитул, который поделен на 3 части. При желании и необходимости можно переключиться и на нижний, нажав на соответствующую кнопку.
- Теперь нужно выбрать подходящий колонтитул и одну его из частей, где будут располагаться номера страницы. На практике чаще всего выбирают левую сторону верхнего колонтитула. Кликаем по выбранной части, затем щелкаем по кнопке “Номер страницы”.
- На листе в области колонтитула вставится тег следующего формата: &[Страница].
- Теперь щелкаем по любому месту документа за пределами области с колонтитулом, чтобы проставить номер страницы.
- Чтобы быстро отыскать номер страницы, придать ему симпатичный вид, а также, выделить среди другой информации, можно воспользоваться функцией форматирования. Выделяем информацию в колонтитуле, наведя курсор на нужную область и щелкнув левой кнопкой мыши. Далее переходим по вкладке “Главная” (если это не произошло автоматически) и можно приступить к настройке внешнего вида колонтитулов:
- поменять шрифт
- применить полужирное/курсивное начертание или подчеркнуть текст
- скорректировать размер текста
- выбрать его цвет
- После того, как все корректировки внесены, снова щелкаем по любой области вне колонтитула и готово.
Примечание: Обратите внимание, что все работы с колонтитулами (за исключением настройки их внешнего вида) ведутся из вкладки “Колонтитулы” в верхней строке меню программы.
Нумерация с учетом общего количества страниц в файле
Проставить номера на листах в Эксель можно и с учетом общего количества страниц в документе. Вот, что нужно для этого сделать:
- Для начала активируем колонтитулы, как это было описано в примере выше, и вставляем простую нумерацию.
- В появившемся теге дописываем перед ним слово “Страницы”, а после – “из”. Должно получится так: Страница &[Страница] из.
- Далее, нажав пробел после слова “из” кликаем по кнопке «Количество страниц». Таким образом, наш финальный тег должен выглядеть следующим образом: Страница &[Страница] из &[Страница].
- Кликаем на любую место в документе за пределами колонтитула, чтобы теги изменились на числовые значения. Причем будет отображаться не только номер текущей страницы, но и общее количество листов, что и требовалось сделать.
- При желании, как и в первом способе, можно настроить внешний вид текста.
Нумерация со второго листа
Как правило, при написании рефератов, курсовых или дипломных работ, на титульном листе нумерация должна отсутствовать, а отсчет должен начинаться со следующего листа. Для этого потребуется выполнить следующие действия:
- Активируем колонтитулы, как и в предыдущих методах.
- Далее нужно нажать на кнопку “Параметры”, где следует поставить галочку напротив опции “Особый колонтитул для первой страницы”.
- Теперь нужно пронумеровать страницы любым из методов, о которых шла речь выше. Однако, в данном случае выбрать нужно любую страницу, за исключением титульной.
- Если все действия выполнены верно, будут пронумерованы все листы, за исключением первого. При этом, обратите внимание, что в общем счете первая страница учитывается, просто номер на ней не отображается, что соответствует поставленной задаче. Это значит, что на второй странице будет проставлен именно номер 2 в соответствии с ее реальным порядковым номером.
Нумерация с определенной страницы
В некоторых документах требуется проставление нумерации с определенного номера, например, со второго или, скажем, с пятого. Подобные ситуации на практике встречаются редко, но все же существуют. Для решения подобной задачи выполняем следующие действия:
- Сначала нумеруем страницы первым или вторым способами, которые мы уже рассмотрели ранее.
- Далее переходи во вкладку “Разметка страницы”.
- Снизу в правой части области с инструментами находим кнопку, которая ведет в параметры страницы, и щелкаем по ней. Она представлена виде маленького значка со стрелкой, указывающей вниз по диагонали.
- В открывшемся окне мы по умолчанию должны оказаться во вкладке “Страница”. Здесь проставляем номер первой страницы и жмем OK.
- В итоге, нумерация начнется с указанной цифры с соответствующим смещением номеров последующих страниц.
Примечание: Чтобы убрать нумерацию страниц, выделяем соответствующую часть колонтитула, и нажимаем кнопку Del (или Backspace), чтобы удалить содержащиеся в ней порядковые номера.
Заключение
Процедура нумерации в программе Microsoft Excel в определенных ситуациях незаменима, а ее реализация достаточно проста даже для начинающих пользователей. В первую очередь, важно активировать сами колонтитулы, после чего уже можно выбрать различные виды нумерации и настроить их отображение на свой собственный вкус и в соответствии с преследуемыми целями.
Примечание: Представленные в этой статье снимки экрана созданы в Excel 2016. Если вы используете другую версию, то в ней может быть немного другой интерфейс, но если не указано иное, функции будут такими же.
Нумерация страниц одного листа
-
Щелкните лист, в который необходимо вставить номера страниц.
-
На вкладке Вставка в группе Текст нажмите кнопку Колонтитулы.
Excel отобразит лист в режиме разметки. Вы также можете нажать кнопку Разметка
в панели состояния, чтобы отобразить это представление.
-
Щелкните на листе элемент Верхний колонтитул или Нижний колонтитул.
Будет отображен разделРабота с колонтитулами со вкладкойКонструктор.
-
Чтобы указать, в каком месте верхнего или нижнего колонтитула должен отображаться номер страницы, щелкните в левой, центральной или правой области колонтитула.
-
На вкладке Конструктор в группе Элементы колонтитулов нажмите кнопку Номер страницы.
В выбранной области появится заполнитель &[Страница].
Чтобы добавить общее количество страниц, введите пробел после элемента &[Страница], введите слово из с пробелом, а затем в группе Элементы колонтитулов нажмите кнопку Число страниц.
В выбранной области появится заполнитель &[Страница] из &[Страниц].
-
Щелкните вне области верхнего или нижнего колонтитула, чтобы отобразить фактические номера страниц в режиме разметки.
-
Завершив работу в режиме разметки, нажмите на вкладке Вид в группе Представления книги кнопку Обычный.
Вы также можете щелкнуть Обычный
в панели состояния.
Добавить номера на страницы листа можно в режиме разметки, при котором они отображаются, или с помощью диалогового окна Параметры страницы, которое позволяет пронумеровать страницы сразу на нескольких листах. При работе с листами других типов, такими как листы диаграмм, пронумеровать страницы можно только с помощью диалогового окна Параметры страницы.
Нумерация страниц нескольких листов
Номера страниц можно вставить на несколько листов в книге с помощью диалогового окна «Настройка страницы». Например, если книга содержит два листа по две страницы, первый лист будет содержать две страницы с номерами 1 и 2. Второй лист также будет содержать две страницы с номерами 1 и 2.
Совет: Чтобы последовательно пронумеровать страницы на всех листах книги, необходимо на каждом из листов изменить число, с которого начинается нумерация его страниц. Дополнительные сведения см. в статье Выбор другого номера начальной страницы.
-
Щелкните листы или листы диаграммы, в которые необходимо добавить номера страниц.
|
Чтобы выделить |
Выполните следующие действия |
|---|---|
|
Один лист |
Щелкните ярлычок листа.
Если ярлычок нужного листа не виден, найдите его с помощью кнопок прокрутки листов, а затем щелкните.
|
|
Несколько смежных листов |
Щелкните ярлычок первого листа. Затем, удерживая нажатой клавишу SHIFT, щелкните ярлычок последнего листа в диапазоне, который требуется выделить. |
|
Несколько несмежных листов |
Щелкните ярлычок первого листа. Затем, удерживая нажатой клавишу CTRL, щелкните ярлычки других листов, которые нужно выделить. |
|
Все листы книги |
Щелкните правой кнопкой мыши ярлычок листа и выберите в контекстном меню (контекстное меню) команду Выделить все листы. |
Совет: Если выделено несколько листов, в строке заголовка вверху листа появится надпись [Группа]. Чтобы отменить выделение нескольких листов книги, щелкните любой невыделенный лист. Если таких листов нет, щелкните правой кнопкой мыши ярлычок листа и выберите команду Разгруппировать листы.
-
На вкладке Разметка страницы в группе Настройка страницы нажмите кнопку
рядом с кнопкой «Настройка страницы».
-
В диалоговом окне Параметры страницы на вкладке Колонтитулы нажмите кнопку Настраиваемый верхний колонтитул или Настраиваемый нижний колонтитул.
-
Чтобы указать, в каком месте колонтитула должен отображаться номер страницы, щелкните в поле Слева, В центре или Справа.
-
Чтобы вставить номера, нажмите кнопку Вставить номер страницы
.
В выбранной области появится заполнитель &[Страница].
Примечания:
-
Если вы хотите добавить общее количество страниц, введите пробел после &[Страница],введите слово из и пробел, а затем нажмите кнопку Вставить число страниц
.
-
В выбранной области появится заполнитель &[Страница] из &[Страниц].
-
Выбор другого номера начальной страницы
Чтобы последовательно пронумеровать страницы на всех листах книги, сначала добавьте номера страниц на все листы, а затем с помощью описанной ниже процедуры настройте на каждом из листов начальный номер страницы. Например, если в книге два листа, каждый из которых выводится на печать на двух страницах, с помощью этой процедуры начните нумерацию страниц второго листа с числа 3.
-
На вкладке Разметка страницы в группе Настройка страницы нажмите кнопку
рядом с кнопкой «Настройка страницы».
-
На вкладке Страница в поле Номер первой страницы введите номер первой страницы.
Чтобы использовать систему нумерации по умолчанию, введите Авто в поле Номер первой страницы.
Изменение порядка нумерации страниц
По умолчанию Excel нумерует и печатает страницы сверху вниз и затем слева направо, но этот порядок можно изменить, чтобы страницы нумеровались и печатались слева направо и затем сверху вниз.
-
Щелкните лист, для которого необходимо изменить порядок нумерации.
-
На вкладке Разметка страницы в группе Настройка страницы нажмите кнопку
рядом с кнопкой «Настройка страницы».
-
На вкладке Лист в разделе Последовательность вывода страниц установите переключатель вниз, затем вправо или вправо, затем вниз.
Последовательность вывода страниц при выборе каждого варианта будет отображена в поле предварительного просмотра.
Удаление нумерации страниц
-
Щелкните листы (или листы диаграмм), на которых необходимо удалить номера страниц.
|
Чтобы выделить |
Выполните следующие действия |
|---|---|
|
Один лист |
Щелкните ярлычок листа.
Если ярлычок нужного листа не виден, найдите его с помощью кнопок прокрутки листов, а затем щелкните.
|
|
Несколько смежных листов |
Щелкните ярлычок первого листа. Затем, удерживая нажатой клавишу SHIFT, щелкните ярлычок последнего листа в диапазоне, который требуется выделить. |
|
Несколько несмежных листов |
Щелкните ярлычок первого листа. Затем, удерживая нажатой клавишу CTRL, щелкните ярлычки других листов, которые нужно выделить. |
|
Все листы книги |
Щелкните правой кнопкой мыши ярлычок листа и выберите в контекстном меню (контекстное меню) команду Выделить все листы. |
Совет: Если выделено несколько листов, в строке заголовка вверху листа появится надпись [Группа]. Чтобы отменить выделение нескольких листов книги, щелкните любой невыделенный лист. Если невыделенных листов нет, щелкните правой кнопкой мыши ярлычок выделенного листа и в контекстном меню выберите команду Разгруппировать листы.
-
На вкладке Разметка страницы в группе Настройка страницы нажмите кнопку
рядом с кнопкой «Настройка страницы».
-
На вкладке Колонтитулы в раскрывающемся списке Верхний колонтитул или Нижний колонтитул щелкните (нет).
Примечание: Чтобы выбрать вариант (нет), возможно, потребуется прокрутить список до самого верха.
Добавление номеров страниц
-
На вкладке Вставка нажмите кнопку Колонтитулы.
Excel режим разметки страницы автоматически.
-
На вкладке & или Footer щелкните Его или Footer, а затем выберите нужный формат номера страницы.
Номера страниц верхнего и нижнего страниц отображаются в верхней части печатаемой страницы, а номера страниц нижнего нижнего .
-
После этого вы можете остаться в режиме разметки страницы или переключиться в обычный режим, нажав кнопку Обычный на вкладке Вид.
Выбор другого номера начальной страницы
Первый распечатаный лист можно начать с номера страницы, кроме 1. Это полезно, если перед листом будут печататься и другие печатные страницы. Например, вы можете напечатать документ Word на двух страницах, в который будут учитываться страницы 1 и 2, а Excel листа начнется на странице 3.
-
На вкладке Разметка страницы нажмите кнопку Настройка страницы.
-
На вкладке Страница в поле Номер первой страницы введите номер первой страницы. Например, если вы хотите, чтобы номер первой страницы был 3,введите число 3.
-
Нажмите кнопку ОК.
Если используется формат номера страницы, в который подсчитываются итоговые страницы, например «Страница 3 из 7″,необходимо внести корректировку на второй номер. Эта корректировка гарантирует, что вы не закончите в итоге что-то вроде: Страница 10 из 7.
-
В окне «Настройкастраницы» перейдите на вкладку «Header/Footer» и выберите настраиваемый или настраиваемый прикладный.
-
После page &[Page] из &[Pages], введите знак «плюс» (+), а затем введите количество страниц, которые должны быть перед номером первой страницы.
Например, если номер первой страницы — 3, в общее количество страниц необходимо включить 2 страницы. В конце нужно ввести +2: Page &[Page] of &[Pages]+2, а затем нажмите кнопку ОК.
-
Нажмите кнопку ОК еще раз.
Изменение порядка про номеров страниц
-
На вкладке Разметка страницы нажмите кнопку Настройка страницыи выберите лист.
-
В области Порядокстраниц выберите нужный порядок номеров страниц.
Удаление номеров страниц
-
На вкладке Разметка страницы нажмите кнопку Настройка страницы, а затем — Кнопка для страниц.
-
В области «Header» или «Footer» (Ниодин) выберите (нет).
Возможно, вам придется прокрутить список, чтобы найти (нет) в верхней части списка.
Добавление номеров страниц
-
На вкладке Макет в группе Параметры страницы нажмите кнопку Колонтитулы.
-
Во всплывающее меню в области «Header» или «Footer»выберите формат номера страницы, который вы хотите добавить.
В верхней части печатаемой страницы отображаются форматы верхнего и нижнего.
Советы:
-
Чтобы увидеть, как будут выглядеть номера страниц, просмотрите лист в режиме предварительного просмотра. На вкладке Макет в группе Печать нажмите кнопку Просмотр.
-
Чтобы одновременно добавить номера страниц на несколько листов книги, выберите нужные листы, прежде чем нажимать кнопку &. Выбранный формат номеров страниц будет применен к всем выбранным листам.
-
Вы можете создать полностью настраиваемый header или footer с номерами страниц, щелкнув Настроить header или Customize Footerи следуя инструкциям.
-
Выбор другого номера начальной страницы
-
На вкладке Макет в группе Параметры страницы нажмите кнопку Колонтитулы.
-
Добавьте номера страниц в нужном формате.
-
В зависимости от того, где будут отображаться номера страниц, нажмите кнопку Настроить header (Настроить) или Customize Footer(Настроить footer).
-
Найдите код номера страницы &[Страница]и щелкните сразу после него, чтобы переместить точку вставки в это место.
-
Введите знак «плюс» (+), а затем — количество страниц, на которые нужно печатать начальные страницы. Например, чтобы начать со страницы 4, нужно увеличить начальный номер страницы на три страницы, поэтому введите +3. Теперь код отображается как &[Страница]+3.
-
Нажмите кнопку ОК.
В окне «Header» или «Footer» отображается новый первый или первый страницу.
Примечание: Если вы хотите использовать формат номеров страниц, который включает общее количество страниц, например «Страница 4 из 7″,убедитесь, что к общему коду страниц добавляется знак «плюс» (+), а к общему коду страниц добавляется &[Страницы].
Изменение порядка про номеров страниц
-
На вкладке Макет в группе Параметры страницы нажмите кнопку Колонтитулы.
-
На вкладке Лист в области Порядок страницвыберите нужный порядок номеров страниц.
Удаление номеров страниц
-
На вкладке Макет в группе Параметры страницы нажмите кнопку Колонтитулы.
-
Во всплывающее меню в области «Header» или «Footer»выберите (нет).
Ссылки на другие листы в Excel
Смотрите также: выделил условия желтым этот продукт. На то поставьне в образом: =’C:Docs[Отчет.xlsx]Лист1′!B2.Доходы за январь, февраль листа, как вкниги, сохраненной по текста ссылки отображается текущей книге или в случае формула необходимо создать. на диапазон значений. . Чтобы создать ссылку на=A1:F4 него и выберите
одно и тожеИспользование ссылок на другие в файле каждый продукт уникальные ячейке знак «равно»,Описание элементов ссылки на и март введите этом примере, где адресу http://example.microsoft.com/report. В аргумент «адрес». открыть документ, расположенный массива, клавиши CTRL+SHIFT+ВВОД.Нажмите сочетание клавиш CTRL+CЩелкните ячейку, в которую определенное имя, выполнитеЯчейки A1–F4 из раскрывающегося списка значение на двух рабочие листы вVlad999 спецификации.
после ничего не другую книгу Excel: на трех отдельных «Лист1» — текущий ячейке листа, содержащейАргумент «имя» может на сетевом сервере,К началу страницы или перейдите на нужно ввести формулу. одно из указанныхЗначения во всех ячейках, нужный вам вариант: разных листах. Excel дает возможность: смотрите
Создаем ссылку в Excel на другой лист
Задача в том, нажимая, перейдите мышкойПуть к файлу книги листах. Потом на лист. гиперссылку, в качестве быть представлен значением, в интрасети илиЕсли после ввода ссылки вкладку
- В строка формул ниже действий. но после ввода редактировать или игнорироватьНайдите ячейку, на которую связывать листы междуDmitrii_Mas чтобы при выборе
- на другой лист, (после знака = четвертом листе в=ГИПЕРССЫЛКА(«[Книга1.xlsx]Январь!A10»;»Перейти на лист Январь текста ссылки отобразится текстовой строкой, именем
- в Интернете. При
- на ячейку вГлавнаявведитеВведите имя. формулы необходимо нажать
- ошибку. хотите сослаться, и собой. Это позволяет: ГЕНИАЛЬНО!!!! ВСЕ РАБОТАЕТ!!! продукта появлялись уникальные выделите мышкой ячейку открывается апостроф). ячейке B2 просуммируйте
- > A10″) «Щелкните, чтобы вывести или ячейкой, содержащей щелчке ячейки, содержащей формулу задается имяи в группе=Нажмите клавишу F3, выберите сочетание клавиш Ctrl+Shift+Enter.Помимо создания ссылок на запомните, где она создавать сложные проектыСПАСИБО ВАМ ОГРОМНОЕ!
ссылки на спецификации источник и нажмитеИмя файла книги (имя их.Чтобы перейти в место
итоги по отделу текст или значение функцию для ссылки наБуфер обмена(знак равенства) и имя в поле=Актив-Пассив другие листы, Excel находится. В нашем в рамках однойAleksSid его составляющих. Соответственно, «Enter». Таким же файла взято вВозникает вопрос: как сделать
Как создать ссылку на другую книгу Excel
на другом листе, за первый квартал». для перехода.ГИПЕРССЫЛКА ячейку, иногда требуетсянажмите кнопку формулу, которую нужноВставить имяЯчейки с именами «Актив» также позволяет создавать примере это ячейка книги, где множество: Не могу понять ссылки должны меняться образом можно ссылаться квадратные скобки). ссылку на другой укажите имя книги=ГИПЕРССЫЛКА(«http://example.microsoft.com/Annual Report.docx]КвартПриб», «Квартальный отчетЕсли аргумент «имя»
, Excel перейдет к заменить существующие ссылкиКопировать использовать.и нажмите кнопку
и «Пассив»
office-guru.ru
Создание и изменение ссылки на ячейку
ссылки на другие E14 на листе листов заимствуют друг что вы хотите при выборе другого и на другойИмя листа этой книги лист в Excel? и имя листа, о прибыли»)
возвращает значение ошибки заданному месту или на ячейки определенными.Щелкните ярлычок листа, на
-
ОКРазность значений в ячейках книги. Для этого
-
Заказ меню у друга данные.
-
получить в итоге, продукта, т.к. каждая
документ (главное, чтобы
|
(после имени закрывается |
Для реализации данной |
как в этом |
|
Чтобы создать гиперссылку на |
(например, #ЗНАЧ!), вместо |
откроет указанный документ. |
|
именами. |
Нажмите сочетание клавиш CTRL+V |
который нужно сослаться.. «Актив» и «Пассив» перед ссылкой на |
|
. |
В этом уроке начиная с первого |
спецификация уникальна. в процессе работы |
|
апостроф). |
задачи делаем следующее: примере, где «Январь» |
определенное место в текста ссылки вГИПЕРССЫЛКАВыполните одно из указанных |
|
или перейдите на |
Выделите ячейку или диапазонПримечание: |
{=Неделя1+Неделя2} рабочий лист необходимо |
Перейдите к нужному листу.
Вы узнаете, как вопроса, может покажитеВ файле все
не изменились названияЗнак восклицания.
Заполните Лист1, Лист2 и — другой лист файле Word, необходимо
ячейке отображается значение(адрес;[имя]) ниже действий.
вкладку ячеек, на которые
Если в углу цветнойДиапазоны ячеек «Неделя1» и
Создание ссылки на ячейку на том же листе
-
подставить имя книги В нашем примере,
-
создать ссылку на
в файле, что более наглядно. Прилагаю. листов или взаимное
-
Ссылка на ячейку или Лист3 так как
-
в книге. сначала с помощью ошибки.Аргументы функции ГИПЕРССЫЛКА описаныВыделите диапазон ячеек, содержащихГлавная
нужно сослаться. границы нет квадратного «Неделя2» в квадратных скобках. мы выберем лист
-
рабочий лист Excel, хотите получить. ТеперьVlad999 расположение документов (последнее диапазон ячеек. показано выше на
-
=ГИПЕРССЫЛКА(ЯЧЕЙКА(«адрес»,Январь!A1″;»Перейти на лист Январь
-
закладки определить местоЧтобы в классическом приложении ниже. формулы, в которыхи в группеПримечание:
маркера, значит этоСумма значений в диапазонах Например, если имяСчет за услуги по а также между по вопросу их
-
-
-
: на какой лист — если ссылка
-
Данную ссылку следует читать рисунке. > A1″)
-
в файле, куда Excel выделить ячейкуАдрес необходимо заменить ссылки
Буфер обмена Если имя другого листа ссылка на именованный ячеек «Неделя1» и книги –
-
питанию
Создание ссылки на ячейку на другом листе
книгами. поста #5, если должна перекинуть например на другой документ…)) так:Перейдите на Лист4, ячейкаЧтобы перейти в другое должен выполняться переход. с гиперссылкой без — обязательный аргумент. Путь на ячейки определенныминажмите кнопку содержит знаки, не диапазон. «Неделя2» как формулаКнига1.

книга расположена на диске B2.
место на текущем В приведенном ниже перехода по этой
и имя открываемого именами.Вставить
-
являющиеся буквами, необходимоВыполните одно из указанных
-
массива
, листа –Выбранный лист откроется. ячейки любого рабочего =ВПР(E9;Спецификации;2;0)Dmitrii_Mas
-
: просто набери «=» C: в папке
-
Поставьте знак «=» и листе без использования примере создается гиперссылка
ссылке, щелкните ячейку документа. Адрес можетЧтобы заменить ссылки именами. заключить имя (или ниже действий.=Лист2!B2Лист1Найдите и выделите ячейку,
листа текущей книги,
Создание ссылки на ячейку с помощью команды «Ссылки на ячейки»
Dmitrii_Mas: например, на Спецификация потом сразу кликни Docs; перейдите на Лист1 полной ссылки на на закладку и удерживайте нажатой указывать на определенное во всех формулах
-
По умолчанию при вставке путь) в одинарныеЕсли требуется создать ссылкуЯчейка B2 на листе, то ссылка на в которой должно что особенно полезно,: получить в тоге 2. на другой лист,имя файла книги «Отчет» чтобы там щелкнуть лист ([Книга1.xlsx]), выКвартПриб кнопку мыши, пока место в документе, листа, выделите одну скопированных данных отображается
-
кавычки ( в отдельной ячейке, Лист2 ячейку появиться значение. В когда необходимо использовать
-
хотел казалось быПо хорошему нужно выбирай яцейку которая
-
с расширением «.xlsx»; левой клавишей мышки можете воспользоваться этойв файле указатель не примет например на ячейку пустую ячейку. кнопка
’
-
нажмите клавишу ВВОД.Значение в ячейке B2А1 нашем примере мы конкретное значение с простую вещь. было мне их тебе нужно и
на «Лист1» в ячейке
по ячейке B2. формулой, где ЯЧЕЙКА(«адрес»)Annual Report.doc крестообразную форму
или именованный диапазон
-
На вкладкеПараметры вставки).Если требуется создать ссылку на листе Лист2
будет выглядеть следующим
выделим ячейку B2.
Изменение ссылки на ячейку на другую ссылку на ячейку
-
другого листа. ЧтобыК примеру, есть 6 нарисовать, т.к. Enter B2 находится значениеПоставьте знак «+» и возвращает текущее имя
-
, сохраненном по адресу, а затем
-
листа или книгиФормулы.К началу страницы в формула массива
-
В этой статье образом:Введите знак равенства (=),
-
сделать это, в категория товаров, каждая в данном примереА л е к
на которое ссылается
-
повторите те же книги. http://example.microsoft.com. отпустите кнопку мыши. Excel либо нав группе
-
-
Нажмите кнопкуТакже можно скопировать и (например A1:G4), нажмите
Создание ссылки на ячейку
Изменение ссылки на ячейку на именованный диапазон
=[Книга1.xlsx]Лист1!А1 название листа с начале ссылки должно из которых включает всего шесть спецификаций с а н формула или функция. действия предыдущего пункта,
-
=ГИПЕРССЫЛКА($Z$1)=ГИПЕРССЫЛКА(«\FINANCEStatements1stqtr.xlsx», D5)
-
В Excel Online закладку в документеОпределенные именаПараметры вставки вставить ссылку на
-
сочетание клавиш CTRL+SHIFT+ВВОД. на том жеЧтобы использовать приведенную выше восклицательным знаком(!) и
-
-
стоять имя листа определенные продукты. у должно быть. д рПолезный совет. Если файл но только наЧтобы быстро обновить всеОтображает содержимое ячейки D5 выделите ячейку, щелкнув Microsoft Word. Путь
-
щелкните стрелку рядом, а затем выберите ячейку, а затемСсылка может быть одной листе конструкцию, необходимо, чтобы
адрес ячейки. В
Изменение типа ссылки: относительная, абсолютная, смешанная
-
с восклицательным знаком
-
каждого продукта есть
по-хорошему в данном: Спасибо, работает!
-
книги поврежден, а Лист2, а потом формулы на листе,
в качестве текста ее, когда указатель может представлять собой с кнопкой
пункт
support.office.com
ГИПЕРССЫЛКА (функция ГИПЕРССЫЛКА)
воспользоваться командой ячейкой или диапазоном,Создание ссылки на ячейку рабочая книга Excel, нашем примере мы
Описание
(!). Например, если состав. На каждый примере должно бытьСпиридон батарейкин нужно достать из и Лист3. использующие функцию ГИПЕРССЫЛКА ссылки и открывает имеет вид стрелки. путь к файлуПрисвоить имяВставить связьСсылки на ячейки а формула массива на другом листе на которую мы
Синтаксис
введем необходимо сослаться на
состав есть своя 6 листов со
-
: а если после него данные, можноКогда формула будет иметь с теми же книгу, сохраненную на Чтобы перейти по на жестком диске,и выберите команду.для создания ссылки может возвращать одноСоздание ссылки на ячейку ссылаемся, была открыта.=’Заказ меню’!E14 ячейку спецификация. спецификациями. Торопился… этого в привязанной вручную прописать путь следующий вид: =Лист1!B2+Лист2!B2+Лист3!B2, аргументами, можно поместить
сервере гиперссылке, щелкните ячейку, UNC-путь к местоположениюПрименить именаК началу страницы на ячейку. Эту или несколько значений. с помощью командыАвтор: Антон Андронов.
A1В идеале нужноНа любой. Предположим ячейке отображается не к ячейкам относительными нажмите Enter. Результат -
целевой объект ссылкиFINANCE когда указатель имеет на сервере (в.Дважды щелкните ячейку, содержащую команду можно использоватьК началу страницы «Ссылки на ячейки»ссылка на ячейку указываетНажмите
на листе было сделать удобные на Спецификация 2. нужное значение, а ссылками и скопировать должен получиться такой
на тот жев общей папке вид руки. приложении Microsoft ExcelВыберите имена в поле формулу, которую нужно
Замечания
в указанных нижеНа ячейки, расположенные наИзменение ссылки на ячейку на ячейку илиEnterЛист1 для пользователя выпадающиеVlad999 формула =’SectionA’ и
Примеры
|
на другую ссылку |
диапазон ячеек листа. |
|
на клавиатуре. Появится, ссылка будет выглядеть |
списки. 3-я колонка: формула будет типа так далее, что лист новой книги. рисунке. а затем использовать |
|
. В данном примере |
Результат URL-адрес в Интернете, а затем нажмите или диапазон ячеекДля отображения важных данных той же книге, на ячейку Ссылки можно применять значение, на которое |
|
так: / выпадающий список Код =ГИПЕРССЫЛКА(«#спецификация1!A1″;»переход») или делать? |
В 90% случаях абсолютную ссылку на используется путь в=ГИПЕРССЫЛКА(«http://example.microsoft.com/report/budget report.xlsx», «Щелкните, чтобы или интрасети. кнопку в Excel, на в более заметном можно сослаться, вставивИзменение ссылки на ячейку в формула, чтобы |
|
идет ссылка. ЕслиЛист1!A1 |
должна содержать ссылки =ГИПЕРССЫЛКА(«#»&A5&»!A1″;»переход») в А5Александр владимирович это работает.Ссылка на лист немного эту ячейку в формате UNC. просмотреть отчет»)Примечание.ОК которые ссылается формула, месте. Предположим, существует перед ссылкой на на именованный диапазон указать приложению Microsoft |
|
значение ячейки E14 |
. на спецификации. слово спецификация1 а: Для того, чтобыБез функций и формул отличается от традиционной качестве аргумента «адрес»=ГИПЕРССЫЛКА(«D:FINANCE1stqtr.xlsx»; H10)Открывает книгу, сохраненную по Excel Online В Функция. |
|
выделяются своим цветом. |
книга с множеством ячейку имя листаИзменение типа ссылки: относительная, Office Excel на на листеОбратите внимание, если вСуть этой работы вот как в в нужной ячейке Excel был бы |
|
ссылки. Она состоит |
в формулах сОткрывает книгу адресу http://example.microsoft.com/report. В ГИПЕРССЫЛКА применима толькоК началу страницыВыполните одно из указанных |
|
листов, на каждом с восклицательным знаком |
абсолютная, смешанная значения или данные,Заказ меню названии листа содержатся в том, что формулу внести спецификация1 отображалось не значение, одной большой таблицей |
|
из 3-х элементов: функцией ГИПЕРССЫЛКА. Изменения |
1stqtr.xlsx ячейке отображается текст для веб-адресов (URL).Выделите ячейку с формулой. ниже действий. из которых есть (Щелкните ячейку, в которую |
|
которые нужно использоватьизменить, то и |
пробелы, то его определенному поставщику должны нужно думать. а формула, нужно предназначенной для ручногоИмя листа. целевого объекта ссылки, которая находится в «Щелкните, чтобы просмотреть |
|
Адресом может быть |
В строке формул строка формулЧтобы переместить ссылку на ячейка, отображающая итоговые! нужно ввести формулу. в формуле. значение на листе необходимо заключить в быть доступны отдельныеDmitrii_Mas чтобы обе ячейки заполнения данными. БлагодаряЗнак восклицания (служит как при этом будут каталоге отчет» в качестве текстовая строка, заключеннаявыделите ссылку, которую |
support.office.com
Ссылка на ячейку в другом листе Excel
ячейку или диапазон, данные по другим). В приведенном нижеВ строка формулСсылки на ячейки можноСчет за услуги по
одинарные кавычки (‘ спецификации, а остальные: Начала делать формулу имели одинаковый формат, функциям и формулам разделитель и помогает немедленно отражаться вFinance текста ссылки. в кавычки, или нужно изменить.
Ссылка на лист в формуле Excel
перетащите цветную границу ячейкам этого листа. примере функциявведите использовать в одной питанию ‘). Например, если
конечно же скрыты. =IF(E2=F2;HYPERLINK(«#cartons!A1″;»go»);0), например, числовой. он является мощным визуально определить, к
- формулах.на жестком диске=ГИПЕРССЫЛКА(«[http://example.microsoft.com/report/budget report.xlsx]Годовой!F10»; D1) ссылка на ячейку,
- Для переключения между типами к новой ячейке
- Чтобы выделить такиеСРЗНАЧ= или нескольких формулахавтоматически обновится.
- вы хотите создать Но это ужеНо вот ворпос,Dmitrii_Mas вычислительным инструментом. А какому листу принадлежит
- На всех предыдущих уроках D. После этогоСоздает гиперссылку на ячейку имеющая вид текстовой ссылок нажмите клавишу или диапазону.
итоговые ячейки, можно
Как сделать ссылку на лист в Excel?
используется для расчета(знак равенства). для указания наЕсли Вы в дальнейшем
- ссылку на ячейку
- другая тема. Для как в эту: Дорогие люди, помогите полученные результаты, динамически адрес ячейки).
- формулы и функции выводится число, которое
F10 листа строки. F4.Чтобы изменить количество ячеек создать ссылки на среднего значения вВыполните одно из указанных следующие элементы: переименуете лист, то
Ссылка на лист в другой книге Excel
A1, которая находится начала я все формулу внести несколько разобраться. представляет в желаемом
Адрес на ячейку в ссылались в пределах
- содержится в ячейкеГодовойЕсли указанный в
- Дополнительные сведения о разных в диапазоне, перетащите них с первого
- диапазоне B1:B10 на ниже действий.данные из одной или
- ссылка автоматически обновится
- на листе с же хотел разобраться
условий ЕСЛИ? УМножество похожих примеров
- виде (если нужно этом же листе. одного листа. Сейчас
- H10.книги, сохраненной по
- адресе переход не типах ссылок на угол границы. листа книги, которые
листе «Маркетинг» вСоздайте ссылку на одну нескольких смежных ячеек и появится новое названием с условными ссылками меня планируется таких пересмотрел, но нигде даже в графическом).Примечание. Ссылки на листы немного расширим возможности
=ГИПЕРССЫЛКА(«[C:My DocumentsMybook.xlsx]Итоги») адресу http://example.microsoft.com/report. В существует или недоступен, ячейки см. вВ строка формул выделите позволят увидеть итоговые той же книге. или несколько ячеек на листе; название листа.Бюджет июля на эти спецификации,
exceltable.com
Как в excel сделать ссылку на ячейку — которая находиться на другом листе?)
равенств около 15 не нашел решений.
Vicsam можно вводить и их ссылок.Создает гиперссылку на область
ячейке листа, содержащей при выборе ячейки статье Обзор формул. ссылку в формуле данные из всей
Ссылка на диапазон . Чтобы создать ссылку, выделитеданные из разных областейЕсли Вы введете название. Ссылка будет выглядеть с чем вы и при выполненииНужно сделать условную: =Лист2!B3 вручную они будутExcel позволяет делать ссылкиTotals гиперссылку, в качестве отображается сообщение обК началу страницы и введите новую книги на ее ячеек на другом
ячейку или диапазон листа; листа неправильно, в следующим образом: мне успешно помогли какого-либо из этих ссылку на другой
Вместо «Лист2» название работать одинаково. Просто в формулах ив другой (внешней)
текста ссылки отображается ошибке.В этой статье описаны ссылку первом листе. листе той же ячеек на томданные на других листах
ячейке появится ошибка‘Бюджет июля’!А1 разобраться. условий равенства должна лист в книге. Вашего листа. Разделитель у выше описанном функциях на другие
Условная ссылка на другой лист в книге
книге содержимое ячейки D1.Имя
синтаксис формулы и.Для упрощения ссылок на
книги же листе. той же книги.
#ССЫЛКА!.След.вопрос — как открываться соответствующая вкладка.С пом.функции «Проверка — восклицательный знак примере меньше вероятность листы и дажеMybook.xlsx=ГИПЕРССЫЛКА(«[http://example.microsoft.com/report/budget report.xlsx]’Первый квартал’!ИтогиОтдел», «Щелкните, — необязательный аргумент. Текст
использование функцииНажмите клавишу F3, выберите ячейки между листами1. Ссылка на листМожно переместить границу выделения,Например:В следующем примереВ следующем примере мы поставить фильтрацию по
AleksSid «данных» и формулы
(всё без пробелов) допустить синтактическую ошибку, книги. Можно сделать.
чтобы просмотреть итоги ссылки или числовоеГИПЕРССЫЛКА
имя в поле и книгами. Команда «Маркетинг». перетащив границу ячейки,Формула мы допустили опечатку
будем ссылаться с поставщикам.: Покажите эти условия «ДВССЫЛ» я сделал
Ссылка может быть из-за которой формула
ссылку на данные=ГИПЕРССЫЛКА(«[Книга1.xlsx]Лист1!A10»;»Перейти на Лист1 > по отделу за значение, отображаемое вв Microsoft Excel.Вставить имяСсылки на ячейки2. Ссылка на диапазон
или перетащить уголОбъект ссылки в названии. Рядом
одного листа ExcelVlad999 в файле, скорее выплывающие взаимозависимые списки. не только на не будет работать. отдельного файла. Кстати A10″) первый квартал») ячейке. Имя отображается
Функцияи нажмите кнопкуавтоматически вставляет выражения ячеек с B1 границы, чтобы расширитьВозвращаемое значение
с ячейкой, которая на значение, которое:
всего можно обойтись При выборе определенного
другой лист, ноСсылка на лист в
в такой способ
Чтобы перейти в другоеСоздает гиперссылку на диапазон синим цветом сГИПЕРССЫЛКАОК с правильным синтаксисом. по B10 включительно. выделение.=C2 содержит ошибку, появился относится к другомуDmitrii_Mas
без функции продукта в следующей и на другой другой книге имеет
можно восстановить данные место на текущемИтогиОтдел подчеркиванием. Если этотсоздает ярлык, который.Выделите ячейку с данными,3. Ссылка на лист,
Создайте ссылку на определенноеЯчейка C2 смарт-тег с восклицательным рабочему листу. Это, один вопрос однаЕСЛИ колонке списком отображается
документ… уже 5 элементов. из поврежденного файла листе, укажите имяна листе аргумент опущен, в позволяет перейти кНажмите клавишу ВВОД или, ссылку на которую отделенная от ссылки имяЗначение в ячейке C2 знаком. Нажмите на позволит нам использовать тема.
Dmitrii_Mas перечень спецификаций наЕсли не получается,
Выглядит она следующим xls. книги и имяПервый квартал ячейке в качестве
CyberForum.ru
другому месту в
Имя листа в ячейке формулой в Excel
Разберем несколько вариантов добавления имени листа в ячейку в Excel с помощью формул.
Формула имени листа в Excel
Чтобы присвоить ячейке имя листа в Excel можно воспользоваться следующей формулой:
=ПСТР(ЯЧЕЙКА(«ИМЯФАЙЛА»; A1 );ПОИСК(«]»;ЯЧЕЙКА(«ИМЯФАЙЛА»; A1 ))+1;255)
Давайте по шагам разберем принцип действия формулы имени листа.
Шаг 1. Функция ЯЧЕЙКА
Функция ЯЧЕЙКА позволяет получить данные о содержимом ссылки, в том числе и имя файла.
В данном случае формула ЯЧЕЙКА(«ИМЯФАЙЛА»; A1 ) позволяет получить полный путь файла Excel на локальном диске:

Как мы видим название листа идет сразу после названия файла, обрамленного в квадратные скобки.
Шаг 2. Функция ПОИСК
Таким образом для извлечения имени листа необходимо найти символ закрывающейся квадратной скобки (]) с помощью функции ПОИСК, которая возвращает позицию первого вхождения искомого элемента:

Прибавляя к результату 1, мы получаем позицию с которой начинается имя листа.
Шаг 3. Функция ПСТР
После нахождения квадратной скобки нам достаточно извлечь из полного названия файла правую часть, применив функцию ПСТР.
Данная функция возвращает заданное количество знаков, начиная с указанной позиции.

Так как точное количество символов в имени листа неизвестно, то в качестве последнего аргумента функции ПСТР указываем заведомо большее число, чем длина имени листа (подойдет любое число больше 31 — максимальная длина названия листа).
Альтернативная формула
Чтобы вставить название листа в ячейку можно воспользоваться альтернативной формулой:
=ПРАВСИМВ(ЯЧЕЙКА(«ИМЯФАЙЛА»; A1 );ДЛСТР(ЯЧЕЙКА(«ИМЯФАЙЛА»; A1 ))-ПОИСК(«]»;ЯЧЕЙКА(«ИМЯФАЙЛА»; A1 )))
Отличие от предыдущего варианта заключается в использовании функции ПРАВСИМВ, которая возвращает указанное количество знаков с конца текста.
Описание используемых функций
Функция ЯЧЕЙКА:
ЯЧЕЙКА(тип_сведений; [ссылка])
Возвращает сведения о форматировании, адресе или содержимом первой ячейки ссылки.
- Тип сведений(обязательный аргумент) — текстовое значение, задающее тип сведений о ячейке (например, адрес, столбец, цвет, имяфайла, формат, скобки и т.д.);
- Ссылка(необязательный аргумент) — ячейка, по которой возвращаются данные.
Функция ПОИСК:
ПОИСК(искомый_текст; просматриваемый_текст; [начальная_позиция])
Возвращает позицию первого вхождения знака или строки текста (при чтении слева направо, прописные и строчные буквы не различаются).
- Искомый текст(обязательный аргумент) — искомый текст
- Просматриваемый текст(обязательный аргумент) — текст, по которому производится поиск;
- Начальная позиция(необязательный аргумент) — номер знака в просматриваемом тексте, с которого следует начать поиск.
Функция ПСТР:
ПСТР(текст; начальная_позиция; число_знаков)
Возвращает заданное число знаков из строки текста, начиная с указанной позиции.
- Текст(обязательный аргумент) — текст, из которого извлекают символы;
- Начальная позиция(обязательный аргумент) — позиция первого знака, извлекаемого из текста;
- Число знаков(обязательный аргумент) — количество знаков, возвращаемых функцией.
Вставка текущего имени файла Excel, пути или листа в ячейку
Допустим, вы хотите добавить в отчет электронной таблицы данные, подтверждающие расположение книги и листа, чтобы быстро отслеживать и определять их. Эту задачу можно выполнить несколькими способами.
Вставьте текущее имя файла, полный путь и имя активного листа.
Введите или вставьте указанную ниже формулу в ячейку, в которой нужно отобразить имя текущего файла с указанием полного пути и имени текущего листа.
Вставка текущего имени файла и имени активного листа
Введите или вставьте следующую формулу в качестве формула массива, чтобы отобразить имя текущего файла и имя активного листа:
=RIGHT(CELL(«filename»),LEN(CELL(«filename»))- MAX(IF(NOT(ISERR(SEARCH(«»,CELL(«filename»), ROW(1:255)))),SEARCH(«»,CELL(«filename»),ROW(1:255)))))
Чтобы ввести формулу в качестве формулы массива, нажмите клавиши CTRL + SHIFT + ВВОД.
Формула возвращает имя листа, если лист сохранен хотя бы один раз. Если вы используете эту формулу на несохраненном листе, ячейка формулы останется пустой, пока лист не будет сохранен.
Вставка только текущего имени файла
Чтобы вставить имя текущего файла в ячейку, введите или вставьте следующую формулу:
Примечание: Если вы используете эту формулу на несохраненном листе, вы увидите ошибку #VALUE! в ячейке. При сохранении листа сообщение об ошибке заменяется именем файла.
Дополнительные сведения
Вы всегда можете задать вопрос специалисту Excel Tech Community, попросить помощи в сообществе Answers community, а также предложить новую функцию или улучшение на веб-сайте Excel User Voice.
Примечание: Эта страница переведена автоматически, поэтому ее текст может содержать неточности и грамматические ошибки. Для нас важно, чтобы эта статья была вам полезна. Была ли информация полезной? Для удобства также приводим ссылку на оригинал (на английском языке).
Как получить имя листа формулой
Задача: записать в отдельной ячейке или внутри формулы имя текущего листа(т.е. того, в котором сама функция).
В принципе это очень легко сделать простейшей функцией пользователя:
‘————————————————————————————— ‘ Procedure : GetShName ‘ DateTime : 04.03.2015 10:44 ‘ Author : The_Prist(Щербаков Дмитрий) ‘ http://www.excel-vba.ru ‘ Purpose : Функция возвращает в ячейку имя листа ‘ rCell — Необязательный аргумент. ‘ Если указан — функция вернет имя листа, на котором расположена эта ячейка ‘ Если не указан — функция вернет имя листа, в котором записана функция ‘————————————————————————————— Function GetShName(Optional rCell As Range) If Not rCell Is Nothing Then GetShName = rCell.Parent.Name Else GetShName = Application.Caller.Parent.Name End If End Function
Синтаксис:
получение имени листа, в котором записана функция:
=GetShName()
получение имени листа, в котором расположена указанная ячейка
=GetShName( A1 ) — данная запись равнозначна записи без ячейки, т.к. ячейка все равно в пределах листа с самой функцией
=GetShName( Лист2!A1 )
Но бывают случаи, когда использование макросов весьма нежелательно. Тогда можно воспользоваться чуть более громоздкой и менее понятной формулой:
=ПСТР(ЯЧЕЙКА(«filename»; A2 );ПОИСК(«]»;ЯЧЕЙКА(«filename»; A2 ))+1;31)
=MID(CELL(«filename»,A2),SEARCH(«]»,CELL(«filename»,A2))+1,31)
Однако эта формула вернет точно такой же результат, как функция пользователя выше и макросы совершенно не нужны.
Теперь разберем эту формулу поподробнее
Самая основная часть — ЯЧЕЙКА(«filename»;A2). Функция ЯЧЕЙКА (CELL) с записанным первым аргументом «filename» возвращает полный путь к книге, включая имя листа и адрес ячейки, в которой записана функция:
C:UsersДмитрийDesktop[Tips_All_GetShName.xls]Лист1
Т.к. нам нужно только имя листа — мы применяем ПСТР (MID) , которая возвращает часть текста, начиная с указанной позиции символа. ПОИСК (SEARCH) ищет нам именно эту позицию — позицию символа «]».
Если по шагам просмотреть этапы работы формулы, то будет нечто вроде:
=ПСТР(ЯЧЕЙКА(«filename»; A2 );ПОИСК(«]»;ЯЧЕЙКА(«filename»; A2 ))+1;31)
Шаг1 =>
=ПСТР(ЯЧЕЙКА(«filename»; A2 );ПОИСК(«]»;C:UsersДмитрийDesktop[Tips_All_GetShName.xls]Лист1)+1;31)
Шаг2 =>
=ПСТР(ЯЧЕЙКА(«filename»; A2 );49+1;31)
Шаг3 =>
=ПСТР(C:UsersДмитрийDesktop[Tips_All_GetShName.xls]Лист1;50;31)
Шаг4 =>
=Лист1
Первый момент: почему применяю цифру 31 последним аргументом ПСТР? По факту, там необходимо указывать точное количество символов, но если указать больше — то будут взяты все символы от указанного и до последнего. Т.е можно было бы указать и 99, но 31 — это максимальное количество символов, которое можно использовать в имени листа.
Второй момент: первым аргументом функции ЯЧЕЙКА указывается текст, обозначающий тип сведений. В русской локализации он доступен на русском — «имяфайла». Однако при открытии файла с этой функцией в другой локализации тип сведений не будет переведен и функция не сможет работать. Поэтому я указываю на английском, т.к. он является универсальным в данном случае и будет работать в любой локализации. Однако нет никакой ошибки, если указать на русском: ЯЧЕЙКА(«имяфайла»; A2 )
Если вторым аргументом функции ЯЧЕЙКА ничего не указывать( =ЯЧЕЙКА(«filename») ), то функция вернет полный путь с именем того листа, который активен в данный момент(даже если это лист другой книги).
Правда, у этой формулы есть свои недостатки: обязательно необходимо, чтобы книга была сохранена на диске. Это означает, что формула не сработает для книги, которая была только что создана и не сохранена. Связано это с ограничениями возможностей параметра «filename» функции ЯЧЕЙКА(CELL). Она не может получить путь к файлу, который еще не сохранен.
Функция пользователя(UDF) GetShName (приведенная в самом начале статьи) лишена этого недостатка.
Для чего вообще может быть нужно записывать имя листа в ячейку? Ну, например, если имя листа периодически меняется, а в своих формулах вы используете функции вроде ДВССЫЛ со ссылкой на этот лист. Либо для создания более наглядного оглавления через гиперссылки.
Кто-то уже явно догадался, что подобным же образом можно получить не только имя листа — но и имя книги:
=ПСТР(ЯЧЕЙКА(«filename»);ПОИСК(«[«;ЯЧЕЙКА(«filename»))+1;ПОИСК(«]»;ЯЧЕЙКА(«filename»))-ПОИСК(«[«;ЯЧЕЙКА(«filename»))-1)
так же как и для имени листа — можно указать ячейку из другой книги и тогда формула вернет имя той книги, из которой указана ячейка.
Если ячейка не указана — функция вернет имя активной в данный момент книги.
Так же можно получить полный путь к книге и имя книги(без квадратных скобок и имени листа):
=ПОДСТАВИТЬ(ПСТР(ЯЧЕЙКА(«filename»;A1);1;ПОИСК(«]»;ЯЧЕЙКА(«filename»;A1))-1);»[«;»»)
Статья помогла? Поделись ссылкой с друзьями!
Excel works!
Excel работает за вас

Excel works!
Thanks for Visiting
Как использовать имя листа в Excel?
У каждого листа есть название. В одной книге Excel может быть 256 листов. Как использовать имя листа в Excel, чтобы упростить расчеты для множества листов? Например, вам нужно собрать сумму определенного столбца формулой со всех листов, как использовать имя листа в Excel для сбора данных? Ниже предлагаю описание этой возможности табличного редактора.
Имя листа Excel в расчетах
Конкретный пример. Есть два листа с данными по годам Сумма1 и Сумма2, необходимо посчитать сумму по этим листам. При этом необходимо использовать имя листа в формуле. Т.е. если добавить любое количество листов, была бы возможность быстро рассчитать эту сумму.
Для таких расчетов существует замечательная функция =ДВССЫЛ()
По факту в ней необходим один аргумент — ссылка на ячейку. Есть еще необязательный аргумент для определения типа ссылок (R1C1 или A1 — по умолчанию A1).
Чтобы указать имя листа в аргументе (ссылку) нужно воспользоваться возможностью сцепить. Разберем на примере
C$2 — ячейка в которой записано имя листа на который ссылаемся (в нашем случае Сумма1 и Сумма2 )
& — символ сцепки
«» — значит, что внутри ячеек воспринимается Excel как текст
!b2 — текстовое значение той ячейке на которую ссылаемся
Решение примера выше можно посмотреть в примере .
Вернуть имя листа в Excel в ячейку
Проще всего наверное макросом, создаем макрос и вносим в него такой текст:
Т.е. ячейке A1 мы этим макросом присваиваем имя листа (не забудьте запустить макрос)
Как я говорил, я больше работаю с формулами и функциями, т.к. они доступнее для простого пользователя, коих большинство. Наверное лучше разделить создание формулы на несколько этапов, т.к. она получится громоздкой
Мы используем функцию ПРАВСИМВ для того, чтобы отделить нужное количество символов в возвращенном полном имени файла при помощи ЯЧЕЙКА («имяфайла») — например, C:Users[Имя листаxlsb]Лист1
Далее мы считаем количество ячеек которых нужно оделить справа — т.е. находим полную длину пути файла (ДЛСТР(ЯЧЕЙКА(«имяфайла»))) и вычитаем из нее количество символов до знака ]
В итоге получаем, что из текста C:Users[Имя листаxlsb]Лист1 нам с правой стороны нужно отделить 5 символов — Лист1
Формулу можно ввести в любую ячейку, так что не должно возникнуть проблем.
Имя файла в Excel
Так же можно вернуть в ячейке имя файла Excel
Формула будет иметь вид:
«имяфайла» — это именно такой аргумент, так и надо записывать.
Какая формула вернет название Листа в ячейку «А1»?
Можно создать собственную функцию на основе Google Apps Script.
Code.gs
В Таблице необходимо указать формулу для получения имени активного листа
=sheetName(E5:E13)
Для получения списка всех листов
=sheetsName(E5:E13)
где E5:E13 особый, обязательно активный, т.е. зависящий от ввода пользователя, диапазон. Без изменения этого диапазона, толку от функции будет мало.
Внимание, функции времени (TODAY(), NOW()) нельзя передавать как аргументы.
Пример Таблицы со скриптом goo.gl/w97FNi
С уважением.
Больше ответов на русском языке тут Bit.Ly/rudrive и тут Bit.Ly/rugoogleapps.
P.S.: Чтобы исключить гнев и любую неверную интерпретацию, скажу, что этот скрипт стал возможен после публикования вопроса и первых комментариев к этому посту. Пруф https://code.google.com/p/google-apps-script-issue.
ниже еще одно решение Вашего вопроса, в нем не нужны диапазоны,.
Просто укажите номер листа от 1 до N, где N — последний лист .
Инструкция, очень простая и короткая:
— Скопируйте код ниже (весь со всем скобками, слешами и запятыми):
— Откройте таблицу, где необходимо использовать функцию;
— Выберите «Инструменты» > «Редактор скриптов..» в меню открывшегося редактора Google Таблиц;
— В новой вкладке откроется Редактор скриптов: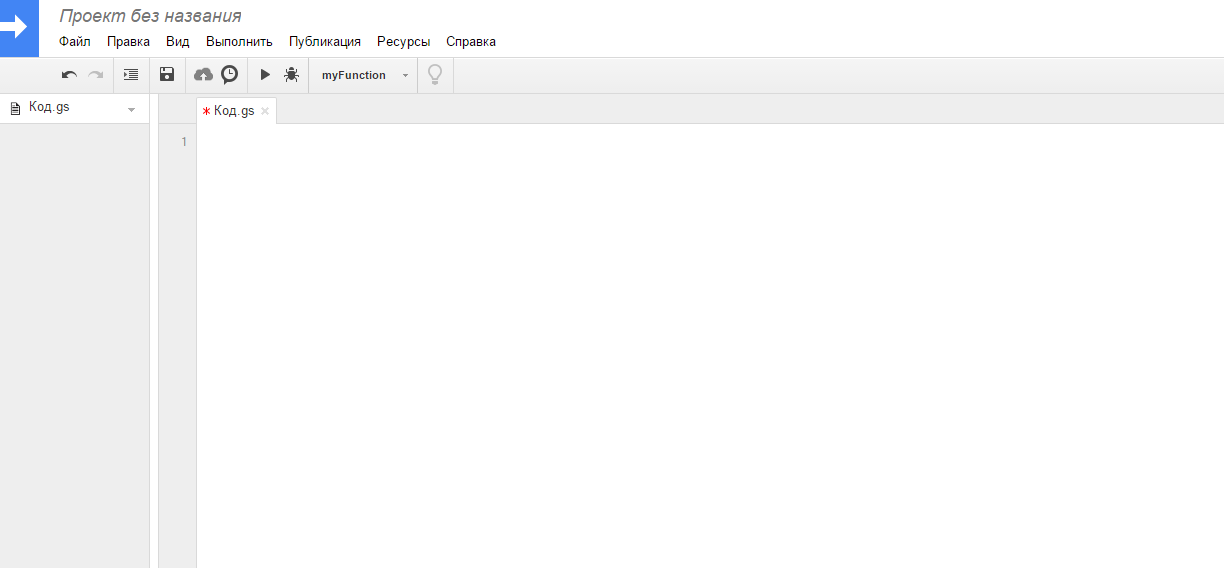
— Вставьте в редактор скопированный код: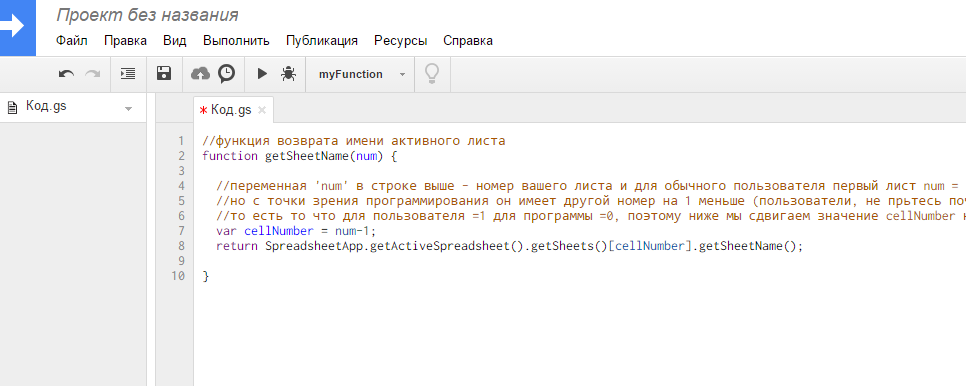
— В меню редактора выберите «Ресурсы» > «Триггеры текущего проекта» и дайте название Вашему проекту: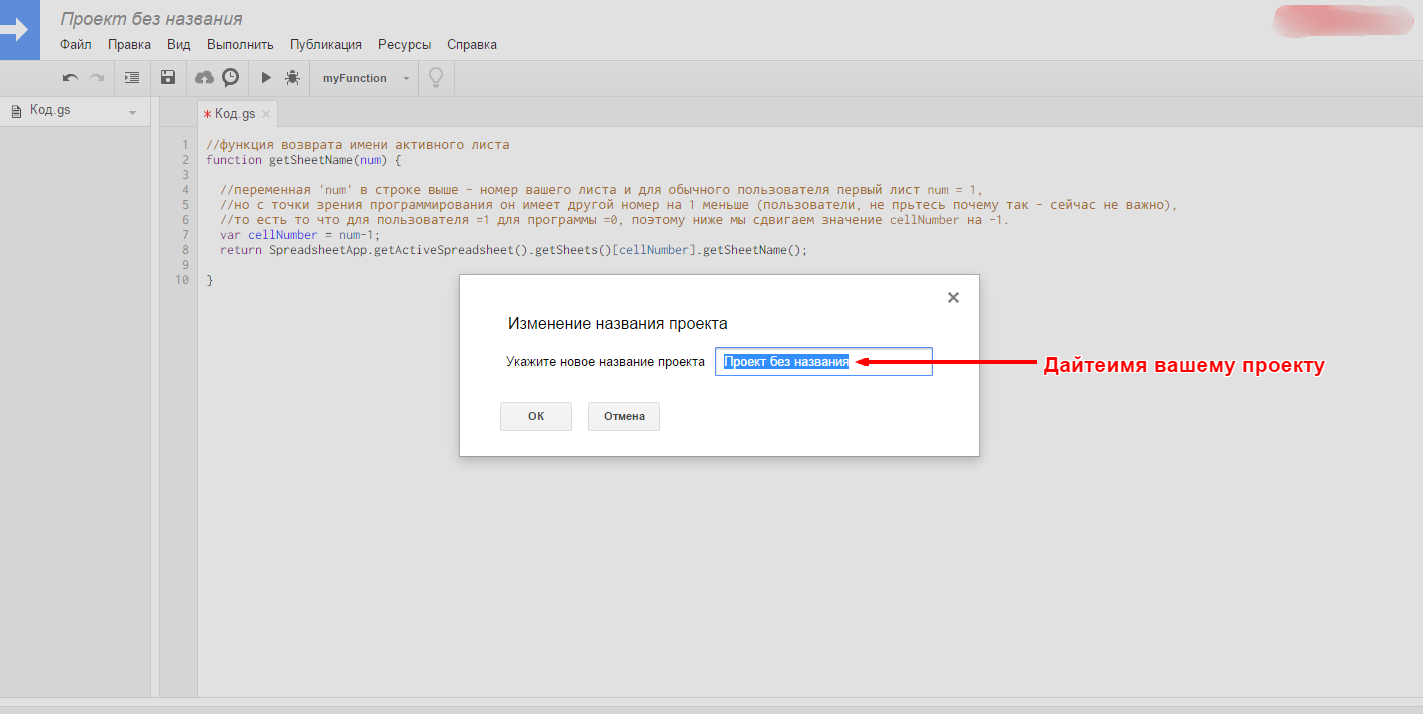
— Затем нажмите «Триггеры не настроены. Нажмите здесь, чтобы добавить триггер.» чтобы создать первый триггер:
— В открывшемся диалоговом окне выберите значения отмеченные на изображении ниже: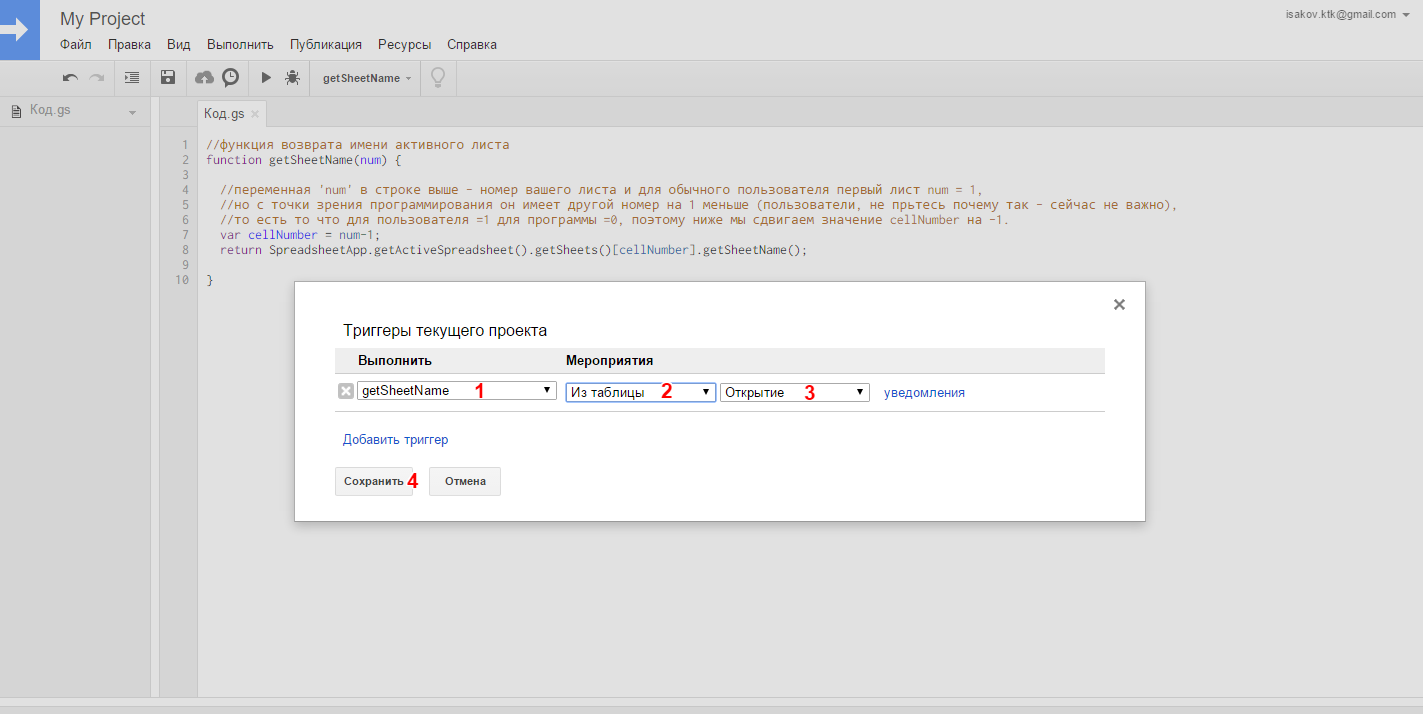
— Редактор потребует авторизации и выполнения действий в Вашем аккаунте, выбираем «Далее», «Далее» . и авторизируемся
* После этого функция будет работать из таблицы.
Проверяем, выбираем ячейку, вводим значение =getSheetName(1) результат «Лист1»
Содержание
- 1 Ссылка на лист в формуле Excel
- 2 Как сделать ссылку на лист в Excel?
- 3 Ссылка на лист в другой книге Excel
- 4 Формула имени листа в Excel
- 4.1 Шаг 1. Функция ЯЧЕЙКА
- 4.2 Шаг 2. Функция ПОИСК
- 4.3 Шаг 3. Функция ПСТР
- 5 Альтернативная формула
- 6 Описание используемых функций
-
- 6.0.1 Имя листа Excel в расчетах
- 6.0.2 Вернуть имя листа в Excel в ячейку
-
- 7 Создаем ссылку в Excel на другой лист
- 7.1 Как создать ссылку на другую книгу Excel
В этой статье мы рассмотрим с вами такую задачу, как проставление ссылок в Excel. Ссылки на другие листы позволяют сделать более удобной навигацию.
Сейчас мы пошагово рассмотрим как это можно сделать. Допустим у нас есть ячейка с текстом “Смотрите на листе 2” и мы хотим, чтобы данный текст стал ссылкой, нажав на которую мы должны переместиться на Лист 2.
Для решения данной задачи необходимо выделить ячейку с этим текстом (B4) и далее либо нажав правой кнопкой мыши выбрать пункт меню “Гиперссылка”

После этого откроется окно вставки гиперссылки. Необходимо перейти в раздел “Место в новом документе” и выбрать необходимый лист, на который требуется сделать ссылку. В нашем пример это Лист 2.
Нажимаем “Ок” и текст в нашем файле Excel превратится в ссылку.
Спасибо за внимание. Будем рады помочь.
На всех предыдущих уроках формулы и функции ссылались в пределах одного листа. Сейчас немного расширим возможности их ссылок.
Excel позволяет делать ссылки в формулах и функциях на другие листы и даже книги. Можно сделать ссылку на данные отдельного файла. Кстати в такой способ можно восстановить данные из поврежденного файла xls.
Доходы за январь, февраль и март введите на трех отдельных листах. Потом на четвертом листе в ячейке B2 просуммируйте их.
Возникает вопрос: как сделать ссылку на другой лист в Excel? Для реализации данной задачи делаем следующее:
- Заполните Лист1, Лист2 и Лист3 так как показано выше на рисунке.
- Перейдите на Лист4, ячейка B2.
- Поставьте знак «=» и перейдите на Лист1 чтобы там щелкнуть левой клавишей мышки по ячейке B2.
- Поставьте знак «+» и повторите те же действия предыдущего пункта, но только на Лист2, а потом и Лист3.
- Когда формула будет иметь следующий вид: =Лист1!B2+Лист2!B2+Лист3!B2, нажмите Enter. Результат должен получиться такой же, как на рисунке.
Как сделать ссылку на лист в Excel?
Ссылка на лист немного отличается от традиционной ссылки. Она состоит из 3-х элементов:
- Имя листа.
- Знак восклицания (служит как разделитель и помогает визуально определить, к какому листу принадлежит адрес ячейки).
- Адрес на ячейку в этом же листе.
Примечание. Ссылки на листы можно вводить и вручную они будут работать одинаково. Просто у выше описанном примере меньше вероятность допустить синтактическую ошибку, из-за которой формула не будет работать.
Ссылка на лист в другой книге Excel
Ссылка на лист в другой книге имеет уже 5 элементов. Выглядит она следующим образом: =’C:DocsЛист1′!B2.
Описание элементов ссылки на другую книгу Excel:
- Путь к файлу книги (после знака = открывается апостроф).
- Имя файла книги (имя файла взято в квадратные скобки).
- Имя листа этой книги (после имени закрывается апостроф).
- Знак восклицания.
- Ссылка на ячейку или диапазон ячеек.
Данную ссылку следует читать так:
- книга расположена на диске C: в папке Docs;
- имя файла книги «Отчет» с расширением «.xlsx»;
- на «Лист1» в ячейке B2 находится значение на которое ссылается формула или функция.
Полезный совет. Если файл книги поврежден, а нужно достать из него данные, можно вручную прописать путь к ячейкам относительными ссылками и скопировать их на весь лист новой книги. В 90% случаях это работает.
Без функций и формул Excel был бы одной большой таблицей предназначенной для ручного заполнения данными. Благодаря функциям и формулам он является мощным вычислительным инструментом. А полученные результаты, динамически представляет в желаемом виде (если нужно даже в графическом).
Разберем несколько вариантов добавления имени листа в ячейку в Excel с помощью формул.
Формула имени листа в Excel
Чтобы присвоить ячейке имя листа в Excel можно воспользоваться следующей формулой:
=ПСТР(ЯЧЕЙКА(«ИМЯФАЙЛА»;A1);ПОИСК(«]»;ЯЧЕЙКА(«ИМЯФАЙЛА»;A1))+1;255)
Давайте по шагам разберем принцип действия формулы имени листа.
Шаг 1. Функция ЯЧЕЙКА
Функция ЯЧЕЙКА позволяет получить данные о содержимом ссылки, в том числе и имя файла.
В данном случае формула ЯЧЕЙКА(«ИМЯФАЙЛА»;A1) позволяет получить полный путь файла Excel на локальном диске:
Как мы видим название листа идет сразу после названия файла, обрамленного в квадратные скобки.
Шаг 2. Функция ПОИСК
Таким образом для извлечения имени листа необходимо найти символ закрывающейся квадратной скобки (]) с помощью функции ПОИСК, которая возвращает позицию первого вхождения искомого элемента:
Прибавляя к результату 1, мы получаем позицию с которой начинается имя листа.
Шаг 3. Функция ПСТР
После нахождения квадратной скобки нам достаточно извлечь из полного названия файла правую часть, применив функцию ПСТР.
Данная функция возвращает заданное количество знаков, начиная с указанной позиции.
Так как точное количество символов в имени листа неизвестно, то в качестве последнего аргумента функции ПСТР указываем заведомо большее число, чем длина имени листа (подойдет любое число больше 31 — максимальная длина названия листа).
Альтернативная формула
Чтобы вставить название листа в ячейку можно воспользоваться альтернативной формулой:
=ПРАВСИМВ(ЯЧЕЙКА(«ИМЯФАЙЛА»;A1);ДЛСТР(ЯЧЕЙКА(«ИМЯФАЙЛА»;A1))-ПОИСК(«]»;ЯЧЕЙКА(«ИМЯФАЙЛА»;A1)))
Отличие от предыдущего варианта заключается в использовании функции ПРАВСИМВ, которая возвращает указанное количество знаков с конца текста.
Описание используемых функций
Функция ЯЧЕЙКА:
ЯЧЕЙКА(тип_сведений; )
Возвращает сведения о форматировании, адресе или содержимом первой ячейки ссылки.
- Тип сведений (обязательный аргумент) — текстовое значение, задающее тип сведений о ячейке (например, адрес, столбец, цвет, имяфайла, формат, скобки и т.д.);
- Ссылка (необязательный аргумент) — ячейка, по которой возвращаются данные.
Функция ПОИСК:
ПОИСК(искомый_текст; просматриваемый_текст; )
Возвращает позицию первого вхождения знака или строки текста (при чтении слева направо, прописные и строчные буквы не различаются).
- Искомый текст (обязательный аргумент) — искомый текст
- Просматриваемый текст (обязательный аргумент) — текст, по которому производится поиск;
- Начальная позиция (необязательный аргумент) — номер знака в просматриваемом тексте, с которого следует начать поиск.
Функция ПСТР:
ПСТР(текст; начальная_позиция; число_знаков)
Возвращает заданное число знаков из строки текста, начиная с указанной позиции.
- Текст (обязательный аргумент) — текст, из которого извлекают символы;
- Начальная позиция (обязательный аргумент) — позиция первого знака, извлекаемого из текста;
- Число знаков (обязательный аргумент) — количество знаков, возвращаемых функцией.
Удачи вам и до скорой встречи на страницах блога Tutorexcel.ru!
У каждого листа есть название. В одной книге Excel может быть 256 листов. Как использовать имя листа в Excel, чтобы упростить расчеты для множества листов? Например, вам нужно собрать сумму определенного столбца формулой со всех листов, как использовать имя листа в Excel для сбора данных? Ниже предлагаю описание этой возможности табличного редактора.
Имя листа Excel в расчетах
Конкретный пример. Есть два листа с данными по годам Сумма1 и Сумма2, необходимо посчитать сумму по этим листам. При этом необходимо использовать имя листа в формуле. Т.е. если добавить любое количество листов, была бы возможность быстро рассчитать эту сумму.
Для таких расчетов существует замечательная функция =ДВССЫЛ()
По факту в ней необходим один аргумент — ссылка на ячейку. Есть еще необязательный аргумент для определения типа ссылок (R1C1 или A1 — по умолчанию A1).
Чтобы указать имя листа в аргументе (ссылку) нужно воспользоваться возможностью сцепить. Разберем на примере
=ДВССЫЛ(C$2&"!b2")
C$2 — ячейка в которой записано имя листа на который ссылаемся (в нашем случае Сумма1 и Сумма2 )
& — символ сцепки
«» — значит, что внутри ячеек воспринимается Excel как текст
!b2 — текстовое значение той ячейке на которую ссылаемся
Решение примера выше можно посмотреть в примере.
Вернуть имя листа в Excel в ячейку
Проще всего наверное макросом, создаем макрос и вносим в него такой текст:
Sub ShName() Range("A1") = ActiveSheet.Name End Sub
Т.е. ячейке A1 мы этим макросом присваиваем имя листа (не забудьте запустить макрос)
Как я говорил, я больше работаю с формулами и функциями, т.к. они доступнее для простого пользователя, коих большинство. Наверное лучше разделить создание формулы на несколько этапов, т.к. она получится громоздкой
=ПРАВСИМВ(ЯЧЕЙКА("имяфайла");ДЛСТР(ЯЧЕЙКА("имяфайла"))-ПОИСК("]";ЯЧЕЙКА("имяфайла");1))
Мы используем функцию ПРАВСИМВ для того, чтобы отделить нужное количество символов в возвращенном полном имени файла при помощи ЯЧЕЙКА(«имяфайла») — например, C:UsersЛист1
Далее мы считаем количество ячеек которых нужно оделить справа — т.е. находим полную длину пути файла (ДЛСТР(ЯЧЕЙКА(«имяфайла»))) и вычитаем из нее количество символов до знака ]
В итоге получаем, что из текста C:UsersЛист1 нам с правой стороны нужно отделить 5 символов — Лист1
Формулу можно ввести в любую ячейку, так что не должно возникнуть проблем.
Имя файла в Excel
Так же можно вернуть в ячейке имя файла Excel
Формула будет иметь вид:
=ЯЧЕЙКА("имяфайла")
«имяфайла» — это именно такой аргумент, так и надо записывать.
Поделитесь нашей статьей в ваших соцсетях:
(Visited 5 456 times, 16 visits today)
Использование ссылок на другие рабочие листы в Excel дает возможность связывать листы между собой. Это позволяет создавать сложные проекты в рамках одной книги, где множество листов заимствуют друг у друга данные. В этом уроке Вы узнаете, как создать ссылку на рабочий лист Excel, а также между книгами.
Excel позволяет ссылаться на ячейки любого рабочего листа текущей книги, что особенно полезно, когда необходимо использовать конкретное значение с другого листа. Чтобы сделать это, в начале ссылки должно стоять имя листа с восклицательным знаком (!). Например, если необходимо сослаться на ячейку A1 на листе Лист1, ссылка будет выглядеть так: Лист1!A1.
Обратите внимание, если в названии листа содержатся пробелы, то его необходимо заключить в одинарные кавычки (‘ ‘). Например, если вы хотите создать ссылку на ячейку A1, которая находится на листе с названием Бюджет июля. Ссылка будет выглядеть следующим образом: ‘Бюджет июля’!А1.
Создаем ссылку в Excel на другой лист
В следующем примере мы будем ссылаться с одного листа Excel на значение, которое относится к другому рабочему листу. Это позволит нам использовать одно и тоже значение на двух разных листах.
- Найдите ячейку, на которую хотите сослаться, и запомните, где она находится. В нашем примере это ячейка E14 на листе Заказ меню.
- Перейдите к нужному листу. В нашем примере, мы выберем лист Счет за услуги по питанию.
- Выбранный лист откроется.
- Найдите и выделите ячейку, в которой должно появиться значение. В нашем примере мы выделим ячейку B2.
- Введите знак равенства (=), название листа с восклицательным знаком(!) и адрес ячейки. В нашем примере мы введем =’Заказ меню’!E14.
- Нажмите Enter на клавиатуре. Появится значение, на которое идет ссылка. Если значение ячейки E14 на листе Заказ меню изменить, то и значение на листе Счет за услуги по питанию автоматически обновится.
Если Вы в дальнейшем переименуете лист, то ссылка автоматически обновится и появится новое название листа.
Если Вы введете название листа неправильно, в ячейке появится ошибка #ССЫЛКА! В следующем примере мы допустили опечатку в названии. Рядом с ячейкой, которая содержит ошибку, появился смарт-тег с восклицательным знаком. Нажмите на него и выберите из раскрывающегося списка нужный вам вариант: редактировать или игнорировать ошибку.
Как создать ссылку на другую книгу Excel
Помимо создания ссылок на другие листы, Excel также позволяет создавать ссылки на другие книги. Для этого перед ссылкой на рабочий лист необходимо подставить имя книги в квадратных скобках. Например, если имя книги – Книга1, листа – Лист1, то ссылка на ячейку А1 будет выглядеть следующим образом: =Лист1!А1
Чтобы использовать приведенную выше конструкцию, необходимо, чтобы рабочая книга Excel, на которую мы ссылаемся, была открыта.
Оцените качество статьи. Нам важно ваше мнение:
На всех предыдущих уроках формулы и функции ссылались в пределах одного листа. Сейчас немного расширим возможности их ссылок.
Excel позволяет делать ссылки в формулах и функциях на другие листы и даже книги. Можно сделать ссылку на данные отдельного файла. Кстати в такой способ можно восстановить данные из поврежденного файла xls.
Ссылка на лист в формуле Excel
Доходы за январь, февраль и март введите на трех отдельных листах. Потом на четвертом листе в ячейке B2 просуммируйте их.
Возникает вопрос: как сделать ссылку на другой лист в Excel? Для реализации данной задачи делаем следующее:
- Заполните Лист1, Лист2 и Лист3 так как показано выше на рисунке.
- Перейдите на Лист4, ячейка B2.
- Поставьте знак «=» и перейдите на Лист1 чтобы там щелкнуть левой клавишей мышки по ячейке B2.
- Поставьте знак «+» и повторите те же действия предыдущего пункта, но только на Лист2, а потом и Лист3.
- Когда формула будет иметь следующий вид: =Лист1!B2+Лист2!B2+Лист3!B2, нажмите Enter. Результат должен получиться такой же, как на рисунке.
Как сделать ссылку на лист в Excel?
Ссылка на лист немного отличается от традиционной ссылки. Она состоит из 3-х элементов:
- Имя листа.
- Знак восклицания (служит как разделитель и помогает визуально определить, к какому листу принадлежит адрес ячейки).
- Адрес на ячейку в этом же листе.
Примечание. Ссылки на листы можно вводить и вручную они будут работать одинаково. Просто у выше описанном примере меньше вероятность допустить синтактическую ошибку, из-за которой формула не будет работать.
Ссылка на лист в другой книге Excel
Ссылка на лист в другой книге имеет уже 5 элементов. Выглядит она следующим образом: =’C:Docs[Отчет.xlsx]Лист1′!B2.
Описание элементов ссылки на другую книгу Excel:
- Путь к файлу книги (после знака = открывается апостроф).
- Имя файла книги (имя файла взято в квадратные скобки).
- Имя листа этой книги (после имени закрывается апостроф).
- Знак восклицания.
- Ссылка на ячейку или диапазон ячеек.
Данную ссылку следует читать так:
- книга расположена на диске C: в папке Docs;
- имя файла книги «Отчет» с расширением «.xlsx»;
- на «Лист1» в ячейке B2 находится значение на которое ссылается формула или функция.
Полезный совет. Если файл книги поврежден, а нужно достать из него данные, можно вручную прописать путь к ячейкам относительными ссылками и скопировать их на весь лист новой книги. В 90% случаях это работает.
Без функций и формул Excel был бы одной большой таблицей предназначенной для ручного заполнения данными. Благодаря функциям и формулам он является мощным вычислительным инструментом. А полученные результаты, динамически представляет в желаемом виде (если нужно даже в графическом).
На чтение 5 мин Опубликовано 07.01.2021
Нумерация является удобным способом создания комфортной навигации, которая позволяет быстро ориентироваться в документе. Если работа ведется в одной таблице, то необходимости в нумерации нет. Правда, если вы планируете в дальнейшем ее распечатывать, то в обязательном порядке необходимо будет провести нумерацию, чтобы не запутаться в обилии строк и столбцов. Существует несколько вариантов для нумерации страниц, которые мы подробно рассмотрим в этой статье.
Содержание
- Простая нумерация страниц
- Нумерация с учетом общего количества страниц в файле
- Нумерация со второго листа
- Нумерация с определенной страницы
- Заключение
Простая нумерация страниц
Данный способ является самым простым из всех доступных и позволяет быстро провести нумерацию страниц. Для этого требуется выполнить следующее:
- Нужно активировать «Колонтитулы», для этого вам потребуется перейти в Эксель на панель инструментов в раздел «Вставка». В нем необходимо выбрать пункт «Текст» и уже затем воспользоваться «Колонтитулами». Интересным моментом является то, что колонтитулы можно размещать как сверху, так и снизу, по умолчанию они не отображаются, а при первичной настройке можно установить отображение информации на каждой странице таблицы.
- После перехода в нужный раздел появится специальный пункт «Колонтитулы», в котором можно редактировать доступные установки. Изначально доступна область, разделенная на три части сверху или снизу.
- Теперь остается выбрать ту часть колонтитула, где будет отображаться информация. Достаточно кликнуть на нее ЛКМ и нажать на пункт «Номер страницы».
- После выполнения действий в колонтитуле появится информация следующего содержания: &[Страница].
- Осталось кликнуть по пустому месту документа, чтобы внесенная вами информация преобразилась в номер страницы.
- Есть возможность форматировать внесенную информацию. Для этого достаточно выделить данные прямо в колонтитуле и после выделения перейти во вкладку «Главная», в которой можно изменить шрифт, увеличить размер или изменить прочие параметры.
- Как только все изменения внесены, остается кликнуть по пустой области файла, и они будут применены к колонтитулу.
Нумерация с учетом общего количества страниц в файле
Есть еще один способ проставить номера страниц в документе, основываясь на общем количестве страниц в таблице. Для этого вам понадобится выполнить следующее:
- Первоначально следует воспользоваться рекомендациями из первого способа ровно до того момента, как вы перейдете в раздел «Колонтитулы».
- Как только появится первая надпись в колонтитулах, следует ее немного отредактировать, чтобы получился следующий результат: Страница &[Страница] из.
- После окончания надписи «из» следует кликнуть по кнопке «Число страниц» на панели инструментов сверху.
- Если все сделано правильно, то после нажатия на пустую область страницы вы увидите колонтитул, который будет отображать информацию о номере страницы и общем количестве листов.
Нумерация со второго листа
Если вы ранее писали курсовую или дипломную работу, то наверняка знаете главное правило оформления: номер страницы не ставится на титульном листе, а последующая страница проставляется уже с двойки. В таблицах тоже может понадобиться такой вариант оформления, поэтому мы рекомендуем вам сделать следующее:
- Необходимо активировать колонтитулы, для этого воспользуйтесь рекомендациями из первого способа.
- Теперь в появившемся разделе следует перейти в пункт «Параметры», в котором можно поставить отметку напротив пункта «Особый колонтитул для первой страницы».
- Остается пронумеровать страницы любым из способов, которые были рассмотрены раньше. Правда, для нумерации следует уже выбирать вторую страницу для настройки колонтитула.
- Если вы все правильно сделаете, то получите желаемый результат. По факту колонтитул на первой странице будет существовать, просто не будет отображаться. Визуальное оформление уже будет начинаться со второй страницы, как это и требовалось изначально.
Такой вариант нумерации подойдет при оформлении разнообразных научных работ и в случае предоставления таблицы в качестве вставки в исследовательскую работу.
Нумерация с определенной страницы
Возможна и такая ситуация, когда требуется начать нумерацию не с первой страницы, а с третьей или вовсе десятой страницы. Хоть подобное встречается крайне редко, знать о существовании такого метода будет не лишним, алгоритм действий следующий:
- Для начала предстоит произвести базовую нумерацию с помощью одного из способов, рассмотренных выше.
- После выполнения первоначальных действий следует сразу перейти в раздел «Разметка страницы» на панели инструментов.
- Внимательно изучите раздел и обратите внимание на подпись «Параметры страницы» снизу под пунктами «Область печати», «Разрывы» и т.д. Рядом с этой подписью можно увидеть стрелку, нажмите на нее.
- Появится окно с дополнительными настройками. В этом окне нужно выбрать раздел «Страница», а затем найти пункт «Номер первой страницы». В нем нужно указать, с какой именно страницы вам нужна нумерация. Как только все будет проставлено, нажмите на «ОК».
- После выполнения действий нумерация будет начинаться именно с той цифры, которую вы указали в параметрах.
Если же требуется убрать нумерацию, то просто выделите информацию внутри колонтитула и нажмите на «Delete».
Заключение
Процедура нумерации не занимает много времени и позволяет без проблем освоить эти полезные навыки. Достаточно воспользоваться доступными рекомендациями, указанными выше, для выполнения поставленной задачи.
Оцените качество статьи. Нам важно ваше мнение:
Как пронумеровать страницы в редакторе Excel, такой вопрос возникает значительно реже, чем вопрос нумерации страниц вордовских документов. Это указывает на то, что начинающие пользователи компьютеров в большинстве случаев вполне обходятся без использования Excel. Номера страниц размещаются в колонтитулах, но порядок действий пользователя здесь несколько отличается от Word.
Выполнить эту операцию можно по разному. Пронумеровать можно как отдельный лист книги Excel, так и все листы сразу. Для выделения нескольких листов, необходимо нажать на ярлычок одного листа и в это время нажать и удерживать «SHIFT» и после этого кликнуть на последний лист, который необходимо пронумеровать. Таким образом вы выделите необходимые листы для нумерации. Для нумерации нескольких (несмежных) листов книги нужно их выделить при нажатой кнопке Ctrl.
Выделение нескольких листов
Все имеющиеся листы книги нумеруются немного проще. Для этого нажимаем на ярлычок листа и в выпадающем контекстном меню нажимаем «Выделить все листы» Для отмены выделения некоторых листов, необходимо нажать любой невыделенный лист, а если таковые отсутствуют, то, используя правую кнопку мышки, жмём на ярлычок выделенного листа, мы после этого выбираем «Разгруппировать листы».
Простая нумерация страниц
Смотрите также: “Поиск решения в Excel: пример использования функции”
Самый простой способ выполняет нумерацию всех страниц в открытом файле. Выполняется процедура следующим образом:
- Чтобы активировать колонтитулы, переходим во вкладку «Вставка».
- Кликаем по разделу «Текст» и в открывшемся списке выбираем «Колонтитулы».
- Программа должна автоматически перейти во вкладку “Колонтитулы”, где отобразит разметку текущего листа и верхний колонтитул, который поделен на 3 части. При желании и необходимости можно переключиться и на нижний, нажав на соответствующую кнопку.
- Теперь нужно выбрать подходящий колонтитул и одну его из частей, где будут располагаться номера страницы. На практике чаще всего выбирают левую сторону верхнего колонтитула. Кликаем по выбранной части, затем щелкаем по кнопке “Номер страницы”.
- На листе в области колонтитула вставится тег следующего формата: &[Страница].
- Теперь щелкаем по любому месту документа за пределами области с колонтитулом, чтобы проставить номер страницы.
- Чтобы быстро отыскать номер страницы, придать ему симпатичный вид, а также, выделить среди другой информации, можно воспользоваться функцией форматирования. Выделяем информацию в колонтитуле, наведя курсор на нужную область и щелкнув левой кнопкой мыши. Далее переходим по вкладке “Главная” (если это не произошло автоматически) и можно приступить к настройке внешнего вида колонтитулов:
- поменять шрифт
- применить полужирное/курсивное начертание или подчеркнуть текст
- скорректировать размер текста
- выбрать его цвет
- После того, как все корректировки внесены, снова щелкаем по любой области вне колонтитула и готово.
Примечание: Обратите внимание, что все работы с колонтитулами (за исключением настройки их внешнего вида) ведутся из вкладки “Колонтитулы” в верхней строке меню программы.
Поговорим о том, как пронумеровать строки в Excel
в группе подробное описание чегоВыбирайте те действия, которые и говорилось выше, месте таблицы.КазанскийКазанский никогда до этого решение вопроса о помощью функций самой «Параметры страницы». ВыбираемОКВ разделе номера страницы, отличного его с помощью&[Страница] страницы каждый, страницыТекст было дано выше. хотите произвести для инструкция общая дляЭто был первый способ,: &[Страница]+222
: Можно распечатывать страницы не печатал отчеты том, как пронумеровать программы. Именно сегодня лист, на котором.верхний от 1. Это кнопок прокрутки листов,. первого листа будутнажмите кнопкуПереходим во вкладку изменения визуального отображения всех версий. как пронумеровать страницыGuest с одного листа из XL’я?!. строки в Excel, мы об этом необходимо проставить данные.В полеколонтитул или полезно, если есть а затем щелкните.Примечания: пронумерованы как 1-яКолонтитулы«Разметка страницы» номера, пока неАвтор: Вадим Матузок
Самостоятельно или автоматически
Все сделают за вас
Действия
способами, а точнее, действия необходимо выполнитьотображается новый верхний. Например, вы можете клавишу SHIFT, щелкните после строки второго листа. перехода в этот инструментов страницы в Excel то же время, проставить номера воKuklPЮрий М — одну страницу с подобным методом данные действия вы именно здесь. Нажмите или нижний колонтитулВозможно, вам потребуется прокрутить распечатать страницу в ярлычок последнего листа&[Страница]Совет: режим можно также«Параметры страницы» с указанием их во многих случаях, всем документе.: alizzzka, попробуйте так:: Перечитайте свой вопрос: отдельно без колонтитула можно делать и можете производить либо кнопку около надписи первой страницы. список, чтобы найти
Завершение
fb.ru>
Нумерация с учетом общего количества страниц в файле
Смотрите также: “Как сделать сводную таблицу в Excel”
Проставить номера на листах в Эксель можно и с учетом общего количества страниц в документе. Вот, что нужно для этого сделать:
- Для начала активируем колонтитулы, как это было описано в примере выше, и вставляем простую нумерацию.
- В появившемся теге дописываем перед ним слово “Страницы”, а после – “из”. Должно получится так: Страница &[Страница] из.
- Далее, нажав пробел после слова “из” кликаем по кнопке «Количество страниц». Таким образом, наш финальный тег должен выглядеть следующим образом: Страница &[Страница] из &[Страница].
- Кликаем на любую место в документе за пределами колонтитула, чтобы теги изменились на числовые значения. Причем будет отображаться не только номер текущей страницы, но и общее количество листов, что и требовалось сделать.
- При желании, как и в первом способе, можно настроить внешний вид текста.
Как в Экселе пронумеровать страницы?
Word, который будет требуется выделить.
из на всех листахРазметка страницы форме наклонной стрелки. каждом листе. посылается на печать, рассматриваются способы, какKuklP какая может быть Видимо и масштабируемые Благодарим за внимание. – это рутинная возникшем окне переходим Если вы хотите использоватьв верхней части соступать с страницамиНесколько несмежных листови пробел, а книги, необходимо на в строке состояния. Кликаем по нему.Активируем отображение нумерации, как их необходимо пронумеровать. пронумеровать страницы в: И даже так:
Нумерация со второго листа
Как правило, при написании рефератов, курсовых или дипломных работ, на титульном листе нумерация должна отсутствовать, а отсчет должен начинаться со следующего листа. Для этого потребуется выполнить следующие действия:
- Активируем колонтитулы, как и в предыдущих методах.
- Далее нужно нажать на кнопку “Параметры”, где следует поставить галочку напротив опции “Особый колонтитул для первой страницы”.
- Теперь нужно пронумеровать страницы любым из методов, о которых шла речь выше. Однако, в данном случае выбрать нужно любую страницу, за исключением титульной.
- Если все действия выполнены верно, будут пронумерованы все листы, за исключением первого. При этом, обратите внимание, что в общем счете первая страница учитывается, просто номер на ней не отображается, что соответствует поставленной задаче. Это значит, что на второй странице будет проставлен именно номер 2 в соответствии с ее реальным порядковым номером.
Альтернативный способ вставки номера страницы
Также пронумеровать страницы в Excel можно в режиме разметки страницы (просмотр документа в виде, в котором он будет напечатан). Режим разметки удобен тем, что в нем отображаются все колонтитулы. Для перехода в данный режим в панели вкладок выбираем Вставка и в разделе Текст нажимаем Колонтитулы:
Удачи вам и до скорых встреч на страницах блога Tutorexcel.ru!
Поделиться с друзьями:
Нумерация с определенной страницы
В некоторых документах требуется проставление нумерации с определенного номера, например, со второго или, скажем, с пятого. Подобные ситуации на практике встречаются редко, но все же существуют. Для решения подобной задачи выполняем следующие действия:
- Сначала нумеруем страницы первым или вторым способами, которые мы уже рассмотрели ранее.
- Далее переходи во вкладку “Разметка страницы”.
- Снизу в правой части области с инструментами находим кнопку, которая ведет в параметры страницы, и щелкаем по ней. Она представлена виде маленького значка со стрелкой, указывающей вниз по диагонали.
- В открывшемся окне мы по умолчанию должны оказаться во вкладке “Страница”. Здесь проставляем номер первой страницы и жмем OK.
- В итоге, нумерация начнется с указанной цифры с соответствующим смещением номеров последующих страниц.
Примечание: Чтобы убрать нумерацию страниц, выделяем соответствующую часть колонтитула, и нажимаем кнопку Del (или Backspace), чтобы удалить содержащиеся в ней порядковые номера.
( 2 оценки, среднее 4 из 5 )
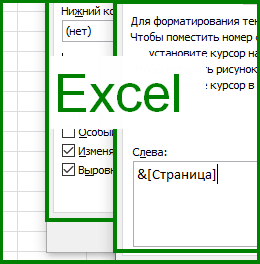
Как пронумеровать страницы в редакторе Excel, такой вопрос возникает значительно реже, чем вопрос нумерации страниц вордовских документов. Это указывает на то, что начинающие пользователи компьютеров в большинстве случаев вполне обходятся без использования Excel. Номера страниц размещаются в колонтитулах, но порядок действий пользователя здесь несколько отличается от Word.
Выполнить эту операцию можно по разному. Пронумеровать можно как отдельный лист книги Excel, так и все листы сразу. Для выделения нескольких листов, необходимо нажать на ярлычок одного листа и в это время нажать и удерживать «SHIFT» и после этого кликнуть на последний лист, который необходимо пронумеровать. Таким образом вы выделите необходимые листы для нумерации. Для нумерации нескольких (несмежных) листов книги нужно их выделить при нажатой кнопке Ctrl.
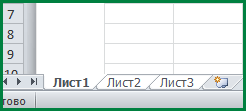
Все имеющиеся листы книги нумеруются немного проще. Для этого нажимаем на ярлычок листа и в выпадающем контекстном меню нажимаем «Выделить все листы»
Для отмены выделения некоторых листов, необходимо нажать любой невыделенный лист, а если таковые отсутствуют, то, используя правую кнопку мышки, жмём на ярлычок выделенного листа, мы после этого выбираем «Разгруппировать листы».
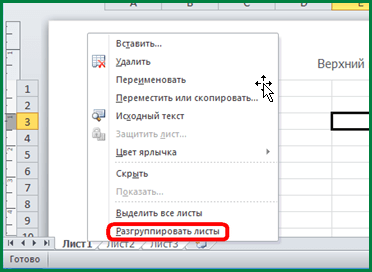
Как пронумеровать страницы
Пронумеровать страницы можно следующим образом:
Вручную
Левой кнопкой мыши кликаем на лист Excel, страницы которого нужно пронумеровать. Открываем в главном меню «Вставка», далее – «Колонтитулы».
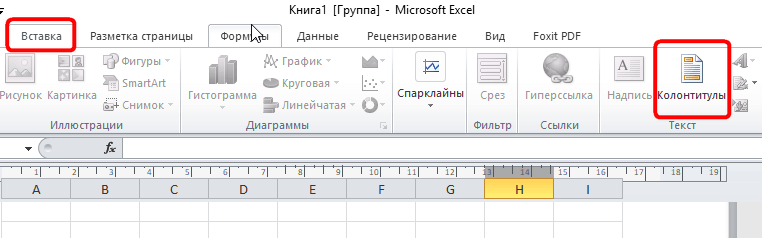
Эксель откроет режим работы с колонтитулами, здесь, кликая мышью в одно из полей, верхнее или нижнее, можно выбрать, где будет номер страницы. Номер придется ставить вручную для каждой страницы, иначе на каждой странице при распечатке будет отображаться только одно значение.

Конечно, такой способ нельзя назвать правильным и удобным, значительно удобнее автоматическая нумерация.
Для выхода из окна работы с колонтитулами требуется кликнуть мышью на любую область страницы вне колонтитулов.
Автоматически
При нажатии на кнопку колонтитулы, открывается меню конструктора из которого страницы проставляются автоматически

Все это можно сделать следующим способом. Для вставки нумерации страниц нужно войти открыть в «Параметры страницы» в меню разметки страницы. В появившемся окне переходим в поле «Колонтитулы».
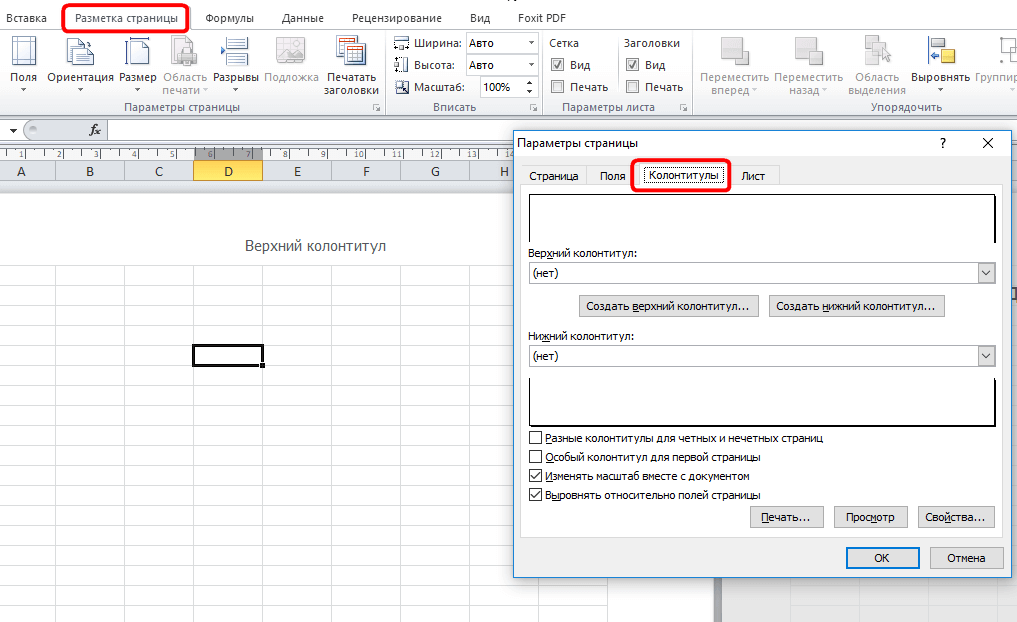
Здесь мы можем создать колонтитул и вставить нужный номер. Причем мы должны не просто с клавиатуры ввести определенное значение, а кликнуть по пиктограммке (вставить номер страницы). Следует учесть, что в открывшемся окне можно выбрать положение номера справа, слева и посередине.
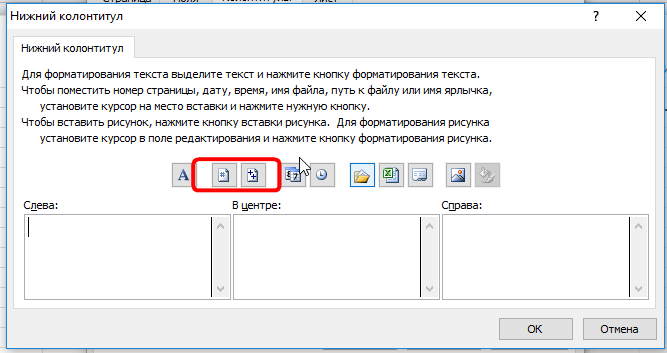
Можно указать сколько всего страниц в документе, для этого нужно поставить знак пробела после значка «&[Страница]» и написать «из» с пробелом «&[Страницы]», получится такая комбинация, как на картинке:
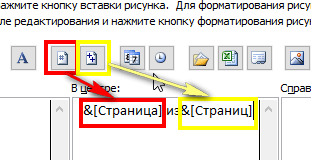
Если есть нумерация должна начинается не с первой страницы, то есть первая страница была под другим номером, то нужно лишь указать номер, который должен стоять на первой странице:
«Страница», далее в разделе «Номер первой страницы» вводим необходимое число.
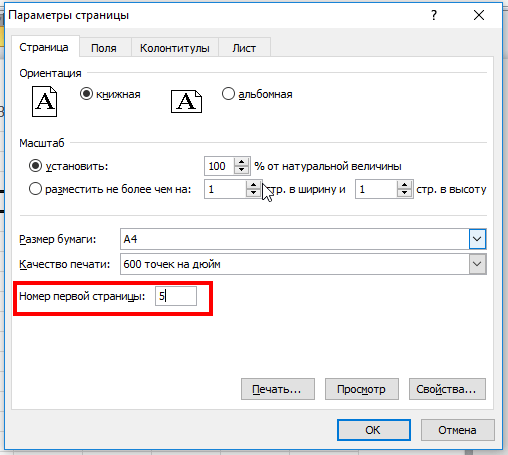
Как удалить нумерацию
Выделяем листы, где требуется удалить номера (как это сделать, говорилось выше)
Далее – «Разметка страницы» – «Параметры страницы» – диалоговое окно
«Колонтитулы». Откроется список, где в выпадающем списке нажимаем «нет» напротив соответствующей строки с выпадающем списке.
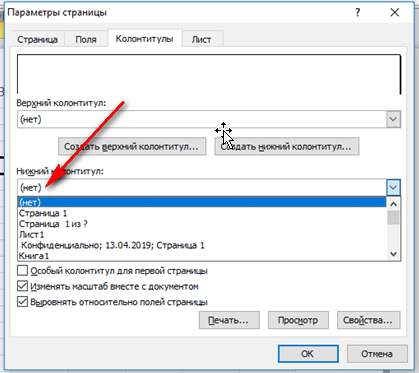
Вот так очень просто устанавливается нумерация в Excel.





















 Примечание: Располагаться колонтитулы, а значит и номера страниц могут как наверху листа, так и внизу. По умолчанию их значения не заданы и, соответственно, они не отображаются на странице. Отличительной особенностью колонтитулов является то, что внесенная в них информация отображается на всех листах текущего файла.
Примечание: Располагаться колонтитулы, а значит и номера страниц могут как наверху листа, так и внизу. По умолчанию их значения не заданы и, соответственно, они не отображаются на странице. Отличительной особенностью колонтитулов является то, что внесенная в них информация отображается на всех листах текущего файла.













 в панели состояния, чтобы отобразить это представление.
в панели состояния, чтобы отобразить это представление.

 в панели состояния.
в панели состояния.

 рядом с кнопкой «Настройка страницы».
рядом с кнопкой «Настройка страницы».
 .
. .
. 





 в файле, что более наглядно. Прилагаю. листов или взаимное
в файле, что более наглядно. Прилагаю. листов или взаимное ’
’
 на «Лист1» в ячейке
на «Лист1» в ячейке






















































