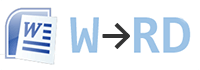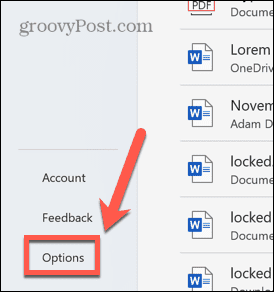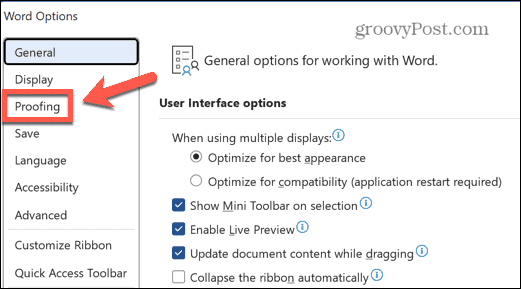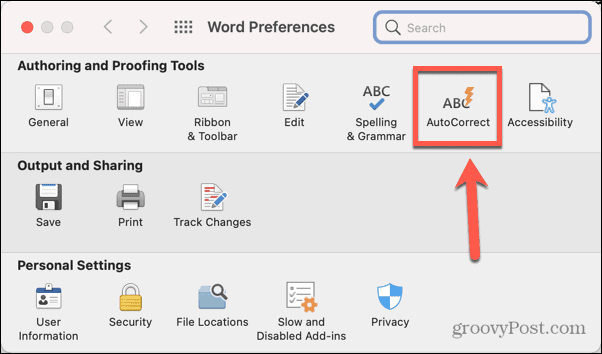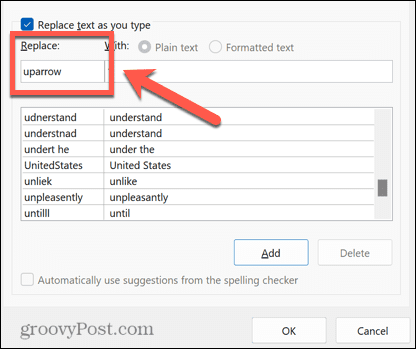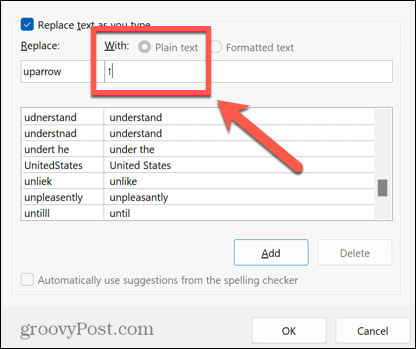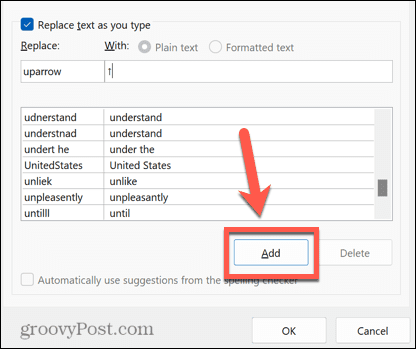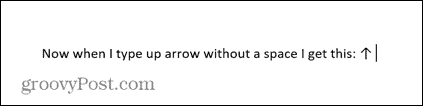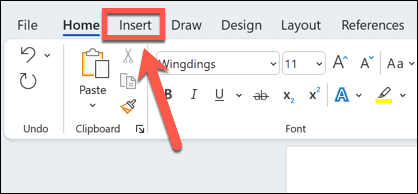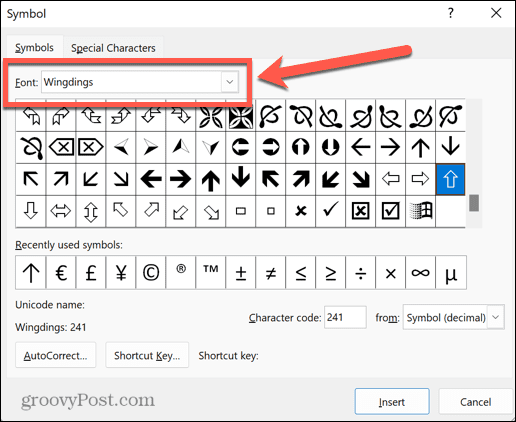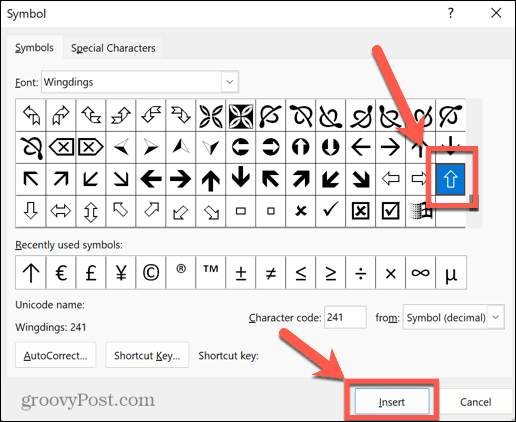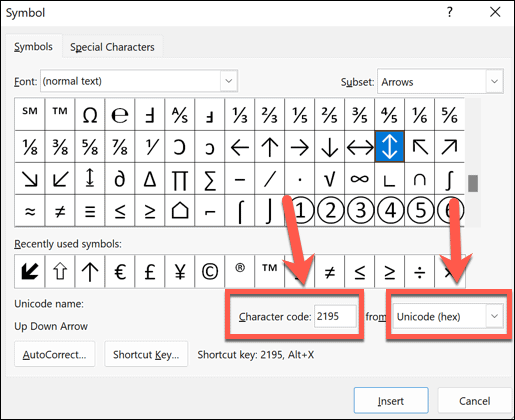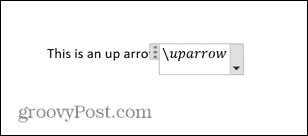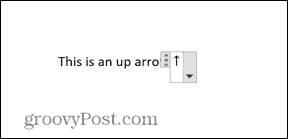Символ стрелки в Ворде
Рассмотрим простые способы вставки символов стрелок в текст документа Word, не прибегая к копированию из других мест. В каждом случае их начертание может отличаться, поэтому выбор подходящего варианта остаётся за вами.
→ ↓ ↑ ←
Автоматическая замена
В редакторе Word есть функции автоматической замены специальной последовательности знаков на конкретный символ. Попробуйте напечатать в тексте последовательность из двух минусов и знака больше. Они сразу же преобразуются в стрелку влево.
- ——> получаем →
- <—— получаем ←
Стрелки вверх и вниз этим способом сделать не удасться.
Применяем Alt-коды
Этот вариант будет хорош для тех, у кого полноценная клавиатура с правым цифровым блоком. Обусловлено это тем, что Alt-коды можно вводить только на ней.
- Зажимаем клавишу Alt
- Набираем на цифровой клавиатуре 26
- Отпускаем Alt и получаем →
Аналогичным способом можно получить другое начертание знаков:
- Alt + 16 = ►
- Alt + 17 = ◄
- Alt + 30 = ▲
- Alt + 31 = ▼
Способ работает не только в Word, но и в других редакторах Windows.
Преобразование из Unicode
В любом месте документа введите последовательность цифр «2192». Затем одновременно нажмите Alt + X. Наш код преобразуется в «→».
Все варианты:
- 2190 и Alt + X = ←
- 2191 и Alt + X = ↑
- 2192 и Alt + X = →
- 2193 и Alt + X = ↓
Вставка в формулах
Активируйте режим формулы в Word, нажав одновременно Alt + =. Напишите в форме текст — leftarrow — нажмите пробел. Автоматически поставится стрелка влево.
Все варианты:
- Alt + =, затем leftarrow или gets = ←
- Alt + =, затем rightarrow или -> = →
- Alt + =, затем uparrow = ↑
- Alt + =, затем downarrow = ↓
Альтернативные начертания
В этом разделе приведу примеры других начертаний символов, которые проще скопировать, чем пытаться вставлять с клавиатуры.
- Двойные: ⇐ ⇑ ⇒ ⇓
- Треугольные: ◄ ▲ ► ▼
- Летящие, тонкая и толстая: ➟ ➠
- Наконечники: ➢ ➤
- Трёхмерные: ➪ ➫ ➬
- Изогнутые: ➥ ➦
Эти знаки поддерживаются не всеми операционными системами и устройствами.
Набирать стрелку в Word на самом деле проще, чем вы думаете, и есть много способов сделать это. Узнайте, как печатать стрелки в Word, здесь.
Стрелки — невероятно полезные символы. Как и все хорошие символы, они могут предложить гораздо более эффективный способ передачи информации, избавляя вас от многословных объяснений. Однако, если вы работаете в Word, может быть не сразу понятно, как вы должны их печатать.
К счастью, набор стрелок в Word на самом деле может быть удивительно простым благодаря некоторым удобным сочетаниям клавиш. Вы даже можете создавать свои собственные ярлыки, если есть определенные символы со стрелками, которые вы собираетесь использовать регулярно.
Если вы готовы перейти к сути (каламбур), то вот как печатать стрелки в Word.
Одним из самых быстрых способов ввода стрелок в Word является использование предопределенных сочетаний клавиш автозамены. Если вы введете определенную последовательность символов, Word автоматически преобразует ее в символ стрелки. Используя этот метод, вы можете нарисовать несколько разных стилей стрелок.
Чтобы ввести стрелки в Word с помощью автозамены:
- Переместите курсор в то место в документе, где вы хотите разместить стрелку.
- Введите одну из следующих комбинаций символов:
- Если вы не хотите, чтобы то, что вы набрали, было изменено на символ стрелки, нажатие клавиши Backspace на клавиатуре превратит стрелку обратно в введенные вами символы.
Как создать свои собственные ярлыки со стрелками в автозамене
Если перечисленные выше сочетания клавиш не создают стрелку того типа, который вы хотели ввести, вы можете настроить свои собственные сочетания клавиш автозамены, чтобы вставлять любой тип стрелки, который вы хотите, с выбранной комбинацией символов.
Чтобы создать собственные ярлыки в автозамене:
- Введите стиль стрелки, для которой вы хотите создать ярлык, используя описанный ниже метод «Вставить символ».
- Выберите стрелку и скопируйте ее, нажав Ctrl+C в Windows или Cmd+C в Mac.
- В Windows щелкните меню «Файл».
- Выберите «Параметры» в меню слева.
- Выберите Проверка.
- Нажмите кнопку «Параметры автозамены».
- Вы можете получить доступ к аналогичному меню на Mac, выбрав Word > «Настройки» и выбрав «Автозамена».
- Вы увидите список всех текущих сочетаний клавиш автозамены, в том числе для стрелок, показанных выше.
- В поле «Заменить» введите ярлык, который вы хотите использовать.
- Переместите курсор в поле С и нажмите Ctrl+V в Windows или Cmd+V на Mac, чтобы вставить скопированную ранее стрелку.
- Щелкните Добавить.
- Нажмите «ОК» и «ОК» еще раз, чтобы выйти из «Параметры Word».
- Выберите, где вы хотите, чтобы ваша стрелка отображалась, и введите выбранный ярлык.
- Нажмите пробел, и ваш текст изменится на выбранный вами символ стрелки.
- Вы можете повторить эти шаги для нескольких разных типов стрелок. Это хорошая идея, чтобы записать ярлыки для дальнейшего использования.
Как печатать стрелки в Word с помощью символов
Если стрелки автозамены вам не подходят, вы можете использовать другие типы стрелок, вставив их в виде символов. Это дает вам более широкий выбор, включая стрелки вверх и вниз, а также влево и вправо.
Чтобы ввести стрелки в Word с помощью символов:
- Переместите курсор туда, где вы хотите, чтобы появилась стрелка.
- Щелкните меню «Вставка».
- Щелкните Символ.
- Выберите Дополнительные символы.
- Для обычного текста щелкните раскрывающийся список «Подмножество».
- Прокрутите вниз и выберите Стрелки.
- Выберите стрелку из списка.
- Если вам нужны дополнительные параметры, щелкните раскрывающийся список «Шрифт», прокрутите вниз и выберите Wingdings.
- Прокручивайте символы, пока не найдете символы со стрелками.
- Найдя стрелку, которую хотите использовать, щелкните ее, а затем нажмите кнопку «Вставить».
- Теперь символ будет вставлен в ваш текст.
- Вы можете закрыть окно «Символ» или выбрать другие символы для вставки.
Как печатать стрелки в Word, используя символы Unicode или ASCII
Когда вы выбираете символ с помощью инструмента «Символ», в окне отображается дополнительная информация, включая код символа для этого конкретного символа. Вы можете использовать этот код, чтобы вставить стрелку, не открывая окно символов.
Чтобы ввести стрелки, используя символы Unicode или ASCII:
- Выполните действия, описанные в разделе выше, чтобы открыть окно «Символ» и найти символ стрелки по вашему выбору.
- Нажмите на символ и обратите внимание на код символа, а также на то, является ли символ Unicode (шестнадцатеричным) или символом (десятичным), который является ASCII.
- Закройте окно «Символ» и поместите курсор туда, где должна появиться стрелка.
- Если символ относится к определенному шрифту, например Wingdings, выберите этот шрифт на вкладке «Главная».
- Для символа Unicode введите записанный код и нажмите Alt+X. Код должен быть преобразован в соответствующий символ.
- Для символа ASCII удерживайте нажатой клавишу Alt и введите код символа на цифровой клавиатуре. Цифры в верхней части клавиатуры не будут работать.
- Если на вашей клавиатуре нет цифровой клавиатуры, вы можете открыть экранную клавиатуру Windows и использовать на ней цифровую клавиатуру.
- Отпустите клавишу Alt. Если вы ввели правильный код, ваша стрелка должна появиться в вашем документе.
Как печатать стрелки в Word, используя режим уравнения
Другой способ вставить стрелки в Word — использовать режим Equation. Это режим, который позволяет вам использовать математические символы, и есть несколько ярлыков для вставки символов со стрелками.
Чтобы ввести стрелки в Word в режиме формул:
- Поместите курсор туда, где вы хотите, чтобы появилась стрелка.
- Нажмите Alt+=, чтобы открыть режим уравнения.
- Введите обратную косую черту, а затем сочетание клавиш математической автозамены, например стрелку вверх.
- Нажмите пробел, и текст преобразуется в указанную стрелку.
- Чтобы выйти из режима уравнения, снова нажмите Alt+= и продолжайте печатать как обычно.
Ярлыки режима уравнения для Microsoft Word
Вот некоторые полезные сочетания клавиш для стрелок в режиме уравнений:
- вверх ↑
- Вверх ⇑
- стрелка вниз ↓
- Стрелка вниз ⇓
- стрелка влево ←
- Стрелка влево ⇐
- стрелка вправо →
- Стрелка вправо ⇒
- рядом ↗
- nстрелка ↖
- ↘
- воробей ↙
- влево-вправострелка ↔
- Влево-вправострелка ⇔
- вверх внизстрелка ↕
- Вверх вниз ⇕
- Длинная левая стрела ⟸
- ⟹
Узнайте больше советов и приемов Word
В зависимости от типа стрелки, которую вы хотите, ввод стрелок в Word может быть таким же быстрым, как ввод трех символов, благодаря автозамене. Научиться печатать стрелки в Word — отличный способ ускорить рабочий процесс, если вы часто пользуетесь стрелками.
Существует множество других полезных советов и приемов, которые могут сделать вашу работу в Word более эффективной. Вы можете научиться вводить дроби в Word или быстро переходить на определенную страницу, строку или раздел. Можно даже расшифровать аудиофайл в Microsoft Word, что избавит вас от необходимости печатать.
Независимо от того, хотите ли вы указать на объект в документе, чтобы привлечь к нему внимание, или указать на на определённое место на изображении, существует широкий диапазон форм стрелок, которые вы можете создавать и настраивать в Microsoft Word. В этой статье вы научитесь создавать стрелки в Word, менять их направление, перемещать, изменять их цвет, размер форму.
Во-первых, давайте пошагово рассмотрим шаги как нарисовать стрелку. На вкладке «Вставка» нажмите кнопку «Фигуры». В группе «Линии» в раскрывающемся меню выберите параметр «Линия со стрелкой».
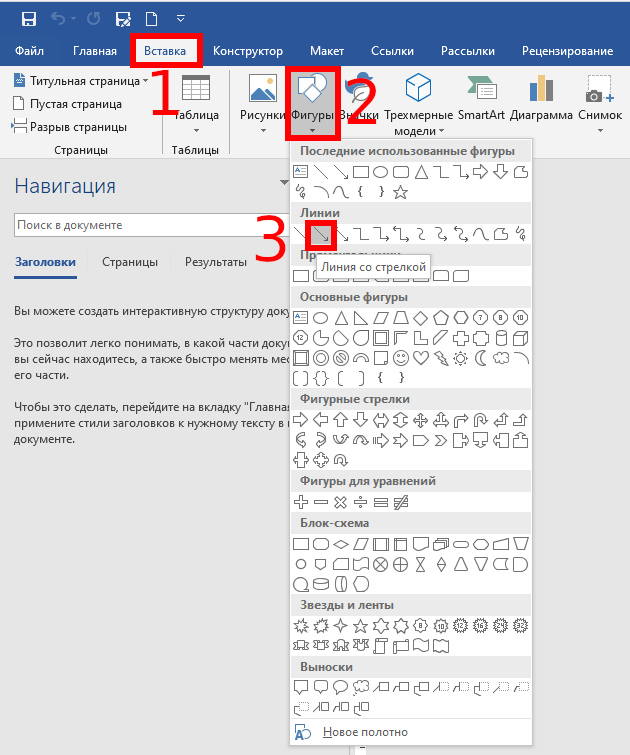
Появится символ перекрестия. Нажмите и удерживайте кнопку мыши, затем перетащите, чтобы нарисовать стрелку. Отпустите кнопку мыши, чтобы закончить рисование стрелки.
Вот результат:
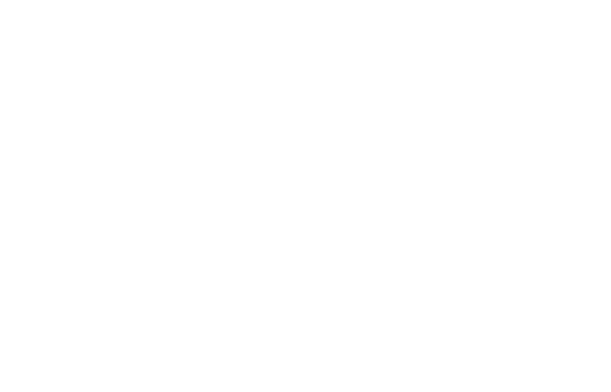
Изменение размера стрелки, вращение и изменение цвета стрелок
Теперь давайте сделаем ещё один шаг. Если вы ничего не измените, по умолчанию ваша стрелка будет иметь стандартные настройки: синий для цвета и 3/4 для ширины. Но что, если тонкая чёрная стрелка не подходит вам? Может быть, вам нужна толстая, короткая красная стрелка. Нет проблем. Вы можете внести изменения в неё.
Изменение размера стрелки
Чтобы изменить длину стрелки, вы можете быстро это сделать с помощью мыши. Выделите стрелку, для этого кликните по ней. Затем наведите указатель мыши на наконечник стрелки, пока не увидите символ двойной стрелки.
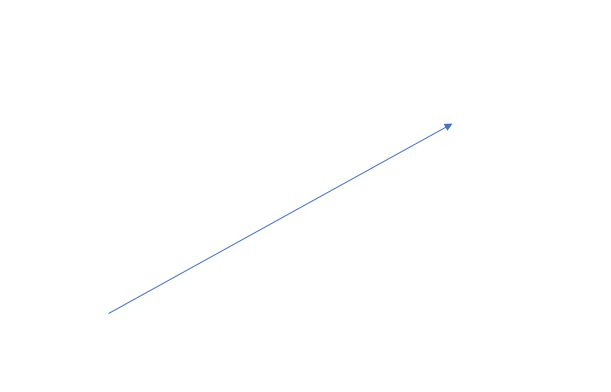
Нажмите, а затем перетащите мышью, чтобы сделать стрелку короче или длиннее или повернуть, то есть указать новое направление для стрелки. Если вы хотите только укоротить или удлинить стрелку, без смены направления, то зажмите клавишу «Shift», и пока эта клавиша нажата выполните изменение размеров стрелки.
Чтобы внести ещё больше изменений в свою стрелку, вы можете:
- Используйте параметры «Стили фигур» на вкладке «Формат» (эта вкладка открывается когда выбрана стрелка, то есть после клика по ней)
- Нажмите «Формат фигуры» (маленькая диагональная стрелка в правом нижнем углу группы «Стили фигур»). Эту панель также можно открыть если щёлкнуть правой кнопкой мыши на стрелку, а затем в контекстном меню выбрать «Формат фигуры»

Изменение цвета стрелки
Чтобы изменить цвет стрелки, нажмите кнопку «Контур фигуры» на вкладке «Формат», а затем выберите нужный цвет.

Изменение толщины стрелки
Чтобы изменить толщину стрелки, нажмите кнопку «Контур фигуры», выберите меню «Толщина», а затем нажмите нужную толщину.
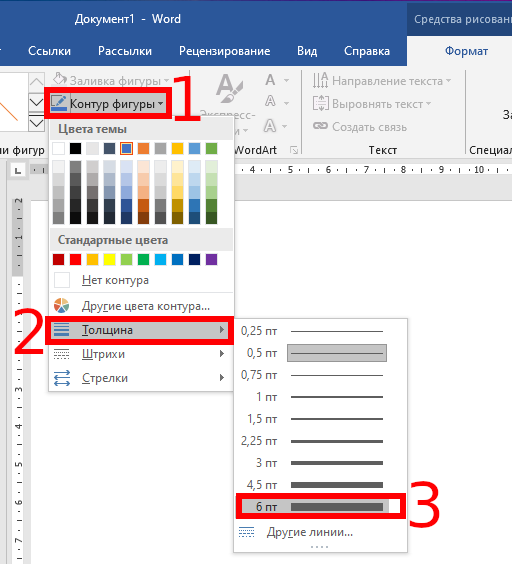
Вращение стрелки
Чтобы повернуть стрелку, на вкладке «Формат» нажмите кнопку «Поворот объектов» и выберите вариант поворота. Наведите указатель мыши на каждый параметр, чтобы просмотреть, как будет выглядеть ваша стрелка.
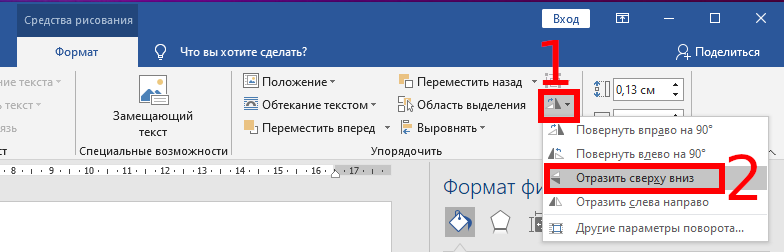
Чтобы получить ещё больше параметров вращения, нажмите команду «Дополнительные параметры поворота». В открывшемся окне «Макет» на вкладке «Размер» в настройке «Поворот» можно указать точное вращение в градусах.
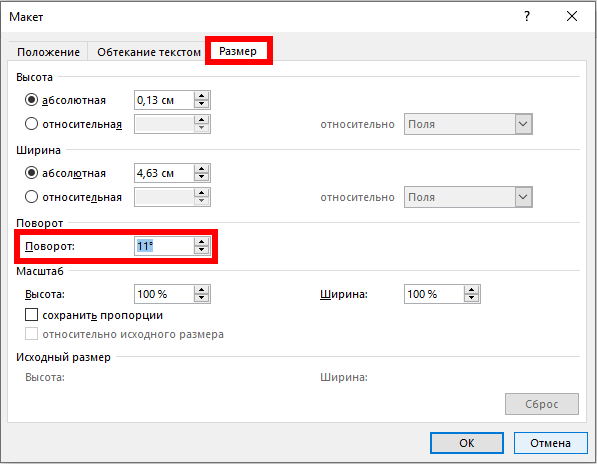
Использование фигурных, изогнутых и соединительных стрелок
Если обычная тонкая стрелка вам не подходит и вам нужна фигурная стрелка, то вместо изменения форматирования, нужно вернуться к вставке и выбрать другой тип стрелки. Среди фигурных стрелок есть как прямые, так и изогнутые, а также содержащие несколько указателей и дополнительные элементы. Давайте просто взглянем на них, чтобы стало понятнее.
Как создать фигурную стрелку
В меню на вкладке «Вставка» нажмите кнопку «Фигуры». В разделе «Фигурные стрелки» раскрывающегося меню выберите нужный стиль стрелки. В этом примере мы используем стрелку Вверх.
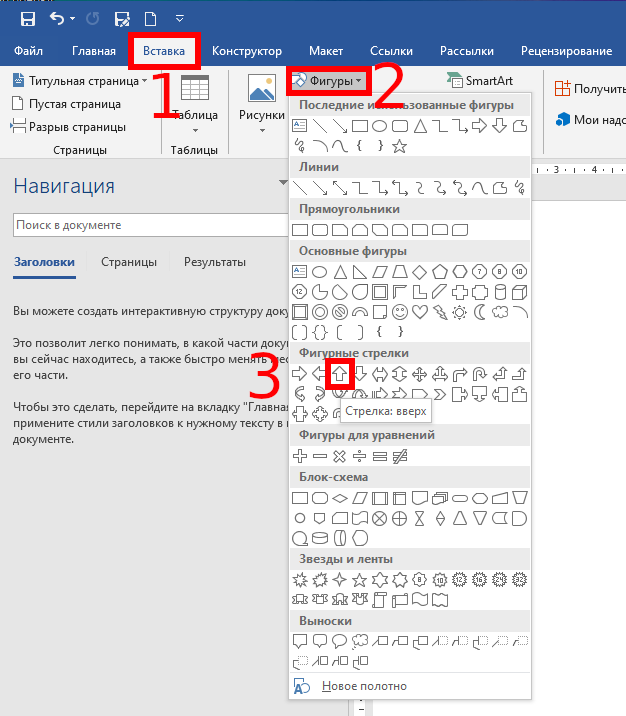
Ваш указатель превращается в символ перекрестия. Нажмите и перетащите, чтобы нарисовать стрелку. Отпустите кнопку мыши, чтобы закончить.

Вы можете использовать те же инструменты форматирования, о которых мы говорили в предыдущем разделе, чтобы изменить цвет, контур и т. д. Также вы можете использовать любую из восьми белых ручек, чтобы изменить размер общей стрелки. Возьмитесь за жёлтые ручки, чтобы изменить форму головки стрелки и вала отдельно.
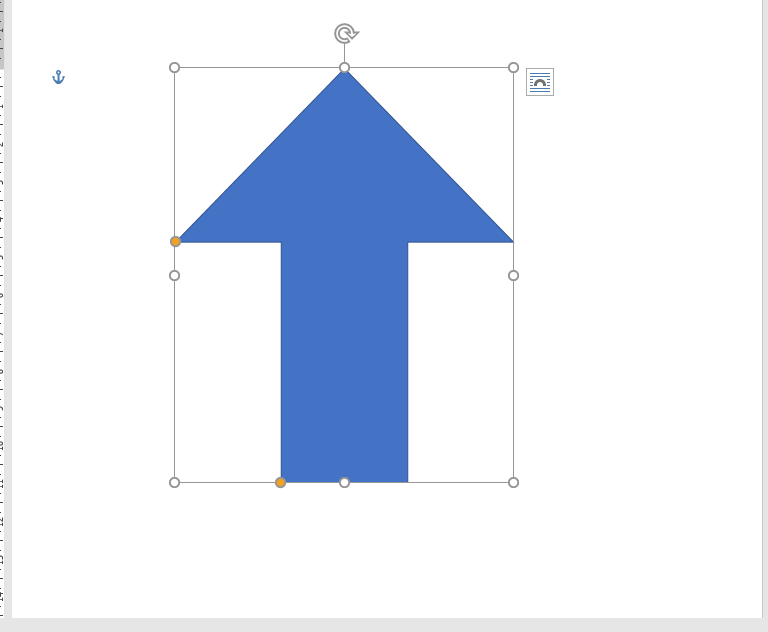
Как создать изогнутую стрелку
На вкладке «Вставка» нажмите кнопку «Фигуры». В разделе «Линии» щёлкните одну из изогнутых фигур стрелок. Там вы найдёте обычную изогнутую стрелку, изогнутую стрелку с двумя указателями и простую изогнутую линию без указателя.
Ваш указатель мыши превратиться в символ перекрестия. Нажмите и перетащите, чтобы нарисовать стрелку. Отпустите кнопку мыши, чтобы закончить.
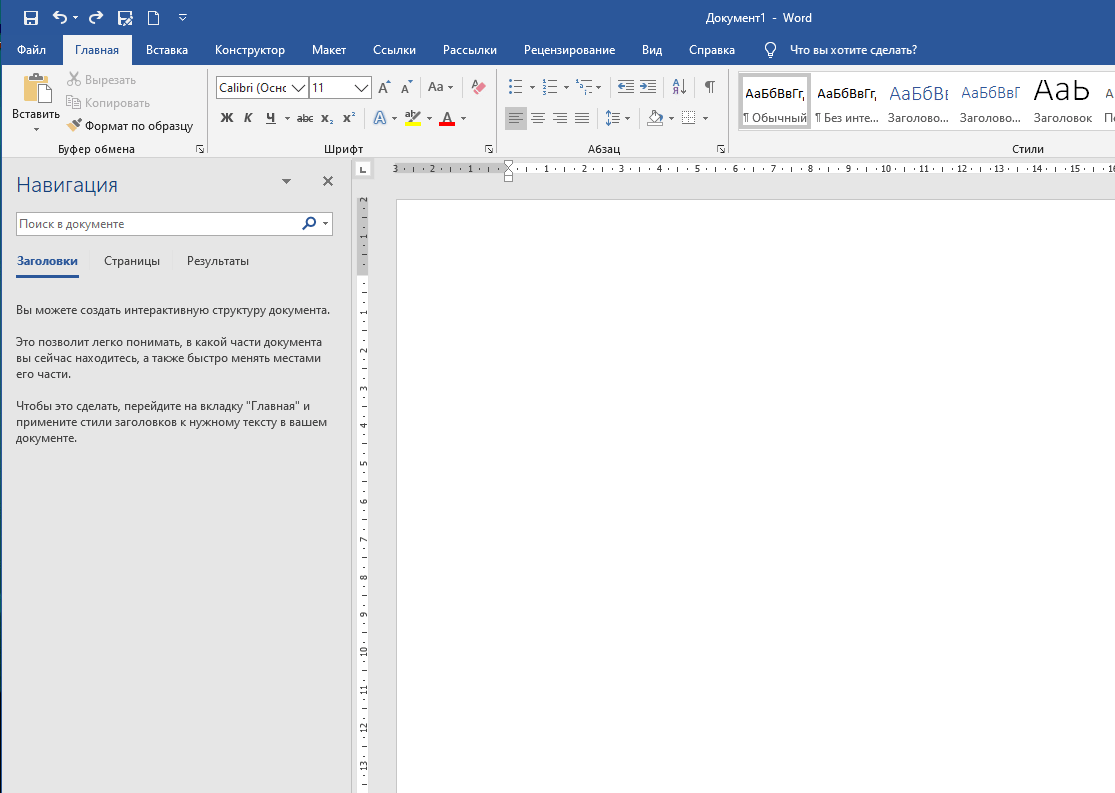
После рисования изогнутой стрелки вы можете изменить кривую, перетаскивая жёлтую ручку в центре стрелки. Здесь мы перетянули его вправо, чтобы сделать более широкий изгиб.

Дополнительные варианты изогнутых стрелок вы найдёте в разделе Фигурные стрелки.
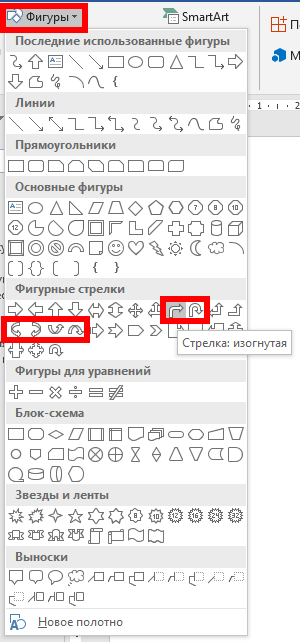
Как и в случае с любой другой формой, вы можете использовать стандартные инструменты форматирования для изменения цвета, контура и т. д.
Как создать прямую соединительную стрелку
Наконец, есть соединительные стрелки. Они отлично подходят для соединения видов фигур, которые вы используете в блок-схемах или организационных диаграммах.
На вкладке «Вставка» ленты нажмите кнопку «Фигуры». В разделе «Линии» раскрывающегося меню выберите одну из стрелок соединителя. Как и с изогнутыми стрелками, вы просто выбираете, сколько указателей на линии вы хотите.
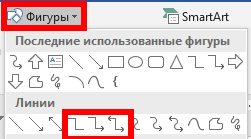
Ваш указатель превращается в символ перекрестия. Нажмите и перетащите, чтобы нарисовать стрелку. Отпустите кнопку мыши, чтобы закончить.

После рисования стрелки соединителя вы можете взять жёлтую ручку, чтобы изменить форму стрелки. Используйте белые ручки на обоих концах, чтобы изменить длину этой части стрелки.

И там у вас есть это. Возможно, это больше, чем вы хотели знать об использовании стрелок в Microsoft Word, но всегда полезно знать, что доступно.
Связанные статьи:
- Как обновить Windows до последней версии (50%)
- Как изменить сочетание клавиш для смены раскладки клавиатуры (50%)
- Как создать локальный аккаунт при установке Windows 10 (50%)
- Существует ли предел длины имени файлов в Windows (50%)
- Почему svchost.exe прослушивает много портов? Как узнать, какие именно программы открыли порты (50%)
- Что такое «Лимитное подключение» и для чего оно нужно в Windows 10 (RANDOM — 50%)
Download Article
Download Article
Do you need to use an arrow to point to something? An arrow is mostly used in mathematical equations to show the flow of logic, but you can also use arrows to point out specific details. This wikiHow article teaches you how to insert an arrow icon into your Word document using a Windows or Mac computer.
Steps
-
1
Open a Microsoft Word document on your computer. You can either open a document by launching Word, then going to File > Open or by double-clicking the file in your file manager.
- Alternatively, you can open the Word app, and start a new, blank document.
-
2
Click the INSERT tab. You can find this button next to HOME in the upper-left corner of the document. It will open your INSERT tools on the toolbar ribbon.
Advertisement
-
3
Click the
icon next to Symbol. The Symbol option is listed next to a blue «Ω» icon on the INSERT toolbar. You can see a list of all the available symbols here.
- On some versions, this button may be labeled Advanced Symbol. In this case, click on it to see the full list of symbols you can insert.
-
4
Click More Symbols at the bottom. This will open the full list of symbols you can use in a new pop-up window.
-
5
Double-click the arrow icon you want to insert. Find the arrow you want to type in the Symbol window and click on the icon to select it.
- If you cannot find the arrow you want, select Wingdings from the font selection menu and you’ll see more symbols.
- While double-clicking the symbol will insert it into your document, you can single-click it to see more information, like its Alt Code. To use Alt Code in your writing, your keyboard must have a separate section for the number pad (0-9 that’s not the same as the numbered keys at the top of your keyboard). Press and hold Alt as you enter the code on your number pad (you may need to have Num Lock enabled or press the Fn key as well). Common alt code for arrows includes:
- Alt+2+4 (↑),
- Alt+2+5 (↓),
- Alt+2+6 (→), and
- Alt+2+7 (←).
-
6
Click the Close button. You can find this button in the bottom-right corner. It will close the Symbol window.[1]
- You can alternatively use the equation menu.[2]
- You can alternatively use the equation menu.[2]
Advertisement
Ask a Question
200 characters left
Include your email address to get a message when this question is answered.
Submit
Advertisement
-
Once you insert the arrow icon you want to type, you can copy and paste it anywhere you want to use in your document.
Advertisement
About This Article
Article SummaryX
1. Open a Word document.
2. Click the Insert tab.
3. Click Symbol or Advanced Symbol.
4. Click More Symbols.
5. Select the arrow icon you want to use.
6. Click Insert.
7. Click Close.
Did this summary help you?
Thanks to all authors for creating a page that has been read 56,034 times.
Is this article up to date?
Как нарисовать стрелку в Word
Работая с текстом часто возникает желание проиллюстрировать текст с помощью каких-то схем или других объектов, которые бы сделали его более наглядным. Мы уже рассказывали о том, как в Word сделать график или таблицу, в этот раз речь пойдет о стрелках и других объектах для создания схем.
Здесь вы узнаете, как нарисовать стрелку в Word. Материал будет полезен для актуальных версий текстового редактора Word, включая Word 2007, 2010, 2013 и 2016.
Для того чтобы сделать стрелку в Word нужно перейти на вкладку «Вставка». Здесь в блоке кнопок «Илюстрации» есть кнопка «Фигуры», с помощью которой в документ Word можно вставлять различные объекты, среди которых есть и различные стрелки.
В Word 2010 кнопка «Фигуры» выглядит вот так:
А в более современных версиях Word вот так:
Кликнув по кнопке «Фигуры», вы увидите большой список фигур, которые можно вставить в документ Word. В данном списке есть два вида стрелок. Тонкие стрелки в блоке «Линии» и крупные стрелки в блоке «Фигурные стрелки».
Для того чтобы нарисовать стрелку нужно выбрать один из типов стрелок, кликнуть левой кнопкой мышки по листу документа и не отпуская кнопку потянуть мышку в бок. Когда стрелка достигнет нужно размера – просто отпускаем левую кнопку мышки. Таким образом в Word можно вставить любое количество стрелок любого размера.
Уже нарисованные стрелки можно без проблем редактировать. Например, вы можете изменить размер стрелки и ее направление. Для этого стрелку нужно выделить мышкой, после чего ее можно будет изменять перетаскиванием точек, которые лежат в ее начале и конце
Также при выделении стрелки становится доступна вкладка «Формат», на которой сосредоточены все касающиеся стрелок настройки. Здесь вы можете изменить цвет стрелки, добавить к ней тень или другой эффект, настроить положение в документе или обтекание текстом.
Комбинируя стрелки с другими объектами, доступными в списке фигур, можно создавать схемы практически любой сложности.
Как нарисовать стрелку в Ворде, сделать стрелку в Word 2007, 2010, 2013 и 2016
Работая с текстом часто возникает желание проиллюстрировать текст с помощью каких-то схем или других объектов, которые бы сделали его более наглядным.
Мы уже рассказывали о том, как в Word сделать график или таблицу, в этот раз речь пойдет о стрелках и других объектах для создания схем.
Здесь вы узнаете, как нарисовать стрелку в Word. Материал будет полезен для актуальных версий текстового редактора Word, включая Word 2007, 2010, 2013 и 2016.
Для того чтобы сделать стрелку в Word необходимо перейти на вкладку «Вставка». Здесь в блоке кнопок «Илюстрации» есть кнопка «Фигуры», с помощью которой в документ Word можно вставлять различные объекты, среди которых есть и различные стрелки.
В Word 2010 кнопка «Фигуры» выглядит вот так:
А в более современных версиях Word вот так:
Кликнув по кнопке «Фигуры», вы увидите большой список фигур, которые можно вставить в документ Word. В данном списке есть два вида стрелок. Тонкие стрелки в блоке «Линии» и крупные стрелки в блоке «Фигурные стрелки».
Для того чтобы нарисовать стрелку необходимо выбрать один из типов стрелок, кликнуть левой кнопкой мышки по листу документа и не отпуская кнопку потянуть мышку в бок. Когда стрелка достигнет необходимо размера – просто отпускаем левую кнопку мышки. Таким образом в Word можно вставить любое количество стрелок любого размера.
Уже нарисованные стрелки можно без проблем редактировать. Например, вы можете изменить размер стрелки и ее направление. Для этого стрелку необходимо выделить мышкой, после чего ее можно будет изменять перетаскиванием точек, которые лежат в ее начале и конце
Также при выделении стрелки становится доступна вкладка «Формат», на которой сосредоточены все касающиеся стрелок настройки. Здесь вы можете изменить цвет стрелки, добавить к ней тень или другой эффект, настроить положение в документе или обтекание текстом.
Комбинируя стрелки с другими объектами, доступными в списке фигур, можно создавать схемы практически любой сложности.
Как легко и быстро нарисовать стрелку в ворде для составления схем?
Всем привет, мои дорогие друзья и гости блога. Сегодня я хотел бы рассказать вам, как нарисовать стрелку в ворде, так как выяснилось, что для многих эта тема довольна актуально. Ну в принципе это и немудрено. Периодически приходится делать различные схемы, в которых стрелки просто необходимы.
Несмотря на то, что Microsoft Word является по сути текстовым редактором, в нем есть множество других возможностей, включая рисование фигур. Поэтому мы с легкостью проделаем то, что нам необходимо.
- Как нарисовать обычную стрелку?
- Фигурные стрелки для схем
- Изменение стилей
Как нарисовать обычную стрелку?
Ну а теперь приступим к практике. Войдите в редактор Ворд и перейдите на вкладку «Вставка» . Там вы увидите пункт «Фигуры» . Вот на него-то вам и нужно будет нажать.
Среди огромного изобилия различных фигур вы найдете группу, которая называется «Линии» . Как видите, там присутствует огромное изобилие стрелок, среди которых есть простые, двойные, изогнутые, закругленные, вверх, вниз и т.д.
Для того, чтобы нарисовать стрелку, вам нужно выбрать любую из них, например двойную, после чего зажать левую кнопку мыши в том месте, откуда она у вас будет идти. И, не отпуская палец с кнопку, тяните ее туда, куда вам подскажет ваше сердце, мозг и прочие органы. И вот только потом отпускайте эту пресловутую кнопку.
Если вам впоследствии нужно отредактировать эту стрелку (сделать длиннее, короче, поменять направление), то вам нужно будет навести на нее курсором мышки, пока не появится соответствующий значок перекрестия, после чего один раз кликнуть мышкой. Как видите, с обоих сторон этой стрелочки у вас теперь появились маленькие квадратики. Это значит, что теперь вы можете тянуть за любой из концов, таким образом меняя характеристики фигуры.
Если же вам нужно передвинуть стрелку в другое место, то вам нужно зажать левую кпопку мыши где-нибудь в центре фигуры (не на концах), после чего начинать передвигать ее. Тут все просто.
И еще хотелось бы вам рассказать про один нюанс, про который мало кто знает. Если вы хотите изменить размер стрелки, но боитесь, что она собьется с траектории (руки-то могут соскользнуть, поэтому тут нужна ювелирная работа), то редактируйте ее вместе с зажатой клавишей SHIFT. Тогда она не будет менять свое направление ни на один градус. Всё будет строго по линии.
Фигурные стрелки для схем
Кроме простых стрелочек, в ворде есть возможность внедрить фигурные, которые больше подходят при составлении различных блок-схем. В принципе, ничего нового здесь нет. Вам нужно снова идти во вкладку «Вставка» — «Фигуры» , но теперь искать не группу «Линии», а группу «Фигурные стрелки» . Тут выбор еще больше.
Суть такой вставки абсолютно такая же. Выбираете любую фигуру и втсавляете ее. После чего вы можете ее редактировать и передвигать по вашему желанию.
Но если вы будете изменять ее размер, то скорее всего изменятся и пропорции, ведь человек такое существо, что сам по себе не может увеличить объект максимально пропорционально. Но у нас есть помощник. Если зажать клавишу SHIFT и начать изменять размер фигурной стрелки, то она не потеряет своих пропорций. Очень удобная фишка. Причем эта фишка работает во многих программах, например в том же фотошопе.
Изменение стилей
Не хотите, чтобы ваши стрелки были простыми и скучными? Хотите сделать их яркими и необычными? Это легко можно сделать с помощью вкладки «Формат». Благодаря этому пункту, вы сможете изменить цвет, толщину, объем, штриховку и многое другое. Давайте посмотрим на практике.
Вкладки «Формат» нет на главное панели по умолчанию. Чтобы она появилась, вам нужно нажать на любую из стрелок дважды. Появилась новая панель? Отлично!
Теперь смотрим, что мы можем сделать:
- Поменять цвет. Для этого нажмите на любой из предоставленных цветов.
- Контуры. Здесь просто огромное обилие стилей, среди которых вы сможете выбрать любую толщину, штрихи (например можете сделать линию пунктирной), а также выбрать вид стрелки (например, чтобы на конце был кружок или ромбик).
- Эффекты фигуры. Это очень классная вещь для тех, кто захочет придать стрелочке объемный и какой-то необычный вид. Нажмите на этот пункт и вы увидите огромное разнообразие эффектов. Поверьте, здесь есть из чего выбрать. Есть эффекты отражения, выпуклости, подсветки, объема и т.д. Попробуйте сами посмотреть. Единственное, если вы используете стиль штриховки, то некоторые эффекты уберут его, делая линию сплошной.
Вот в принципе и все. Теперь вы сами можете нарисовать стрелку в ворде, и сами убедиться, что это очень легко. А я на этом, пожалуй, буду свою сегодняшнюю статью завершать. Надеюсь, что она вам была интересна. И если вы до сих пор не подписаны, то обязательно сделайте это. Кроме того, не забывайте подписываться на мой паблик в ВК и на канал в ютубе. Увидимся снова! Пока-пока.