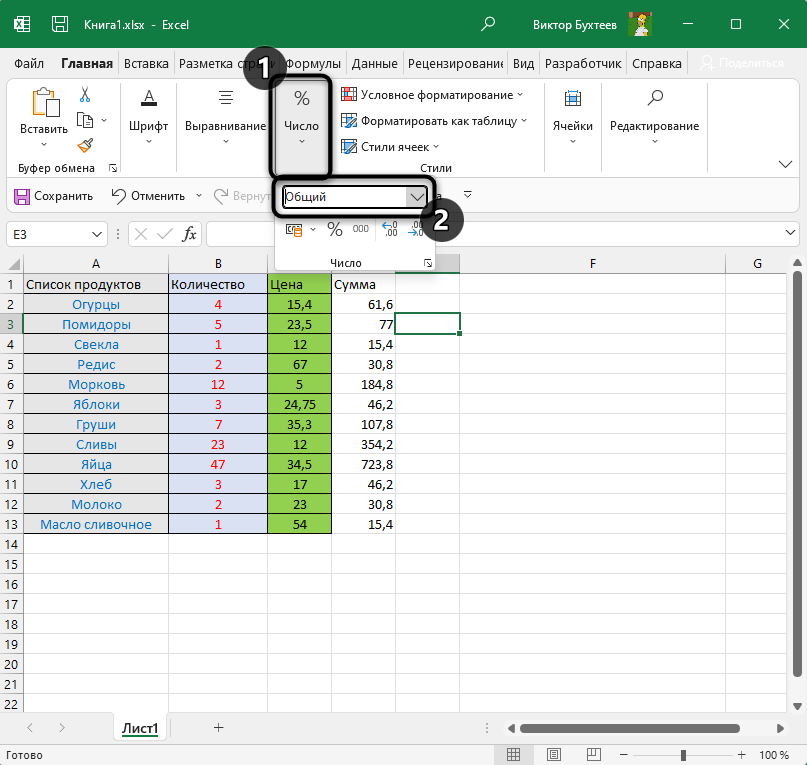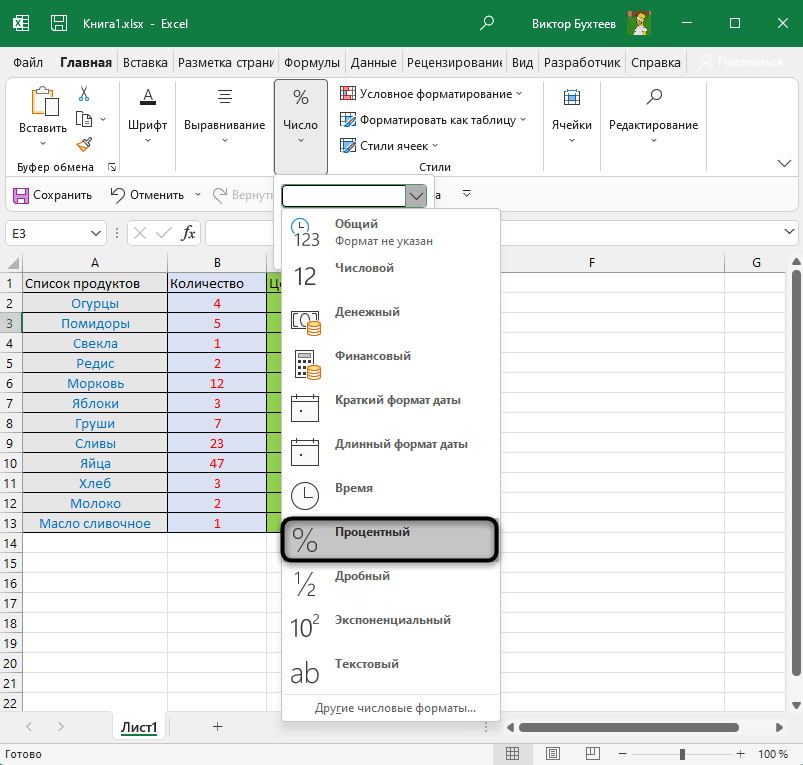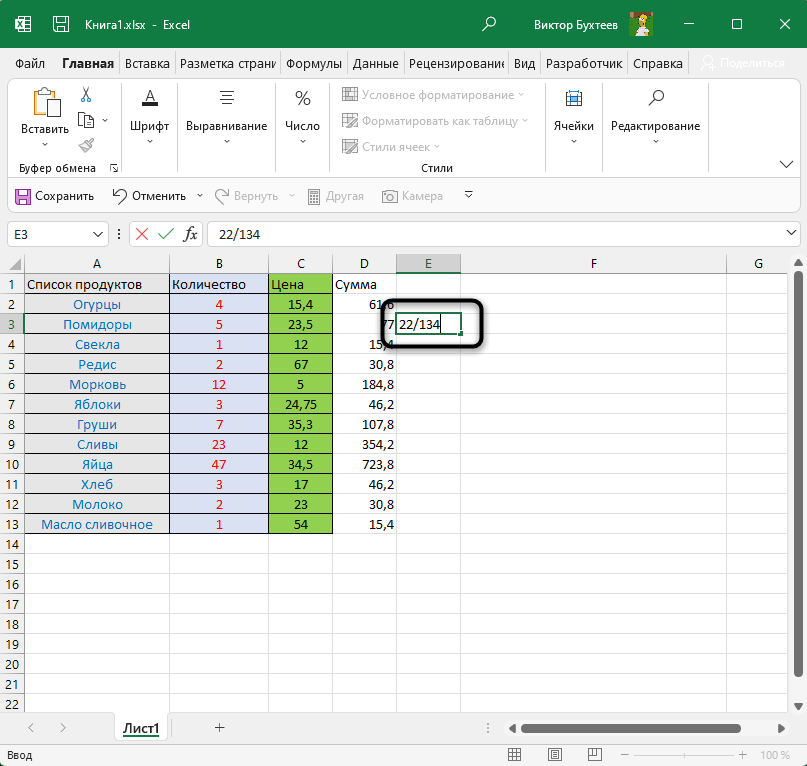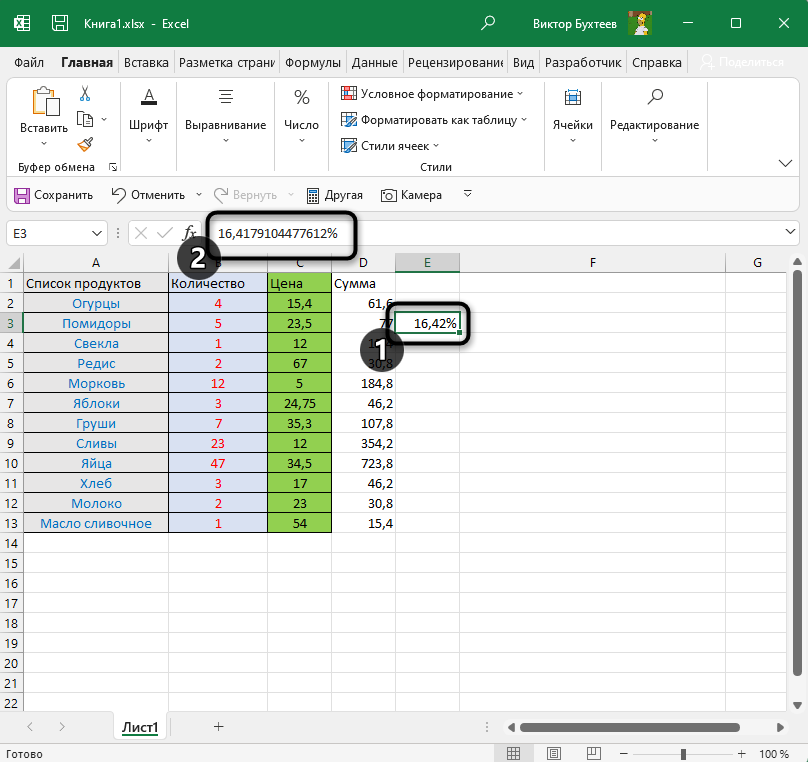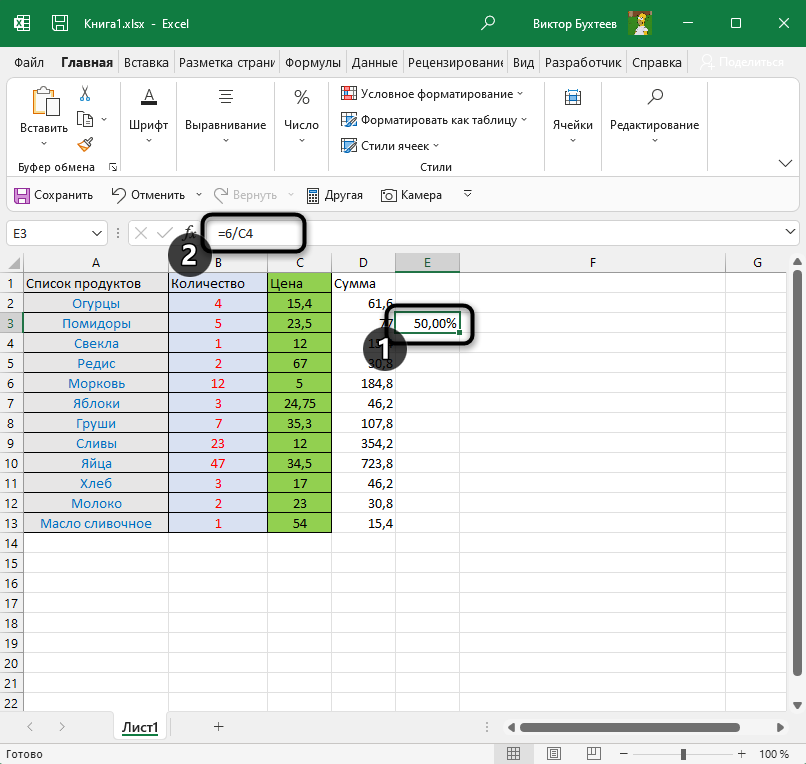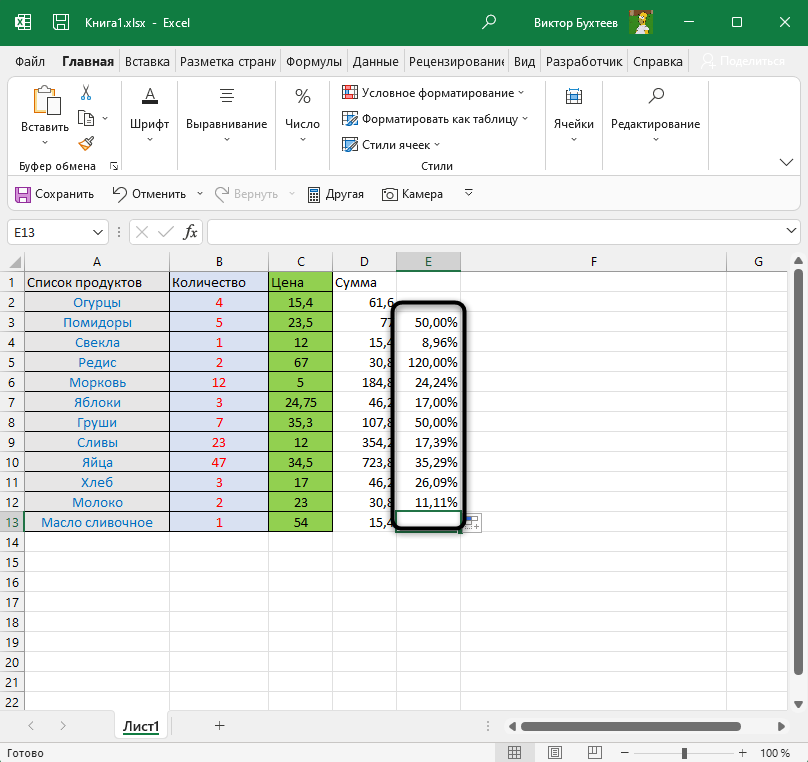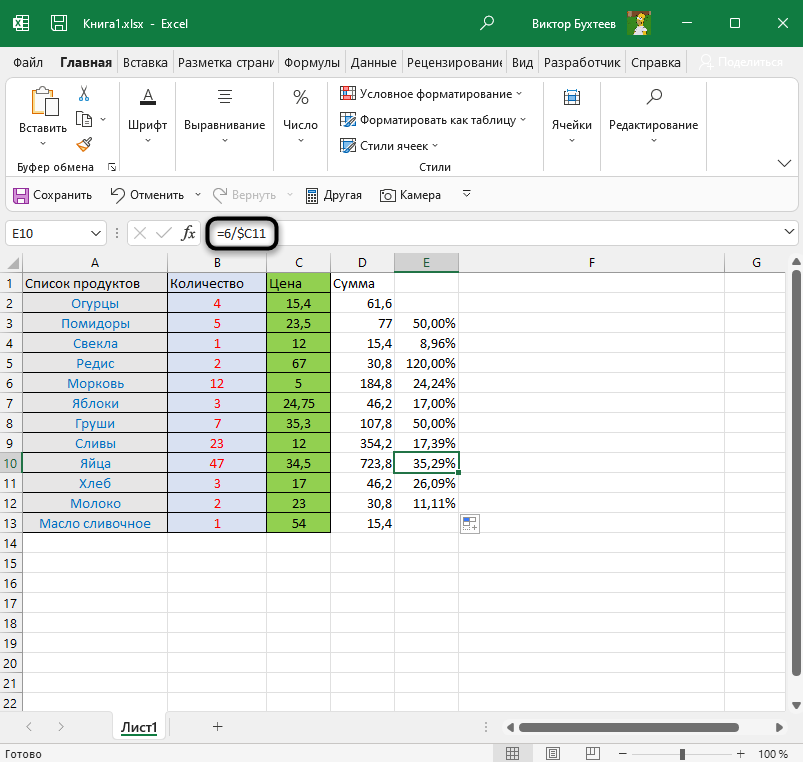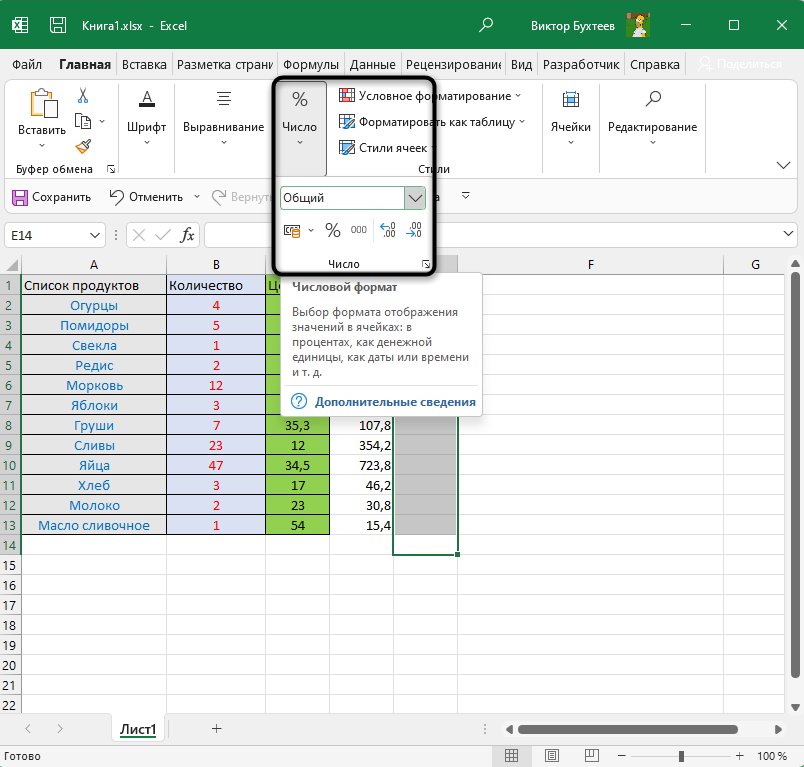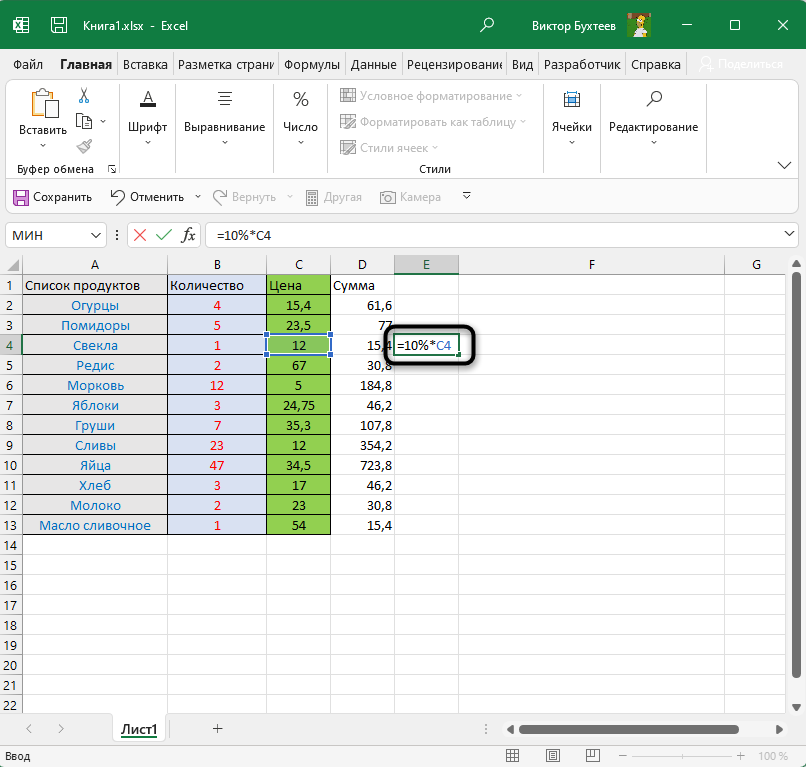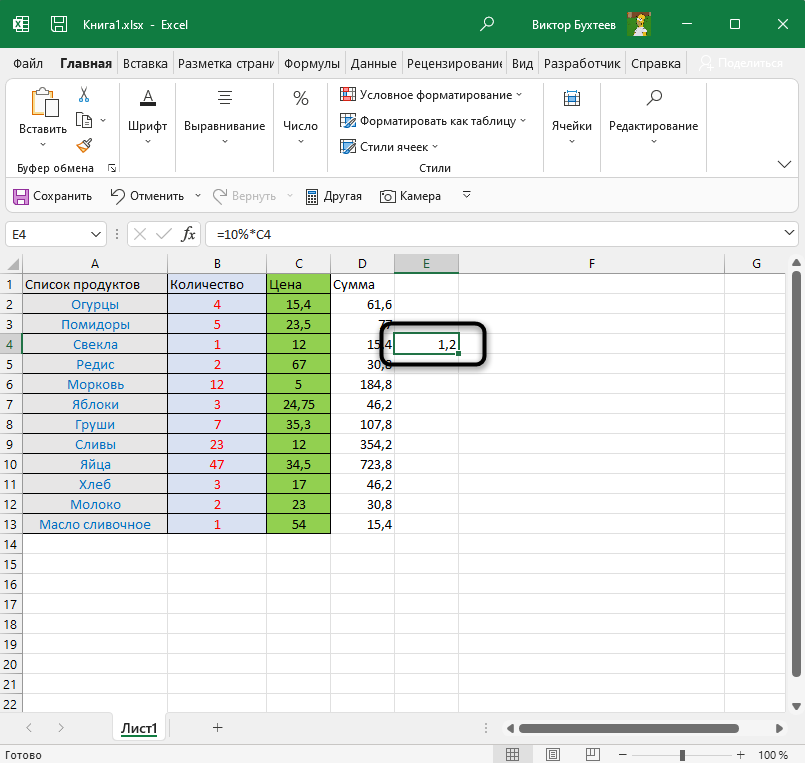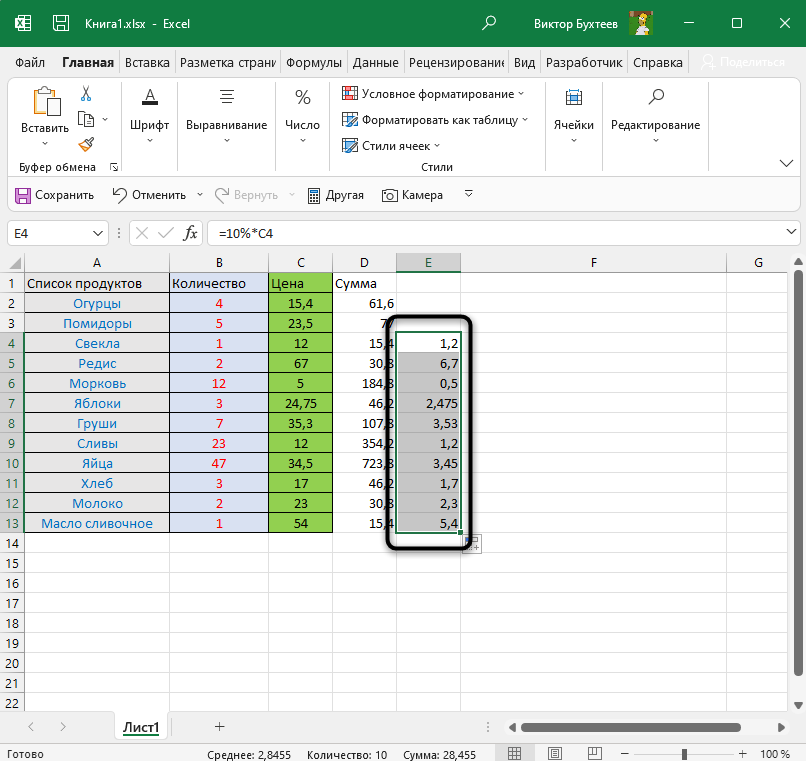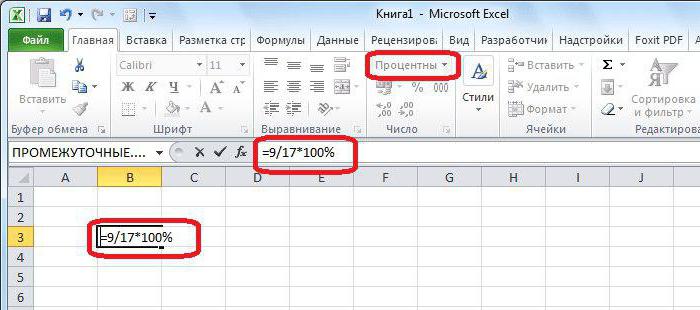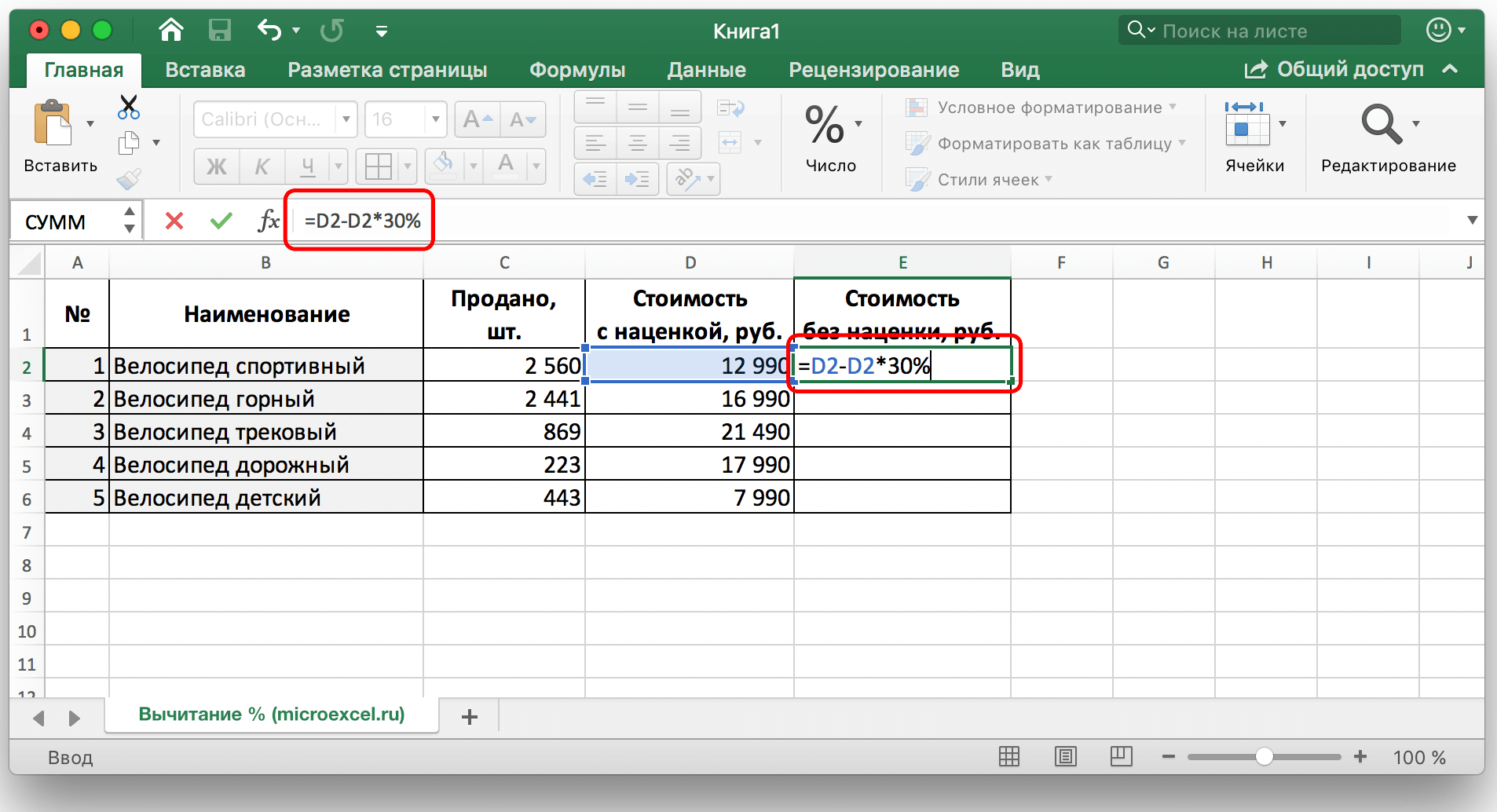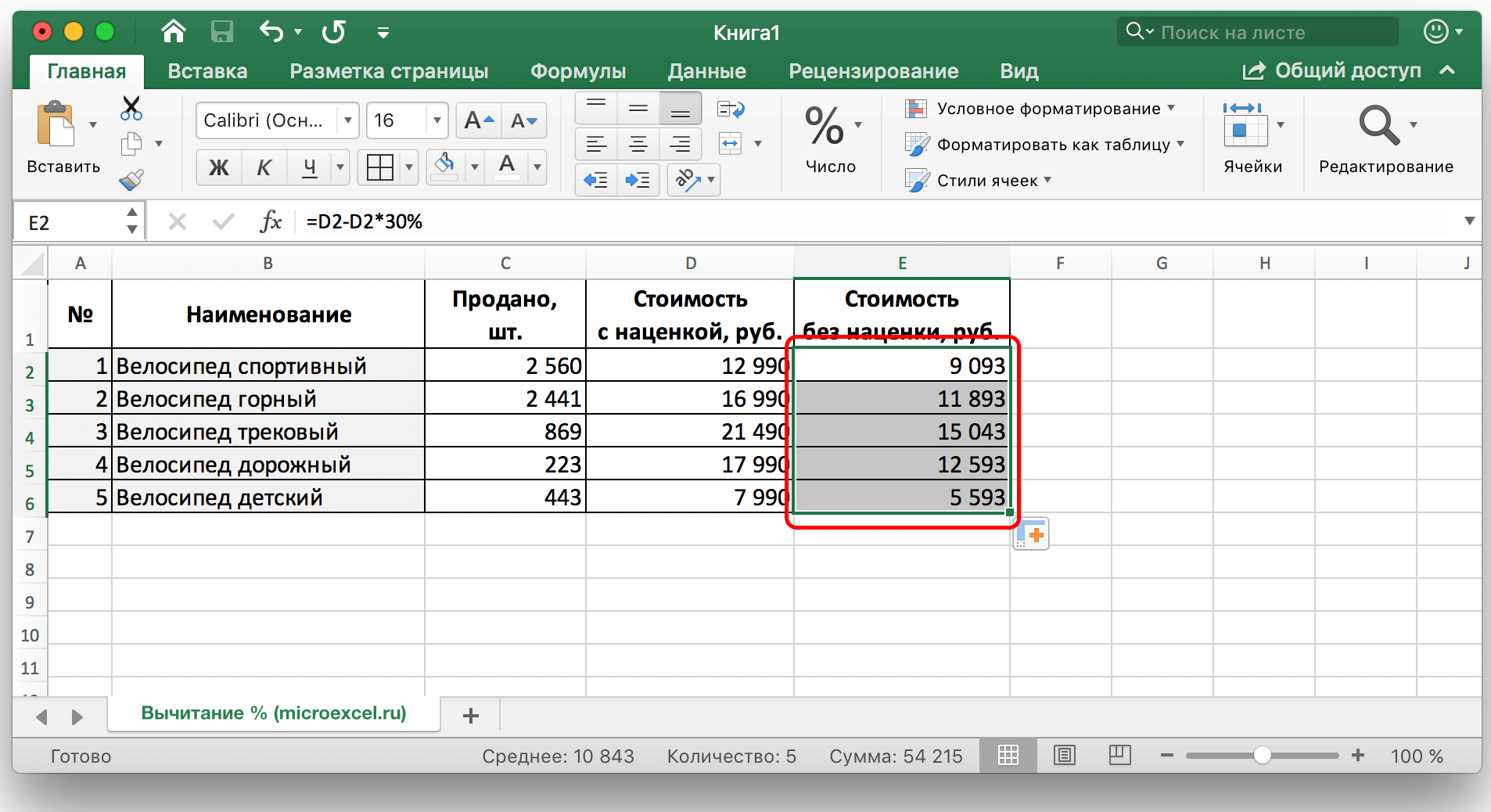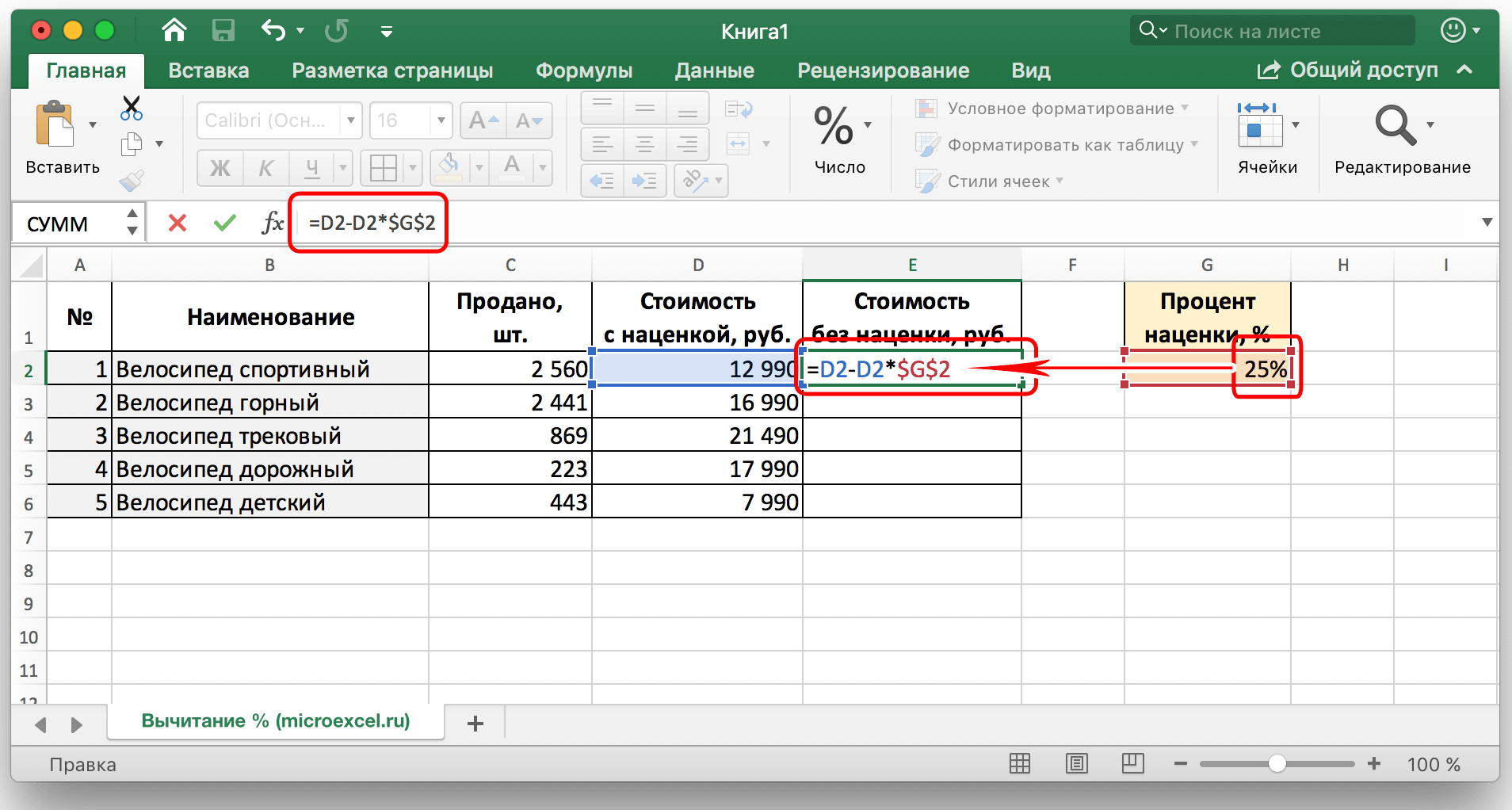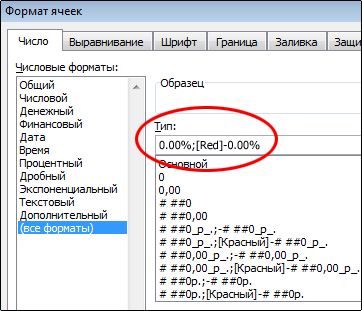В этой статье описываются принципы отображения в Excel чисел в процентах, а также предлагаются примеры вычисления процентов на листах.
В этой статье
-
Как Excel обрабатывает проценты
-
Отображение чисел в процентах
-
Советы по отображению процентов
-
Примеры вычисления процентов
-
Пример 1. Увеличение или уменьшение числа на заданное количество процентов
-
Пример 2. Вычисление значения на основе процента
-
Пример 3. Вычисление процента на основе двух значений
-
Пример 4. Вычисление значения на основе другого значения и процента
-
Пример 5. Вычисление разницы между двумя числами и ее отображение в процентах
-
Как Excel обрабатывает проценты
Форматирование чисел в качестве процентов не вызывает сложностей, однако получаемые результаты могут зависеть от того, содержатся ли эти числа в книге.
-
Форматирование ячеек, уже содержащих числа. При применении процентного формата к существующим числам в книге Excel эти числа умножаются на 100. Например, если ячейка содержит число 10, оно будет умножено на 100, т. е. после применения процентного формата в ячейке будет отображаться значение 1000,00%, что может отличаться от ожидаемого результата. Чтобы процентные значения отображались точно, перед применением процентного формата следует убедиться в том, что числа вычислены как проценты и отображаются в десятичном формате. Проценты вычисляются с использованием формулы сумма /итог = процент. Например, если ячейка содержит формулу =10/100,результатом вычисления будет 0,1. Если применить к ячейке с числом 0,1 процентный формат, число будет правильно отображено как 10%. Дополнительные сведения о вычислении процентов см. в разделе Примеры вычисления процентов.
-
Форматирование пустых ячеек. Если применить процентный формат к пустым ячейкам, пересчет вводимых чисел в проценты выполняется по другим правилам. Числа, большие или равные 1, преобразуются в проценты по умолчанию, а числа, меньшие 1, для пересчета в проценты умножаются на 100. Например, если ввести 10 или 0,1, результат будет одинаковым — 10,00%. (Если отображение двух нулей после десятичной запятой не требуется, от них легко избавиться, выполнив действия, описанные в приведенной ниже процедуре.)
К началу страницы
Отображение чисел в процентах
Чтобы быстро применить процентное форматирование к выбранным ячейкам, нажмите кнопку Процентный 
-
На вкладке Главная в группе Число щелкните значок рядом с полем Число, чтобы открыть диалоговое окно Формат ячеек.
-
В диалоговом окне Формат ячеек в списке Числовые форматы выберите пункт Процентный.
-
В поле Число десятичных знаков введите требуемое число знаков после запятой. Например, чтобы ячейка содержала значение 10%, а не 10,00%, введите в поле Число десятичных знаков0.
К началу страницы
Советы по отображению процентов
-
Чтобы сбросить формат чисел в выбранных ячейках, в списке Числовые форматы выберите пункт Общий. Ячейки, к которым применен формат Общий, не имеют специального числового формата.
-
Если необходимо выделить отрицательные процентные значения (например, отображать их красным цветом), можно создать пользовательский числовой формат (диалоговое окно Формат ячеек, вкладка Число, категория (все форматы)). Формат должен иметь приблизительно следующий вид: 0,00%;[Красный]-0,00%. После применения этого формата к ячейкам положительные процентные значения будут отображаться цветом текста по умолчанию, а отрицательные — красным цветом. Часть формата после точки с запятой обозначает форматирование, которое применяется к отрицательным значениям.
Подобным образом можно настроить отображение отрицательных процентных значений в скобках, создав, например, следующий пользовательский формат: 0,00%_);(0,00%). Подробнее об этом см. в статье Создание и удаление пользовательских числовых форматов.
-
Для настройки отображения отрицательных процентных значений в книге можно также использовать условное форматирование (вкладка Главная, группа Стили, Условное форматирование). Созданное правило условного форматирования должно выглядеть примерно так же, как правило, приведенное в примере ниже. Данное правило предписывает приложению Excel применять формат (текст красного цвета) к ячейкам, значения в которых меньше нуля. Дополнительные сведения об условном форматировании см. в статье Добавление, изменение, поиск и удаление условного форматирования.
К началу страницы
Примеры вычисления процентов
В данном разделе описаны некоторые простые способы вычисления процентов.
Пример 1. Увеличение или уменьшение числа на заданное количество процентов
Сценарий Если вы тратите на питание в среднем 25 долларов США в неделю и хотите сократить еженедельные расходы на питание на 25 %, сколько вы можете потратить? Или, если вы хотите увеличить недельный размер питания в 25 долларов США на 25 %, каков ваш новый недельный размер?
Если ячейка B2 — это расходы на питание, а C2 — процент, на который требуется сократить расходы, чтобы получить результат, введите в ячейку D2 формулу =B2*(1-C2).

В этой формуле 1 используется для представления 100 %. Подобным образом, если нужно увеличить расходы на определенный процент, следует ввести в ячейку D2 формулу =B2*(1+C2).

К началу страницы
Пример 2. Вычисление значения на основе процента
Сценарий Если вы приобретаете компьютер за 800 рублей и у вас есть налог с продаж в размере 8,9 %, то сколько нужно платить за налог с продаж? В этом примере нужно найти 8,9 % от 800.
Если ячейка B2 — это цена, а C2 — налог с продаж, введите в ячейку D2 формулу =B2*C2, как показано ниже.

В этой формуле 800 умножается на 0,089 (соответствующий процент в десятичной форме), что дает величину налога с продаж, который необходимо уплатить.
К началу страницы
Пример 3. Вычисление процента на основе двух значений
Сценарий Например, если учащийся на тесте набрал 42 балла из 50, каков процент правильных ответов?
В данном случае ячейка B2 содержит количество набранных баллов, а ячейка C2 — общее количество баллов. Чтобы определить процент правильных ответов, введите в ячейку D2 формулу =B2/C2.

В этой формуле число 42 делится на 50, чтобы найти процент правильных ответов. (В данном примере процентное значение в соответствии с форматом отображается без знаков после запятой.)
К началу страницы
Пример 4. Вычисление значения на основе другого значения и процента
Сценарий Например, продажная цена футболки составляет 15 долларов США, что на 25 % меньше исходной цены. Какова исходная цена? В этом примере нужно найти 75 %, из которых число равно 15.
Если ячейка B2 — это отпускная цена, а в ячейке C2 содержится число 0,75 (т. е. 100 % за вычетом скидки в 25 % в десятичном формате), чтобы узнать первоначальную цену, введите в ячейку D2 формулу =B2/C2.

В этой формуле отпускная цена делится на проценты, что дает первоначальную цену.
К началу страницы
Пример 5. Вычисление разницы между двумя числами и ее отображение в процентах
Сценарий Например, заработная плата вашего отдела в ноябре составляет 2 342 долларов США, а в декабре — 2500 рублей. Как меняется процентная доля заработной платы за эти два месяца? Для этого используйте операторы вычитания (-) и деления (/) в одной формуле.
Если ячейка B2 — это прибыль за ноябрь, а C2 — за декабрь, чтобы найти разницу, используйте в ячейке D2 формулу =(C2-B2)/ (B2).

Эта формула делит разницу между вторым и первым числами на значение первого числа, чтобы получить процентное изменение. (В показанном здесь примере разница отформатирована в процентах с двумя десятичных знаками.)
К началу страницы
Дополнительные сведения
Вы всегда можете задать вопрос специалисту Excel Tech Community или попросить помощи в сообществе Answers community.
#Руководства
- 16 июн 2022
-
0
Инструкции со скриншотами и примерами. Считаем процент от числа, вычисляем число по проценту, складываем, вычитаем и считаем процентное изменение.
Иллюстрация: Meery Mary для Skillbox Media
Рассказывает просто о сложных вещах из мира бизнеса и управления. До редактуры — пять лет в банке и три — в оценке имущества. Разбирается в Excel, финансах и корпоративной жизни.
Процент — одна сотая часть числа. С помощью процентов показывают, какую долю составляет одно число от другого. В статье разберём четыре популярных способа использования процентов в Excel: по шагам и со скриншотами.
- Как рассчитать процент от числа — когда нужно найти процент одного значения в общей сумме
- Как прибавить или отнять процент от числа — когда нужно рассчитать, как изменятся числа после уменьшения или увеличения на заданный процент
- Как рассчитать разницу между числами в процентах — когда нужно понять, на сколько процентов увеличилось или уменьшилось число
- Как рассчитать число по проценту и значению — когда нужно определить, какое значение составит процент от заданного числа
Когда использовать. У вас есть два числа, и нужно понять, сколько процентов одно составляет от второго. Например, вам нужно выяснить, какой процент в общих ежемесячных продажах автосалона составит сумма продаж каждого менеджера.
Скриншот: Skillbox Media
Как сделать. Выберем ячейки, в которых вы хотите увидеть результаты расчётов, и изменим их формат с общего на процентный. Это можно сделать тремя способами:
1. Кликнуть правой кнопкой по выделенным ячейкам и выбрать «Формат ячеек».
Скриншот: Skillbox Media
В появившемся окне нужно выбрать процентный формат и определить число знаков после запятой в поле «Число десятичных знаков». Если нужно округлить до целых — поставить 0, если нужны десятичные — 1, сотые — 2 и так далее. После этого нажать «ОК».
Скриншот: Skillbox Media
2. На вкладке «Главная» нажать на стрелку справа от окна форматов и выбрать процентный формат.
Скриншот: Skillbox Media
3. Нажать на кнопку «%» на основной панели вкладки «Главная».
Скриншот: Skillbox Media
Нажимаем на ячейку напротив первого менеджера и записываем формулу: fx=D22/D21,
где D22 — сумма продаж первого менеджера за март, D21 — общая сумма продаж всего автосалона за март.
Скриншот: Skillbox Media
В классической формуле расчёта процентов полученный результат умножается на 100%. В Excel этого делать не нужно. Вместо этого мы изменили формат ячеек на процентный — полученное значение умножается на 100 автоматически и выводится на экран с символом процента.
Скриншот: Skillbox Media
То же самое делаем для второго менеджера: fx=D23/D21.
Скриншот: Skillbox Media
Так мы выяснили, что в марте сумма продаж у первого менеджера на 10% больше, чем у второго.
Когда использовать. Когда нужно рассчитать, как изменится число, если к нему прибавить процент или если отнять процент от него.
Например, чтобы рассчитать, как изменятся цены на автомобили после увеличения или уменьшения на 10%.
Скриншот: Skillbox Media
Как сделать. Выделим первую ячейку колонки, в которой нужно получить результаты расчётов, и запишем формулу: fx=D2+D2*E2,
где D2 — старое значение цены, E2 — процент, на который она изменилась.
Скриншот: Skillbox Media
В итоге получаем новое значение цены автомобиля — после увеличения её на 10%.
Скриншот: Skillbox Media
Полученный результат растянем вниз на другие автомобили — формула сработает для всех остальных значений.
Скриншот: Skillbox Media
Чтобы рассчитать, как изменятся цены автомобилей после уменьшения на 10%, изменим формулу на: fx=D2-D2*E2,
Скриншот: Skillbox Media
Когда использовать. Когда нужно понять, на сколько процентов изменилось значение показателя.
Например, если у автомобилей новые цены и нужно понять, на сколько они отличаются от старых.
Скриншот: Skillbox Media
Как сделать. Выделим первую ячейку колонки, в которой хотим получить результаты расчётов, и запишем формулу: fx=(E2-D2)/E2,
где E2 — новая цена автомобиля, D2 — старая цена.
Скриншот: Skillbox Media
Получаем результат — процент, на который изменилась цена первого автомобиля, и протягиваем его вниз.
Положительные значения процентов говорят о том, что цены автомобилей увеличились, отрицательные — о том, что они уменьшились.
Скриншот: Skillbox Media
Когда использовать. Когда вам нужно посчитать число, равное проценту от другого известного числа.
Например, нужно рассчитать, сколько составит предоплата за автомобиль в рублях, если известно, что она должна быть равна 20% от его стоимости.
Скриншот: Skillbox Media
Как сделать. Выделим первую ячейку колонки, в которой хотим получить результаты расчётов, и запишем формулу: fx=D2*E2,
где D2 — цена автомобиля, E2 — размер предоплаты в процентах.
Скриншот: Skillbox Media
Получаем результат — размер предоплаты за первый автомобиль в рублях — и протягиваем его вниз.
Так мы определили, чему будет равен процент от числа в числовом выражении.
Скриншот: Skillbox Media
Как посчитать проценты в «Google Таблицах»? В них можно использовать все способы, описанные выше, — они работают по аналогии с Excel. При этом изменить формат ячейки с общего на процентный можно кнопкой на основной панели.
Другие материалы Skillbox Media по Excel
- Инструкция: как в Excel объединить ячейки и данные в них
- Руководство: как сделать ВПР в Excel и перенести данные из одной таблицы в другую
- Инструкция: как закреплять строки и столбцы в Excel
- Руководство по созданию выпадающих списков в Excel — как упростить заполнение таблицы повторяющимися данными
- Статья с разбором диаграммы Ганта — что должен знать каждый управленец

Научитесь: Excel + Google Таблицы с нуля до PRO
Узнать больше
Почти в каждой сфере деятельности мы сталкиваемся с необходимостью уметь считать проценты. Чаще всего навыки вычисления процентов нам нужны при расчете НДС, маржи, наценки, процентов по кредиту, доходности вкладов и ценных бумаг, скидок. Все эти вычисления производятся как подсчет процента от суммы.
Ваше имя
Какой-то текст ошибки
Какой-то текст ошибки
Содержание
- Что такое процент?
- Как посчитать проценты от суммы в Excel
- Видео урок:
- Как посчитать процент от суммы значений таблицы Excel
- Видеоурок:
- Как вычислить процент нескольких значений от суммы таблицы
- Видеоурок:
- Как работает эта формула?
- Как посчитать разницу в процентах в Excel
- Как найти процент между двумя числами из двух колонок в Excel
- Видеоурок:
- Как найти процент между двумя числами из двух строк в Excel
- Как прибавить/вычесть процент к числу в Excel
Что такое процент?
Проце́нт (лат. per cent — на сотню) — одна сотая часть. Отмечается знаком «%». Обозначает долю чего-либо по отношению к целому. Например, 25 % от 500 руб. означает 25 частей по 5 руб. каждая, то есть 125 руб.
Базовая формула расчета процента от суммы выглядит так:
(Часть/Целое) * 100 = Процент (%)
Не существует универсальной формулы, подходящей для каждого сценария расчета процентов. Ниже вы узнаете о самых популярных способах расчета.
Как посчитать проценты от суммы в Excel
Видео урок:
Базово, рассчитать процент от суммы в Эксель можно по формуле:
(Часть/Целое) * 100 = Процент (%)
Но если использовать формат ячейки «Процентный», то для вычисления процента от числа достаточно поделить одно число на другое. Например, у нас есть яблоки, которые мы купили по 100 руб. на оптовом складе, а розничную цену выставим 150 руб. Для того чтобы высчитать процент того, сколько составляет закупочная цена от розничной, нам потребуется:
- Составить таблицу с ценами и добавить колонку для вычисления величины процента:
- В ячейку D2 внести формулу, вычисляющую процент цены закупки от цены продажи:
=C2/B2
- Применить формат ячейки D2 «Процентный»:
Как посчитать процент от суммы значений таблицы Excel
Видеоурок:
[yottie id=»12″]
Представим, что у нас есть список продавцов с объемом продаж по каждому и общей суммой всех продаж по всем продавцам. Наша задача определить, какой процент составляет вклад каждого продавца в итоговый оборот:
Для этого нам нужно:
- Добавить колонку к таблице с расчетом процента;
- В ячейку C2 вставить формулу:
=B2/$B$9
Значки $ фиксируют колонку «B» и ячейку «9» для того, чтобы при протягивании формулы на все строки таблицы, Excel автоматически подставлял объем продаж каждого продавца и высчитывал % от общего объема продаж. Если не поставить значки «$», то при протягивании формулы, система будет смещать ячейку B9 на столько ячеек вниз, на сколько вы протяните формулу.
- Протянуть формулу на все ячейки таблицы, соответствующие строкам с фамилиями продавцов:
- На примере выше мы протянули формулу и получили значения в виде дробных чисел. Для того чтобы перевести полученные данные в проценты выделите данные левой клавишей мыши и смените формат ячеек на «Процентный»:
Как вычислить процент нескольких значений от суммы таблицы
Видеоурок:
На примере выше у нас был список продавцов и их объем продаж. Мы вычисляли какой вклад каждый из работников внес в итоговый объем продаж. Но что, если у нас есть список повторяющихся товаров с данными объема продаж и нам нужно вычислить какую часть конкретный товар составляет в процентах от всех продаж?
Из списка товаров выше мы хотим вычислить какой объем продаж составляют помидоры (они записаны в нескольких строках таблицы). Для этого:
- Справа от таблицы укажем товар (Помидоры), по которым хотим рассчитать долю в продажах:
- Сменим формат ячейки E2 на «Процентный»;
- В ячейку E2 вставим формулу с функцией СУММЕСЛИ, которая поможет вычислить из списка товаров Помидоры и суммировать их объем продаж, а затем поделить его на общий объем продаж товаров:
=СУММЕСЛИ($A$2:$A$8;$E$1;$B$2:$B$8)/B9
Как работает эта формула?
Для расчетов мы используем формулу СУММЕСЛИ. Эта функция возвращает сумму чисел, указанных в качестве аргументов и отвечающих заданным в формуле критериям.

Синтаксис функции СУММЕСЛИ:
=СУММЕСЛИ(диапазон; условие; [диапазон_суммирования])
- диапазон – диапазон ячеек, по которым оцениваются критерии. Аргументом могут быть числа, текст, массивы или ссылки, содержащие числа;
- условие – критерии, которые проверяются по указанному диапазону ячеек и определяют, какие ячейки суммировать;
- диапазон_суммирования – суммируемые ячейки. Если этот аргумент не указан, то функция использует аргумент диапазон в качестве диапазон_суммирования.
Таким образом, в формуле =СУММЕСЛИ($A$2:$A$8;$E$1;$B$2:$B$8)/B9 мы указали «$A$2:$A$8» как диапазон товаров, среди которых функция будет искать нужный нам критерий (Помидоры). Ячейка «$E$1» указана в качестве критерия и указывает что мы ищем «Помидоры». Диапазон ячеек «$B$2:$B$8» обозначает какие ячейки нужно суммировать, в случае если искомый критерий был найден.
Как посчитать разницу в процентах в Excel
При расчетах в Excel часто требуется посчитать разницу в процентах между двумя числами.
Например, для расчета разницы в процентах между двумя числами А и В используется формула:
(B-A)/A = Разница между двумя числами в процентах
На практике, при использовании этой формулы важно определить какое из нужных вам чисел является «А», а какое «В». Например, представим что вчера у вас было в наличии 8 яблок, а сегодня стало 10 яблок. Таким образом количество яблок относительно вчерашнего у вас изменилось на 25% в большую сторону. В том случае, если у вас вчера было 10 яблок, а сегодня стало 8 яблок, то количество яблок, относительно вчерашнего дня сократилось на 20%.
Таким образом, формула, позволяющая корректно вычислить изменения в процентах между двумя числами выглядит так:
(Новое значение — Старое значение) / Старое значение = Разница в процентах между двумя числами
Ниже, на примерах, мы разберем как использовать эту формулу для вычислений.
Как найти процент между двумя числами из двух колонок в Excel
Видеоурок:
Предположим, что у нас есть цены прошлого и текущего месяца на товары. Наша задача вычислить изменение текущих цен по отношению предыдущим периодам.
Для расчетов нам потребуется формула:
=(C2-B2)/B2
- Протяните формулу на все строки со значениями;
- Измените формат ячейки для колонки «Изменение, %» на «Процентный».
Как найти процент между двумя числами из двух строк в Excel
В том случае, если у нас есть список в котором в каждой строке указан период с данными продаж и нам нужно вычислить изменения от периода к периоду, то нам потребуется формула:
=(B3-B2)/B2
Где B2 это первая строчка, B3 вторая строчка с данными. После ввода формулы не забудьте отформатировать ячейки с вычислениями как «Процентные». Выполнив все выше описанные действия, вы получите результат:
Если у вас есть необходимость вычислить изменения относительно какой-то конкретной ячейки, то важно зафиксировать ее значками «$». Например, если перед нами стоит задача вычислить изменения объема продаж относительно Января, то формула будет такой:
=(B3-B2)/$B$2
На примере выше значения продаж каждого месяца сравниваются с данными продаж Января.
Как прибавить/вычесть процент к числу в Excel
При расчетах может понадобиться прибавить к какому-либо числу процент. Например, представим, что мы планируем расходы на отпуск. Для того чтобы рассчитать необходимую сумму денег на неделю отпуска, мы закладываем, что в отпуске будем тратить 30% больше чем в обычную рабочую неделю. Для такого расчета нам потребуется формула:
= Число * (1 + %)
Например, мы хотим прибавить к числу «100» двадцать процентов, тогда формула будет следующая:
=100 * (100 + 20%) = 120
Если задача стоит вычесть 20% от числа «100», то формула выглядит так:
=100 * (100 — 20%) = 80
Вернемся к нашей задаче. Запланируем, что на неделю отпуска мы будем тратить на 30% больше чем в регулярную неделю, а неделю после отпуска будем экономить и тратить на 30% меньше чем в неделю до отпуска. Тогда расчет нашего бюджета будет выглядеть так:
Сегодня поговорим о том, как узнать процент от числа или число от процента в Microsoft Excel. Для этого можно использовать стандартные математические операции с небольшими изменениями непосредственно в таблице, о чем и пойдет речь далее.
Отмечу, что в рамках этой статьи я не буду говорить о стандартных задачах типа вычитания процента, поскольку для этого вы можете использовать знак «+» или «-» и указать «%» для числа.
Как узнать процент от числа в Excel
В качестве первого примера разберем ситуацию, когда вам известны два числа и нужно узнать процент первого от второго. Например, есть число 22, и нужно определить, сколько это процентов от 134, что я и покажу в следующей инструкции.
-
Если использовать стандартное деление в Excel без изменения формата ячейки, вы получите обычное число, поэтому сначала откройте меню «Число» и разверните список с форматами.
-
В нем выберите тип данных «Процентный».
-
Затем введите в любой клетке (для которой изменили формат ячейки) необходимые числа после «=» через знак разделителя.
-
Результат отображается в процентах и округляется до двух знаков после запятой (если иное не указано в настройках).
-
Точно так же вы можете узнать процент от числа с использованием ячеек, для чего нужно ввести их номер в одной из частей функции.
-
Поскольку это является функцией, ее можно растянуть, потянув за правый край ячейки.
-
Вы можете совмещать подобные действия с другими функциями в Excel или добавлять константы, чтобы получать нужное значение при растягивании.
Если после операции вы получили большое количество знаков после запятой, значит округление для ячейки не настроено. Это можно исправить, выполнив простое действие, о чем я рассказывал в другой статье.
Читайте также на Комьюнити: Как округлить число в Microsoft Excel
Комьюнити теперь в Телеграм
Подпишитесь и будьте в курсе последних IT-новостей
Подписаться
Как узнать число по проценту
Следующая ситуация – нужно узнать число по проценту. В этом случае никаких изменений в формате ячеек производить не нужно, остается только правильно записать функцию.
-
Убедитесь в том, что формат ячеек установлен на «Общий», если вдруг ранее настраивали его вручную.
-
После этого в необходимой клетке введите =10%*1. Соответственно, процент и второе число измените на свои. Не забывайте о том, что в функции можно использовать и ячейку, указав ее номер.
-
Как видно, результат отображается корректно. Если появилось много чисел после запятой, как это было с процентами, обратитесь к материалу выше, чтобы узнать об округлении.
-
Точно так же растягивайте функции и совмещайте их с остальными действиями в Excel, если это понадобится.
Ничего трудного в действии с процентами в Microsoft Excel нет, вам нужно только понять, какого результата вы хотите достичь и какой из методов применить в связке с другими функциями или как самостоятельное решение.
В различных видах деятельности необходимо умение считать проценты. Понимать, как они «получаются». Торговые надбавки, НДС, скидки, доходность вкладов, ценных бумаг и даже чаевые – все это вычисляется в виде какой-то части от целого.
Давайте разберемся, как работать с процентами в Excel. Программе, производящей расчеты автоматически и допускающей варианты одной и той же формулы.
Работа с процентами в Excel
Посчитать процент от числа, прибавить, отнять проценты на современном калькуляторе не составит труда. Главное условие – на клавиатуре должен быть соответствующий значок (%). А дальше – дело техники и внимательности.
Например, 25 + 5%. Чтобы найти значение выражения, нужно набрать на калькуляторе данную последовательность цифр и знаков. Результат – 26,25. Большого ума с такой техникой не нужно.
Для составления формул в Excel вспомним школьные азы:
Процент – сотая часть целого.
Чтобы найти процент от целого числа, необходимо разделить искомую долю на целое и итог умножить на 100.
Пример. Привезли 30 единиц товара. В первый день продали 5 единиц. Сколько процентов товара реализовали?
5 – это часть. 30 – целое. Подставляем данные в формулу:
(5/30) * 100 = 16,7%
Чтобы прибавить процент к числу в Excel (25 + 5%), нужно сначала найти 5% от 25. В школе составляли пропорцию:
25 – 100%;
х – 5%.
Х = (25 * 5) /100 = 1,25
После этого можно выполнять сложение.
Когда базовые вычислительные умения восстановлены, с формулами разобраться будет несложно.
Как посчитать процент от числа в Excel
Есть несколько способов.
Адаптируем к программе математическую формулу: (часть / целое) * 100.
Посмотрите внимательно на строку формул и результат. Итог получился правильный. Но мы не умножали на 100. Почему?
В программе Excel меняется формат ячеек. Для С1 мы назначили «Процентный» формат. Он подразумевает умножение значения на 100 и выведение на экран со знаком %. При необходимости можно установить определенное количество цифр после запятой.
Теперь вычислим, сколько будет 5% от 25. Для этого вводим в ячейку формулу расчета: =(25*5)/100. Результат:
Либо: =(25/100)*5. Результат будет тот же.
Решим пример другим способом, задействовав знак % на клавиатуре:
Применим полученные знания на практике.
Известна стоимость товара и ставка НДС (18%). Нужно вычислить сумму НДС.
Умножим стоимость товара на 18%. «Размножим» формулу на весь столбец. Для этого цепляем мышью правый нижний угол ячейки и тянем вниз.
Известна сумма НДС, ставка. Найдем стоимость товара.
Формула расчета: =(B1*100)/18. Результат:
Известно количество проданного товара, по отдельности и всего. Необходимо найти долю продаж по каждой единице относительно общего количества.
Формула расчета остается прежней: часть / целое * 100. Только в данном примере ссылку на ячейку в знаменателе дроби мы сделаем абсолютной. Используем знак $ перед именем строки и именем столбца: $В$7.
Как прибавить процент к числу
Задача решается в два действия:
- Находим, сколько составляет процент от числа. Здесь мы вычислили, сколько будет 5% от 25.
- Прибавим результат к числу. Пример для ознакомления: 25 + 5%.
А здесь мы выполнили собственно сложение. Опустим промежуточное действие. Исходные данные:
Ставка НДС – 18%. Нам нужно найти сумму НДС и прибавить ее к цене товара. Формула: цена + (цена * 18%).
Не забываем про скобки! С их помощью устанавливаем порядок расчета.
Чтобы отнять процент от числа в Excel следует выполнить такой же порядок действий. Только вместо сложения выполняем вычитание.
Как посчитать разницу в процентах в Excel?
Насколько изменилось значение между двумя величинами в процентах.
Сначала абстрагируемся от Excel. Месяц назад в магазин привозили столы по цене 100 рублей за единицу. Сегодня закупочная цена – 150 рублей.
Разница в процентах = (новые данные – старые данные) / старые данные * 100%.
В нашем примере закупочная стоимость единицы товара увеличилась на 50%.
Посчитаем разницу в процентах между данными в двух столбцах:
Не забываем выставлять «Процентный» формат ячеек.
Рассчитаем процентное изменение между строками:
Формула такова: (следующее значение – предыдущее значение) / предыдущее значение.
При таком расположении данных первую строку пропускаем!
Если нужно сравнить данные за все месяцы с январем, например, используем абсолютную ссылку на ячейку с нужным значением (знак $).
Как сделать диаграмму с процентами
Первый вариант: сделать столбец в таблице с данными. Затем использовать эти данные для построения диаграммы. Выделяем ячейки с процентами и копируем – нажимаем «Вставка» — выбираем тип диаграммы – ОК.
Второй вариант: задать формат подписей данных в виде доли. В мае – 22 рабочих смены. Нужно посчитать в процентах: сколько отработал каждый рабочий. Составляем таблицу, где первый столбец – количество рабочих дней, второй – число выходных.
Делаем круговую диаграмму. Выделяем данные в двух столбцах – копируем – «Вставка» — диаграмма – тип – ОК. Затем вставляем данные. Щелкаем по ним правой кнопкой мыши – «Формат подписей данных».
Выбираем «Доли». На вкладке «Число» — процентный формат. Получается так:
Скачать все примеры с процентами в Excel
Мы на этом остановимся. А Вы можете редактировать на свой вкус: изменить цвет, вид диаграммы, сделать подчеркивания и т.п.
На чтение 5 мин Опубликовано 14.01.2021
При работе с таблицами Excel достаточно часто возникают ситуации, когда необходимо рассчитать процент числа от числа. Для осуществления расчетных процедур в данной программе есть ряд инструментов. Однако все они привязываются к одной формуле, от которой важно отталкиваться в дальнейшей работе.
Содержание
- Формула для расчета
- Практический пример
- Как вычесть проценты в заполненной таблице
- Как вычесть проценты в таблице с зафиксированным %
- Общие советы
- Заключение
Формула для расчета
Прежде чем приступать к попыткам вычитания процента числа от числа, необходимо ознакомиться с формулой, по которой будет осуществляться расчет: =«число»/«общая сумма»*100.
Важно! Прежде чем начинать использовать формулу в расчетах, на главной панели с инструментами найти вкладку «Число», внести изменение на «Проценты».
Практический пример
Процедура расчета числа от числа в Excel достаточно простая. Необходимо выполнить несколько действий:
- Выбрать любую клетку с помощью ЛКМ.
- Ввести формулу. Обязательно начинать со знака «=».
- Нажать на кнопку «Enter».
После этого в клетке должен появиться искомый результат.
Как вычесть проценты в заполненной таблице
Часто случаются ситуации, когда в таблицу уже занесены данные, и нужно выполнить расчет процентов из определенных числовых значений. Для того чтобы сделать это вручную, понадобится большое количество времени, есть высокий шанс допустить ошибку или изменить какие-либо другие показатели в самой таблице. Есть другой более автоматизированный и точный способ, который состоит из нескольких действий:
- Для получения процента от числовых значений в клетках одного столбца необходимо левой кнопкой мыши отметить свободную ячейку рядом с начальной клеткой данного столбца.
- Прописать символ «=».
- Нажать на ту клетку рядом с записанным числовым значением.
- Написать символ «-».
- Нажать на ту же ячейку еще раз, чтобы ее координаты повторно занеслись в клетку.
- Завершить формулу требуемым числом процентов, написать знак «%».
В итоге должен получиться требуемый результат. Однако в процессе подобного расчета процент будет получен только к одному числовому значению из таблицы. Чтобы автоматизировать его для других клеток, необходимо выполнить еще несколько дополнительных действий:
- Выделить нажатием ЛКМ ячейку с готовым результатом.
- Направить курсор на край ячейки, чтобы в правом нижнем углу появилось изображение черного крестика.
- Зажать левой кнопкой мыши крестик, растянуть курсор на нужное количество ячеек вниз.
После этого в соседнем столбце должны появиться результаты заданных расчетов.
Как вычесть проценты в таблице с зафиксированным %
Еще одна возможная ситуация – таблица уже содержит отдельный столбик, в котором установлен фиксированный процент для дальнейших расчетов по выбранным клеткам. Чтобы получить искомые результаты, необходимо выполнить еще несколько действий:
- Отметить левой кнопкой мыши отдельную ячейку рядом с тем числовым значением, из которого необходимо получить результат.
- Написать знак «=», кликнуть ЛКМ по ячейке с начальным значением.
- После первых координат ячейки поставить символ «-», еще раз нажать на ячейку с числовым значением, чтобы повторить координаты.
- Прописать знак «*», нажать ЛКМ по ячейке с установленным процентом.
- Последним действием необходимо нажать на кнопку «Enter», чтобы получить требуемый результат. После этого можно автоматически рассчитать результат для каждой ячейки ниже.
Однако нельзя забывать о том, что все дальнейшие расчеты в автоматическом режиме будут привязаны к той клетке с фиксированным процентом, которая была указана в изначальной формуле.
Общие советы
При работе с процентами могут возникать различные сложности, если пользователь не имеет большого опыта использования определенных инструментов Excel. Чтобы не сталкиваться с затруднениями, рекомендуется ознакомиться с общими советами от профессионалов в данном направлении:
- В таблице есть возможность настройки отображения отрицательных процентных значений. Для этого необходимо воспользоваться окном редактирования «Условное форматирование». Чтобы перейти в данный раздел, необходимо зайти во вкладку «Главная», на основной панели с инструментами, переместиться в группу «Стили». В окне редактирования необходимо нажать на параметр «Форматировать только ячейки, которые содержат». После этого появится три поля для заполнения. В первом нужно выбрать «Значение ячейки», во второй «меньше», в третье прописать «0».
- Выделение отрицательных процентных значений (для большего удобства их можно подсветить разными цветами). Для этого необходимо создать пользовательский числовой формат. Порядок действий – перейти во вкладку «Формат ячеек», зайти в пункт «Число», перейти в категорию «Все форматы». Далее в свободном поле необходимо прописать пользовательский формат. Его главная особенность – добавление цвета выделения словом в квадратных скобках.
- Одна из дополнительных, полезных функций – сброс формата числа для определенных клеток. Чтобы сделать это, необходимо зайти в список «Числовые форматы», выбрать параметр «Общий».
Те клетки, к которым будет применен параметр «Общий», не будут привязаны к специальному числовому параметру.
Заключение
Расчетные процедуры, связанные с процентами, очень часто встречаются при работе с таблицами Excel. Чтобы не допускать ошибок и выполнять подобные действия в кратчайшие сроки, необходимо пользоваться встроенными возможностями программы, комбинируя их между собой.
Оцените качество статьи. Нам важно ваше мнение:

-
Определение процента
-
Формула процентов в excel
-
Как в excel посчитать процент от числа
-
Как в экселе прибавить проценты
-
Как в экселе вычесть процент
-
Как в эксель высчитать процент от суммы
-
Что ещё?
Как посчитать проценты в excel
Как в экселе посчитать проценты
Даже, если Вы редко пользуетесь Excel, будет очень полезно знать как в эксель посчитать проценты. Статья расскажет, как высчитать процент в экселе, как написать формулу процентов и какие бывают вычисления. Здесь Вы найдете как делается расчет процентов в excel и скриншоты примеров работы с процентами.
Для работы с процентами Вам желательно изучить одноименный формат экселя, а также ознакомится с работой ссылок на ячейки, и какие существуют правила закрепления ссылок.
“
Процент — это доля от какого-либо значения. 1 процент – это сотая часть, т.е. 0,01=1%, а 1=100%.
Процентный формат в Excel, по сути, перемножает значение в ячейке на 100 и добавляет знак %:
Формула подсчета процентов в эксель очень проста. Чтобы в экселе сделать формулу с процентами, нужно просто прописать операцию деления части на целое.
Формула расчета процентов в excel
В формуле excel вместо цифровых значений, конечно, можно указывать ссылки на ячейки.
Как найти проценты в excel формула
Обратите внимание, что формула в эксель с расчетом процента это арифметическая операция, поэтому excel покажет результат, в формате числа. Чтобы результат отображался в виде процентов, нужно установить в ячейке соответствующий формат.
Как в excel посчитать процент от числа
Найти процент от числа в excel – это распространённая задача. Т.е. у нас есть определенное цифровое значение и нужна формула в экселе, чтобы найти процент то этого числа.
Например, нужно найти 13 процентов от суммы в 25 тыс. рублей.
Итак, у нас есть число 25 000 и задача написать формулу в экселе для поиска процента от чила. По сути, нам нужно в экселе число умножить на процент.
В экселе можно высчитать процент от числа, записав формулу, как на обычном калькуляторе:
Эксель процент от числа формула
Сам символ % находится на цифрах основной клавиатуры, там, где 5.
Чтобы написать процент в excel нужно нажать Shift + 5 (в любой языковой раскладке).
Если нужна формула вычисления процентов от числа в excel для таблицы данных, то удобнее прописать расчет процента от числа в отдельном столбце. Например, у нас есть таблица с зарплатами сотрудников и нужно в отдельном столбце посчитать процент подоходного налога:
Символы $ во втором аргументе — это закрепление ячейки. В этом примере закрепление ячейки E2 — абсолютное, т.е. при протягивании адрес этой ячейки меняться не будет. Закрепление ячейки можно сделать клавишей F4.
Как в экселе прибавить проценты
Далее мы рассмотрим, как прибавить процент к числу в excel. Если у нас единичный расчет, то формула в excel прибавить процент к числу будет выглядеть как обычная арифметическая операция, правда в 2 действия.
Найти процент от числа.
Сделать это можно так же, как описано выше простым перемножением числа на процент.
Прибавить найденный процент от числа к этому числу.
Т.е. сначала пишите нужное Вам число потом ставите знак «+» далее число умножаете на сам процент.
Например, если нам нужно прибавить 20 процентов к 50 тыс. рублей, тогда формула прибавления процента к числу будет такой:
=50000+50000*20%
Математически эта запись полностью равна следующей:
=50000*120%
Формула прибавления процентов в excel.
Когда в эксель прибавить процент нужно в нескольких строках таблицы, то формула прибавления процентов в excel записывается отдельным столбцом.
Формула в эксель прибавить проценты.
Как в экселе вычесть процент
Чтобы в эксель отнять процент от числа необходимо сначала посчитать сам процент от числа, а затем вычесть его. Т.е. формула будет выглядеть, как число минус процент:
=число – число*процент%.
Например, нужно от 60 тыс. рублей отнять 20%, в этом случае вычитать проценты нужно следующим образом:
=60000-60000*20%
Как в экселе отнять проценты
Математически эта запись полностью равна следующей:
=60000*80%
Формула в эксель минус процент от числа.
Для таблицы значений вычитание процента будет удобно делать столбцом.
Формула в экселе вычесть процент от числа.
Вы, наверное, обратили внимание, что если к определенном числу прибавить процент, а потом от полученного результата отнять то же процент, мы не вернемся к изначальному числу.
50000+20%=60000,
60000-20%=48000.
В этом нет никакой ошибки.
Как в эксель высчитать процент от суммы
Часто уже имеется готовая табличка с несколькими значениями и требуется посчитать процент от суммы. Например, мы имеем табличку численности нескольких стран и нужно в экселе посчитать процент в каждой стране от общей суммы.
Пример таблица численности.
Вы можете в последней строке найти общую сумму и далее для каждой строки написать операцию деления на общую сумму. Таким образом Вы получите процент от суммы всех стран.
В этом случае формула в экселе процента от суммы будет выглядеть так:
Процент от суммы формула excel.
Если нужно вычисление процента от суммы без дополнительной итоговой строки, то в знаменателе формулы будет находится функция суммы по всем строкам:
Процент от суммы в экселе.
В каждом из этих вариантов изначально результат будет в виде простого числа, чтобы ячейка имела процентный вид необходимо поменять формат:
Установка процентного формата.
Как в экселе от суммы отнять проценты
Вычитание процента от суммы рассмотрим на примере расчета оплаты труда:
Формула в эксель сумма минус процент.
Сама логика вычитания процента описана выше в разделе «Как в экселе вычесть процент».
Как в экселе прибавить к сумме проценты
Рассмотрим прибавку процента к сумме на примере таблицы численности по странам:
Формула эксель прибавить процент к сумме.
Сама логика прибавки процента описана выше в разделе «Как в экселе прибавить проценты»
Ещё у нас есть online курс Функции и форматирование, пройдя который Вы получите практические навыки в работе с самыми востребованными функциями Excel.
С понятием процентов в повседневной жизни мы сталкиваемся регулярно. Одни только скидки, которыми изобилует реклама, уже набили оскомину. И если отнять 10% или 50% от цены товара практически каждый способен в уме, то более сложные действия требуют хотя бы базовых математических навыков. И не всегда в этом деле можно обойтись простым калькулятором. Для сложных повседневных вычислений понадобится более продвинутый программный инструмент. Что уж говорить о таких сферах, как экономика предприятия, статистические расчеты, бухгалтерия. Здесь на помощь приходит всем известный продукт от Microsoft — программа для работы с электронными таблицами Excel. Давайте подробнее разберем варианты, как посчитать процент в Экселе при различных ситуациях.
Общие принципы расчетов в Excel
Описывать весь функционал Эксель нет смысла. Он очень широк и способен решать задачи как простого вычисления, так и довольно сложного программирования. Однако некоторые принципы работы в электронных таблицах стоит повторить. Это понадобится для написания формул, в том числе с целью вычисления и проведения операций с процентами.
Инструменты создания формул в Excel
Записи в Эксель могут иметь разный формат — числовой, даты, текстовый и другие. Есть и процентный, но как ни странно, операции с долями можно производить и в других форматах.
- Для того чтобы программа понимала, что запись необходимо воспринимать как формулу и произвести вычисление, необходимо в ячейке поставить знак”=”.
- Для умножения чисел используется “*”.
- Минус и плюс аналогичны символам на клавиатуре.
- Деление обозначается символом слэш “/”.
- Более сложные записи с несколькими операциями обозначаются скобками.
Выглядит это примерно так: “=10*(100-20)/2”. После введения данных достаточно нажать Enter и в ячейке появится результат. Для более сложных вычислений с числами в разных ячейках потребуется написание формулы с привязкой данных. Вот как это выглядит на примере.
- Вводим исходные данные.
- В свободной ячейке вводим формулу, где вместо записи чисел используем адреса ячеек, с данными которых хотим произвести вычисление. Для подстановки адреса исходной ячейки достаточно кликнуть по ней левой кнопкой мыши. Нажимаем Enter.
- В формуле можно использовать и числовые значения, в том числе комбинируя их с адресами ячеек.
- Чтобы повторить формулу для остальных значений таблицы, нужно в начальной ячейке “растянуть” введенную формулу, захватив угол ячейки указателем мышки и протянув в нужном направлении.
Таким образом выполняются простейшие вычисления в Excel.
Математические методы расчета процентов
Возвращаемся к нашим процентам. Само понятие процента — это вычисление доли от любого числа, кратной 100. В математике есть несколько способов расчета процента.
- Базовая формула выглядит так: (искомая часть / целое число) * 100. Пример: (10 / 50) * 100 = 20. Значит, 10 от 50 — это 20%.
- Для того чтобы сразу вычислить определенный процент от исходного числа: (число * процент) / 100. Пример: = (500*5)/100 = 25%.
- Самый простой способ — сразу разделить проценты на 100 и умножить полученную дробь на исходное число. Например, 15% от 600: 15 / 100 = 0,15. Далее: 600 * 0,15 = 90.
Считаем процент от числа в Эксель
Теперь посмотрим, как все эти действия можно запрограммировать в Excel. Мы уже знаем, как составлять формулы, поэтому процесс вычисления не должен составить проблем. Для чистоты эксперимента подставляю те же значения, что и в примерах. Вначале устанавливаем формат ячеек как “Общий” или “Числовой”. Это можно сделать для одной ячейки, нескольких, либо всего листа. Выделяем необходимую область и открываем всплывающее меню правой кнопкой мыши, выбираем “Формат ячеек”.
Способ 1.
Способ 2.
Способ 3. Здесь я применяю формулу, которая сразу объединяет две математические операции.
Как видим, программа подтвердила верность математических расчетов.
Встроенные инструменты Эксель для расчета процентов
В программе предусмотрены более простые способы расчета процентов с использованием значка “%” на клавиатуре. Например, нужно получить результат 20% от числа 150. Формула выглядит следующим образом: “= 150 * 20%”. Результат можно получить в той же ячейке, где введены числа, либо через формулу, используя разные способы ввода. В любом случае в данном примере он будет равен 30%.
Когда необходимо рассчитать процентную долу в базовом количестве исходных данных, используем такой способ. Предположим, у нас есть 200 единиц некоего товара и нужно рассчитать процентную долю в 25 единиц этого же товара.
- Составляем таблицу, введя исходные данные в ячейки.
- Ячейку, где будет итог, форматируем по параметру “Процентный”. Как это сделать, смотрите выше.
- Вводим простейшую формулу деления 25 / 200 и получаем 12,5%.
Прибавление процентов к числу
Бывают ситуации, когда исходные данные имеют разный формат – процентный и числовой. Например, необходимо сложить 100 и 20% из 100. Вводим следующую формулу: 100 * 20% + 100 = 120. Повторим операцию в Excel.
Базовое число, с которого рассчитывается процент, может отличаться от числительного в сумме. Тогда просто ссылаемся в формуле на другую ячейку.
Другой способ прибавления процентов к исходному числу производится через умножение. Для этого проценты переводят в коэффициент по принципу: “один запятая проценты” (1,%%). В нашем примере получаем коэффициент 1,2. В Эксель все выглядит так.
Выделение процента из суммы
Довольно знакомая ситуация для финансистов в бизнесе. Приходит товар по определенной стоимости, в которую включен НДС. Необходимо его выделить и получить две цифры — цена товара без НДС и сам налог на добавленную стоимость.
Дано: стоимость товара 10563,85 рублей, ставка НДС 18%.
Считаем по формуле: 10563,85 / 1,18 = 901,57 рублей цена товара без НДС. Соответственно, налог составляет 162,28 рублей.
Теперь обязательно проверяем правильность расчета несколькими способами. Складываем цену без НДС и цифру налога: 901,57 + 162,28 = 1063,85 рублей. Второй способ: 901,57 * 1,18 = 1063,85 рублей. Все верно.
Программируем эти действия в Эксель.
- Вводим исходные данные и считаем цену без НДС.
- Получаем налог в цифровом выражении.
- Проверяем первым способом.
- Второй вариант проверки.
Итоговый результат соответствует истине.
Здесь может возникнуть казус, знакомый всем финансистам и бухгалтерам.
Иногда базовые данные для расчета процентов приводят к образованию дробного числа. Причем количество цифр после запятой может быть достаточно большим. В этом случае происходит округление, которое в программе по умолчанию кратно двум знакам. Интересно, что механизм округления в Excel может привести к результату, который будет отличаться от ручного округления по математическим законам. Еще один баг возникает, когда процент в самой программе рассчитывается двумя способами, но округление приводит к разным результатам. Это не существенно в житейской ситуации, но может иметь значение при расчетах финансовых параметров. С такой ситуацией довольно часто сталкиваются бухгалтера. К примеру, расчет НДС на сумму и в сумме в Эксель и бухгалтерской программе 1С дает разные результаты округления копеек.
Расчет процентов в динамике
Практическое применение процентов в Эксель очень широкое. Начиная с автоматизации простейших операций, ведения семейного бюджета и вплоть до построения сложных программных систем. Один из примеров — анализ динамики изменяющихся показателей.
Например, нам необходимо проанализировать динамику изменения прибыли предприятия по периодам. Исходные данные по результатам финансового анализа такие. Прибыль в абсолютном выражении рассчитана по формуле: “Выручка – Затраты”.
Из таблицы видно, что в целом деятельность компании прибыльна. Но в разные периоды наблюдается положительный и отрицательный финансовый результат. Проведем процентный анализ для лучшего понимания динамики показателей. Для этого составляем следующую формулу: “(Выручка — Затраты) / Выручка”.
Суммарно предприятие за шесть периодов сработало в плюс. Однако динамика относительных процентных показателей говорит о том, что управление продажами и затратами велось очень хаотично. Да и прибыль 7% вряд ли понравится собственнику или инвестору.
Построение диаграммы с процентами в Эксель
Возьмем предыдущий пример и для наглядности визуализируем его в виде диаграммы. В Excel для этого предусмотрены специальные инструменты.
- Выделяем таблицу, созданную в предыдущем разделе. В верхнем меню переходим в раздел “Вставка” и далее выбираем вариант построения диаграммы.
- С учетом разнородности исходных данных, более всего подойдет “Объемная гистограмма с группировкой”. Программа сразу показывает миниатюру как будет выглядеть готовый объект.
- Гистограмма создается на активном листе в виде объекта. Для удобства работы перемещаем диаграмму на отдельный лист.
- На диаграмме отлично видно, насколько мало соотношение процентов прибыли к поистине огромным столбикам затрат, выручки и прибыли в абсолютном выражении.
При этом графический объект сохраняет связь с исходной таблицей. Если в ней поменять данные, то и показатели диаграммы изменятся автоматически. Также легко меняется тип диаграммы.
Заключение
Инструментарий Microsoft Excel для произведения различных расчетов, их автоматизации очень обширен. В свое время я вел в нем семейный бюджет. Позже, работая в филиале крупного федерального холдинга, постоянно использовал для анализа торговых и финансовых показателей. Программа отлично интегрируется и взаимодействует со сторонними приложениями и не только на базе ОС Виндовс. Выгрузка отчетов из 1 С дает дополнительные возможности для финансовой и бухгалтерской аналитики. Расчет процентов в Эксель предоставляет возможность объективной оценки сложных динамичных показателей, которые затруднительно проанализировать в абсолютном выражении.
Post Views: 612