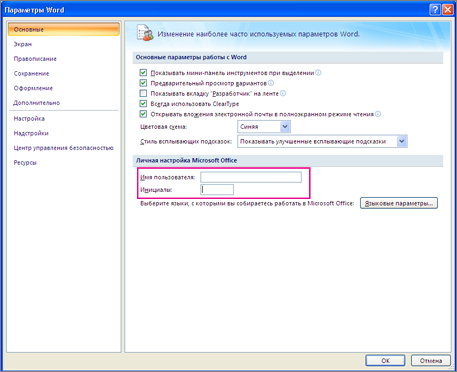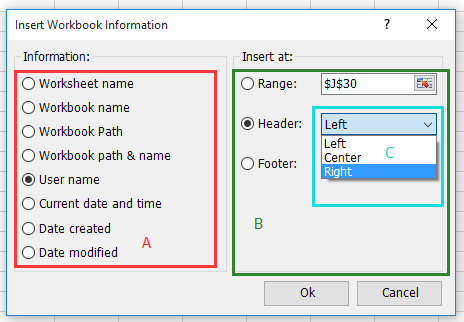Excel для Microsoft 365 Word для Microsoft 365 Outlook для Microsoft 365 PowerPoint для Microsoft 365 Access для Microsoft 365 Классический клиент Project Online Publisher для Microsoft 365 Visio, план 2 Excel 2021 Word 2021 Outlook 2021 PowerPoint 2021 Access 2021 Project профессиональный 2021 Project стандартный 2021 Publisher 2021 Visio профессиональный 2021 Visio стандартный 2021 Excel 2019 Word 2019 Outlook 2019 PowerPoint 2019 Access 2019 Project профессиональный 2019 Project стандартный 2019 Publisher 2019 Visio профессиональный 2019 Visio стандартный 2019 Excel 2016 Word 2016 Outlook 2016 PowerPoint 2016 Access 2016 OneNote 2016 Project профессиональный 2016 Project стандартный 2016 Publisher 2016 Visio профессиональный 2016 Visio стандартный 2016 Excel 2013 Word 2013 Outlook 2013 PowerPoint 2013 Access 2013 OneNote 2013 Project профессиональный 2013 Project стандартный 2013 Publisher 2013 Visio профессиональный 2013 Visio 2013 Excel 2010 Word 2010 Outlook 2010 PowerPoint 2010 Access 2010 OneNote 2010 Project 2010 Project стандартный 2010 Publisher 2010 Visio 2010 Visio стандартный 2010 Excel 2007 Word 2007 Outlook 2007 PowerPoint 2007 Access 2007 OneNote 2007 Project стандартный 2007 Publisher 2007 Visio 2007 Visio стандартный 2007 Excel Starter 2010 InfoPath 2010 InfoPath 2013 InfoPath Edit Mode 2007 InfoPath Edit Mode 2010 Word Starter 2010 Еще…Меньше
После установки и открытия приложения Office вам будет предложено указать имя пользователя и инициалы в диалоговом окне, которое выглядит примерно так:
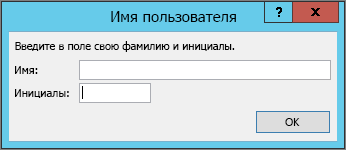
Ваше имя и инициалы будут связаны со всеми документами Office, которые вы создаете, и выводиться в примечаниях, исправлениях и свойствах документа. Вы можете ввести любое имя, но учитывайте то, с кем вы будете делиться документами и для кого их рецензировать. Большинство людей просто указывают свое имя и фамилию.
Если диалоговое окно «Имя пользователя» выводится каждый раз при запуске приложения Office, см. раздел Предотвращение запроса имени пользователя и инициалов.
Изменение имени пользователя и инициалов
При создании документов Office, которые будут использоваться совместно с другими людьми, важно правильно указывать данные об авторах. Имя пользователя и инициалы можно изменить в любое время.
Важно: При их изменении в одной из программ Office они также будут изменены во всех программах Office, установленных на компьютере.
-
Выберите Файл > Параметры.
-
В диалоговом окне Параметры измените имя пользователя и инициалы в разделе Личная настройка Microsoft Office.
Примечание: В Excel 2010 используется только имя пользователя, а не инициалы.
-
В открытом документе нажмите Office кнопку
, а затем нажмите кнопку Параметры в нижней части меню.
Примечания:
-
В OneNote откройте меню Сервис и выберите Параметры.
-
В Project и Visio в меню Сервис выберите команду Параметры и откройте вкладку Общие.
-
-
Измените сведения в полях Имя пользователя и Инициалы. Диалоговое окно может выглядеть не так, как в приведенном ниже примере, в зависимости Office используемой программы.
Примечание: В Excel 2007 используется только имя пользователя, а не инициалы.
Предотвращение запроса имени пользователя и инициалов
Диалоговое окно «Имя пользователя» должно выводиться только один раз — при первом открытии установленной программы Office. Если вы видите его каждый раз при запуске программы, нужно изменить разрешения в реестре.
Предупреждение: В этой процедуре содержатся действия, которые содержат сведения о том, как изменить реестр компьютера. Ошибки при изменении реестра могут привести к серьезным проблемам. Внимательно следуйте этим шагам. В качестве дополнительной меры предосторожности перед внесением изменений создайте резервную копию реестра. Тогда в случае возникновения проблемы вы сможете восстановить реестр. Чтобы узнать, как создать и восстановить реестр, см. в этой Windows.
-
На начальном экране Windows 10, Windows 8, Windows 7 или Windows Vista введите regedit.exe в поле поиска, а затем нажмите клавишу ВВОД.
Примечание: В Windows XP нажмите кнопку Пуск, выберите Выполнить, введите regedit.exe и нажмите клавишу ВВОД.
-
В редакторе реестра перейдите к следующему объекту: HKEY_Current_UserSoftwareMicrosoftOfficeCommonUserInfo.
-
Щелкните UserInfo.
-
В меню Правка выберите пункт Разрешения.
-
Щелкните свое имя пользователя.
-
Установите флажок Разрешить в столбце Полный доступ.
-
Нажмите кнопку Применить, а затем — ОК.
-
Закройте редактор реестра.
К началу страницы
См. также
Исправления в Word
Нужна дополнительная помощь?
При работе с Excel иногда может потребоваться вставить имя пользователя Windows в ячейки. Вы можете вводить имя пользователя по одному вручную, но у меня есть несколько более эффективных способов сэкономить ваше время.
Вставить имя пользователя в ячейку с помощью VBA
Вставьте имя пользователя или другую информацию о рабочей книге в ячейку с помощью Kutools for Excel
Вставить имя пользователя в ячейку с помощью VBA
Здесь я представляю вам код VBA для быстрой вставки имени пользователя Windows в диапазон ячеек Excel.
1. Нажмите Alt + F11 ключи для включения Microsoft Visual Basic для приложений окна, нажмите Вставить > Модули, затем скопируйте и вставьте ниже код VBA в окно модуля.
VBA: введите имя пользователя.
Sub Usernameincell()
Range("A1:D5").Value = Application.UserName
End Sub2. Нажмите Run или F5 ключ для запуска кода, затем имя пользователя вставляется в каждую ячейку в диапазоне A1: D5. Смотрите скриншот:
Вы можете изменить диапазон A1: D5 в коде VBA в соответствии с вашими потребностями.
Но если в указанном диапазоне есть какое-то содержимое, этот код VBA заменит содержимое ячейки только именем пользователя.
В этом случае вы можете использовать Kutools for Excel.
Вставьте имя пользователя или другую информацию в ячейку с Kutools for Excel
Если вы хотите вставить имя пользователя Windows или другую информацию о книгах, такую как имя книги, имя рабочего листа, путь и имя книги в ячейку, нижний колонтитул или верхний колонтитул, вы можете использовать Kutools for ExcelАвтора Вставить информацию о книге.
После бесплатная установка Kutools for Excel, пожалуйста, сделайте следующее:
Нажмите Кутулс Плюс > Workbook > Вставить информацию о книге. Смотрите скриншот:
A: Выберите информацию, которую вы хотите вставить.
B: Выберите место для размещения вставленной информации.
C: Чтобы вставить верхний или нижний колонтитул, вы можете разместить
информация в Certer верхнего / нижнего колонтитула, слева от верхнего / нижнего колонтитула
нижний колонтитул или справа от верхнего / нижнего колонтитула.
Вставить путь и имя книги в ячейку
Вставить имя пользователя в центральный заголовок
Вставить текущую дату и время в правый нижний колонтитул
Нажмите здесь, чтобы узнать больше о Kutools for Excel’s Вставить информацию о рабочей книге.
Лучшие инструменты для работы в офисе
Kutools for Excel Решит большинство ваших проблем и повысит вашу производительность на 80%
- Снова использовать: Быстро вставить сложные формулы, диаграммы и все, что вы использовали раньше; Зашифровать ячейки с паролем; Создать список рассылки и отправлять электронные письма …
- Бар Супер Формулы (легко редактировать несколько строк текста и формул); Макет для чтения (легко читать и редактировать большое количество ячеек); Вставить в отфильтрованный диапазон…
- Объединить ячейки / строки / столбцы без потери данных; Разделить содержимое ячеек; Объединить повторяющиеся строки / столбцы… Предотвращение дублирования ячеек; Сравнить диапазоны…
- Выберите Дубликат или Уникальный Ряды; Выбрать пустые строки (все ячейки пустые); Супер находка и нечеткая находка во многих рабочих тетрадях; Случайный выбор …
- Точная копия Несколько ячеек без изменения ссылки на формулу; Автоматическое создание ссылок на несколько листов; Вставить пули, Флажки и многое другое …
- Извлечь текст, Добавить текст, Удалить по позиции, Удалить пробел; Создание и печать промежуточных итогов по страницам; Преобразование содержимого ячеек в комментарии…
- Суперфильтр (сохранять и применять схемы фильтров к другим листам); Расширенная сортировка по месяцам / неделям / дням, периодичности и др .; Специальный фильтр жирным, курсивом …
- Комбинируйте книги и рабочие листы; Объединить таблицы на основе ключевых столбцов; Разделить данные на несколько листов; Пакетное преобразование xls, xlsx и PDF…
- Более 300 мощных функций. Поддерживает Office/Excel 2007-2021 и 365. Поддерживает все языки. Простое развертывание на вашем предприятии или в организации. Полнофункциональная 30-дневная бесплатная пробная версия. 60-дневная гарантия возврата денег.
Вкладка Office: интерфейс с вкладками в Office и упрощение работы
- Включение редактирования и чтения с вкладками в Word, Excel, PowerPoint, Издатель, доступ, Visio и проект.
- Открывайте и создавайте несколько документов на новых вкладках одного окна, а не в новых окнах.
- Повышает вашу продуктивность на 50% и сокращает количество щелчков мышью на сотни каждый день!
Комментарии (2)
Оценок пока нет. Оцените первым!
Как задать имя пользователя в примечании?
Как уже было сказано ранее, в текстовом поле может отображаться имя пользователя. Его параметры задаются в настройках Excel.
- В верхнем левом углу окна программы щелкните по кнопке «Office».
- В меню типичных задач выберите пункт «Параметры Excel».
- В окне «Параметры Excel» на вкладке «Основные» в группе «Личная настройка Microsoft Office» в графе «Имя пользователя» наберите нужное имя.
- Закройте окно кнопкой «ОК».
При одновременной работе нескольких пользователей с документами Microsoft Office часто используется запрет на совместную работу с файлами, чтобы каждый документ нельзя было редактировать двум и более пользователям. В таком случае если кто-то открыл документ для редактирования, то все следующие пользователи смогут получить доступ к файлу только «Для чтения» пока первый пользователь его не закроет. При попытки открыть уже открытый документ у вас появится предупреждение, что файл уже используется (Рис.1).

В этом окне отображается имя пользователя (в данном случае ‘1’), по которому может возникнуть необходимость идентифицировать сотрудника. Например, чтобы попросить закрыть файл если Вам нужно срочно внести в него изменения. В подобных случаях значительно удобней в качестве имени пользователя использовать настоящее имя сотрудника. Чтобы изменить параметр «имя пользователя» откройте Excel (или Word). Долее нажмите кнопку office и в появившемся меню кнопку Параметры Excel (Рис.2).
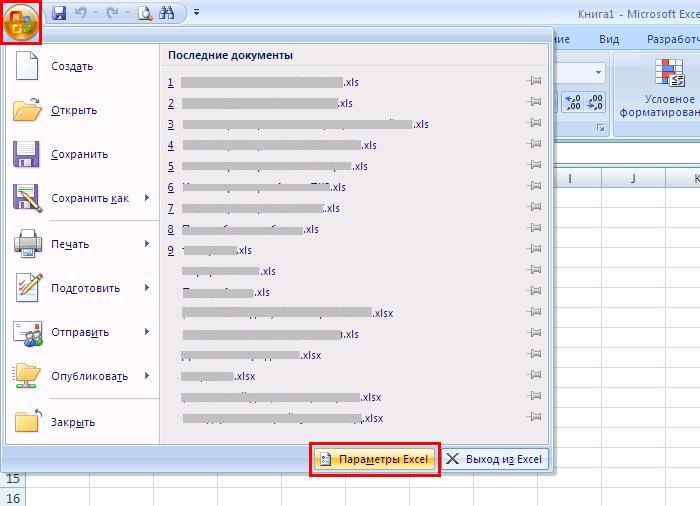
В открывшемся окне в поле Имя пользователя введите свое имя (Рис.3) и нажмите Ok.
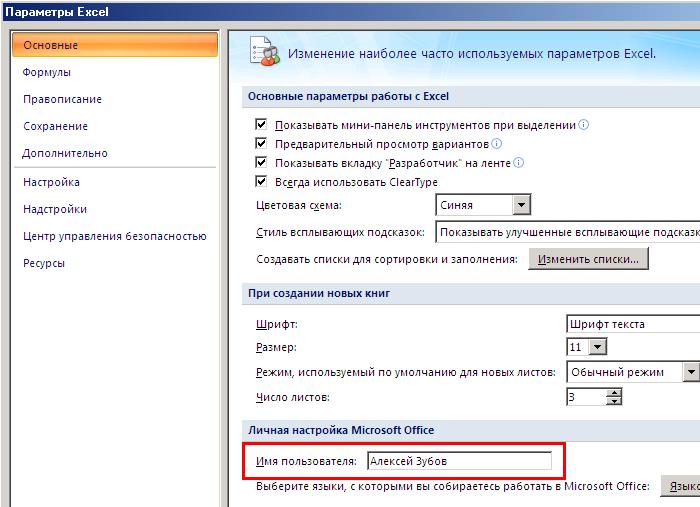
В следующий раз, когда кто-то попробует открыть уже используемый Вами файл, он получит сообщение, что документ открыт именно Вами (Рис.4).

привет, подскажите, как можно выводить в определенной ячейке имя пользователя, открывшего файл (это некобходимо видеть на печатной форме)?
Попробуйте:
Public Sub www()
[A1]= Application.UserName
End Sub
Я, как всегда, чертовски адекватен… Email: pilipnikop@yandex.ua WM Z206653985942, R334086032478, U238399322728, E332314026771
Макросом можно. Лучше через Пользовательскую функцию:
Function Get_UserName()
Get_UserName = CreateObject("WScript.Network").UserName
End Function
В нужную ячейку листа вводите:
=Get_UserName()
Все. В этой ячейке при открытии книги будет храниться имя пользователя. Подробнее про функции пользователя можете почитать здесь
Даже самый простой вопрос можно превратить в огромную проблему. Достаточно не уметь формулировать вопросы…
www.excel-vba.ru
Просто СПАСИБО [+оказать+]
Считаешь СПАСИБО мало? Яндекс.Деньги: 41001332272872; WM: R298726502453

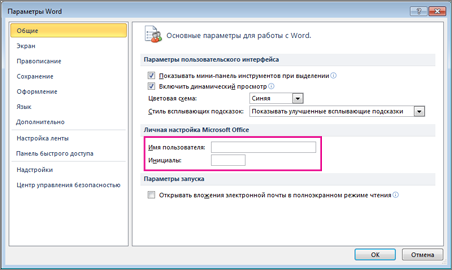
 , а затем нажмите кнопку Параметры в нижней части меню.
, а затем нажмите кнопку Параметры в нижней части меню.