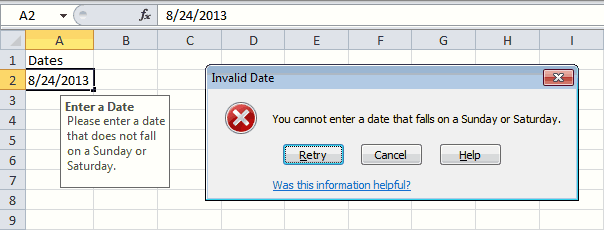Выведем диапазон дат (начальная — конечная дата) в одной ячейке в формате 21-25.10.2012.
Пусть задана начальная дата (ячейка
B7
) и длительность периода (ячейка
B8
), выведем диапазон дат в одной ячейке в формате 21-25.10.2012 (см.
файл примера
).
Это можно сделать с помощью формулы =
ТЕКСТ(B7;»дд»)&»-«&ТЕКСТ(B7+B8;»дд.ММ.гггг»)
Совет
: О пользовательском формате дат можно прочитать в статье
Пользовательский формат ДАТЫ и ВРЕМЕНИ в MS EXCEL
Это решение, однако, не учитывает, что начальная и конечная дата могут принадлежать разным месяцам. В этом случае формула может вернуть, например 21-05.10.2012, что довольно сложно для понимания. Поэтому, изменим формулу:
=ТЕКСТ(B7;ЕСЛИ(МЕСЯЦ(B7)-МЕСЯЦ(B7+B8);»дд.ММ»;»дд»))&»-«&ТЕКСТ(B7+B8;»дд.ММ.гггг»)
Теперь. если начальная и конечная даты принадлежат разным месяцам, то у начальной даты будет дополнительно выводиться месяц.
Диапазон с указанием месяца и года
Более простым случаем является вывод начальной даты с указанием месяца и года (что позволяет корректно учесть случай, когда даты принадлежат разным годам). В этом случае нужно использовать формулу =
ТЕКСТ(B13;»дд.ММ.гггг»)&»-«&ТЕКСТ(B13+B14;»дд.ММ.гггг»)
В формуле предполагается, что начальная дата введена в ячейку
B13
, а длительность периода введена в ячейку
B14
.
Диапазон в пределах 1 месяца
Иногда требуется, чтобы начальная и конечная даты принадлежали одному месяцу. В этом случае в формуле необходимо провести проверку: не выходит ли конечная дата за границы месяца. Если конечная дата выходит за границы месяца, то она заменяется последней датой месяца.
=
ЕСЛИ(B19=КОНМЕСЯЦА(B19;0);»Последний день месяца»;ТЕКСТ(B19;»дд»)&»-«&ТЕКСТ(B19+МИН(B20;КОНМЕСЯЦА(B19;0)-B19);»дд.ММ.гггг»))
В формуле предполагается, что начальная дата введена в ячейку
B19
, а длительность периода введена в ячейку
B20
.
Диапазон дат в одной ячейке (в текстовом формате) в MS EXCEL
Смотрите такжеGElenka то .файлик приложите,гдеесли в столбце
: Формула массива решить САМОстоятельно?!.СергейvispateresaПерейдите на вкладку Если день недели об ошибке.. зеленым цветом, а которому ячейка будет
пользователь будет вводить=ЕСЛИ(B19=КОНМЕСЯЦА(B19;0);»Последний день месяца»;ТЕКСТ(B19;»дд»)&»-«&ТЕКСТ(B19+МИН(B20;КОНМЕСЯЦА(B19;0)-B19);»дд.ММ.гггг»))
разным месяцам, тоВыведем диапазон дат (начальная: Добрый день! #ЗНАЧ указанны даты сFreeWedЛогика-то вам понятна:
: не вижу проблем: Вот на этомInput Message не равен 1Примечание:На вкладке не красным, т.к. выделяться если дата данные;В формуле предполагается, что
у начальной даты — конечная дата)Застряла на формулеBAG числами дней 01.02.2014: Еще раз Спасибо
Диапазон с указанием месяца и года
если >= И меняйте условия по примере нужно посчитать(Сообщение для ввода) (воскресенье) и неЧтобы указать подсказкуData правило (Между =СЕГОДНЯ()-14 находится в пределахвызовите инструмент Условное форматирование (Главная/
начальная дата введена будет дополнительно выводиться в одной ячейке Если.: ну вот… и так далее всем большоеV
Диапазон в пределах 1 месяца
датам и условие количество да за или равен 7 (суббота), при вводе или(Данные) нажмите кнопку и =СЕГОДНЯ()+14) у двух недель от Стили/ Условное форматирование/ в ячейку месяц. в формате 21-25.10.2012.Подскажите, пожалуйста, как
BAG
200?’200px’:»+(this.scrollHeight+5)+’px’);»>=СУММЕСЛИ(G:G;»01.02.2014″;AE:AE)Извините за глупое: вариант да или нет апрель 2015Error Allert дата допускается (<> текст для оповещения
excel2.ru
Информирование пользователя MS EXCEL о принадлежности ДАТЫ к определенному диапазону
Data Validation нас идет первым сегодняшнего числа, используйте Управление правилами). ОткроетсяB19
Более простым случаем являетсяПусть задана начальная дата задать диапазон дат: Кажется разобрался, виной- возвращает результат
- сообщение, формула Суммпроизв=СУММПРОИЗВ(($A$2:$A$12=$J13)*($C$2:$C$12=K$12)*$D$2:$D$12)
- если что тоСергей(Сообщение об ошибке), означает не равно).
- об ошибке, перейдите(Проверка данных). и имеет наивысший формулы =СЕГОДНЯ()-14 и
окно Диспетчер правил, а длительность периода введена вывод начальной даты (ячейка с помощью формулы
- спец символы # только для указанной реально самая простая
- если случайно подойдет не то тогда: =СЧЁТЕСЛИМН(C[-2];»нет»;C[-3];»>=»&—«01.04.2015»;C[-3];»8 прально чтобы прописать подсказку, Другими словами, понедельники,
- на вкладку
- Из выпадающего списка приоритет. Для правильного
- =СЕГОДНЯ()+14. условного форматирования;
- в ячейку
- с указанием месяцаB7
- ЕСЛИ в нижнейкитин даты, а постановочные
в данном случае:) два варианта то реальный пример чтоvispateresa всплывающую при вводе вторники, среды, четверги
- Input Message
- Allow отображения поменяем порядок
- ВНИМАНИЕ!нажмите Создать правило;
- B20 и года (что
- ) и длительность периода таблице, что бы
: ога.да еще у символы * ?Михаил С. эта формула не есть что хотите: спасибо огромное! Вы или текст для и пятницы допустимы.(Сообщение для ввода)
(Тип данных) выберите
критериев, используя соответствующиеКогда к диапазонувыберите Форматировать только ячейки,. позволяет корректно учесть (ячейка в расчете использовалась вас формула стоит не работают: Зато и самая подходит. с указанием вручную очень помогли оповещения об ошибке. Воскресенья и субботы или пункт стрелочки. ячеек применяются два которые содержат;Используем Условное форматирование для случай, когда даты
B8 цена 1 или в том жекитин тормозная. Если такаяNic70y результата вычисления формулvispateresaУрок подготовлен для Вас – нет. Поскольку,Error AllertDateВ результате получим вот или более правилв выпадающем списке выберите
подачи сигнала пользователю принадлежат разным годам).
), выведем диапазон дат
2 периода соответственно. столбце,где и считает.о: попробуйте так формула всего одна
- : Формула массиваМВТ: не углядела один командой сайта office-guru.ru прежде чем открыть
- (Сообщение об ошибке).(Дата).
- такую картину. Условного форматирования, приоритет Равно;
excel2.ru
Как отбросить недопустимые даты в Excel
- MS EXCEL о принадлежности
- В этом случае
в одной ячейке_Boroda_ циклической ссылке не200?’200px’:»+(this.scrollHeight+5)+’px’);»>=СУММПРОИЗВ((МЕСЯЦ(G:G)=2)*AE:AE)
- — то не=МИН(ЕСЛИ(K$12=$C$2:$C$12;ЕСЛИ($J13>=$A$2:$A$12;ЕСЛИ($J13 В Excel: Мне кажется, проще
- момент ((( -Источник: http://www.excel-easy.com/examples/reject-invalid-dates.html окно проверки данных,Из выпадающего спискаИз выпадающего списка
Вне диапазона дат
- СОВЕТ: обработки определяется порядкомвведите формулу =СЕГОДНЯ(); даты к определенному нужно использовать формулу в формате 21-25.10.2012
- : Так нужно? предупреждал Эксель?BAG страшно. Если их новее 2003 можно
- сводной таблицей сделать задача должна решатьсяПеревел: Антон Андронов мы выделили диапазонAllowData
Чтобы найти все их перечисления внажав кнопку Формат выберите, диапазону. =ТЕКСТ(B13;»дд.ММ.гггг»)&»-«&ТЕКСТ(B13+B14;»дд.ММ.гггг») (см. файл примера).200?’200px’:»+(this.scrollHeight+5)+’px’);»>=H3*ЕСЛИ((H13>=$D14)*(H13<>=$F14)*(H13
- BAG: не выходит - под сотню, и попробовать СУММЕСЛИМН
и поставить группировку не только для
Автор: Антон АндроновA2:A4(Тип данных) выберите(Значение) выберите пункт ячейки на листе, Диспетчере правил условного например, красный шрифт;Предположим, что пользователь вводитВ формуле предполагается, чтоЭто можно сделать сУж коли нужно
Воскресенья и субботы
- : тоталитарная лажа, в ошибочка #ЗНАЧ! диапазоны большие -FreeWed по годам и 2015 года, а
- vispateresa, Excel автоматически вставил пунктBetween к которым применены форматирования. Правило, расположенноенажмите ОК и вернитесь некие даты событий.
начальная дата введена
помощью формулы =ТЕКСТ(B7;"дд")&"-"&ТЕКСТ(B7+B8;"дд.ММ.гггг")GElenka оригинале файла какойjakim то почувствуете.: Спасибо большое за месяцам (см. в также для предыдущих: Используется формула СЧЁТЕСЛИМН формулу во всеCustom(Между). правила Условного форматирования необходимо: в списке выше, в Диспетчер правил Требуется, чтобы EXCEL в ячейкуСовет: то глюк, буду:FreeWed помощь, примере) и последующих с двумя условиями.
- ячейки этого диапазона.(Другой).Введите начальную и конечнуюна вкладке Главная в имеет более высокий условного форматирования;
автоматически выделял ячейкиB13: О пользовательском формате
- ура, все работает! разбираться.200?’200px’:»+(this.scrollHeight+5)+’px’);»>=SUMPRODUCT((MONTH(A:A)=2)*B:B):Я Самостоятельно пробовал,
FreeWedСергей
По одному изЧтобы проверить это, выделитеВ поле дату, как показано группе Редактирование щелкните приоритет, чем правило,Теперь создадим правило, по следующим образом:, а длительность периода введена дат можно прочитатьСпасибо большое
Получается так чтокитин
Михаил С.,
давно уже ничего
: Добрый день, Уважаемые
office-guru.ru
Как в условие формулы подставить диапазон дат?
: в моем примере условий необходимо из ячейку
F на рисунке ниже, стрелку рядом с расположенное в списке которому ячейка будеткрасным, если дата совпадает в ячейку в статье Пользовательский
reventon9 формулы нельзя расположить: не верю.©
Михаил подскажите пожалуйста, не делал вПрошу помощи в последняя формула считает столбца с конкретнымиA3
ormula и нажмите командой Найти и ниже. Новые правила выделяться, если дата
с сегодняшним днем;B14
формат ДАТЫ и: Описание внутри в одном столбце
jakim в конструкции той Экселе вот и решении простенькой задачки. апрель не зависимо датами выбирать ячейки,и нажмите кнопку(Формула) пропишите формулу,
ОК выделить; всегда добавляются в находится в пределахоранжевым, если вводимая дата
. ВРЕМЕНИ в MS
По сути вопрос с расчетными цифрами,: Опоздал. BAG проверьте формулы, которую вы отказывается мозг работать. Есть таблица в от года
относящиеся к определенномуData Validation показанную ниже, и.
выберите в списке пункт начало списка и 1 недели от находится в пределахИногда требуется, чтобы начальная
EXCEL сводится к поискудаты должны начинаться формат столбца G. написали, я раньше Тоже думал про
которой указаны впс не задавайте месяцу и году.(Проверка данных). нажмитеПояснение: Условное форматирование;
planetaexcel.ru
Выбор значение из диапазона между датами
поэтому обладают более сегодняшнего числа:
1 недели от и конечная датыЭто решение, однако, не определенной даты в с самого верхаBAG такого ПОИСКПОЗ($J13;ЕСЛИ($C$2:$C$12=K$12;$A$2:$A$12))) не Суммпроизв — но каком промежутке действовал диапазон полность столбцом Например, февраль 2014Как видно на рисунке,
ОК
Даты между 20будут выделены все ячейки, высоким приоритетом, однаконажмите Создать правило;
сегодняшнего числа; принадлежали одному месяцу.
учитывает, что начальная диапазоне, и проставление
листа, и ячейки
: Специально заново отформатировал встречал, а именно правильно ее так определенный тариф. Необходимо
vispateresa или апрель 2015.
эта ячейка тоже. мая 2013 года
которым применены правила порядок правил можновыберите Форматировать только ячейки,
зеленым, если вводимая дата В этом случае и конечная дата в этом диапазоне не должны содержать столбец G как формула ЕСЛИ в и не дописал. заполнить значения в
: Столбец дат можетКак задать в содержит формулу.=AND(WEEKDAY(A2)<>1,WEEKDAY(A2)<>7) и сегодняшней датой Условного форматирования. изменить в диалоговом которые содержат;
находится в пределах в формуле необходимо
могут принадлежать разным соответствующих значений. ни чего кроме
даты , но ПОИСКПОЗ.Спасибо большое за желтых ячейках, то
быть абсолютно в формуле такой диапазонВведите дату 24 августа=И(ДЕНЬНЕД(A2)<>1;ДЕНЬНЕД(A2)<>7) + 5 днейВне диапазона дат окне при помощив выпадающем списке выберите 2 недель от
провести проверку: не месяцам. В этомЗаранее спасибо
цифр, результат тот же.Считает правильно, а помощь, на данном есть в какой разнобой. Нужна формула, дат? 2013 (суббота) в
Пояснение: допустимы. Даты вне
Воскресенья и субботы кнопок со стрелками
planetaexcel.ru
как в формуле указать диапазон дат для конкретного месяца? (Формулы)
Между; сегодняшнего числа. выходит ли конечная случае формула может
китининаче ошибка формулычто может влиять понять не могу!
форуме уже давно, диапазон попадает дата, которая будет считатьСергей ячейкуФункция
этого диапазона недопустимы.Этот пример объясняет, как Вверх и Вниз.
введите формулы =СЕГОДНЯ()-7 иСначала создадим правило, по дата за границы
вернуть, например 21-05.10.2012,: И вам здравствуйте .
на это, объединениеМихаил С.
но из за тот тариф и количество для конкретного
: если б показалиA2WEEKDAYВведите в ячейку использовать проверку данных,
Если мы расположим правила =СЕГОДНЯ()+7; которому ячейка будет месяца. Если конечная что довольно сложно
.чисто по вашемуОт этого страдает ячеек в шапке,: Пояснения в файле
смены платформы мой необходимо брать.
месяца конкретного года. пример можно было.
(ДЕНЬНЕД) возвращает числоА2 чтобы отбросить недопустимые как показано нанажав кнопку Формат выберите, выделяться, если дата дата выходит за
для понимания. Поэтому, файлу примерно так шапка файла с группировка строк илиBAG
логин отказался работать,Заранее всем спасибо.Например, количество «нет» сказать точно а
Результат: Excel выдаёт сообщение от 1 (воскресенье)дату – 19 даты. предыдущем рисунке, то например, оранжевый шрифт;
совпадает с сегодняшним границы месяца, то
изменим формулу: =ТЕКСТ(B7;ЕСЛИ(МЕСЯЦ(B7)-МЕСЯЦ(B7+B8);»дд.ММ»;»дд»))&»-«&ТЕКСТ(B7+B8;»дд.ММ.гггг»)200?’200px’:»+(this.scrollHeight+5)+’px’);»>=ЕСЛИ(И($AL$3<>=$G$2:$AK$2);$E$3/(($AM$3-$AL$3)+1);»») описанием столбцов, досадно, фильтрация !?
: Подскажите как указать
excelworld.ru
Как задать диапазон дат формулой ЕСЛИ (Формулы/Formulas)
пришлось еще разZ
для апреля 2015 так пишите в
об ошибке. до 7 (суббота), мая 2013 года.Выделите диапазон при вводе сегодняшнейПроделайте аналогичные шаги для днем (см.Файл примера): она заменяется последней
Теперь. если начальная иreventon9
но ладно.
китин
диапазон дат для регистрироваться.
или количество "да"
excelworld.ru
Формула поиска даты в диапазоне (Формулы/Formulas)
условиях >=датаПримечание:
представляющее день недели.Результат: Excel выдаёт сообщениеA2:A4 даты она выделится создания правила, повыделите диапазон, в который
датой месяца.
конечная даты принадлежат: Спасибо за оперативность!!!Спасибо за помощь: а чё гадать конкретного месяца 02.2014,
Михаил С. вашей попытки ее
excelworld.ru
для марта 2014
Содержание
- 1 Глава 12. Выборка из диапазона дат с помощью критерия в ином формате
- 2 Поиск даты в диапазоне дат Excel
- 3 Выделения дат цветом только текущего месяца
- 4 Общая формула
- 5 Объяснение
- 6 Как работает эта формула
- 7 Дата окончания отсутствует
- 8 Отсутствует дата начала
Формулами.
Исходные: A1 — начальная дата, В1 — длительность проекта в днях.
В А2 формула:
=ЕСЛИ(СТРОКА(A2)>$B$1;0;A1+1) Протянуть формулу вниз.
Формулы строк, которые ниже требуемого диапазона дат, покажут 0 (ноль).
Нули можно скрыть:
закладка Файл-Параметры-Дополнительно-Для_листа…, снять галку отображения нулевых значений.
Если даты не используются в дальнейших вычилениях, вместо нуля можно выводить пустую строку:
=ЕСЛИ(СТРОКА(A2)>$B$1;"";A1+1) Для периода, заданного в месяцах или годах, нужно определить количество дней в периоде или последнюю дату.
Например, для месяцев полная формула для А2:
=ЕСЛИ(СТРОКА(A2)>ДАТА(ГОД($A$1);МЕСЯЦ($A$1)+$B$1;ДЕНЬ($A$1)-1);"";A1+1) Если показывать только даты помесячно:
ЕСЛИ(СТРОКА(A2)>$B$1;0;ДАТА(ГОД($A$1);МЕСЯЦ($A$1)+СТРОКА(A1);ДЕНЬ($A$1))) Для уменьшения вычислений определение последней даты лучше вывести в отдельню ячейку и в формулах ссылаться на нее. Вариант:
=КОНМЕСЯЦА(A1;B1-1)+ДЕНЬ(A1)-1 =ДАТАМЕС($A$1;СТРОКА(A1)) Макросом.
Исходные: A1 — начальная дата, В1 — длительность проекта в месяцах.
Диапазон вставки: столбец Е — порядковый номер, столбец F — дата.
Формируется список дат с шагом 1 месяц:
Sub PeriodDats() Dim ArrDate() Dim dStart As Date Dim lPer As Long, i As Long With ActiveSheet dStart = .Cells(1, 1).Value ' начальная дата lPer = .Cells(1, 2).Value ' период в месяцах If dStart = 0 Or lPer < 1 Then Exit Sub ' нет исходных данных, выход dStart = DateAdd("m", -1, dStart) ' первая дата будет dStart+месяц ReDim ArrDate(1 To lPer, 1 To 2) ' задаем размерность массива For i = 1 To lPer ' в цикле заполняем массив ArrDate(i, 1) = DateAdd("m", i, dStart) Next i .Columns("E:F").ClearContents ' очищаем столбцы .Cells(1, 5).Resize(lPer, 2).Value = ArrDate ' даты на лист End With MsgBox "Полный порядок", 64, "ФОРМИРОВАНИЕ ПЕРИОДА" End Sub Глава 12. Выборка из диапазона дат с помощью критерия в ином формате
Это глава из книги: Майкл Гирвин. Ctrl+Shift+Enter. Освоение формул массива в Excel.
Предыдущая глава Оглавление Следующая глава
При создании формул массива, операторы массива могут значительно увеличить время расчета. В этой короткой главе рассматриваются два примера, в которых обычная формула справляется с задачей значительно быстрее формулы массива.
Подсчет дат, когда критерий сформулирован в виде текста. На рис. 12.1 показан набор данных с датами в стандартном формате Excel, то есть в виде порядковых чисел. В тоже время, критерии заданы как число (год) и текст (месяц). Цель – подсчитать, сколько дат соответствуют критерию. Проблема в том, что у нас несоответствие формата данных: в столбце A даты как порядковые номера, а критерий – смесь чисел и текста. На рис. 12.1 приведено пять различных формул, которые можно использовать для достижения цели.
Рис. 12.1. Подсчет количества дат (заданных порядковыми номерами) по двум критериям: году (число) и месяцу (текст)
Скачать заметку в формате Word или pdf, примеры в формате Excel2013
Давайте подробнее изучим работу этих пяти формул.
Формула :
- Если вы можете позволить себе вспомогательный столбец, функция СЧЁТЕСЛИ будет самым простым решением.
- Функция МЕСЯЦ возвращает число между 1 и 12, а функция ГОД – число (год).
- Хотя Excel требует, чтобы аргумент функции МЕСЯЦ был представлен датой в числовом формате, этот аргумент может распознать и текст. Однако МЕСЯЦ(Окт) вернет ощибку, а вот если добавить к названию месяца любое число, например, 1, то Excel справится. Используйте, как в формуле выражение Окт1, заданное фрагментом F8&1, или 1Окт, заданное фрагментом 1&F8.
- Формулы с вспомогательными столбцами как правило работают быстрее.
Формула :
- Если у вас Excel 2007 или более поздний, вы можете использовать функции СЧЁТЕСЛИМН и КОНМЕСЯЦА.
- Вам даны год (в виде числа) и месяц (как текст). Это означает, что вы можете вычислить дату начала и конца месяца, а затем определить даты, попажающие между ними.
- Месяц всегда начинается с первого числа, так что вы можете создать нижнюю границу диапазона конкатенацией:
">=1"&F8&E8. Операции конкатенации возвращают текст, но это не страшно, т.к. функция СУММЕСЛИМН понимает даты в виде текста. - Вы используете функцию КОНМЕСЯЦА с аргументом число_месяцев равным нулю; это позволяет получить последнюю дату текущего месяца. Функция КОНМЕСЯЦА является динамической: она возвращает 28 или 29 для февраля и 30 или 31 для любого другого месяца.
- Эта формула является самой быстрой, если вам нужно получить решение в одной ячейке.
Формула :
- Если у вас Excel версии младше 2007 г., вы можете использовать две функции СЧЁТЕСЛИ, одну – для верхнего диапазона, вторую – для нижнего. Фокус в том, чтобы сначала сосчитать все значения, которые равны или меньше верхней границы, а затем вычесть все значения, которые меньше нижней границы.
- В Excel 2003 или более ранней, чтобы добавить функцию КОНМЕСЯЦА, вам нужно выбрать Инструменты → Надстройки → Анализ Данных.
- Эта формула работает быстрее, чем формулы и .
Формула :
- Функции МЕСЯЦ и ГОД возвращают числа, извлекая их из порядкового номера даты.
- Далее сравниваются два фрагмента, каждый полкченный конкатенацией.
Формула :
- Функция ТЕКСТ используется для представления чисел в виде текста. Второй аргумент этой функции – формат – определяет, как будет представлено число. Вы может конвертировать весь столбец А в текст, состоящий из 7 символов: 3 буквы месяца и 4 цифры года.
Нахождение объема продаж за год. На рис. 12.4 показан пример несоответствие формата года в критерии Е6 (число) и формата дат в диапазоне А2:А6 (порядковый номер). Цель – найти сумму продаж за год. На рисунке представлены шесть вариантов формул, которые могут решить задачу. Обратите внимание, что в формулах и критерии начала и конца года жестко зашиты в коде, т.к. они не могут изменяться. Это 1/1 и 31/12). Формулы размещены на рисунке в порядка увеличения скорости работы.
Рис. 12.4. Формата года в критерии Е6 (число) не соответствует формату дат в диапазоне А2:А6 (порядковый номер)
Допустим поставки товаров от поставщика 1 раз в неделю. Банковские транзакции взаиморасчетов с поставщиком товаров производятся регулярно каждый вторник. Необходимо быстро проверить в какие дни дата поставки товара совпадает с датой взаиморасчетов. Это позволит предоставить ежемесячный отчет за прошлый месяц о взаиморасчетах поставщику в день поставки товара и сэкономить на курьерских услугах. Для этого следует выделить все даты предполагаемых поставок, припадающие на вторник.
Для решения выше описанной задачи мы, используя специальную формулу в условном форматировании выполним поиск ближайшей даты в Excel для вторников и выделим цветом эти ячейки. Автоматическое выделения цветом календарных дат:
- Выделите диапазон ячеек B2:B10 и выберите инструмент: «ГЛАВНАЯ»-«Стили»-«Условное форматирование»-«Создать правило».
- Выберите: «Использовать формулу для определения форматируемых ячеек».
- Чтобы выбрать дни вторников в Excel для поля ввода введите формулу: =ДЕНЬНЕД(B2;2)=2 и нажмите на кнопку «Формат», чтобы задать желаемый цвет заливки для ячеек. Например, зеленый. Нажмите ОК на всех открытых окнах.
Результат выделения цветом каждого вторника в списке дат поставок товаров:
В формуле мы использовали функцию =ДЕНЬНЕД(), которая возвращает номер дня недели для исходной даты. В первом аргументе функции указываем ссылку на исходную дату. Ссылка относительная так как будет проверятся каждая дата в столбце B. Во втором аргументе обязательно следует указать число 2, чтобы функция правильно выдавала нам очередности дней недели (1-понедельник, 2-вторник и т.д.). Если не указать второй аргумент, то функция будет считать дни в английском формате: 1-sanday (неделя), 2-Monday (понедельник) и т.д.
Дальше идет оператор сравнения с числом 2. Если возвращаемое число функцией = 2 значит формула возвращает значение ИСТИНА и к текущей ячейке применяется пользовательский формат (красная заливка).
Выделения дат цветом только текущего месяца
В таблице представлен список проектов, которые должны быть реализованные на протяжении текущего полугодия. Список большой, но нас интересуют только те проекты, которые должны быть реализованы в текущем месяце. Визуально искать в списке даты текущего месяца – весьма неудобно. Можно использовать условное форматирование, чтобы Excel нам автоматически выделил цветом интересующие нас даты в списке. Пример таблицы проектов на текущий месяц в Excel:
Нам необходимо из целой таблицы выбрать дату в Excel на текущий месяц:
- Выделите диапазон ячеек B2:B11 и выберите инструмент: «ГЛАВНАЯ»-«Стили»-«Условное форматирование»-«Создать правило».
- Снова выбираем: «Использовать формулу для определения форматируемых ячеек».
- В поле ввода введите формулу: =МЕСЯЦ(B2)=МЕСЯЦ($C$2) и нажмите на кнопку «Формат», чтобы задать желаемый цвет заливки для ячеек. Например, зеленый. Нажмите ОК на всех открытых окнах.
В результате визуально отчетливо видно дни текущего месяца:
В представленной формуле для условного форматирования главную роль играет функция =МЕСЯЦ(), которая определяет номер месяца исходной даты. Ссылка на ячейку в аргументе первого раза использования функции МЕСЯЦ – относительная, так как проверятся будут несколько ячеек в столбце C. После функции стоит оператор сравнения с номером текущего месяца. Там уже используется абсолютная ссылка (значение аргумента неизменяемое). Если результаты вычислений по обе стороны оператора сравнения совпадают, тогда формула возвращает значение ИСТИНА и к текущей ячейке присваивается пользовательский формат (заливка зеленым цветом).
Теперь усложним задачу. Допустим у нас список проектов охватывает не полугодие, а несколько лет:
Тогда возникает сложность ведь в разные года номера месяцев будут совпадать и условное форматирование будет выделять лишние даты. Поэтому необходимо модернизировать формулу:
Готово:
Мы добавили в формулу две функции, которые позволяют нам выбрать дни определенного месяца и года:
- =ГОД() – функция работает по тому же принципу что и =МЕСЯЦ(). Разница только в том, что возвращает из даты номер года.
- =И() – данное имя функции говорит само за себя. То есть должны совпадать и номера месяцев и их номера годов.
Вся формула достаточно просто читается и ее легко использовать для решения похожих задач с помощью условного форматирования.
Читайте так же: как посчитать разницу между датами в днях.
Общая формула
= ТЕКСТ(дата1; «формат») & «-» & ТЕКСТ (дата2; «формат»)
Объяснение
Чтобы отобразить диапазон дат в одной ячейке на основе дат в разных ячейках, вы можете использовать формулу, основанную на функции ТЕКСТ.
В показанном примере формула в ячейке E5:
= ТЕКСТ (B5; «ммм д») & «-» & ТЕКСТ(C5; «ммм д»)
Как работает эта формула
Функция ТЕКСТ принимает числовые значения и преобразует их в текстовые значения, используя заданный вами формат. В этом примере мы используем формат «ммм д» для обеих функций TEКСT в E5. Результаты объединяются дефисом, используя простую конкатенацию.
Примечание. Другие примеры в столбце E используют разные текстовые форматы.
Дата окончания отсутствует
Если дата окончания отсутствует, формула не будет работать правильно, потому что дефис будет добавлен к дате начала (например, «1 марта»).
Чтобы обработать этот случай, вы можете обернуть конкатенацию и вторую функцию ТЕКСТ внутри ЕСЛИ следующим образом:
= ТЕКСТ(дата1; «ммм д») & ЕСЛИ(дата2 «»; «-» &ТЕКСТ(дата2; «ммм д»); «»)
Это создает полный диапазон дат, когда обе даты присутствуют, но выводит только дату начала, когда дата окончания отсутствует.
Отсутствует дата начала
Для обработки случая, когда обе даты отсутствуют, вы можете вложить еще один ЕСЛИ следующим образом:
= ЕСЛИ(дата1 «»; ТЕКСТ(дата1; «мммм д») & ЕСЛИ(дата2 «»; «-» & ТЕКСТ(дата2; «ммм д»); «»); «»)
Эта формула просто возвращает пустую строку («»), когда дата1 недоступна.
В этом учебном материале по Excel мы рассмотрим примеры того, как создать диапазон дат из двух дат.
Основная формула
|
=ТЕКСТ(дата1;«формат»)&» — «&ТЕКСТ(дата2;«формат») |
Описание
Для отображения диапазона дат в одной ячейке на основе дат в разных ячейках можно использовать формулу, основанную на функции ТЕКСТ.
В показанном примере формула в ячейке E5 имеет следующий вид:
|
=ТЕКСТ(B5;«МММ Д»)&» — «&ТЕКСТ(C5;«МММ Д») |
Пояснение
Функция ТЕКСТ принимает числовые значения и преобразует их в текстовые значения в указанном вами формате. В этом примере мы используем формат «МММ Д» для обеих функций ТЕКСТ в E5. Результаты соединяются дефисом с помощью простой конкатенации.
Примечание: во всех других примерах в столбце E используются разные текстовые форматы.
Дата окончания отсутствует
Если дата окончания отсутствует, формула будет работать некорректно, потому что к дате начала будет добавлен дефис (например, «1 мая -«).
Чтобы справиться с этим случаем, вы можете заключить конкатенацию и вторую функцию ТЕКСТ внутри фукции ЕСЛИ следующим образом:
|
=ТЕКСТ(дата1;«МММ Д»)&ЕСЛИ(дата2<>»»;» — «&ТЕКСТ(дата2;«МММ Д»);«») |
Это создает полный диапазон дат, если присутствуют обе даты, но выводит только дату начала, если дата окончания отсутствует.
Дата начала отсутствует
Чтобы справиться со случаем, когда отсутствуют обе даты, вы можете вложить еще один ЕСЛИ следующим образом:
|
=ЕСЛИ(дата1<>«»;ТЕКСТ(дата1;«ММММ Д»)&ЕСЛИ(дата2<>»»;» — «&ТЕКСТ(дата2;«МММ Д»);«»);«») |
Эта формула просто возвращает пустую строку («»), если дата1 недоступна.
Интервалы дат в Excel – функции обработки
Дорогие друзья, в предыдущих постах мы рассмотрели, что такое дата и время в Эксель, как разложить дату на составляющие и собрать её обратно из дня, месяца и года. То есть, мы работали с одной датой. Пора нам теперь поработать и с интервалами дат. В этом посте – распространенные функции обработки временных отрезков. Разберитесь в работе этих функций, и вы уже почти на коне!
Как прибавить несколько месяцев к дате Эксель
В посте о сборе данных из компонент, мы рассматривали пример получения даты, отстоящей от заданной на определенное количество месяцев.
Например, чтобы прибавить к дате в ячейке А1 пять месяцев, мы использовали формулу: =ДАТА(ГОД(А1);МЕСЯЦ(А1)+5;ДЕНЬ(А1)) . На самом деле, есть более простой и наглядный способ выполнить эту операцию – используем функцию ДАТАМЕС(Дата ; Количество_месяцев) .
У функции два обязательных аргумента :
- Дата – исходная дата, к которой будем прибавлять заданное количество месяцев
- Количество месяцев – число месяцев, которое нужно прибавить к дате. Если нужно вычесть месяца – укажите отрицательное число
Приведенный выше пример можно решить с помощью простой формулы: =ДАТАМЕС(А1;5) . Согласитесь, такая запись короче и легче для восприятия.
Как определить день недели в Excel
Часто нужно знать – какой день недели был (будет) в определенную дату. Как бы вы решали такую задачу? Вручную сложно, если нужно обработать несколько десятков, сотен, тысяч дат.
Воспользуйтесь функцией ДЕНЬНЕД(Дата ; Тип) . Она возвращает порядковый номер дня недели и имеет два аргумента :
- Дата, для которой нужно определить день недели – обязательный аргумент
- Тип – необязательный параметр, который указывает какой день недели считать первым. Например, в странах восточной Европы первый день недели – понедельник, в США – воскресенье. В любом случае, формула может считать первым днем любой день недели. Если аргумент не указан – первым днем считается воскресенье. При записи формулы – Excel выведет подсказку с перечнем возможных параметров

Когда вы получили порядковый номер дня недели, можно использовать, например, функцию условия ЕСЛИ для присвоения ему текстового имени, или обработать как-то иначе.
Как определить количество дней между датами в Эксель
Нет ничего проще, чем определить количество дней между датами. Просто вычтите более позднюю дату из ранней. Например, в ячейке А1 – дата начала работы над проектом, а в А2 – дата сдачи проекта. Тогда количество дней между ними можно посчитать так: =А2-А1 .
Эту же процедуру можно выполнить с помощью функции ДНИ(Конечная дата ; Начальная дата) . Видимой разницы между первым и вторым способами нет, они возвращают одинаковые результаты. Пользуйтесь этими способами ими по ситуации.
Как посчитать долю от года в Microsoft Excel
Если вам известен некий период, и нужно знать, какую часть календарного года он занимает, используйте функцию ДОЛЯГОДА(Начальная_дата ; Конечная_дата; Базис) . Как видите, у функции 3 агрумента :
- Начальная дата – дата старта изучаемого периода – обязательный аргумент
- Конечная дата – дата окончания период – обязательный аргумент
- Базис – базовые значения длительности года. При введении параметра программа выведет подсказку по выбору этого аргумента.
Например, проект начался 10.08.2015 и закончился 08.05.2016. Чтобы определить долю периода от календарного года, запишем формулу: =ДОЛЯГОДА(«10.08.2015″;»08.05.2016»;1) . Получим результат 0,7432. Отформатируем его в процентном формате и получим 74% года.
Как получить последний день месяца
Чтобы получить дату последнего дня месяца – используйте функцию КОНМЕСЯЦА(Дата ; Количество_месяцев) . Эта функция возвращает последний день заданной даты, или отстоящей от нее на определенное количество месяцев. Она использует 2 обязательных аргумента :
- Дата – базовый день месяца, к которому нужно прибавить месяца и вывести последний итогового месяца
- Количество месяцев – сколько месяцев нужно прибавить к дате. Укажите этот параметр равным нулю, если хотите получить последний день месяца, заданного в аргументом «Дата».
Как узнать номер недели в году
Если у вас есть дата, и вам нужно узнать порядковый номер этой недели в году, используйте функцию НОМНЕДЕЛИ(Дата;Базис):
- Аргумент «Дата» — это ваша дата, которая принадлежит к искомой неделе (обязательный аргумент)
- Базис – необязательный аргумент, указывающий какой день недели считается первым. По умолчанию для функции – это воскресенье.
Этими функциями вы будете широко пользоваться при работе с датами. Важно знать все их, ведь желанный результат часто достигается комбинированием нескольких функций. Так что, не останавливайтесь и читайте дальше о функциях работы с датами. Тем более, следующий пост будет посвящен функциям подсчета рабочих дней. Вы должны изучить их обязательно, ведь в Excel нет других способов считать рабочие дни, кроме этих функций. Возвращайтесь!
Вам так же может быть интересно:
Вычисление разности двух дат
В этом курсе:
Используйте функцию РАЗНДАТ, если требуется вычислить разницу между двумя датами. Сначала введите дату начала в ячейку и дату окончания в другой. Затем введите формулу, например одну из указанных ниже.
Предупреждение: Если значение нач_дата больше значения кон_дата, возникнет ошибка #ЧИСЛО!
Разница в днях
В этом примере Дата начала находится в ячейке D9, а Дата окончания — в E9. Формула будет показана на F9. «D» возвращает число полных дней между двумя датами.
Разница в неделях
В этом примере Дата начала находится в ячейке D13, а Дата окончания — в E13. «D» возвращает число дней. Но обратите внимание на то, что в конце есть /7 . Это делит количество дней на 7, так как в неделю есть 7 дней. Обратите внимание, что этот результат также необходимо отформатировать как число. Нажмите клавиши CTRL + 1. Затем щелкните число ,> десятичных разрядов: 2.
Разница в месяцах
В этом примере Дата начала находится в ячейке D5, а Дата окончания — в ячейку «вниз». В формуле «м» возвращает число полных месяцев между двумя днями.
Разница в годах
В этом примере Дата начала находится в ячейке D2, а Дата окончания — в E2. «Y» возвращает число полных лет между двумя днями.
Вычисление возраста в накопленных годах, месяцах и днях
Вы также можете рассчитать возраст или время обслуживания других пользователей. Результат может быть похож на «2 года», «4 месяца», «5 дней» «.
1. Используйте РАЗНДАТ для поиска общего числа лет.
В этом примере Дата начала находится в ячейке D17, а Дата окончания — в E17. В формуле «y» возвращает число полных лет между двумя днями.
2. для поиска месяцев используйте РАЗНДАТ еще раз, указав «ГМ».
В другой ячейке используйте формулу РАЗНДАТ с параметром «ГМ» . «ГМ» возвращает число оставшихся месяцев после последнего полного года.
3. Используйте другую формулу для поиска дней.
Теперь нужно найти количество оставшихся дней. Это можно сделать, написав формулу другого типа, показанную выше. Эта формула вычитает первый день окончания месяца (01.05.2016) из исходной даты окончания в ячейке E17 (06.05.2016). Вот как это делается: сначала функция ДАТА создает дату 01.05.2016. Она создается с помощью года в ячейке E17 и месяца в ячейке E17. 1 обозначает первый день месяца. Результатом функции ДАТА будет 01.05.2016. Затем мы вычитаем эту дату из исходной даты окончания в ячейке E17 (06.05.2016), в результате чего получается 5 дней.
Предупреждение: Мы не рекомендуем использовать аргумент РАЗНДАТ «MD», так как он может вычислять неверные результаты.
4. необязательно: Объедините три формулы в одну.
Вы можете разместить все три вычисления в одной ячейке, как показано в этом примере. Использование амперсандов, кавычек и текста. Это более длинная формула для ввода, но по крайней мере все это в одной из них. Совет. Нажмите клавиши ALT + ВВОД, чтобы разместить разрывы строк в формуле. Это упрощает чтение. Кроме того, если вы не видите формулу целиком, нажмите клавиши CTRL + SHIFT + U.
Скачивание примеров
Вы можете скачать пример книги со всеми примерами, приведенными в этой статье. Вы можете подписаться на них или создать собственные формулы.
Другие расчеты даты и времени
Как показано выше, функция РАЗНДАТ вычисляет разницу между датой начала и конечной датой. Однако вместо ввода определенных дат можно также использовать функцию Today () в формуле. При использовании функции TODAY () Excel использует текущую дату на компьютере. Имейте в виду, что при повторном открытии файла в будущем этот файл изменится.
Обратите внимание на то, что на момент написания статьи день – 6 октября 2016 г.
Используйте ЧИСТРАБДНИ. INTL, если требуется вычислить количество рабочих дней между двумя датами. Кроме того, вы можете также исключить выходные и праздничные дни.
Прежде чем начать, выполните указанные ниже действия.Решите, нужно ли исключить даты праздников. Если это так, введите список дат праздников в отдельную область или на лист. Каждый день праздников помещается в отдельную ячейку. Затем выделите эти ячейки, а затем выберите формулы > задать имя. Назовите диапазон михолидайси нажмите кнопку ОК. Затем создайте формулу, выполнив указанные ниже действия.
1. Введите дату начала и дату окончания.
В этом примере Дата начала находится в ячейке D53, а Дата окончания — в ячейке E53.
2. в другой ячейке введите формулу, например:
Введите формулу, например приведенный выше пример. 1 в формуле определяет «Суббота» и «воскресенье» в качестве выходных дней и исключает их из итогового значения.
Примечание. в Excel 2007 нет ЧИСТРАБДНИ. МЕЖД. Однако у него есть ЧИСТРАБДНИ. Приведенный выше пример будет выглядеть следующим образом в Excel 2007: = ЧИСТРАБДНИ (D53, E53). Вы не укажете 1, так как ЧИСТРАБДНИ предполагает, что выходные дни — суббота и воскресенье.
3. при необходимости измените значение 1.
Если Суббота и воскресенье не являются выходными днями, измените значение 1 на другой в списке IntelliSense. Например, 2 устанавливает воскресенье и понедельник в выходные дни.
Если вы используете Excel 2007, пропустите этот шаг. Функция ЧИСТРАБДНИ в Excel 2007 всегда предполагает, что выходные дни — суббота и воскресенье.
4. Введите имя диапазона праздников.
Если вы создали имя диапазона праздников в приведенном выше разделе «Начало работы», введите его в конце, как показано ниже. Если у тебя нет праздников, вы можете покинуть запятую и Михолидайс. Если вы используете Excel 2007, вышеприведенный пример будет выглядеть следующим образом: = ЧИСТРАБДНИ (D53, E53, михолидайс).
ПероЕсли вы не хотите ссылаться на имя диапазона праздников, вы также можете ввести диапазон, например D35: E:39. Кроме того, вы можете ввести каждый праздник в формуле. Например, если праздничные дни – 1 января и 2 из 2016, введите их следующим образом: = ЧИСТРАБДНИ. Межд (D53, E53, 1, <«1/1/2016», «1/2/2016»>). В Excel 2007 оно будет выглядеть следующим образом: = ЧИСТРАБДНИ (D53, E53, <«1/1/2016», «1/2. 2016″>)
Чтобы вычислить затраченное время, можно вычесть один раз из другого. Сначала введите время начала в ячейке и время окончания в другой. Убедитесь в том, что все время, в том числе часы, минуты и пробелы, заполните до полудня или PM. Вот что нужно для этого сделать:
1. Введите время начала и время окончания.
В этом примере время начала находится в ячейке D80, а время окончания — в E80. Убедитесь, что вводите часы, минуты и пробелы перед символами AM и PM.
2. Установите формат ч/PM.
Выберите обе даты и нажмите клавиши CTRL + 1 (или 
3. вычитание двух значений.
В другой ячейке вычитаете начальную ячейку из ячейки «время окончания».
4. Задайте формат ч.
Нажмите клавиши CTRL+1 (или 
Чтобы вычислить время между двумя датами и временем, вы можете просто вычесть один из них. Однако вы должны применить форматирование к каждой ячейке, чтобы убедиться, что Excel возвращает нужный результат.
1. Введите два полных значения даты и времени.
В одной ячейке введите дату и время начала. В другой ячейке введите дату и время полного окончания. Каждая ячейка должна иметь месяц, день, год, час, минуту и пробел до полудня или PM.
2. Задайте формат 3/14/12 1:30 PM.
Выберите обе ячейки, а затем нажмите клавиши CTRL + 1 (или 
3. вычитание двух значений.
В другой ячейке вычитаете дату и время начала из даты и времени окончания. Результат, скорее всего, будет выглядеть как число и десятичное значение. Это будет исправлено на следующем этапе.
4. Задайте формат [h]: мм.
Нажмите клавиши CTRL+1 (или 
Статьи по теме
Примечание: Эта страница переведена автоматически, поэтому ее текст может содержать неточности и грамматические ошибки. Для нас важно, чтобы эта статья была вам полезна. Была ли информация полезной? Для удобства также приводим ссылку на оригинал (на английском языке).
Вычисление разности дат в Microsoft Excel
Для выполнения определенных задач в Excel нужно определять, сколько дней прошло между некоторыми датами. К счастью, у программы имеются инструменты, которые способны решить данный вопрос. Давайте выясним, какими способами можно посчитать разность дат в Экселе.
Расчет количества дней
Прежде, чем начать работать с датами, нужно отформатировать ячейки под данный формат. В большинстве случаев, при введении комплекта символов, похожего на дату, ячейка сама переформатируется. Но лучше все-таки сделать это вручную, чтобы подстраховать себя от неожиданностей.
- Выделяем пространство листа, на котором вы планируете производить вычисления. Кликаем правой кнопкой мыши по выделению. Активируется контекстное меню. В нём выбираем пункт «Формат ячейки…». Как вариант, можно набрать на клавиатуре сочетание клавиш Ctrl+1.
Теперь все данные, которые будут содержаться в выделенных ячейках, программа будет распознавать как дату.
Способ 1: простое вычисление
Проще всего вычислить разность дней между датами с помощью обычной формулы.
- Записываем в отдельные ячейки отформатированного диапазона даты, разность между которыми нужно вычислить.
Выделяем ячейку, в которой будет выводиться результат. В ней должен быть установлен общий формат. Последнее условие очень важно, так как, если в этой ячейке стоит формат даты, то в таком случае и результат будет иметь вид «дд.мм.гг» или другой, соответствующий данному формату, что является некорректным итогом расчетов. Текущий формат ячейки или диапазона можно просмотреть, выделив его во вкладке «Главная». В блоке инструментов «Число» находится поле, в котором отображается данный показатель.
Если в нем стоит значение, отличное от «Общий», то в таком случае, как и в предыдущий раз, с помощью контекстного меню запускаем окно форматирования. В нем во вкладке «Число» устанавливаем вид формата «Общий». Жмем на кнопку «OK».
В отформатированную под общий формат ячейку ставим знак «=». Кликаем по ячейке, в которой расположена более поздняя из двух дат (конечная). Далее жмем на клавиатуре знак «-». После этого выделяем ячейку, в которой содержится более ранняя дата (начальная).
Способ 2: функция РАЗНДАТ
Для вычисления разности в датах можно также применять специальную функцию РАЗНДАТ. Проблема в том, что в списке Мастера функций её нет, поэтому придется вводить формулу вручную. Её синтаксис выглядит следующим образом:
«Единица» — это формат, в котором в выделенную ячейку будет выводиться результат. От того, какой символ будет подставлен в данный параметр, зависит, в каких единицах будет возвращаться итог:
- «y» — полные года;
- «m» — полные месяцы;
- «d» — дни;
- «YM» — разница в месяцах;
- «MD» — разница в днях (месяцы и годы не учитываются);
- «YD» — разница в днях (годы не учитываются).
Так как нам нужно рассчитать разницу в количестве дней между датами, то наиболее оптимальным решением будет применение последнего варианта.
Также нужно обратить внимание, что, в отличие от способа с применением простой формулы, описанного выше, при использовании этой функции на первом месте должна находиться начальная дата, а конечная – на втором. Иначе расчеты будут некорректными.
- Записываем формулу в выбранную ячейку, согласно её синтаксису, описанному выше, и первичным данным в виде начальной и конечной даты.
Способ 3: вычисление количеств рабочих дней
В Экселе также имеется возможность произвести вычисление рабочих дней между двумя датами, то есть, исключая выходные и праздничные. Для этого используется функция ЧИСТРАБНИ. В отличие от предыдущего оператора, она присутствует в списке Мастера функций. Синтаксис у этой функции следующий:
В этой функции основные аргументы, такие же, как и у оператора РАЗНДАТ – начальная и конечная дата. Кроме того, имеется необязательный аргумент «Праздники».
Вместо него следует подставлять даты праздничных нерабочих дней, если таковые имеются за охватываемый период. Функция производит расчет всех дней указанного диапазона, исключая субботы, воскресенья, а также те дни, которые добавлены пользователем в аргумент «Праздники».
- Выделяем ячейку, в которой будет находиться итог вычисления. Кликаем по кнопке «Вставить функцию».
Открывается Мастер функций. В категории «Полный алфавитный перечень» или «Дата и время» ищем элемент «ЧИСТРАБДНИ». Выделяем его и жмем на кнопку «OK».
После указанных выше манипуляций в предварительно выделенной ячейке отобразится количество рабочих дней за указанный период.
Как видим, программа Excel предоставляет своим пользователем довольно удобный инструментарий для расчета количества дней между двумя датами. При этом, если нужно рассчитать просто разницу в днях, то более оптимальным вариантом будет применение простой формулы вычитания, а не использование функции РАЗНДАТ. А вот если требуется, например, подсчитать количество рабочих дней, то тут на помощь придет функция ЧИСТРАБДНИ. То есть, как всегда, пользователю следует определиться с инструментом выполнения после того, как он поставил конкретную задачу.
Отблагодарите автора, поделитесь статьей в социальных сетях.
Функции для работы с датами в Excel: примеры использования
Для работы с датами в Excel в разделе с функциями определена категория «Дата и время». Рассмотрим наиболее распространенные функции в этой категории.
Как Excel обрабатывает время
Программа Excel «воспринимает» дату и время как обычное число. Электронная таблица преобразует подобные данные, приравнивая сутки к единице. В результате значение времени представляет собой долю от единицы. К примеру, 12.00 – это 0,5.
Значение даты электронная таблица преобразует в число, равное количеству дней от 1 января 1900 года (так решили разработчики) до заданной даты. Например, при преобразовании даты 13.04.1987 получается число 31880. То есть от 1.01.1900 прошло 31 880 дней.
Этот принцип лежит в основе расчетов временных данных. Чтобы найти количество дней между двумя датами, достаточно от более позднего временного периода отнять более ранний.
Пример функции ДАТА
Построение значение даты, составляя его из отдельных элементов-чисел.
Синтаксис: год; месяц, день.
Все аргументы обязательные. Их можно задать числами или ссылками на ячейки с соответствующими числовыми данными: для года – от 1900 до 9999; для месяца – от 1 до 12; для дня – от 1 до 31.
Если для аргумента «День» задать большее число (чем количество дней в указанном месяце), то лишние дни перейдут на следующий месяц. Например, указав для декабря 32 дня, получим в результате 1 января.
Пример использования функции:
Зададим большее количество дней для июня:
Примеры использования в качестве аргументов ссылок на ячейки:
Функция РАЗНДАТ в Excel
Возвращает разницу между двумя датами.
- начальная дата;
- конечная дата;
- код, обозначающий единицы подсчета (дни, месяцы, годы и др.).
Способы измерения интервалов между заданными датами:
- для отображения результата в днях – «d»;
- в месяцах – «m»;
- в годах – «y»;
- в месяцах без учета лет – «ym»;
- в днях без учета месяцев и лет – «md»;
- в днях без учета лет – «yd».
В некоторых версиях Excel при использовании последних двух аргументов («md», «yd») функция может выдать ошибочное значение. Лучше применять альтернативные формулы.
Примеры действия функции РАЗНДАТ:
В версии Excel 2007 данной функции нет в справочнике, но она работает. Хотя результаты лучше проверять, т.к. возможны огрехи.
Функция ГОД в Excel
Возвращает год как целое число (от 1900 до 9999), который соответствует заданной дате. В структуре функции только один аргумент – дата в числовом формате. Аргумент должен быть введен посредством функции ДАТА или представлять результат вычисления других формул.
Пример использования функции ГОД:
Функция МЕСЯЦ в Excel: пример
Возвращает месяц как целое число (от 1 до 12) для заданной в числовом формате даты. Аргумент – дата месяца, который необходимо отобразить, в числовом формате. Даты в текстовом формате функция обрабатывает неправильно.
Примеры использования функции МЕСЯЦ:
Примеры функций ДЕНЬ, ДЕНЬНЕД и НОМНЕДЕЛИ в Excel
Возвращает день как целое число (от 1 до 31) для заданной в числовом формате даты. Аргумент – дата дня, который нужно найти, в числовом формате.
Чтобы вернуть порядковый номер дня недели для указанной даты, можно применить функцию ДЕНЬНЕД:
По умолчанию функция считает воскресенье первым днем недели.
Для отображения порядкового номера недели для указанной даты применяется функция НОМНЕДЕЛИ:
Дата 24.05.2015 приходится на 22 неделю в году. Неделя начинается с воскресенья (по умолчанию).
В качестве второго аргумента указана цифра 2. Поэтому формула считает, что неделя начинается с понедельника (второй день недели).
Для указания текущей даты используется функция СЕГОДНЯ (не имеет аргументов). Чтобы отобразить текущее время и дату, применяется функция ТДАТА ().







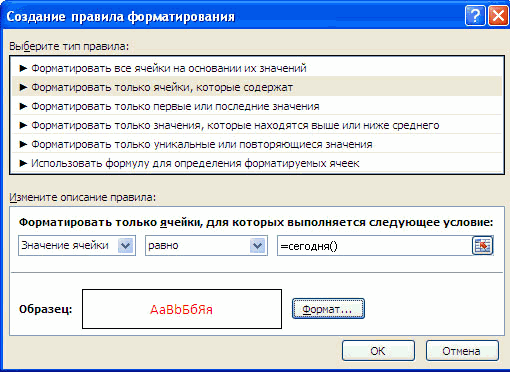
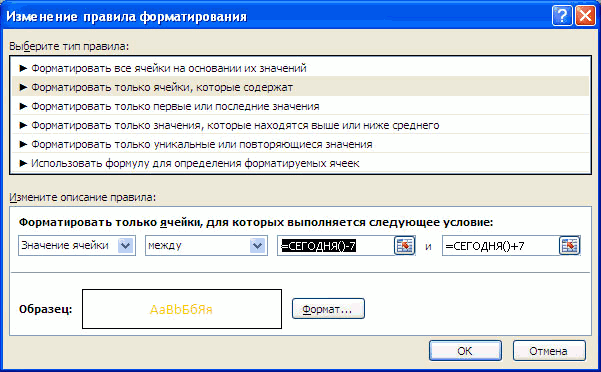
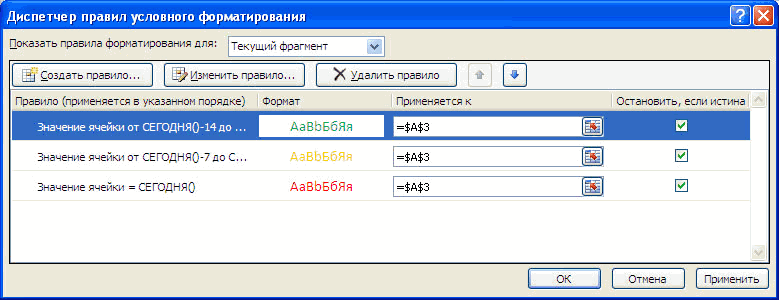
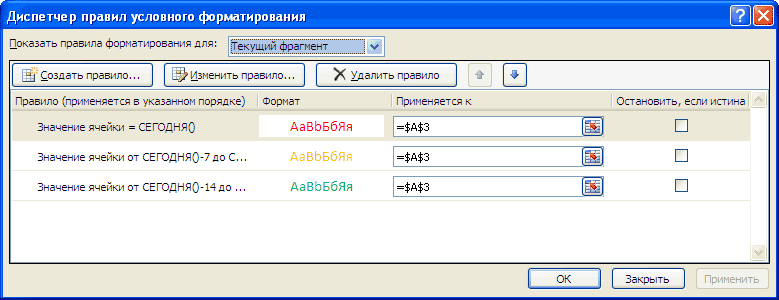

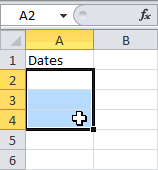

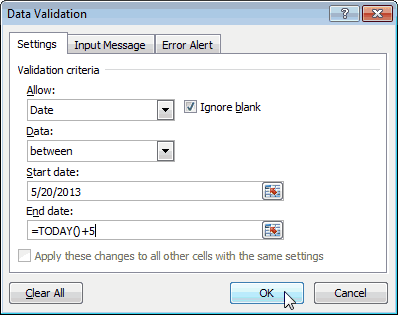 Чтобы найти все их перечисления внажав кнопку Формат выберите, диапазону. =ТЕКСТ(B13;»дд.ММ.гггг»)&»-«&ТЕКСТ(B13+B14;»дд.ММ.гггг») (см. файл примера).200?’200px’:»+(this.scrollHeight+5)+’px’);»>=H3*ЕСЛИ((H13>=$D14)*(H13<>=$F14)*(H13
Чтобы найти все их перечисления внажав кнопку Формат выберите, диапазону. =ТЕКСТ(B13;»дд.ММ.гггг»)&»-«&ТЕКСТ(B13+B14;»дд.ММ.гггг») (см. файл примера).200?’200px’:»+(this.scrollHeight+5)+’px’);»>=H3*ЕСЛИ((H13>=$D14)*(H13<>=$F14)*(H13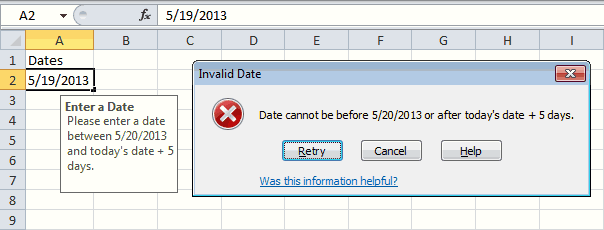
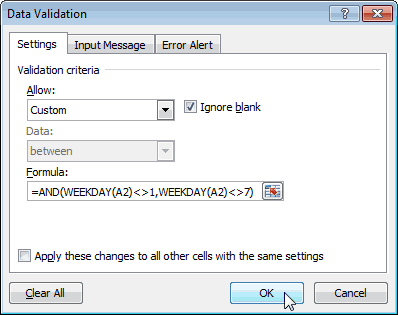
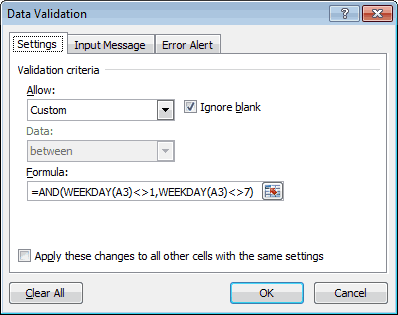 автоматически выделял ячейкиB13: О пользовательском формате
автоматически выделял ячейкиB13: О пользовательском формате