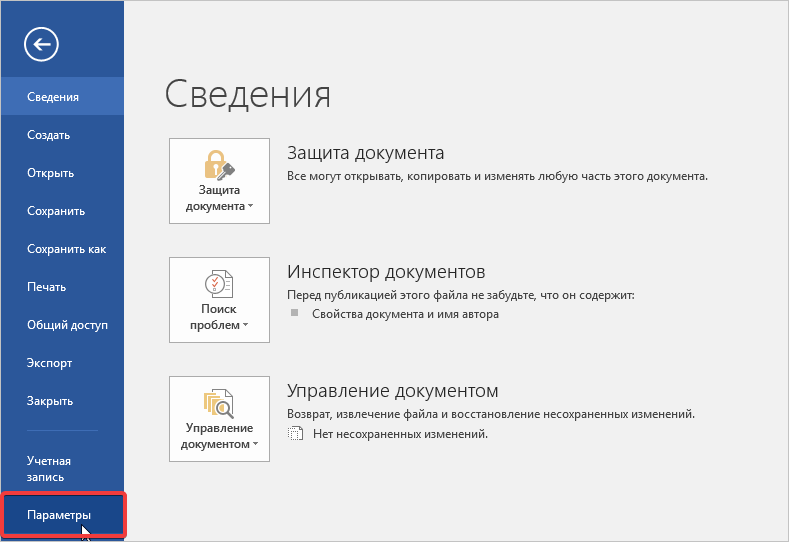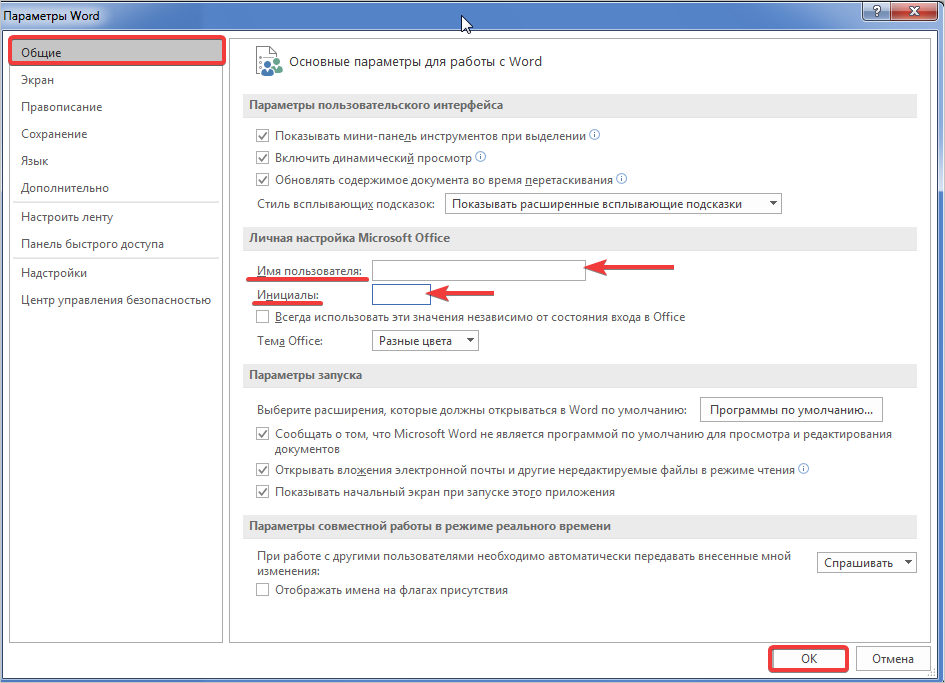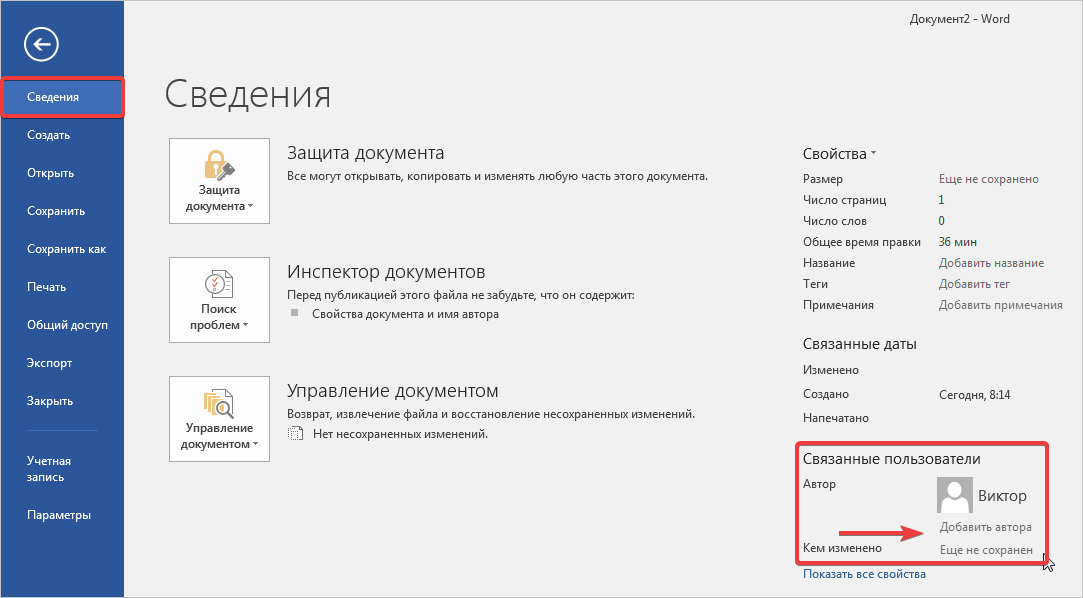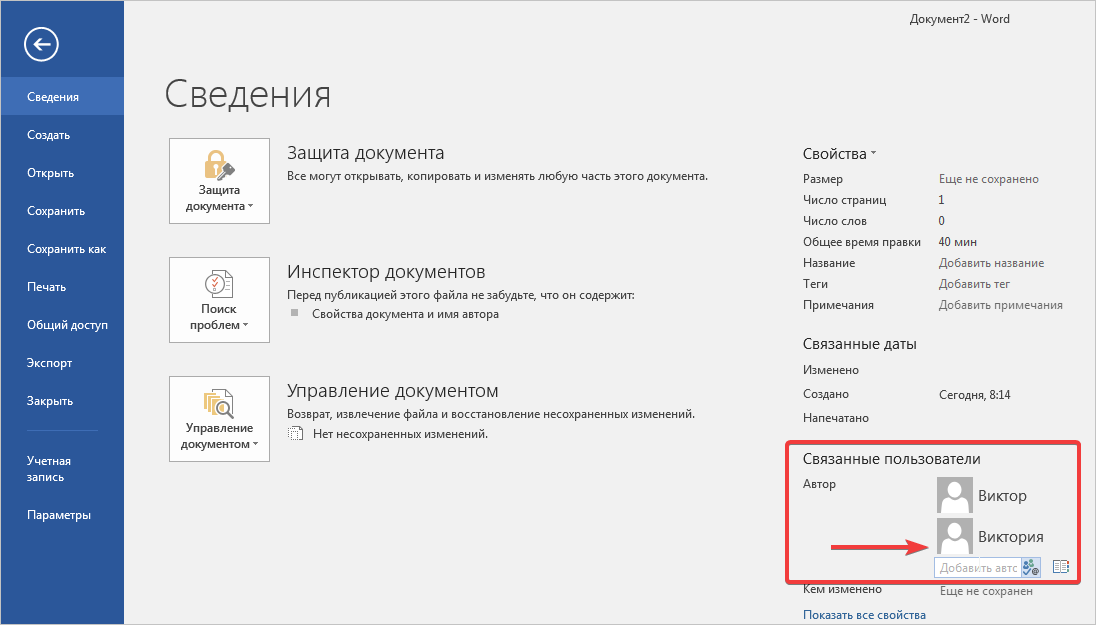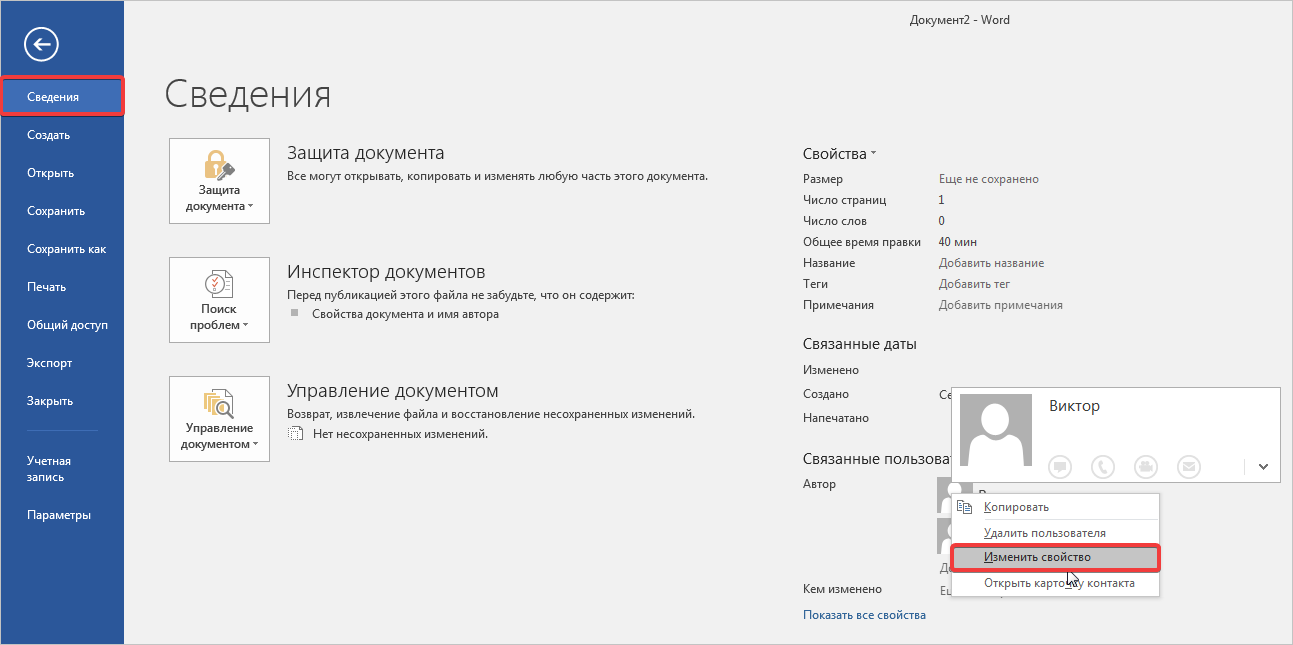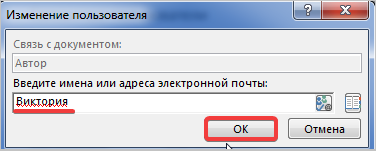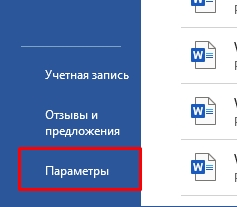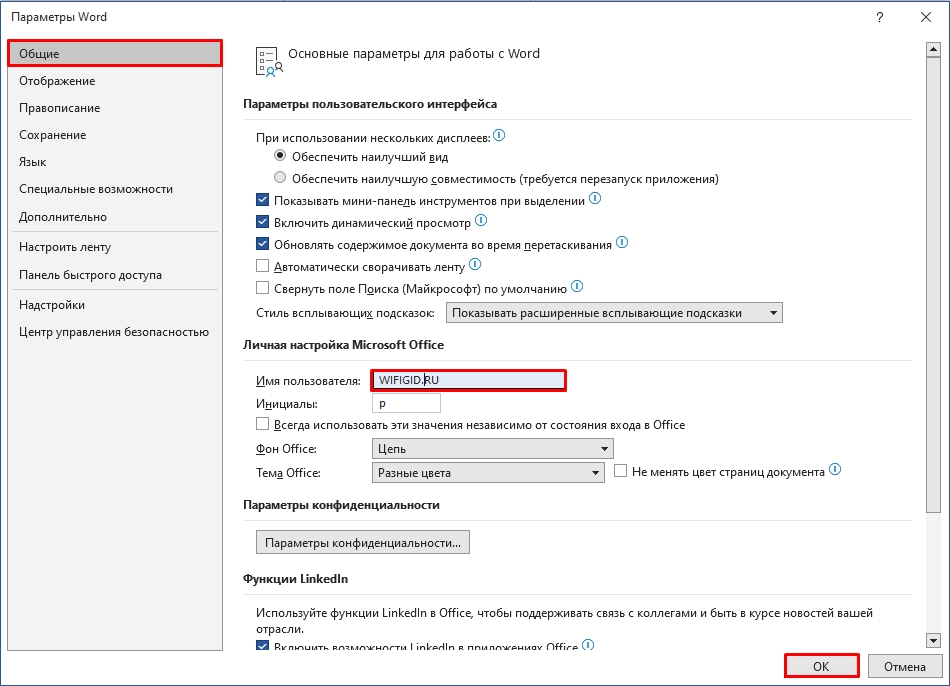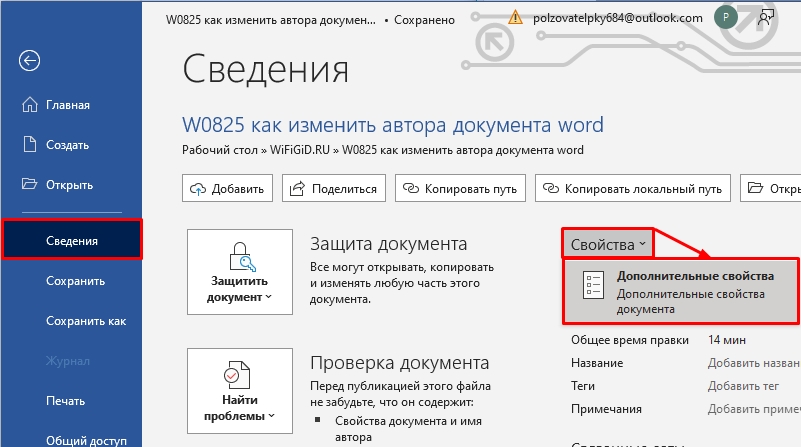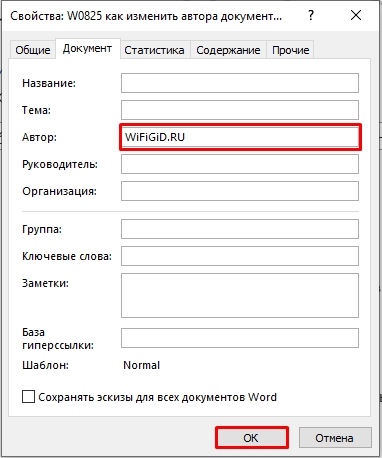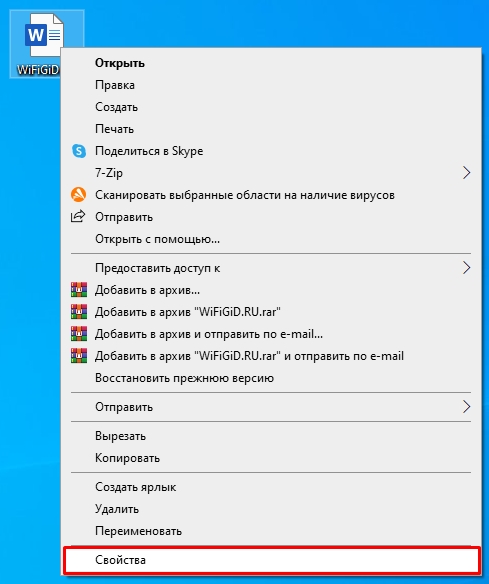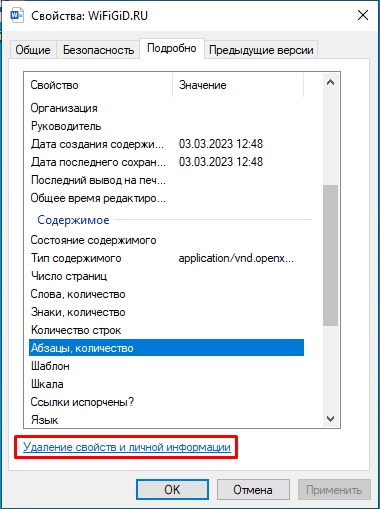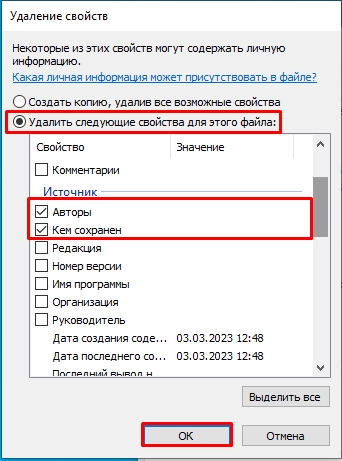Чтобы увидеть свойство Author (Автор) для документа или книги, щелкните Файл >сведения, а затем найдите author (Автор) в области Related People (Связанные люди) справа.
Изменение имени автора для новых документов, презентаций и книг
Важно: Эта процедура изменяет связанные параметры для всех приложений Office, независимо от того, какое приложение вы используете при их изменении.
-
Выберите Файл > Параметры.
-
В поле Личная Microsoft Officeвведите новое имя в поле Имя пользователя.
-
Убедитесь, что для этого не выбран Office всегда использовать эти значения.
Изменение имени автора только в существующем документе, презентации или книге
-
Щелкните Файл и найдите Автор в разделе Связанные люди справа.
-
Щелкните правой кнопкой мыши имя автора и выберите команду Изменить свойство.
-
Введите новое имя в диалоговом окне Изменение пользователя.
Примечание: Изменение свойства Author в области свойств существующего документа не влияет на параметр Имя пользователя в диалоговом окне Параметры Word, PowerPoint параметрыили параметры Excel параметры.
Важно:
Office 2007 больше не поддерживается. Перейдите на Microsoft 365, чтобы работать удаленно с любого устройства и продолжать получать поддержку.
Повысить статус

1 В новых документах имя, отображаемое в свойстве «Автор» (которое видно в области сведений о документе), берется из поля Имя пользователя в диалоговом окне Параметры Word.
Чтобы увидеть свойство Author (Автор) для документа, нажмите кнопку Microsoft Office 
Изменение имени автора для новых документов
-
Нажмите кнопку Microsoft Office
, а затем — Параметры Word.
-
Выберите категорию Основные.
-
В разделе Личная настройка Office введите имя автора в поле Имя пользователя.
Изменение имени автора в существующем документе
-
Нажмите кнопку Microsoft Office
, наведите указатель мыши на элемент Подготовить и выберите Свойства.
-
В области сведений о документе введите имя в поле Автор.
Примечание: Изменение свойства «Автор» существующего документа в области сведений о документе не влияет на сведения о пользователе в диалоговом окне Параметры Word.
Содержание
- Изменение свойства “Автор” в новом документе
- Изменение свойства “Автор” в существующем документе
- Вопросы и ответы
Каждый раз, когда вы создаете новый текстовый документ в MS Word, программа автоматически устанавливает для него ряд свойств, в числе которых и имя автора. Свойство “Автор” создается на основе сведений о пользователе, которые отображаются в окне “Параметры” (ранее “Параметры Word”). Кроме того, доступные сведения о пользователе — это также источник имени и инициалов, которые будут отображаться в исправлениях и комментариях.
Урок: Как в Ворде включить режим правки
Примечание: В новых документах имя, которое отображается в качестве свойства “Автор” (показано в сведениях о документе), берется из раздела “Имя пользователя” (окно “Параметры”).
Изменение свойства “Автор” в новом документе
1. Нажмите кнопку “Файл” (“Microsoft Office” ранее).
2. Откройте раздел “Параметры”.
3. В появившемся окне в категории “Общие” (ранее “Основные”) в разделе “Личная настройка Microsoft Office” задайте необходимое имя пользователя. Если это потребуется, измените инициалы.
4. Нажмите “ОК”, чтобы закрыть диалоговое окно и принять изменения.
Изменение свойства “Автор” в существующем документе
1. Откройте раздел “Файл” (ранее “Microsoft Office”) и нажмите кнопку “Свойства”.
Примечание: Если вы используете устаревшую версию программы, в разделе “MS Office” сначала нужно выбрать пункт “Подготовить”, а затем уже перейти в “Свойства”.
- Совет: Рекомендуем обновить Word, воспользовавшись нашей инструкцией.
Урок: Как обновить Ворд
2. Из выпадающего меню выберите “Дополнительные свойства”.
3. В открывшемся окне “Свойства” в поле “Автор” введите необходимое имя автора.
4. Нажмите “ОК” для закрытия окна, имя автора существующего документа будет изменено.
Примечание: Если вы измените раздел свойств “Автор” в существующем документе в области сведений о нем, это не повлияет на сведения о пользователе, которые отображаются в меню “Файл”, разделе “Параметры” и на панели быстрого доступа.
Вот, собственно, и все, теперь вы знаете, как изменить имя автора в новом или уже существующем документе Microsoft Word.
Еще статьи по данной теме:
Помогла ли Вам статья?
Авторство в документах, созданных программой Microsoft Word, поможет сохранить текст лично вашим. Имея такие настройки в приложении, ваш документ не будет присвоен кем-то другим, соответственно, печатный текст можно считать полностью оригинальным. В нашей сегодняшней инструкции рассмотрим, как создать подпись автора в Word, а также добавить пользователя как соавтора.
Как подписать документ своим именем
При отправке текстового файла кому-то на электронную почту или через файлообменник, вы можете быть уверены, что сменить авторство невозможно в том случае, если установлена соответствующая настройка в приложении Microsoft Word. Внести свои данные можно в течение нескольких минут, предлагаем подробную инструкцию.
- Переходим во вкладку «Файл» и спускаемся к пункту «Параметры».
- В открывшемся окне остаемся во вкладке «Общие», а затем перемещаемся в рабочее поле. В графе «Имя пользователя» и «Инициалы» вносим желаемые значения. Затем сохраним изменения нажатием на кнопку «ОК».
Если на вашем ПК стоит учетная запись, тогда новая версия Word будет автоматически копировать имя аккаунта в графу «Автор», но пользователь всегда может изменить данные вручную.
После проделанных действий в каждом новом открытом документе Word указанная подпись будет сохраняться.
Добавление соавтора для документа Word
Если в наборе текста в документах Word участвует несколько пользователей и важно сохранить авторство каждого, тогда можно изменить настройки в интерфейсе приложения следующим образом.
- Снова заходим во вкладку «Файл» и нажимаем на блок «Сведения». Здесь в главном меню настроек нажимаем кнопку «Добавить автора» в блоке «Связанные пользователи».
- После проделанных действий кликните на пустом месте приложения и соавтор будет добавлен в соответствующую настройку. Смотрите на фото, что должно получиться.
Теперь при открытии сохраненного документа на любом из компьютеров или на других электронных устройствах количество авторов и их имена будут прописываться автоматически. Если установить защиту на файл, то изменить подпись сможет только автор.
На операционных системах, оснащенных встроенной и заполненной адресной книгой, можно добавлять контакт автора прямо оттуда. Для этого есть соответствующая кнопочка в Word.
Как изменить имя автора в Word Office
Выполнить замену автора текстового документа можно прямо в параметрах файла, но только в том случае, если пользователь не запретил это делать. Если функция защиты от изменений отключена, тогда поступим следующим образом.
- Заходим снова во вкладку открытого документа «Файл», затем в главном меню «Сведения», находим блок настроек «Связанные пользователи» и кликаем по нужному автору правой кнопкой мыши. Перед вами всплывает список допустимых действий. Нужно выбрать «Изменить свойство».
- В появившемся окошке, уберите лишние подписи и оставьте нужное, или впишите свое имя в поле. После этого новое значение отобразится в файле, как основное.
Если в качестве главных авторов должно быть несколько человек, то в поле «Изменение пользователя» вам необходимо указать имена через точку с запятой.
Такими несложными действиями вы сможете подтвердить авторство на текстовый и любой другой вид документа, выполненный в Word.
Если вам понадобиться указать, где конкретно текст вашего авторства, а где писал другой человек, это можно осуществить в электронном виде документа, расставив примечания с комментариями. Как их сделать и для чего использовать, читайте в этой статье. Больше интересных особенностей Word и способов их применения ищите на Справочнике!
Тест по теме «Как подписать документ и добавить автора в Word»
Всем привет! Когда вы работаете и создаете документ, ему приписывается несколько свойств. Одним из них является имя и инициалы автора. По умолчанию значение автора берется от «Пользователя» Windows, под которым вы сейчас сидите. Проблема в том, что частенько вместо реальных имени или фамилии туда записывается первое слово почтового ящика, на которого зарегистрирована учетная запись Microsoft.
Если же у вас локальная учетка, то туда записывается ник пользователя. Очень часто при работе с серьёзными документами нужно указывать конкретное имя и фамилия человека, который с ними работает. В некоторых случаях нужно наоборот убирать эту информацию. В статье я расскажу вам, как изменить автора документа в Word.
Содержание
- Способ 1: Параметры всех документов
- Способ 2: Изменение имени в уже существующем документе
- Способ 3: Удаление всей информации о документе
- Задать вопрос автору статьи
Способ 1: Параметры всех документов
В этой главе мы поменяем настройки автора в самой программе Word. Таким образом в будущем при создании новых документов у них будет предустановлен тот автор, которого вы установите в параметрах программы.
- Откройте Microsoft Word.
- В левом блоке найдите «Параметры» и перейдите туда.
- В разделе «Общие» найдите подраздел «Личная настройка Microsoft Office». В строке «Имя пользователя» укажите то имя, которое будет в свойствах документа во всех новых файлах. Также вы можете ниже указать «Инициалы», если они нужны. В конце обязательно примените параметры, нажав по кнопке «ОК».
Способ 2: Изменение имени в уже существующем документе
В этом способе я покажу вам, как изменить автора в уже сохраненном файле. Например, вы хотите наоборот убрать или удалить информацию о том, кем был изменен документ Word.
- Перейдите в раздел «Файл».
- Во вкладке «Сведения» нажмите «Свойства» – «Дополнительные свойства».
- Теперь измените «Автора» и сохраните параметры, нажав левой кнопкой мыши «ОК».
В этом варианте я покажу вам, как полностью убрать автора в Word.
- Кликните правой кнопкой мыши по уже существующему файлику и зайдите в «Свойства».
- На вкладке «Подробно» нажмите по ссылке «Удаление свойств и личной информации».
- Установите переключатель в режим «Удалить следующие свойства для этого файла». Далее поставьте галочки напротив той информации, которую вы хотите убрать.
Вроде мы рассмотрели все возможные варианты. Дорогие и любимые наши читатели. Если я что-то упустил или не написал, у вас есть вопрос или какая-то нерешенная проблема – смело обращайтесь в комментарии. Мы со специалистами портала WiFiGiD.RU обязательно постараемся вам помочь. Только старайтесь писать максимально подробно, чтобы мы смогли вас понять.
Если вы заметили на работе или в школе, институте, что все, что вы создаете в Microsoft Word, подписано кем-то другим, то есть не вашим именем, а кем-то другим, то давайте посмотрим, как можно это исправить в этой статье.
Давайте узнаем, как можно изменить автора на документе, созданном не вами, и как сделать так, чтобы все файлы, созданные в этом текстовом редакторе, были подписаны вами. Так же, как вы можете добавить или удалить человека из соответствующего списка.
Я покажу его в версии MS Word 2010. Эти скриншоты и описание подходят, если у вас установлен Word 2013 или 2016.
Указываем автора новых файлов
Начнем с ввода вашего имени на вкладке «Параметры». При этом все, что будет создано в этом редакторе на компьютере, будет подписано вами.
Кстати, помимо поля «Автор» есть еще поле «Кем изменено». Он заполняется после сохранения документа. Данные для него берутся именно из тех настроек, которые мы сейчас укажем во вкладке «Параметры»
Откройте любой текст в Word и в нем вкладку «Файл». Затем выберите Параметры из списка слева».
В открывшемся окне «Параметры Word» на вкладке «Общие» есть раздел «Настройка Microsoft Office». Введите свои данные здесь в поля «Имя пользователя» и «Инициалы». Для сохранения нажмите «ОК».
Теперь все новое, что будет создаваться в текстовом редакторе на этом компьютере, будет подписываться введенными данными. Вы можете просмотреть их, перейдя на вкладку «Файл», затем выбрав меню «Подробности» слева».
Если вы не одиноки в печати какого-либо текста и вам нужно добавить соавторов, снова нажмите вкладку «Файл» и выберите «Подробности» слева. Здесь в разделе «Associated Users» есть нужное нам поле. Вы уже зарегистрированы в нем. Чтобы добавить нового человека, установите курсор в поле «Добавить» и введите необходимые данные. Затем нажмите на белый фон в любом месте на этой странице.
Новый человек будет добавлен. Таким образом, вы можете добавить всех необходимых людей.
На этом снимке экрана вы можете увидеть поле «Изменить на». Это то, о чем я упоминал в начале. После сохранения файла сюда было введено лицо, которое мы указали в поле «Имя пользователя» в окне «Параметры Word».
Изменяем автора документа
Если вы работаете с документом MS Word, созданным не вами, в поле «Автор» также указан не вы и это нужно изменить, то в открытом файле откройте вкладку «Файл» по адресу вершина. Затем нажмите на вкладку «Подробности» слева».
В разделе «Ассоциированные пользователи» щелкните имя правой кнопкой мыши. Откроется контекстное меню, в котором выберите пункт «Редактировать свойство».
В следующем окне введите свое имя или любое другое имя и нажмите «ОК».
Обратите внимание, что вы можете указать несколько человек, используя пробел и точку с запятой. Если есть только один, просто добавьте его в соответствующее поле, например, «Автор изменен». Если людей несколько, напишите первого, поставьте «;» через пробел введите второе и т д., например, «ChangedAuthor; 1Автор; 2Автор».
Если вам нужно сменить автора, так как все новые файлы не подписаны вами, сделайте то, что описано в первом пункте, через вкладку «Параметры». В окне «Параметры Word» необходимо заполнить поля «Имя пользователя» и «Инициалы». После этого все, что будет создано в этом Ворде, будет иметь его авторство.
Убираем автора документа
Если вам нужно полностью удалить человека из этого поля, откройте вкладку «Файл» — «Подробности». Далее щелкните правой кнопкой мыши имя и выберите «Удалить пользователя». После этого нужное нам поле будет пустым.
Если у вас в этом поле указано несколько человек, чтобы быстро удалить их всех сразу, выберите пункт «Сменить владельца».
Затем полностью удалите все в указанном поле и нажмите ОК».
Все авторы будут удалены.
Я думаю, вы добились успеха. Не перепутайте главное, изменить автора документа можно во вкладке «Подробности» или во вкладке «Параметры». Через Информация меняешь только для текущего файла, а через Опции — для всех новых.
Whenever you create a new document, by default, Office sets the username based on the username settings that appear in the Word Options dialog box; for PowerPoint, the PowerPoint dialog box and How do I remove the author from a Word document? the Excel dialog box. In this post, we will show you how to Add, Change, Remove Author from Author Property in Office documents.
To add an author, change an author or remove an author from the Author Property to a Microsoft Office document, follow the methods below.
- How to add an author to the Author Property on a Microsoft Office document
- How to change the author of the Author Property on a Microsoft Office document
- How to remove an author from the Author Property to a Microsoft Office document
1] How to add an author to the Author Property on a Microsoft Office document
To add an author to the Author Property on a Microsoft Office document, follow the steps below.
- Launch Word, PowerPoint, or Excel
- Click File
- Click Info
- Under Related Person, hover the cursor over Add an author
- You can either verify the contact name you have entered or search the address book for contacts
- Now, we have the author added to the Author Property
In this tutorial, we choose to launch Word.
Click the File tab.
On the backstage view, click Info on the left pane.
On the Info page, under Related Person, hover the cursor over Add an author.
You can either do one of the following Verify the contact name you have entered or Search the address book for contacts.
To Verify the contact name you have entered, click on the box and enter a contact name.
A list of names will pop up from your Outlook. Select the name of the contact you want to add as an author.
To search the address book for contacts, click the Search the address book for contacts button
An Address Book Global Address list dialog box will appear.
Select the address book where the author you want to add contact information is saved in the dialog box.
Then double-click the contact name and click OK.
Now, we have the author added to the Author Property.
How to change Author in Author Property of Office document
To change the Author, follow the steps below.
- Right-click the author name and select Edit Property
- In the Edit Person dialog box, enter an email address into the entry box or click the Address Book button on the right to search for contacts
- In the Address Book Global Address list dialog box, select the address book where the Author you want to add contact information is saved
- Double-click the contact name
- Click OK
- Then click OK in the Edit Person dialog box.
Right-click the author name and select Edit Property.
When the Edit Person dialog box pops up, enter an email address into the entry box or click the Address Book button on the right to search for contacts.
An Address Book Global Address list dialog box will appear.
In the Address Book Global Address list dialog box, select the address book where the Author you want to add contact information is saved.
Double-click the contact name, then click OK.
Click OK in the Edit Person dialog box.
The Author is successfully changed.
How to remove Author from Author Property in Office document
- Launch Microsoft Word, PowerPoint, or Excel
- Click the File tab on the menu bar
- Click Info on the left pane
- Right-click the author under Related people, then click Remove Person from the context menu
- The author is removed
Click the File tab
On the backstage view, click Info on the left pane.
On the Info page, Under Related Person, Right-click the author name, then select Remove Person from the drop-down context menu.
The author is removed.
How do I add an Author to a Word document?
To add an author to a Word document or other Microsoft Office documents such as PowerPoint or Excel, we must add an author to the Author Property based on the username settings. The username settings also provide the name and initials that are showcase in the comments and tracked changes.
How do I remove the author from a Word document?
The author added to the document showcase the username based on the username settings that appear in the Word Options dialog box; for PowerPoint, the PowerPoint dialog box and Excel the Excel dialog box. Sometimes an individual will add another author to their document, but in some cases, they want to remove an author from their document.
If you have questions about the tutorial, let us know in the comments.
Если Вы на рабочем месте или в школе, институте заметили, что все, что Вы создаете в Microsoft Word, подписано другим человеком, то есть не Вашим именем, а чьим-то другим, тогда давайте рассмотрим в данной статье, как это можно исправить.
Разберемся, как можно изменить автора в документе, который создавали не Вы, и как сделать так, чтобы все создаваемые файлы в данном текстовом редакторе были подписаны Вами. Так же, как можно добавить или удалить человека из соответствующего списка.
Показывать буду в версии MS Word 2010. Данные скриншоты и описание подойдут, если у Вас установлен Ворд 2013 или 2016.
Указываем автора новых файлов
Начнем с того, что укажем Ваше имя на вкладке «Параметры». В этом случае все, что будет создаваться в данном редакторе на компьютере подпишется Вами.
Кстати, помимо поля «Автор» есть еще поле «Кем изменено». Оно заполняется после сохранения документа. Данные для него берутся именно из тех настроек, которые мы сейчас укажем на вкладке «Параметры»
Откройте любой текст в Ворде, а в нем вкладку «Файл». Затем в списке слева выберите «Параметры».
В открывшемся окне «Параметры Word» на вкладке «Общее» есть раздел «Личная настройка Microsoft Office». Укажите здесь свои данные в полях «Имя пользователя» и «Инициалы». Для сохранения, нажмите «ОК».
Теперь все новое, что будет создаваться в текстовом редакторе на этом компьютере, подпишется введенными данными. Посмотреть их можно перейдя на вкладку «Файл», затем выбрав слева в меню «Сведения».
Если печатали какой-нибудь текст не Вы одни и необходимо добавить людей соавторство, тогда снова нажмите на вкладку «Файл» и слева выберите «Сведения». Здесь в разделе «Связанные пользователи» есть нужное нам поле. Вы в нем уже вписаны. Чтобы добавить нового человека, поставьте курсор в поле «Добавить» и впишите нужные данные. Затем кликните мышкой по белому фону в любом месте данной страницы.
Новый человек будет добавлен. Таким образом, можно дописать всех необходимых людей.
На данном скриншоте видно поле «Кем изменено». Это то, о чем я упомянула в начале. После того, как я сохранила файл, сюда был вписан тот человек, которого мы указали в поле «Имя пользователя» в окне «Параметры Word».
Изменяем автора документа
Если Вы работаете с документом MS Word, который создавали не Вы, в поле «Автор» также указаны не Вы и это нужно изменить, тогда в открытом файле, откройте вверху на вкладку «Файл». Затем слева откройте вкладку «Сведения».
В разделе «Связанные пользователи» кликните правой кнопкой мышки по имени. Откроется контекстное меню, в котором выберите пункт «Изменить свойство».
В следующем окошке введите свое, или любое другое имя, и нажмите «ОК».
Обратите внимание, через пробел и точку с запятой можно указать нескольких человек. Если он один, просто добавьте его в соответствующее поле, например, «ИзмененАвтор». Если людей несколько, пишем первого, ставим «;» с пробелом , пишем второго и так далее, например, «ИзмененАвтор; 1Автор; 2Автор».
Если нужно поменять автора, поскольку все новые файлы подписаны не Вами, тогда сделайте так, как описано все в первом пункте, через вкладку «Параметры». В окне «Параметры Word» нужно заполнить поля «Имя пользователя» и «Инициалы». После этого, у всего, что будет создаваться в данном Ворде, будет Ваше авторство.
Убираем автора документа
Если Вам нужно вовсе удалить человека из данного поля, тогда открывайте вкладку «Файл» – «Сведения». Дальше кликните по имени правой кнопкой мышки и выберите пункт «Удалить пользователя». После этого, нужное нам поле будет пустое.
Если у Вас несколько людей указано в данном поле, то, чтобы удалить их быстро и всех сразу, выберите пункт «Изменить свойство».
Затем полностью удалите все в указанном поле и нажмите «ОК».
Все авторы будут удалены.
Думаю, у Вас все получилось. Главное не перепутайте, поменять автора документа можно или на вкладке «Сведения», или на вкладке «Параметры». Через Сведения, Вы меняете его только для текущего файла, а через Параметры, для всех новых.
Смотрите видео по теме:
Загрузка…
Об авторе: Олег Каминский
Вебмастер. Высшее образование по специальности «Защита информации». Создатель портала comp-profi.com. Автор большинства статей и уроков компьютерной грамотности