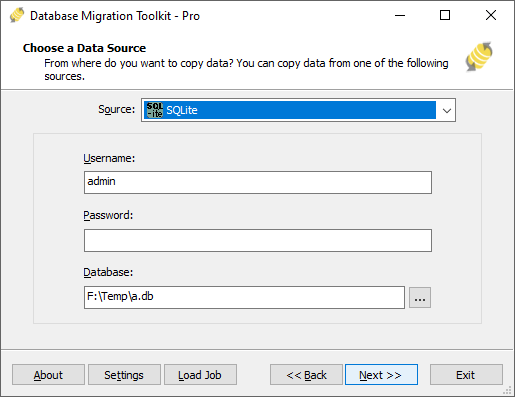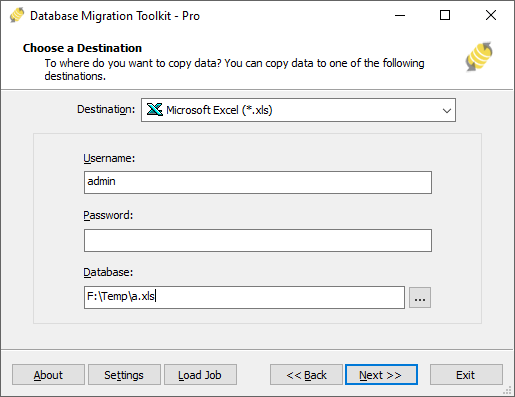Имеется файл с базой данных формата .db. Эта база написана на языке sqlite3 для тг бота. Для редактирования использую SqliteStudio. Необходимо из этой базы экспортировать данные в Excel таблицу. Как это можно совершить?
-
Вопрос задан20 июл. 2022
-
1251 просмотр
Комментировать
Решения вопроса 1
@Rsa97
Для правильного вопроса надо знать половину ответа
Пригласить эксперта
Ответы на вопрос 2
Чтобы подключить Excel к базе данных в базе данных SQL, откройте Excel, а затем создайте новую книгу или откройте существующую книгу Excel. В строке меню в верхней части страницы выберите вкладку Данные, нажмите кнопку Получить данные, выберите пункт «Из Database», а затем — пункт Из базы данных SQL
Комментировать
@Dr_Elvis
В гугле забанен
Откройте для себя DBeaver
Комментировать
Похожие вопросы
-
Показать ещё
Загружается…
15 апр. 2023, в 14:53
3000 руб./за проект
15 апр. 2023, в 14:05
80000 руб./за проект
15 апр. 2023, в 13:55
55000 руб./за проект
Минуточку внимания
SQLite, a lightweight database suitable for managing small data systems, might power some of your business’ applications and websites. If it does, you might wish to share SQLite’s data with your Excel spreadsheets. Excel doesn’t have a «Load SQLite» button, but it does allow you to import text data. After exporting SQLite data into a comma-delimited file you can use Excel’s import feature to load it into your spreadsheet.
Export SQLite Data
-
Open Windows Explorer and locate the file that contains your SQLite database. This file has a .db extension. Double-click that file to launch SQLite. SQLite loads the database and launches the Windows Command Prompt window. That window displays the following prompt:
sqlite>
-
Type the following command and press «Enter.»
.mode csv
SQLite switches to comma-delimited mode and displays a new prompt.
-
Type the command shown below and press «Enter:»
.output myfile.txt
This command tells SQLite to send its output to a file named “myfile.txt.” Change «myfile» to anything you like but keep the .txt extension. Saving it as a .txt file makes it easier for you to open it using Notepad and other text editors.
-
Type .tables and press “Enter” to view a list of tables in the database. Type the following command:
select * from mytable
Replace “mytable” with the name of the table you wish to load into Excel.
-
Press “Enter” to generate a comma-delimited file containing the table’s data.
Load Data into Excel
-
Launch Excel and click the ribbon’s “Data” tab. Click “From Text” from the Get External Data section and browse to the file you created.
-
Double-click the file to launch the Text Import Wizard. It begins by displaying a preview of the text file’s contents. Click the «Delimited» radio button to select it and click «Next.»
-
Click the «Comma» check box to put a check mark there and click “Next” to continue. Click «Finish» to view the «Import Data» dialog window. This window allows you to choose the worksheet into which you wish to import the data.
-
Click «Existing Worksheet» to load it into the current worksheet or click «New Worksheet” to load the data into a new one.
-
Click «OK» to continue. The wizard inserts the SQLite data into Excel. Click «Finish» to load the data into the spreadsheet.
Input file
Our API accepts a single *.SQLITE, *.SQLITE3, *.SQLITEDB or *.DB file as input. Files with these extensions are usually SQLite database file.
Additionally, it’s possible to specify a SQLite-WAL-file, in case you use Write-Ahead logging.
Max file size for web uploads: 50 GB
Register to upload big files via Amazon S3.
Output file
The API will return a ZIP archive of .XLSX files, one for each table in the given database file.
Since Excel has a limit of about one million rows,
it could be that the rows are divided into several files.
Conversion methods
Using our Java tool
Download the
RebaseData client Java tool
.
To convert your database using RebaseData, run the following command:
java -jar client-0.0.5.jar convert --output-format=xlsx file output-dir/
Using CURL
Replace file with the path to the *.SQLITE, *.SQLITE3, *.SQLITEDB or *.DB file you want to convert.
The file output.zip will contain a Excel file, one for each table in the given database file. If something went wrong, output.zip contains the error message.
curl -F files[]=@file 'https://www.rebasedata.com/api/v1/convert?outputFormat=xlsx&errorResponse=zip' -o output.zip
How long does it take?
For small databases, the conversion process usually takes only seconds or a few minutes. For big databases, the process might be significantly longer.
Which softwares are using SQLite databases?
- For example the iPhone uses the AddressBook.sqlitedb and AddressBookImages.sqlitedb files for the contacts.
You can also use your favourite tool
- Read SQLite using PHP
- Read SQLite using Python
- Read SQLite using Ubuntu
Why use RebaseData?
- Strong security.
- Convert online without installing SQLite yourself.
- Works with Windows, Mac and Linux.
- Use an API to convert your databases.
- Professional support.
Terms
- We don’t guarantee for the success or correctness of the conversion
- You are only allowed to convert your own database files
- By using RebaseData, you agree to our general terms
Improve Article
Save Article
Like Article
Improve Article
Save Article
Like Article
A tiny, quick, self-contained, highly reliable, fully-featured serverless, zero-configuration, transactional SQL database engine is implemented by SQLite, an in-process C language library. The most popular database engine worldwide is SQLite. The public domain status of SQLite’s source code allows for its use for any purpose, whether they are public or private. All smartphones, the majority of laptops, and many other daily-used programmes include SQLite as standard equipment. The most widely used database in the world, SQLite has more uses than we can count, including some well-known programmes. So let’s first talk about why and How to connect Excel to SQLite.
Why Connect Excel to SQLite?
Numerous accounting software programmes are used by businesses to manage their finances. While some companies utilise commercial accounting or financial software, others develop their own internal systems using programmes like Microsoft Access or Visual Basic. Although the features of accounting applications vary widely, a back-end database is a characteristic that almost all of them employ to index and store data.
The open-source SQLite engine is widely used in custom accounting software to manage data. You might want to export data from your business accounting tool for use in Microsoft Excel analysis if it connects to an SQLite database. You can use Excel’s built-in features to retrieve data if the application lacks built-in control to export it and make spreadsheets.
How to Connect Excel to SQLite?
- On the Ch-Werner.de website, download the SQLite ODBC driver. Get it installed and make sure whether this is done properly or not on your PC.
- Launch Excel from Microsoft. Open the worksheet you wish to add data from the SQLite database to or create a new one if necessary.
- On the Excel ribbon menu, select “Data.” Over the “Get External Data” section label, click the “From Other Sources” button. When the drop-down selection appears, select “From Microsoft Query”.
- Now click on Microsoft Query just as illustrated,
- Turn off the option to “Use the Query Wizard to Create/Edit” Queries. After selecting “New Data Source,” click “OK.”
- Turn on “SQLite3 ODBC Driver” by selecting it. Press “OK.” The tables from your SQLite database are displayed in a new query window that appears. Click “Close” after you have highlighted and chosen the table holding the data you wish to import into Excel.
- Click the Fields list’s “*” icon. Then, to import every field from the table into Excel, click the “>” button in the window’s centre. Choose the desired data filtering choices. Excel is instructed through filters to only get information from the SQLite data table that satisfies certain criteria. For instance, your SQLite data table likely has a column with the name “old telephone” or something similar if it contains a list of customers along with their addresses or other contact information. Applying a filter will allow you, for example, to only obtain data for clients with the area code “211”. In the “Column to Filter” window, select the “old telephone” or a field with a similar name. In the filter list, select “Contains”. Click “Next” after entering “211” in the field next to the “Contains” choice.
- Either enable the ascending sort order option and click “Next” to sort the records in that direction, which is the default By clicking, the “Return Data to Microsoft Excel” option can be chosen. To end the fresh query window, click the “Finish” button.
- In the Import Data window, click to make the “Table” and “Existing Worksheet” options active. To make the data table from the SQLite database display in a specific cell on the Excel spreadsheet, click the empty cell. Select “OK” from the menu. Based on any filters you applied to the query, Excel builds and presents a new table with the records it has retrieved from the SQLite data table.
Everything is now set up correctly. As necessary, modify or format the new data table from the SQLite database. Delete your worksheet.
Like Article
Save Article
Содержание
- How do I access SQLite from VBA?
- 5 Answers 5
- Connecting Excel to SQLite
- Related
- Connecting Excel to SQLite
- Why Connect Excel to SQLite?
- How to Connect Excel to SQLite?
- Accessing a SQLite Database in VBA in Excel
- 3 Answers 3
- Connecting Excel to SQLite
- Related Articles
- Step 1
- Step 2
- Step 3
- Step 4
- Step 5
- Excel
- Step 1
- Step 2
- Step 3
- Step 4
How do I access SQLite from VBA?
I have an Excel workbook that has some adodb code that queries a local access database. I want to do the same for SQLite as I believe that will provide better performance. How do I do that? Can I connect to an SQLite file using adodb or odbc?
I need something simple that I can deploy so that if i can minimize unnecessary configuration and installation maybe peoople that will be using the excel won’t have admin rights on the pc so they can’t install software.
5 Answers 5
Facing the same question, I made a lightweight library to give direct access to SQLite3 from Excel VBA. The end result is a much simpler solution, with no intervening ODBC or OleDb/ADO layer, and the performance reflects the SQLite database performance and not that of the opaque wrapper. It’s also nice because you need no registration of a COM component in the registry, you just copy two .dlls with your workbook and add a .bas module into your project.
A disadvantage of this approach is that the API is not the standard DAO or ADO interface, so you might need to make some wrappers, or convert some of your code to make it work. That also means you need some familiarity with the SQLite API to use it, but the SQLite documentation is very clear.
I have put an early version of the project on CodePlex: SQLite for Excel provides a high-performance path to the SQLite3 API functions, preserving the semantics of the SQLite3 library calls and allowing access to the distributed SQLite3.dll without recompilation.
Any feedback would be much appreciated.
Update: The SQLite for Excel project now lives on GitHub.
Источник
Connecting Excel to SQLite
Businesses use a wide array of accounting applications to manage their finances. Some businesses use commercial accounting or financial applications while others create in-house programs using tools such as Microsoft Access or Visual Basic. While accounting application features vary considerably, one thing that virtually all of them share in common is the use of a back-end database to index and store data.
Many custom accounting applications use the open source SQLite engine to manage data. If your business accounting program connects to an SQLite database, you might want to export data from the application for analysis and use in Microsoft Excel. If the application does not have a built-in control to export data and create spreadsheets, you can use tools included in Excel to retrieve datasets from an SQLite database and insert into your workbooks quickly and efficiently.
Download the SQLite ODBC driver from the Ch-Werner.de website (link in Resources). Install the driver on your computer.
Open Microsoft Excel. Create a new worksheet or open the one to which you want to add data from the SQLite database.
Click “Data” on the Excel ribbon menu. Click the “From Other Sources” button above the “Get External Data” section label. After the drop-down list appears, click “From Microsoft Query.”
Disable the “Use the Query Wizard to Create/Edit” Queries” option. Click the “New Data Source” option, and then click “OK.”
Click and enable the “SQLite3 ODBC Driver” option. Click “OK.” A new query window opens and displays the tables from your SQLite database. Highlight and select the table containing the data that you want to import into Excel, then click “Close.”
Click the “*” symbol in the Fields list. Next, click the “>” button in the middle of the window to import all of the fields from the table into Excel.
Select desired filter options for the data. Filters instruct Excel to retrieve only data from the SQLite data table that meets specified conditions. For example, if your SQLite data table contains a list of customers and their addresses or contact information, the table probably has a field labeled “fldTelephone” or something similar. If you want only to retrieve data for customers who have a «211» area code, for example, you can do so by applying a filter. Click the “fldTelephone” or similarly named field in the “Column to Filter” pane. Click the “Contains” option in the filter list. Enter “211” in the field next to the “Contains” option and click “Next.”
Click the “Next” button to sort the records in descending order, which is the default, or enable the ascending sort order option and click “Next.” Click and enable the “Return Data to Microsoft Excel” option. Click the “Finish” button to close the new query window.
Click and enable the “Table” and “Existing Worksheet” options in the Import Data window. Click an empty cell on the Excel spreadsheet where you want the data table from the SQLite database to appear. Click the “OK” button. Excel creates and displays a new table with retrieved records from the SQLite data table based on any filters you used in the query.
Edit or format the new data table from the SQLite database as needed. Save your workbook.
Источник
Connecting Excel to SQLite
A tiny, quick, self-contained, highly reliable, fully-featured serverless, zero-configuration, transactional SQL database engine is implemented by SQLite, an in-process C language library. The most popular database engine worldwide is SQLite. The public domain status of SQLite’s source code allows for its use for any purpose, whether they are public or private. All smartphones, the majority of laptops, and many other daily-used programmes include SQLite as standard equipment. The most widely used database in the world, SQLite has more uses than we can count, including some well-known programmes. So let’s first talk about why and How to connect Excel to SQLite.
Why Connect Excel to SQLite?
Numerous accounting software programmes are used by businesses to manage their finances. While some companies utilise commercial accounting or financial software, others develop their own internal systems using programmes like Microsoft Access or Visual Basic. Although the features of accounting applications vary widely, a back-end database is a characteristic that almost all of them employ to index and store data.
The open-source SQLite engine is widely used in custom accounting software to manage data. You might want to export data from your business accounting tool for use in Microsoft Excel analysis if it connects to an SQLite database. You can use Excel’s built-in features to retrieve data if the application lacks built-in control to export it and make spreadsheets.
How to Connect Excel to SQLite?
- On the Ch-Werner.de website, download the SQLite ODBC driver. Get it installed and make sure whether this is done properly or not on your PC.
- Launch Excel from Microsoft. Open the worksheet you wish to add data from the SQLite database to or create a new one if necessary.
- On the Excel ribbon menu, select “Data.” Over the “Get External Data” section label, click the “From Other Sources” button. When the drop-down selection appears, select “From Microsoft Query”.
- Now click on Microsoft Query just as illustrated,
- Turn off the option to “Use the Query Wizard to Create/Edit” Queries. After selecting “New Data Source,” click “OK.”
- Turn on “SQLite3 ODBC Driver” by selecting it. Press “OK.” The tables from your SQLite database are displayed in a new query window that appears. Click “Close” after you have highlighted and chosen the table holding the data you wish to import into Excel.
- Click the Fields list’s “*” icon. Then, to import every field from the table into Excel, click the “>” button in the window’s centre. Choose the desired data filtering choices. Excel is instructed through filters to only get information from the SQLite data table that satisfies certain criteria. For instance, your SQLite data table likely has a column with the name “old telephone” or something similar if it contains a list of customers along with their addresses or other contact information. Applying a filter will allow you, for example, to only obtain data for clients with the area code “211”. In the “Column to Filter” window, select the “old telephone” or a field with a similar name. In the filter list, select “Contains”. Click “Next” after entering “211” in the field next to the “Contains” choice.
- Either enable the ascending sort order option and click “Next” to sort the records in that direction, which is the default By clicking, the “Return Data to Microsoft Excel” option can be chosen. To end the fresh query window, click the “Finish” button.
- In the Import Data window, click to make the “Table” and “Existing Worksheet” options active. To make the data table from the SQLite database display in a specific cell on the Excel spreadsheet, click the empty cell. Select “OK” from the menu. Based on any filters you applied to the query, Excel builds and presents a new table with the records it has retrieved from the SQLite data table.
Everything is now set up correctly. As necessary, modify or format the new data table from the SQLite database. Delete your worksheet.
Источник
Accessing a SQLite Database in VBA in Excel
I have been adding an MS Access database to VBA in order to conduct some analysis of ships. However the database has now changed to SQlite, which I have no idea how to access from VBA. I have tried the use GitHub’s SQLiteForExcel, but I don’t understand how it works, even with the examples. The code I have for accessing the Access database is below: (the db_path is the hyperlink to my Access database)
Does anyone have any idea how I can change this code using SQLiteForExcel so I can access the SQLite database.
Many thanks in advance
3 Answers 3
MS Access’ default engine, Jet/ACE, and SQLite share the same quality in that they are file-level databases where database files reside at disk level in directories as opposed to server level databases (SQL Server, Oracle, MySQL, Postgres).
To fluidly interchange between backend databases, consider connecting databases in Excel using ADO. Right now you use DAO which is the default connection layer for MS Access.
The first thing you require is to download an SQLite ODBC Driver, one that matches your version (SQLite 3 most likely) and your Windows bit level (32/64 bit). As comparison, your machine most likely already has installed an MS Access ODBC Driver. Once done, simply set up your connection string:
SQLite
MS Access
As comparison, with ADO you can just simply switch connection strings referencing the ODBC Driver for different database backends. Notice like above, the database source is a directory path:
Источник
Connecting Excel to SQLite
Related Articles
You can load external data into Microsoft Excel or export spreadsheet data from Excel into SQLite using an Open Database Connectivity driver. SQLite is a open-source SQL server. It’s designed for small databases, so it’s useful for businesses with low data volumes and limited budgets that want to use a relational database management system. You’ll need to create a SQLite database and an ODBC connection to the database in question, and then use an Excel query to retrieve data using the ODBC connection.
Step 1
Download the SQLite ODBC driver installation file from the Christian Werner site (link in Resources). The name of the file is “sqliteodbc.exe.”
Step 2
Double-click on the downloaded file to install the SQLite ODBC driver.
Step 3
Download the SQLite browser from SourceForge (link in Resources), and then install it. You’ll use this application to create a new SQLite database and tables as necessary.
Step 4
Click “Start” on your Windows desktop and select “Control Panel.” Click “Administrative Tools” and choose “Data Sources (ODBC)” from the list.
Step 5
Click “Add” under the “User DSN” tab and follow the steps in the wizard to add the SQLite ODBC driver and set the database you created as your data source.
Excel
Step 1
Launch the Microsoft Office Excel application.
Step 2
Click on the “Data” tab in Excel’s top menu bar.
Step 3
Click “From Other Sources” under the Get External Data heading.
Step 4
Click on “From Data Connection Wizard” and choose “ODBC DSN” from the list of options. Follow the steps in the wizard to connect to the SQLite DSN you created in the previous section and pull data from your SQLite database into Excel.
Gissimee Doe has been writing for over 11 years on a range of subjects and interests. Her favorite genres are horror, science fiction, adventure and food. Doe maintains a number of fashion and style blogs and is currently working on her first novel. She holds a Bachelor of Science in computer science and a Master of Science in computer-based management information systems.
Источник
|
0 / 0 / 0 Регистрация: 26.03.2010 Сообщений: 156 |
|
|
1 |
|
|
06.04.2018, 10:55. Показов 7540. Ответов 6
Подскажите пожалуйста, как еще можно подключить БД SQLite к Excel, кроме как посредством ODBC? Так как через ODBC запросы обрабатываются крайне долго…
0 |
|
Programming Эксперт 94731 / 64177 / 26122 Регистрация: 12.04.2006 Сообщений: 116,782 |
06.04.2018, 10:55 |
|
Ответы с готовыми решениями: SQLite for Excel или как выгрузить данные в SQLite Подключение SQLite Подключение SQLite
6 |
|
1562 / 1114 / 165 Регистрация: 23.07.2010 Сообщений: 6,454 |
|
|
06.04.2018, 12:13 |
2 |
|
пиши свою прослойку, делов-то
0 |
|
0 / 0 / 0 Регистрация: 26.03.2010 Сообщений: 156 |
|
|
06.04.2018, 12:36 [ТС] |
3 |
|
То есть вариантов кроме ODBC нет? Или вы на VBA намекаете?
0 |
|
1562 / 1114 / 165 Регистрация: 23.07.2010 Сообщений: 6,454 |
|
|
06.04.2018, 12:46 |
4 |
|
ODBC — драйвер. за прослойку я имел в виду прямой доступ к OpenXML, а уж потом как хочешь, так и пихай данные на СУБД
0 |
|
0 / 0 / 0 Регистрация: 26.03.2010 Сообщений: 156 |
|
|
06.04.2018, 12:51 [ТС] |
5 |
|
Погоди погоди, можно по медленнее
0 |
|
1562 / 1114 / 165 Регистрация: 23.07.2010 Сообщений: 6,454 |
|
|
06.04.2018, 13:08 |
6 |
|
получай данные из своей СУБД и используй OpenXML. Что не ясно? Добавлено через 1 минуту
0 |
The ESF Database Migration Toolkit is a robust and efficient solution for migrating data between various database formats, including SQLite and MS Excel.
This guide will show you how to easily migrate data from SQLite to MS Excel through a few simple steps of a wizard, streamlining complex migration processes and saving you valuable time.
Software Required:
| DMToolkit_x64.zip (60.9 MiB) |
64-bit Windows application for ESF Database Migration Toolkit 11.1.24 (2023-04-14). (md5: 20e0bca60d66442ae0435980e708e8c4) |
| DMToolkit_win32.zip (57.4 MiB) |
32-bit Windows application for ESF Database Migration Toolkit 11.1.24 (2023-04-14). (md5: 680026ef8ecd5572eb4f0556d3f4abc2) |
System Supported:
- Windows 7 or higher.
- SQLite 2 or higher.
- MS Excel 97 or higher.
Introduction:
1. In «Choose a Data Source» dialog, Choose «SQLite»;
- Click the «…» button to choose the SQLite database file.
2. In «Choose a Destination» dialog, Choose «Microsoft Excel(*.xls;*.xlsx)»;
- Click «…» button to select the Excel (.XLS or .XLSX) file.
3.In «Select source Tables(s) & View(s)» dialog;
- Select the tables or views you want to migrate.
- You can access the table options or adjust the table structure by clicking the «…» button.
- In the «Field Mapping» option, you can customize the destination table’s fields, such as field name, data type, default value, comment, and more. You also have the option to choose the data transfer method, including Overwrite Table, Empty Data, Append Data, or Skip Table, or even filter the data before transferring it.
4. In «Execution» Dialog;
- You can start the migration process by clicking «Submit». The toolkit will efficiently and seamlessly migrate your data from SQLite to MS Excel without the need for manual intervention.
- To keep track of the migration process, you can access the full migration log by clicking «Browse Log». This will provide you with a comprehensive view of the entire migration, including any potential issues and their resolutions.
- To save time in the future, you can save the migration settings as a job file by clicking «Save as job». This allows you to quickly reload the migration job at a later time or run the migration job using the command-prompt by typing «dmtc.exe —help». The command-prompt provides you with a full list of parameters to customize the migration process to your specific needs.
5.Finished!
Upon completion, the toolkit will generate a comprehensive migration report, providing you with all the information you need to verify the accuracy and completeness of the migration process. So, you can sit back and relax while the program carries out the task efficiently. Should you have any inquiries or recommendations, don’t hesitate to reach out to us. We’re always happy to help.
Download Now »
Related Links:
The most commonly used spreadsheet is MS Excel. This program is available as part of the microsoft’s desktop suite. On the other hand when we are talking about android we are talking about mobile development.
What if you have data in your mobile app that you want to analyze in MS Excel. In that case you need to export the data from SQLite database to Excel. Rather than invent new ways of doing that, this tutorial shows you how to do with already existing solutions in minutes.
(a). Solution 1: Use SQLiteToExcel
This is a Light weight Library to Convert SQLite Database to Excel and Convert Excel to SQLite.
How do you use it?
Step 1: Install it
Being a third party solution, you need to install it via gradle. Add the following implementation statement in your build.gradle and sync:
implementation 'com.ajts.androidmads.SQLite2Excel:library:1.0.4'Step 2: Add Necessary Permissions
In this case you need the permission to read from external storage of the device. Thus add the following permission in your AndroidManifest.xml:
<uses-permission android:name="android.permission.WRITE_EXTERNAL_STORAGE" />Step 3: Export Data
For example to export the sqlite database to the default location, start by instantiating the SqliteToExcel class, passing in the context as well as the database name as parameters via the constructor:
SqliteToExcel sqliteToExcel = new SqliteToExcel(this, "helloworld.db");If you want to export and save to a custom destination then use the below line:
SqliteToExcel sqliteToExcel = new SqliteToExcel(this, "helloworld.db", directory_path);What about if you prefer to export only a single table, and export it to a single Excel sheet. In that case you can use the exportSingleTable() function, passing in the database table name, the excel sheet name and a callback with three methods:
sqliteToExcel.exportSingleTable("table1", "table1.xls", new SQLiteToExcel.ExportListener() {
@Override
public void onStart() {
}
@Override
public void onCompleted(String filePath) {
}
@Override
public void onError(Exception e) {
}
});And if you want to export a list of tables in the database to Excel, you use the exportSpecificTables() function:
sqliteToExcel.exportSpecificTables(tablesList, "table1.xls", new SQLiteToExcel.ExportListener() {
@Override
public void onStart() {
}
@Override
public void onCompleted(String filePath) {
}
@Override
public void onError(Exception e) {
}
});To export every table in the database to excel sheet, you use the exportAllTables() function as follows:
sqliteToExcel.exportAllTables("table1.xls", new SQLiteToExcel.ExportListener() {
@Override
public void onStart() {
}
@Override
public void onCompleted(String filePath) {
}
@Override
public void onError(Exception e) {
}
});If you want to exclude specific columns, define them in an arraylist and set them via the setExcludeColumns() function, then you pass that arraylist to that method:
ArrayList<String> columnsToExclude = new ArrayList<String>();
columnsToExclude.add("income_id");
sqliteToExcel.setExcludeColumns(columnsToExclude);
...
sqliteToExcel.export...How to Import from Excel to SQLite
This library also allows you to import from excel into sqlite database. In that case you will use the ExcelToSQLite class instead of the SqliteToExcel that was used while exporting.
So start by instanting the ExcelToSQLite and passing in the context as well as the database name:
ExcelToSQLite excelToSQLite = new ExcelToSQLite(getApplicationContext(), "helloworld.db");To drop a table while importing the excel use the following code:
ExcelToSQLite excelToSQLite = new ExcelToSQLite(getApplicationContext(), "helloworld.db", true);If you want to export Excel sheet from the assets folder in android into sqlite database, use the importFromAsset() function, passing in the .xls excel file name and an import listener callback:
excelToSQLite.importFromAsset("assetFileName.xls", new ExcelToSQLite.ImportListener() {
@Override
public void onStart() {
}
@Override
public void onCompleted(String dbName) {
}
@Override
public void onError(Exception e) {
}
});If you want to import excel from a directory into database use the importFromFile() function and pass the directory path:
excelToSQLite.importFromFile(directory_path, new ExcelToSQLite.ImportListener() {
@Override
public void onStart() {
}
@Override
public void onCompleted(String dbName) {
}
@Override
public void onError(Exception e) {
}
});Full Example
Download the full example.
Reference
Below are code reference links:
| Number | Link |
|---|---|
| 1. | Download code |
| 2. | Read more |
| 3. | Follow code author |
Overview
SQLite is a small, easy-to-use, open-source SQL database engine. This project, SQLite for Excel, is a lightweight wrapper to give access to the SQLite3 library from VBA. It provides a high-performance path to the SQLite3 API functions, preserving the semantics of the SQLite3 library calls and allowing access to the distributed SQLite3.dll without recompilation.
Release Details
The current release has the following parts:
Distribution directory
- ChangeLog.txt contains details of the changes in every version.
- SQLite3_StdCall.dll is a small and very simple C .dll that makes it possible to use the standard SQLite3 .dll from VBA. It just passes calls from VBA on to SQLite without any change in the parameters, but this allows the StdCall calling convention that VB6 and VBA is limited to.
- SQLiteForExcel.xls contains the two VBA modules:
- SQLite3.bas VBA module has all the VBA Declares, and does the parameter and string conversions. It exposes a number of SQLite3xxxx functions. These map as directly as possible to the SQLite C API, with no change in the semantics. Although I have not exposed the whole API, most of the core interface is included, in particular the prepared statement, binding, retrieval and backup functions. Date values are stored as Julian day real numbers in the database.
- SQLite3Demo.bas VBA module has tests that serve as nice examples of how to use the SQLite3xxxx functions.
- SQLiteForExcel_64.xlsm contains 64-bit versions of the two VBA modules in a version that supports both 32-bit and 64-bit versions of Excel.The corresponding {«Sqlite3Demo_64.bas»} module shows how to target both 32-bit and 64-bit Excel with the same VBA code (some #Ifs are required). (Note that the default install of Office is always the 32-bit version, even on a 64-bit version of Windows. Only if the 64-bit version of Office has been specifically selected will the 64-bit modules be required.)
- sqlite3.dll is a copy of SQLite version 3.11.1, as downloaded from the SQLite website.
- x64SQLite3.dll is a 64-bit build of SQLite 3.11.1.
Source directory
- SQLite3VBAModules contains the four VBA modules described about (32-bit and 64-bit).
- SQLite3_StdCall contains the C language source code for the library described above.
Getting Started
- Download the release archive .zip file from https://github.com/govert/SQLiteForExcel/releases.
- Unzip the download to a convenient location.
- Open the DistributionSQLiteForExcel.xls file.
- Open the VBA Editor (Alt+F11).
- Note the SQLite3 module which contains the declarations and helper functions to access SQLite.
- Examine and run the example test code in the SQLite3Demo module.
- Find the documentation for the SQLite functions here: http://sqlite.org/cintro.html. The complete query language for SQLite is documented here: http://sqlite.org/lang.html.
Sample projects
-
Brian Gonzalez has made a refactored version of the project with a class / interface style. Have a look at his fork here: https://github.com/b-gonzalez/SQLiteForExcel
-
SQLite for Access — Thomas Gewinnus has ported the SQLite-Interface to Access-VBA and added a small DAO-like-Layer (class SQLiteDatabase). See Module Test__SQLiteDatabase for samples. Download the .accdb file from https://s3.amazonaws.com/share.excel-dna.net/Beispiel.zip.
Related Projects
- The SQLite home is at http://www.sqlite.org and the most recent version of the SQLite3.dll library can be found here http://www.sqlite.org/download.html.
- To create User-Defined Functions (UDFs) for Excel using C#, VB.NET or F#, have a look at my Excel-DNA project. It provides free and easy integration of .NET with Excel.
- For access to SQLite from .NET I recommend:
- the official System.Data.SQLite is a full-featured ADO.NET driver with full Linq and Entity Framework support, or
- the sweet-looking sqlite-net, a light-weight wrapper with attribute-based object-to-database mapping and some Linq support.
Support
Create a new GitHub Issue. You are also welcome to contact me directly at mailto:govert@icon.co.za with questions, comments or suggestions.




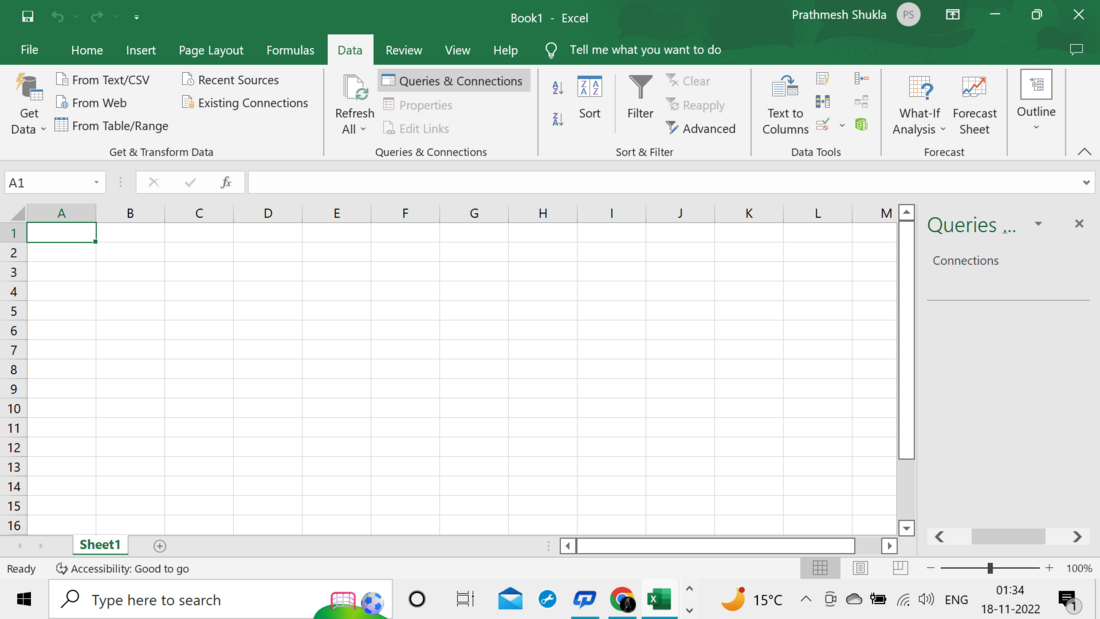



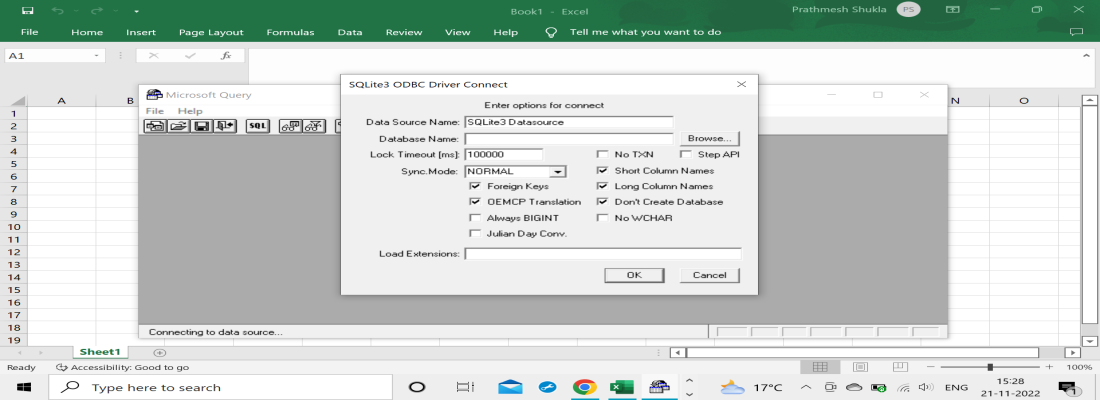

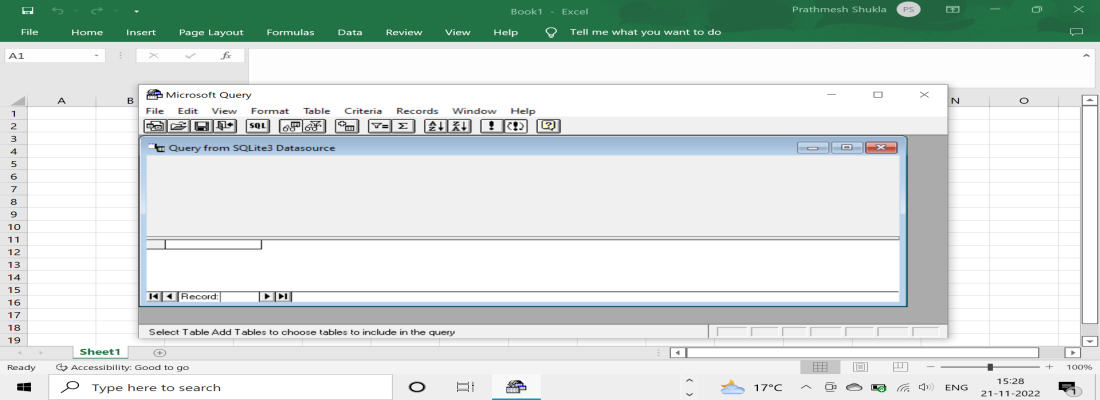



 Подключение Sqlite
Подключение Sqlite Причем тут XML ?
Причем тут XML ?