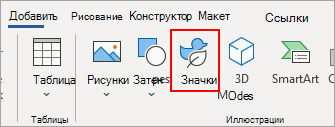Значки можно вставлять в документы, книги, сообщения электронной почты и презентации Microsoft Office. Можно поворачивать их, изменять их цвет и размер без снижения качества изображения. Эти значки можно использовать бесплатно. На них не распространяются авторские права, и они не предусматривают выплаты роялти.
Используйте библиотеку значков, которые можно увеличивать и уменьшать, перемещать и форматировать точно так же, как и другие готовые фигуры в Word.
-
На вкладке Вставка нажмите кнопку Значки.
-
Выберите любое количество значков, а затем нажмите кнопку Вставка в правом нижнем углу.
-
Щелкните значок, чтобы повернуть, цвет и изменить их размер с помощью параметров на вкладке «Формат рисунка«.
Нужна дополнительная помощь?
Download Article
Download Article
This wikiHow teaches you how to create your own symbols and use them in Microsoft Word. Creating and installing symbols is different than inserting pre-installed symbols into your document. You can create and install symbols on Windows by using a hidden program called «Private Character Editor», while Mac users can create and install their own font with customized symbols by using the Calligraphr template. Keep in mind that any custom symbols you make will not display on any platform that doesn’t have your symbols installed as well.
-
1
Open Start
. Click the Windows logo in the bottom-left corner of the screen.
-
2
Type in eudcedit. This is the code you’ll need to locate Private Character Editor since the program doesn’t have a built-in shortcut.
Advertisement
-
3
Click eudcedit. It’s at the top of the menu. This will open the Private Character Editor program.
-
4
Select a space for your symbol. Click one of the grid squares in the window.
- Your selected space will correspond to Character Map later (for example, if you pick the upper-left corner box, the symbol will be in that box when you open Character Map later).
-
5
Click OK. It’s at the bottom of the window. Doing so confirms your space and opens the symbol editor window.
-
6
Draw your symbol. Click and drag your mouse around the window to draw. This part is largely up to you, though keep in mind that the bottom of the window represents the bottom of a text line; if you create a symbol that starts above the bottom of the window, it will be higher than the rest of the text in the line.[1]
- You can select different drawing tools in the left-hand side of the window to change the drawing style.
- If you make a mistake, you can undo it by pressing Ctrl+Z, or by using the eraser tool in the bottom-left side of the window.
- You can use an existing symbol as your base by clicking Edit, clicking Copy Character…, selecting a character, and clicking OK.
-
7
Save your symbol. Click the Edit menu item in the upper-left side of the window, then click Save Character. The symbol is now installed on your system.
-
8
Open Character Map. Click Start
, type in character map, and click Character Map at the top of the Start menu.
- The Character Map program keeps track of all available symbols on your system.
-
9
Click the «Font» drop-down box. It’s at the top of the Character Map window. A drop-down menu of different font names will appear.
-
10
Click All Fonts (Private Characters). This option is near the top of the drop-down menu. Doing so will display a list of your created symbols.
- You may have to scroll up to see this option.
-
11
Insert your symbol into a Microsoft Word document. If you want to place the symbol in a Word document, click the symbol to select it, click Select, click Copy, and then open the Microsoft Word document and paste in the symbol by pressing Ctrl+V.
- Your symbol may not be large enough or bold enough to be easily visible in Word. You can change that by selecting the symbol and raising the font size to the appropriate level.
Advertisement
-
1
Download the Calligraphr template. Calligraphr is a free service which allows you to create your own font. In order to download the font creation form, you’ll need to create an account on Calligraphr’s website.
- Follow How to Create a Font for more detailed steps on how to create an account, log in, and download a template.
-
2
Select the template file. Open the template file’s download folder, then click the template file to select it.
-
3
Click File. It’s at the top of the screen. A drop-down menu will appear.
-
4
Select Open With. You’ll see this near the top of the File window. Selecting it prompts a pop-out menu.
-
5
Click Preview. It’s in the pop-out menu. Doing so opens the Calligraphr template in your Mac’s Preview program.
-
6
Click the «Markup»
icon. This option is at the top of the Preview window.
- On some versions of macOS, the «Markup» icon resembles a bag instead.
-
7
Click the «Draw»
icon. It’s in the Markup toolbar. This will allow you to draw by clicking and dragging your mouse.
-
8
Draw your symbol on top of a letter. Whatever you draw on top of a letter (e.g., A) is what will be typed when you press that letter’s key.
- You can repeat this process for multiple symbols in order to bind them to letters (e.g., A-Z).
- Keep in mind that capital letters and lower-case letters have their own distinct bindings.
-
9
Save your template. Press ⌘ Command+S to do so. This will save the changes you’ve made to the Preview template, which will allow you to create your own font by uploading the template back to Calligraphr and then downloading the resulting font file.
-
10
Upload your template. Go back to https://www.calligraphr.com/en/ in your computer’s web browser, then do the following:
- Click START APP
- Click MY FONTS
- Click Upload Template
- Click Choose File
- Select your template file, then click Open
- Click UPLOAD TEMPLATE
-
11
Scroll down and click ADD CHARACTERS TO YOUR FONT. It’s near the bottom of the page. A window will open.
-
12
Create your font file. Click Build Font at the top of the page, enter a name for your font, and click BUILD.
- The name that you select for your font is the name that will display for the font when you select it in Microsoft Word.
-
13
Download and install your font. Click the font file that ends in .ttf to download it onto your Mac, then double-click the font file and click Install at the bottom of the window.
-
14
Insert your symbol into Microsoft Word. If you want to type your symbol into Word, open a Word document, then select your custom font on the Home tab and type the symbol’s corresponding letter. You should see the symbol appear.
- You’ll have to switch to another font in order to type actual letters.
Advertisement
Add New Question
-
Question
How do I convert scanned PDF documents into Word?
Use an online PDF-to-Word converter.
Ask a Question
200 characters left
Include your email address to get a message when this question is answered.
Submit
Advertisement
-
If you have a Microsoft Office 365 subscription on a Windows computer, you can insert Windows icons into your document by clicking the Insert tab, clicking Icons in the «Illustrations» section of the toolbar, and selecting an icon. This will not work on the Mac version of Word.[2]
Thanks for submitting a tip for review!
Advertisement
-
Since custom symbols are only available for Word documents on your computer, other people will not be able to view your symbols if you share the document with them. You can get around this limitation by printing the document or saving it as a PDF.
Advertisement
About This Article
Thanks to all authors for creating a page that has been read 281,845 times.
Is this article up to date?
Загрузить PDF
Загрузить PDF
Из этой статьи вы узнаете, как создать и установить символы в Microsoft Word и не рвать на себе волосы!
Шаги
-
1
Откройте MS Word.
-
2
Нажмите на кнопку «Вставить».
-
3
Нажмите на кнопку «Символ».
-
4
Перейдите на вкладку «Специальный символ» в левом верхнем углу.
-
5
Нажмите на кнопку «Автозамена» в левом нижнем углу.
-
6
Ищите «Заменить» по центру слева под всеми отмеченными ячейками.
-
7
На той же строке, где «Заменить», поищите «С» и «Текст», а затем «Форматированный текст».
-
8
Нажмите круг рядом с «Текст» («Plain Text»).
-
9
Вернитесь назад, нажмите на поле «Заменить» и введите упрощенную версию своего символа.
-
10
Например, скажем, мы хотим создать |:> поэтому указываем | / в поле «Заменить» и |:> в поле «Текст».
-
11
Затем нажмите кнопку «Добавить», и все готово!
-
12
Нажмите кнопку «Закрыть» дважды, чтобы закрыть оба меню.
-
13
Вам всего лишь необходимо ввести |/ и Word автоматически создаст символ. (Символ | находится под клавишей «Backspace» с нажатием «Shift»). Ваш новый символ готов!
Реклама
Советы
- Перейдите в «Инструменты», затем «Автозамена» (вместо «Символ»), если вы используете Word 2003.
- В Microsoft Word 2010 перейдите к Вставить символ выберите Segoe UI Symbol, прокрутите вниз, пока не найдете треугольник с восклицательным знаком в нем. Бум.
Реклама
Об этой статье
Эту страницу просматривали 16 005 раз.
Была ли эта статья полезной?
Чтобы оживить содержимое Word или требования к документу, возможность вставки изображений в Word является одним из самых мощных инструментов поддержки. А в более поздних версиях Word не только есть возможность вставлять изображения, но мы также можем добавлять значки или вставлять 3D-модели в Word.
Word 2019, раздел «Значки» разделен на различное содержание, которое мы можем выбрать. Кроме того, у пользователей также есть возможность вставлять в контент векторную графику svg. В следующей статье показано, как вставлять значки в содержимое Word.
- Как использовать значки в Microsoft Word 2013
- Вставить музыкальные ноты в Word
- Вставка букв, логотипы западают в Microsoft Word 2013
Шаг 1:
Мы нажимаем на элемент «Вставить», а затем — на раздел «Значки» на панели инструментов.
Шаг 2:
Отобразите интерфейс инконов с разными темами. В зависимости от содержимого документа мы выбираем значок для вставки в содержимое.
Пользователи могут выбрать несколько значков одновременно для вставки в Word. Нажмите кнопку «Вставить», чтобы вставить.
Шаг 3:
Значки будут отображаться в правильном месте, где мы помещаем курсор мыши.
Затем мы изменяем значки таким же образом, как и кубики фигур, вставленные в документ. При нажатии на значок отобразится положение значка относительно содержимого.
Например, отрегулируйте положение значка, который появляется в начале абзаца, как показано ниже.
Шаг 5:
Щелкните вкладку Формат, чтобы изменить значок. Вы можете изменить цвет значка.
В разделе «Стили графики» выберите разные стили значков. С пользовательскими векторными графическими изображениями просто перетащите их в то место, которое вы хотите вставить в Word.
Значки Word содержат множество различных тем, поэтому пользователи могут свободно выбирать вставку содержимого. Значок также имеет параметры положения, цвета, эффектов и т. Д., Аналогичные вставке фигур в Word. Обратите внимание, что для использования этой функции компьютер должен быть подключен к Интернету.
Узнать больше:
- Полное руководство по Word 2013 (часть 15): функции вставки изображений и переноса текста
- Как вставить текст в изображения в Word
- Как вставить текст в изображения в PowerPoint
Желаю всем успехов!

Вы уже знаете, что освоив эту программу автоматизации делопроизводства, вы получите возможность представить ценное резюме для любого бизнеса или офиса. Чтобы не слишком запутать себя, принимать надо понемногу. Итак, в этой статье мы покажем вам как создать значок или учетные данные в Word , просто и быстро.
Помните, вы должны скачайте и установите Word с официального сайта . Программа платная, но дает возможность попробуй бесплатно на месяц. Я рекомендую поработать с бесплатной пробной версией, чтобы убедиться, что она вам нравится. После завершения вы можете решить приобрести пакет Office или просто удалите программное обеспечение из вашей Windows.
Было бы неплохо, если бы перед тем, как следовать этому руководству, вы уже изучили основы использования инструментов Word. Например, вам нужно знать, как вставить картинки в слово , используйте формы и, ну, любые другие знания о программе, которые способствуют создание учетных данных .
Учитывая все вышесказанное, вы должны быть более чем готовы к узнать, как создавать значки и учетные данные с помощью Word . Поначалу это может быть сложно, но все дело в том, чтобы познакомиться с этим программным обеспечением.
Запомните эти слова через мгновение, поэкспериментировав собственноручно с доступными вариантами, ты станешь большим экспертом при использовании текстового процессора Microsoft Corporation.
Если вы попали в это руководство случайно, возможно, вы не знаете, что такое значок или идентификатор. Итак, прежде чем продолжить, вам нужно немного разобраться в этих понятия , чтобы узнать, на что мы укажем в процессе создания двух. Уверяю вас, что вы быстро это поймете, потому что это то, что мы все когда-то видели.
Что такое значок или значок?
Когда мы говорим об этих терминах, мы в основном имеем в виду значок. Небольшое количество, содержащее репрезентативные элементы человека или компании. Простые примеры — значки футбольных арбитров, значки, дипломы и т. Д.
Репрезентативными элементами могут быть названия, логотипы, заголовки, изображения и даже любая цветовая схема или узор.
Шаги, которые необходимо выполнить, чтобы создать свой собственный значок или удостоверение личности
- Прежде всего, мы откроем новый документ Word et вставить элемент или изображений . Выбирайте между прямоугольником и «прямоугольником» с закругленными концами. Поместите его консервативного размера для значка, лучше, если он будет длинным по высоте и довольно коротким по ширине. Пример соответствующие меры будет 11 сантиметров в высоту и 7 сантиметров в ширину.
- При нажатии на созданную фигуру откроется контекстное меню. Формат . В котором у нас есть много инструментов для персонализации наших учетных данных.
- Помните, что вы будете управлять созданием своего логотипа в зависимости от корпоративного имиджа вашего рабочего места. Другими словами, вы будете использовать его отличительные цвета, логотип и все, что делает его уникальным.
- Управляйте контурами и углами своей фигуры, нажимая на нее и перемещая желтые круги, которые появляются по краям.
- Вставлять прямоугольники внутри основной фигуры , меньшего размера. Речь идет о разграничении областей, над которыми мы хотим работать, и об упрощении процесса. Изменяя цвет внутренние формы, вы сможете создать соответствующий многоцветный значок.
- Оставьте место в верхней части удостоверения личности, чтобы сделать дырокол после его печати. Не кладите ничего больше на это пространство, потому что оно будет просверлено.
- Измените толщину всех используемых фигур по своему усмотрению. Не используйте только прямоугольники, вы можете использовать разные.
- Будь креативным. Это самое главное при создании значка. Примените все знания, полученные в этом руководстве и в остальных руководствах.