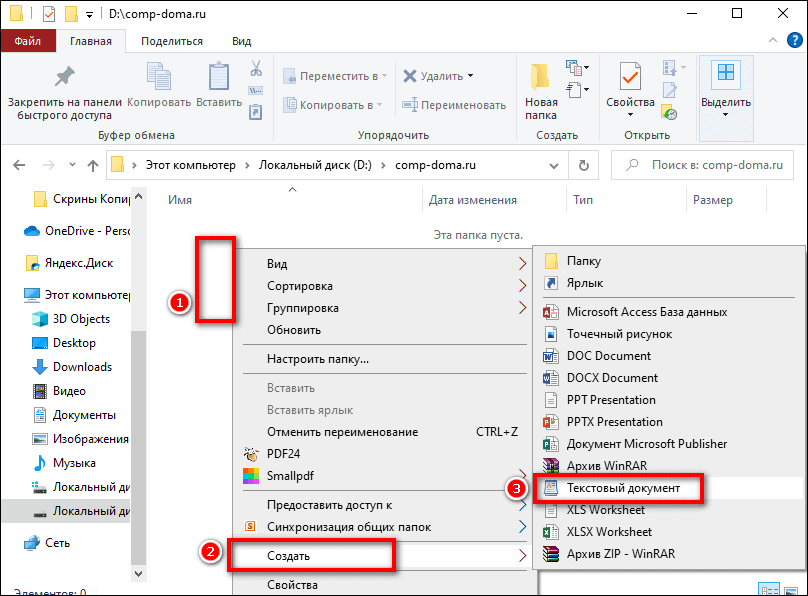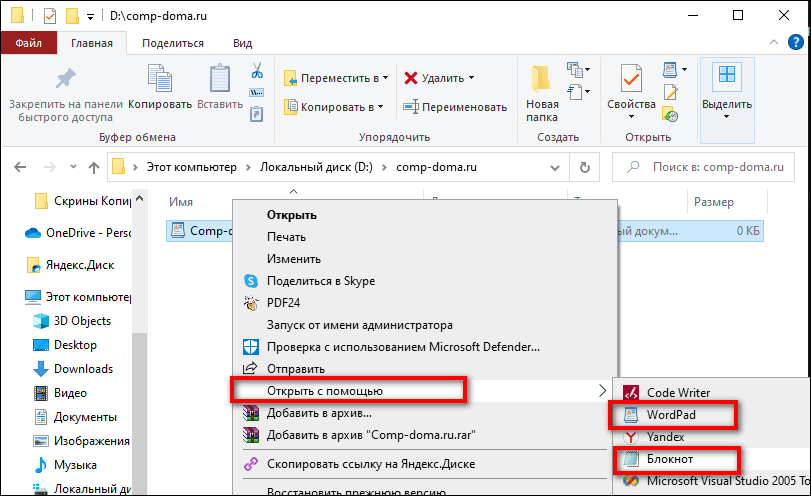Формат XML предназначен для хранения данных, которые могут быть полезны в работе некоторых программ, сайтов и поддержке определенных языков разметки. Создать и открыть файл в этом формате несложно. Это можно сделать, даже если на вашем компьютере не установлено специализированное программное обеспечение.
XML сам по себе является языком разметки, чем-то похожим на HTML, который используется на веб-страницах. Но если последний используется только для отображения информации и ее правильной разметки, XML позволяет структурировать ее определенным образом, что делает этот язык похожим на аналог базы данных, не требующий СУБД.
Вы можете создавать файлы XML, используя как специализированные программы, так и встроенный текстовый редактор Windows. Удобство написания кода и уровень его функциональности зависят от типа используемого программного обеспечения.
Способ 1: Visual Studio
Вместо этого редактора кода Microsoft вы можете использовать любые его аналоги от других разработчиков. Фактически, Visual Studio — это более продвинутая версия обычного Блокнота. Код теперь имеет специальную подсветку, ошибки автоматически выделяются или исправляются, а специальные шаблоны уже загружены в программу, что упрощает создание больших файлов XML.
Для начала вам необходимо создать файл. Щелкните элемент «Файл» на верхней панели и выберите «Создать…» в раскрывающемся меню. Откроется список, в котором указана запись «Файл».
Вам будет перенесено окно с выбором расширения файла, соответственно выберите пункт «XML файл».
Во вновь созданном файле уже будет первая строка с кодировкой и версией. По умолчанию записывается первая версия и кодировка UTF-8, которую вы можете изменить в любой момент. Затем, чтобы создать полный XML-файл, вам нужно записать все, что было в предыдущем операторе.
По окончании работы снова выберите в верхней панели «Файл», затем из выпадающего меню пункт «Сохранить все».
Способ 2: Microsoft Excel
Вы можете создать XML-файл без написания кода, например, используя современные версии Microsoft Excel, что позволяет сохранять таблицы с этим расширением. Однако нужно понимать, что в этом случае у вас не получится создать что-то более функциональное, чем обычный стол.
Этот метод лучше всего подходит для тех, кто не хочет или не умеет работать с кодом. Однако в этом случае пользователь может столкнуться с некоторыми проблемами при перезаписи файла в формате XML. К сожалению, преобразование обычной таблицы в XML возможно только в более новых версиях MS Excel. Для этого воспользуйтесь следующими пошаговыми инструкциями:
- Дополните таблицу некоторым содержанием.
- Нажмите кнопку «Файл» в верхнем меню.
- Откроется специальное окно, в котором нужно нажать «Сохранить как…». Этот пункт находится в левом меню.
- Укажите папку, в которой вы хотите сохранить файл. Папка указана в центре экрана.
- Теперь вам нужно указать имя файла и в разделе «Тип файла» из выпадающего меню выбрать
Данные XML». - Нажмите кнопку «Сохранить».
Способ 3: Блокнот
Даже обычный Блокнот вполне подходит для работы с XML, но у пользователя, незнакомого с синтаксисом языка, возникнут трудности, так как в нем придется писать различные команды и теги. Несколько проще и продуктивнее процесс будет в специализированных программах для редактирования кода, например, в Microsoft Visual Studio. В них есть специальные метки и подсказки, которые значительно упрощают работу человеку, не знающему синтаксиса этого языка.
Для этого метода ничего скачивать не нужно, так как в операционной системе уже есть встроенный «Блокнот». Попробуем создать простую XML-таблицу по приведенным инструкциям:
- Создайте простой текстовый документ с расширением TXT. Вы можете разместить его где угодно. Открой это.
- Начните набирать в нем первые команды. Во-первых, вам нужно установить кодировку для всего файла и указать версию XML, это делается с помощью следующей команды:
Первое значение — это версия, менять ее не нужно, а второе значение — это кодировка. Рекомендуется использовать кодировку UTF-8, так как с ней прекрасно работает большинство программ и обработчиков. Однако его можно изменить на любое другое, просто набрав желаемое имя.
- Создайте первый каталог в вашем файле, написав тег и закрыв его вот так .
- Теперь вы можете написать какой-то контент внутри этого тега. Создаем тег и даем ему любое имя, например «Иван Иванов». Готовая конструкция должна выглядеть так:
- Внутри тега теперь можно писать более подробные параметры, в данном случае это информация об определенном Иване Иванове. Мы пропишем ваш возраст и местонахождение.
- Если вы следовали инструкциям, вы должны получить тот же код, что и ниже. Когда закончите, найдите «Файл» в верхнем меню и выберите «Сохранить как…» в раскрывающемся меню. При сохранении в поле «Имя файла» после точки должно стоять расширение не TXT, а XML.
Компиляторам XML необходимо обработать этот код в виде таблицы с одним столбцом, содержащей данные о некоем Иване Иванове.
В «Блокноте» вполне можно создавать такие простые таблицы, но при создании массивов более объемных данных могут возникнуть трудности, так как в обычном «Блокноте» нет функций для исправления ошибок в коде или их выделения.
Как видите, в создании XML-файла нет ничего сложного. При желании его может создать любой пользователь, более-менее умеющий работать на компьютере. Однако для создания полного XML-файла рекомендуется изучить этот язык разметки, по крайней мере, на примитивном уровне.
Выберите файл для преобразования
Перетащите файлы сюда. Максимальный размер файла 100 МБ или зарегистрируйтесь
Вы можете перевести doc документ в xml и во множество других форматов с помощью бесплатного онлайн конвертера.
Как сконвертировать xml в doc?
Шаг 1
Загрузите doc-файл
Выберите файл, который вы хотите конвертировать с компьютера, Google Диска, Dropbox или перетащите его на страницу.
Шаг 2
Выберите «в xml»
Выберите xml или любой другой формат, в который вы хотите конвертировать файл (более 200 поддерживаемых форматов)
Шаг 3
Скачайте ваш xml файл
Подождите пока ваш файл сконвертируется и нажмите скачать xml-файл
Бесплатное онлайн преобразование doc в xml
Быстро и легко
Просто перетащите ваши файлы в формате doc на страницу, чтобы конвертировать в xml или вы можете преобразовать его в более чем 250 различных форматов файлов без регистрации, указывая электронную почту или водяной знак.
Не беспокойтесь о безопасности
Мы удаляем загруженные файлы doc мгновенно и преобразованные xml файлы через 24 часа. Все файлы передаются с использованием продвинутого шифрования SSL.
Все в облаке
Вам не нужно устанавливать какое-либо программное обеспечение. Все преобразования doc в xml происходят в облаке и не используют какие-либо ресурсы вашего компьютера.
Microsoft Word Document
| Расширение файла | .doc |
| Категория файла | 🔵 documents |
| Программы |
🔵 Microsoft Word 🔵 OpenOffice.org Writer 🔵 IBM Lotus Symphony 🔵 Apple Pages 🔵 AbiWord |
| Основная программа | 🔵 Microsoft Word |
| Описание | 🔵 DOC – специальное расширение, соответствующее документам, созданным в текстовом редакторе Microsoft World, до версии 2007 года. В этом формате хранятся сведения о форматировании текстового документа – абзацы, списки, отступы, выравнивания и многое другое. Файлы DOC могут включать в себя не только текстовую информацию, но и многочисленные изображения, графики, сценарии, диаграммы. DOC представляет собой расширение в формате двоичного файла, который начинается с информационного блока, выступающего ключевым элементом всей совокупности файлов данных. Такие двоичные файлы включают в себя довольно большой объем информации о форматировании текстового документа. Традиционно расширение получило широкое распространение для создания документов текстового формата в большом диапазоне ОС. Файлы в этом формате открываются любыми, в том числе современными версиями редактора Word или его аналогами из бесплатных пакетов вроде Open Office, Libre Office или утилитами наподобие Corel WordPerfect. |
| Технические детали | 🔵 Первые версии файлового формата DOC приоритетно ориентировались на содержание форматированного текста, но со временем к нему добавилось большое количество встроенных объектов, среди которых встречаются как диаграммы и графики, так и различные медиа-файлы (звуки, видео). Файлы с расширением DOC способны содержать данные о слиянии, благодаря чему шаблон обработки слов может применяться вместе с таблицей либо базой данных. |
| Разработчик | 🔵 Microsoft |
| MIME type |
🔵 application/msword 🔵 application/kswps |
Extensible Markup Language
| Расширение файла | .xml |
| Категория файла | 🔵 documents |
| Программы |
🔵 Microsoft Visual Studio 2013 🔵 JAPISoft EditiX 🔵 Wattle XMLwriter 🔵 MacroMates TextMate |
| Описание | 🔵 XML — это формат файла, содержащий язык разметки. И люди, и компьютеры могут получить доступ к этому формату файла, который предназначен для хранения данных. Здесь вы можете независимо использовать языки и установить свой собственный тег. Он достаточно портативен и практически не зависит от поставщика, который представил этот формат как простой в использовании и сделал его очень популярным на онлайн-платформе. XML также важен как и HTML. |
| Технические детали | 🔵 Каждый XML-файл имеет корневую структуру, с помощью которой пользователи могут устанавливать свои собственные теги. Каждый отдельный XML-файл начинается с объявления XML. XML-декларация имеет свое имя, версии и кодировку этого конкретного файла. После этого определяется Базовый элемент, называемый корневым элементом. Корневой элемент может иметь дочерние элементы. Все теги имеют свой собственный конечный тег. XML-файлы могут содержать комментарии, ссылки на объекты и атрибуты. Приложения могут считывать значения и отображать нужные пользователям данные. |
| Разработчик | 🔵 World Wide Web Consortium |
| MIME type |
🔵 application/xml 🔵 application/x-xml 🔵 text/xml |
FAQ
❓ Как я могу конвертировать doc в xml?
Во-первых, выберите doc файл, который вы хотите конвертировать или перетащить его. Во-вторых, выберите xml или любой другой формат, в который вы хотите преобразовать файл. Затем нажмите кнопку конвертировать и подождите, пока файл не преобразуется
⏳ Как долго я должен ждать, чтобы преобразовать doc в xml?
Преобразование Изображение обычно занимает несколько секунд. Вы преобразовать doc в xml очень быстро.
🛡️ Это безопасно конвертировать doc в xml на OnlineConvertFree?
Конечно! Мы удалить загруженные и преобразованные файлы, так что никто не имеет доступ к вашей информации. Все типы преобразования на OnlineConvertFree (в том числе doc в xml) 100% безопасны.
📱 Можно ли преобразовать doc в xml без установки программного обеспечения?
Да! OnlineConvertFree не требует установки. Вы можете конвертировать любые файлы (в том числе doc в xml) онлайн на вашем компьютере или мобильном телефоне.
Сегодня предлагаю почувствовать себя немножко разработчиком и написать самостоятельно код. Создать xml документ, зашифровав в нем необходимые вам данные – список сотрудников с информацией о каждом человеке или какой-то отчет. Таким образом, вы напишете код для базы данных, которую можно использовать для открытия таблиц в Excel.
Многим кажется, что подобный текст с кодом может написать только разработчик, но на самом деле с этой задачей может справиться и начинающий пользователь. Главное – уловить общий принцип и правила построения кода (об этом и поговорим в статье). Дальше вы сможете создавать иерархию из каких угодно данных.
Содержание
- «Блокнот»
- Как проверить, что правильно написали код
- Visual Studio
- Code Writer
- Онлайн-сервис Tutorialspoint
- Microsoft Excel
«Блокнот»
Скачивать дополнительные программы для программирования не нужно. Написать текст на языке разметки xml можно во встроенной редакторе Windows – в «Блокноте». Вместо него можно взять Wordpad или даже Microsoft Word. Главное – в конце сохранить файл в нужном формате, а не как обычно в txt или doc.
Единственный недостаток этот способа – вам не будут подсвечивать ошибки в коде, как в программах Visual Studio и Code Writer. К тому же, можно запутаться в иерархии, если это сложная структура с множеством ответвлений. Поэтому способ подойдет для создания относительно небольших файлов.
Рассказываю пошагово, что делать:
- Откройте папку в «Проводнике Windows», в которой хотите сохранить xml-документ. Кликните по пустой области правой кнопкой мыши. Выберите «Создать», а затем «Текстовый документ».
- Можете сразу ввести название файла. Кликните по нему дважды, чтобы запустить. В зависимости от того, какая программа для открытия txt установлена по умолчанию, документ запустится в WordPad или в «Блокноте».
- Также можно кликнуть по файлу правой кнопкой. Выбрать «Открыть с помощью» и указать конкретное приложение для запуска.
- Еще дин способ создать текстовый документ в «Блокноте»: вызовите меню «Пуск», раскройте папку «Стандартные», запустите пустое окно программы с помощью одноименного ярлыка.
- Теперь приступим к написанию кода. Первое, что вы должны ввести в качестве текста:
<?xml version="1.0" encoding="utf-8"?>. Эта строчка говорит о том, что созданный документ поддерживает язык XML версии 1.0 и работает с кодировкой UTF-8. Чаще всего кодировку используют именно такую, потому что ее поддерживает большинство программ. - Теперь создайте первый каталог. Для этого пропишите в следующей строке тег
<root>. Это открывающий тег формата <>. Вместо слова «root» можно ввести любое другое. И в целом – названия всех тегов можете выбирать самостоятельно под ваш случай. Когда введем данные для тега, завершим его другим словом вот такого формата:</root>(где после первого знака идет косая черта «/»). - Внутри первого тега напишите нужные вам данные. Например, создадим вложенный тег-каталог
<Employee>. Внутри него будет имя сотрудника компании (name) – Екатерина Васильева. Далее внутри тега <Employee> создадим два вида данных. Первый – возраст сотрудника:<Age>28</Age>(сразу открываем и закрываем тег в одной строке). Второй – должность:<Author>Да</Author>(здесь показываем, является человек автором (author) статей, к примеру, или нет). Когда написали данные об одном человеке, закрываем тег – пишем:</Employee>. - Далее введите данные для второго человека – таким же образом.
- Финальный штрих – напишите закрывающий тег
</root>, о котором я упомянула в шестом шаге. - Теперь нажмите «Файл». Выберите «Сохранить как». Либо зажмите комбинацию клавиш «Ctrl + Shift + S».
- Выберите папку для сохранения. Введите имя файла. После точки укажите расширение xml. В типе файлов поставьте «Все файлы». Выберите кодировка «UTF-8». Щелкните «Сохранить».
Примерно так и выглядят все XML-файлы. В моем примере вы увидели структуру с данными, состоящую из нескольких иерархических ступеней. Вначале идет тег <root></root>. В него вложен каталог <Employee></Employee>, которому присвоен атрибут «name» с именем сотрудника. А уже в нем находятся данные «Age» и «Author».
Таких сотрудников («Employee») у нас два. По каждому есть данные о возрасте и должности. В своем случае вы можете расширить тег, указав больше информации о людях: дата приема на работу, контакты, город и т. д.
В каждом теге можете создавать свое количество каталогов, чтобы в итоге получилась уникальная структура. Главное в этом деле не запутаться и не забывать ставить закрывающий тег </> в конце каждого каталога.
Как проверить, что правильно написали код
Посмотреть, работает ли введенный вами код, можно с помощью программы Microsoft Excel. Попробуйте открыть xml-файл в Excel. Если все написано верно, на экране появится таблица с данными, которые зашифрованы в коде.
В нашем блоге есть отдельная статья о том, как превратить документ xml в таблицу Excel. Но я вкратце покажу, как это сделать:
- Запустите пустое окно Excel – с помощью ярлыка на рабочем столе или в меню «Пуск».
- Нажмите «Открыть другие книги».
- Попробуйте найти свой документ в списке недавних справа либо кликните «Обзор».
- Найдите файл в «Проводнике Windows». Выделите его и щелкните «Открыть».
- Выберите формат «XML-таблица» и кликните «ОК».
- В новом диалоговом окне появится уведомление о том, что указанный источник XML не ссылается на схему. Excel предложит создать эту схему на основе данных файла, то есть на основе текста, который вы только что ввели в «Блокноте». Щелкните «ОК».
- В итоге перед вами появится таблица. В моем случае она будет состоять из трех столбцов с именем, возрастом и должностью двух сотрудников.
- Если при импорте xml появилось окно с ошибкой, значит, с написанным вами кодом что-то не так. Кликните «Сведения», чтобы узнать, что именно.
- В пункте «Причина» будет указано, из-за чего появилась ошибка чтения. Устраните ее и повторите попытку запуска. В моем случае это был незакрытый тег. Не забывайте, что каждый тег нужно закрывать с помощью скобок формата </>.
Visual Studio
У компании Microsoft есть фирменная программа для создания кода – Visual Studio. Она поддерживает множество языков программирования и разметки, в том числе XML. Несмотря на то, что это профессиональный инструмент, разобраться в нем может даже начинающий пользователь.
Сейчас помогу вам это сделать:
- Запустите программу. Раскройте меню «File» и выберите «New File».
- Кликните по ссылке «Select language».
- Введите запрос c названием языка в поисковую строку и выберите xml.
- Напишите код с учетом всех правил из предыдущего раздела статьи.
- Снова раскройте меню «File». Нажмите «Save As».
- Выберите папку для сохранения, впишите нужное название. В меню «Тип файла» уже будет указан xml – дополнительно выбирать формат не нужно. Щелкните «Сохранить».
Code Writer
Есть программа с интерфейсом попроще – Code Writer. Ее можно скачать из магазина приложений Microsoft Store. Подходит только для версий Windows 10 и выше.
Как пользоваться приложением:
- Установите и запустите программу – с помощью ярлыка на рабочем столе или в меню «Пуск». Также можете воспользоваться поиском по системе.
- Кликните по кнопке «New». Выберите «XML».
- В первой строчке автоматически появится фраза <?xml version=»1.0″ encoding=»utf-8″?>. Вам ее писать уже не нужно.
- Теперь введите код с учетом всех правил, которые я описала в разделе «Блокнот». Когда закончите редактирование, кликните по дискете – выберите «Save As».
- Укажите папку для хранения документа, название и щелкните «Сохранить».
Онлайн-сервис Tutorialspoint
На сайте Tutorialspoint есть инструменты для работы с изображениями, файлами XML и HTML. Редактор XML позволяет открывать и редактировать готовые файлы, а также создавать новые с нуля.
Интерфейс тоже на английском языке, но интуитивно понятный. Окно будет поделено на две части. В первой будет редактор кода, во второй – визуализация структуры в виде иерархических блоков.
Как пользоваться сервисом:
- Зайдите на сайт и выберите инструмент «XML Editor».
- В редакторе уже появится шаблон кода с базой данных сотрудников компании. Можете использовать его для составления своего текста: просто поменяйте данные людей и затем скачайте код в виде отдельного файла на ПК.
- Если шаблон вам не подходит, можете стереть текст и создать свой с нуля. Когда будете вводить первый открывающий тег (в нашем случае это <root>) и закроете скобку, автоматически появится закрывающий – </root>. Чтобы ввести данные внутри созданного каталога, поставьте курсор между тегами и нажмите на «Enter». Так они окажутся на разных строчках.
- Далее начните вводить первый название вложенного каталога – после открывающего тега сразу появится закрывающий.
- Чтобы ввести атрибут имени для каталога <Employee>, внутри скобок поставьте пробел и введите слово «name». Далее поставьте «=» и открывающую скобку для цитаты – вторая появится автоматически. Внутри этих скобок введите имя.
- Далее впишите данные о первом человеке и создайте такие же каталоги для второго и последующих сотрудников.в
- Справа будет удобно показана иерархия каталогов. Она будет меняться по мере редактирования кода. Когда закончите, кликните «Download».
- Выберите папку для сохранения файла, название и подтвердите скачивание.
Microsoft Excel
Если у вас уже есть таблица со встроенной схемой XML, писать код самостоятельно не нужно. Отредактируйте таблицу – добавьте или удалите данные, а затем сохранить ее в другом формате в самом интерфейсе Excel. Таким образом вы сконвертируете xlsx-файл в xml.
Показываю по шагам, что нужно сделать:
- Откройте таблицу и внесите какие-либо изменения в нее. Далее нажмите «Файл».
- Во вкладке «Сохранить как» щелкните «Обзор».
- В меню «Тип файла» укажите «XML-данные».
- Выберите папку, напишите имя и подтвердите сохранение.
***
Писать код xml можно не только в профессиональных программах по типу Visual Studio и Code Writer, но и в обычном «Блокноте» – стандартном приложении Windows. Самое важное, что не нужно забывать при написании кода – закрывать открытые каталоги с помощью тега </>. Можно создать иерархию каталогов любой глубины и сложности в зависимости от количества данных, которые вы хотите зашифровать.
Если не хотите разбираться в тонкостях составления кода, и у вас есть таблица с необходимыми данными, просто сохраните ее с расширением xml в самом Excel.
.docx Конвертер DOCX
Расширение файла DOCX лучше всего известно для его использования в Microsoft Word, мощным процессоре Word, которое дает пользователям возможность создавать и обмениваться документами. Файлы DOCX имеют открытую схему форматирования XML для большей совместимости и сжатия ZIP, что приводит к меньшим файлам.
.xml Конвертер XML
Расширяющийся язык разметки (XML) — это язык разметки, который определяет правила для кодирования документов в формате, который является как читаемой человеком, так и для машиночитаемого. XML — это текстовый формат данных с сильной поддержкой через Unicode для разных человеческих языков.
Преимущества конвертера DOCX в XML
Из DOCX в XML онлайн
Вам не нужно скачивать и устанавливать какое-либо ПО, чтобы перевести docx в xml. Конвертирование DOCX в XML происходит в облаке.
Файлы под защитой
Ваши файлы защищены и доступны только вам. Все файлы будут безвозвратно удалены в течение 2 часов после конвертации.
Быстро и бесплатно
Преобразуйте ваши docx-файлы в формат xml в 2 клика. И ничего за это не платите! Наш конвертер DOCX в XML бесплатен для всех пользователей.
Рейтинг качества конвертера DOCX в XML
⭐ ⭐ ⭐ ⭐ ⭐ ⭐ ⭐ ⭐ ⭐
Оценка 9.36/10 на основе 66161 отзывов
Вы можете оценить конвертер после преобразования файла
Содержание
- Что такое XML
- Как открыть Notepad, Excel, Browser
- Как создать
Что такое XML
eXtensible Markup Language или сокращенно XML — это расширяемый язык разметки. Файлы такого формата используются для хранения и передачи различных текстовых данных.
Очень часто этот формат сравнивают с HTML — стандартизированным языком разметки документов. В отличие от XML формат HTML предназначен для отображения данных. Упор делается на то, как данные выглядят и в каком виде они будут преподнесены пользователю. Ещё одной отличительной чертой этих форматов является то, что теги в XML являются самоопределяемыми, в то время как в HTML они заранее предопределены стандартами и выполняют конкретную задачу по преобразованию данных. В XML вы можете придумывать любые теги применительно к имеющимся данным.
В результате имея файл XML вы получите структурированные данные облачённые в теги и всё. Это будет лишь информация, но записанная в таком виде она облегчит хранение и передачу другим пользователям. Используя такой способ записи данных, вы можете работать с ними при помощи различных приложений и даже операционных систем.
Как открыть Notepad, Excel, Browser
Если перед вами стоит вопрос о том, каким способом открыть файл с расширением .xml ниже вы найдёте несколько способов.
Используя Notepad
Для открытия XML файлов может быть использовано стандартное приложение Windows Блокнот. Щёлкните ПКМ по файлу → Открыть с помощью… → Блокнот.
Иногда при открытии файла этим способом все текстовые данные, содержащиеся в нем могут быть записаны в одну/две строки (в зависимости от количества информации), что не совсем удобно. Поэтому гораздо удобнее для чтения и редактирования данных использовать сторонние приложения, например, NotePad++.
По своей сути это тот же текстовый редактор, в котором выполняется подсветка синтаксиса и присутствует разметка.
Скачать бесплатную русскоязычную версию 8.1.9.3 можно по этой ссылке.
Используя Excel
Excel — это программа для работы с электронными таблицами, входящая в стандартный пакет Microsoft Office и Microsoft 365.
Поскольку этой программы не будет в числе тех, с помощью которых система рекомендует открывать файлы XML, запустите эксель. Для этого: нажмите кнопку Пуск → в списке программ найдите и выберите Excel. После открытия, в строке меню щёлкните Файл → Открыть → Обзор.
Укажите путь к файлу XML, который необходимо открыть → нажмите кнопку Открыть.
На экране появится сообщение об открытии файла, выберите вариант «таблица XML» → Ok.
Далее, возможно, вы увидите предупреждение о том, что в файле нет схемы и программа создаст ее самостоятельно. Нажмите кнопку Ok.
После чего данные будет преобразованы в таблицу, а теги станут ее заголовками.
Используя браузер
Файлы .xml можно открыть с помощью любого браузера, установленного на вашем ПК. Если при двойном щелчке ЛКМ файл не открылся в Internet Explorer по умолчанию, выполните следующее:
щёлкните ПКМ по файлу → в контекстном меню выберите Открыть с помощью… → в предложенном списке выберите веб-браузер. Если нужного в нем не окажется нажмите Выбрать другое приложение.
Пролистните список до конца и нажиме Еще приложения для показа расширенного числа программ.
В списке найдите нужный браузер, например, Google Chrome, Opera или другой.
Если вы хотите, чтобы файлы этого типа всегда открывались при помощи одного из имеющихся у вас браузеров, установите галочку в нижней части окна и нажмите Ok.
Файл будет открыт в новом окне выбранного браузера.
Как создать
Создать XML файл можно при помощи текстового редактора Блокнот или других специальных программ (выше была представлена NotePad++).
Создайте новый текстовый документ (щелчок ПКМ на свободной области рабочего стола → Создать → Текстовый документ).
Укажите имя и откройте его.
Объемы статьи не позволят нам полностью познакомить вас с правилами синтаксиса для XML файлов. Попробуем для примера создать простой файл с небольшим объемом данных.
Начинать следует с версии и кодировки.
<?xml version=»1.0″ encoding=»utf-8″?>
Поскольку в XML данные должны быть представлены при помощи древовидной структуры вводить текст следует с корневого элемента. Это может быть название/заголовок для данных заключённый в <>.
<site_winnote>
Следующие строки являются подэлементами корневого и раскрывают его содержание. Информация заключается в открывающий <> и закрывающий </> тег.
<article>Как_открыть_или_создать_XML_файл_в_Windows_10</article>
<content>Что_такое_XML</content>
<content>Как_открыть_Notepad,_Excel,_Browser</content>
<content>Как_создать</content>
Окончание текстовых данных должно быть обозначено закрывающим тегом корневого элемента.
</site_winnote>
Теперь выполните сохранение. В строке меню выберите Файл → нажмите Сохранить как… (или сочетание клавиш Ctrl+Shift+S).
Укажите месторасположение документа → введите расширение файла .xml, установите тип файла – Все файлы → нажмите кнопку Сохранить.
Откройте файл любым из способов, рассмотренных в этой статье. В случае, если все было выполнено верно, введенные данные будут представлены в таком виде.