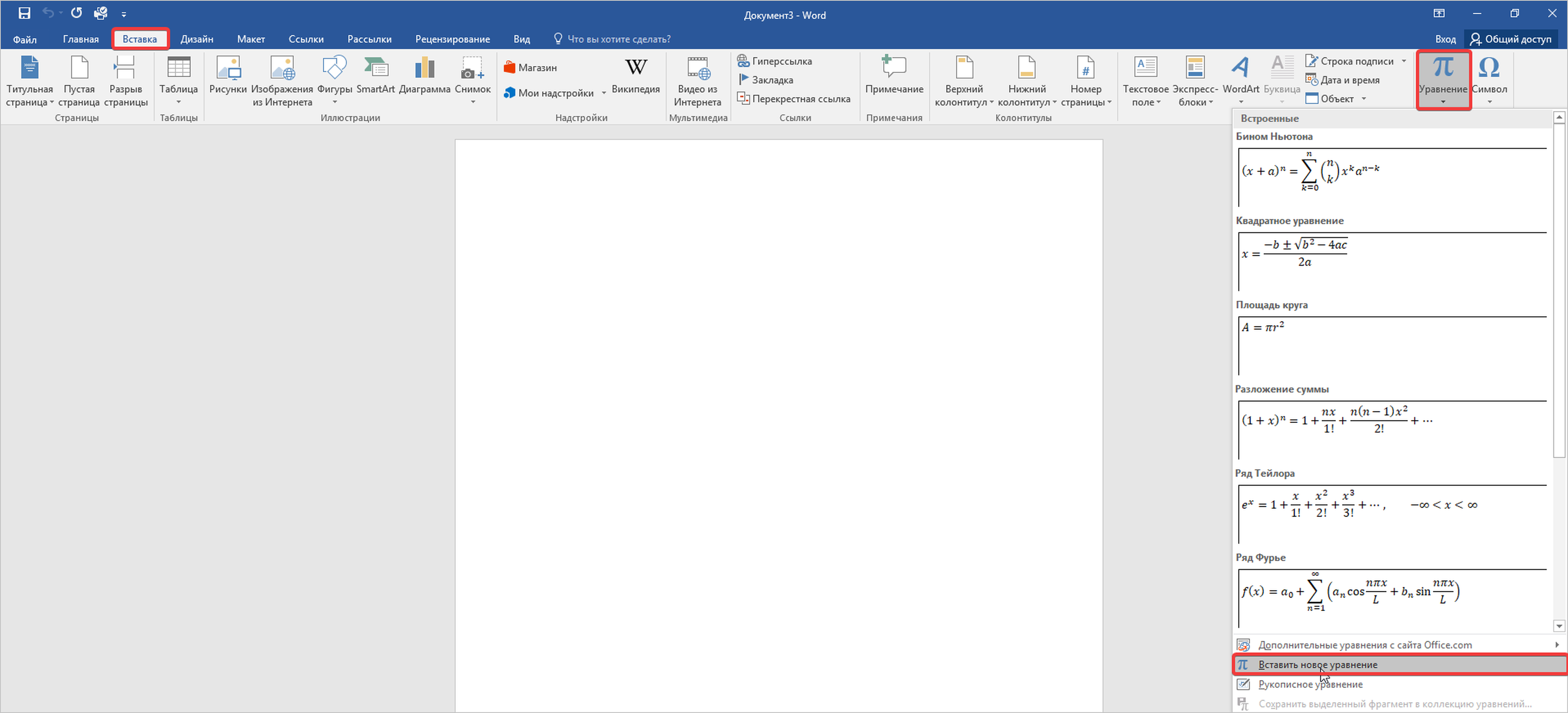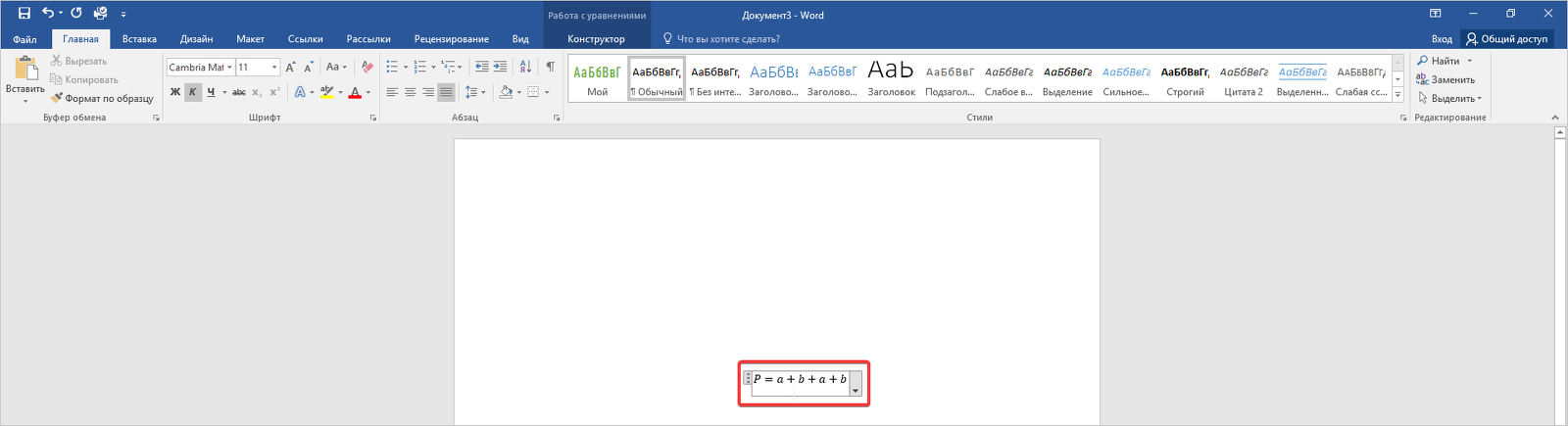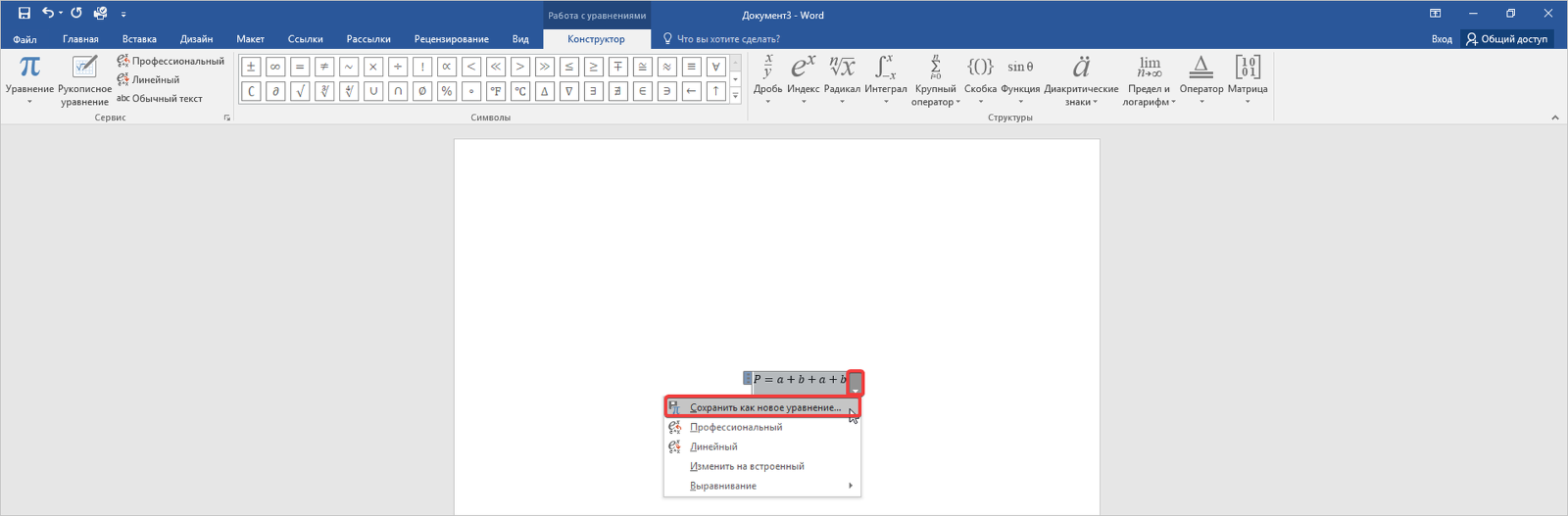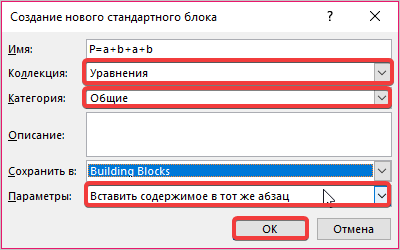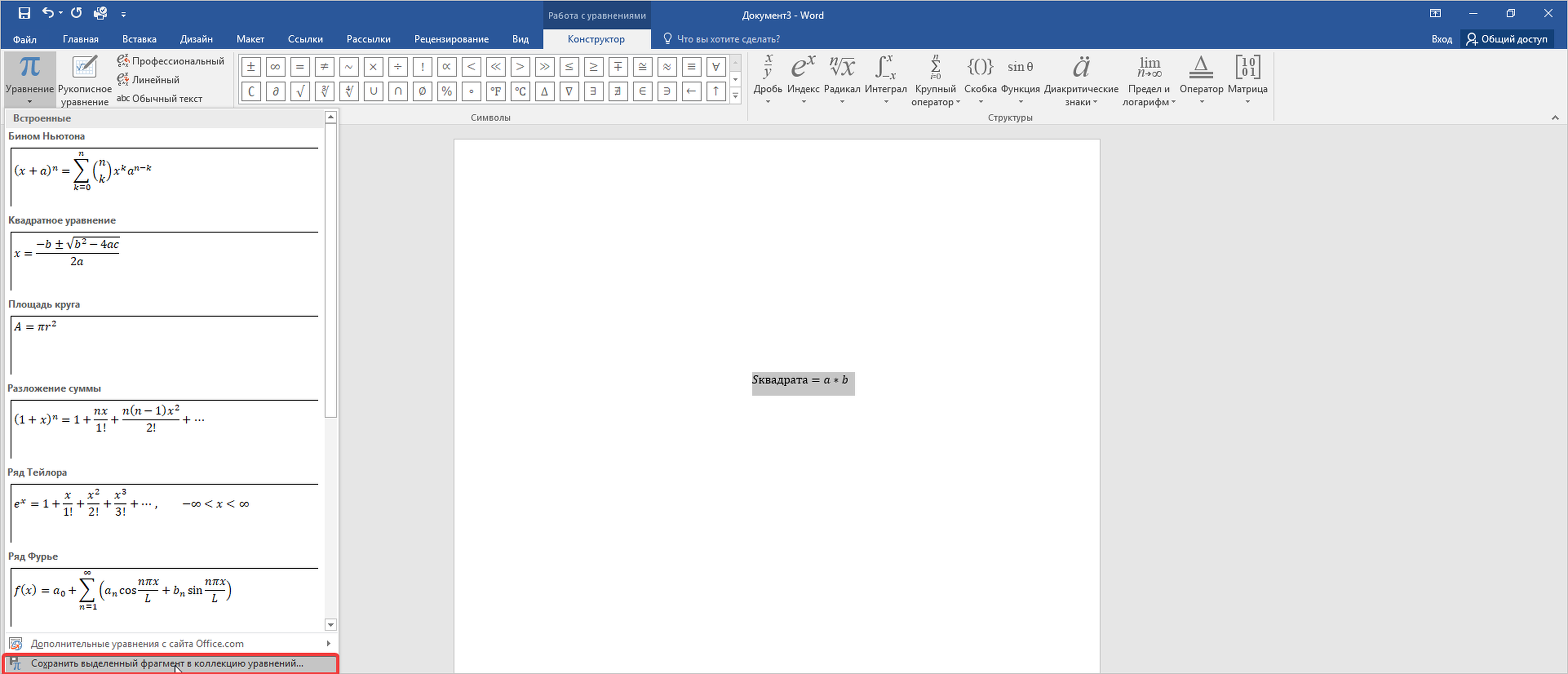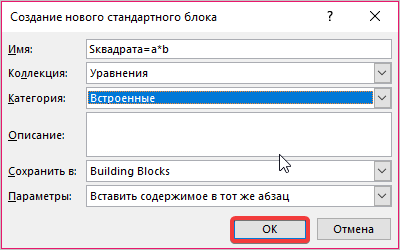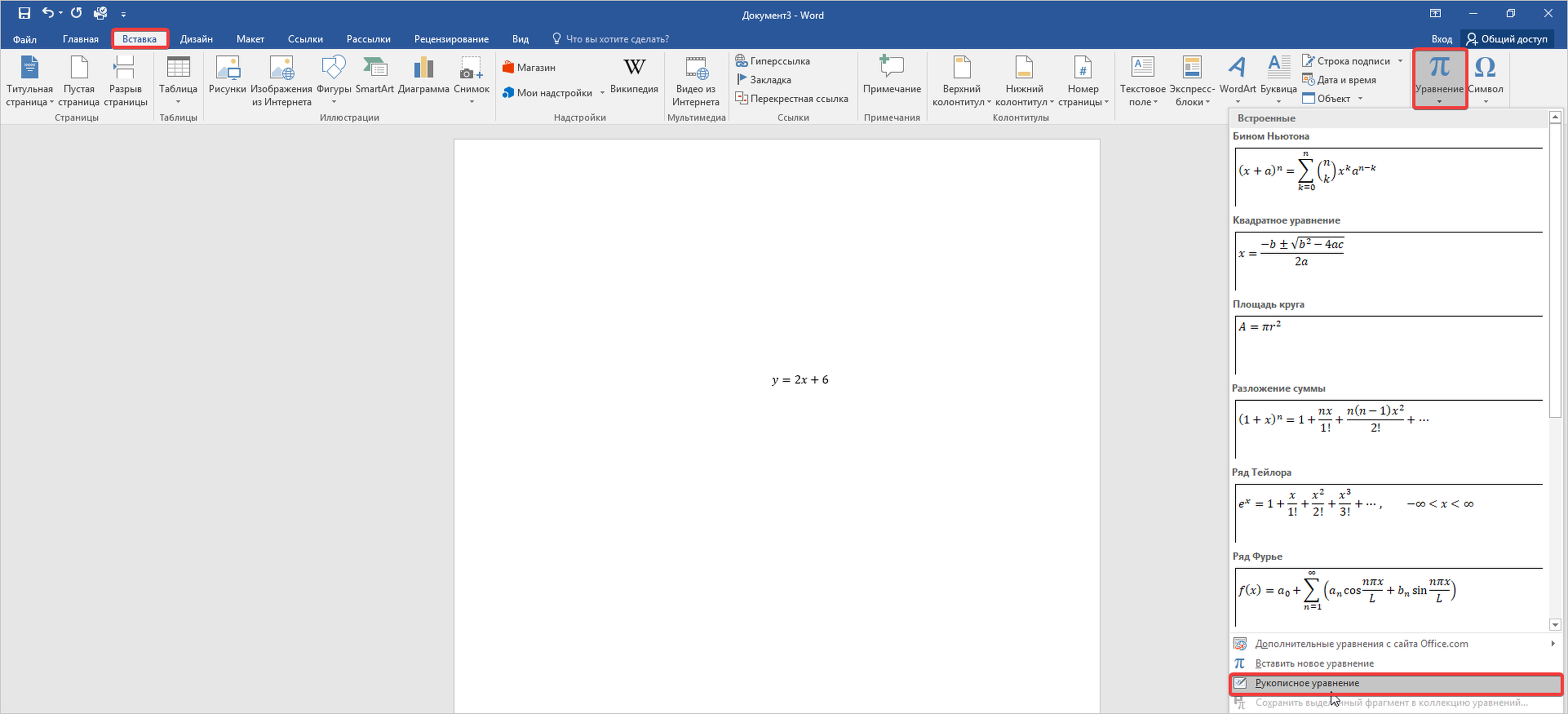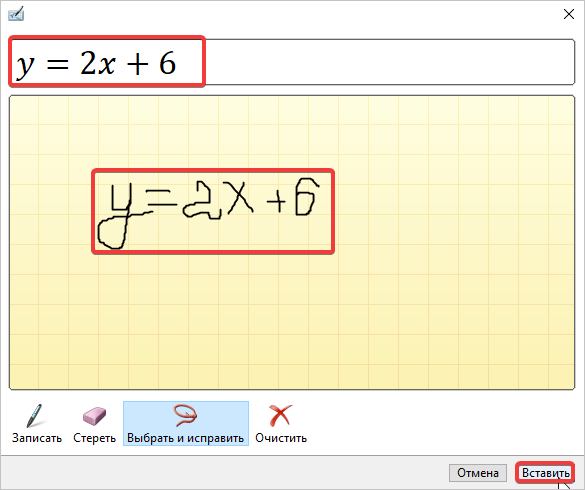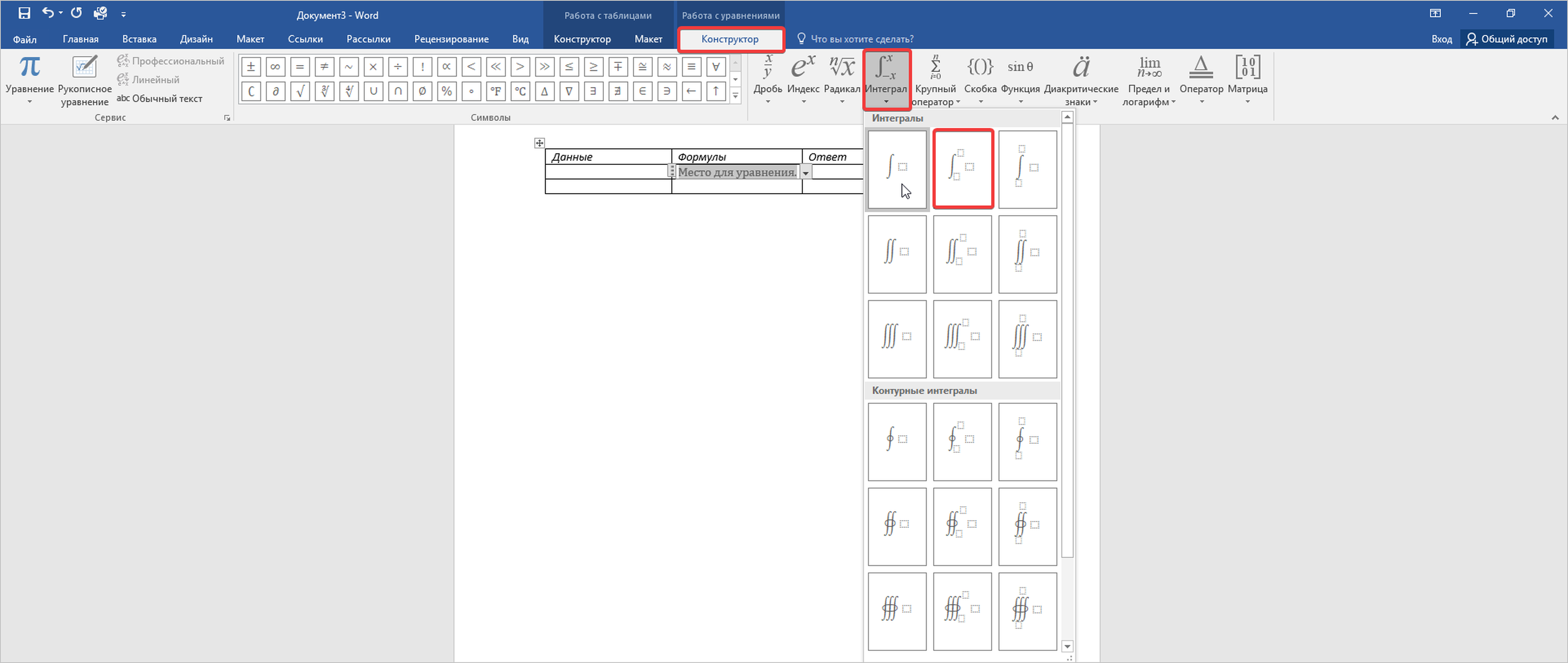Создание уравнений и формул
-
Выберите Вставить > формулу или нажмите клавиши ALT+=.
-
Выберите нужное уравнение.
-
Дополнительные параметры структур и преобразования см. на ленте.
Для набора новой формулы с нуля нажмите Alt += на клавиатуре.
или
Вставьте
формулу >> вставьте новое уравнение.
Написать формулу можно с помощью пальца, пера или мыши.
Дополнительные параметры структур и преобразования см. на ленте.
Добавление формулы в коллекцию
-
Выделите формулу, которую нужно добавить.
-
Щелкните стрелку вниз и выберите Сохранить как новую формулу… .
-
В диалоговом окне Создание нового стандартного блока введите имя формулы.
-
В списке коллекции выберите пункт Формулы.
-
Нажмите кнопку ОК.
Для изменения или правки созданных ранее формул:
-
Выберите формулу для открытия вкладки Работа с формулами в ленте.
-
Выберите Конструктор, чтобы увидеть инструменты для добавления в формулу различных элементов. Можно добавить или изменить следующие элементы формулы.
-
В группе Символы находятся математические символы. Чтобы увидеть все символы, нажмите кнопку Еще.
Чтобы просмотреть другие наборы символов, щелкните стрелку в правом верхнем углу коллекции.
-
В группе Структуры представлены структуры, которые можно вставить. Просто выберите элемент, а затем замените заполнители в структуре (штрихпунктирные прямоугольники) нужными значениями.
-
Параметр Профессиональный отображает формулу в профессиональном формате, оптимизированном для отображения. Параметр Линейный отображает формулу как исходный текст, который при необходимости можно использовать для внесения изменений в формулу. Параметр «Линейный» отображает формулу в формате UnicodeMath или в формате LaTeX, который можно выбрать в блоке «Преобразования».
-
Преобразовать в формат «Профессиональный» или «Линейный» можно все формулы в документе или только одну, если выбрать математическую зону или навести курсор на формулу.
-
На устройствах с поддержкой сенсорного ввода и пера можно писать формулы пером или пальцем. Для рукописного ввода формулы
-
Выберите Рисование > Преобразовать рукописный фрагмент в математические символы, а затем выберите Рукописное уравнение в нижней части встроенной галереи.
-
С помощью пера или пальца введите математическую формулу от руки. Если у устройства нет сенсорного экрана, напишите уравнение с помощью мыши. Вы можете выделять части формулы и редактировать их по мере ввода, а затем с помощью окна предварительного просмотра проверять, правильно ли Word распознает то, что вы написали.
-
Завершив ввод, щелкните Вставить, чтобы преобразовать текст, который вы только что написали, в формулу.
См. также
Формулы линейного формата с использованием UnicodeMath и LaTeX в Word
Как найти редактор формул
Получение шаблонов Microsoft для образования
Нужна дополнительная помощь?
Совет. Видео не на вашем языке? Попробуйте выбрать Скрытые субтитры 
Проверьте, как это работает!
Если вам нужна формула, добавьте или напишите ее в Word.
-
На вкладке Вставка выберите команду Уравнение. Также можно нажать клавиши Alt+=.
-
Чтобы использовать встроенную формулу, на вкладке Конструктор нажмите кнопку Уравнение.
-
Чтобы создать собственную формулу, на вкладке Вставка выберите команду Уравнение, а затем нажмите кнопку Рукописное уравнение.
-
Написать формулу можно с помощью пальца, пера или мыши.
-
Нажмите кнопку Вставка, чтобы перенести формулу в файл.
Вам нужны дополнительные возможности?
Создание формулы
Шаблоны Для образования (Майкрософт)
Нужна дополнительная помощь?
Download Article
A descriptive guide to inserting equations in Word
Download Article
Modern versions of Word include almost all the symbols and structures a math professor could need. These can either be quickly typed with shortcuts or found in the convenient Equation menu, depending on your preference. The process is a little different if you’re on a Mac, or using Word 2003 or older. Note that the old «Insert Object» method from Word 2003 is not included in modern versions. You can also write equations in Word using the mobile app. This wikiHow shows you how to insert equations in MS Word in all cases.
-
1
Press Alt and =. This will insert an equation at the position of your cursor and open the editor.
-
2
Insert symbols by typing “symbolname” and press the space bar. If you know the name of a symbol, simply type «» followed by the symbol name. For example, for the Greek letter theta, type theta and press the space bar to convert it. You can also look at https://www.rapidtables.com/math/symbols/Basic_Math_Symbols.html to preview symbol names.
Advertisement
-
3
Insert fractions using /. For example, typing «a/b» (and then pressing the space bar) puts a on top of b as a fraction.
-
4
Group expressions using parentheses (). Brackets, or parentheses, (), are used to group parts of the equation in the editor. For example, «(a+b)/c» will put the expression a+b on the top of the fraction but will not display the brackets.
-
5
Use _ and ^ to insert subscripts and superscripts. For example, «a_b» makes b the subscript of a, and likewise, «a^b» makes b the exponent of a. Subscripts and superscripts can be used simultaneously and are also how the equation editor adds limits to integrals, for example, typing «int_a^b» and pressing the space bar gives the integral from a to b.
-
6
Insert functions by pressing the space bar after the function name. Trigonometric functions such as sin and arctan are recognized, as well as other functions such as log and exp; however, you must press the space bar after typing the function name in order for the editor to recognize it as a function.
-
7
Make font changes. Font changes can be made as you are going along. To toggle bold and italic text use the normal shortcuts: Ctrl+B or Ctrl+I. To type text within an equation that looks ‘normal’, enclose it in quotation marks. To make a character into a script character use «script». For example, «scriptF» would change the F into a script character.
-
8
Look up other shortcuts. Typing equations is much faster than selecting symbols and structures from the menu but does require learning the shortcuts. Using the steps above, you can probably guess most of the shortcuts you will need.[1]
[2]
[3]
Advertisement
-
1
Open your Word document. Since the app works the same on every platform, this method will work for any mobile device.
- If you don’t have Microsoft Word, you can download it for free from the Google Play Store (Android) or App store (iOS).
-
2
Tap Home. When you tap Home, a list of options appears.[4]
- To see this option on a phone, you will need to tap the pencil icon above the text area to edit the document. Tap the up arrow on the right side of the menu that appears above your keyboard. If you’re using a tablet, the ribbon with Home, Insert, Draw, and Layout appears above the text area.
-
3
Tap Insert.
-
4
Tap Equation or Insert New Equation. You might have to scroll down the list to see this on phones.
-
5
Type your equation. For example, if you want to achieve a²+b²=c², type “a2+b2=c2.” If you can’t find the symbol you need on your keyboard, you can always copy and paste it into the document from other sources.
-
6
Double-tap your typed equation. A box will pop up above your equation.
-
7
Tap Math Options.
-
8
Tap Professional. Your symbols and numbers will change into an equation format.
Advertisement
-
1
Select the Insert tab on the ribbon. The ribbon is the horizontal menu between your document title and the document itself.
-
2
Find the Equation icon (π). You’ll see this on the far right, in the Symbols group.
-
3
Click the icon to insert an equation. A box will appear at the position of your text cursor. You can start typing immediately to start your equation or continue to the next step for more options.
-
4
Insert special formatting. When you clicked the Equations icon, the ribbon menu changed to display a large array of new options. Browse through them to find what you need, then type to complete the equation. Here’s a step by step example:[5]
- Click the Script icon to open a drop-down menu. Hover over each button and a tooltip will appear telling you what it is.
- Select the basic subscript option, and two squares will appear in your equation, one below the other: □□
- Click the first square and type in the value you’d like to display: 5□
- Click the second square and type in the subscript value: 53
-
5
Continue typing to complete the equation. If you do not need any special formatting, just continue typing to extend the equation. Word will automatically insert spaces and italicize variables.
-
6
Move the equation on the page. Select the entire equation text box, and you’ll see a tab with an arrow on the right-hand side. Click this arrow to reveal a list of visual options, including whether to center, left-justify, or right-justify the equation.
- You can also highlight the text in the equation and alter the font size and style as usual.
-
7
Write equations by hand (2016 only). If you have Word 2016, you can create an «equation» by drawing it with a mouse or touchscreen tool. Select Ink Equation from the drop-down Equations menu to get started.[6]
Advertisement
-
1
Select the Document Elements tab. This tab is on the ribbon menu, just below the highest row of icons.
-
2
Select the Equations icon on the far right. With Document Elements selected, Equation is the option farthest to the right, with a π icon. There are three options here:
- Click the arrow next to the Equations icon for a drop-down selection of common equations.
- Click the arrow, then click «Insert New Equation» to type your own.
- Click the icon itself to open up a larger menu of equation options on the ribbon.
-
3
Use the top menu instead. If you prefer to use the top menu, select «Insert,» then scroll all the way down to «Equation» in the drop-down menu.
- Your text cursor must be at a blank point in the document to access this command. (For example, if you have an existing object selected, this command is greyed out.)
-
4
Choose display options. Click the downward-facing arrow to the right of the equation box. A drop-down menu will appear with options to alter how your equation is displayed.
- This menu also includes the «save as new equation» command, useful for equations you plan to use frequently. This adds the selected equation to the drop-down menu when you click the arrow next to the Equations icon.
Advertisement
-
1
Know the limitations. Equations written in Word 2003 or earlier cannot be edited in later versions of Word. If you are collaborating with other Word users, it’s best to upgrade to a more recent version.[7]
-
2
Attempt to insert an equation. From the top menu, select Insert → Object → Create New. If you see «Microsoft Equation 3.0» or «Math Type» in the Objects list, select it to insert an equation. Otherwise, go to the next step.
- Once you’ve inserted an equation, a small window will open with various symbols. Click these buttons and select the symbol you need to add it to the equation.
- Word 2003 does not have the same formatting options as later versions. Some equations may look less professional than you’re used to.
-
3
Install the add-on if necessary. If your copy of Word 2003 does not have one of the add-ons you mentioned above, you’ll need to install one. It’s not easy to locate these anymore, but fortunately the install package may already be waiting on your computer:
- Close all Microsoft Office programs.
- Navigate to Start → Control Panel → Add or Remove Programs.
- Select Microsoft Office → Change → Add or Remove Features → Next.
- Click the + symbol next to Office Tools.
- Select Equation Editor and click Run, then Update.
- Follow the onscreen instructions. If you’re unlucky, you may need the Word 2003 install CD.
Advertisement
Add New Question
-
Question
How could I type the elements of a 6 x 2 matrix?
Insert Tab > Equation > Design Tab > Matrix. First select a 3 x 2 matrix, then in each element select a 2 x 1 matrix.
-
Question
How do I insert a square root?
Go to «Insert.» Click on «Equation.» On the top ribbon there is a list of various math symbols including various forms of the square roots. It has the word «Structures» as a grouping.
-
Question
How do I escape from the equation when I want to keep typing on the same line in MS Word?
Press the Tab key and start typing on the same line.
Ask a Question
200 characters left
Include your email address to get a message when this question is answered.
Submit
Advertisement
Video
-
To create the second line of an equation, press Shift + Enter.[8]
Enter will exit the equation or start a new equation paragraph, depending on your version of Word. -
If you are using Word 2007 or later and trying to edit a document created in Word 2003 or earlier, use the File → Convert command to unlock equations and other editing features.[9]
-
The Office 365 subscription service typically includes the latest version of Word. Follow the instructions for the most recent version that works on your operating system.
Thanks for submitting a tip for review!
Advertisement
-
If you save the document as a .docx file, people with Word 2003 and earlier will not be able to edit the equations.[10]
Advertisement
About This Article
Article SummaryX
1. Press Alt and = to insert an equation.
2. Add letters and numbers.
3. Insert symbols in the ″symbolname″ format.
4. Press the spacebar to convert a symbol.
5. Insert fractions with ″/″ key.
6. Group expressions between parentheses.
7. Use ″_″ for subscript and ″^″ for superscript.
8. Type a function and press the spacebar to insert.
Did this summary help you?
Thanks to all authors for creating a page that has been read 851,447 times.
Is this article up to date?
Содержание
- Добавление формулы в Ворде
- Способ 1: Выбор шаблонных и часто используемых примеров
- Способ 2: Самостоятельное создание уравнений
- Способ 3: Рукописный ввод уравнений
- Сохранение собственных формул в качестве шаблона
- Вставка формулы в ячейку таблицы
- Работа с формулами в Microsoft Word 2003
- Заключение
- Вопросы и ответы
Функциональные возможности текстового редактора Microsoft Word на деле не ограничиваются одной только работой с текстом. Так, это офисное приложение позволяет создавать таблицы, диаграммы и графики, добавлять и изменять изображения и много чего другого. Одной из наиболее интересных, хотя и не самых очевидных функций является вставка формул и уравнений, а также их создание с нуля. О том, как это делается, расскажем в данной статье.
Читайте также:
Вставка изображений в Microsoft Word
Создание диаграмм в программе MS Word
Добавление формулы в Ворде
Как и в случае с большинством объектов, работа с которыми поддерживается Word, добавление и создание формул в текстовом документе осуществляется во вкладке «Вставка». На выбор пользователю предоставляется четыре различных варианта — от использования готовых шаблонов до самостоятельного создания записи и даже ее ручного ввода. Все это, а также некоторые дополнительные возможности и нюансы, подробнее рассмотрим далее, но прежде всего расскажем и покажем, как перейти к интересующему нас разделу программы.
- Из главного окна Майкрософт Ворд перейдите во вкладку «Вставка».
- В группе инструментов «Символы» (крайняя справа) разверните меню пункта «Уравнение», нажав левой кнопкой мышки (ЛКМ) по указывающей вниз стрелке справа от наименования.
- Выберите подходящий вариант вставки формулы, а точнее, уравнения, ведь в программе этот раздел называется именно так.
Примечание: В Microsoft Word 2003 встроенные средства для создания уравнений и работы с ними отсутствуют. Если вы до сих пор пользуетесь этой версией программы, ознакомьтесь с последней частью данной статьи.
Способ 1: Выбор шаблонных и часто используемых примеров
В меню создания уравнений Microsoft Word есть несколько готовых шаблонов, для добавления любого из которых в документ достаточно просто нажать по нему ЛКМ. В числе таковых следующие:
Конечно же, большинству пользователей этого будет недостаточно, а потому неудивительно, что столь скромный список можно пополнить как собственными формулами, так и дополнительными уравнениями на сайте Office.com, которые на самом деле доступны прямо в программе. Для их выбора и последующей вставки просто наведите указатель курсора на соответствующий пункт меню добавления новой записи.
Далее кратко расскажем о том, каким образом осуществляется работа с изначально отформатированными, шаблонными математическими записями в Ворде.
Примечание: Для всех формул и уравнений, как шаблонных, так и записанных вручную, применяется шрифт Cambria Math, и изменить его невозможно. Все остальные параметры (изменение типа начертания, размера, цвета и т. д.) при этом остаются доступными.

Сразу же после добавления шаблонного уравнения (как и любого другого) вы будете перенаправлены на вкладку «Конструктор» (не путайте с той, что изначально присутствует не панели инструментов Microsoft Word и расположена между вкладками «Вставка» и «Макет», ранее она называлась «Дизайн»).
Примечание: Вкладка «Конструктор», посредством которой осуществляется вся работа с формулами, активна и открыта исключительно в то время, когда выделено поле вставки нового уравнения и/или вы с ним взаимодействуете.
Здесь представлены три основных категории инструментов, а именно:
- Преобразования;
- Символы;
- Структуры.
Получить доступ к возможностям «Преобразования» можно и через меню с блоком добавленной формулы – просто нажмите ЛКМ на указывающий вниз треугольник. Помимо прочего, отсюда же можно сохранить уравнение в виде шаблона, о чем мы еще расскажем, и определить тип его выравнивания на странице документа.
Если в добавленную запись потребуется внести изменения, используйте инструментарий разделов «Символы» и «Структуры».
Закончив работу с уравнением, просто кликните по пустой области страницы. Если нажать после этого на пробел, запись, изначально вставленная посередине, будет выровнена по левому краю (или по тому, который задан в качестве параметров выравнивания по умолчанию для текущего документа).
Способ 2: Самостоятельное создание уравнений
Куда более часто требуется добавить в текстовый документ не шаблонную запись, а произвольное или просто отсутствующее в списке «Встроенные» уравнение. Делается это следующим образом:
- В выпадающем списке меню «Уравнение» выберите пункт «Вставить новое уравнение», после чего на страницу будет добавлено поле для записи.
Примечание: Для вставки поля для ввода формулы, которое называется «Место для уравнения», можно воспользоваться горячими клавишами, а именно, комбинацией «ALT+=».
- Для рукописного ввода уравнения воспользуйтесь элементами, представленными во второй и третьей группе инструментов вкладки «Конструктор» — «Символы» и «Структуры».
В число последних входят следующие:- Дробь;
- Индекс;
- Корень;
- Интеграл;
- Крупный оператор;
- Скобка;
- Функция;
- Диакритические знаки;
- Предел и логарифм;
- Оператор;
- Матрица.
Вот пример того, как можно записать простое уравнение:- Для начала выбираем подходящую структуру (в нашем примере это «Верхний индекс»).
- Затем ставим символ (такие как плюс, минус, равно, умножить можно ввести и с клавиатуры, остальные же выбираются на панели «Символы»).
- Аналогичным образом записываем остальные элементы примера.
- После того как вы введете формулу, кликните ЛКМ по пустой области страницы.
Если потребуется, выровняйте расположение записи по левому краю, нажав пробел или обратившись к меню дополнительных действий (выпадающий список блока с уравнением).
В сравнении с рассмотренным нами выше способом вставки шаблонных формул, их самостоятельное создание предоставляет куда более широкие возможности. Именно таким образом можно добавить в текстовый документ запись любой сложности и структуры, хотя и выполняется данная процедура не всегда удобно.
Способ 3: Рукописный ввод уравнений
Если набор математических символов и структур, представленных во вкладке «Конструктор» и предназначенных для самостоятельного создания записей, вас по каким-то причинам вас не устраивает, формулу или уравнение можно добавить и старым-добрым способом – написав его от руки, а точнее, с помощью мышки (или стилуса на устройствах с сенсорным экраном). Делается это следующим образом:
- В меню вставки нового уравнения выберите предпоследний пункт «Рукописное уравнение».
- Будет открыто окно «Ввод математической формулы», верхняя часть которого является областью предварительного просмотра, нижняя – панелью инструментов, а наибольшую часть занимает расположенная посредине область для ввода.
Как раз в ней с помощью мышки (или стилуса, если таковой поддерживается экраном) и инструмента «Написать» и следует писать формулу от руки. Старайтесь делать это аккуратно, так как алгоритм распознавания рукописного текста отнюдь не совершенен.
Примечание: По ходу написания формулы поле для ее ввода будет автоматически расширяться.
Если вы допустили ошибку, воспользуйтесь инструментом «Стереть», который удаляет сразу весь выбранный символ.
Помимо удаления, доступно и исправление ошибок, что делается инструментом «Выбрать и исправить». С его помощью выделяете символ, обводя его по кругу, а затем из выпадающего меню выбираете то, на что вы хотите его заменить.
Выделять можно и более одного символа, к примеру, букву и степень, и в таком случае будет доступно еще больше вариантов исправления. Все это явно пригодиться в тех случаях, когда алгоритм программы спутает один символ с другим, например, цифру «2» и латинскую букву «Z», или просто некорректно его распознает.
При необходимости вы также можете очистить поле для рукописного ввода и начать писать формулу заново. - Для добавления созданной вручную записи на страницу нажмите по кнопке «Вставка», расположенной в нижней области окна «Ввод математической формулы».

Дальнейшее взаимодействие с формулой ничем не отличается от шаблонных и тех, что созданы посредством встроенных в Ворд символов и структур.

Сохранение собственных формул в качестве шаблона
Если в процессе работы с документами вам часто требуется записывать одни и те же формулы, разумно будет добавить их в список часто используемых. Таким образом вы создадите готовый шаблон, который будет доступен из меню вставки буквально в пару кликов мышкой.
- Создайте формулу, которую хотите добавить в список шаблонов, а затем выделите ее нажатием ЛКМ по «рамке».
- Нажмите на кнопку «Уравнение», расположенную в группе «Сервис» (вкладка «Конструктор») и в появившемся меню выберите пункт «Сохранить выделенный фрагмент в коллекцию уравнений…».
- В появившемся диалоговом окне придумайте имя для сохраняемой формулы. В выпадающем списке «Коллекция» выберите пункт «Уравнения» и, при желании, определите категорию или оставьте ту, которую автоматически «подберет» программа.
- В случае необходимости определите другие параметры (добавьте описание и выберите то, куда сохраняемое уравнение будет добавляться), после чего нажмите «ОК».
- Сохраненная в качестве шаблона формула появится в списке быстрого доступа Ворд, который открывается сразу после нажатия на кнопку «Уравнение» («Формула») в группе «Сервис».

Вставка формулы в ячейку таблицы
Несмотря на то что в пакете Microsoft Office за работу с таблицами отвечает Excel, Word тоже позволяет создавать и обрабатывать элементы данного типа. Да, возможности текстового редактора в этом плане куда более скромные, чем у его собрата, но для решения базовых задач встроенной функциональности будет достаточно.
Вставка непосредственно уравнений, шаблонных или самостоятельно созданных, в таблицу осуществляется ровно по тому же алгоритму, что и во всех рассмотренных нами случаях, что можно понять из представленного выше скриншота. Однако помимо этого в программе имеется возможность добавления именно формулы в любую ячейку таблицы Ворд, по типу того, как это делается в Экселе. Об этом далее и расскажем.
Читайте также:
Создание таблиц в Word
Работа с таблицами в MS Word
- Создайте таблицу, если не сделали это заранее, а затем выделите кликом ЛКМ ту ее ячейку, в которую будет добавлена формула.
- Перейдите во вкладку «Макет», но не ту, что в основной группе вкладок, а ту, которая располагается в категории «Работа с таблицами», и нажмите там по кнопке «Формула» (группа инструментов «Данные»).
Примечание: Если просто навести указатель курсора на кнопку «Формула», можно увидеть краткое описание того, что данная функция позволяет. С ее помощью можно добавить в ячейку таблицы формулу для выполнения простого расчета, например, среднего значения или суммы.
- В небольшом диалоговом окошке, которое будет открыто, впишите в первую строку формулу, во второй определите формат числа, а в третьей, если это потребуется, выберите функцию, которую требуется вставить в формулу. Сделав все это, нажмите «ОК» для закрытия окна и добавления созданной записи в ячейку таблицы.
У вас может возникнуть вполне логический вопрос – как правильно записывать такие формулы, какой у них должен быть синтаксис? Общий алгоритм в данном случае мало чем отличается от такового в MS Excel, с той лишь разницей, что переменными в записи выступают не адреса ячеек, а их расположение – над ячейкой (ABOVE) или под ней (BELOW), справа (RIGHT) или слева от нее (LEFT). Например, вот так будет выглядеть формула суммы значений:
=SUM(ABOVE)
В нашем примере она записана в в четвертую ячейку третьей строки таблицы, а значит, будет суммировать указанные над ней значения: 25+17, что равно 42.
Остальные примеры различных вариантов записи формулы суммы для таблиц в Ворде показаны на следующем изображении, а под ним есть ссылка на официальную страницу поддержки на сайте Microsoft, посвященную данной теме — на ней можно найти синтаксис всех поддерживаемых программой формул и подробное описание их использования.
Работа с формулами в таблицах MS Word
Работа с формулами в Microsoft Word 2003
Как было сказано во вступлении, в Ворд 2003 нет собственных средств для добавления, изменения и создания уравнений и формул. Но решение нашей сегодняшней задачи, хоть и весьма ограниченное, доступно и в этой версии программы. Используются для этих целей специальные надстройки — Microsoft Equation и Math Type, об использовании которых мы кратко расскажем далее.
- Откройте вкладку «Вставка» и выберите пункт «Объект».
- В открывшемся диалоговом окне выберите «Microsoft Equation 3.0» и нажмите на кнопку «ОК».
- Сразу же после этого будет открыто небольшое окно под названием «Формула», в котором можно выбирать математические символы и структуры, аналогичные таковым в более новых версиях Microsoft Word, и использовать их для создания формул и уравнений любой сложности.
Для того чтобы выйти из режима работы с формулами, просто кликните левой кнопкой мышки по пустому месту на листе. К сожалению, помимо самостоятельного, причем весьма ограниченного в функциональном плане, создания математических выражений, для решения нашей сегодняшней задачи Ворд 2003 не предоставляет более никаких возможностей.
Заключение
Несмотря на то что Microsoft Word предназначен в первую очередь для работы с текстом, в нем возможно в том числе и выполнение таких отнюдь не рутинных задач, как вставка шаблонных уравнений и формул, их изменение или создание с нуля, и даже рукописный ввод.
Приложение Microsoft Word предназначено для решения множества задач. Сегодняшняя публикация посвящена вопросу, как работать с формулами, их правильном внедрении и решении. Например, для учебных работ существуют конкретные требования прописывания математических формул, но мало кто понимает, как их решать.
Как правильно создать формулу на листе
Практически каждая корректно настроенная версия Microsoft Word способна автоматизировать процесс преобразования простой формулы в электронную математическую. Если в вашем документе перестройка не происходит, придется вводить все вручную.
- Открываем документ и устанавливаем курсор мыши в том месте листа, где должна отобразиться формула. Затем переходим во вкладку «Вставка», перемещаемся в блок «Символы», где находим пункт «Уравнение». Далее в самом низу выпадающего списка нажимаем «Вставить новое уравнение».
- На указанном месте появился блок для вставки буквенного выражения, активируем его нажатием мыши и вводим скопированную формулу, либо делаем обозначение вручную. При желании, этот блок можно переместить в любую часть страницы и увеличить его по периметру.
- После того, как необходимые данные внесены, можете деактивировать блок с формулой, для этого нажмите в любом месте места за пределами формулы. Кроме того, система может предложить сохранить вписанное уравнение. Чтобы это сделать, нажмите на флажок справа от формулы и нажмите «Сохранить как новое уравнение.
- Далее всплывет вспомогательное окно, в котором необходимо выбрать место сохранения полученной формулы, затем нажать кнопку «ОК». При необходимости можете изменить поля «Параметры», Коллекция», «Категория».
При оформлении уравнений предоставляются стандартные варианты, которые предлагает программа. Вы можете выбрать подходящий или воспользоваться функцией «Рукописное уравнение».
Как добавить формулу, которая часто используется
Когда часто приходится пользоваться формулами и уравнениями, целесообразно хранить их в быстром доступе. Для этого действуйте по алгоритму.
- Пропишите формулу так же, как в предыдущем способе. Затем выделите фрагмент и перейдите в блок «Уравнения», нажмите в нижней части списка «сохранить выделенный фрагмент в коллекцию уравнений».
- Не меняя настроек, нажмите кнопку «ОК» в появившемся окне. Теперь после каждого открытия списка формул будет высвечиваться сохраненное выражение.
Как создать рукописное уравнение
Если необходимо быстро внести значения или уравнение в Word, а постоянная смена регистра букв и раскладки клавиатуры неудобна, можно воспользоваться вставкой рукописного уравнения.
- Перейдите во вкладку «Вставка», выберите «Уравнения», а в нижней части списка нажмите «Рукописное уравнение.
- Далее в появившемся окошке вручную записываете мышью то уравнение, которое необходимо перенести в электронный документ. Будьте внимательны при написании, непонятные символы word расшифровывает по-своему. По окончании редактирования нажмите кнопку «Вставить».
В форме рукописного уравнения присутствует возможность исправления и стирания некорректно написанных символов. Пользоваться встроенным инструментом проще, не нужно подставлять степень или пределы. Их достаточно прописать вручную.
В форму, где выражения записываются вручную, можно ставить решение выражения.
Как вставить формулу в таблицу
Помимо ручного прописывания существует еще масса адаптированных выражений, которые уже имеют свою конструкцию. И тот, и другой вариант легко вставляется в таблицу. Давайте рассмотрим инструкцию на примере интеграла.
- У нас имеется таблица с заполненной шапкой. Активируем первую ячейку, обозначенную под формулу, затем переходим во вкладку «Вставка». В блоке «Стили» нажимаем на «Уравнение».
- Следом открывается конструктор, где выбираем простой интеграл из выпадающего списка.
- После проделанных действий формула появилась в ячейке таблицы, которая была выбрана.
Похожим образом пользователь может внести полное решение в таблицу с ранее усыновлённым уравнением. Чтобы расширить возможности таблицы, ее можно преобразовать в объект с математическими данными при помощи дизайнерских стилей Word.
Используйте шаблоны или печатайте вручную дроби, подкоренные выражения и не только.
В Word Online нет инструментов для работы с формулами. Поэтому вам понадобится настольная версия редактора. Эти инструкции написаны на примере Windows, но в Word для macOS порядок действий будет аналогичным.
Как вставить шаблонную формулу в Word
В Word есть набор встроенных готовых уравнений. Среди них — формулы площади треугольника и круга, бином Ньютона, тригонометрические тождества и другие выражения. Вы можете вставлять их, ничего не набирая вручную.
1. Кликните «Вставка» и нажмите на стрелку рядом с инструментом «Уравнение» (или «Формула» в macOS).
2. Выберите нужную формулу в появившемся списке. Если здесь таковой нет, наведите указатель мыши на пункт «Дополнительные уравнения с сайта Office.com» и поищите в альтернативном перечне, который отобразится на экране. Дополнительные формулы доступны только в Windows.
3. При необходимости нажмите на вставленную формулу и отредактируйте её.
Как создать свою формулу в Word
Если среди шаблонов нет нужной формулы, вы можете собрать своё уравнение в специальном конструкторе с помощью библиотеки математических знаков.
1. Кликните «Вставка» → «Уравнение» («Формула» в macOS).
2. Используйте инструменты в открывшемся меню «Конструктор». Благодаря им вы можете вставлять и редактировать различные математические символы и структуры: матрицы, дроби, логарифмы, скобки, корни, диакритические знаки, интегралы и так далее.
Как сохранить свою формулу в качестве шаблона
Чтобы в дальнейшем вам не приходилось собирать уже созданную в конструкторе формулу заново, вы можете добавить её в список шаблонов. Это позволит вставлять её точно так же, как другие шаблонные уравнения.
1. Щёлкните по трём точкам в углу нужной формулы, чтобы выделить её.
2. Нажмите «Вставка», кликните по стрелке рядом с инструментом «Уравнение» («Формула» в macOS) и выберите «Сохранить выделенный фрагмент в коллекцию уравнений».
3. В открывшемся меню задайте параметры формулы: название, категорию (например «Алгебра» или «Физика») и при необходимости описание. Когда закончите, нажмите ОК.
Добавленная формула появится в списке шаблонных уравнений в меню «Вставка» → «Уравнение» («Формула» в macOS), откуда её можно будет вставлять в документ.
Как вставить формулу в таблицу в Word
Word также поддерживает умные формулы, способные выполнять простые действия с данными в ячейках таблицы. Например, с их помощью можно посчитать сумму чисел или найти самое большое число.
1. Заполните таблицу числами.
2. Поставьте курсор в ячейке, в которой хотите увидеть результат вычислений.
3. На панели инструментов нажмите «Макет» (рядом с вкладкой конструктора таблицы) и выберите «Формула».
4. Когда откроется меню с параметрами формулы, в поле «Вставить функцию» выберите необходимый оператор. К примеру, SUM() считает сумму чисел в ячейках, AVERAGE() находит среднее арифметическое значение, а MIN() и MAX() определяют наименьшее и наибольшее числа, соответственно. Полный список поддерживаемых операторов с описаниями можно посмотреть в справке Word.
5. В поле «Формула» укажите расположение чисел, к которым нужно применить выбранный оператор. Это можно сделать с помощью специальных аргументов. Каждый из них выбирает все числа в определённом направлении относительно ячейки с результатом: RIGHT — справа, LEFT — слева, BELOW — под и ABOVE — над. Чтобы не было ошибок, заполняйте пустые ячейки, учитываемые при вычислении, нулями.
Для примера запишем формулу, которая считает сумму всех чисел, расположенных слева и снизу относительно ячейки с результатом, с помощью оператора SUM() и аргументов LEFT и BELOW:
Аргументы вводятся в скобках после оператора. Их можно комбинировать по два, записывая через точку с запятой. Результат отображается в выбранной ранее ячейке:
Как вы могли заметить, работать с такими формулами не очень удобно. А их функциональность ограничена и значительно уступает возможностям Excel. Зато вы можете выполнять простые математические действия прямо в текстовом редакторе.
Читайте также 📄✏️💻
- Как пронумеровать страницы в Word
- Как сделать оглавление в Word за несколько секунд
- Как сделать сноску в Word для Windows, macOS или веб
- 3 способа уменьшить размер документа в MS Word
- Как пользоваться скрытым конвертером величин в Microsoft Word
Создание уравнений и формул
Совет. Видео не на вашем языке? Попробуйте выбрать Скрытые субтитры 
Проверьте, как это работает!
Если вам нужна формула, добавьте или напишите ее в Word.
На вкладке Вставка выберите команду Уравнение. Также можно нажать клавиши Alt+ =.
Чтобы использовать встроенную формулу, на вкладке Конструктор нажмите кнопку Уравнение.
Чтобы создать собственную формулу, на вкладке Вставка выберите команду Уравнение, а затем нажмите кнопку Рукописное уравнение.
Написать формулу можно с помощью пальца, пера или мыши.
Нажмите кнопку Вставка, чтобы перенести формулу в файл.
Создание уравнений и формул
Выберите Вставить > формулу или нажмите ALT+=.
Выберите нужное уравнение.
Дополнительные параметры структуры и преобразования см. на ленте .
Для набора новой формулы с нуля нажмите Alt += на клавиатуре.
Вставка > формулы > вставка новой формулы.
Написать формулу можно с помощью пальца, пера или мыши.
Дополнительные параметры структуры и преобразования см. на ленте .
Добавление формулы в коллекцию
Выделите формулу, которую нужно добавить.
Щелкните стрелку вниз и выберите Сохранить как новую формулу. .
В диалоговом окне Создание нового стандартного блока введите имя формулы.
В списке коллекции выберите пункт Формулы.
Нажмите кнопку ОК.
Для изменения или правки созданных ранее формул:
Выберите формулу для открытия вкладки Работа с формулами в ленте.
Примечание: Если вы не видите вкладку Работа с формулами, то, вероятно, формула была создана в более поздней версии Word. Если это так, то см. раздел Изменение формулы, созданной в предыдущей версии Word.
Выберите Конструктор, чтобы увидеть инструменты для добавления в формулу различных элементов. Можно добавить или изменить следующие элементы формулы.
В группе Символы находятся математические символы. Чтобы увидеть все символы, нажмите кнопку Еще. 
В группе Структуры представлены структуры, которые можно вставить. Просто выберите элемент, а затем замените заполнители в структуре (штрихпунктирные прямоугольники) нужными значениями.
Параметр Профессиональный отображает формулу в профессиональном формате, оптимизированном для отображения. Параметр Линейный отображает формулу как исходный текст, который при необходимости можно использовать для внесения изменений в формулу. Параметр «Линейный» отображает формулу в формате UnicodeMath или в формате LaTeX, который можно выбрать в блоке «Преобразования».
Преобразовать в формат «Профессиональный» или «Линейный» можно все формулы в документе или только одну, если выбрать математическую зону или навести курсор на формулу.
На устройствах с поддержкой сенсорного ввода и пера можно писать формулы пером или пальцем. Для рукописного ввода формулы
Выберите Рисование > Преобразовать рукописный фрагмент в математические символы, а затем выберите Рукописное уравнение в нижней части встроенной галереи.
С помощью пера или пальца введите математическую формулу от руки. Если у устройства нет сенсорного экрана, напишите уравнение с помощью мыши. Вы можете выделять части формулы и редактировать их по мере ввода, а затем с помощью окна предварительного просмотра проверять, правильно ли Word распознает то, что вы написали.
Завершив ввод, щелкните Вставить, чтобы преобразовать текст, который вы только что написали, в формулу.
Как писать формулы в Ворд (Word), редактор формул в Word
Как писать формулы в Ворд, на этот вопрос будет дан подробный ответ в статье. Многие новички, которые работают с этим редактором, пишут формулы в Ворде вручную, что не удобно. В Word есть редактор готовых формул в виде заготовок, которые мы можем использовать для написания различных документов.
Работа с формулами в Ворде, кому и зачем это надо

Например, Вам нужно написать контрольную (научную, дипломную) работу по алгебре, геометрии, химии, физике, работу по другим предметам. В этих работах часто пишут формулы. Вам придется писать формулы в программе Ворд, если Вы делаете курсовую или дипломную работу на заказ.
Работа с формулами в Ворде нужна в основном студентам, школьникам и тем, кто зарабатывает через Интернет с помощью Word. Иногда формулы встречаются в статьях на сайтах и блогах. Как писать формулы в Ворд быстро? На данный вопрос стоит ответить, поскольку это надо знать студентам, школьникам и тем, кто зарабатывает через Интернет с помощью Ворда. По инструкции, Вы сможете написать любую формулу, без особых затруднений.
Как писать формулы в Ворд (вставлять)
Есть несколько способов вставки формул в документ Ворда:
- через функцию «П»;
- с помощью функции «Объект».
Рассмотрим оба варианта. Первое, что нам нужно сделать, это открыть документ Word на компьютере и кликнуть мышкой на то место в документе где будет установлена формула. Далее, нажимаем вверху этого же документа раздел «Вставка» и кликаем мышкой по функции «П» «Формула» (Скрин 1).
Отобразятся различного вида формулы. Нажимаем левой кнопкой мыши на любую из них.
После этого в документ вставиться готовый редактор формулы, которым Вы сможете полноценно управлять (Скрин 2).
В самом верху панели документа, можно увидеть объекты, которые вставляются в формулу:
- дроби;
- индексы;
- радикалы;
- интегралы и так далее.
После работы над формулой, её можно сохранить. Нажимаете с правой стороны редактора формулы – «Параметры формул» (Скрин 3).
Затем, выбираете из списка «Сохранить, как новую формулу».
Итак, как писать формулы в Ворд вторым способом? Здесь, всё просто. Нажимаем, снова на «Вставка» далее «Объект» из раздела выбираем «Microsoft Equation 3.0» и сохраняемся с помощью кнопки «ОК» (Скрин 4).
Появится панель управления с формулами, и сам редактор, в котором можно прописать любую формулу через эту панель (Скрин 5).
Просто выбирайте готовые значения формул левой кнопкой мыши и устанавливаете их в редакторе.
Как поменять шрифт в Ворде в формулах
В формулах можно поменять шрифт. Для этого мы нажимаем по вставленной формуле и правой кнопкой мыши из меню выбираем шрифт (Скрин 6).
Откроется панель со списком разных шрифтов. Выбираете любой из них, и сохраняете все изменения кнопкой «ОК». После этого, шрифт Вашей формулы должен изменится на другой.
Как в Ворде вставлять формулы с дробями
Теперь, мы попробуем вставить в Ворде формулы с дробями. Это делается очень легко. Выделяете формулу в редакторе, и наверху в панели управления формулами, нужно нажать кнопку «Дробь». Там можно выбрать формулы с дробями (Скрин 7).
И заменить основную формулу на другую.
Как перемещать формулу в Ворде
Перемещать формулу в Word Вам помогут обычные горячие клавиши. Для этого выделяем формулу с помощью таких клавиш, как CTRL+A, (нужно нажать их одновременно). Далее, нажимаем ещё клавиши CTRL+C копировать.
Затем, следует кликнуть на кнопку «Enter», чтобы выбрать расположение для формулы в Ворде и нажать на CTRL+V вставить. Таким образом, Ваша формула переместится в определённое место документа.
Заключение
Мы рассмотрели в этой статье, как писать формулы в Ворд. Вы можете вставлять формулы автоматически, через панель редактора формул, который предоставляет пользователям редактор Word. Важно отметить, что в таких операционных системах, как Windows 8,10 есть панель математического ввода. С помощью которой, можно также легко создавать формулы. Удачи Вам и всего хорошего!
источники:
http://support.microsoft.com/ru-ru/office/%D1%81%D0%BE%D0%B7%D0%B4%D0%B0%D0%BD%D0%B8%D0%B5-%D1%83%D1%80%D0%B0%D0%B2%D0%BD%D0%B5%D0%BD%D0%B8%D0%B9-%D0%B8-%D1%84%D0%BE%D1%80%D0%BC%D1%83%D0%BB-1d01cabc-ceb1-458d-bc70-7f9737722702
http://biz-iskun.ru/kak-pisat-formuly-v-vord.html