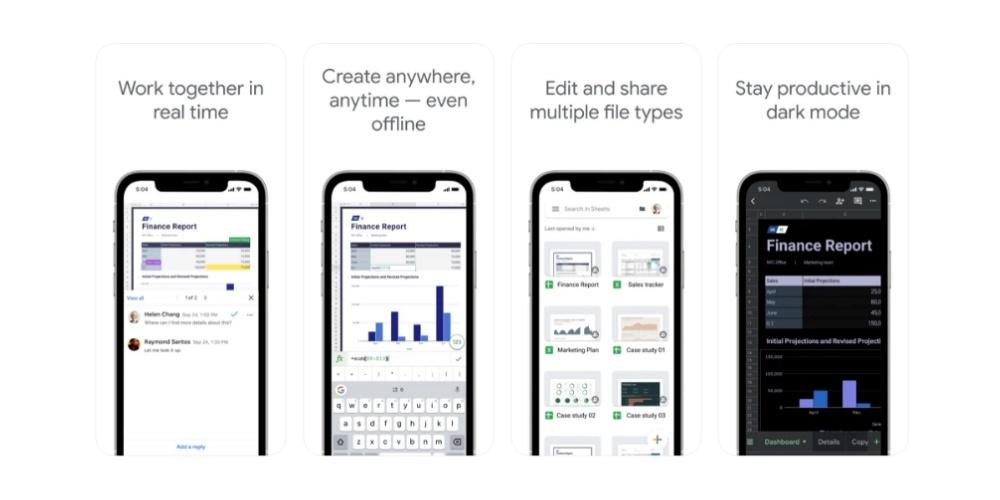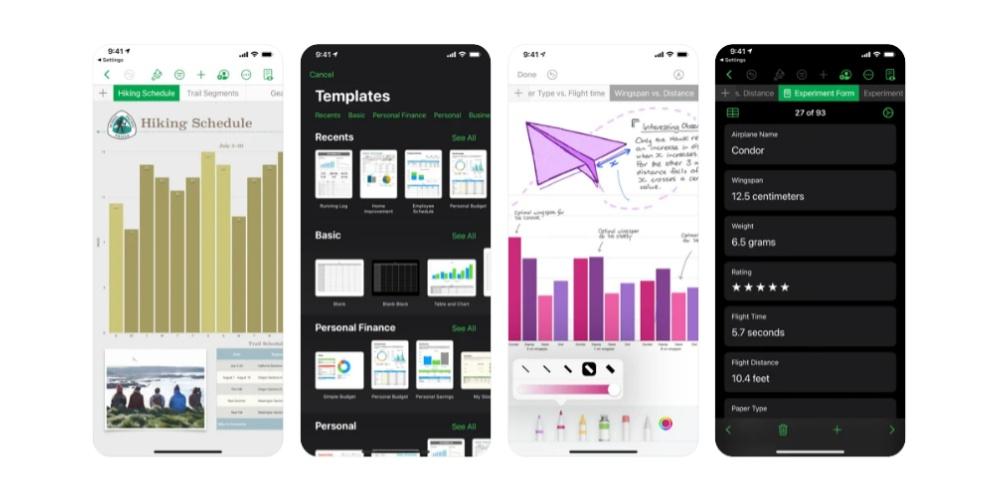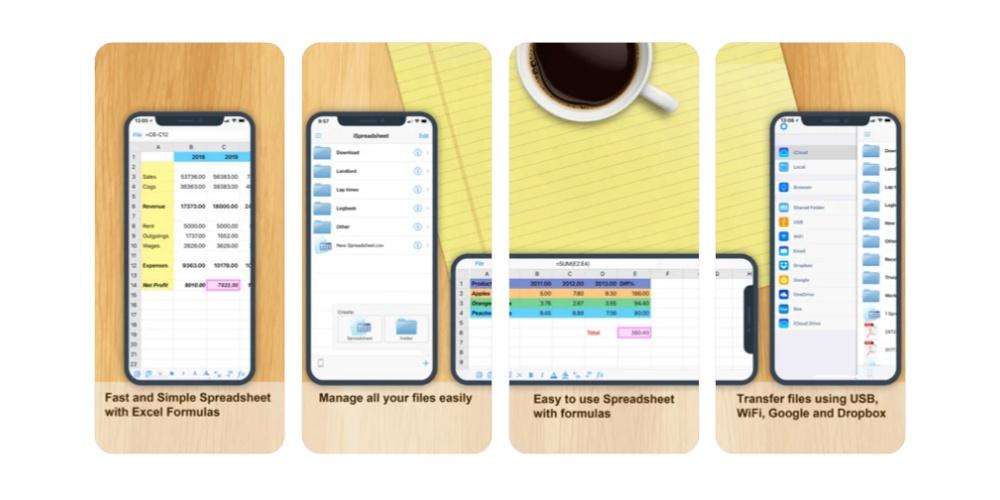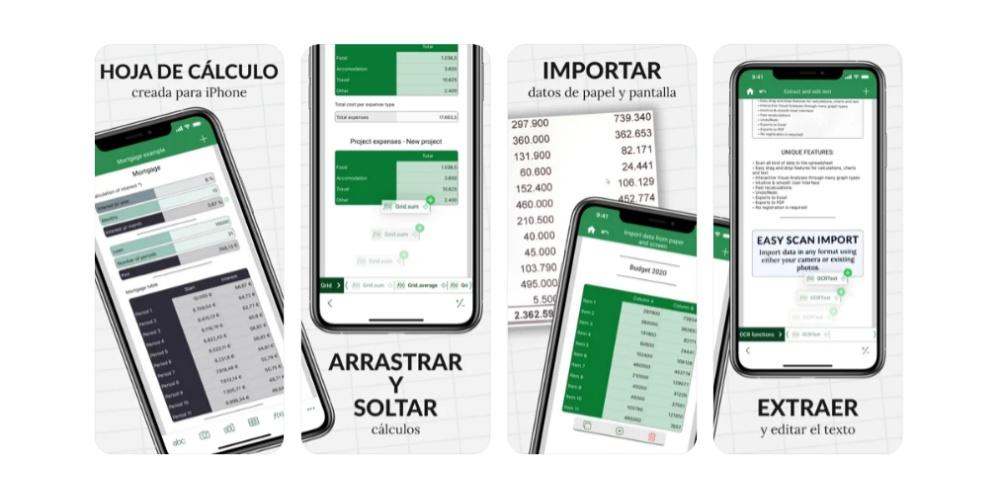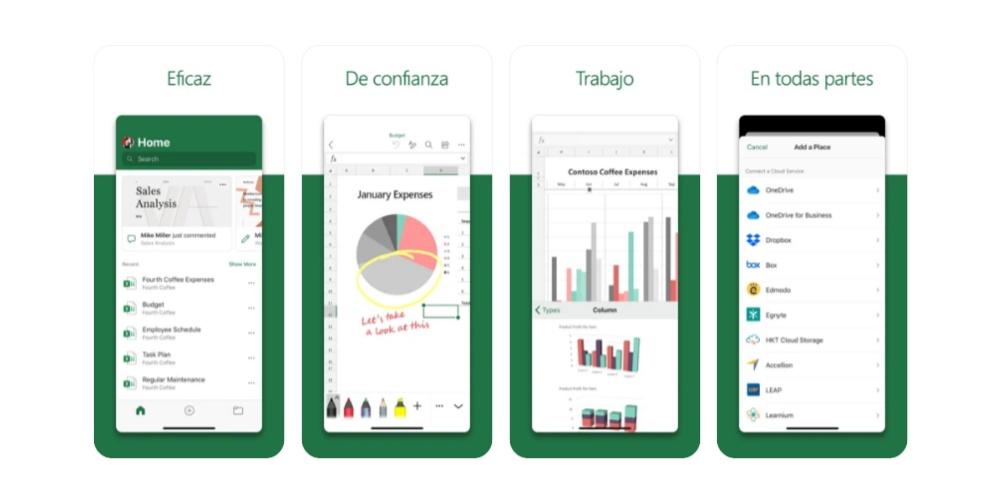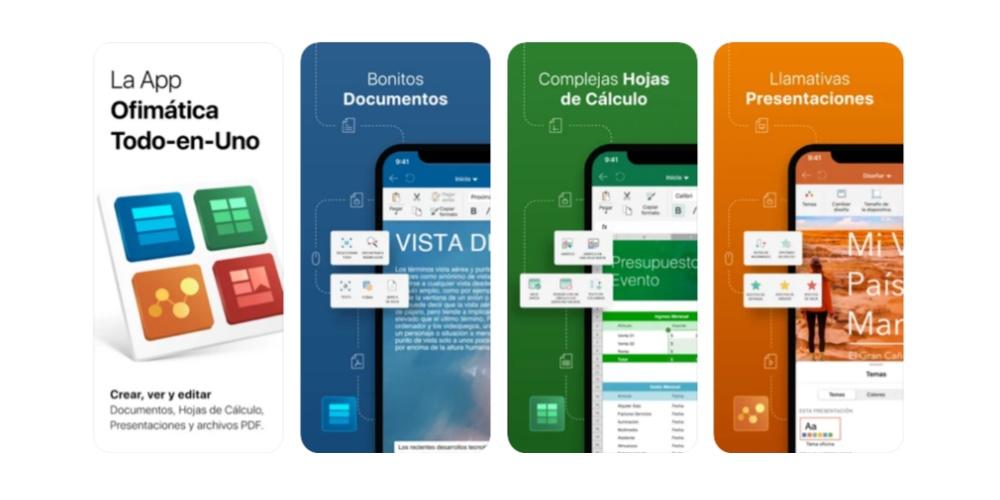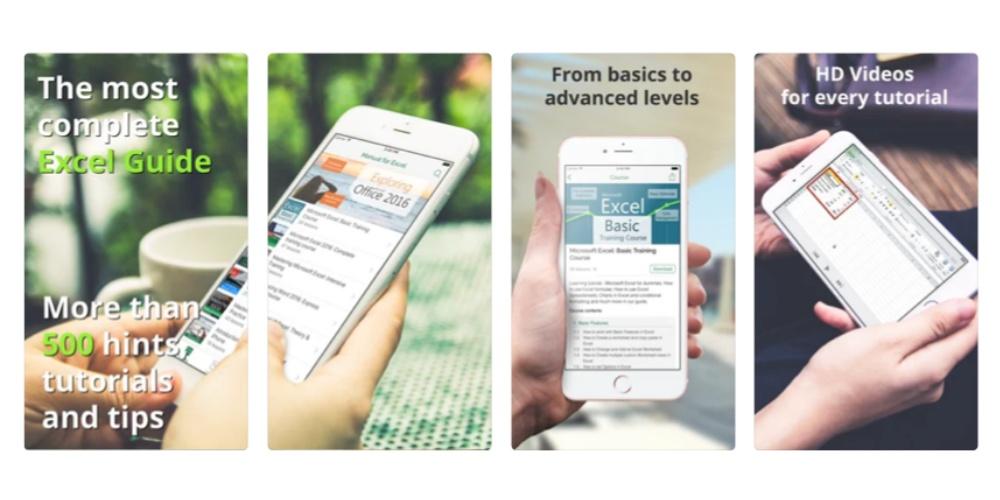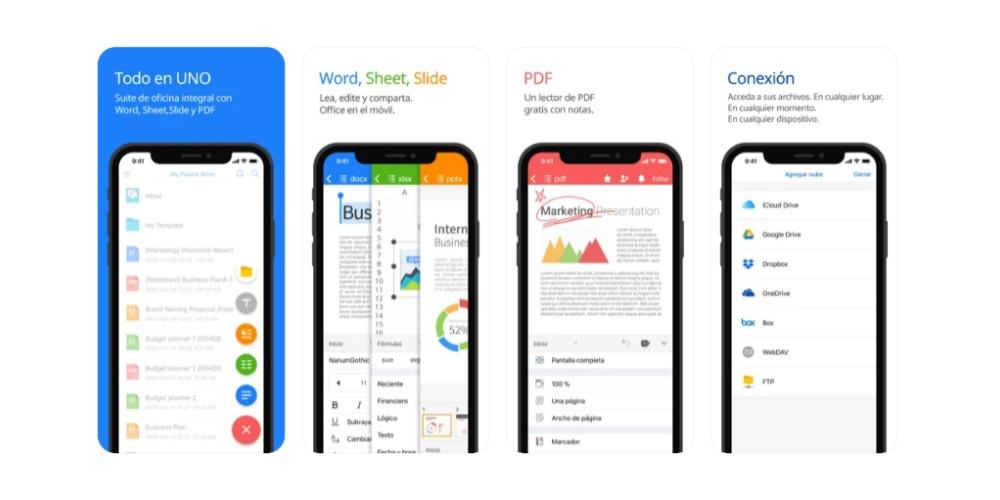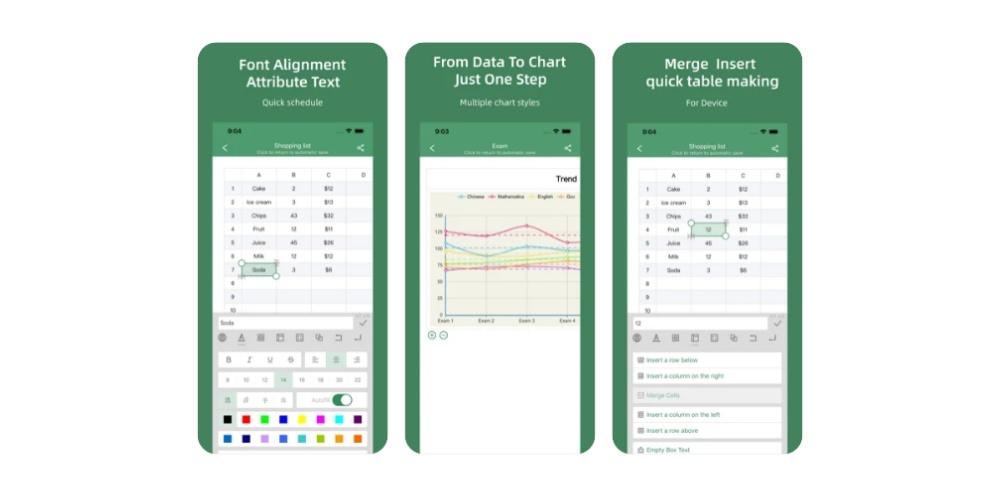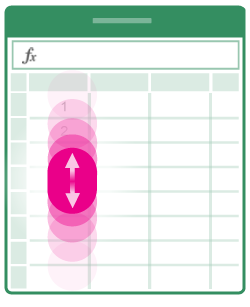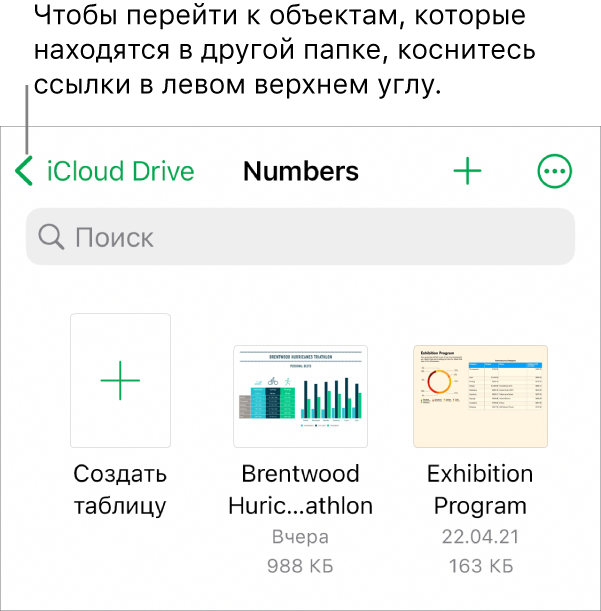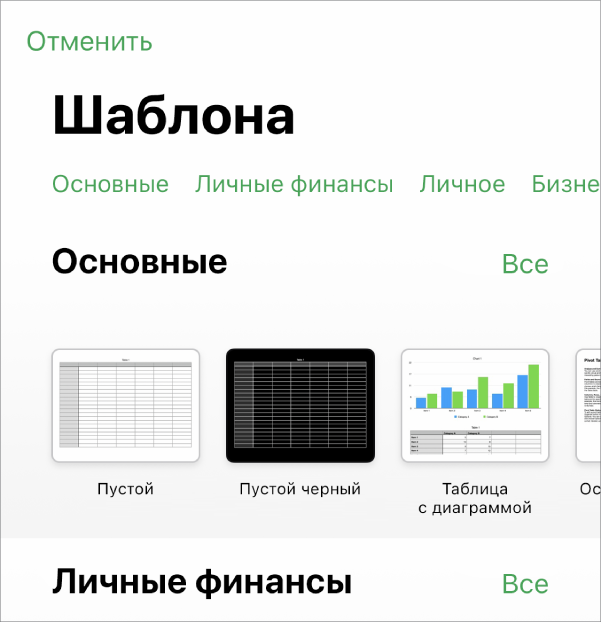В Word, Excel и PowerPoint для мобильных устройств можно добавить таблицу, выбрать стандартный шаблон из коллекции и добавить или удалить строки либо столбцы. Вот как это сделать:
-
На планшете с Android в файле Office выберите, где нужно вставить таблицу, а затем последовательно коснитесь пунктов Вставка > Таблица.
На телефоне с Android в файле Office выберите, где нужно вставить таблицу, коснитесь значка Правка
и выберите команды Главная > Вставка > Таблица.
-
Вкладка Таблица выглядит так:
-
На планшете с Android
-
На телефоне с Android
-
-
На планшете с Android в файле Office выберите ячейку в диапазоне, который вы хотите преобразовать в таблицу, и нажмите кнопку вставить > таблицу.
На телефоне с Android в файле Office выберите ячейку в диапазоне, который вы хотите преобразовать в таблицу, нажмите значок редактирования
и выберите Главная > Вставитьтаблицу>.
-
Вкладка Таблица выглядит так:
-
На планшете с Android
-
На телефоне с Android
-
-
В файле Office нажмите в любом месте таблицы, а затем на вкладке Таблицы выберите команду Вставка.
-
Выберите подходящий вариант в меню. Вы можете добавить строки над строкой, в которой находится курсор, строки под ней, а также столбцы слева и справа.
-
В файле Office коснитесь столбца или строки, которые требуется удалить, а затем на вкладке Таблицы выберите команду Удалить.
-
Выберите подходящий вариант в меню. Вы можете удалить строки, столбцы или всю таблицу.
-
Чтобы вырезать, копировать, вставить или очистить содержимое определенной ячейки, дважды коснитесь ее, а затем выберите действие на панели команд.
-
Чтобы вырезать, копировать, вставить, очистить или удалить всю таблицу, коснитесь блока выделения в верхнем левом углу таблицы и выберите действие на панели команд.
-
Чтобы вырезать, копировать, вставить, очистить или удалить отдельную строку, коснитесь блока выделения слева от строки и выберите действие на панели команд.
-
Чтобы вырезать, копировать, вставить, очистить или удалить отдельный столбец, коснитесь блока выделения над столбцом и выберите действие на панели команд.
-
Чтобы быстро добавить столбец или строку, коснитесь блока выделения над столбцом или слева от строки и нажмите знак «плюс».
-
На iPad в файле Office выберите, где нужно вставить таблицу, а затем последовательно коснитесь пунктов Вставка > Таблица.
На iPhone в файле Office выберите, где нужно вставить таблицу, коснитесь значка Правка
и выберите команды Главная > Вставка > Таблица.
-
Вкладка Таблица выглядит так:
-
На iPad
-
На iPhone
-
-
На iPad в файле Office выберите ячейку в диапазоне, который вы хотите преобразовать в таблицу, и нажмите кнопку вставить > таблицу.
На iPhone в файле Office выберите ячейку в диапазоне, который вы хотите преобразовать в таблицу, нажмите значок редактирования
и выберите Главная > Вставитьтаблицу>.
-
Вкладка Таблица выглядит так:
-
На iPad
-
На iPhone
-
-
В файле Office нажмите в любом месте таблицы, а затем на вкладке Таблицы выберите команду Вставка.
-
Выберите подходящий вариант в меню. Вы можете добавить строки над строкой, в которой находится курсор, строки под ней, а также столбцы слева и справа.
-
В файле Office коснитесь столбца или строки, которые требуется удалить, а затем на вкладке Таблицы выберите команду Удалить.
-
Выберите подходящий вариант в меню. Вы можете удалить строки, столбцы или всю таблицу.
-
Чтобы вырезать, копировать, вставить, очистить или удалить всю таблицу, коснитесь стрелки в верхнем левом углу таблицы и выберите действие на панели команд.
-
Чтобы вырезать, копировать, вставить, очистить или удалить содержимое определенной ячейки, дважды коснитесь ее, а затем выберите действие на панели команд.
-
На планшете с Windows в файле Office выберите, где нужно вставить таблицу, а затем последовательно коснитесь пунктов Вставка > Таблица.
На телефоне с Windows в файле Office выберите, где нужно вставить таблицу, коснитесь пункта Дополнительно
и последовательно выберите команды Главная > Вставка > Таблица.
-
Вкладка Таблица выглядит так:
-
На планшете с Windows
-
На телефоне с Windows
-
-
В файле Office нажмите в любом месте таблицы, а затем на вкладке Таблицы выберите команду Вставка.
-
Выберите подходящий вариант в меню. Вы можете добавить строки над строкой, в которой находится курсор, строки под ней, а также столбцы слева и справа.
-
В файле Office коснитесь столбца или строки, которые требуется удалить, а затем на вкладке Таблицы выберите команду Удалить.
-
Выберите подходящий вариант в меню. Вы можете удалить строки, столбцы или всю таблицу.
С помощью команды Замещающий текст можно добавить замещающий текст в таблицу.
-
В файле Office коснитесь столбца или нажмите блок выделения в верхнем левом углу таблицы, чтобы выделить всю таблицу.
-
На планшете с Windows на вкладке Таблица нажмите значок Размер ячейки, а затем выберите Замещающий текст. На телефоне с Windows просто коснитесь значка Замещающий текст.
-
Введите название и описание таблицы.
-
Чтобы вырезать, копировать, вставить, очистить или удалить всю таблицу, коснитесь блока выделения в верхнем левом углу таблицы и выберите действие на панели команд.
-
Чтобы вырезать, копировать, вставить, очистить или удалить отдельную строку, коснитесь блока выделения слева от строки и выберите действие на панели команд.
-
Чтобы вырезать, копировать, вставить, очистить или удалить отдельный столбец, коснитесь блока выделения над столбцом и выберите действие на панели команд.
-
Чтобы вырезать, копировать, вставить или очистить содержимое определенной ячейки, дважды коснитесь ее, а затем выберите действие на панели команд.
-
Чтобы быстро добавить столбец или строку, коснитесь блока выделения над столбцом или слева от строки и нажмите знак «плюс».
Нужна дополнительная помощь?
Download Article
Download Article
Do you want to organize that data on a spreadsheet from your iPhone? Luckily, there are a number of free services that can help you, including built-in apps like Numbers. Read on to learn easy ways to make spreadsheets using Apple Numbers, Microsoft Excel, and Google Sheets on your iPhone.
-
1
Open Numbers. This app looks like a bar chart on a green background.[1]
-
2
Tap +. You’ll see this plus sign in the top right corner of your screen.
- You’ll see different templates for spreadsheets that you can use. Swipe across to see more in categories, or tap a category header to see more of that type of spreadsheet.
Advertisement
-
3
Tap a spreadsheet template to open it. You can also tap Blank if you don’t want to use any of the templates displayed.
-
4
Customize your spreadsheet. To do so, you can tap cells to replace the default placeholder content with your own. Add tables, text boxes, shapes, or objects by tapping + in the toolbar.
- Pinch your fingers in or out to magnify or zoom out of your spreadsheet.
-
5
Close the spreadsheet. To do this, tap < or Spreadsheets in the top left corner of your screen.
- Your data is saved automatically, so don’t worry about losing anything.[2]
- Share your work by tapping the profile icon in the top left corner of your screen, then continue to your sharing options.
- Your data is saved automatically, so don’t worry about losing anything.[2]
Advertisement
-
1
Open Sheets. This app icon looks like a green sheet of paper with a grid on it.
-
2
Tap +. It’s in the lower right corner of your screen.
-
3
Choose to use a template or to create a new spreadsheet. If you tap Template, you’ll then need to tap a template to select it.
-
4
Customize your spreadsheet. To do so, you can tap cells to add your own data.
- Add tables, links, comments, shapes, or images by tapping + in the toolbar if you have a cell selected.
-
5
Close the spreadsheet. To do this, tap the checkmark icon in the top left corner of your screen. You can’t have a cell selected to see this option.
- Your data is saved automatically when you’re online, so don’t worry about losing anything. If you’re offline, the changes are saved locally until Sheets can save the changes online in your Drive.
- Share your work by tapping the three-dot menu icon in the top right corner of your screen, then tap Share & export, and continue to your sharing options.[3]
Advertisement
-
1
Open Excel. This app icon looks like a green sheet of paper next to another sheet of paper with an X on it.
- If this is your first time opening the app, you’ll be prompted to sign in to your Microsoft account. You’ll then be prompted to try a Microsoft 365 subscription for 30 days before paying. The app is free to use, but you’ll be limited on the features and functions that Office has to offer.
-
2
Tap +. It’s in the upper right corner of your screen.
-
3
Choose to use a template or to create a new spreadsheet. Drag your finger up and down to scroll through the menu, then tap the spreadsheet you want to use.
-
4
Customize your spreadsheet. To do so, you can tap cells to add your own data.
- Use the toolbar at the bottom of the screen to change how the text looks.
-
5
Close the spreadsheet. To do this, tap the back arrow in the top left corner of your screen. If you’re working in a cell, tap the checkmark icon to close out of that.
- Your data is saved automatically, so don’t worry about losing anything.[4]
- Your data is saved automatically, so don’t worry about losing anything.[4]
Advertisement
Ask a Question
200 characters left
Include your email address to get a message when this question is answered.
Submit
Advertisement
Thanks for submitting a tip for review!
References
About This Article
Article SummaryX
1. Open Numbers.
2. Tap the plus sign.
3. Tap a spreadsheet template to open it.
4. Customize your spreadsheet.
5. Close the spreadsheet.
Did this summary help you?
Thanks to all authors for creating a page that has been read 6,854 times.
Is this article up to date?
Открываем и редактируем Word или Excel на iPhone и iPad
Часто бывает что документы созданные на персональном компьютере, а именно Word или Excel, требуют срочных изменений, а под руками только мобильное устройство под управлением iOS. В этой статье мы расскажем как открыть и отредактировать документы Word или Excel на iPhone и iPad, а после их синхронизировать между устройствами и компьютером.
Открываем и редактируем Word или Excel на iPhone и iPad с помощью сервиса Google Документы:
Самый удобный способ держать свои документы под рукой, особенно если на устройстве есть браузер и интернет. Для этого мы загрузим документы в Google Docs. Минусом сервиса является что отсутствует поддержка файлов созданных в приложениях Apple, а именно — Pages, Keynote и Numbers. Но для создания и редактирования Microsoft Word и Excel вполне сгодится.
Для того чтобы работать с документами Word и Excel в Google Docs, сделайте следующее:
1. Нужно зарегистрироваться или войти в свою учетную запись Google.
2. Перейдите на страницу сервиса Google Docs.
3. В верхней части экрана выберите веб-приложение с которым хотите работать — документы, таблицы, презентации или формы, и нажмите на кнопку «Открыть Google документы».
4. Чтобы добавить файлы с компьютера или с других источников нажмите на иконку с изображением папки.
5. Загрузите ваши документы с которыми хотите продолжить работать на другом устройстве.
6. Для создания нового документа, нажмите кнопку «+», или можете воспользоваться уже готовым шаблоном.
7. Для смены вида документа с которым хотите работать в веб-приложении, нажмите кнопку с тремя полосками в левом верхнем углу.
Для синхронизации ваших документов, а так же, для создания новых или редактирования можно воспользоваться официальными приложениями из App Store — Google Документы и Google Таблицы.
Синхронизируем документы в браузере с помощью iWork iCloud:
С помощью бесплатного облачного сервиса iWork for iCloud можно синхронизировать документы между iCloud, устройствами на iOS, и персональными компьютерами будь то он на Mac или Windows. Нужен только доступ в интернет.
1. Открываем сайт icloud.com на любом компьютере и вводим данные от Apple Id чтоб зайти в свой аккаунт.
2. В зависимости от какого документа вы хотите загрузить в облачный сервис выбираем веб-приложение Pages (для файлов Microsoft Word), Numbers (для файлов Microsoft Excel).
3. Перенесите нужный файл в окно программы в браузере.
И через мгновение все данный файл будет доступен для работы с iPhone, iPad или Mac.
Синхронизируем документы в браузере с помощью iCloud Drive на ПК:
1. Откройте программу iCloud Drive. На Mac включить включить сервис можно по пути Системные настройки → iCloud.
2. Перенесите нужный файл в выбранную библиотеку.
Как открыть и отредактировать файлы Word или Excel на iPhone и iPad из iCloud:
Загруженные документы из браузера в iCloud, или же через программу iCloud Drive на персональном компьютере, будут доступны в приложение «Файлы» на устройстве iOS с обновлением 11 или поздней версией.
Источник
Numbers: программа для работы с таблицами
время чтения: 3 минуты
Если и существует успешный аналог знаменитого софта от Microsoft по работе с таблицами Excel для смартфонов Apple, так это приложение Numbers, которое наряду с Pages и Keynote входит в пакет мобильный программа на базе iOS – iWork. Эта программа появилась в пакете iWork только благодаря настойчивым просьбам пользователей iPhone и iPad, которые остро нуждались в мобильном облегченном варианте MS Excel.
По сути своей, Numbers – это и есть некая усовершенствованная версия программы Excel, с которой у приложения имеется немало общих опций. Например, в Numbers так же, как и в MS Excel, можно создавать табличные «книги» и вести вычислительные операции, используя заданные алгоритмы и формулы. Но, в отличие от Excel, программа Numbers обладает более удобным в использовании интерфейсом благодаря продуманному функционалу рабочего пространства, на котором одновременно можно создать несколько таблиц и отдельно редактировать каждую из них без внесения поправок в другую, добавляя диаграммы, заголовки и изображения и т.д. К тому же файлы из Excel всегда можно интегрировать в Numbers и наоборот.
Также удобной является интеграция с другими пакетными приложениями виртуального офиса – iWork – Keynote и Pages. Любой текст из Pages, к примеру, можно вставить в Numbers, одновременно работая с двумя программами.
Среди основных преимуществ Numbers можно выделить следующие опции:
1) Огромное количество шаблонов и формул для простых и сложных вычислений с функцией автоматического подсчета. Улучшены мелкие опции для более быстрых вычислений, например, показатели формул могут быть отображены как в ячейках, так и в виде тайтла, чтобы устранить возможность путаницы во время работы с одинаковыми ячейками.
2) Поддержка экспорта таблиц, созданных при помощи Numbers, в популярные форматы — .xsl или .pdf.
3) Просмотр общего списка всех формул одного документа с возможностью перехода в ячейки согласно каждой из формул. Если в рамках одной таблицы проводилось множество различных вычислений, то, согласитесь, такая функция может быть очень полезной.
4) Расширенный поиск формул в ячейках в рамках одного документа.
5) Сортировка данных таблиц по выбранным значениям полей. Полученный результат будет представлять собой список с заголовками, в котором каждый пункт будет отображать соответствующие ему данные.
Как и все «родные» приложения от Apple Numbers может похвастаться не только полной интеграцией, беспроблемной работой на «яблочных» смартфонах и планшетах, но также и внушительным набором функций для удобной и быстрой работы с таблицами. Возможно, кому-то Numbers покажется лишь упрощенной версией Excel, однако очевидным плюсом является полная совместимость этого приложения с iPhone, в отличие от того же Microsoft Excel.
Разработчик: Apple
Текущая версия: 1.5
Цена: $9.99
Совместимость: iPhone 3GS, iPhone 4, iPhone 4S, iPod touch (3-е поколение), iPod touch (4-е поколение) и iPad. Требуется как минимум iOS 5.0.
Источник
Все тонкости приложения «Заметки» в iOS. Коротко: умеет всё и даже больше.
Был у меня период, когда я десятками скачивал приложения на свой iPhone, для создания и упорядочивания заметок, в поисках самого идеального из них. На практике, всё оказалось проще: изучил возможности «родного» приложения iOS и забыл о сторонних. Тем более в iOS13, Apple его хорошенько «прокачала». Приятно пользоваться.
Поделюсь основными «полезностями», которые я использую, когда пишу заметки на телефоне или планшете Apple.
- Главная «фишка», которая мне понравилась, это фотографирование или сканирование документов. Камера автоматически обрезает и выравнивает документ, причём идеально, в отличии от тех приложений, которые я периодически скачивал в AppStore и мучился с ровными краями и качеством фото.
- Теперь в заметку, можно вставить фото из Медиатеки или самому сделать набросок во встроенном редакторе, не помню, было ли это в предыдущих обновлениях, удобно.
- Текст можно отформатировать всеми удобными способами, подчёркивание, зачёркивание, выделение заголовка, выравнивание текста в обе стороны или по центру. Другими словами, полноценный текстовый редактор.
- Любую заметку, можно отправить для просмотра или редактирования вашему контакту из записной книжки или через любой общеиспользуемый мессенджер или приложение, которое есть у вас и адресата, через меню «поделиться».
- Ну и моё любимое: сохранение заметки в iСloud. Вы можете начать писать заметку на телефоне, продолжить на планшете, а закончить на ноутбуке с операционной системой от Apple. Так же, все ваши заметки сохранятся и восстановятся, если вы не дай Бог потеряете ваш телефон.
Источник
 Numbers 2.1 – новые электронные таблицы на Айфоне
Numbers 2.1 – новые электронные таблицы на Айфоне

Такие таблицы на Айфоне – отличное подспорье бухгалтеру, аудитору или менеджеру. Все окончательные результаты подсчетов и готовые графики будут синхронизированы в iCloud всегда будут под рукой пользователя Numbers.
В новом офисном приложении пользователь сможет полноценно редактировать данные, моментально отправить адресату готовый результат. Доступна работа с таблицами в обычной ориентации и альбомном виде. Пользователь программы может защитить свою работу паролем, а потом через iCloud отправить засекреченные документы адресату. Электронные таблицы Numbers совместимы с последней версией Excel от Майкрософт, они русифицированы и распространяются для пользователей айфонов бесплатно.
Источник
Важные аспекты
Перед запуском одного из приложений, о котором мы поговорим дальше, вы должны знать, какие основные характеристики вы должны учитывать при выборе приложения для создания электронных таблиц. Это очень важно, поскольку в зависимости от ваших потребностей некоторые приложения будут для вас более удобными, чем остальные. Вот некоторые моменты, которые вы должны оценить, прежде чем выбрать один из них.
- Наблюдения и советы этой статьи мы подготовили на основании опыта команды цена в этом типе приложений это один из важных моментов, в этом случае вы должны оценить, действительно ли стоит платить за вас, и насколько вы собираетесь использовать приложение.
- Основным аспектом является возможность добавления различных формулы и автоматизация самостоятельно.
- Это кроссплатформенность? Обычно, когда пользователь приспосабливается к использованию приложения, в идеале он может работать с этим же приложением независимо от того, какое устройство он использует.
- Синхронизация в облаке также следует принять во внимание, особенно если вы собираетесь работать с более чем одним устройством. В этом случае очень важно иметь уверенность в том, что работу, которую вы выполняете на iPhone или iPad, вы можете продолжить на другом устройстве.
- A понятный и простой интерфейс всегда приветствуется, независимо от конкретной функции приложения, но в данном случае даже больше.
Бесплатные приложения для создания таблиц
К счастью для всех Яблоко Пользователи, в App Store есть огромное количество разнообразных приложений для решения практически любых задач. Однако всегда есть некоторые приложения, которые являются платными, а другие, к которым пользователи могут получить доступ бесплатно. Что ж, мы собираемся начать этот пост с разговора о второй группе, то есть о приложениях для работы с электронными таблицами, за использование которых вам не придется платить ни единого евро.
Таблицы Google
Первое бесплатное приложение, о котором мы хотим поговорить с вами, поступило от гиганта Google с его приложениями для работы с электронными таблицами. Как следует из названия, с помощью этого приложения вы можете создавать, редактировать и сотрудничать с другими пользователями через свой iPhone или iPad, причем совершенно бесплатно, без необходимости платить ни единого евро.
У вас есть возможность создавать электронные таблицы или редактировать те, которые ранее были созданы через Интернет или на другом устройстве. Совместное использование и одновременная работа с другими пользователями также является реальным преимуществом, особенно для студентов, которым приходится выполнять совместную работу. Кроме того, вы можете работать, даже если у вас нет подключения к Интернету, для форматирования ячеек, ввода и сортировки данных, просмотра графиков, вставки формул и всего, что необходимо приложению для работы с электронными таблицами.
Номера
Очевидно, что если мы говорим о приложениях для работы с электронными таблицами для iPhone и iPad, мы должны говорить о собственном приложении Apple. Это эквивалент Excel на Mac, но с одним большим отличием, Numbers полностью бесплатен для всех пользователей, у которых есть устройства Apple.
У него есть подавляющее большинство преимуществ или моментов, которые вы должны учитывать при выборе приложения для создания электронных таблиц, поскольку оно имеет простой интерфейс, мультиплатформенность и синхронизацию с iCloud. Короче говоря, это одна из лучших альтернатив, которые вы можете найти в App Store, тем более, что у нее есть весь потенциал, который вы можете ожидать от приложения этого типа.
Офисные листы iSpreadsheet
Мы продолжаем говорить о бесплатных приложениях для работы с электронными таблицами, и в данном случае настала очередь iSpreadsheet Office Sheets, приложения, которое отличается простотой использования, но при этом обладает достаточной мощностью для выполнения всех задач, типичных для приложение для работы с электронными таблицами для iPhone и iPad.
Он имеет полную интеграцию с Google Docs, поэтому вы можете быть уверены в синхронизации ваших документов. Он также предлагает интеграцию с iCloud. Вы сможете управлять листами как онлайн, так и офлайн, а также загружать файлы XLS или CSV из Документов Google. Он имеет несколько функций управления электронными таблицами и возможность запускать сложные арифметические формулы. Все это лишь некоторые из функций, которые предоставляет это полное приложение.
Sheetlet — Электронная таблица
Мы собираемся использовать последнее приложение в этой компиляции, которое совершенно бесплатно, это Sheetlet, который обладает мощью электронных таблиц и простотой использования, не требующей слишком много времени на настройку. Идеально подходит для расчета, построения графиков и представления различных типов отчетов.
Он имеет действительно простые функции, вам просто нужно перетаскивать, чтобы выполнять вычисления, графические изображения и ввод текста. Он имеет интерактивный визуальный анализ с помощью многих типов диаграмм, которые он дает вам возможность использовать. Кроме того, вы можете экспортировать как в форматы Excel, так и в PDF.
Используйте премиум-функции с этими платными приложениями
Очевидно, что так же, как есть бесплатные альтернативы, есть также приложения, которые, хотя их загрузка бесплатна, внутри вы должны платить, чтобы использовать некоторые из его звездных функций, или даже в некоторых, платить за питание, полностью использовать приложение. Здесь мы поговорим о некоторых из самых ярких.
Microsoft Excel
Как могло быть иначе, Microsoft Excel должен был появиться в этой подборке приложений, поскольку, без сомнения, это наиболее широко используемая программа для работы с электронными таблицами в мире большинством пользователей. То есть, несмотря на то, что это приложение, за которое вы должны заплатить, чтобы иметь возможность использовать его как на вашем iPhone, так и на iPad.
Мы действительно мало что можем сказать о Microsoft Excel, чего бы вы не знали, без сомнения, эта слава и привилегия быть номером один в этом секторе были заработаны благодаря многочисленным возможностям, которые он предлагает всем пользователям. От создания электронных таблиц, редактирования или анализа до создания диаграмм наиболее интуитивно понятным способом. Он имеет облачную синхронизацию, поэтому вы можете работать где угодно и с любым устройством. Короче говоря, конечно, с Microsoft Excel у вас не будет никаких ограничений для работы с электронными таблицами с вашего iPhone или iPad.
OfficeSuite и редактор PDF
Это приложение, OfficeSuite, представляет собой набор приложений в одном, по сути, мы можем определить его как очень полный офисный пакет для мобильных телефонов, поскольку он имеет возможность создавать, просматривать и редактировать документы Word, Excel, PowerPoint и PDF, когда вы хотите, где бы вы ни находились и какое бы устройство вы ни использовали.
Очевидно, что сейчас нас интересует возможность, которую это приложение предлагает для создания, просмотра и редактирования документов Excel. Он поддерживает форматы XLS, XLSX, XLSM и CSV. Он имеет более 250 функций для создания и редактирования формул, а также для форматирования ячеек, использования различных форматов шрифтов или фильтрации и сортировки данных в соответствии с вашими потребностями.
Мануал по Microsoft Excel с секретами и хитростями
В этом случае мы не хотим говорить о приложении для создания, редактирования или просмотра электронных таблиц, но о том, что предоставит вам достаточно знаний, чтобы иметь возможность обрабатывать электронные таблицы Excel как настоящий эксперт. Это аудиогид, который научит вас в интерактивном режиме легко и эффективно работать с Excel.
В нем есть различные уроки, которые дадут вам знания для работы с основными функциями, создания рабочего листа, копирования и вставки в Excel, изменения или добавления различных формул, создания нескольких пользовательских представлений, настройки всех существующих параметров, навигации по книге, в In Короче говоря, вы можете научиться работать с электронными таблицами в Microsoft Excel как настоящий профессионал.
Polaris Office — PDF и документы
Мы собираемся разработать еще одно приложение, которое позволит вам практически иметь свой офис на iPhone или iPad. Polaris Office предоставляет вам полный и всеобъемлющий набор офисных программ, совместимых с Word, Excel, PowerPoint и саман PDF. Фактически, он был удостоен награды за лучшее приложение в App Store за услуги, которые он может предложить всем пользователям.
Он совместим с различными типами файлов, в частности с электронными таблицами с XLS, XLSX и CSV. Вы сможете обмениваться документами самым простым и быстрым из известных вам способов, а также использовать все функции приложения для работы с электронными таблицами, такие как создание, редактирование и просмотр различных документов, добавление или изменение формул, короче говоря, вы можете работать без любые проблемы в этом приложении с вашими таблицами.
Создатель форм
Мы завершаем компиляцию приложений для создания, редактирования и просмотра электронных таблиц на iPhone и iPad с помощью этой фантастической альтернативы, предлагаемой App Store. Это компактное и очень легкое приложение с простым дизайном, которое позволит вам создавать различные электронные таблицы с iPhone или iPad.
Он имеет возможность совместного использования с разными пользователями и поддерживает возможность работы как по горизонтали, так и по вертикали, так что вы сами выбираете, как вы хотите работать — с iPhone или iPad. Он также поддерживает разные шрифты, с которыми вы можете играть с размером, цветом текста, а также с различными границами для таблиц.
Какая альтернатива лучшая?
Всякий раз, когда мы делаем этот тип компиляции, мы хотели бы сказать вам, какой из них подходит для команды разработчиков ITIGIC, наиболее подходящий вариант, в данном случае два варианта, которые нас больше всего убедили. Как всегда, вы должны учитывать, что это наши личные предпочтения, они не обязательно должны совпадать с вашими.
Если мы сосредоточимся на бесплатных приложениях, без всяких сомнений, лучшая альтернатива, которую вы можете использовать, — это приложение Apple, Числа, поскольку у него есть все возможности Microsoft Excel может иметь. Это просто приложение, с помощью которого мы остаемся в рамках всех предложенных нами вариантов оплаты.
В современном бурном ритме жизни многие пользователи привыкли выполнять рабочие дела в дороге или на ходу, и айфоны помогают справиться со многими задачами по документам. Если возникнет необходимость срочно отредактировать документ или файл-таблицу, например, Excel — Ваш iPhone способен справиться с этой задачей, когда компьютера нет под рукой.
Как на iPhone открыть файл excel и работать в нем — об этом подробно расскажем в сегодняшней статье, рассмотрев самые простые и функциональные возможности.
Оглавление
- Для каких устройств подходит статья
- Обзор приложения по работе с файлами Эксель на iPhone (на примере Гугл.Таблицы, WPS Office)
- Обзор Google Sheets (импорт Эксель-файла и работа с ним в онлайне)
- Выводы
Для каких устройств подходит статья
Принципы работы специальных приложений для iOS, позволяющих работать с документами формата Excel, одинаковы для различных iOS. Поэтому описанный в статье алгоритм действий в программах подойдёт для всех существующих и используемых в наше время моделей айфонов:
- iPhone 5
- iPhone 6/6 plus
- iPhone 7/7 plus
- iPhone 8/8 plus
- iPhone X/Xs/Xr/Xs Max
- iPhone 11/11 Pro/11 Pro Max
- iPhone 12/12mini/12 Pro/12 Pro Max.
Обзор приложения по работе с файлами Excel на iPhone (на примере Гугл.Таблицы)
Самый практичный способ всегда иметь доступ ко всем своим файлам (будь то формат docs, word или excel) — это хранить их в облачном хранилище, позволяющим открывать документы как на устройствах на базе Windows, так и на mac и iOS. Таким универсальным облачным хранилищем является приложение Гугл Документы (Google Docs), в котором разработаны отдельные приложение для работы с текстовыми файлами, с таблицами, с презентациями и т.д. Единственно, стоит сразу отметить, что оно не поддерживает документы, изначально созданные на iOS — такие, как Numbers, Pages и Keynote. Но зато открывать документы общего формата (docs и excel) и полноценно работать с ними на устройствах компании Apple данное приложение позволяет максимально удобно. Расскажем подробнее о нем.
- Итак, первый шаг, чтобы начать работу с Google Docs — создание своего Гугл-аккаунта (если до этого Вы ещё его не создавали).
Создаём и регистрируем учетную запись Google на этой странице, следуя указаниям системы - Далее, в AppStore скачиваем приложение Google Таблицы

Рисунок 1. Скачиваем приложение Гугл Таблицы из App Store
- Теперь на компьютере нужно зайти в Гугл.докс и перетащить все необходимые документы эксель в облако, чтобы впоследствии можно было открыть их в любом месте с айфона и работать с ними. Мы можем выбрать в меню программы, какой именно вид файлов будем загружать. На странице Гугл документов выбираем значок папки в правом верхнем углу, нажимаем на него.

Рисунок 2. Выбираем справа вверху на дисплее программы, какой именно формат документов нам нужен для загрузки

Рисунок 3. Жмём на иконку папки на странице Google.docs, чтобы перетащить с компьютера в облако необходимые файлы
- Выбираем документы для загрузки, нажав «Загрузка» и затем кнопку «Выбрать файл для импорта».

Рисунок 4. Выбираем «Загрузка» и «Выбрать файл для импорта», чтобы загрузить файлы в облако для последующей работы с ними с айфона
- После того, как будут загружены в облако, заходим в приложение Гугл.Таблицы на айфоне, выбираем нужный файл и работаем с ним. Функционал мобильного приложения обладает всеми необходимыми опциями для работы.

Рисунок 5. Заходим в Гугл.Таблицы с айфона, чтобы открыть нужный файл excel и работать с ним

Рисунок 6. Выбираем файл эксель для работы с айфона
Ещё одно удобное приложение для айфона с аналогичными функциями и возможностью работы с документами форматов doc, excel, pdf и презентаций — WPS Office. Мы можем скачать его в App Store.
Приложение обладает простым функционалом, аналогичным Гугл.Таблицам. В нем можно открывать файлы всех вышеперечисленных форматов как из айфона, так и из различных облачных хранилищ, а также обмениваться файлами по wi-fi, AirDrop и AirPlay.
Обзор Google Sheets (импорт эксель-файла и работа с ним в онлайне)
Рассмотрим ещё один сервис, позволяющий открывать документы формата excel на айфоне и работать с ними онлайн — это программа Google Sheets в режиме онлайн. Обычно Google Sheets используется в тех случаях, когда у пользователя нет доступа к Эксель для компьютера Mac. Единственный момент, который важно знать — могут быть утеряны некоторые данные/формулы из файла-исходника. Это может произойти потому, что Google Sheets не такой мощный в плане инструментов, как Майкрософт Эксель, и поэтому при переформатировании некоторые данные могут потеряться.
- Как работать с Google Sheets:
Заходим на Google.disk, вводим свои данные для входа в систему (логин и пароль от Гугл-аккаунта). - Загружаем файлы формата Эксель на свой Гугл-диск для хранения их в облачном хранилище (как это сделать, описано в предыдущей главе).
- Когда файл excel будет загружен, нажмем по нему правой кнопкой мышки, зайдём в «Открыть с помощью…», где выберем «Google Sheets».
- После этого, программа трансформирует файл формата excel в формат google sheets, и Вам откроется новое окно для просмотра и редактирования уже переформатированного файла.
- Чтобы сохранить файл в формате excel после того, как Вы поработаете с ним, нажимаем меню «Файл», далее «Загрузить как…», и выбираем опцию «Microsoft Excel».
Выводы
Итак, мы с Вами рассмотрели приложения для работы с документами excel на айфоне. Как мы видим, всегда есть варианты открыть и редактировать эксель-файл на айфоне благодаря удобным приложениям, которые обладают всеми необходимыми возможностями — такими же, как и аналогичные программы на компьютере. Надеемся, что наши инструкции были полезны читателям, и теперь Вы легко сможете работать с таблицами excel в любой ситуации благодаря своим помощникам-айфонам!
Часто бывает что документы созданные на персональном компьютере, а именно Word или Excel, требуют срочных изменений, а под руками только мобильное устройство под управлением iOS. В этой статье мы расскажем как открыть и отредактировать документы Word или Excel на iPhone и iPad, а после их синхронизировать между устройствами и компьютером.
Открываем и редактируем Word или Excel на iPhone и iPad с помощью сервиса Google Документы:
Самый удобный способ держать свои документы под рукой, особенно если на устройстве есть браузер и интернет. Для этого мы загрузим документы в Google Docs. Минусом сервиса является что отсутствует поддержка файлов созданных в приложениях Apple, а именно — Pages, Keynote и Numbers. Но для создания и редактирования Microsoft Word и Excel вполне сгодится.
Для того чтобы работать с документами Word и Excel в Google Docs, сделайте следующее:
1. Нужно зарегистрироваться или войти в свою учетную запись Google.
2. Перейдите на страницу сервиса Google Docs.
3. В верхней части экрана выберите веб-приложение с которым хотите работать — документы, таблицы, презентации или формы, и нажмите на кнопку «Открыть Google документы».
4. Чтобы добавить файлы с компьютера или с других источников нажмите на иконку с изображением папки.
5. Загрузите ваши документы с которыми хотите продолжить работать на другом устройстве.
6. Для создания нового документа, нажмите кнопку «+», или можете воспользоваться уже готовым шаблоном.
7. Для смены вида документа с которым хотите работать в веб-приложении, нажмите кнопку с тремя полосками в левом верхнем углу.
Для синхронизации ваших документов, а так же, для создания новых или редактирования можно воспользоваться официальными приложениями из App Store — Google Документы и Google Таблицы.
Синхронизируем документы в браузере с помощью iWork iCloud:
С помощью бесплатного облачного сервиса iWork for iCloud можно синхронизировать документы между iCloud, устройствами на iOS, и персональными компьютерами будь то он на Mac или Windows. Нужен только доступ в интернет.
1. Открываем сайт icloud.com на любом компьютере и вводим данные от Apple Id чтоб зайти в свой аккаунт.
2. В зависимости от какого документа вы хотите загрузить в облачный сервис выбираем веб-приложение Pages (для файлов Microsoft Word), Numbers (для файлов Microsoft Excel).
3. Перенесите нужный файл в окно программы в браузере.
И через мгновение все данный файл будет доступен для работы с iPhone, iPad или Mac.
Синхронизируем документы в браузере с помощью iCloud Drive на ПК:
1. Откройте программу iCloud Drive. На Mac включить включить сервис можно по пути Системные настройки → iCloud.
2. Перенесите нужный файл в выбранную библиотеку.
Как открыть и отредактировать файлы Word или Excel на iPhone и iPad из iCloud:
Загруженные документы из браузера в iCloud, или же через программу iCloud Drive на персональном компьютере, будут доступны в приложение «Файлы» на устройстве iOS с обновлением 11 или поздней версией.
Поделиться ссылкой:
С выходом iOS 11 и macOS High Sierra 10.13 в приложении «Заметки» появилась новая полезная функция – таблицы. Для некоторых случаев разделы и списки не подходят, вот здесь-то и придут на помощь таблицы. Если вам до сих пор не приходилось пользоваться этой функцией, ознакомьтесь с представленной ниже пошаговой инструкцией.
♥ ПО ТЕМЕ: 20 функций iPhone, которые можно отключить большинству пользователей.
1. Откройте приложение «Заметки» на вашем iPhone, iPad или Mac;
2. Выберите нужную заметку или создайте новую;
3. На панели инструментов нажмите на кнопку «Таблица». На Mac выберите Формат → Таблица.
4. Появится базовая таблица из двух строк и двух колонок. Вы можете заполнять ее, а также управлять колонками, переставлять разделы и форматировать текст.
♥ ПО ТЕМЕ: Как ускорить набор текста на iPhone — полезный совет.
Как работать с таблицами в «Заметках» на iPhone и iPad
Для того чтобы добавить/удалить столбец или строку
1. Коснитесь ячейки в таблице;
2. Коснитесь шапки столбца или строки, куда вы хотите добавить/удалить ячейку;
3. В появившемся меню выберите соответствующую опцию.
♥ ПО ТЕМЕ: Как посмотреть на карте фото и видео, снятые на iPhone или iPad.
Для того чтобы выделить несколько ячеек в таблице
1. Коснитесь (и удержите палец на 1 секунду) в одной из ячеек и в появившемся меню выберите «Выбрать»;
2. Выбранная ячейка будет выделена другим цветом. С помощью кружочков изменяйте размер рамки, захватывая остальные ячейки, которые хотите выделить. Вы можете выделять целые строки, колонки или даже всю таблицу.
♥ ПО ТЕМЕ: Как закачать книги на iPhone и iPad бесплатно и без компьютера.
Для того чтобы отформатировать текст в ячейке
Коснитесь ячейки, текст которой вы хотите отформатировать, и в появившемся меню выберите «Выбрать» или «Выбрать все»;
Нажмите на кнопку «BIU» для смены шрифта (курсив, жирный, подчеркивание или зачеркивание).
♥ ПО ТЕМЕ: Эффекты с анимацией в iMessage: какие бывают и как пользоваться.
Для перевода текста из таблицы в обычный
1. Коснитесь одной из ячеек таблицы;
2. Нажмите на кнопку «Таблица» на панели инструментов;
3. В меню выберите опцию «Преобразовать в текст».
♥ ПО ТЕМЕ: Крутые идеи для съемки фото и видео на iPhone или описание возможностей, о которых вы могли не знать.
Для перестановки колонок и строк
Коснитесь первой ячейки в колонке или строке, которую вы хотите переместить;
Когда колонка или строка будет выделена, пальцем перетащите ее в нужное место.
♥ ПО ТЕМЕ: Как скрывать фото или видео на iPhone или iPad.
Как работать с таблицами в «Заметках» на Mac
Для добавления/удаления строк или колонок
1. Установите курсор в ячейку таблицы;
2. Наведите курсор на шапку строки или колонки;
3. Нажмите на появившуюся стрелочку и в открывшемся меню выберите нужное действие.
♥ ПО ТЕМЕ: Что такое «серый» iPhone, и стоит ли покупать такое устройство.
Для того чтобы выделить несколько ячеек в таблице
1. Установите курсор в одну из ячеек;
2. С помощью мыши или трекпада перетащите выделение на другие ячейки. Вы можете выделять все ячейки в колонке, строке или даже всю таблицу.
♥ ПО ТЕМЕ: Levitagram, или как на iPhone создавать фото с эффектом левитации (полета).
Для того чтобы отформатировать текст в ячейке
1. Кликните на ячейку, в которой вы хотите отформатировать текст;
2. В меню нажмите на кнопку «Формат», кликните на «Шрифт» или «Текст» и выберите соответствующее действие.
♥ ПО ТЕМЕ: Все о тегах в iOS на iPhone и iPad.
Для перевода текста из таблицы в обычный
1. Установите курсор в одну из ячеек;
2. В меню нажмите на кнопку «Формат» и выберите «Преобраовать в текст».
♥ ПО ТЕМЕ: Как регулировать яркость фонарика в iPhone.
Для перестановки колонок и строк
1. Кликните на первую ячейку в колонке или строке, которую вы хотите переместить;
2. Когда колонка или строка будет выделена, с помощью мыши или трекпада перетащите ее в нужное место.
Смотрите также:
- 3 вида фонарика в Apple Watch: для чего нужны, как включить и выключить.
- Как отвечать на звонок iPhone (Viber, WhatsApp, Skype), не касаясь смартфона.
- Как на iPhone убрать бейджи (красные кружки) уведомлений на иконках приложений.
Содержание
- Руководство по работе с Excel для iPhone на сенсорных устройствах
- Перемещение по файлу
- Выделение
- Работа со столбцами или строками
- Открытие электронной таблицы в Numbers на iPhone
- Открытие существующей электронной таблицы в Numbers
- Создание электронной таблицы в Numbers на iPhone
- Создание электронной таблицы
- Как открыть и редактировать документы Word, Excel на iPhone, iPad или Mac и работать с ними
- С помощью Google Документов
- С помощью iWork for iCloud в браузере
- С помощью iCloud Drive на Mac
- Как просматривать и редактировать документы из iCloud на iPhone и iPad
Руководство по работе с Excel для iPhone на сенсорных устройствах
Если вы недавно начали использовать сенсорные устройства, рекомендуем изучить несколько жестов, с помощью которых можно максимально эффективно использовать возможности этих устройств.
Перемещение по файлу
Коснитесь экрана и проведите пальцем вверх и вниз, влево и вправо.
Чтобы быстро прокручивать крупные таблицы (по горизонтали или по вертикали), используйте 
Раздвиньте кончики двух пальцев.
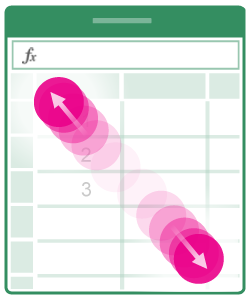
Сожмите кончики двух пальцев.
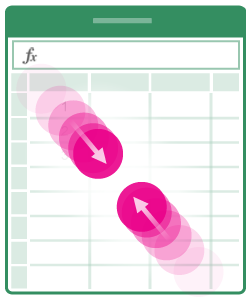
Выделение
Для выделения ячейки.
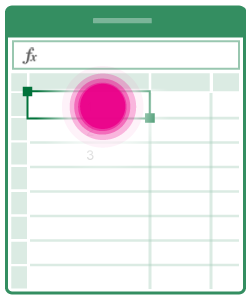
Для выделения нескольких ячеек.
Коснитесь ячейки, а затем перетащите маркер выделения.
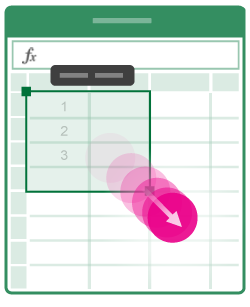
Для установки курсора.
Коснитесь строки формул.
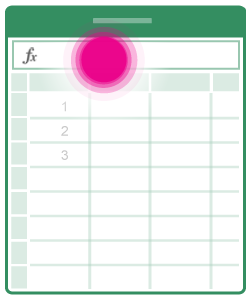
Для добавления или изменения содержимого ячейки.
Дважды коснитесь ячейки или коснитесь строки формул.
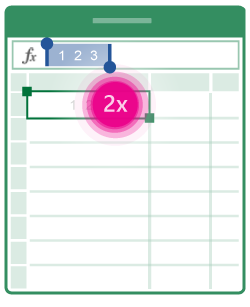
Для вызова меню правки для ячейки.
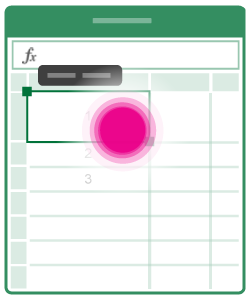
Для выбора всех ячеек, содержащих данные.
Потяните пальцем маркер выделения вниз или вправо.
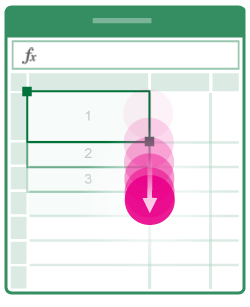
Работа со столбцами или строками
Для выбора или изменения столбца или строки.
Коснитесь заголовка столбца или строки.
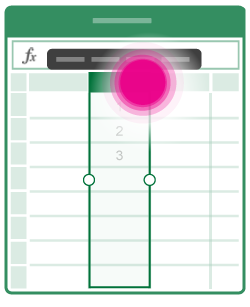
Для перемещения одной или нескольких ячеек либо столбца или строки.
Коснитесь и удерживайте выбранный столбец или строку либо группу ячеек. Появление анимированных пунктирных линий свидетельствует о том, что элемент можно перемещать. Перетащите выбранные данные в нужное место и отпустите.
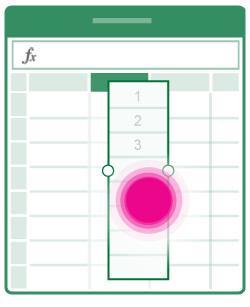
Для изменения размера столбца или строки.
Коснитесь заголовка столбца или строки и перетащите его.
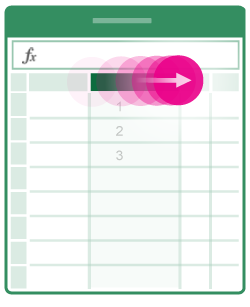
Для автоподбора ширины столбца или высоты строки по содержимому.
Дважды коснитесь заголовка столбца или строки.
Источник
Открытие электронной таблицы в Numbers на iPhone
Вы можете открывать таблицы Numbers, сохраненные на iPhone, в iCloud Drive, на подключенных серверах, в других сторонних системах хранения данных и на внешнем устройстве хранения, подключенном к iPhone. В Numbers можно также импортировать и редактировать таблицы Microsoft Excel (файлы с расширением .xls или .xlsx), текстовые файлы с разделителями или текстовые файлы с полями фиксированной ширины. См. раздел Импорт таблицы Excel или текстового файла на iPhone.
Примечание. При открытии таблицы, сохраненной в iCloud Drive, она автоматически загружается на Ваше устройство.
Открытие существующей электронной таблицы в Numbers
Откройте Numbers. Если таблица уже открыта, коснитесь «Таблицы» или 
Коснитесь миниатюры, чтобы открыть таблицу.
Если нужная таблица не отображается, попробуйте выполнить поиск или коснитесь области просмотра или элемента «Недавние» в нижней части экрана. См. раздел Поиск электронных таблиц в Numbers на iPhone.
Чтобы внести изменения в таблицу, возможно, потребуется коснуться 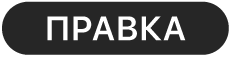
Таблицы, полученные от других пользователей, могут открываться в режиме «Для чтения». В режиме «Для чтения» Вы можете просматривать контент и выполнять в таблице основные задачи, но для внесения правок необходимо перейти в режим редактирования. Если 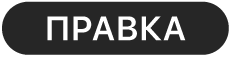
Если в открытой таблице Numbers используются шрифты, которых у Вас нет, вверху листа ненадолго отображается уведомление об отсутствии шрифта. Чтобы узнать, какие шрифты отсутствуют и какие шрифты используются вместо них, коснитесь «Показать». Чтобы заменить эти шрифты в этой таблице на постоянной основе, коснитесь «Устранить предупреждения шрифтов», затем коснитесь «Устранить».
Некоторые шаблоны не загружаются на компьютер, пока Вы не выберете их или не откроете электронную таблицу с этим шаблоном. Если подключение медленное или отсутствует, изображения в электронной таблице могут иметь низкое разрешение, пока Вы снова не подключитесь к сети и загрузка шаблона не завершится.
Источник
Создание электронной таблицы в Numbers на iPhone
Для создания электронной таблицы можно выбрать либо пустой шаблон, в который затем можно добавлять таблицы, диаграммы, текст и другие объекты, либо один из встроенных шаблонов, содержащих элементы-заполнители, такие как текст и изображения. Эти шаблоны, предназначенные для таких задач, как личные финансы, бизнес и обучение, служат отличной отправной точкой, и их можно изменять любыми способами.
Создание электронной таблицы
Откройте Numbers, затем в менеджере таблиц коснитесь 
Примечание. Чтобы иметь возможность форматировать данные в таблицах и диаграммах по стандартам другого языка, перед выбором шаблона выберите этот язык. См. раздел Изменение языковых настроек электронной таблицы и ее форматирования.
Коснитесь шаблона, чтобы открыть его.
Прокрутите для просмотра всех шаблонов или коснитесь категории в верхней части экрана.
Для настройки электронной таблицы выполните любое из описанных ниже действий.
Коснитесь ячейки таблицы, чтобы заменить содержимое заполнителя собственным содержимым.
Коснитесь 
Для изменения компоновки листа перетяните таблицы и объекты в требуемое положение.
Чтобы закрыть электронную таблицу, коснитесь «Таблицы» или 
Электронная таблица сохраняется автоматически во время работы, поэтому при ее закрытии Вы не потеряете результаты работы. При закрытии электронной таблицы работа приложения Numbers не завершается.
Электронная таблица сохраняется автоматически во время работы. Можно в любой момент изменить имя таблицы или место хранения.
Источник
Как открыть и редактировать документы Word, Excel на iPhone, iPad или Mac и работать с ними
Случается, что документы Word, Excel, Pages, Keynote и Numbers, созданные на Windows или Mac требуют срочной корректировки, а под руками только iPhone или iPad. Как предусмотреть возможность редактирования документов, а также их синхронизацию между всеми iOS-устройствами и компьютерами мы расскажем в этом материале.
Яблык в Telegram и YouTube. Подписывайтесь!
С помощью Google Документов
Вероятно, наиболее удобный способ постоянно держать свои документы под рукой (на любых устройствах с браузером и интернетом) – это загрузить их в Google Docs. Единственным минусом сервиса является отсутствие поддержки файлов, созданных в приложениях Apple (Pages, Keynote и Numbers), но для файлов Microsoft Word и Excel — это идеальный вариант.
Для того чтобы загрузить и работать с документами Word и таблицами Excel в Google Docs, сделайте следующее.
1. Зарегистрируйте учетную запись Google (создайте ящик Gmail) по этой инструкции.
2. Перейдите на страницу сервиса Google Docs.
3. В верхней части экрана выберите необходимое онлайн веб-приложение: Документы, Таблицы или Презентации.
4. Для добавления файлов с компьютера (и других источников), нажмите на иконку с изображением папки.
5. Загрузите необходимые документы.
6. Для создания нового документа, нажмите кнопку «+» внизу экрана.
7. Для смены веб-приложения, нажмите кнопку с тремя полосками в левом верхнем углу.
Для просмотра и редактирования файлов из Google Docs на iOS-устройствах воспользуйтесь официальными приложениями Google Документы и Google Таблицы.
Обязательно ознакомьтесь с нашими другими материалами, посвященными Google Docs:
С помощью iWork for iCloud в браузере
Благодаря бесплатному облачному сервису iWork for iCloud можно перенести рабочие документы в iCloud для общего доступа к ним на iOS и Mac. Сделать это можно на любом компьютере с доступом в Интернет.
1. Откройте сайт icloud.com на любом комьютере и войдите в свой аккаунт, используя данные Apple ID.
2. В зависимости от того какой документ необходимо загрузить в «облако»- выберите веб-приложение Pages (файлы Microsoft Word) или Numbers (файлы Microsoft Excel).

3. Затем просто перетащите файл (или несколько) в окно программы в браузере. Спустя мгновение все документы будут доступны для работы с iPhone, iPad или Mac.

Повторимся, вышеуказанный способ можно использовать не только для документов iWork, но и для файлов MS Office (Word, Excel) для Windows.
Для редактирования загруженных файлов, просто открывайте их в онлайн-редакторе.
При желании, можно добавить пользователя для совместного редактирования документа онлайн.
С помощью iCloud Drive на Mac
1. Откройте Finder и перейдите во вкладку iCloud Drive. Включить сервис можно по пути Системные настройки → Apple ID → iCloud.
2. Скопируйте (или перетащите) необходимые документы с компьютера в облачное хранилище iCloud Drive.
Стоит отметить, что при использовании приложений с поддержкой iCloud для них автоматически будут созданы и соответствующие папки в iCloud Drive.
После выполнения вышеописанных действий Ваши документы будут всегда доступны на любом устройстве Apple, имеющем доступ в интернет, в том числе в сервисе iWork for iCloud, описанном выше.
Открыть текстовые файлы Word и электронных таблиц Excel позволят приложения Pages и Numbers.
Как просматривать и редактировать документы из iCloud на iPhone и iPad
Загруженные в iCloud Drive документы будут доступны в приложении Файлы (необходимо устройство с iOS 11+).
Также файлы будут доступны для просмотра и редактирования в соответствующих приложениях Pages (ссылка) или Numbers (ссылка), загруженных на iOS-устройства.
Ниже скриншот приложения Pages с доступными файлами из «облака» iCloud Drive.
Насколько публикация полезна?
Нажмите на звезду, чтобы оценить!
Средняя оценка 4.8 / 5. Количество оценок: 5
Источник

 и выберите команды Главная > Вставка > Таблица.
и выберите команды Главная > Вставка > Таблица.









 и последовательно выберите команды Главная > Вставка > Таблица.
и последовательно выберите команды Главная > Вставка > Таблица. 

































 Numbers 2.1 – новые электронные таблицы на Айфоне
Numbers 2.1 – новые электронные таблицы на Айфоне