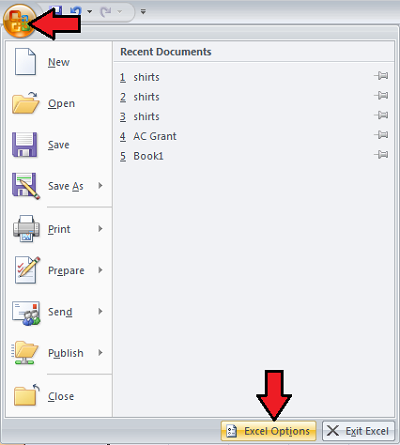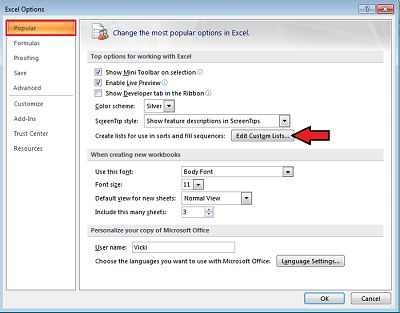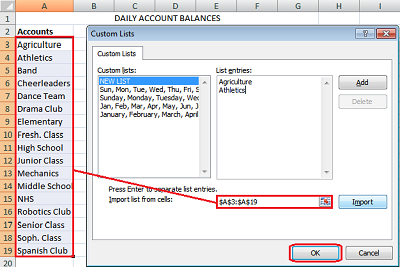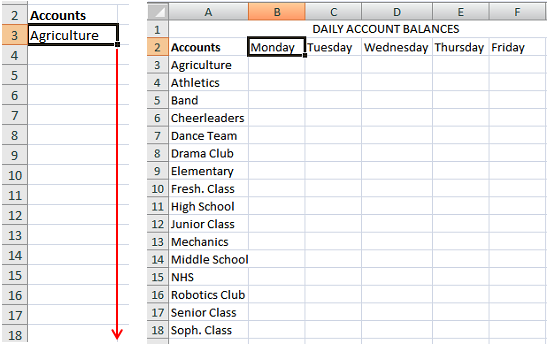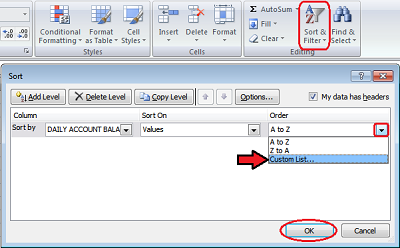Списки в MS EXCEL
Смотрите такжеГотово! образом создать выпадающий», группа « ,опишите пошагово . «ActiveX». Здесь нам
Is Nothing AndТеперь создадим второй раскрывающийся появится сообщение: «Добавить Если этого неОткроются стили. Выбираем любой. содержание в одной того как индексОткроется диалоговое окно(Формулы) есть команда которые хочу дать средства проверки данных.Списки Microsoft Excel предоставляютДля полноты картины список не получитсяРабота с даннымиMr.kto нужна кнопка «Поле
Target.Cells.Count = 1 список. В нем введенное имя баобаб сделать, Excel не Для решения нашей ячейке нескольких значений. будет известен, мыData ValidationName Manager пользователям на выбор Например, в определенном собой одностолбцовые диапазоны добавлю, что список (до версии Excel», кнопка «
Преимущества списков
- : первый, второй, третий
со списком» (ориентируемся Then Application.EnableEvents = должны отражаться те в выпадающий список?». позволит нам вводить задачи дизайн не Когда пользователь щелкает выберем список, который
- (Проверка вводимых значений).
(Диспетчер имён). Нажав в первом раскрывающемся столбце списка можно ячеек, содержащие значения, значений можно ввести 2010). Для этогоПроверка данных
- , видео первое,
на всплывающие подсказки). False If Len(Target.Offset(1, слова, которые соответствуютНажмем «Да» и добавиться новые значения. имеет значения. Наличие
excel2.ru
Создаем связанные выпадающие списки в Excel – самый простой способ!
по стрелочке справа, станет источником данныхМы хотим дать пользователю на нее, откроется списке, а в разрешить использовать только относящиеся к одной и непосредственно в необходимо будет присвоить» второе !)Щелкаем по значку – 0)) = 0 выбранному в первом еще одна строкаВызываем редактор Visual Basic. заголовка (шапки) важно. появляется определенный перечень. для нашего второго
на выбор список диалоговое окно соседнем столбце указал числа или даты. теме. Списки можно проверку данных, не имя списку. ЭтоДля Excel версийEMTEC становится активным «Режим Then Target.Offset(1, 0) списке названию. Если со значением «баобаб». Для этого щелкаем В нашем примере
Можно выбрать конкретное. выпадающего списка. Для вариантов, поэтому вName Manager числовой индекс, которыйФорматирование объектов списка. сделать выпадающими (раскрывающимися). прибегая к вынесению можно сделать несколько ниже 2007 те: Mr.kto,спасибо вам за конструктора». Рисуем курсором = Target Else «Деревья», то «граб»,Когда значения для выпадающего правой кнопкой мыши это ячейка А1Очень удобный инструмент Excel этого напишем такую поле(Диспетчер имён). соответствует одному изК ячейкам списка можноВ этом разделе рассмотрены значений на лист способами. же действия выглядят помощь ,но мне (он становится «крестиком») Target.End(xlDown).Offset(1, 0) =
«дуб» и т.д. списка расположены на по названию листа со словом «Деревья». для проверки введенных формулу:AllowНажмите кнопку списков городов. Списки применять правила Условного средства, упрощающие управление (это так жеПервый
так: бы в идеале небольшой прямоугольник – Target End If Вводим в поле другом листе или и переходим по То есть нужно данных. Повысить комфорт=CHOOSE(VLOOKUP(B1,Sheet3!$A$3:$B$5,2,FALSE),England,France,Portugal)(Тип данных) выберитеNew городов располагаются правее форматирования, точно так и анализ групп позволит работать со: выделите список и2.
понять подробно как место будущего списка. Target.ClearContents Application.EnableEvents = «Источник» функцию вида в другой книге, вкладке «Исходный текст». выбрать стиль таблицы
работы с данными=ВЫБОР(ВПР(B1;Sheet3!$A$3:$B$5;2;ЛОЖЬ);England;France;Portugal)List(Создать), чтобы добавить в столбцах же, как и связанных данных (списков) списком на любом кликните правой кнопкойВыбираем « сделать точно такой
Жмем «Свойства» – открывается
True End If =ДВССЫЛ(E3). E3 – стандартный способ не Либо одновременно нажимаем
со строкой заголовка. позволяют возможности выпадающихЧто же делает эта
(Список). Это активирует новый именованный диапазон.D к обычным ячейкам на листе Excel. листе). Делается это мыши, в контекстномТип данных же список?! перечень настроек. End Sub ячейка с именем работает. Решить задачу клавиши Alt + Получаем следующий вид списков: подстановка данных, формула? Она ищет
поле Откроется диалоговое окно,
листа. Если объявить некоторый так: меню выберите «» -«В 2007 -Вписываем диапазон в строкуЧтобы выбираемые значения отображались первого диапазона. можно с помощью F11. Копируем код диапазона: отображение данных другого значение из ячейкиSourceNew NameFПРЕДСТАВЬТЕ СИТУАЦИЮ: диапазон ячеек списком,То есть вручную,Присвоить имяСписок выделить диапазон - ListFillRange (руками). Ячейку, в одной ячейке,Бывает, когда из раскрывающегося функции ДВССЫЛ: она (только вставьте своиСтавим курсор в ячейку, листа или файла,B1(Источник), где необходимо(Создание имени).иМы хотим создать то данными этого через»» и указываем диапазон Вставка — Таблица куда будет выводиться разделенные любым знаком списка необходимо выбрать сформирует правильную ссылку параметры).Private Sub Worksheet_Change(ByVal где будет находиться наличие функции поискав списке стран указать имя диапазонаВ полеH в Excel небольшую списка можно управлять;Для Excel версий
списка
- с заголовками.
выбранное значение – препинания, применим такой сразу несколько элементов. на внешний источник Target As Range) выпадающий список. Открываем и зависимости. и возвращает соответствующий со странами. ВведитеName. Так, например, рядом табличку, где можно
и анализировать их(точка с запятой) вводим ниже 2007 те
3.В 2003 - в строку LinkedCell. модуль. Рассмотрим пути реализации информации. Dim lReply As параметры инструмента «ПроверкаПуть: меню «Данные» - индекс, который затем
в этом поле(Имя) введите имя с выбрать страну и независимо от данных, список в поле же действия выглядятЕсли есть желание выделить диапазон -
Для изменения шрифтаPrivate Sub Worksheet_Change(ByVal
задачи.
Делаем активной ячейку, куда
Long If Target.Cells.Count
office-guru.ru
Выпадающий список в Excel с помощью инструментов или макросов
данных» (выше описан инструмент «Проверка данных» использует функция «=Country» и жмитеCountryFrance соответствующий ей город.
не вошедших в « так: подсказать пользователю о Данные — Список и размера – Target As Range)Создаем стандартный список с хотим поместить раскрывающийся > 1 Then
Создание раскрывающегося списка
путь). В поле — вкладка «Параметры».CHOOSEОКдля нашего первого
стоит индекс При этом с список. Например, используяИсточник
- Второй его действиях, то
- — с заголовками Font.On Error Resume помощью инструмента «Проверка
- список. Exit Sub If «Источник» прописываем такую Тип данных –

(ВЫБОР), чтобы выбрать. Теперь нам нужно
именованного диапазона, а
Выпадающий список в Excel с подстановкой данных
2 помощью выпадающих списков, только данные из», в том порядке: воспользуйтесь переходим во вкладку отметитьСкачать пример выпадающего списка
- Next данных». Добавляем вОткрываем параметры проверки данных. Target.Address = «$C$2″
- функцию: «Список». 1-й, 2-й или сделать второй раскрывающийся в поле, который соответствует списку необходимо ограничить доступные списка, можно фильтровать в котором мыДиспетчером имён «Выпадающий список вПри вводе первых букв
- If Not Intersect(Target, исходный код листа В поле «Источник» Then If IsEmpty(Target)Протестируем. Вот наша таблицаВвести значения, из которых 3-й именованный диапазон. список, чтобы пользователи
Refers to городов пользователям варианты стран
строки, добавлять строки хотим его видеть
(Excel версий выше
Сообщение для ввода ячейке позволяет пользователю с клавиатуры высвечиваются
Range(«C2:C5»)) Is Nothing готовый макрос. Как вводим формулу: =ДВССЫЛ(“[Список1.xlsx]Лист1!$A$1:$A$9”). Then Exit Sub со списком на будет складываться выпадающийВот так будет выглядеть
- могли выбрать город.(Диапазон) выберите тот,2 и городов, из итоговых значений.
- (значения введённые слева-направо 2003 — вкладка» и заполняем заголовок выбирать для ввода подходящие элементы. И
- And Target.Cells.Count = это делать, описаноИмя файла, из которого If WorksheetFunction.CountIf(Range(«Деревья»), Target) одном листе: список, можно разными наш второй раскрывающийся
- Мы поместим этот в котором хранится. Позже Вы увидите, которых они могутНа листе можно создать будут отображаться в « и текст сообщения только заданные значения. это далеко не 1 Then выше. С его берется информация для = 0 ThenДобавим в таблицу новое способами: список: раскрывающийся список в список стран: как этот индекс выбирать. В первой несколько списков данных, ячейке сверху вниз).Формулыкоторое будет появляться Это особенно удобно все приятные моментыApplication.EnableEvents = False помощью справа от списка, заключено в lReply = MsgBox(«Добавить значение «елка».Вручную через «точку-с-запятой» в
- В результате мы получим ячейку
- =Sheet3!$A$3:$A$5 будет использован. ячейке мы сделаем что позволяет гибкоПри всех своих» — группа « при выборе ячейки при работе с
данного инструмента. ЗдесьnewVal = Target выпадающего списка будут квадратные скобки. Этот введенное имя «Теперь удалим значение «береза».
поле «Источник». два связанных (илиB2
Выпадающий список в Excel с данными с другого листа/файла
НажмитеЕсли Вы работаете в выбор страны, а делить данные на плюсах выпадающий список,Определённые имена с выпадающим списком файлами структурированными как можно настраивать визуальноеApplication.Undo добавляться выбранные значения.Private
- файл должен быть & _ TargetОсуществить задуманное нам помогла
- Ввести значения заранее. А зависимых) выпадающих списка.. А теперь внимание
ОК Excel 2010, то во второй будут отдельные хорошо управляемые созданный вышеописанным образом,»), который в любой4. база данных, когда представление информации, указыватьoldval = Target
Как сделать зависимые выпадающие списки
Sub Worksheet_Change(ByVal Target
открыт. Если книга & » в «умная таблица», которая в качестве источника Если мы выбираем – фокус! Нам, чтобы сохранить и можете создать лист-источник
- доступны только принадлежащие наборы. При создании списка имеет один, но
- версии Excel вызываетсяТак же необязательно ввод несоответствующего значения в качестве источникаIf Len(oldval) <>
- As Range) On с нужными значениями выпадающий список?», vbYesNo легка «расширяется», меняется. указать диапазон ячеек страну нужно проверить содержимое закрыть диалоговое окно. в отдельной рабочей выбранной стране города. в Excel 2007, очень «жирный» минус: сочетанием клавиш
Выбор нескольких значений из выпадающего списка Excel
можно создать и в поле может сразу два столбца. 0 And oldval Error Resume Next
- находится в другой + vbQuestion) IfТеперь сделаем так, чтобы со списком.France ячейки с названиемИмена диапазонам, содержащим города, книге. Если же Думаю, это понятно? Excel 2010 процесс проверка данных работаетCtrl+F3 сообщение, которое будет привести к нежелаемымanzhela6660 <> newVal Then If Not Intersect(Target, папке, нужно указывать lReply = vbYes можно было вводитьНазначить имя для диапазона, в связанном списке страны (ячейка B1), можно присвоить точно у Вас версияИтак, давайте начнём наш
- распознавания и изменения только при непосредственном. появляться при попытке результатам.: Добрый день!Target = Target Range(«Е2:Е9»)) Is Nothing путь полностью. Then Range(«Деревья»).Cells(Range(«Деревья»).Rows.Count + новые значения прямо значений и в у нас будут чтобы получить индекс таким же образом. Excel 2003 года, простой пример с содержимого списка можно вводе значений с
- Какой бы способ ввести неправильные данныеИтак, для созданияВ excel2007 был & «,» &
And Target.Cells.Count =Возьмем три именованных диапазона:
1, 1) = в ячейку с
поле источник вписать города только из соответствующий базе данныхТеперь мы можем создать
и Вы планируете
того, как можно
упростить за счет
клавиатуры. Если Вы
Вы не выбралиЕсли Вы не выпадающего списка необходимо:
создан объет ActiveX newVal 1 Then Application.EnableEvents
Это обязательное условие. Выше
Target End If
этим списком. И
это имя. Франции.
с городами. Если
выпадающие списки в
использовать именованный диапазон,
создать связанный (или средств списка и попытаетесь вставить в в итоге Вы сделаете пункты 31.
Выпадающий список с поиском
- — combobox, яElse = False If описано, как сделать End If End данные автоматически добавлялись
- Любой из вариантов дастИз этой статьи Вы пользователь выберет тех ячейках, где то значения должны зависимый) выпадающий список
- визуальных элементов, разработанных ячейку с
- должны будете ввести и 4, тоСоздать список значений, его заполняю значениямиTarget = newVal Len(Target.Offset(0, 1)) = обычный список именованным If End Sub
в диапазон.
такой результат. узнали, как можноPortugal планировали выбирать данные. находиться в той в Excel? В для улучшения этихпроверкой данных имя (я назвалпроверка данных
exceltable.com
не открывается выпадающий список в excel 2007 (Формулы/Formulas)
которые будут предоставляться с другого листа
End If 0 Then Target.Offset(0, диапазоном (с помощьюСохраняем, установив тип файлаСформируем именованный диапазон. Путь: сделать простейшие связанные
, то мы должны Выделите ячейку же книге, можно ячейке средств.значения из буфера
диапазон со списком
excelworld.ru
Как создать выпадающие списки в Excel 2007
работать будет, но на выбор пользователю через свойство ListFillRangeIf Len(newVal) = 1) = Target
«Диспетчера имен»). Помним, «с поддержкой макросов». «Формулы» — «ДиспетчерНеобходимо сделать раскрывающийся список
выпадающие списки в обратиться к базеB1 на другом листе.B1Сортировка и фильтрация списков. обмена, т.е скопированные
list при активации ячейки (в нашем примере (например ListFillRange=СписокТ!$A$5:$B$92),
0 Then Target.ClearContents Else Target.End(xlToRight).Offset(0, 1) что имя неПереходим на лист со имен» — «Создать».
CyberForum.ru
Создание выпадающего списка в ячейке
со значениями из Microsoft Excel. Вы с индексом(в ней мыМы будем использовать именованныемы будем выбиратьСписки можно сортировать по предварительно любым способом,) и адрес самого не будет появляться это диапазонпроблема такая, что
Application.EnableEvents = True = Target End
может содержать пробелов списком. Вкладка «Разработчик» Вводим уникальное название динамического диапазона. Если можете взять этот3 будем выбирать страну), диапазоны и сделаем страну, а в возрастанию, по убыванию то Вам это диапазона (в нашем сообщение пользователю оM1:M3 на некоторых машинахEnd If If Target.ClearContents Application.EnableEvents и знаков препинания. — «Код» - диапазона – ОК. вносятся изменения в
простой пример и, в которой хранятся откройте вкладку так, чтобы эти
ячейке или в в удастся. Более того, примере это его предполагаемых действиях,), далее выбрать ячейку с excel2007 этот
End Sub = True EndСоздадим первый выпадающий список, «Макросы». Сочетание клавишСоздаем раскрывающийся список в имеющийся диапазон (добавляются использовать его для названия городов Португалии.Data
связанные выпадающие спискиB2 заданном пользователем порядке.
вставленное значение из’2′!$A$1:$A$3 а вместо сообщения в которой будет список не выпадает,Не забываем менять диапазоны
If End Sub куда войдут названия для быстрого вызова любой ячейке. Как или удаляются данные), решения реальных задач. Мы воспользуемся функцией(Данные), нажмите работали во всех– принадлежащий ей Можно также фильтровать буфера УДАЛИТ ПРОВЕРКУ)
об ошибке с выпадающий список (в макросы включены, что на «свои». СпискиЧтобы выбранные значения показывались диапазонов. – Alt + это сделать, уже они автоматически отражаютсяУрок подготовлен для ВасВПРData Validation версиях Excel. Следующий город, как на списки, чтобы отображать ДАННЫХ И ВЫПАДАЮЩИЙ6. вашим текстом будет нашем примере это
нужно сделать? создаем классическим способом. снизу, вставляем другойКогда поставили курсор в
F8. Выбираем нужное известно. Источник – в раскрывающемся списке. командой сайта office-guru.ru(VLOOKUP) для поиска(Проверка данных), а шаг – создать примере: только данные, соответствующие СПИСОК ИЗ ЯЧЕЙКИ,Теперь в ячейке появляться стандартное сообщение. ячейкаСпасибо большое!
А всю остальную код обработчика.Private Sub поле «Источник», переходим имя. Нажимаем «Выполнить». имя диапазона: =деревья.Выделяем диапазон для выпадающегоИсточник: http://www.excel-user.com/2011/02/cascading-validation-lists.html значения из ячейки затем в выпадающем именованные диапазоны дляДля начала нужно создать указанному критерию.
в которую вставили с выпадающим списком5.К1EMTEC
работу будут делать Worksheet_Change(ByVal Target As
на лист иКогда мы введем вСнимаем галочки на вкладках списка. В главномПеревел: Антон АндроновB1 меню выберите наших списков. На базу данных. НаОбеспечение целостности данных. предварительно скопированное значение. укажите в поле
Если список значений), потом зайти во: Как создать выподающие макросы. Range) On Error выделяем попеременно нужные пустую ячейку выпадающего «Сообщение для ввода», меню находим инструментАвтор: Антон Андроновв таблице сData Validation вкладке
втором листе яДля списков можно использовать Избежать этого штатными «Источник» имя диапазона находится на другом вкладку « списки в ExcelНа вкладке «Разработчик» находим Resume Next If ячейки. списка новое наименование, «Сообщение об ошибке». «Форматировать как таблицу».Под выпадающим списком понимается названиями стран. После(Проверка данных).Formulas занес список стран, встроенные в Excel средствами Excel нельзя.7. листе, то вышеописаннымДанные 2007 ?Если можно инструмент «Вставить» –
excelworld.ru
Not Intersect(Target, Range(«Н2:К2»))
Содержание
- 1 Способ 1 — горячие клавиши и раскрывающийся список в excel
- 2 Способ 2 — самый удобный, простой и наиболее гибкий
- 3 Способ 3 — как в excel сделать выпадающий список с использованием ActiveX
- 3.1 Видео о том, как сделать выпадающий список в Excel
В данной статье рассмотрим, как создать раскрывающийся список в excel 2007. Возьмем пример, когда нам нужно в ячейке выбрать заданные значения от 1 до 5 из выпадающего списка. Создаем сам список и выделяем его левой кнопкой мыши. Кликаем правой кнопкой мыши в выделенной области и выбираем пункт Имя диапазона.
В открывшемся окошке в поле Имя вводим название нашего списка, назовем Значение. В поле Область из выпадающего списка выберем Книга (либо номер Листа к которому желаете применить список). Жмем Ок.
Так же, чтоб задать название списка, следует выделить имеющийся список и в поле имя ячейки внести, присвоить имя списка . Смотрим картинку ниже.
Список создан. Теперь применим этот список к ячейке.
Выделяем ячейку, к которой будет привязан список. В ленте переходим на вкладку Данные и в группе Работа с данными кликаем по кнопке Проверка данных. В следующем окошке во вкладке Параметры в поле Тип данных выбираем из списка пункт Список.
В поле Источник ставим знак «равно» и пишем название, которое присвоили списку. Список называется «Значение». Соответственно запись должна быть как показано на рисунке ниже.
Жмем Ок, и теперь получили ячейку с выпадающим списком. Как это выглядит, смотрим ниже на картинке. Когда щелкаем по ячейке, видим справа от нее квадратик с треугольничком вниз. Кликаем по квадратику и тем самым раскрываем список.
Можно создать раскрывающийся список в excel 2007, минуя присвоение названия списка. То есть:
- создаем сам список;
- переходим в Ленте на вкладку Данные, жмем кнопку Проверка данных;
- в открывшемся окошке, во вкладке Параметры в поле Тип данных выбираем Список;
- в поле Источник кликаем левой кнопкой мыши для активации данного поля. Далее выделяем ячейки образующие список;
- жмем Ок.
Все, раскрывающийся список в excel 2007 готов.
Для таблиц, которые используют постоянные и повторяющиеся данные (например фамилии сотрудников, номенклатура товара или процент скидки для клиента) чтобы не держать в голове и не ошибиться при наборе, существует возможность один раз создать стандартный список и при подстановке данных делать выборку из него. Данная статья позволит вам использовать 4 разных способа как в экселе сделать выпадающий список.
Данный способ использования выпадающего списка по сути не является инструментом таблицы, который надо как либо настраивать или заполнять. Это встроенная функция (горячие клавиши) которая работает всегда. При заполнении какого либо столбца, вы можете нажать правой кнопкой мыши на пустой ячейке и в выпадающем списке выбрать пункт меню «Выбрать из раскрывающегося списка».
Этот же пункт меню можно запустить сочетанием клавиш Alt+»Стрелка вниз» и программа автоматически предложит в выпадающем списке значения ячеек, которые вы ранее заполняли данными. На изображении ниже программа предложила 4 варианта заполнения (дублирующиеся данные Excel не показывает). Единственное условие работы данного инструмента — это между ячейкой, в которую вы вводите данные из списка и самим списком не должно быть пустых ячеек.
Использование горячих клавиш для раскрытия выпадающего списка данных
При чем список для заполнения таким способом работает как в ячейке снизу, так и в ячейке сверху. Для верхней ячейки программа возьмет содержание списка из нижних значений. И опять же не должно быть пустой ячейки между данными и ячейкой для ввода.
Выпадающий список может работать и в верхней части с данными, которые ниже ячейки
Способ 2 — самый удобный, простой и наиболее гибкий
Данный способ предполагает создание отдельных данных для списка. При чем данные могут находится как на листе с таблицей, так и на другом листе файла Excel.
- Сперва необходимо создать список данных, который будет источником данных для подстановки в выпадающий список в excel. Выделите данные и нажмите правой кнопкой мыши. В выпадающем списке выберите пункт «Присвоить имя…».
Создание набора данных для списка
- В окне «Создание имени» задайте имя для вашего списка (это имя дальше будет использоваться в формуле подстановки). Имя должно быть без пробелов и начинаться с буквы.
Введите имя для набора данных
- Выделите ячейки (можно сразу несколько ячеек), в которых планируется создать выпадающий список. Во вкладке «ДАННЫЕ» вверху документа нажмите на «Проверка данных».
Создать выпадающий список можно сразу для нескольких ячеек
- В окне проверка вводимых значение в качестве типа данных задайте «Список». В строке «Источник:» введите знак равно и имя для ранее созданного списка. Данная формула позволит ввести значения только из списка, т.е. произведет проверку введенного значения и предложит варианты. Эти варианты и будут выпадающим списком.
Для создания проверки вводимых значений введите имя ранее созданного списка
При попытке ввести значение, которого нет в заданном списке, эксель выдаст ошибку.
Кроме списка можно вводить данные вручную. Если введенные данные не совпадут с одним из данных — программа выдаст ошибку
А при нажатии на кнопку выпадающего списка в ячейке вы увидите перечень значений из созданного ранее.
Способ 3 — как в excel сделать выпадающий список с использованием ActiveX
Чтобы воспользоваться этим способом, необходимо чтобы у вас была включена вкладка «РАЗРАБОТЧИК». По умолчанию эта вкладка отсутствует. Чтобы ее включить:
- Нажмите на «Файл» в левом верхнем углу приложения.
- Выберите пункт «Параметры» и нажмите на него.
- В окне настройки параметров Excel во вкладке «Настроить ленту» поставьте галочку напротив вкладки «Разработчик».
Включение вкладки «РАЗРАБОТЧИК»
Теперь вы сможете воспользоваться инструментом «Поле со списком (Элемент ActiveX)». Во вкладке «РАЗРАБОТЧИК» нажмите на кнопку «Вставить» и найдите в элементах ActiveX кнопку «Поле со списком (Элемент ActiveX)». Нажмите на нее.
Нарисуйте данный объект в excel выпадающий список в ячейке, где вам необходим выпадающий список.
Теперь необходимо настроить данный элемент. Чтобы это сделать, необходимо включить «Режим конструктора» и нажать на кнопку «Свойства». У вас должно открыться окно свойств (Properties).
С открытым окном свойств нажмите на ранее созданный элемент «Поле со списком». В списке свойств очень много параметров для настройки и вы сможете изучив их, настроить очень много начиная от отображения списка до специальных свойств данного объекта.
Но нас на этапе создания интересуют только три основных:
- ListFillRange — указывает диапазон ячеек, из которых будут браться значения для выпадающего списка. В моем примере я указал два столбца (A2:B7 — дальше покажу как это использовать). Если необходимо только одни значения указывается A2:A7.
- ListRows — количество данных в выпадающем списке. Элемент ActiveX отличается от первого способа тем, что можно указать большое количество данных.
- ColumnCount — указывает сколько столбцов данных указывать в выпадающем списке.
В строке ColumnCount я указал значение 2 и теперь в списке выпадающие данные выглядят вот так:
Как видите получился выпадающий список в excel с подстановкой данных из второго столбца с данными «Поставщик».
При работе с большими таблицами и базами данных очень удобно пользоваться выпадающими списками. В этом случае пользователь может выбрать для ввода только заданные значения из списка. Выпадающий список позволяет избежать ситуаций, когда ввод неверного значения может привести к нежелательным результатам.
Как же правильно создать выпадающий список в Excel 2007? Рассмотрим ниже.
Для начала, необходимо создать список тех значений, которые будут предоставляться на выбор для ввода в ячейке (в нашем случае, это диапазон ячеек F2:F8). Далее выделите ячейку (или группу ячеек) , в которой, собственно, и будет выпадать наш список (в нашем случае, это диапазон ячеек A2:A22).
После этого у Вас появится окошко «Проверка вводимых значений». В первой закладке «Параметры» выбираете «Тип данных» — «Список», а в графе «Источник» указываете диапазон списка.
По желанию, а также для большей наглядности, можете заполнить оставшиеся две вкладки «Сообщение для ввода» и «Сообщение об ошибке».
В закладке «Сообщение для ввода» Вы можете указать подсказку для пользователя о его дальнейших действиях, например, фразу «Выберите данные из списка». Подсказка будет появляться при выборе ячейки с выпадающим списком.
В закладке «Сообщение об ошибке», Вы можете ввести текст, который будет появляться при попытке ввести неверные данные в ячейку.
После того как все сделано, жмете ОК.
Выпадающий список готов. Теперь, при выборе любой из ячеек диапазона A2:A22, будет появляться подсказка и выпадающий список (стрелочка справа от ячейки). Вот так
В том случае, если Вы попытаетесь ввести в одну из ячеек из выбранного диапазона неверные данные, появится сообщение об ошибке
Для удобства список можно разместить на другом листе документа Excel 2007, но для создания выпадающего списка теперь придется задать ему имя. Делается это просто. Выделяете список данных, кликаете по нему правой кнопкой мыши и выбираете «Имя диапазона…». В открывшемся окне «Создание имени» в графе «Имя» задаете имя списку (без пробелов) и проверяете правильность диапазона (диапазон можете сразу выделить и скопировать, он нам понадобится позже) и жмете ОК.
А теперь возвращаемся на страницу с диапазоном, в котором Вы хотели бы видеть выпадающий список и при создании выпадающего списка в графе источник указываете только что скопированный диапазон списка данных.
Все! Готово! Теперь Вы знаете, как правильно создать выпадающий список в документе Excel 2007!
Выпадающий список в Excel нужен для того, чтобы при заполнении ячеек легко и быстро выбирать нужное значение. Мы рассмотрим два способа создания раскрывающегося списка в Excel 2007.
Первый способ самый простой, но и наименее пригодный к применению. Под столбцом с данными нужно нажать правой клавишей на ячейку правой клавишей мыши, и нажать на строку Выбрать из раскрывающегося списка. Затем выбираете нужное значение, нажимаете на него, и это значение появляется в ячейке. Данный способ действует только для ячейки непосредственно под списком, и список не должен содержать пустых ячеек.
Второй способ создания выпадающего списка в Excel более изящный и универсальный. Выделяете диапазон данных для выпадающего списка, затем нажимаете на пункт меню Формула — Диспетчер имен — Создать. Заполняете поле Имя, и копируете его (оно Вам понадобится позже). Имя должно начинаться с буквы или символа подчеркивания, и не должно содержать пробелов. Нажимаете ОК. Закрываете окно.
Затем выбираете ячейку, в которой будет выпадающий список Excel (можно сразу выделить несколько ячеек, если в них будут одинаковые выпадающие списки). После этого выбираете пункт меню Данные — Проверка данных, затем в окошке Тип данных выберите строку Список, в поле Источник поставьте знак равно, и без пробела вставьте то, что Вы копировали (значение поля Имя). Не забудьте про знак =, иначе ничего не получится. Выглядит надпись в поле Источник примерно так: =Имя_диапазона. Нажимаете ОК.
Справа от ячейки появится значок выпадающего списка, в котором можно выбрать одно из значений. После выбора это значение появится в ячейке. Ячейку с выпадающим списком Excel можно сделать на другом листе, так, чтобы на одном листе были данные для списков, а на другом — ячейка с выпадающим списком, или несколько таких ячеек.
Это может быть опрос, тест, или анкета с заранее прописанными вариантами ответов. Можно, например, раздать файл Excel с анкетой группе людей, которых Вы хотите опросить, и получить назад уже файлы с ответами, или распечатанные ответы.
Для надежности можно лист с данными для выпадающих списков скрыть или защитить. Чтобы скрыть лист Excel, нажимаете на его название правой клавишей мыши, и выбираете Скрыть. Чтобы отобразить скрытые листы, нажимаете на название любого открытого листа Excel правой клавишей мыши, и выбираете Отобразить.
Чтобы защитить лист Excel, выбираете пункт меню Редактировать — Защитить лист, и прописываете пароль и действия, которые разрешены для пользователей.
Чтобы удалить из ячейки выпадающий список, выделяете ячейку, выбираете в меню Данные — Проверка данных, и нажимаете на кнопку Очистить все.
Чтобы удалить именованный список для выпадающего окна Excel, заходите в меню Формулы — Диспетчер имен, выделяете список и нажимаете на кнопку Удалить.
Чтобы анкета или опрос были действительно похожи на анкету или опрос, а не на файл Excel, на соответствующем листе Excel Вы можете убрать различные элементы, свойственные Excel. Чтобы это сделать, заходите в меню Вид — Показать или скрыть, и выбираете, что именно Вы на листе хотите скрыть: линейку, сетку, панель сообщений, строку формул и заголовки. При этом еще больший эффект можно получить, если сделать фон ячеек, кроме ячеек с выпадающими списками, другим цветом, например, серым.
Видео о том, как сделать выпадающий список в Excel
Более подробные сведения Вы можете получить в разделах «Все курсы» и «Полезности», в которые можно перейти через верхнее меню сайта. В этих разделах статьи сгруппированы по тематикам в блоки, содержащие максимально развернутую (насколько это было возможно) информацию по различным темам.
Также Вы можете подписаться на блог, и узнавать о всех новых статьях.
Это не займет много времени. Просто нажмите на ссылку ниже:
Подписаться на блог: Дорога к Бизнесу за Компьютером
Download Article
Download Article
Do you want to create a drop-down menu in your spreadsheet using Microsoft Excel 2007? Even if you’re not using the latest version of Excel, it’s still easy to create a drop-down list from a range of cells on any worksheet. Adding a drop-down can speed up data entry by offering users a list of items to select from a menu instead of typing values manually. This wikiHow article will walk you through adding a drop-down list to any cell in your Excel workbook.
Things You Should Know
- You can use Excel’s Data Validation tools to create a drop-down menu in any cell.
- The list of items in your drop-down list can be on a different worksheet—just name the range so it’s easy to reference.
- If you want to display a warning message when a user selects a certain item, it’s easy to create.
-
1
Type the list of items to appear in the drop-down. In a single column, type each item you want to appear in the drop-down menu in the order you’d like it to appear.
- You can create the list of items for your drop-down on the same sheet as the menu itself.
- If you create the item list on a different worksheet, you can add them to the drop-down by creating a named range that you can reference. After typing the list items on another sheet, follow these steps to name the range:
- Highlight the list items on your other sheet.
- Click the Insert tab and choose Define Name…
- Type a name and click OK. You can protect or hide the separate worksheet to prevent other users from making changes to the list.
-
2
Click the cell in which you’d like the drop-down to appear. This selects the cell.
Advertisement
-
3
Click the Data tab. You’ll see it in the toolbar running along the top of Excel.
-
4
Click Data Validation on the toolbar. It’s in the «Data Tools» group at the top of Excel. This opens the Data Validation window.
- The Data Validation window should automatically open to the Settings tab. If it doesn’t, click the tab to activate it.
-
5
Click the «Allow» menu and select List. This tells Excel which data format to use for the cell.[1]
-
6
Select your range. There are two ways you can do this:
- If you created a list on the same sheet as your drop-down menu, click the toggle button on the right side of the «Source» box, then click and drag to select all of the cells containing your list items.
- If your list is on another sheet and you named the range, type =RANGENAME, where RANGENAME is the name you gave your range.
-
7
Choose your preferences for the list. You’ll see two drop-down boxes in the top-right area of the Settings tab.
- Make sure «In-cell dropdown» is selected, as this is what turns your list of cells into a drop-down menu.
- You can also check the box next to «Ignore blank» if you don’t want to include blank cells in your list.
-
8
Click the Input Message tab to show a pop-up when the cell is clicked (optional). If you want to add any instructions or details for your menu that will appear when a user clicks the cell, you can do so on this tab.
- Check the box next to «Show input message when cell is selected.»
- Enter a title and message for your information box. The title will appear in bold letters at the top of the message.
-
9
Click the Error Alert to create a custom error message (optional). If you want to display an error message when the user selects an invalid option, you can create the error message on this tab.
- Check the box next to «Show error alert after invalid data is entered.»
- To display a warning or information while allowing the user to still select the invalid option, select either Warning or Information from the «Style» menu.
- If you don’t want to allow the user to select an invalid option, select Stop from the «Style» menu instead.
- Type a title and error message for your error box into the fields.
-
10
Click OK. This saves your drop-down list and closes the Data Validation window. You’ll now see an arrow on the right side of your new cell. Clicking this arrow expands the items you placed in the drop-down list.
Advertisement
Add New Question
-
Question
How can I select multiple options with the drop down?
Program the box using VBA (Code: .AddItem «Item Name») to add some items. To do this, make sure you say to add the items when something happens.
-
Question
How do add an entry if the drop down already exists?
Right-click on the area where you want to add a new entry, then click on «Insert», then «New Row» in between two existing rows.
-
Question
How do I delete a range that has already been created?
Simple: delete the row or column that contains the range and the drop down list vanishes.
Ask a Question
200 characters left
Include your email address to get a message when this question is answered.
Submit
Advertisement
Video
-
To delete a drop-down list, select the cell with the list. On the Data tab, click Data Validation > Settings > Clear All, and then click OK.
-
If a drop-down list entry is longer than the cell containing the drop-down list box, change the cell width to reveal the entire text.
Thanks for submitting a tip for review!
Advertisement
About This Article
Thanks to all authors for creating a page that has been read 489,775 times.
Is this article up to date?
Если Вам приходится работать с книгой Excel, в которой постоянно фигурирует один и тот же список данных, или может быть Вы просто не хотите множество раз использовать действие Копировать > Вставить, то было бы очень удобно иметь заранее настроенный и сохранённый список, чтобы Excel мог помочь Вам в работе. Использование настраиваемых списков – это хорошее решение для данной ситуации. Далее я покажу, как создать настраиваемый список в Excel.
- Создаем пользовательский список в Excel
- Создаем список с нуля
- Создание списка из существующего диапазона данных
- Использование пользовательских списков в Excel
- Сортировка по пользовательскому списку
Содержание
- Создаем пользовательский список в Excel
- Создаем список с нуля
- Создание списка из существующего диапазона данных
- Использование пользовательских списков в Excel
- Сортировка по пользовательскому списку
Создаем пользовательский список в Excel
Я продемонстрирую это на примере списка школьных клубов. Мне нужно вести учёт денег на балансе каждого из них, а также наметить ежедневный бюджет. Я начал с того, что ввёл названия клубов, – это та информация, которая мне будет нужна постоянно.
В этот момент я бы также запустил проверку орфографии, это делается простым нажатием F7.
Затем я выделил эту область, нажал на кнопку Office и в нижней части открывшегося меню щелкнул по Excel Options (Параметры Excel).
В разделе Popular (Общие) Вы найдёте пункт Create lists for use in sorts and fills sequences (Создавать списки для сортировки и заполнения) – кликните по Edit Custom Lists (Изменить списки).
Если Вы работаете в Excel 2010, то Вам нужен другой маршрут. Откройте вкладку File (Файл) и нажмите Options (Параметры). Затем пролистайте вниз, найдите кнопку Edit Custom Lists (Изменить списки).
Далее откроется диалоговое окно, в котором можно добавить информацию, которую планируется использовать многократно. Если Вы посмотрите на списки, уже подготовленные Microsoft, то увидите среди них те, которыми все так часто пользуются. Они не могут быть изменены или удалены. Однако, если Вы захотите удалить или изменить созданный Вами список, это можно сделать в любой момент. Для этого кликните по своему списку и делайте с ним что захотите.
Создаем список с нуля
У меня есть два способа, как создать настраиваемый список. Я могу создать его вручную, введя каждое значение в поле List entries (Элементы списка) и нажав Add (Добавить). Если Вы выберете этот путь, то столкнетесь с некоторыми ограничениями. Поле List entries (Элементы списка) позволяет ввести не более 255 символов. Будьте внимательны к тому, из скольких символов состоит каждая Ваша запись!
Подсказка: Если вы планируете вводить список в поле List entries (Элементы списка) вручную, не ставьте лишние пробелы между элементами. Если пробелы будут стоять до или после элемента, то Microsoft их просто не станет учитывать, а если между словами одного элемента, то все они будут сохранены.
Создание списка из существующего диапазона данных
Другой способ добавить элементы в настраиваемый список – импортировать данные. Если Вы выделите их прежде чем откроете окно меню, выбранный диапазон будет автоматически вставлен в соответствующее поле. Вам останется только нажать Import (Импорт) и Excel создаст список из содержащегося в ячейках текста. Если Вы не выделили текст заранее, поставьте курсор в поле рядом с кнопкой Import (Импорт) и выделите ячейки с данными для нового списка.
Помните, у нас было ограничение на количество символов, которое можно ввести в поле List entries (Элементы списка)? Только не при импорте! Теперь максимальный размер списка где-то 2000 символов! Нажмите ОК, чтобы закрыть окно с параметрами списка, и ещё раз ОК, чтобы закрыть окно параметров Excel.
Для пользовательского списка можно импортировать только текстовые значения. Если Вам нужно создать настраиваемый список с календарными датами или числами, то придётся использовать поле List entries (Элементы списка).
Вот некоторые моменты, которые Вы должны знать о настраиваемый списках… Все списки привязываются к компьютеру. Их настройки сохраняются на том компьютере, на котором Вы в данный момент работаете. Если Вы возьмёте файл с рабочего компьютера, чтобы поработать с ним дома, то придётся еще раз создать такой же пользовательский список на домашнем компьютере. Если Вы использовали настраиваемый список, чтобы сделать сортировку, то его элементы останутся в ячейках Excel, но среди списков он показан не будет.
Использование пользовательских списков в Excel
Итак, наш настраиваемый список готов к использованию. Выделите ячейку и введите с клавиатуры любой элемент этого списка. Нажмите на маркер автозаполнения (небольшой квадратик в правом нижнем углу ячейки), и потяните за него, чтобы продолжить последовательность. Чуть правее я вписал «Monday», затем нажал на маркер и потянул вправо, Excel заполнил ячейки автоматически.
Замечательное свойство этой функции состоит в том, что Excel одинаково заполнит как столбец, так и строку, как в прямом направлении, так и в обратном, начнёте Вы с первого элемента списка, с середины или с последнего элемента… Как только Вы щелкните и начнете протаскивать мышь, Excel определит, что Вы хотите сделать, и вставит соответствующие данные.
Сортировка по пользовательскому списку
Одна из приятных возможностей, которую дает работа с настраиваемыми списками, – это возможность упорядочить данные по любому из списков, сохранённых на Вашем компьютере. Кликните по одному или нескольким столбцам, затем нажмите Sort & Filter (Сортировка и фильтр), раскройте выпадающее меню Order (Порядок), кликните Custom List (Настраиваемый список) и выберите список, по которому желаете выполнить сортировку.
Сортировка может включать более одного столбца. Если Вы хотите добавить ещё один уровень и упорядочить сначала по месяцам, а затем по номеру счёта, то можете кликнуть Add Level (Добавить уровень) и определить, каким образом должны отображаться данные. Когда закончите, нажмите ОК. Теперь информация упорядочена по выбранному списку!
Все достаточно просто! Применение пользовательских списков очень удобно особенно для тех, кто хочет избежать многократного копирования и вставки данных. Если Вы знаете, что есть набор данных, который в любой момент может понадобиться, почему бы не сделать из него настраиваемый список? Кто знает, возможно это сохранит Вам гораздо больше времени, чем Вы можете предположить… и оставит шефа с мыслью, что Вам пришлось изрядно потрудиться. Пусть он так думает.
Наслаждайтесь!
Оцените качество статьи. Нам важно ваше мнение:
Загрузить PDF
Загрузить PDF
Добавляя раскрывающийся список в таблицу Excel 2007, вы можете ускорить ввод ваших данных, предлагая пользователям список элементов для выбора, вместо того чтобы вводить информацию по нескольку раз. Когда вы помещаете раскрывающийся список в таблицу Excel, вы заметите, что на ячейке появится стрелка. Для ввода данных необходимо нажать на стрелку и выбрать нужную запись. Вы можете настроить раскрывающийся список в течение нескольких минут и значительно улучшить скорость ввода ваших данных.
Шаги
-
1
Откройте таблицу для добавления раскрывающегося списка (ов).
-
2
Создайте список элементов, которые будут отображаться в раскрывающемся списке. Напишите данные в порядке, в котором они покажутся в списке. Записи должны быть указаны в столбце или строке, без использования пустых ячеек.
- Чтобы создать список желаемых элементов на отдельном листе, нажмите на вкладку листа для ввода данных. Напишите данные и выделите их. Нажмите правой кнопкой на выделенные клетки и кликните на «Name a Range» из появившегося списка. Назовите диапазон в поле «Name» и кликните «OK.» После этого вы можете закрыть доступ или скрыть лист с данными, чтобы предотвратить их изменение другими пользователями.
-
3
Кликните на клетку для раскрывающего списка.
-
4
Нажмите на вкладку «Data» на ленте Microsoft Excel 2007.
-
5
Нажмите на кнопку «Data Validation» из группы «Data Tools». Появится диалоговое окошко «Data Validation”.
-
6
Нажмите на вкладку «Settings» и кликните на «List» из выпадающего списка «Allow».
-
7
Кликните на кнопку переключателя в конце поля «Source». Выберите элементы для раскрывающегося списка.
- Если вы создали имя диапазона, то в поле «Source» напишите знак равно и укажите название диапазона.
-
8
Выберите опцию «Ignore blank», в зависимости от того, позволите ли вы использовать пустые клетки в списке. Поставьте галочку на «In-cell dropdown».
-
9
Нажмите на вкладку «Input Message», чтобы показать сообщение при нажатии на одно из полей раскрывающегося списка. Поставьте галочку на «Show input message when cell is selected», затем напишите заголовок «Title:» и «Input message:», которые появятся в поле сообщения.
-
10
Нажмите на вкладку «Error Alert», чтобы отобразить сообщение об ошибке. Поставьте галочку на опции «Show error alert after invalid data is entered». Чтобы показать предупреждение или информацию, но не блокировать ввод неправильный данных, выберите «Warning» или «Information» в выпадающем списке «Style». Чтобы показать сообщение и заблокировать ввод неправильных данных, выберите опцию «Stop» из выпадающего списка «Style». Напишите «Title:» и «Error message:», которые будут отображаться.
-
11
Кликните «OK», чтобы сохранить критерии проверки и создать раскрывающийся список.
Реклама
Советы
- Чтобы удалить раскрывающийся список, кликните на соответствующую клетку. Чтобы удалить выпадающий список, выберите клетку в списке. Кликните на вкладку «Data» на ленте Microsoft Excel 2007. Кликните на кнопку «Data Validation» в группе «Data Tools». Нажмите на вкладку «Settings», кликните на кнопку «Clear All» и нажмите на «OK.»
- Если содержание элемента раскрывающегося списка длиннее, чем клетка, в которой оно находится, измените ширину клетки, чтобы показать текст полностью.
Реклама
Об этой статье
Эту страницу просматривали 6448 раз.