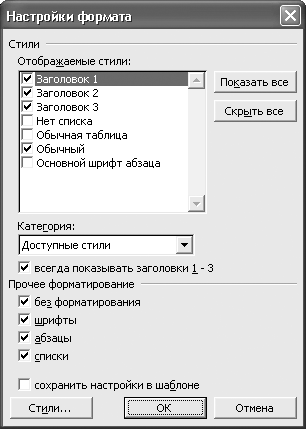Содержание
- Что такое шаблоны в Ворде
- Создание собственного шаблона
- Создание шаблона на основе существующего документа или стандартного шаблона
- Добавление стандартных блоков к шаблону
- Добавление элементов управления содержимым к шаблону
- Добавление элементов управления содержанием
- Добавление пояснительного текста к шаблону
- Вопросы и ответы
Если вы часто работаете в MS Word, сохранение документа в качестве шаблона наверняка вас заинтересует. Так, наличие шаблонного файла, с установленным вами форматированием, полями и прочими параметрами, может во многом упростить и ускорить рабочий процесс.
Шаблон, создаваемый в ворде, сохраняется в форматах DOT, DOTX или DOTM. Последний разрешает работу с макросами.
Урок: Создание макросов в MS Word
Что такое шаблоны в Ворде
Шаблон — это особый тип документа, при его открытии и последующем изменении создается копия файла. Исходный (шаблонный) документ при этом остается неизменным, как и его местоположение на диске.
В качестве примера того, каким может быть шаблон документа и зачем вообще он нужен, можно привести бизнес-план. Документы этого типа довольно часто создаются в Word, следовательно, используют их тоже довольно часто.
Так, вместо того, чтобы каждый раз заново создавать структуру документа, выбирать подходящие шрифты, стили оформления, устанавливать размеры полей, можно просто использовать шаблон со стандартным макетом. Согласитесь, такой подход к работе куда более рационален.
Урок: Как добавить новый шрифт в Ворд
Документ, сохраненный в качестве шаблона, можно открыть и заполнить необходимыми данными, текстом. При этом, сохраняя его в стандартных для Word форматах DOC и DOCX, исходный документ (созданный шаблон), будет оставаться неизменным, как уже было сказано выше.
Большинство шаблонов, которые могут вам понадобиться для работы с документами в Ворде, можно найти на официальном сайте (office.com). Кроме того, в программе можно создавать собственные шаблоны, а также изменять уже существующие.
Примечание: Часть шаблонов уже встроена в программу, но часть из них, хоть и отображается в списке, на самом деле находится на сайте Office.com. После того, как вы нажмете на такой шаблон, он будет мгновенно скачан с сайта и доступен для работы.
Создание собственного шаблона
Проще всего будет начать создание шаблона с пустого документа, для открытия которого достаточно просто запустить Word.
Урок: Как в Ворде сделать титульный лист
Если вы используете одну из последних версий MS Word, при открытии программы вас будет встречать стартовая страница, на которой уже можно будет выбрать один из доступных шаблонов. Особенно радует то, что все они удобно рассортированы по тематическим категориям.
И все же, если вы сами хотите создать шаблон, выберите “Новый документ”. Будет открыт стандартный документ с установленными в нем параметрами по умолчанию. Эти параметры могут быть, как программными (заданными разработчиками), так и созданными вами (если ранее вы сохраняли те или иные значения в качестве используемых по умолчанию).
Используя наши уроки, внесите необходимые изменения в документ, который в дальнейшем будет использоваться в качестве шаблона.
Уроки по работе с Word:
Как сделать форматирование
Как изменить поля
Как изменить интервалы
Как изменить шрифт
Как сделать заголовок
Как сделать автоматическое содержание
Как сделать сноски
Помимо выполнения вышеперечисленных действий в качестве параметров по умолчанию для документа, который будет использоваться как шаблон, можно также добавить подложку, водяные знаки или любые графические объекты. Все, что вы измените, добавите и сохраните в дальнейшем будет присутствовать в каждом документе, созданном на основе вашего шаблона.
Уроки по работе с Ворд:
Вставка рисунка
Добавление подложки
Изменение фона в документе
Создание блок-схем
Вставка знаков и специальных символов
После того, как вы внесете необходимые изменения, зададите параметры по умолчанию в будущий шаблон, его необходимо сохранить.
1. Нажмите кнопку “Файл” (или “MS Office”, если используете старую версию Word).
2. Выберите пункт “Сохранить как”.
3. В выпадающем меню “Тип файла” выберите подходящий тип шаблона:
- Шаблон Word (*.dotx): обычный шаблон, совместимый со всеми версиями Ворда старше 2003 года;
- Шаблон Word с поддержкой макросов (*.dotm): как понятно из названия, данный тип шаблонов поддерживает работу с макросами;
- Шаблон Word 97 — 2003 (*.dot): совместим со старыми версиями Ворд 1997 — 2003.
4. Задайте имя файла, укажите путь для его сохранения и нажмите “Сохранить”.
5. Созданный и настроенный вами файл будет сохранен в качестве шаблона в заданном вами формате. Теперь его можно закрыть.
Создание шаблона на основе существующего документа или стандартного шаблона
1. Откройте пустой документ MS Word, перейдите во вкладку “Файл” и выберите пункт “Создать”.
Примечание: В последних версиях Ворда при открытии пустого документа пользователю сразу предлагается перечень шаблонных макетов, на основе которых можно создать будущий документ. Если вы хотите получить доступ ко всем шаблонам, при открытии выберите “Новый документ”, а затем уже выполните действия, описанные в пункте 1.
2. Выберите подходящий шаблон в разделе “Доступные шаблоны”.
Примечание: В последних версиях Word ничего выбирать не нужно, список доступных шаблонов появляется сразу после нажатия на кнопку “Создать”, непосредственно над шаблонами находится перечень доступных категорий.
3. Внесите в документ необходимые изменения, воспользовавшись нашими советами и инструкциями, представленными в предыдущем разделе статьи (Создание собственного шаблона).
Примечание: Для разных шаблонов стили оформления текста, которые доступны по умолчанию и представлены во вкладке “Главная” в группе “Стили”, могут быть разными и заметно отличаться от тех, что вы привыкли видеть в стандартном документе.
- Совет: Воспользуйтесь доступными стилями для того, чтобы сделать свой будущий шаблон действительно уникальным, не похожим на остальные документы. Конечно, делайте это лишь в том случае, если вас не ограничивают требования к оформлению документа.
4. После того, как вы внесете необходимые изменения в документ, выполните все те настройки, которые посчитаете нужными, сохраните файл. Для этого нажмите на вкладку “Файл” и выберите “Сохранить как”.
5. В разделе “Тип файла” выберите подходящий тип шаблона.
6. Задайте имя для шаблона, укажите через “Проводник” (“Обзор”) путь для его сохранения, нажмите кнопку “Сохранить”.
7. Шаблон, созданный вами на основе существующего, будет сохранен вместе со всеми внесенными вами изменениями. Теперь этот файл можно закрыть.
Добавление стандартных блоков к шаблону
Стандартными блоками называют многократно используемые элементы, содержащиеся в документе, а также те компоненты документа, которые хранятся в коллекции и доступны для использования в любое время. Хранить стандартные блоки и распространять их можно с помощью шаблонов.
Так, используя стандартные блоки, вы можете создать шаблон отчета, в котором будут содержаться сопроводительные письма двух и более типов. При этом, создавая новый отчет на основе данного шаблона, другие пользователи смогут выбрать любой из доступных типов.
1. Создайте, сохраните и закройте шаблон, созданный вами с учетом всех требований. Именно в этот файл будут добавляться стандартные блоки, которые в дальнейшем будут доступны другим пользователям созданного вами шаблона.
2. Откройте шаблонный документ, к которому необходимо добавить стандартные блоки.
3. Создайте необходимые стандартные блоки, которые в дальнейшем будут доступны для других пользователей.
Примечание: При введении сведений в диалоговое окно “Создание нового стандартного блока” введите в строке “Сохранить в” имя шаблона, к которому их необходимо добавить (это тот файл, который вы создали, сохранили и закрыли согласно первому пункту данного раздела статьи).
Теперь созданный вами шаблон, содержащий стандартные блоки, может быть предоставлен другим пользователям. Сами же блоки, сохраненные вместе с ним, будут доступны в заданных коллекциях.
Добавление элементов управления содержимым к шаблону
В некоторых ситуациях требуется придать шаблону вместе со всем его содержимым некоторую гибкость. Например, шаблон может содержать раскрывающийся список, созданный автором. По тем или иным причинам этот список может не устроить другого пользователя, которому доведется с ним работать.
Если в таком шаблоне будут присутствовать элементы управления содержимым, второй пользователь сможет подкорректировать список под себя, оставив его неизменным в самом шаблоне. Чтобы добавить в шаблон элементы управления содержимым, необходимо включить вкладку “Разработчик” в MS Word.
1. Откройте меню “Файл” (или “MS Office” в более ранних версиях программы).
2. Откройте раздел “Параметры” и выберите там пункт “Настройка ленты”.
3. В разделе “Основные вкладки” установите галочку напротив пункта “Разработчик”. Для закрытия окна нажмите “ОК”.
4. Вкладка “Разработчик” появится на панели управления Ворд.
Добавление элементов управления содержанием
1. Во вкладке “Разработчик” нажмите на кнопку “Режим конструктора”, расположенную в группе “Элементы управления”.
Вставьте в документ необходимые элементы управления, выбрав их из представленных в одноименной группе:
- Форматированный текст;
- Обычный текст;
- Рисунок;
- Коллекция стандартных блоков;
- Поле со списком;
- Раскрывающийся список;
- Выбор даты;
- Флажок;
- Повторяющийся раздел.
Добавление пояснительного текста к шаблону
Сделать шаблон более удобным в использовании можно с помощью пояснительного текста, добавленного в документ. Если это необходимо, стандартный пояснительный текст всегда можно изменить в элементе управления содержимым. Для настройки пояснительного текста по умолчанию для пользователей, которые будут использовать шаблон, необходимо выполнить следующие действия.
1. Включите “Режим конструктора” (вкладка “Разработчик”, группа “Элементы управления”).
2. Кликните по тому элементу управления содержимым, в котором необходимо добавить или изменить пояснительный текст.
Примечание: Пояснительный текст по умолчанию находится в небольших блоках. Если “Режим конструктора” отключен, эти блоки не отображаются.
3. Измените, отформатируйте замещающий текст.
4. Отключите “Режим конструктора” повторным нажатием на эту кнопку на панели управления.
5. Пояснительный текст будет сохранен для текущего шаблона.
На этом мы закончим, из этой статьи вы узнали о том, что представляют собой шаблоны в Microsoft Word, как их создавать и изменять, а также обо всем том, что с ними можно делать. Это действительно полезная функция программы, во многом упрощающая работу с ней, особенно, если над документами работает не один, а сразу несколько пользователей, не говоря уже о крупных компаниях.

12. Стили и шаблоны
Понятия шаблона и стиля документа
Создание документа на основе шаблона
Форматирование текста с помощью стилей
Встроенные стили
Применение стиля к тексту
Просмотр информации о стилях
Пользовательские стили и шаблоны
Создание шаблона
Присоединение шаблона к документу
Изменение стилей в документе и шаблоне
Создание стилей
Переименование и удаление стилей
Непосредственное редактирование шаблона
Чтобы отформатировать абзац или группу знаков определенным, выбранным для данного документа образом, необходимо задать целый ряд параметров. При большом количестве параметров чрезвычайно сложно обеспечить согласованное форматирование однотипных фрагментов документа. Тем более сложно обеспечить согласованное форматирование всех документов одного типа, а это, как правило, является обязательным требованием при оформлении, скажем, деловой документации. Если вы все же добились того, что все документы находятся в идеальном состоянии, может возникнуть потребность изменить оформление некоторых из них, и тогда все придется начинать сначала.
Понятия шаблона и стиля документа
Шаблон документа — это файл с расширением dot, в котором содержатся набор стилей, а также настройки меню, панелей инструментов и сочетаний клавиш, элементы автотекста и макросы. Шаблон может также включать текст, предназначенный для вставки в создаваемые на его основе документы.
Каждый документ Word связан с определенным шаблоном, который выбирается при его создании, используется по умолчанию или присоединяется к нему позднее. По умолчанию новые документы Word основываются на шаблоне Normal.dot (Обычный). Далее мы будем называть его просто Обычный.
Стиль — это именованный набор параметров форматирования, которые можно применить к выбранному фрагменту текста. Очевидно, что перечень параметров, применимых к конкретному фрагменту текста, зависит от его типа, поэтому различают четыре вида стилей:
- стиль знака — содержит только параметры шрифта;
- стиль абзаца — содержит полный набор сведений, необходимых для форматирования абзаца, то есть параметры абзаца и параметры шрифта;
- стиль таблицы — содержит информацию о границах таблицы, цветах текста ее элементов, заливке, выравнивании и шрифтах;
- стиль списка — содержит сведения о форматировании маркированного или нумерованного списка.
Стили (то есть их имена и определения) хранятся в файлах документов и шаблонов. При создании документа в него копируется набор стилей из того шаблона, на котором он основан. Форматируя документ, можно использовать стили, содержащиеся в нем самом, а также стили из шаблона Normal и встроенные стили Word. Кроме того, можно применять стили из так называемых общих шаблонов. Общие шаблоны не используются в качестве основы для конкретных документов, они загружаются автоматически при запуске программы или вручную после ее запуска, после чего хранящиеся в них стили становятся доступными во всех открываемых в программе документах.
Программа Word дает возможность не только изменять, переименовывать и удалять стили, содержащиеся в документе или шаблоне, но и создавать в нем новые стили. Кроме того, она позволяет копировать стили из одного файла в другой, в том числе из шаблона в шаблон, из шаблона в документ, из документа в шаблон и из документа в документ.
Все сказанное здесь о доступе к стилям и выполняемых над ними операциях относится и к другим элементам, которые могут храниться в шаблонах документов Word.
Создание документа на основе шаблона
Посредством команды Файл -> Создать откройте область задач Создание документа и в области Шаблоны щелкните на ссылке На моем компьютере. Программа отобразит диалоговое окно Шаблоны, показанное на рис. 12.1, где вы сможете выбрать один из имеющихся на компьютере шаблонов.
Вместе с Word устанавливается большой набор шаблонов для создания разнообразных документов личного и делового характера. Поэтому шаблоны на вашем компьютере есть обязательно.
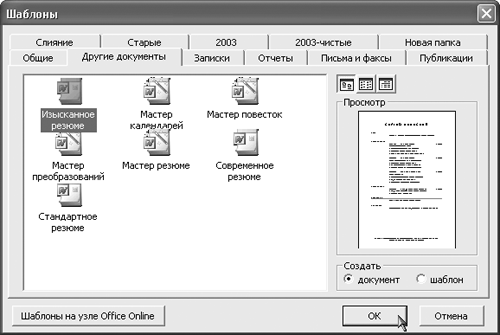
Рис. 12.1. Выбор шаблона для создания нового документа
Когда вы щелкаете на значке шаблона, справа появляется образец документа, который будет создан на его основе. Создайте несколько документов на основе готовых шаблонов, чтобы получить представление о том, как они могут выглядеть.
Если щелкнуть на ссылке Новый документ в области задач Создание или выбрать значок с тем же именем в диалоговом окне Шаблоны, программа создаст новый документ на основе шаблона Normal. То же самое происходит после щелчка на кнопке Создать панели инструментов Стандартная. Вы не должны забывать, что при работе над документом доступны все сочетания клавиш, стили и другие элементы, входящие в состав шаблона Normal, даже если, создавая документ, вы выбрали иной шаблон.
Помимо шаблонов в диалоговом окне Шаблоны представлены так называемые мастера создания документов — мини-программы для создания стандартных документов. Каждая из них вводит серию диалоговых окон, где можно выбрать разные варианты оформления документа и ввести сведения для заполнения его основных полей (таких, как имя адресата письма или реквизиты составителя резюме). Файлы мастеров, имеющие расширение wiz, присоединяются к документам подобно шаблонам, но их содержимое нельзя изменять. Набор стандартных мастеров устанавливается вместе с Word, а кроме того, их могут создавать разработчики программного обеспечения.
Форматирование текста с помощью стилей
Предположим, вы назначили некоторому фрагменту текста стиль;применениеопределенный стиль. Если теперь изменить параметры форматирования данного стиля в документе, внешний вид текста автоматически изменится. То же самое произойдет, если скопировать в документ одноименный стиль с другими параметрами из шаблона данного документа, другого шаблона или документа. При этом программа дает возможность задать для документа установку, которая обеспечивает автоматическое обновление стилей при его открытии — стили заново копируются в документ из его шаблона.
Встроенные стили
В программе Word определен ряд встроенных стилей и сочетаний клавиш для их применения. Эти стили и сочетания клавиш доступны в любом документе Word, если только они не переопределены в самом документе или в его шаблоне. Важнейшие из них приведены в табл. 1. Кроме того, существуют стили для заголовков следующих, более низких, уровней, для различных видов списков, для таблиц с разнообразным оформлением, для основного текста разного формата, для колонтитулов, номеров строк, страниц и т. д. Наконец, существует ряд специализированных стилей. Они применяются автоматически для форматирования таких элементов, как сноски, примечания, представления структуры документа, оглавление и предметный указатель, а также для некоторых других целей и по умолчанию не отображаются в списках стилей, доступных для использования в документе.
Таблица .12.1. Стандартные стили и сочетания клавиш для их применения
| Стиль или операция | Область действия | Сочетание клавиш |
|
Обычный |
Абзац |
Ctrl+Shift+N |
|
Основной шрифт абзаца (при его применении форматирование выделенной части абзаца приводится к стилю этого абзаца) |
Символ |
Ctrl+Пробел |
|
Заголовок 1 |
Абзац |
Ctrl+Shift+1 |
|
Заголовок 2 |
Абзац |
Ctrl+Shift+2 |
|
Заголовок 3 |
Абзац |
Ctrl+Shift+3 |
|
Маркированный список |
Список |
Ctrl+Shift+L |
|
Нет списка |
Список |
Отсутствует |
|
Обычная таблица |
Таблица |
Отсутствует |
|
Повышение уровня заголовка (с изменением его стиля) |
Абзац |
Alt+Shift+¬ |
|
Понижение уровня заголовка (с изменением его стиля) |
Абзац |
Alt+Shift+® |
Применение стиля к тексту
Чтобы отформатировать фрагмент текста с помощью стиля — достаточно выделить его в документе и на панели инструментов Форматирование выбрать из раскрывающегося списка Стиль нужное имя. При этом следите, чтобы типы выделенного фрагмента и стиля совпадали, то есть стиль знака применялся к группе символов, а стиль абзаца — к абзацу.
Поверх любого стиля, независимо от его типа, можно производить непосредственное форматирование текста.
Применяя к одному и тому же фрагменту текста стиль абзаца и стиль знака, вы должны знать, что параметры последнего имеют преимущество. Когда, к примеру, для стиля абзаца Синий задан синий цвет шрифта, а для стиля знака Красный — красный, то если в абзаце, имеющем стиль Синий , к одному слову применить стиль Красный, оно будет окрашено в красный цвет.
Просмотр информации о стилях
Информация о стилях в программе Word представлена в четырех местах.
- В содержимом поля со списком Стиль на панели инструментов форматирования отражается текущий стиль абзаца.
- Если выбрать команду Формат -> Стили и форматирование. Откроется одноименная область задач Стили и форматирование, показанная на рис. 12.2.
- Доступное — стили и форматирование из документа и три стандартных стиля заголовков;
- Используемое — только те стили, которые используются в текущем документе (не те, что в нем определены, а лишь те, которые назначены хотя бы одному фрагменту текста);
- Доступные стили — стили из документа и три стандартных стиля заголовков (но без форматирования, примененного непосредственно);
- Все — полный набор стилей, которые можно использовать при форматировании документа: стили из документа и стандартные (однако специализированные стандартные стили, автоматически применяемые программой для форматирования определенных элементов, в этом режиме по умолчанию скрыты);
- Специальное — команда открытия диалогового окна Настройки формата , в котором можно выбрать для отображения конкретные стили, в том числе специализированные.
Диалоговое окно Настройка формата, открываемое при выборе последней из описанных установок, показано на рис. 3. В нем можно указать, какие стили и команды должны отображаться в области задач Стили и форматирование и в списке Стиль на панели инструментов форматирования. Здесь доступен полный набор стилей, определенных в документе и в программе Word. В списке Отображаемые стили следует установить флажки для тех стилей, имена которых вы хотите видеть при работе с документом. Содержимое этого списка определяется установкой, выбранной в раскрывающемся списке Категория (
Доступные стили, Используемые, Все, Специальные, Не показывать стили).
Рис. 12.3. Диалоговое окно Настройки формата
Кроме того, в диалоговом окне Настройки формата имеется флажок всегда показывать заголовки 1–3. Флажки из группы Прочее форматирование управляют отображением в области задач Стили и форматирование и в списке Стиль следующих элементов:
- без форматирования — форматирование;очисткакоманда Очистить формат, снимающая все форматирование текста и применяющая к нему стиль Обычный, если выделен весь абзац, и стиль абзаца, если выделена его часть.
- шрифты — непосредственное форматирование знаков;
- абзацы — непосредственное форматирование абзацев;
- списки — непосредственное форматирование списков.
Установки, заданные в диалоговом окне Настройки формата , можно сохранить в шаблоне документа, для чего следует установить флажок сохранить настройки в шаблоне. Тогда они будут действовать для всех документов, создаваемых на основе данного шаблона.
-
Информация о стилях присутствует и в области задач Показать форматирование — под заголовками Стиль знака и Стиль абзаца. Если выделенный текст имеет стиль Обычный, его стиль здесь не указывается.
- Можно отобразить названия стилей, назначенных каждому абзацу документа. Для этой цели используется расположенная в левой части окна документа полоса стилей (рис. 12.4).
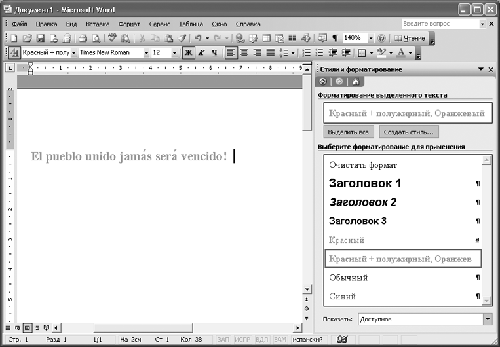
Рис.12. 2. Область задач Стили и форматирование
В текстовом поле, которое находится в верхней части этой области задач, указан стиль выделенного фрагмента текста. Расположенная под ним кнопка Выделить все предназначена для выделения всего текста, имеющего такой же стиль. В списке Выберите форматирование для применения представлены стили, имеющиеся в документе и шаблоне Normal , а также сочетания параметров форматирования, примененные к элементам документа непосредственно, без использования стилей.
Раскрывающийся список Показать, расположенный в нижней части области задач, служит для выбора категории стилей, отображаемых в этой области и в списке Стиль на панели инструментов Форматирование . Он содержит следующие элементы:
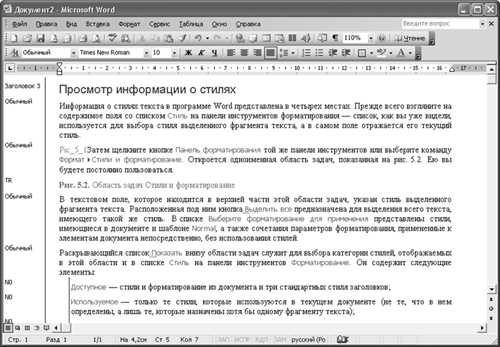
Рис.12.4. Полоса стилей
Чтобы вывести полосу стилей на экран, нужно переключиться в Обычный режим просмотра документа, открыть диалоговое окно Параметры и на вкладке Вид задать для параметра ширина полосы стилей любое значение, отличное от нуля. После этого можно будет расширить полосу стилей, передвинув ее границу с помощью мыши. Для того чтобы скрыть полосу, достаточно перетащить ее границу влево, к самому краю окна.
Пользовательские стили и шаблоны
В случае если структура документов, с которыми вы работаете, достаточно проста и все они однотипны, можно ограничиться переопределением нескольких стандартных стилей, то есть задать собственное оформление заголовков, основного текста и списков с сохранением стандартных названий этих стилей.
Создание шаблона
Для создания шаблона надо сначала создайте новый документ произвольным образом. Затем щелкните на кнопке Сохранить и в диалоговом окне сохранения файла выберите в списке Тип документа установку Шаблон документа (*.dot , введите для шаблона имя, например, Справка.dot и укажите для его сохранения свою рабочую папку.
Существует и другой способ создания нового шаблона. Вызовите команду Файл -> Создать, затем в области задач Создание документа в группе Шаблоны щелкните на ссылке На моем компьютере, укажите в качестве базового шаблон Normal, представленный здесь значком Новый документ (при желании можно выбрать и любой другой шаблон). После этого в группе Создать установите переключатель Шаблон, как это показано на рис. 12.5, щелкните на кнопке OK, а затем сохраните полученный шаблон.
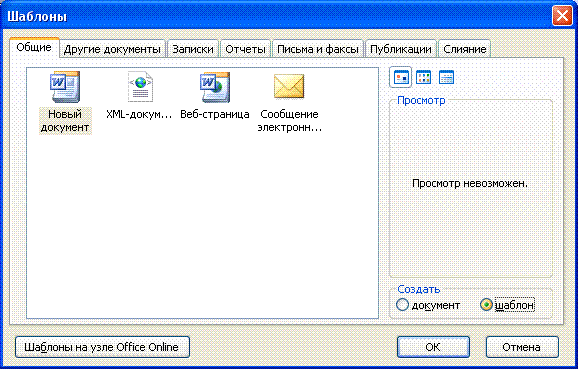
Рис. 12.5. Создание шаблона
Присоединение шаблона к документу
Чтобы присоединить только что созданный шаблон к документу нужно выполнить команду Сервис -> Шаблоны и надстройки, чтобы открыть одноименное диалоговое окно, показанное на рис. 6. Выбранная в данном окне по умолчанию вкладка Шаблоны предназначена для работы с шаблонами, остальные вкладки — для работы с XML-документами.
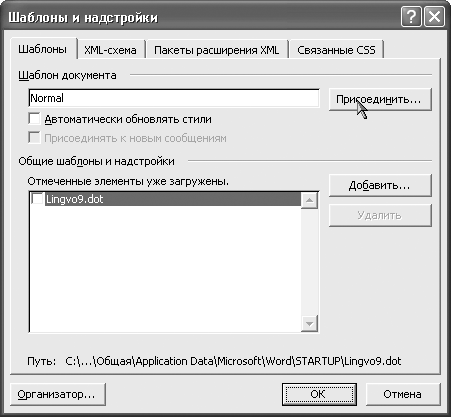
Рис. 12.6. Диалоговое окно Шаблоны и надстройки
На вкладке Шаблоны задаются два вида шаблонов: шаблон документа и список общих шаблонов. Последние используются при работе со всеми документами, открываемыми в Word. Для того чтобы включить шаблон в список общих шаблонов программы, следует щелкнуть на кнопке Добавить в области Общие шаблоны и надстройки и указать файл нужного шаблона в открывшемся диалоговом окне Добавление шаблона. После этого вы сможете активизировать шаблон в тех сеансах работы с программой, в которых он вам потребуется, для чего придется снова открыть данное диалоговое окно и установить флажок возле имени шаблона. Если хотите, чтобы заданный вами шаблон, подобно шаблону Normal, активизировался автоматически при запуске программы Word, поместите ярлык его файла в папку C:Documents and Settings<имя_пользователя>Application DataMicrosoftWordSTARTUP.
Шаблон, связанный с конкретным документом, задается в поле Шаблон документа. По умолчанию там указан шаблон Normal. Для того чтобы присоединить к документу другой шаблон, щелкните на кнопке Присоединить и выберите его в диалоговом окне Присоединение шаблона. Имя Normal будет заменено полным именем файла шаблона.
Обратите внимание на флажок Автоматически обновлять стили. Он позволяет изменить стиль и затем применить изменения ко всем документам, созданным на основе этого шаблона.
Функция автоматического обновления стилей не только позволяет согласовывать форматирование однотипных документов, но и облегчает совместную работу над документами. Пользователи, работающие над одними и теми же документами на разных компьютерах, смогут увидеть эти документы в привычном и удобном для себя виде, независимо от того, кто их создал.
Изменение стилей в документе и шаблоне
В документе Word можно создавать новые стили, изменять существующие (то есть задавать для них другие параметры форматирования), переименовывать их и удалять. При этом программа позволяет сразу же сохранять изменения в шаблоне документа.
Операции со стилями удобнее всего выполнять в области задач Стили и форматирование, поэтому откройте ее для документа.
Чтобы изменить формат стиля, щелкните правой кнопкой мыши на имени стиля или левой кнопкой мыши по стрелки слева с именем стиля , например, Заголовок 1 и выберите команду Изменить. В открывшемся диалоговом окне Изменение стиля (рис. 12.7) задайте параметры форматирования, которые вы считаете подходящими для названия документа. Настройку наиболее часто используемых параметров можно осуществить непосредственно в этом окне. Остальные параметры задаются в соответствующих диалоговых окнах, которые открываются с помощью команд из раскрывающегося списка Формат внизу окна. Установите флажок Добавить в шаблон, чтобы выполненные изменения не просто влияли на оформление документа, но и записывались в его шаблон.
В диалоговом окне Изменение стиля имеется флажок Обновлять автоматически. Если установить его для определенного стиля, то любое изменение форматирования фрагмента текста, имеющего данный стиль, будет трактоваться программой как изменение стиля.
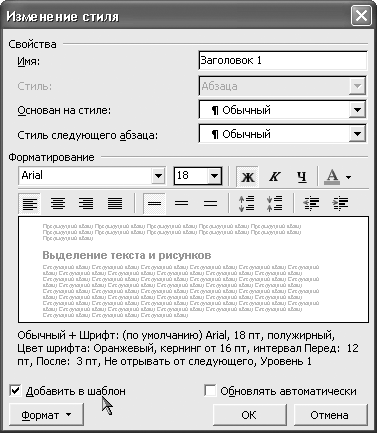
Рис. 12.7. Изменение стиля
Существует другой, действительно удобный, способ изменения стилей: отформатировать фрагмент текста, а затем, выделив его, щелкнуть правой кнопкой мыши на имени того стиля, которому нужно назначить такое форматирование, и выбрать команду Обновить в соответствии с выделенным фрагментом.
Создание стилей
Для создания стилей используются три способа:
Первый способ:
- Выделите отформатированный текст, чтобы не был захвачен знак абзаца, щелкните на кнопке Создать стиль в области задач Стили и форматирование. В результате откроется диалоговое окно Создание стиля , точно такое же, как окно Изменение стиля.
- Введите в поле Имя имя стиля , а в списке Стиль выберите установку Знака.
- В поле Основан на стиле оставьте установку Основной шрифт абзаца.
- Установите флажок Добавить в шаблон (после чего окно примет такой вид, как показано рис.8) и щелкните на кнопке OK.
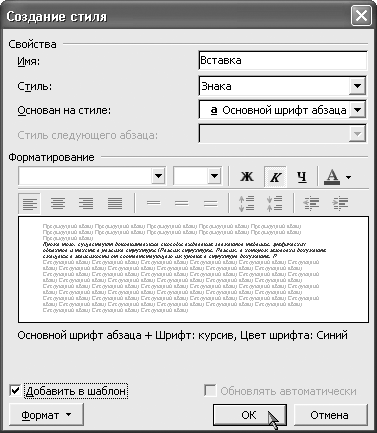
Рис. 12.8. Создание стиля знака
Второй способ:
- Щелкните на кнопке Создать стиль в области задач Стили и форматирование.
- В открывшемся диалоговом окне введите для нового стиля имя и в списке Стиль выберите установку Знака.
- Выберите в поле Основан на стиле установку Обычный.
- Измените форматирование нового стиля.
- Установите флажок Добавить в шаблон и щелкните на кнопке OK.
В списке стилей появился еще один стиль. Эти стили помечены символом а, а не знаком абзаца, как остальные стили в списке, поскольку были созданы не стили абзаца, а стили знака.
Третий способ:
- Отформатируйте один из абзацев в документе произвольным образом.
- Выделите отформатированный абзац или установите в него курсор, а затем щелкните в поле Форматирование выделенного текста правой кнопкой мыши и выберите команду Изменить стиль.
- В диалоговом окне Изменение стиля введите для стиля имя.
- В раскрывающемся списке Стиль следующего абзаца выберите стиль Обычный.
- Оставив все остальные параметры стиля без изменений, установите флажок Добавить в шаблон и щелкните на кнопке OK.
Обратите внимание на установку Стиль следующего абзаца, задаваемую в диалоговом окне создания стиля. Когда, закончив набирать отформатированный данным стилем абзац, вы нажимаете клавишу Enter, программа создает следующий абзац и применяет к нему тот стиль, который указан как стиль следующего абзаца. Например, если после заголовка определенного уровня в документе всегда следует обычный текст, то настраивая стиль этого заголовка, имеет смысл задать в поле Стиль следующего абзаца стиль Обычный.
Переименование и удаление стилей
Переименование стиля выполняется в диалоговом окне Изменение стиля. Если при этом вы установите флажок Добавить в шаблон, чтобы внесенное изменение отразилось и в шаблоне, то исходный стиль останется в шаблоне, куда будет просто добавлен новый стиль с указанным вами именем.
Для удаления стиля из документа нужно щелкнуть правой кнопкой мыши на имени стиля на панели Стили и форматирование и выбрать команду Удалить, а затем подтвердить удаление. В этом случае у вас вообще не будет возможности указать, что изменения должны отразиться в шаблоне.
Непосредственное редактирование шаблона
Существует возможность отредактировать стили непосредственно в шаблоне документа. Для этого нужно выбрать команду Файл ->Открыть, в диалоговом окне Открытие документа задать в поле Тип документа установку Шаблон документа (*.dot), указать файл шаблона и щелкнуть на кнопке Открыть. Шаблон откроется в программе как обычный документ. При этом у вас будет возможность создавать, удалять и переименовывать стили, а также применять их к тексту.
в начало
Цель работы: Научиться создавать шаблоны в приложении Microsoft Office Word 2003.
Безопасность. Поскольку шаблоны могут содержать макросы с вирусами, проявляйте осторожность при их открытии или создании файлов на их основе. Применяйте следующие меры предосторожности: выполняйте на компьютере современные антивирусные программы; установите высокий уровень безопасности для макросов; снимите флажок Доверять всем установленным надстройкам и шаблонам; используйте цифровые подписи; поддерживайте список доверенных источников.
- Выполните одно из следующих действий.
Создание шаблона на основе существующего документа
- В меню Файл выберите команду Открыть
- Откройте нужный документ.
Создание нового шаблона на основе существующего шаблона
- В меню Файл выберите команду Создать.
- В области задач Создание документа в группе Шаблоны выберите параметр На моем компьютере.
- Выберите шаблон, похожий на вновь создаваемый, установите переключатель Создать в положение Шаблон, а затем нажмите кнопку OK.
- В меню Файл выберите команду Сохранить как.
- В поле Тип файла выберите Шаблон документа. При сохранении файла, созданного в качестве шаблона, тип файла «Шаблон документа» всегда устанавливается по умолчанию.
По умолчанию файл сохраняется в папке Шаблоны, выбранной в поле Папка. Если требуется сохранить шаблон таким образом, чтобы он отображался не на вкладке Общие, перейдите в подпапку или создайте новую в папке Шаблоны.
В поле Имя файла введите имя нового шаблона и нажмите кнопку Сохранить.
- Добавьте в новый шаблон текст или рисунки, которые должны появляться во всех новых документах, основанных на этом шаблоне, и удалите все те элементы, которых в документах быть не должно.
- Измените нужным образом размеры полей и страниц, ориентацию страниц, стили и другие параметры форматирования.
- На панели инструментов Стандартная нажмите кнопку Сохранить, а затем выберите в меню Файл команду Закрыть.
Примечания
- Для получения дополнительных шаблонов и мастеров посетите веб-узел Microsoft Office Online.
- Чтобы сделать элементы автотекста и макросы доступными только в документах, созданных на основе данного шаблона, сохраните их в новом шаблоне, а не в шаблоне Normal.dot.
Похожие статьи
Добавил:
Upload
Опубликованный материал нарушает ваши авторские права? Сообщите нам.
Вуз:
Предмет:
Файл:
Скачиваний:
191
Добавлен:
12.03.2015
Размер:
1.24 Mб
Скачать
стилей, соответственно выбрав для разделов документа стиль
Заголовок 1, для подразделов – Заголовок 2 и т.д.
После этого поместите курсор на место вставки оглавления,
выберите команды Ссылка, Оглавление и указатели в меню Вставка
и откройте вкладку Оглавление.
Задайте количество отображаемых уровней заголовков, расположение номеров страниц, вид заполнителя и нажмите кнопку OK. Автоматически сформируется оглавление, форматирование которого возможно также как и обычного текста.
Для быстрого перехода от оглавления к самому заголовку в тексте щелкните мышью по требуемому пункту оглавления удерживая при этом нажатой клавишу Ctrl.
Содержимое оглавления не изменяется автоматически, для его обновления необходимо в контекстном меню, отображаемом при щелчке правой кнопкой мыши в поле оглавления, выбрать команду Обновить поле. Возможны два варианта обновления: первый – обновляет только номера страниц, второй – оглавление целиком.
Работа с шаблонами
Использование шаблона при создании документа
Шаблоном называется специальный тип документа, определяющий используемые в создаваемом документе параметры форматирования текста, атрибуты абзацев, разделов, параметры страницы.
Шаблоны позволяют создавать документы, в которых уже содержится определенный текст, рисунки. С помощью шаблонов можно создавать профессионально оформленные документы со сложной графикой, выполненные в едином стиле.
В стандартную поставку Word 2003 входят шаблоны для создания факсов, писем, официальных документов, служебных записок, отчетов, диссертаций, справочников, бюллетеней, брошюр, календарей, веб-страниц, расписаний, повесток дня, резюме, заказов и счетов фактуры.
Файлы шаблонов имеют расширение .dot. По умолчанию, когда мы нажимаем кнопку Создать на панели инструментов Стандартная, загружается шаблон Обычный (Normal.dot), который не содержит какого-либо текста или рисунков. В него включен набор стилей, который становится доступным после создания документа,
43
основанного на этом шаблоне. Обычно файл Normal.dot хранится в папке Application DataMicrosoftШаблоны.
Чтобы выбрать шаблон для нового документа, выберите команду Создать в меню Файл. На экране отобразится область задач Создание документа. В разделе Шаблоны выберите ссылку На моем компьютере. На экране отобразится диалоговое окно, где на вкладках сгруппированы различные шаблоны с учетом области их применения.
После выделения некоторых шаблонов в поле Просмотр можно видеть, как будет располагаться материал в документе. Выбрав шаблон, установите переключатель в группе Создать в положение документ и нажмите кнопку ОК.
Создание шаблона
Несмотря на то, что в комплект поставки Word включено большое количество шаблонов, часто возникает необходимость создать собственный шаблон.
Новый шаблон можно создать на основе существующего шаблона либо на основе документа, сохранив его как шаблон. Если в какойлибо шаблон ввести текст, рисунки, элементы списка и т.п., то они будут повторяться во всех новых документах, созданных на основе этого шаблона, существующие документы не изменятся. После того как шаблон создан, он может открываться, как любой документ и в него могут быть внесены любые необходимые изменения.
Создание шаблона на основе документа
Чтобы создать шаблон на основе документа, выполните следующие действия:
—создайте или откройте документ, который будет использоваться в качестве шаблона;
—внесите в него необходимую информацию: текст, графику и другие элементы;
—задайте параметры форматирования символов и абзацев, определите стили, размеры полей и страниц;
—сохраните документ в качестве шаблона, для этого: выберите команду Сохранить как в меню Файл. В окне
Сохранение документа в поле Тип файла установите
Шаблон документа. В поле Папка автоматически появится папка Шаблоны.
44

Рисунок 17 – Вставка разрыва
Если вы сохранили шаблон в папке Шаблоны, то при создании документа новый шаблон будет доступен на вкладке Общие.
Создание шаблона путем изменения существующего
Аналогично можно создать новый шаблон на основе одного из стандартных шаблонов.
Для этого выберите команду Создать меню Файл. В области задач в разделе Шаблоны щелкните ссылку На моем компьютере. В диалоговом окне Шаблоны выберите необходимый шаблон и установите переключатель в области Создать в положение Шаблон, нажмите OK.
Отформатировав содержимое шаблона сохраните его как файл с расширением .dot.
Использование разрывов
Разрыв страницы
Разрыв страницы – это место, в котором заканчивается одна страница и начинается другая. В режиме разметки, предварительного просмотра и в напечатанном документе после разрыва страницы текст начинается с новой страницы. В обычном режиме автоматические разрывы страниц изображаются пунктирными линиями поперек страницы документа, а введенные вручную разрывы изображаются в виде пунктирной линии с пометкой «Разрыв страницы».
Как правило, новую главу или таблицу, занимающую большую часть листа, начинают с новой страницы. Чтобы вставить разрыв страницы выполните следующие действия:
—установите курсор там, откуда следует начать новую страницу;
—выберите команду Разрыв в меню Вставка (рисунок 17),
установите переключатель в группе Начать в положение
Новую страницу и нажмите кнопку ОК.
45
Вставка разрыва раздела
Разделом называется часть документа, имеющая одинаковые параметры форматирования страницы. Новый раздел создается, если требуется изменить такие параметры, как поля, колонтитулы, ориентацию страниц, нумерацию строк, последовательность номеров страниц или число колонок. Каждый раздел может иметь свой макет страницы. Номер раздела, в котором находится курсор, отображается в левой части строки состояния. Если не указать границы раздела, весь документ будет форматироваться, как один раздел.
Для вставки разрыва раздела выберите команду Разрыв в меню Вставка, и задайте одно из четырех положений переключателя в группе Новый раздел:
9 со следующей страницы – начинает новый раздел со следующей страницы;
9 на текущей странице – начинает новый раздел, не начиная следующей страницы;
9 с четной страницы – начинает новый раздел со следующей четной страницы. Если раздел заканчивается на четной странице, то следующая нечетная страница останется пустой; 9 с нечетной страницы – начинает новый раздел со следующей
нечетной страницы.
Конец раздела изображается двойной пунктирной линией, содержащей слова «Разрыв раздела», которые не отображаются при печати.
В режиме разметки страниц разрыв раздела не виден. Для его отображения нажмите кнопку Непечатаемые символы.
Чтобы удалить разрыв страницы или раздела, выделите его и нажмите клавишу Delete.
Колонтитулы
Колонтитулом называется одинаковый для группы страниц текст и/или графические изображения, расположенные вне основного текста документа. В колонтитуле обычно приводится информация вспомогательного характера: название документа или главы, фамилии авторов. Колонтитулы позволяют читателю лучше и быстрее ориентироваться в книге.
В колонтитул входят порядковые номера страниц, которые называют колонцифрами. Различают верхний и нижний колонтитулы.
46

Создание колонтитула
Для ввода и редактирования текста или объекта в область колонтитулов выберите команду Колонтитулы в меню Вид. На экране отобразятся верхнее и нижнее поле колонтитула, ограниченное пунктирной линией, и панель инструментов
Колонтитулы (рисунок 18).
Рисунок 18 – Панель инструментов Колонтитулы
Ввод, редактирование и оформление текста колонтитула выполняется так же, как и при вводе текста в документ. Основная область документа, где расположен текст, при работе с колонтитулами недоступна.
Кнопки панели инструментов Колонтитулы обеспечивают удобную работу с колонтитулами и выполняют следующие функции:
—вставить автотекст – вставляет в колонтитул элементы автотекста;
—вставить поле номера страницы – вставляет в колонтитул номера страниц;
—вставить число страниц – вставляет в колонтитул общее количество страниц;
—формат номера страницы – вызывает диалоговое окно, позволяющее задать формат номера страницы в колонтитуле;
—вставить поле даты – вставляет в колонтитул поле, отображающее текущую дату;
—вставить поле времени – вставляет в колонтитул поле, отображающее время открытия или печати файла;
—параметры страницы – открывает окно диалога Параметры страницы;
—основной текст – отображает/скрывает основной текст документа;
—как в предыдущем – создает в текущем разделе такой же колонтитул как в предыдущем, или разрывает связи между колонтитулами двух соседних разделов;
—верхний/нижний колонтитул – перемещает курсор между областями верхнего и нижнего колонтитулов;
47
—переход к предыдущему – перемещает курсор в предыдущий верхний или нижний колонтитул;
—переход к следующему – перемещает курсор в следующий верхний или нижний колонтитул;
—закрыть – закрывает область для работы с колонтитулами.
Вкниге или многостраничном документе, имеющем двустороннюю верстку, колонтитулы четных и нечетных страниц могут отличаться, например, на четной странице может быть приведено название документа, на нечетной – заголовок текущего раздела. Или, номера нечетных страниц располагаются у правого края поля, четных – у левого.
Чтобы создать разные колонтитулы для четных и нечетных страниц, выберите команду Параметры страницы меню Файл и откройте вкладку Источник бумаги. Установите флажок четных и нечетных страниц в группе Различать колонтитулы.
Второй флажок в этой же группе дает возможность задать другой колонтитул для первой страницы раздела или документа.
Вставка номера страницы
Для автоматической нумерации страниц документа выберите в меню Вставка команду Номера страниц. В диалоговом окне Номера страниц в раскрывающемся списке Положение выберите, в каком колонтитуле – верхнем или нижнем – должны выводиться на печать номера страниц. В раскрывающемся списке Выравнивание выберите положение номера страницы слева, справа или в центре колонтитула.
Кнопка Формат в окне Номера страниц открывает диалоговое окно, позволяющее задать дополнительные параметры форматирования номера.
Выравнивание текста в колонки
Для более наглядного оформления документа его текст можно расположить в несколько колонок, как в газетах, брошюрах, информационных листках. Текст в конце колонки переходит в начало следующей.
Создание колонок
Колонки создают в режиме разметки. В обычном режиме и в режиме структуры документ отображается в одну колонку.
48
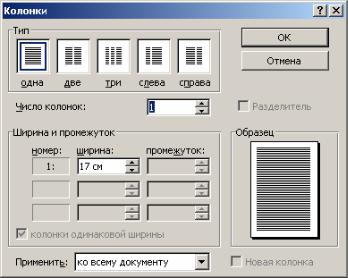
Для преобразования выделенного текста в несколько колонок выберите команду Колонки в меню Формат (рисунок 19).
Рисунок 19 – Вставка колонок
В открывшемся диалоговом окне выберите требуемый тип разметки либо задайте число колонок в соответствующем поле.
По-умолчанию, формируются колонки одинакового размера. Чтобы задать ширину колонок и расстояние между ними вручную уберите флажок Колонки одинаковой ширины.
Флажок Разделитель позволяет вставить вертикальные линии, отделяющие одну колонку от другой.
Для более быстрого создания колонок можно использовать кнопку на панели Стандартная. Изменить ширину уже созданных колонок можно, перетащив соответствующие маркеры на горизонтальной линейке.
Для выравнивания высоты колонок на последней странице установите курсор в конце текста и выберите команду Разрыв на текущей странице.
Упражнения
1. Создайте шаблон, для которого измените следующие параметры:
9 размер шрифта – 14; красная строка; выравнивание по ширине; интервал полуторный; страницы пронумерованы внизу по центру.
Установите его шаблоном, загружаемым по умолчанию.
49
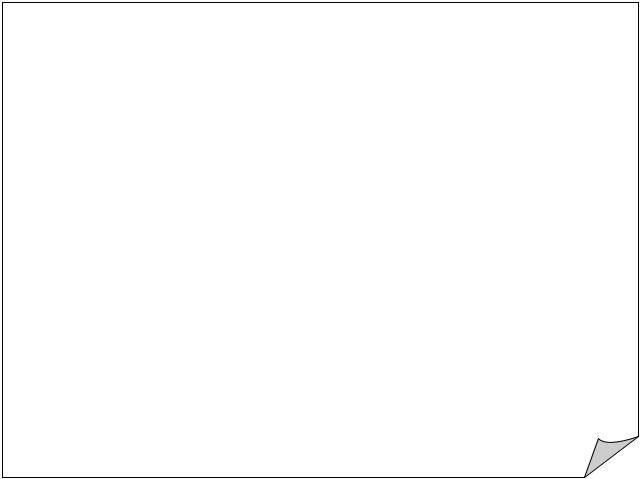
2. Для документа Упражнение (раздел 6).doc:
9создайте 3 уровня стилей заголовков;
9на основе имеющихся стилей создайте автоматически оглавление документа;
9каждый заголовок 1-го уровня должен начинаться с новой страницы (используйте разрыв);
9создайте колонтитулы:
—нижний – номер страницы по центу;
—верхний: для четных страниц – название предмета; для нечетных – Фамилия И.О. студента.
3.Наберите и отформатируйте текст:
Сервисные программы (утилиты)
Утилиты – вспомогательные программы, поставляемые как с операционной системой, так и отдельно и выполняющие некоторые полезные функции, например:
•антивирусные программы – предназначены для предотвращения заражения компьютерными вирусами и ликвидации последствий заражения (например, Symantec AntiVirus, DrWeb);
•упаковщики (архиваторы) – позволяют сжимать информацию на дисках, т.е. создавать копии файлов меньшего размера, а также объединять копии нескольких файлов в один архивный файл (например, WinRAR, WinZIP);
•программы для диаг-ностики компьютера – служат для проверки конфигурации компьютера и его работоспособности (напри-
мер, Dr. Hard-ware, MemTest).
Системные программы
Необходимы для обеспечения работы компьютера. С помощью этих программ происходит управление всеми ресурсами компьютера.
50
7 РАБОТА С РИСУНКАМИ
Вставка в документ рисунков
Рисунки придают документу большую наглядность и выразительность, помогают лучше понять текст. Word позволяет вставлять растровые и векторные рисунки большинства графических форматов.
Любой нарисованный или вставленный рисунок, который можно редактировать средствами Word считается графическим объектом. Графическими объектами, например, являются автофигуры, линии и т.д. К рисункам относятся сканированные изображения, точечные рисунки (растровая графика), фотографии.
Добавление различных видов рисунков в документ осуществляется через меню Вставка, при этом в раскрывающемся пункте Рисунок возможны следующие варианты:
—картинки – после выбора команды появляется панель задач Коллекция клипов, через которую осуществляется поиск по тематически сгруппированной коллекции картинок,
устанавливаемой вместе с Microsoft Office Word 2003;
—из файла – позволяет вставить в документ графический файл поддерживаемого формата;
—со сканера или камеры – позволяет получить изображение непосредственно с указанных устройств;
—создать рисунок – создает Полотно, которое служит границей для будущего рисунка;
—автофигуры – выводит на экран панель инструментов Автофигуры;
—объект WordArt – позволяет добавлять в документ красочно оформленные заголовки и надписи;
—организационная диаграмма – позволяет легко и быстро создавать организационные диаграммы различного вида. При выборе команды появляется панель Организационная диаграмма и создается рисунок с диаграммой начального вида. Используя раскрывающиеся кнопки Добавить фигуру и Макет можно привести исходную диаграмму к требуемому виду;
51

—диаграмма – запускает приложение Microsoft Graph, позволяющее строить гистограммы и графики различного вида на основе табличных данных.
Создание рисунка
Встроенный в Word графический редактор позволяет создавать самые разнообразные графические объекты: от простых линий и блок-схем до красочных иллюстраций.
Для создания рисунков удобно использовать панель инструментов Рисование (рисунок 20).
Рисунок 20 – Панель инструментов Рисование
Данная панель состоит из следующих элементов:
—рисование – открывает меню, обеспечивающее управление графическими объектами с помощью команд Сдвиг,
Выровнять, Повернуть и т.п.;
—выбор объектов – позволяет выделить один или несколько объектов рисунка;
—автофигуры – открывает меню, обеспечивающее рисование различных фигур;
—линия – позволяет рисовать прямую линию;
—стрелка – обеспечивает рисование стрелки на конце линии;
—прямоугольник – обеспечивает рисование квадрата или прямоугольника;
—овал – обеспечивает рисование овала, эллипса или круга;
—надпись – обеспечивает создание области, содержащей текст;
—добавить объект WordArt, добавить картинку, добавить рисунок – аналогичны соответствующим командам меню
Вставка, Рисунок;
—добавить диаграмму или организационную диаграмму – в отличие от аналогичного пункта меню Вставка, Рисунок, открывает диалоговое окно Библиотека диаграмм, позволяющее выбрать тип диаграммы;
—цвет заливки – заливка выделенного объекта выбранным цветом;
—цвет линии – позволяет выбрать цвета линии для выделенного объекта;
52
Соседние файлы в предмете [НЕСОРТИРОВАННОЕ]
- #
- #
- #
- #
- #
- #
- #
- #
- #
- #
- #
Загрузить PDF
Загрузить PDF
Создав шаблон документа Word, вы сможете постоянно его использовать и тем самым сэкономите время. Шаблоны можно создать вручную, а можно скачать с официального или других сайтов.
-
1
Откройте документ Word, который вы хотите использовать в качестве шаблона.
-
2
Нажмите «Файл» > «Сохранить как».
-
3
Выберите «Компьютер».
-
4
В поле «Имя файла» введите название шаблона.
-
5
В меню «Тип файла» выберите «Шаблон Word».
- Выберите «Шаблон Word 97–2003», если вы планируете использовать шаблон в более ранней версии Word; или выберите «Шаблон Word с поддержкой макросов», если в вашем документе есть макросы.
-
6
Нажмите «Сохранить». Шаблон будет сохранен в папке «Custom Office Templates» (в «Моих документах»).[1]
Реклама
-
1
Откройте Microsoft Word.
-
2
Нажмите «Файл» > «Создать». На экране отобразится список доступных шаблонов.
-
3
Щелкните в строке поиска справа от «Шаблоны Office.com».
-
4
Введите ключевое слово или фразу, которые описывают стиль нужного вам шаблона. Например, если вы хотите скачать шаблон брошюры, введите «брошюра».
-
5
Нажмите на стрелку (справа от строки поиска), чтобы запустить поиск. На экране отобразится список шаблонов, которые соответствуют вашему запросу.
-
6
Щелкните по любому шаблону, чтобы просмотреть его в правой части окна.
-
7
Нажмите «Скачать» (под окном предварительного просмотра), чтобы скачать конкретный шаблон. Шаблон будет сохранен в папке «Custom Office Templates» (в «Моих документах»).[2]
Реклама
Советы
- Настройка (персонализация) шаблонов упростит вашу работу с документами. Настройте шрифты, их размеры, их цвета, фон и тому подобное.
Реклама
Предупреждения
- При загрузке шаблонов с других веб-сайтов убедитесь, что эти сайты являются известными и безопасными и что вы скачиваете файл правильного формата. Некоторые шаблоны, скачиваемые с посторонних сайтов, могут содержать вредоносный код.
Реклама
Об этой статье
Эту страницу просматривали 5207 раз.