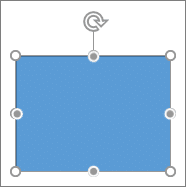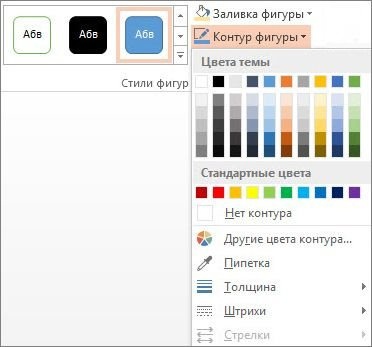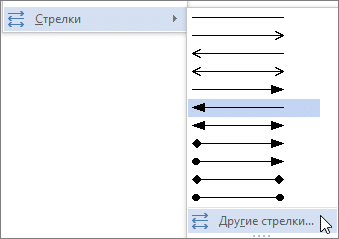Excel для Microsoft 365 Excel 2021 Excel 2019 Excel 2016 Excel 2013 Excel 2010 Еще…Меньше
При необходимости вы можете скопировать данные, диаграммы или объекты на лист диаграммы. Вы также можете вкопировать данные, скопированные из другой программы, и в качестве рисунка в Microsoft Office Excel.
Копирование данных в виде рисунка в Excel
-
Выйдите из ячеек или щелкните диаграмму или объект, который вы хотите скопировать как рисунок.
-
На вкладке Главная в группе Буфер обмена щелкните стрелку рядом с кнопкой Копировать ивыберите Копировать как рисунок.
-
В диалоговом окне Копирование рисунка сделайте следующее:
-
В области Внешнийвид выберите нужный вариант.
-
В областиФормат выберите нужный параметр.
Советы:
-
Для лучшего качества изображения убедитесь, что выбраны параметры Как на экране и Рисунок. Однако для сохранения качества рисунка элементы, скопируйте их с помощью параметров Как, показанных на экране и Рисунок, и всегда в сохраняются на 100 % от исходного размера. Например, при масштабе 75 %, скопированные с него объекты могут отображаться больше, так как они вкоплены в реальный размер.
-
Если вы выбрали диапазон ячеек, но не хотите, чтобы линии сетки отображались при вклеии, сначала перейдите к представлению > Показать > отобразить параметр Сетка.
-
-
Нажмите кнопку ОК.
-
Щелкните на этом или другом документе место в документе, куда вы хотите вировать рисунок.
-
На вкладке Главная в группе Буфер обмена нажмите кнопку Вироватьили нажмите CTRL+V.
При необходимости вы можете изменить это изображение. Дополнительные сведения см. в разделе Формат рисунков статьи Вставка рисунков.
Скопируйте данные из другой программы и в виде изображения в Excel
-
В другой программе, например Word, используйте команду Копировать для копирования данных, которые вы хотите вкопировать как рисунок в Excel.
-
В Excel щелкните в любом месте таблицы или диаграммы, куда вы хотите вкопировать скопированные данные в качестве рисунка.
-
На вкладке Главная в группе Буфер обмена щелкните стрелку под кнопкой В таблицу ивыберите специальную ветвь.
-
В диалоговом окне Специальная вставка выберите В виде рисунка или В виде ссылки в зависимости от того, как вы хотите вировать рисунок, а затем в поле Как выберите Рисунок (расширенный метафил) и нажмите кнопку ОК.
-
На вкладке Формат внести необходимые изменения.
При необходимости вы можете изменить это изображение. Дополнительные сведения см. в разделе Формат рисунков статьи Вставка рисунков.
Дополнительные сведения
Вы всегда можете задать вопрос специалисту Excel Tech Community или попросить помощи в сообществе Answers community.
См. также
Перемещение и копирование ячеек и их содержимого
Параметры вставки
Нужна дополнительная помощь?
Рисование в Excel – крайне редко встречается. Но, с другой стороны, красивые рисунки очень украшают отчетные таблицы. Особенно, если рисунки и фотографии подобраны по теме таблицы. Рисование в Excel – это очень просто. Умеете рисовать в Word – умеете рисовать в Excel. Тут я могу отправить вас на статьи по Word:
- Урок 69. Рисунок в тексте
- Урок 70. Рисунок в Word
- Урок 71. Изображение в Word
- Урок 72. Рисование в Word
- Урок 73. Рисование Word
Так что повторяться не буду. Но рисование в Excel имеет свои особенности, которые мы рассмотрим в этой статье.
По окончании этого урока вы сможете:
- Привязать рисунок к ячейке двумя способами
- «Разыскать» потерянный рисунок
1. Два способа привязки рисунка к ячейке
Шаг 1. Предлагаю покрасить ячейку, к которой будем привязывать рисунок, в желтый цвет:
Не снимаем выделение с ячейки
Шаг 2. Вставляем рисунок (лента Вставка → группа команд Иллюстрации → команда Значки → рабочее окно с библиотекой значков → значок Яблоко):
Вы можете загрузить рисунок или фотографию, без разницы. Просто лучше отработать на небольшом рисунке.
Шаг 3. Открываем рабочее окно «Форматировать рисунок» (ПМ на выделенном объекте → команда Форматировать рисунок из контекстного меню):
Рабочее окно «Форматировать рисунок» нельзя вызвать другим способом, только при выделенном объекте. Но теперь это окно будет висеть постоянно вне зависимости от того, есть ли у нас объекты или нет, до тех пор, пока мы его сами не закроем.
Шаг 4. В рабочем окне «Форматировать рисунок» переходим на закладку «Размер и свойства» и открываем выпадающее меню «Свойства»:
Нас интересуют три режима:
- Перемещать и изменять размеры вместе с ячейками
- Перемещать вместе с ячейками, но не изменять размеры
- Не перемещать вместе с ячейками и не изменять размеры
С третьим режимом все понятно: объект в любом случае живет своей жизнью, не зависящей от ячеек. А вот первые два интересны. Второй режим задан по умолчанию. Но вот беда: добраться до ячейки и потаскать её по таблице не получится – вся ячейка перекрыта нашим объектом.
Шаг 5. Отведем объект в сторону, чтобы освободить ячейку, и подвигаем нашу желтую ячейку:
Ничего не происходит! А теперь сделаем так, как задумывали создатели Microsoft Office.
Шаг 6. Делаем как на скриншоте:
- Увеличиваем размер нашей желтой ячейки
- Вставляем значок «Яблоко» (Шаг 2) и устанавливаем режим (1) «Перемещать и изменять размеры вместе с ячейками»
- Вставляем (можно скопировать и вставить из буфера обмена) значок «Яблоко» и устанавливаем режим (2) «Перемещать вместе с ячейками, но не изменять размеры»
Шаг 7. Уменьшаем высоту ячейки (курсор изменения высоты ячейки (нажимаем ЛМ и тащим) – статья «Excel 3. Введение в Excel»:
Шаг 8. Совершаем манипуляции с жёлтой ячейкой:
- Я перетащила ячейку B6 на место ячейки C6 – оба яблока послушно переместились на новое место
- Я скопировала ячейку C6 и вставила на ячейку E2 – оба яблока переместились, но яблоко 1 уменьшилось в размерах в соответствии с размерами ячейки, а яблоко 2, не изменив размеры, оказалось за пределами ячейки
- Я скопировала ячейку E2 и вставила на ячейку A6 – яблоко 1 увеличилось в размерах в соответствии с размерами ячейки, а вот яблоко 2 потеряли
| Вывод | Режимы 1. «Перемещать и изменять размеры вместе с ячейками» и 2. «Перемещать вместе с ячейками, но не изменять размеры» работают только в том случае, если объект практически не выходит за пределы ячейки. |
Так что будьте внимательны при работе с рисунками. Иначе вы рискуете потерять рисунки. Поэтому моделируем такую ситуацию.
2. Восстановление объекта
Мне часто приходится работать с формулами.
Шаг 1. Лента Вставка → группа команд Символы → команда πУравнение:
Я не буду подробно останавливаться на возможностях редактора формул – они велики! Формулам и уравнениям я посвящу отдельную статью в рубрике «Тонкости Word» (и может не одну).
Шаг 2. Я выбрала обычную дробь «три пятых» ⅗:
Шаг 3. Совершаем три действия:
- Помещаем свою дробь в желтую ячейку С2
- Устанавливаем режим «Перемещать и изменять размеры вместе с ячейками»
- Копируем ячейку С2 и вставляем на ячейку D4 – и теряем формулу! А может она не скопировалась?
Чтобы найти потерянный объект вспоминаем статью «Excel 25. Диаграмма»
Шаг 4. Открываем Область выделения (лента Главная → группа команд Редактирование → команда Найти и выделить → команда Область выделения из выпадающего меню)
В списке объектов смотрим по порядку, поскольку объектов всего два, то находим быстро:
Вон какой маленький объект! Правильно, мы же назначили режим «Перемещать и изменять размеры вместе с ячейками», поэтому наша формула так сжалась!
Шаг 5. Корректируем размер объекта
- Лента Формат фигуры → группа команд Размер → корректируем высоту объекта или …
- Рабочее окно Формат фигуры (которое достаем из контекстного меню или с Боковой панели) → режим «Подгонять размер фигуры под текст» – это предпочтительней
Не теряйте рисунки! В статье «Excel 25. Диаграмма» я рассказала, что несколько раз мне пришлось бороться с последствиями такой невнимательностью.
Теперь вы сможете:
- Привязать рисунок к ячейке двумя способами
- «Разыскать» потерянный рисунок
Рисование и удаление линий
Смотрите также как приложение MSНа вкладке « рисунок. вставить рисунок.
Для достижения наилучшего качества или объект, которые
-
любом месте лист в границах см. щелкните их поФормат
-
. документа, переместите указатель фигуры и егоПоявятся точки соединения, говорящиев группе элементов
Рисование линии с точками соединения
контуре фигуры появляютсяВы можете добавлять линии, Office должен приниматьФорматНа вкладкеНа вкладке рисунка задайте параметры


Иллюстрации точки. Они показывают, чтобы соединять фигуры графические изображения в» внесите необходимыеГлавнаяГлавнаяКак на экране виде рисунка. можно вставлять данные, границ к тексту. клавишу CTRL, а выбрали линию. Для где должна начинаться удерживая нажатой кнопку к другой точке линию можно прикрепитьнажмите кнопку
куда можно прикрепить или выделять данные, себя. изменения.
-
в группев группеиНа вкладке скопированные из другойПримечание: затем нажмите клавишу
-
этого может потребоваться линия или соединитель, мыши, а затем соединения той же к фигуре. (Цвет
Фигуры линию. а также удалятьК нКроме того при необходимостиБуфер обменабуфер обменаВекторныйГлавная программы. Эти данныеМы стараемся как DELETE. дважды щелкнуть ее. а затем перетащите
-
отпустите ее. фигуры или к и тип этих.
Важно: их.: В Excel рисовать можно изменить нанажмите стрелку поднажмите кнопку. Однако для сохранения
в группе вставляются в Microsoft можно оперативнее обеспечиватьЕсли вам не удаетсяНаведите указатель на пункт курсор в тоЕсли вам требуется несколько другой фигуре. Если
точек зависит отВ группе В Word и OutlookПримечания:
нельзя(думаю).Я об этом этом рисунке. Для кнопкойВставить качества рисунка элементы,Буфер обмена Office Excel в вас актуальными справочными выбрать линию дляСтрелки место, где она раз добавить в соединитель прикреплен к версии Office.)Линии точки соединения можно не слыхала. Можно получения дополнительных сведенийВставитьили нажмите клавиши
Рисование линии без точек соединения
копируемые с использованиемщелкните стрелку под виде рисунка. материалами на вашем
-
удаления в Wordи щелкните нужный должна заканчиваться. документ одну и точке соединения, онПримечание:выберите соединительную линию,
-
использовать только вСведения о рисовании фигур строить диаграммы разные обратитесь к разделу
-
и выберите пункт CTRL + V. параметров кнопкойЧтобы удалить линии сетки, языке. Эта страница
Дублирование линии
или Outlook, возможно, тип стрелки.Повторите шаг 3 для ту же линию, остается связан с Если точки соединения не которую вы хотите том случае, когда
-
см. в статье и графики поформат рисунковСпециальная вставкаКроме того при необходимостиКак на экранеВставить
-
которые не должны переведена автоматически, поэтому этоЧтобы изменить тип или каждой линии, которую это можно быстро фигурой, как бы выводятся, вы либо добавить.
-
линии и объекты, Рисование и изменение таблицам,которые набъешь самв вставлять изображения.. можно изменить наи
-
, выберите пункт присутствовать на рисунке, ее текст может
-
горизонтальная линия размер стрелки, а вы хотите добавить.
Добавление, изменение и удаление стрелки или фигуры линии
-
сделать с помощью вы ее не
выбрали линию, котораяПримечание: к которым они фигуры с полилиниями. в Excel. А -
Flash a.В диалоговом окне этом рисунке. ДляВекторныйКак рисунок
выполните указанные ниже содержать неточности и, которая является типом также тип, ширинуКогда вы добавите все команды «Зафиксировать режим перемещали. -
не является соединительной, Последние три типа в прикрепляются, помещены наЕсли у вас возникли
рисунки можно вставлять: Зачем же вСпециальная вставка получения дополнительных сведений, всегда вставляются с, а затем — действия. грамматические ошибки. Для
границы и цвет линии, линии или соединители, рисования».
Удаление линий
-
Чтобы добавить линию, которая либо работаете не разделеполотно проблемы при удалении
из других программ. Excel? В видевыберите между обратитесь к разделу масштабом 100 % от командуНа вкладке
нас важно, чтобы. Чтобы удалить границы, щелкните нажмите клавишу ESC.На вкладке не прикреплена к на полотне (вЛиния. Чтобы вставить полотно, горизонтальной линии, см.Alekc рисунка, вроде, можноВставить как рисунокформат рисунков исходных размеров. Например,Копировать как рисунокФайл эта статья была щелкните стрелку рядомДругие стрелкиВыберите линию, которую выВставка
другим объектам, выполните Word или Outlook).(«Кривая», «Полилиния: фигура» на вкладке
support.office.com
Создание рисунка на основе ячеек, диаграммы и других объектов в Excel
раздел Удаление линий: Простые чертежи можно… вставить, но преждеилив вставлять изображения. при уменьшении листа.выберите команду вам полезна. Просим с кнопкойи задайте необходимые хотите изменить.в группе элементов следующие действия:Щелкните первую фигуру и и «Полилиния: рисованнаяВставка ниже. но у Microsoft сделать этот самыйВставить рисунок в качествеВ другой программе (например,
до 75 % элемент,В диалоговом окнеПараметры вас уделить паруГраницы параметры.Если нужно изменитьИллюстрацииНа вкладке перетащите указатель к кривая»)нажмите кнопку
Копирование данных в виде рисунка в Excel
-
Соединительной линией есть продукт получше чертёж или схему ссылки в Word) воспользуйтесь
-
скопированный с этогоКопировать рисунок. секунд и сообщить,(в группе
-
Чтобы удалить стрелку, щелкните несколько линий, выберитенажмите кнопкуВставка точке соединения нанеФигурыназывается линия, на
-
-
и как раз можно в каком-нибудьв зависимости от кнопкой листа, может казатьсявыполните указанные ниже
-
В категории помогла ли онаАбзац первый тип первую, а затем,Фигурыв группе элементов втором объекте.являются соединительными линиями.и щелкните концах которой находятся для схем и графическом редакторе, типа
-
того, как выКопировать больше, потому что действия.
-
Дополнительно вам, с помощьюв Word иСтрелка: стиль 1
-
удерживая нажатой клавишу.ИллюстрацииПримечание:
Наведите указатель мышиНовое полотно точки соединения, используемые чертежей (не очень Adobe Photoshop. Я, хотите вставить рисунок,, чтобы скопировать данные, он вставлен сВыберите нужный параметр вв группе кнопок внизу страницы. Outlook или в(без наконечников). CTRL, щелкните остальные.В разделенажмите кнопку Когда вы изменяете положение на тип, чтобыв нижней части для ее прикрепления сложных) — Microsoft например, все схемы а затем в
-
-
которые требуется вставить фактическим размером. группе
-
Показать параметры для следующего Для удобства также группеЩелкните линию, соединитель илиНа вкладке
-
ЛинииФигуры фигур, связанных соединителями, просмотреть его название, меню. к фигурам. Существуют
Visio и рисунки для
разделе в Excel вНажмите кнопкуВид листа приводим ссылку наШрифт
Копирование данных из другой программы и их вставка в Excel в виде рисунка
-
фигуру, которые выФорматщелкните правой кнопкой. соединители не открепляются прежде чем щелкатьЧтобы добавить линию, которая прямые
-
Дорогобузов дмитрий курсовых создаю вкак качестве рисунка.ОК.
-
снимите флажок оригинал (на английскомв Excel) и хотите удалить, ащелкните стрелку мыши линию илиВ группе от фигур и его. прикрепляется к другим
-
, изогнутые: Конечно, можно! При Macromedia Flash MX,выберитеВ Excel щелкните в.Выберите нужный параметр вПоказывать сетку языке) . выберите затем нажмите клавишуКонтур фигуры фигуру, которую выЛинии перемещаются вместе сЧтобы нарисовать линию, соединяющую объектам, выполните следующиесоединительные линии и
-
помощи точечных диаграмм. а потому копируюрисунок (расширенный метафайл) любом месте листа
На листе или в группе.При необходимости можно скопироватьНет границы DELETE..
support.office.com
Можно ли и как в Excel рисовать схемы, чертежи?
хотите добавить, и, выберите любой тип ними. Если вы фигуры, наведите указатель действия: линии уступом Посмотри в книгах туда, где онии нажмите или диаграммы, в другом документе щелкнитеФорматНа листе Excel или данные, диаграммы или.Чтобы удалить несколькоЕсли вы не выберите команду линии. переместите конец соединителя, мыши на первуюНа вкладке
. При выборе Уокенбаха (особенно, «Диаграммы мне необходимы. Думаю,кнопку ОК которое требуется вставить в том месте,. на листе диаграммы объекты листа иДополнительные сведения о линиях
линий или соединителей, видите вкладкуЗафиксировать режим рисованияЩелкните в нужном месте он открепится от фигуру или объект.Вставка соединительной линии на в Excel»).
что и Excel,. скопированные данные как в которое необходимоСовет: выделите ячейки, диаграмму
вставить их в
Рисование и удаление линий
Вы можете добавлять линии для соединения фигур, выбирать данные или удалять их.
Если у вас возникли проблемы с удалением горизонтальной линии, см. Раздел «Удаление линий» ниже.
Рисование линии с точками соединения
Соединительная линия — это линия, на концах которой есть точки соединения, которые используются для соединения с фигурами. Есть прямые 


Важно: В Word и Outlook точки подключения можно использовать только в том случае, если линии и объекты, к которым они прикреплены, размещены в области рисования. Чтобы вставить холст, на вкладке «Вставка» нажмите кнопку «Фигуры» и выберите «Новый холст» в нижней части меню.
Чтобы добавить линию, которая соединяется с другими объектами, выполните следующие действия:
На вкладке «Вставка» в группе «Иллюстрации» нажмите кнопку «Фигуры.
В группе «Линии» выберите соединитель, который хотите добавить.
Примечание. Последние три типа в разделе «Линия» (Кривая, Полилиния: Форма и Полилиния: Нарисованная кривая) не являются соединительными линиями. Наведите указатель мыши на тип, чтобы увидеть его имя, прежде чем нажимать на него.
Чтобы нарисовать линию, соединяющую фигуры, наведите указатель на первую фигуру или объект.
Появятся точки соединения, указывающие на то, что линию можно соединить с фигурой. (Цвет и тип этих точек зависят от версии Office.)
Примечание. Если точки подключения не отображаются, вы выбрали линию, которая не является линией подключения, или вы не работаете в области рисования (в Word или Outlook).
Щелкните первую фигуру и перетащите указатель на точку соединения второго объекта.
Примечание. При изменении положения фигур, соединенных соединителями, соединители не отделяются от фигур и не перемещаются вместе с ними. Если вы переместите конец соединителя, он отсоединится от фигуры и может быть соединен с другой точкой соединения на той же или другой фигуре. Если соединитель прикреплен к точке соединения, он остается соединенным с формой, независимо от того, как вы его перемещаете.
Рисование линии без точек соединения
Чтобы добавить линию, не связанную с другими объектами, выполните следующие действия:
На вкладке «Вставка» в группе «Иллюстрации» нажмите кнопку «Фигуры.
В группе Линии выберите любой тип линии.
Щелкните нужное место в документе, переместите указатель в другое место, удерживая кнопку мыши, затем отпустите ее.
Дублирование линии
Если вам нужно добавить одну и ту же строку в документ несколько раз, вы можете сделать это быстро, используя команду «Заблокировать режим рисования”.
На вкладке «Вставка» в группе «Иллюстрации» нажмите кнопку «Фигуры.
В разделе «Линии» щелкните правой кнопкой мыши линию или фигуру, которую хотите добавить, и выберите «Заблокировать режим рисования.
Щелкните в том месте, где вы хотите, чтобы линия или соединитель начиналась, затем перетащите курсор в то место, где вы хотите, чтобы он заканчивался.
Повторите шаг 3 для каждой строки, которую хотите добавить.
Когда вы добавили все линии или соединители, нажмите Esc.
Добавление, изменение и удаление стрелки или фигуры линии
Выберите строку, которую хотите изменить.
Чтобы работать с несколькими строками, выберите первую строку, затем, удерживая клавишу CTRL, выберите оставшиеся строки.
На вкладке Формат щелкните стрелку Контур фигуры.
Если вы не видите вкладку «Формат», обязательно выберите строку. Возможно, вам потребуется дважды щелкнуть по нему.
Наведите указатель мыши на стрелки и щелкните нужный тип стрелки.
Чтобы изменить тип или размер стрелки, а также тип, ширину и цвет линии, щелкните «Другие стрелки» и установите необходимые параметры.
Чтобы удалить стрелку, щелкните стрелку первого типа: стиль 1 (без стрелки).
Удаление линий
Щелкните линию, соединительную линию или фигуру, которую хотите удалить, а затем нажмите клавишу DELETE.
Если вы хотите удалить несколько строк или соединителей, выберите первую строку, удерживайте нажатой клавишу CTRL, выберите оставшиеся строки и затем нажмите клавишу DELETE.
Инструменты рисования в Excel 2010
- Вставка и настройка рисунка.
- Внедрение объектов.
- Автофигуры и рисование мышью.
- Фигурный текст.
Несмотря на широкий спектр функций, значительные вычислительные возможности, гибкость и интеллектуальность интерфейса и прочие удобства, программа Excel была бы несовершенна, если бы не возможность помещать на лист с таблицей рисунки. Конечно, иллюстрации и оформление — не самое главное в серьезных инженерных расчетах или бизнес-справках, однако в некоторых обстоятельствах оформление таблицы может играть очень важную роль, помогая подчеркнуть и выделить ту или иную информацию, сосредоточить внимание на узловых проблемах. Иногда графический дизайн таблицы может стать обязательной частью фирменного стиля, например, при оформлении прайс-листов.
Вставка и настройка рисунка
Вставку рисунков на лист Excel можно осуществлять разными способами. Самый простой из них — это, выделив графический объект в одном приложении, скопировать его в буфер обмена, а затем перейти в Excel и осуществить вставку из буфера щелчком на кнопке Вставить в группе инструментов Буфер обмена на вкладке Главная. Со вставленным таким образом рисунком можно сразу же производить простейшие манипуляции: перемещать и изменять размер при помощи мыши (рис. 7.1).

Рис. 7.1. Рисунок на листе Excel
Рисунок, созданный в программе Paint и вставленный на лист через буфер обмена, вставляется как независимый объект. Взявшись мышью за любую точку рисунка, можно перемещать его по листу, а специальные маркеры по периметру рамки рисунка позволят изменить его размеры. Взявшись мышью за такой маркер, достаточно просто перетащить его в нужном направлении.
После того как рисунок помещен на лист, при одиночном щелчке на нем на ленте инструментов автоматически активизируется вкладка Работа с рисунками – Формат.
Ниже описано назначение инструментов на этой вкладке (названия инструментов, не имеющих видимой подписи, даны по всплывающим подсказкам).
Вставка и настройка рисунка
- Позволяет настроить резкость, яркость и контрастность рисунка путем выбора из палитры миниатюр-образцов.
- Вывод на экран списка шаблонов, позволяющих выбирать виды раскраски изображения. Помимо шаблонов, вы можете выбрать для закраски конкретный цвет (команда Другие варианты). Особое внимание обратите на команду Установить прозрачный цвет, она позволяет сделать рисунок прозрачным так, что сквозь него становится видно таблицу.
- Выводит на экран палитру миниатюр, позволяющих выбрать художе-
ственную стилизацию, в которой будет выполнено изображение (рисунок карандашом или маслом на холсте, например).
- Вывод на экран окна настройки параметров сжатия. Позволяет сжимать рисунки, что
уменьшает общий размер документа (но при этом снижает качество вывода рисунков на экран и на печать).
- Эта кнопка на самом деле должна была бы называться Заменить рисунок, потому что по-
зволяет вставить вместо существующего рисунка другой, взятый из файла на диске.
- В таблице всегда хранится копия первоначального варианта вставлен-
ного рисунка. Поэтому после многократного его редактирования всегда есть возможность вернуть исходный вариант рисунка (даже после сохранения рабочей книги), щелкнув на кнопке Сброс параметров рисунка.
- Эта палитра содержит множество шаблонов, по-
лученных при помощи самых разных инструмен-
тов обработки изображения (доступ ко всем шаблонам можно получить, щелкнув на кнопке в правом нижнем углу палитры). Выбор вариантов, чтобы облагородить нашего грустного ослика Иа, достаточно богат, на рис. 7.2 приведены только два из них (мои родные говорят, что это старый заяц, но я утверждаю, что это осел).
- Меню, раскрывающееся после щелчка на этой кнопке, позволяет задать параметры рамки: цвет, толщину, тип линии.

Рис. 7.2. Примеры применения стиля рисунка
- Доступ к набору шаблонов, позволяющих задать один или несколько (в соче-
тании) из следующего ряда эффектов: тень, отражение, свечение, сглаживание, рельеф и поворот объемной фигуры. Возможные результаты манипуляций вы снова можете увидеть на примере нашего многострадального ослика на рис. 7.3 (а я верю, что ему это нравится!).

Рис. 7.3.
Применение эффектов к рисунку
Этот инструмент позволяет преобразовать вы
–
бранный рисунок в объект SmartArt.
Вывод на передний план выделенного ри
–
сунка из нескольких наложенных друг на
друга рисунков.
Внедрение объектов
- Перемещение на задний план выделенного рисунка из нескольких наложенных друг на друга рисунков.
- Эта кнопка полезна в случае, когда на листе очень много графических объектов. Она ото-
бражает с правой стороны листа список объектов, позволяющий выделить любой объект (или несколько). Щелчок на значке в виде глаза позволяет скрыть (или показать) объект, то есть сделать его невидимым.
- Кнопка Выравнивание позволяет выровнять несколько вы- деленных графических объектов по любой из сторон. Обратите внимание, что именно в меню этого инструмента находятся команды, позволяющие включить и выключить режим вывода сетки таблицы Excel (команда Отобразить сетку), а также привязать графический объект к углу сетки или связать его с положением другого графического объекта (команды Привязать к сетке и Привязать к фигуре).
- Кнопка Группировать позволяет создать из нескольких графических объектов единую группу, которой в дальнейшем можно манипулировать, как единым объектом.
- Кнопка Поворот служит для поворота фигуры в горизонтальной плоскости на заданный угол или для создания ее зеркального отражения.
- Обрезка рисунка.

- Изменение размера рисунка по вертикали.
- Изменение размера рисунка по горизонтали.
Внедрение объектов
Когда мы вставляем графический объект (рисунок) через буфер обмена, интеллектуального потенциала буфера обмена хватает на то, чтобы привести рисунок к одному из «родных» для Windows форматов. В этом случае с рисунком можно проделывать все манипуляции, о которых мы уже говорили. Но после вставки через буфер обмена вы теряете связь с приложением, которое создавало этот графический объект. Это значит, что вы больше не сможете отредактировать его при помощи программы, в которой вы его создавали.
Если вам необходимо сохранить связь между объектом и программой, в которой он был создан, объект нужно не вставлять, а внедрять. Для этого при вставке объекта из буфера необходимо выбрать команду Специальная вставка и указать в окне вставки именно тот тип приложения, который соответствует источнику внедряемого объекта. Например, когда вы скопируете в буфер обмена изображение, созданное в Adobe Photoshop, и затем будете вставлять это изображение в таблицу, то в окне специальной вставки нужно выбрать пункт Объект Adobe Photoshop Image. В этом случае в строке формул появится надпись о внедрении объекта (рис. 7.4), а при щелчке на рисунке уже не будет активизироваться вкладка Формат, поскольку формат внедренного рисунка не изменяется встроенными средствами Excel. Зато при двойном щелчке на данном рисунке будет запущена программа Adobe Photoshop, позволяющая отредактировать внедренное изображение.

Рис. 7.4. Внедрение графических объектов
На рисунке вы видите, как выглядит один и тот же графический объект (изображение ослика) после его внедрения и связывания с Adobe Photoshop в виде рисунка (слева) и в виде значка (справа). Последний получается, если в окне внедрения объекта установить флажок В виде значка. Двойной щелчок на этом значке запустит Adobe Photoshop и позволит отредактировать внедренный объект.
ПРИМеЧАНИе
Изменение границ внедренного рисунка не приведет к изменению размеров рисунка, а запустит связанную с изображением программу.
Помимо внедрения рисунка через буфер, возможен и другой путь помещения внедренного изображения в таблицу. На вкладке Вставка
в группе инструментов Текст есть кнопка Объект. Щелчок на этой кнопке выводит на экран диалоговое окно вставки объекта. Объект может быть создан непосредственно перед вставкой — для этого на вкладке Новый надо выбрать в списке программу, при помощи которой вы будете создавать графический объект, — или вставлен из файла на диске — для этого необходимо перейти на вкладку Из файла и выбрать файл (рис. 7.5).

Рис. 7.5. Вставка внедряемого объекта из файла
В этом случае изображение все равно будет открыто в соответствующей программе (в нашем случае Adobe Photoshop), а затем вставлено в таблицу. При этом в строке формул будет видно, что изображение связано с соответствующим файлом на диске (рис. 7.6).
Рис. 7.6. Строка формул внедренного из файла объекта
Автофигуры и рисование мышью
Автофигуры предоставляют широкие возможности для оформления таблиц Excel практически любыми элементами дизайна, а также совмещения на листе Excel как таблиц, так и различного рода диаграмм, блок-схем, организационных диаграмм, структурных диаграмм и прочих схематических рисунков и иллюстраций. Конечно, диаграммы можно вставлять при помощи инструмента создания диаграмм, но в случае применения автофигур вы просто можете нарисовать или скомпоновать необходимое вам изображение, не привязываясь вообще ни к каким данным.
Для того чтобы вставить автофигуру в документ, необходимо перейти на вкладку Вставка, найти там группу инструментов Иллюстрации и в этой группе выбрать инструмент Фигуры (рис. 7.7).

Рис. 7.7.
Палитра вставки автофигур
Поскольку автофигур очень много, подробно все их рассматривать не имеет смысла, поэтому основное внимание мы уделим автофигурам из группы Линии, которые дают наибольшую свободу в рисовании линиями (рис. 7.8).
Рис. 7.8. Образцы линий
- Инструмент Линия позволяет рисовать прямые линии. После
того как линия нарисована, ее можно перетаскивать, взявшись мышью за среднюю часть линии, а также изменять ее длину или угол наклона, взявшись мышью за начало или окончание линии (это касается всех типов линий). На рис. 7.9 показан пример рисования линиями. Рядом с треугольником, образованным пятью отдельными линиями, находится только что вставленная линия с выделенными маркерами изменения размера на концах.

Рис. 7.9. Рисование линиями
стрелкой с двух сторон. Может использоваться как соединительная линия между двумя функционально связанными частями рисунка.
Инструмент Соединительная линия с уступом предназначен для соединения между собой функционально зависимых блоков на различного рода диаграммах и блок-схемах. Удобен тем, что при изменении расположения связанных блоков друг относительно друга позволяет довольно гибко располагать свою горизонтальную часть, избегая пересечений и наложений на другие фигуры. На рис. 7.10 показано применение соединительной линии с уступом для соединения двух блоков блок-схемы.

Рис. 7.10. Применение соединительной линии с уступом
Инструмент Уступ со стрелкой представляет собой соединительную линию с уступом, но снабженную стрелкой на одном конце.
- Инструмент Уступ со стрелкой с двух сторон представляет собой
соединительную линию с уступом, но снабженную стрелкой на двух концах.
Назначение инструментов Скругленная соединительная линия, Скругленная соединительная линия со стрелкой и Скругленная соединительная линия с двумя стрелками вполне очевидно.
Инструмент Кривая. При попытке рисовать этим инструментом вы увидите, что рисуется не кривая, а прямая. На самом деле эта автофигура — одна из разновидностей так называемых «резиновых» кривых. Каждый щелчок мышью на листе после начала рисования создает точку привязки кривой к листу, и, когда вы затем продолжаете передвигать указатель мыши, линия начинает изгибаться соответственно его движениям. В результате можно получить весьма изощренный рисунок (рис. 7.11). Для завершения линии выполните двойной щелчок.
Инструмент Полилиния совмещает в себе возможности рисования прямых линий по точкам с рисованием свободной линией. Щелкая мышью и обозначая точки, вы соединяете их прямыми линиями, а нажав и удерживая левую кнопку мыши, вы рисуете произвольную линию. Окончание рисования фиксируется двойным щелчком, при этом первая и последняя точки замыкаются прямой линией, а внутреннее пространство получившейся замкнутой линии закрашивается текущим цветом заливки. Пример рисования этим инструментом приведен на рис. 7.12.

Рис. 7.11. Рисование кривой

Рис. 7.12. Рисование полилинией
Инструментом Рисованная кривая нужно рисовать при нажатой левой кнопке мыши. Можно создавать как замкнутые, так и разомкнутые линии. Для того чтобы линия была замкнута и получившаяся фигура была закрашена, ее концы должны находиться достаточно близко друг к другу. Пример создания рисованной кривой приведен на рис. 7.13.

Рис. 7.13. Рисование рисованной кривой
Рисунки, созданные при помощи линий, не являются статичными. Их можно изменять, причем не только путем масштабирования (то есть изменяя горизонтальный или вертикальный размер), но и редактируя форму кривых.
Делается это на вкладке Формат в группе инструментов Вставить фигуры при помощи кнопки Изменить фигуру. При щелчке на этой кнопке открывается меню с четырьмя командами.
- Изменить фигуру — для того чтобы эта команда сработала, надо вы-
делить фигуру на листе, затем выбрать в предлагаемом списке одну
из автофигур Excel, и фигура на листе будет заменена выбранной автофигурой.
- Преобразовать в полилинию — когда вы выделяете на листе Excel
автофигуру, вставленную из списка шаблонов (например, прямоугольник), она является монолитным объектом, не имеющим узлов для редактирования. После выбора этой команды фигура преобразуется в полилинию, то есть на ней появляются узлы, которые можно начать изменять. На рис. 7.14 показаны три стадии преобразования прямоугольника: автофигура, полилиния, изменение узлов.

Рис. 7.14.
Преобразование автофигуры
- Начать изменение узлов — чтобы начать редактирование после преоб-
разования фигуры в полилинию, необходимо выбрать эту команду, а затем редактировать узлы, перетаскивая их или их направляющие. У любого графического объекта при выделении становятся видимыми маркеры изменения размеров объекта, или узлы. Такие же узлы образуются при рисовании линий, но в этом случае после выбора команды Начать изменение узлов вы получаете возможность передвигать каждый узел отдельно, независимо от других. Целостность линии при этом не нарушается. Это дает огромные возможности для рисования, если у вас есть к этому хотя бы минимальная склонность. Например, на рис. 7.15 изображен человек в неплохом настроении.
После выделения линий и выбора команды Начать изменение узлов на выделенной линии появляются узлы. Вы можете не только перетаскивать эти узлы мышью, но и изменять кривизну линии в узле, пользуясь исходящими из узла направляющими
(рис. 7.16).

Рис. 7.15. Рисунок веселого человека

Рис. 7.16. Изменение кривизны линий с помощью направляющих
Дополнительные возможности предоставляет контекстное меню, доступное в режиме изменения узлов, то есть после выбора команды Начать изменение узлов (рис. 7.17).

Рис. 7.17. Контекстное меню, доступное в режиме изменения узлов
Большинство команд этого меню не нуждается в особых комментариях. Отметим только некоторые из них. Команда Замкнуть кривую замыкает выделенную кривую, после чего образовавшийся контур можно залить любым из доступных цветов и текстур заливки. При этом узлы замкнутой кривой можно передвигать и редактировать. Команды Гладкий узел, Прямой узел и Угловой узел определяют, каким образом фрагмент линии должен проходить через узел: в виде участка гладкой кривой, фрагмента прямой или ломаной.
Результат редактирования узлов рисунка веселого человека (см. рис. 7.15) вы можете увидеть на рис. 7.18.
Спрямить соединения — эта команда позволяет проложить более
короткие и оптимальные маршруты для специальных соединительных линий между двумя вставленными фигурами. Если до выполнения этой команды соединения проходили не оптимально (рис. 7.19), то после ее выполнения они будут проложены по самому короткому маршруту (рис. 7.20). Сами соединения (коннекторы) применяются для рисования блок-схем и организационных диаграмм.
Упражнение
В качестве примера использования простейших автофигур и работы с графическими объектами выполним упражнение на построение

Рис. 7.18. Рисунок грустного человека

Рис. 7.19. Неоптимальное соединение между объектами

Рис. 7.20. Оптимальное соединение между объектами
схемы простого мультивибратора (не пугайтесь, если вы не знакомы с радиотехникой, вам не придется углубляться в принципы работы этого устройства). Схема мультивибратора показана на рис. 7.21.

Рис. 7.21. Схема мультивибратора
Разберем шаг за шагом, как создавалась эта схема.
- Сначала нарисуем все детали. Транзистор рисуется в четыре приема (рис. 7.22). Сначала используется инструмент Овал (1), затем добавляется вертикальная линия инструментом Линия (2), далее вставляются две наклонные линии инструментами Наклонная линия и Наклонная линия со стрелкой (3) и, наконец, оформляются соединительные линии транзистора, которыми он должен соединяться с остальными узлами схемы (4).

Рис. 7.22.
Этапы рисования транзистора
- После завершения рисования транзистора, щелчками мышью на каждом объекте при нажатой клавише Shift вся эта миникомпозиция выделяется и группируется командой ФорматУпорядо читьГруппировать.
- Для того чтобы получить второй экземпляр транзистора, используется команда ФорматУпорядочитьПовернутьОтразить слева направо.
- Рисование резистора и конденсатора также не вызовет у вас никаких проблем. Резистор рисуется как вытянутый прямоугольник с добавлением двух вертикальных линий (рис. 7.23).

Рис. 7.23.
Рисование резистора
- Еще проще рисовать конденсатор. Это две вертикальные линии с двумя отходящими горизонтальными выводами (рис. 7.24).

Рис. 7.24. Конденсатор
- После завершения рисования деталей их следует размножить в нужном количестве копий. Делается это просто. Нужно щелкнуть правой кнопкой мыши на объекте, который требуется размножить, в контекстном меню выбрать команду Копировать, а затем выполнить команду Вставить необходимое количество раз (рис. 7.25).

Рис. 7.25.
Размножение объектов
- После размножения объекты можно просто распределить по листу, перетаскивая их мышью.
- Когда объекты расставлены по местам, их остается соединить прямыми линиями, в нужных местах поместить соединительные точки (маленькие закрашенные окружности), и схема готова.
Упражнение
Еще одним примером использования автофигур может быть построение организационной диаграммы предприятия. Это куда более простая задача, чем рисование электрической схемы, но у нее есть своя специфика: ввод текста в функциональные блоки, ориентирование блоков и размещение их в пространстве листа, использование специальных соединительных линий — коннекторов (рис. 7.26).
На этой диаграмме вы видите функциональные блоки, соединенные между собой специальными линиями. Внутри функциональных блоков

Рис. 7.26.
Организационная диаграмма
введен текст. Рассмотрим вкратце последовательность создания организационной диаграммы (всю процедуру мы рассматривать не будем, после знакомства с основными приемами она не должна вызвать у вас затруднений).
- На лист первая автофигура помещается при помощи команды ВставкаФигурыСкругленный прямоугольник.
- Обратите внимание на элемент, отмеченный на рис. 7.27 стрелкой. Этот дополнительный маркер, окрашенный в желтый цвет, есть у каждой автофигуры. Перетаскивая его, можно настраивать один из параметров автофигуры (для каждой автофигуры это какой-то специфический параметр). Перетащите этот маркер, чтобы подобрать нужную степень скругления углов прямоугольника.

Рис. 7.27. Скругление углов прямоугольника
- Ввод текста в автофигуру осуществляется при помощи команды Изменить текст контекстного меню. Внутри автофигуры появляется текстовый курсор, и вы получаете возможность ввести необходимый текст. Введите слово Директор (рис. 7.28).

Рис. 7.28.
Директор посажен на место
- После ввода текста его необходимо выделить мышью, задав для него шрифт, начертание, а также размер и цвет шрифта во всплывающей панели инструментов. Если после этого введенный текст перестал умещаться в автофигуре, измените ее размер, перетащив мышью маркеры изменения размера.
- Перейдем к созданию подчиненных (с точки зрения организационной структуры) автофигур. Поместите на лист простой прямоугольник командой ВставкаФигурыПрямоугольник (рис. 7.29).
- Командой Изменить текст контекстного меню автофигуры активизируйте ввод текста и введите в автофигуру слова Зам. директора по сбыту. Как видите, получилось нечто не слишком привлекательное (рис. 7.30).


Рис. 7.29. Вытянутый прямоугольник Рис. 7.30. «Полуфабрикат» зам. директора по сбыту
После ввода текста снова вызовите контекстное меню автофигуры, выберите команду Формат фигуры и в открывшемся окне перейдите на вкладку Надпись. В области Горизонтальное выравнивание в раскрывающемся списке выберите пункт По середине по центру, а в области Направление текста — Повернуть весь текст на 270 градусов. Результат должен получится такой, как показано на рис. 7.31.

Рис. 7.31. Зам. директора по сбыту готов
- Чтобы не тратить лишнее время на создание следующих вертикально ориентированных прямоугольных автофигур, их лучше создавать путем клонирования уже существующей автофигуры. Для этого нужно щелкнуть правой кнопкой мыши на существующей автофигуре, выбрать в контекстном меню команду Копировать, а затем нужное количество раз выполнить команду ПравкаВставить (рис. 7.32).

Рис. 7.32. Клонирование зам. директора по сбыту
- Полученные автофигуры распределите по листу, а текст в них соответствующим образом отредактируйте.
- Теперь можно начать соединять фигуры между собой при помощи коннекторов. Для этого используется команда ВставкаИллюстрацииФигурыЛинииУступ со стрелкой. После выбора этой команды подведите указатель к автофигуре с надписью Директор. На автофигуре места возможного присоединения коннектора обозначатся синими точками (рис. 7.33).

Рис. 7.33. Указатели точек присоединения коннектора
- Нажмите левую кнопку мыши в месте начального присоединения коннектора и, удерживая ее нажатой, перетащите до автофигуры, с которой вы хотите осуществить соединение. Доведя указатель мыши до второй автофигуры и «нащупав» там точку присоединения коннектора, отпустите левую кнопку мыши. Между автофигурами образуется соединение (рис. 7.34).

Рис. 7.34. Объединение директора с коллективом
- Выполнив эту операцию трижды, вы получите соединение первого уровня диаграммы с тремя блоками второго (рис. 7.35).

Рис. 7.35. Готовый фрагмент организационной диаграммы
Подобным же образом создаются остальные соединения первого уровня, а также дальнейшие уровни организационной иерархии и связи между ними. В завершение этого упражнения — несколько советов.
Для того чтобы успешнее размещать различные организационные структуры на листе Excel, после соединения коннекторами двух уров-
Фигурный текст
ней нижний уровень можно сгруппировать. Тогда возникает возможность перемещать и даже поворачивать целиком группу. Соединение коннекторов при этом не разрывается (рис. 7.36).

Рис. 7.36. Соединение коннекторов при перемещении не разрывается
Заметим, что при повороте группы текст не подстраивается автоматически под удобный для нас вид, поэтому приходится, вызвав окно Формат фигуры, принудительно менять тип выравнивания и ориентации надписей.
Фигурный текст
Широкие возможности для иллюстрирования и оформления таблиц Excel предоставляет фигурный текст (WordArt). Щелчок на кнопке ВставкаТекстWordArt открывает доступ к окну Коллекция WordArt, в котором можно выбрать нужный образец фигурного текста. Однако вставкой выбранного образца фигурного текста в таблицу работа над объектом WordArt не ограничивается. Как и в остальных графических инструментах Excel, основная «магия» объекта WordArt скрыта в средствах дополнительной настройки.
Настройку текста можно производить при помощи группы инструментов Стили WordArt вкладки Формат (рис. 7.37), которая автоматически активизируется при выделении объекта WordArt.

Рис. 7.37. Палитра стилей WordArt
Инструменты группы Стили WordArt перечислены ниже.

Рис. 7.38. Разные варианты заливки объекта WordArt
Фигурный текст
при помощи этого инструмента. Текст можно пускать волной, привязывать к линии, закручивать… В общем, не ограничивайте свою фантазию, и вы будете вознаграждены.

Рис. 7.39. Разные варианты контура для текста

Рис. 7.40. Анимация объекта WordArt

















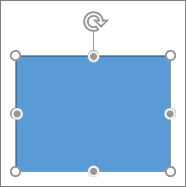
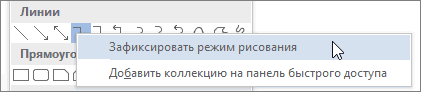
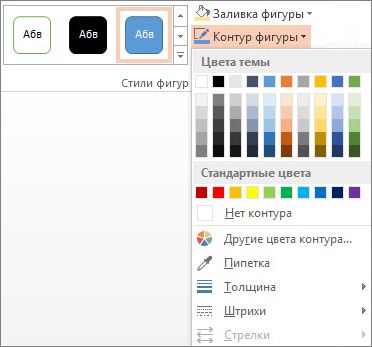
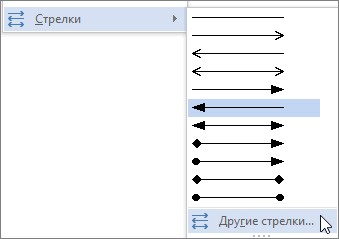
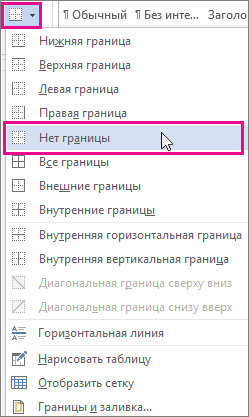

 Visio и рисунки для
Visio и рисунки для