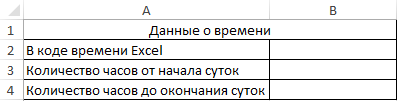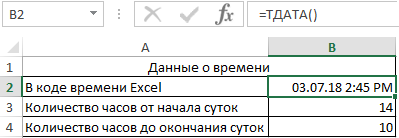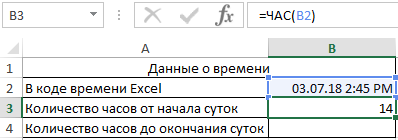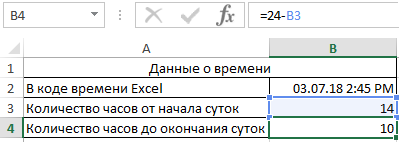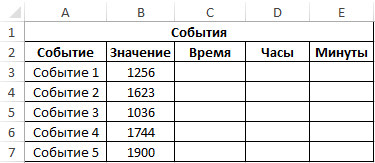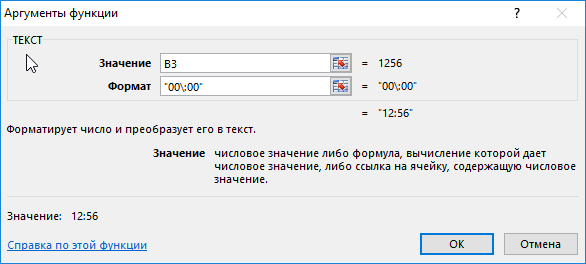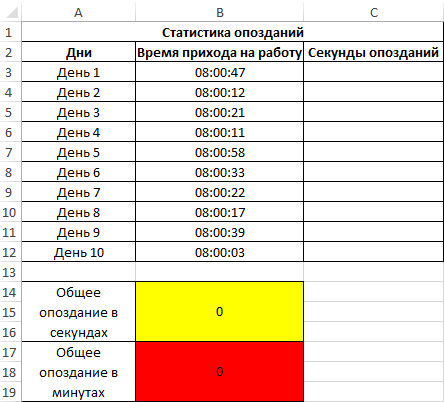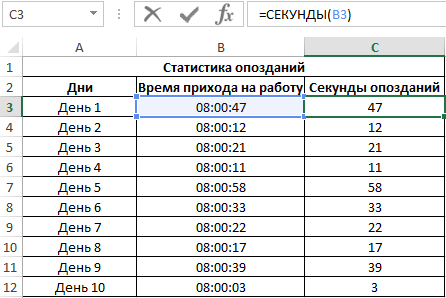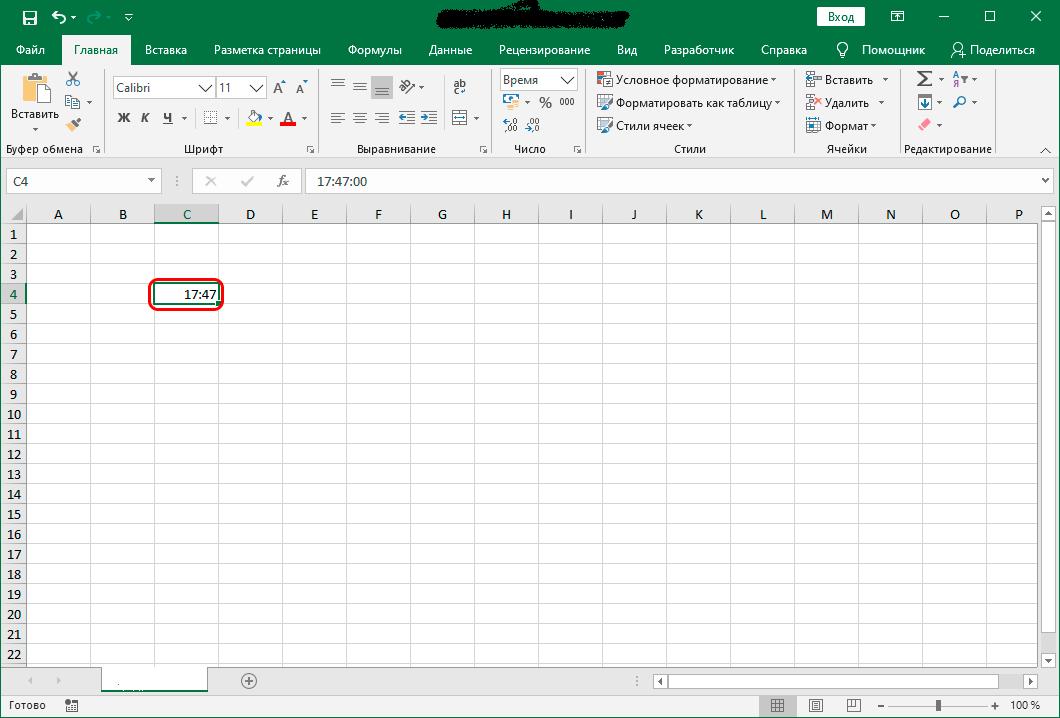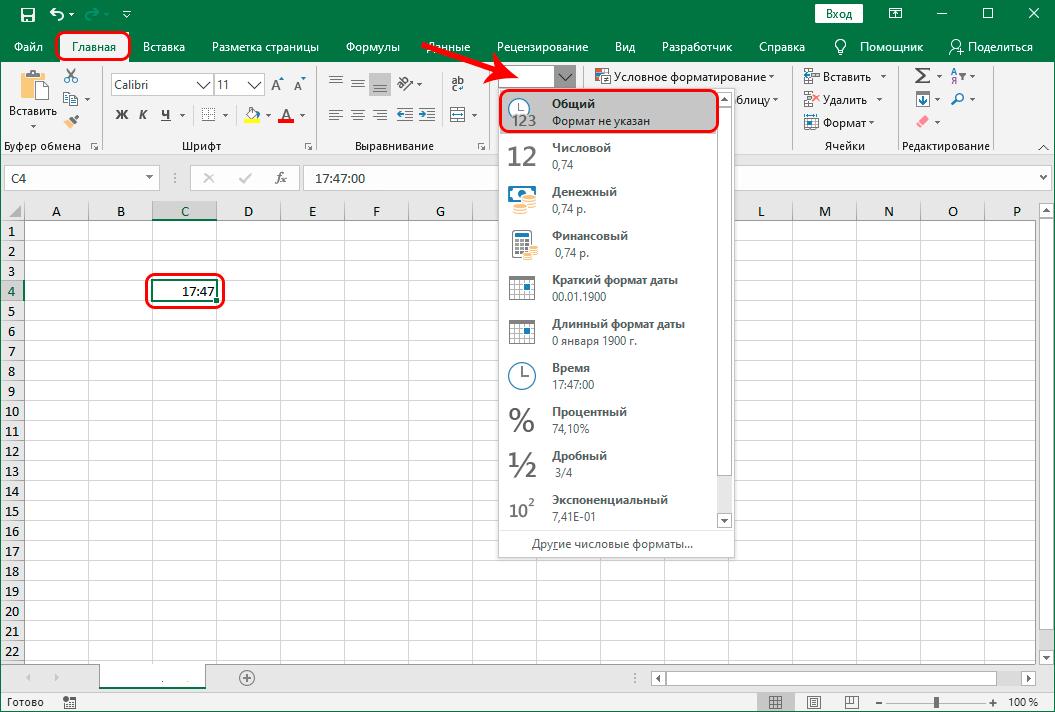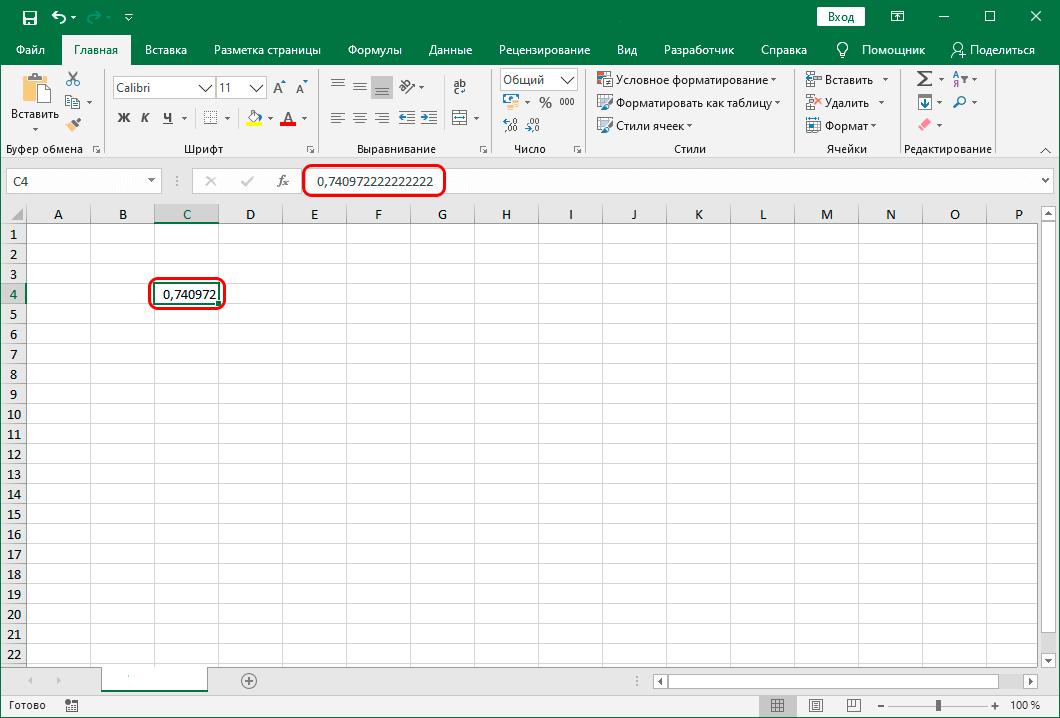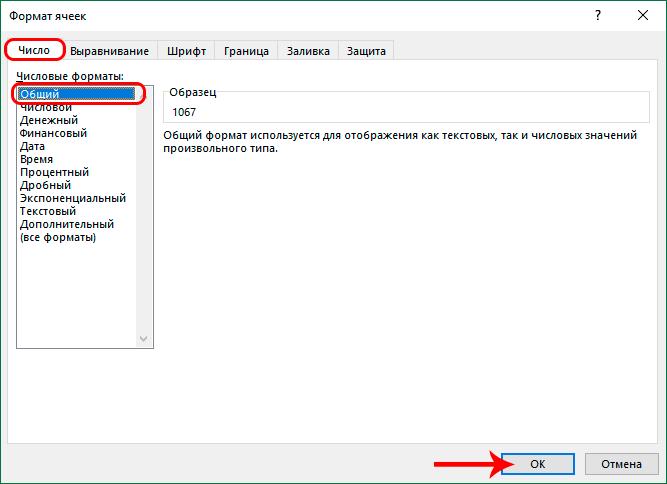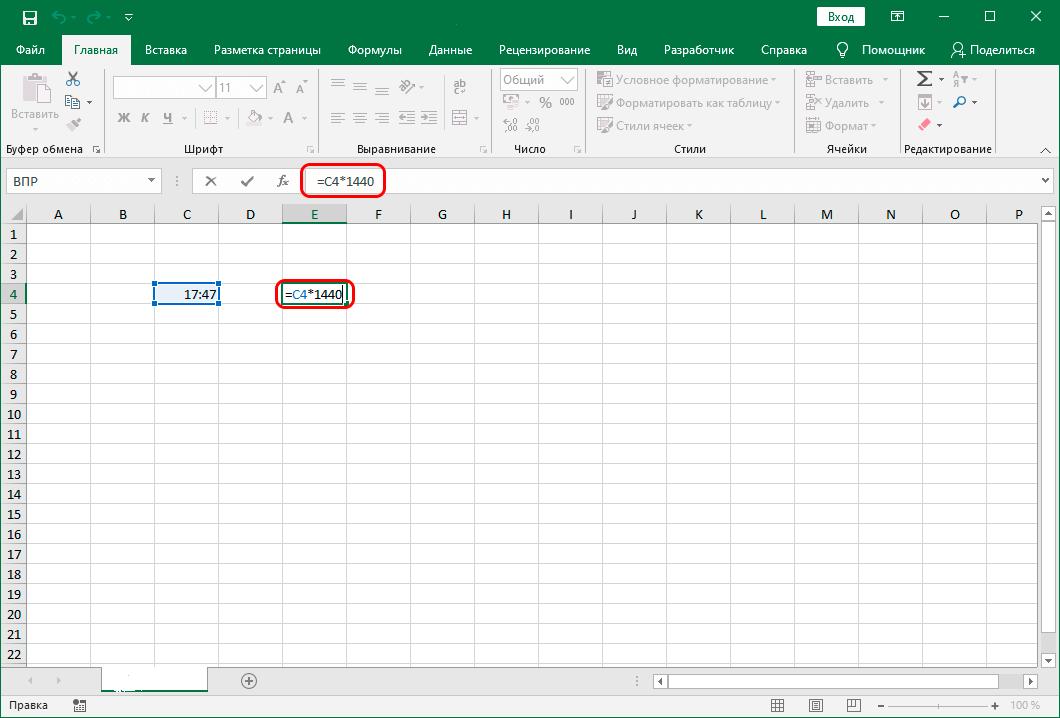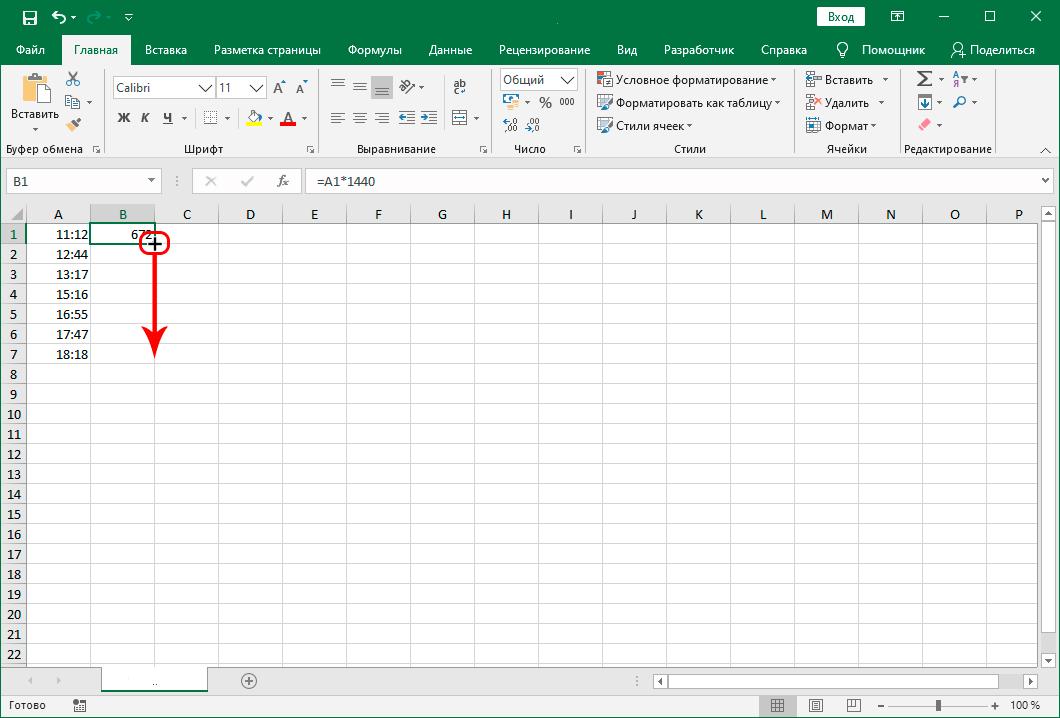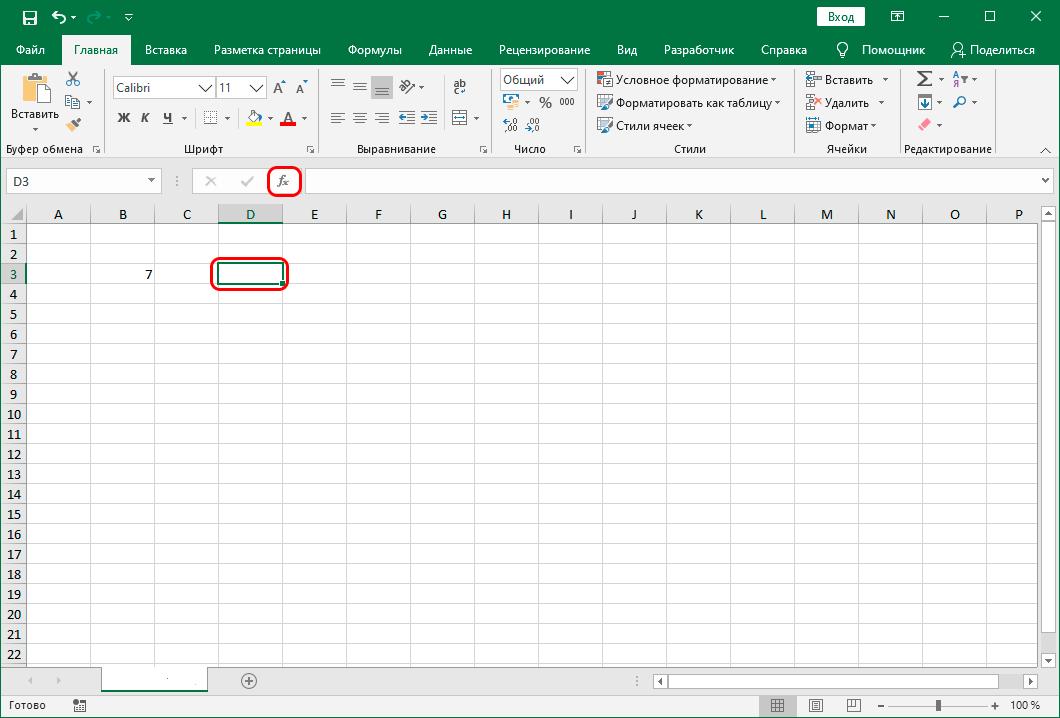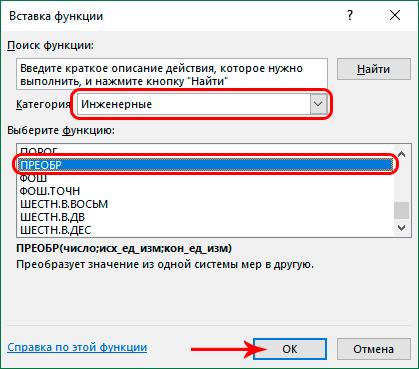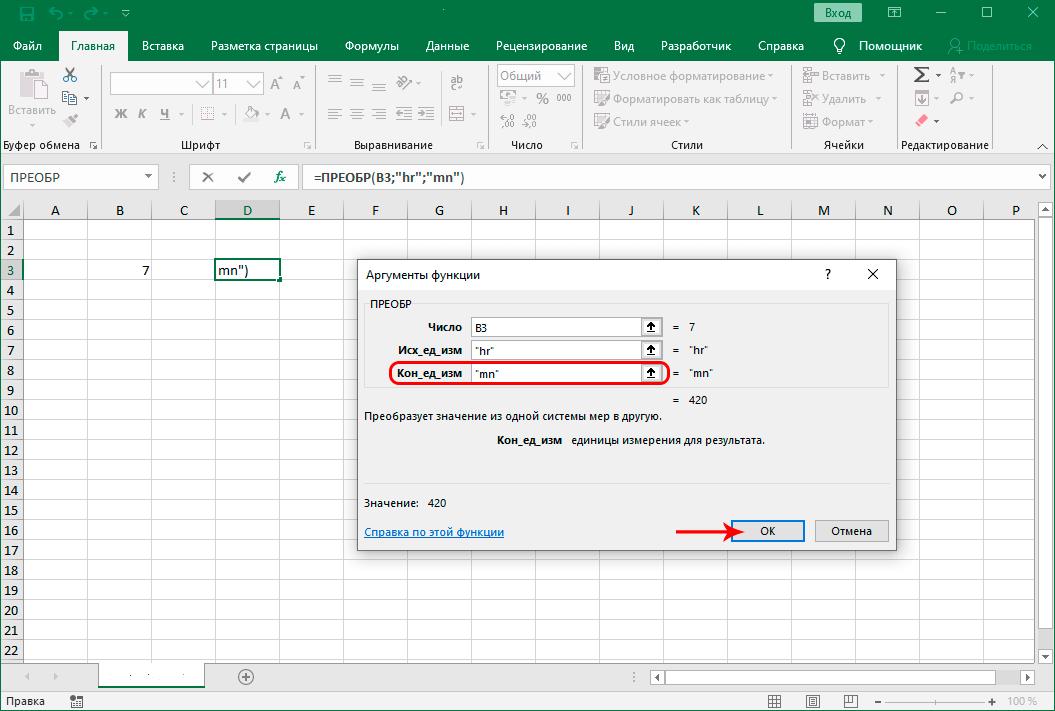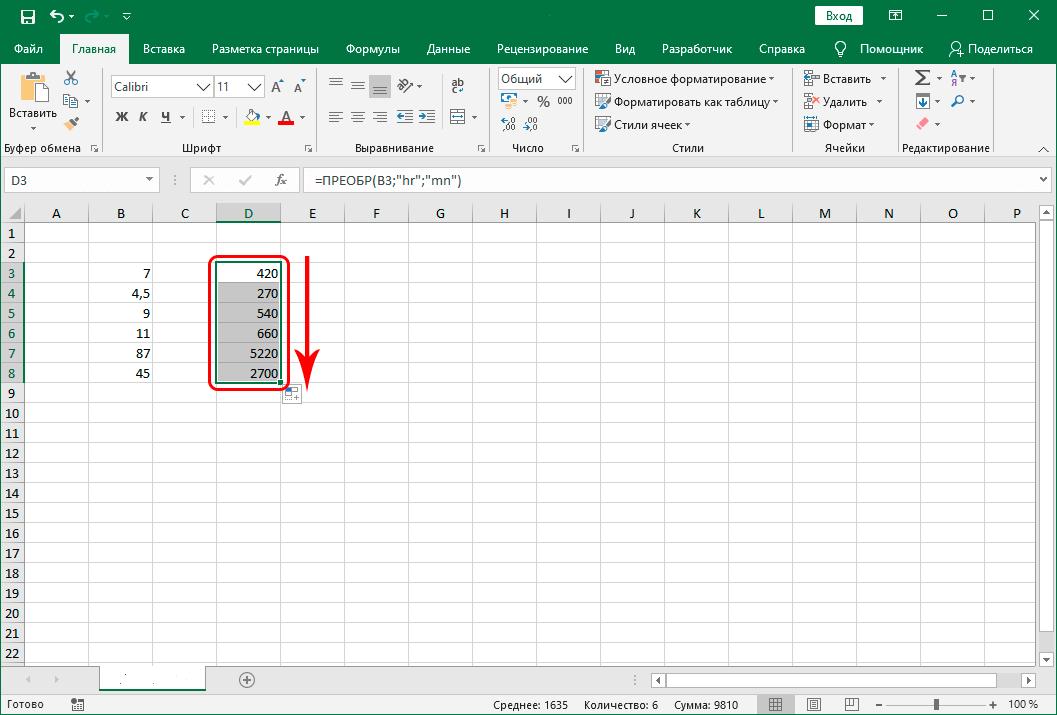Excel для Microsoft 365 Excel для Microsoft 365 для Mac Excel для Интернета Excel 2021 Excel 2021 для Mac Excel 2019 Excel 2019 для Mac Excel 2016 Excel 2016 для Mac Excel 2013 Excel 2010 Excel 2007 Excel для Mac 2011 Excel Starter 2010 Еще…Меньше
В этой статье описаны синтаксис формулы и использование функции МИНУТЫ в Microsoft Excel.
Описание
Возвращает минуты, соответствующие аргументу время_в_числовом_формате. Минуты определяются как целое число в интервале от 0 до 59.
Синтаксис
МИНУТЫ(время_в_числовом_формате)
Аргументы функции МИНУТЫ описаны ниже.
-
Дата_в_числовом_формате Обязательный. Время, для которого требуется выделить минуты. Время может быть задано текстовой строкой в кавычках (например, «18:45»), десятичным числом (например, значение 0,78125 соответствует 18:45) или результатом других формул или функций (например, ВРЕМЗНАЧ(«18:45»)).
Замечания
Время задается в виде дробной десятичной части значения даты (например, полудню соответствует число 0,5).
Пример
Скопируйте образец данных из следующей таблицы и вставьте их в ячейку A1 нового листа Excel. Чтобы отобразить результаты формул, выделите их и нажмите клавишу F2, а затем — клавишу ВВОД. При необходимости измените ширину столбцов, чтобы видеть все данные.
|
Время |
||
|
12:45:00 |
||
|
Формула |
Описание |
Результат |
|
=МИНУТЫ(A2) |
Часть значения времени, обозначающая минуты, в ячейке A2. |
45 |
Нужна дополнительная помощь?
В программе Excel по умолчанию предусмотрены функции для работы с датой и временем: ЧАС, МИНУТЫ и СЕКУНДЫ. Детально рассмотрим эти три функции в действии на конкретных примерах. Как, когда и где их можно эффективно применять, составляя различные формулы из этих функций для работы с временем.
Примеры использования функций ЧАС, МИНУТЫ и СЕКУНДЫ для расчетов в Excel
Функция ЧАС в Excel предназначена для определения значения часа из переданного времени в качестве параметра и возвращает данные из диапазона числовых значений от 0 до 23 в зависимости от формата временной записи.
Функция МИНУТЫ в Excel используется для получения минут из переданных данных, характеризующих время, и возвращает данные из диапазона числовых значений от 0 до 59.
Функция СЕКУНДЫ в Excel применяется для получения значения секунд из данных в формате времени и возвращает числовые значения из диапазона от 0 до 59.
Контроль по часам суточного времени в Excel используя функцию ЧАС
Пример 1. Получить текущее время, определить, сколько часов прошло с начала текущих суток, сколько часов осталось до начала новых суток.
Исходная таблица:
Определим текущий момент в коде времени Excel:
Вычислим количество часов от начала суток:
- B2 – текущие дата и время, выраженные в формате Дата.
Определим количество часов до окончания суток:
Описание аргументов:
- 24 – количество часов в сутках;
- B3 – текущее время в часах, выраженное в виде числового значения.
Примечание: пример демонстрирует то, что результатом работы функции ЧАС является число, над которым можно выполнять любые арифметические действия.
Преобразование чисел в формат времени с помощью функций ЧАС и МИНУТЫ
Пример 2. Из приложения были подгружены моменты прохождения некоторых событий, которые были распознаны Excel в виде обычных чисел (например, 13:05 было распознано как число 1305). Необходимо преобразовать полученные значения в формат времени, выделить часы и минуты.
Исходная таблица данных:
Для преобразования данных используем функцию:
=ТЕКСТ(B3;»00:00″)
Описание аргументов:
- B3 – значение, распознанное Excel в качестве обычного числа;
- «00:00» – формат времени.
В результате получим:
С помощью функций ЧАС и МИНУТЫ выделим искомые величины. Аналогично определим требуемые значения для остальных событий:
Пример использования функции СЕКУНДЫ в Excel
Пример 3. Рабочий день начинается в 8:00 утра. Один работник систематически опаздывал на протяжении предыдущих 10 рабочих дней на несколько секунд. Определить общее время опозданий работника.
Внесем данные в таблицу:
Определим опоздание в секундах. Где B3 – данные о времени прихода на работу в первый день. Аналогично определим секунды опозданий для последующих дней:
Определим общее количество секунд опозданий:
Где C3:C12 – массив ячеек, содержащих значения секунд опозданий. Определим целое значение минут опозданий, зная, что в 1 мин = 60 секунд. В результате получим:
То есть, общее опоздание сотрудника за 10 дней составило 263 секунды, что более 4-х минут.
Особенности синтаксиса функций ЧАС, МИНУТЫ и СЕКУНДЫ в Excel
Функция ЧАС имеет следующую синтаксическую запись:
=ЧАС(время_в_числовом_формате)
время_в_числовом_формате – единственный аргумент функции (обязательный для заполнения), характеризующий данные времени, которые содержат данные о часах.
Примечания:
- Если в качестве аргумента функции ЧАС передана строка с текстом, не содержащим данные о времени, будет возвращен код ошибки #ЗНАЧ!.
- Если в качестве аргумента функции ЧАС были переданы данные Логического типа (ИСТИНА, ЛОЖЬ) или ссылка на пустую ячейку, будет возвращено значение 0.
- Существует несколько разрешенных форматов данных, которые принимает функция ЧАС:
- В коде времени Excel (диапазон значений от 0 до 2958465), при этом целые числа соответствуют дням, дробные – часам, минутам и секундам. Например, 43284,5 – количество дней, прошедших между текущим моментом и начальной точкой отсчета в Excel (принято 0.01.1900 – условная дата). Дробная часть 0,5 соответствует 12 часам (половине суток).
- В виде текстовой строки, например =ЧАС(“11:57”). Результат выполнения функции – число 11.
- В формате Даты и Времени Excel. Например, функция вернет значения часов, если в качестве аргумента получит ссылку на ячейку, содержащую значение «03.07.18 11:24» в формате даты.
- В качестве результата работы функции, возвращающей данные в формате времени. Например, функция =ЧАС(ВРЕМЗНАЧ(“1:34”)) вернет значение 1.
Функция МИНУТЫ имеет следующий синтаксис:
=МИНУТЫ(время_в_числовом_формате)
время_в_числовом_формате — обязательный для заполнения аргумент, характеризующий значение, из которого будут вычислены минуты.
Примечания:
- Как и в случае с функцией ЧАС, функция МИНУТЫ принимает на вход текстовые и числовые данные в формате Даты и Времени.
- Если аргументом данной функции является пустая текстовая строка (“”) или строка, содержащая текст (“некоторый текст”), будет возвращена ошибка #ЗНАЧ!.
- Функция поддерживает формат даты в коде времени Excel (например, =МИНУТЫ(0,34) вернет значение 9).
Синтаксис функции СЕКУНДЫ в Excel:
=СЕКУНДЫ(время_в_числовом_формате)
время_в_числовом_формате – единственный аргумент, представленный в виде данных, из которых будут вычислены значения секунд (обязателен для заполнения).
Скачать примеры функций ЧАС, МИНУТЫ и СЕКУНДЫ в Excel
Примечания:
- Функция СЕКУНДЫ работает с текстовыми и числовыми типами данных, представляющих Дату и Время в Excel.
- Ошибка #ЗНАЧ! возникнет в случаях, когда аргументом является текстовая строка, не содержащая данные, характеризующие время.
- Функция также вычисляет секунды из числа, представленного в коде времени Excel (например, =СЕКУНДЫ(9,567) вернет значение 29).
Skip to content
Вы узнаете об особенностях формата времени Excel, как записать его в часах, минутах или секундах, как перевести в число или текст, а также о том, как добавить время с помощью комбинации клавиш или вставить автоматически обновляемое время с помощью функции СЕЙЧАС. Вы также узнаете, как применять специальные функции времени для получения часов, минут или секунд из значения времени.
Microsoft Excel имеет ряд полезных функций управления временем, и их умение правильно их использовать может сэкономить вам много сил и нервов. Используя функции времени, вы можете вставить текущую дату и время в любом месте рабочего листа, преобразовать время в десятичное число, суммировать различные интервалы времени или вычислить истекшее время.
Чтобы иметь возможность использовать функции времени, полезно знать, как Microsoft Excel хранит время. Итак, прежде чем углубляться в формулы, давайте потратим пару минут на изучение основ форматирования времени в Excel.
Формат времени в Excel
Если вы читали наши статьи по датам в Excel, вы знаете, что Microsoft Excel хранит даты в виде последовательных чисел, начиная с 1 января 1900 года, которое считается как 1. Поскольку время рассматривается как часть дня, то время хранится в виде десятичной дроби.
Во внутренней системе Excel:
- 00:00:00 сохраняется как 0.0
- 23:59:59 сохраняется как 0,99999
- 06:00 — как 0,25
- 12:00 – соответствует 0,5.
Когда в Excel вводятся и дата, и время, они сохраняются в виде десятичного числа, состоящего из целой части, означающей дату (номер дня), и десятичной дроби, представляющей время. Например, 1 сентября 2022 г., 13:00:00 хранится как 44805,5416666667.
Формат времени по умолчанию в Excel
При изменении формата времени в диалоговом окне «Формат ячеек» вы видите список возможных шаблонов отображения, первый из которых является форматом по умолчанию.
Чтобы быстро применить формат времени по умолчанию к выбранной ячейке или диапазону, щелкните стрелку раскрывающегося списка в группе «Число» на вкладке «Главная» и выберите «Время» .
Чтобы изменить формат времени по умолчанию, перейдите в Панель управления и нажмите Часы и регион > Изменение форматов даты, времени и чисел.
Далее определите, как будет выглядеть краткое и полное время.
Примечание. При создании нового формата времени или изменении существующего помните, что независимо от того, как вы выбрали отображение времени, Excel всегда сохраняет время одним и тем же способом — в виде десятичных чисел.
Перевод времени в десятичное число
Быстрый способ показать число, представляющее определенное время, — использовать диалоговое окно «Формат ячеек».
Просто выберите ячейку, содержащую время, и нажмите Ctrl + 1, чтобы открыть уже знакомое нам диалоговое окно. На вкладке «Число» выберите «Общий» в разделе «Числовые форматы», и вы увидите десятичную дробь в поле «Образец».
Такой перевод времени в число вы видите на скриншоте ниже.
Теперь вы можете записать это число и нажать «Отмена», чтобы закрыть окно и ничего не менять. Или вы можете нажать кнопку OK и представить время соответствующим десятичным числом. Фактически, вы можете считать это самым быстрым, простым и без применения формул способе перевести время в десятичное число в Excel.
Далее мы более подробно рассмотрим специальные функции времени и приёмы для преобразования времени в часы, минуты или секунды.
Как применить или изменить формат времени
Microsoft Excel достаточно умен, чтобы распознавать время прямо в процессе ввода и «на лету» соответствующим образом отформатировать ячейку. Например, если вы введете 10:30, то программа сразу поймет, что это, и отобразит как число в виде времени, а не просто как текст.
Если вы хотите отформатировать какие-то числа как время или применить другой способ отображения времени к уже существующим значениям времени, вы можете сделать это с помощью диалогового окна «Формат ячеек», как описано ниже.
- На рабочем листе выберите ячейки, к которым вы хотите применить или в которых нужно изменить представление времени.
- Откройте диалоговое окно «Формат ячеек», нажав Ctrl + 1 или щелкнув значок диалогового окна форматов на вкладке главного меню.
- На вкладке «Число» выберите «Время» и укажите подходящий вам вариант в поле «Тип».
- Нажмите OK, чтобы применить выбранный формат времени и закрыть диалоговое окно.
Создание пользовательского формата времени
Хотя Microsoft Excel предоставляет несколько различных шаблонов отображения времени, вы можете создать свой собственный, который лучше всего подходит именно для вас. Для этого откройте окно «Формат ячеек», выберите «Пользовательский» и введите шаблон времени, который вы хотите применить, в поле «Тип».
Совет. Самый простой способ создать собственный формат времени в Excel — использовать один из уже существующих в качестве отправной точки. Для этого выберите Время в списке и укажите один из предустановленных шаблонов, который ближе всего к желаемому. После этого сразу переключитесь на «Все форматы» и просто внесите изменения в тот шаблон, который будет показан в поле Тип.
При создании пользовательского формата времени вы можете использовать следующие коды.
| Код | Описание | Отображается как |
| ч | Часы без ведущего нуля | 0:33 |
| чч | Часы с ведущим нулем | 00:15 |
| м | Минуты без ведущего нуля | 0-59 |
| мм | Минуты с ведущим нулем | 00:59 |
| с | Секунды без ведущего нуля | 0-59 |
| сс | Секунды с ведущим нулем | 00-59 |
В следующей ниже таблице приведены несколько примеров того, как могут выглядеть ваши форматы времени Excel, в том числе вместе с датой:
| Формат времени | Отображается как |
| ч:мм:сс | 19:15:00 |
| ч:мм | 19:15 |
| [$-ru-RU-x-genlower]ДД ММММ ГГГГ г. ч:мм; @ | 26 сентября 2022г. 19:15 |
| дддд ДД ММММ ГГГГ г. ч:мм:сс; @ | Понедельник 26 сентябрь 2022г. 19:15:00 |
Пользовательские форматы для временных интервалов более 24 часов
Может так случиться, что сумма времени превысит 24 часа. Например, нам нужно просуммировать отработанное за месяц время. Чтобы Microsoft Excel правильно отображал время, превышающее 24 часа, примените один из следующих настраиваемых форматов времени.
| Формат времени | Отображается как | Объяснение |
|---|---|---|
| [ч]:мм | 51:30 | 51 час 30 минут |
| [ч]:мм:сс | 51:30:50 | 51 час 30 минут 50 секунд |
| [ч] » час «, мм » мин «, сс » сек» | 51 час 30 мин 50 сек | |
| д ч:мм:сс | 3 3:30:50 | 3 дня, 3 часа , 30 минут и 50 секунд |
| д «дн.» ч:мм:сс | 3 дн. 3:30:50 | |
| д «дн.», ч » час «, м » мин. и » с » сек. « | 3 дн., 3 час , 30 мин. и 50 сек. |
Формат для отрицательных значений времени
Пользовательские форматы времени, рассмотренные выше, работают только для положительных значений. Если результатом ваших вычислений является отрицательное значение (например, когда вы вычитаете большее время из меньшего), то результат будет отображаться как ########. Если вы хотите всё же показать отрицательное время, то есть следующие варианты:
- Отображать пустую ячейку для отрицательного времени. Введите точку с запятой в конце формата времени, например [ч]:мм;
- Отображение сообщения об ошибке. Введите точку с запятой в конце формата, а затем укажите желаемое сообщение в кавычках, например [ч]:мм;»Отрицательное время»
Если вспомнить общие принципы построения форматов в Excel, то точка с запятой действует как разделитель, отделяющий формат положительных значений от способа представления отрицательных значений.
- Если вы хотите отображать отрицательное время со знаком «минус», например -19:30, то самый простой способ для этого — изменить систему дат Excel на систему дат «1904 год». Для этого нажмите « Файл» > «Параметры» > «Дополнительно », прокрутите список вниз и установите флажок «Использовать систему дат 1904».
Нажмите OK , чтобы сохранить новые настройки, и теперь отрицательные величины времени будут отображаться так же, как и как отрицательные числа:
Также отрицательное время можно отобразить при помощи формул. Как использовать для этого текстовый формат времени – читайте в разделе Как рассчитать и отобразить отрицательное время в Excel.
Как вставить текущее время в Excel
Существует несколько способов вставки времени в Excel, какой из них использовать, зависит от того, хотите ли вы зафиксировать какой-то момент времени или иметь динамическое значение, которое автоматически обновляется, чтобы показать текущее время.
Как добавить неизменяемое значение времени
Если вы ищете способ вставить метку времени, т. е. статическое значение, которое не будет автоматически обновляться при пересчете рабочей книги, используйте один из следующих способов:
- Чтобы вставить текущее время , нажмите
Ctrl + Shift + 6 - Чтобы ввести текущую дату и время , нажмите
Ctrl + Shift + 4что позволит вставить дату, затем нажмитеПробел, и после этого задействуйте комбинациюCtrl + Shift + 6, чтобы вставить текущее время.
Добавьте сегодняшнюю дату и текущее время, используя функцию ТДАТА
Если вы хотите вставить текущую дату и время в качестве динамического значения, которое обновляется автоматически, используйте функцию Excel ТДАТА.
Формула настолько проста, насколько это возможно, и никаких аргументов не требуется:
=ТДАТА()
При использовании функции ТДАТА следует помнить о нескольких вещах:
- Функция ТДАТА извлекает время из системных часов вашего компьютера.
- Это одна из изменчивых функций, которая заставляет формулу пересчитываться каждый раз, когда рабочий лист повторно открывается или в нем изменяется хотя бы одно значение.
- Чтобы заставить функцию ТДАТА обновить значение даты и времени, нажмите либо
Shift + F9для пересчета активного рабочего листа илиF9для пересчета всех открытых книг. - Чтобы показать только время, установите нужный вам формат времени, как описано выше.
Помните, что это изменит только внешний вид, а фактическое значение по-прежнему будет десятичным числом, состоящим из целой части, представляющей дату, и дробной части, представляющей время.
Чтобы в ячейке осталось действительно только значение времени, используйте следующую формулу:
=ТДАТА() — ЦЕЛОЕ(ТДАТА())
Функция ЦЕЛОЕ используется для округления десятичного числа, возвращаемого ТДАТА(), до ближайшего целого. А затем вы из даты-времени вычитаете целую часть, представляющую сегодняшнюю дату, чтобы оставить только дробную часть, то есть текущее время.
Поскольку формула возвращает десятичное число, вам также нужно будет применить формат времени, чтобы значение отображалось правильно.
Как вставить текущую дату и время как неизменяемую метку времени
Очень часто у пользователей возникает вопрос: «Какую формулу мне использовать для ввода времени в моем листе Excel, чтобы оно не менялось каждый раз, когда рабочий лист повторно открывается или пересчитывается?»
Первый способ – это использование комбинации клавиш, о которой мы говорили чуть выше.
Второй способ – используйте функцию ТДАТА. Затем скопируйте полученное значение в буфер обмена при помощи комбинации клавиш CTRL+C или через контекстное меню по правой кнопке мыши.
После это вставьте скопированное значение (не формулу!) в эту же ячейку, используя меню «Специальная вставка» — «Вставить значения». Либо поможет комбинация клавиш CTRL + ALT + V. Формула будет заменена статическим значением даты и времени.
Третий способ. Для начала я хотел бы отметить, что я не могу на 100% рекомендовать это решение, потому что оно включает циклические ссылки, а к ним следует относиться с большой осторожностью.
Во всяком случае, вот что можно сделать…
Допустим, у вас есть список товаров в столбце А, и как только определенный товар будет отправлен покупателю, вы вводите «Да» в столбце «Доставка», то есть в столбце В. Как только там появится «Да», вы хотите автоматически вставить текущую дату и время в ту же строку в столбце C и сделать так, чтобы эта отметка времени уже не менялась. Согласитесь, если товаров много, то вручную вводить дату и время будет весьма утомительно. Даже с использованием комбинации клавиш, о чем мы говорили чуть выше. Поэтому этот процесс желательно автоматизировать.
Для этого мы попробуем использовать следующую вложенную формулу ЕСЛИ с циклическими ссылками во второй функции ЕСЛИ:
=ЕСЛИ(B2=»да»; ЕСЛИ(C2=»»; ТДАТА(); C2); «»)
Где B — столбец «Доставка», а C2 — ячейка, в которую вы вводите формулу и где в конечном итоге появится значение времени.
В приведенной выше формуле первая функция ЕСЛИ проверяет B2 на наличие слова «Да» (или любого другого текста, который вы указываете в формуле), и если указанный текст присутствует, то она выполняет вторую функцию ЕСЛИ. В противном случае – просто возвращает пустую строку.
А вот второе ЕСЛИ — это циклическая формула, которая заставляет функцию СЕЙЧАС возвращать в С2 текущий день и время, если там еще нет никакого значения.
Если вместо проверки какого-либо конкретного слова вы хотите, чтобы временная метка появлялась, когда вы помещаете что-либо в указанную ячейку (это может быть любое число, текст или дата), тогда используйте первую функцию ЕСЛИ для проверки непустой ячейки:
=ЕСЛИ(B2<>»»; ЕСЛИ(C2=»»; ТДАТА(); C2); «»)
Примечание. Если ячейка ссылается сама на себя, то возникает так называемая циклическая ссылка.
Вот очень точное и краткое определение циклической ссылки, предоставленное Microsoft:
» Когда формула Excel прямо или косвенно ссылается на собственную ячейку, она создает циклическую ссылку. «
Вычисления как бы идут по кругу непрерывно. Возникает замкнутый цикл, Excel все время занят расчетом этой формулы. И если формула достаточно сложная, то это может привести к существенному снижению производительности и скорости расчетов.
Поэтому использование циклических ссылок в Excel — скользкий и не рекомендуемый подход. Помимо проблем с производительностью и предупреждающего сообщения, отображаемого при каждом открытии книги (если не включены итерационные вычисления), циклические ссылки могут привести к ряду других проблем, которые не сразу бросаются в глаза.
Например, если вы выбрали ячейку с циклической ссылкой, а затем случайно переключились в режим редактирования формулы (либо нажатием F2, или двойным кликом по ячейке), а затем нажмете Enter, не внося никаких изменений в формулу, то она вернет ноль.
Поэтому по возможности старайтесь избегать циклических ссылок в своих таблицах. И если идёте на их применение, то делайте это осознанно.
Чтобы циклическая формула Excel работала, вы должны разрешить итерационные вычисления на своем листе.
Говоря простым языком, итерация – это повторяющийся пересчет формулы. Итерационные вычисления обычно отключены в Excel по умолчанию. Это сделано для того, чтобы формулы с циклическим ссылками не работали. Чтобы в текущей рабочей книге разрешить расчет циклических формул, нужно сделать следующее.
В меню Файл > Параметры , перейдите к Формулы и установите флажок Включить итеративный расчет в разделе Параметры расчета.
При включении итерационных вычислений необходимо указать следующие два параметра:
- Поле «Максимум итераций» — указывает, сколько раз формула должна пересчитываться. Чем больше число итераций, тем больше времени занимает расчет.
- Поле «Максимальное изменение» — указывает максимальное изменение между результатами расчета. Чем меньше число, тем более точный результат вы получите и тем больше времени потребуется для расчета рабочего листа.
Значения по умолчанию: 100 для максимального количества итераций и 0,001 для максимального изменения . Это означает, что Microsoft Excel прекратит вычисление вашей циклической формулы после 100 итераций или после изменения менее 0,001 между итерациями, в зависимости от того, что наступит раньше.
В итоге ваша формула для вставки текущей даты будет выполнена 100 раз, после чего дата всё же будет вставлена в пустую ячейку. Существенного влияния на производительность это не окажет.
Но обо всех возможных негативных последствиях использования циклических ссылок вам все же не следует забывать.
Как вставить нужное время
Функция ВРЕМЯ используется для преобразования значений, показывающих часы, минуты и секунды, в десятичное число, представляющее время.
Синтаксис её очень прост:
=ВРЕМЯ(часы; минуты; секунды)
Аргументы часы, минуты и секунды могут быть указаны в виде чисел от 0 до 32767.
- Если часы больше 23, он делится на 24, а остаток принимается за значение часа.
Например, ВРЕМЯ(30, 0, 0) то же самое, что ВРЕМЯ(6,0,0), что даст результат 0,25 или 6:00.
- Если аргумент минуты больше 59, они преобразуются в часы и минуты. И если секунды больше 59, они автоматически преобразуются в часы, минуты и секунды.
Например, ВРЕМЯ(0, 930, 0) преобразуется в ВРЕМЯ(15, 30, 0), что составляет 0,645833333 или 15:30.
Функция ВРЕМЯ полезна, когда речь идет об объединении отдельных значений в одно значение времени. Например значений отдельных единиц времени, записанными в других ячейках или возвращаемых другими функциями.
Как получить часы, минуты и секунды из значения времени
Чтобы извлечь единицы времени из значения времени, вы можете использовать следующие функции времени Excel:
ЧАС(время) — возвращает час значения времени в виде целого числа от 0 (00:00) до 23 (23:00).
МИНУТЫ(время) — получает минуты значения времени в виде целых чисел от 0 до 59.
СЕКУНДЫ(время) — возвращает секунды значения времени в виде целых чисел от 0 до 59.
Во всех трех функциях вы можете вводить время в виде текстовых строк, заключенных в двойные кавычки (например, «6:00»), в виде десятичных чисел (например, 0,25, что представляет 6:00) или в виде результатов других функций. Несколько примеров формул следуют ниже.
- =ЧАС(A2)— возвращает часы метки времени из A2.
- =МИНУТЫ(A2)— возвращает минуты из A2.
- =СЕКУНДЫ(A2)— возвращает секунды.
- =ЧАС(ТДАТА())— возвращает текущий час.
Как отобразить время больше чем 24 часа, 60 минут, 60 секунд
Чтобы отобразить интервал времени более 24 часов, 60 минут или 60 секунд, примените пользовательский формат времени, в котором соответствующий код единицы времени заключен в квадратные скобки, например [ч], [м] или [с].
Вот простое пошаговое руководство:
- Выберите ячейки, которые вы хотите отформатировать.
- Щелкните правой кнопкой мыши выбранное и нажмите
Ctrl + 1. Это откроет диалоговое окно «Формат ячеек». - На вкладке «Число» выберите «Пользовательский» и введите один из следующих шаблонов времени в поле «Тип».
- Более 24 часов: [ч]:мм:сс или [ч]:мм
- Более 60 минут: [м]:сс
- Более 60 секунд: [с]
На скриншоте ниже показан пользовательский формат времени «более 24 часов» в действии:
Ниже есть примеры нескольких других пользовательских форматов, которые можно использовать для отображения временных интервалов, превышающих длину стандартных единиц времени.
| Описание | Код |
| Все часы | [ч] |
| Часы и минуты | [ч]:мм |
| Часы, минуты, секунды | [ч]:мм:сс |
| Всего минут | [м] |
| Минуты и секунды | [м]:сс |
| Всего секунд | [с] |
Применительно к нашим примерам данных (общее время 49:30) эти форматы времени дадут следующие результаты:
Чтобы сделать отображаемую информацию более наглядной и понятной для ваших пользователей, можете дополнить временные единицы соответствующими словами, например:
Примечание. Хотя приведенное выше время выглядит как текст, всё же оно по-прежнему является числовым значением. Ведь форматы Excel изменяют только визуальное представление, но не сами значения. Таким образом, вы можете добавлять и вычитать отформатированное время как обычно, ссылаться на него в своих формулах и использовать в других вычислениях.
Теперь, когда вы разобрались с форматом времени Excel и функциями времени, вам будет намного проще работать с датами и временем в ваших таблицах.
 Как перевести время в число — В статье рассмотрены различные способы преобразования времени в десятичное число в Excel. Вы найдете множество формул для преобразования времени в часы, минуты или секунды. Поскольку Microsoft Excel использует числовую систему для работы с временем, вы можете…
Как перевести время в число — В статье рассмотрены различные способы преобразования времени в десятичное число в Excel. Вы найдете множество формул для преобразования времени в часы, минуты или секунды. Поскольку Microsoft Excel использует числовую систему для работы с временем, вы можете…  Как вывести месяц из даты — На примерах мы покажем, как получить месяц из даты в таблицах Excel, преобразовать число в его название и наоборот, а также многое другое. Думаю, вы уже знаете, что дата в…
Как вывести месяц из даты — На примерах мы покажем, как получить месяц из даты в таблицах Excel, преобразовать число в его название и наоборот, а также многое другое. Думаю, вы уже знаете, что дата в…  Как быстро вставить сегодняшнюю дату в Excel? — Это руководство показывает различные способы ввода дат в Excel. Узнайте, как вставить сегодняшнюю дату и время в виде статической метки времени или динамических значений, как автоматически заполнять столбец или строку…
Как быстро вставить сегодняшнюю дату в Excel? — Это руководство показывает различные способы ввода дат в Excel. Узнайте, как вставить сегодняшнюю дату и время в виде статической метки времени или динамических значений, как автоматически заполнять столбец или строку…  Количество рабочих дней между двумя датами в Excel — Довольно распространенная задача: определить количество рабочих дней в период между двумя датами – это частный случай расчета числа дней, который мы уже рассматривали ранее. Тем не менее, в Excel для…
Количество рабочих дней между двумя датами в Excel — Довольно распространенная задача: определить количество рабочих дней в период между двумя датами – это частный случай расчета числа дней, который мы уже рассматривали ранее. Тем не менее, в Excel для…
В этом руководстве представлены формулы и объясняется, как добавить минуты ко времени в Excel.
Добавьте ко времени целые минуты
Общая формула:
Start_time+TIME(0,minutes,0)
аргументы
| Start_time: the time you want to add minutes to. |
| Hours: the number of minutes you want to add to time. It must be a positive whole number. If it is negative, the formula returns an error value #NUM!, if it is decimal number, such as 30.1, it reckons 30.1 as 30. |
Возвращаемое значение
Вернуть значение в формате времени.
Как работает эта формула
Например, в ячейке B3 есть данные о времени, а количество минут, которое вы хотите добавить, отображается в ячейке C3, используйте следующую формулу:
Or
Нажмите Enter нажмите кнопку, затем отобразится результат.
объяснение
В общем, Функция ВРЕМЯ используется для преобразования десятичных чисел во время в формате чч: мм: сс. Здесь, в этой формуле, он изменяет количество минут (36) на время (00:36:00), а затем вся формула = B3 + TIME (0, C3,0) вычисляется так: 3:12:32 +00: 36: 00.
замечание
Если вы хотите вычесть минуты из времени, используйте приведенную ниже формулу
MOD(Start_time-TIME(0,minutes,0),1)
Например, в ячейке B12 указано время, а количество минут, которое вы хотите вычесть, отображается в ячейке C13. Используйте следующую формулу:
= МОД (B12-ВРЕМЯ (0,20,0); 1)
Or
= МОД (B13-ВРЕМЯ (0; C12,0); 1)
Нажмите Enter нажмите кнопку, затем отобразится результат.
объяснение
В общем, это не позволяет отрицательное время в Excel, использование функции MOD для преобразования отрицательных значений в положительные позволит получить правильное время.
Добавить десятичные минуты ко времени
Общая формула:
аргументы
| Start_time: the time you want to add minutes to. |
| Minutes: the decimal minutes you want to add to time. |
Возвращаемое значение
Вернуть значение в формате времени.
Как работает эта формула
Например, значение времени начала находится в ячейке B8, десятичные минуты, которые вы хотите добавить, отображаются в ячейке C8, используйте следующую формулу:
Or
Нажмите Enter нажмите кнопку, затем отобразится результат.
объяснение
В сутках 1440 минут, а одна минута составляет 1/1440 дня.
замечание
Если вы хотите вычесть минуты из времени, используйте приведенную ниже формулу
MOD(Start_time-minutes/1440,1)
Например, в ячейке B18 указано время, а количество минут, которое вы хотите вычесть, отображается в ячейке C18. Используйте следующую формулу:
== MOD (B18-C18 / 1440,1)
Or
= МОД (B18-200 / 1440,1)
Нажмите Enter нажмите кнопку, затем отобразится результат.
объяснение
Вообще говоря, он не допускает отрицательного времени в Excel, использование функции MOD для преобразования отрицательных значений в положительные позволяет получить правильное время.
Примечание:
1. Количество часов может быть десятичным числом при использовании формулы
Start_time + минуты / 1440
2. Если результат превышает 24 часа, просто отформатируйте результат как формат [h]: mm: ss в разделе «Пользовательский» на вкладке «Число» диалогового окна «Формат ячеек».
Файл примера

Относительные формулы
- Добавить часы минуты секунды ко времени
Предположим, в Excel есть список значений времени, и теперь вы хотите добавить к значениям времени 3 часа 45 минут и 20 секунд. Excel предоставляет две формулы, которые помогут вам. - Добавить часы ко времени
В этом руководстве представлены формулы для добавления целых часов или десятичных часов к заданному времени в Excel. - Получить номер недели с даты в Excel
Как в Excel быстро и легко получить номер недели с заданной даты? Обычно функция WEEKNUM может помочь вам решить эту задачу как можно быстрее. - Получите количество рабочих часов между двумя датами в Excel
Функция ЧИСТРАБДНИ в Excel может помочь вам получить чистые рабочие дни между двумя датами, а затем умножить количество рабочих часов в рабочий день, чтобы получить общее количество рабочих часов.
Относительные функции
- Функция даты в Excel
Функция ДАТА может помочь нам объединить номера года, месяца и дня из отдельных ячеек в действительную дату. - Функция Excel WEEKDAY
Функция WEEKDAY возвращает целое число от 1 до 7, представляющее день недели для данной даты в Excel. - Функция РАБДЕНЬ в Excel
РАБДЕНЬ используется для добавления указанного количества рабочих дней к дате начала и возвращает дату в будущем или в прошлом в формате серийного номера. - Функция Excel WORKDAY.INTL
Функция WORKDAY.INTL добавляет указанное количество рабочих дней к дате начала и возвращает рабочий день в будущем или прошлом. - Функция ГОД в Excel
Функция ГОД возвращает год на основе заданной даты в формате 4-значного серийного номера.
Лучшие инструменты для работы в офисе
Kutools for Excel — Помогает вам выделиться из толпы
Хотите быстро и качественно выполнять свою повседневную работу? Kutools for Excel предлагает 300 мощных расширенных функций (объединение книг, суммирование по цвету, разделение содержимого ячеек, преобразование даты и т. д.) и экономит для вас 80 % времени.
- Разработан для 1500 рабочих сценариев, помогает решить 80% проблем с Excel.
- Уменьшите количество нажатий на клавиатуру и мышь каждый день, избавьтесь от усталости глаз и рук.
- Станьте экспертом по Excel за 3 минуты. Больше не нужно запоминать какие-либо болезненные формулы и коды VBA.
- 30-дневная неограниченная бесплатная пробная версия. 60-дневная гарантия возврата денег. Бесплатное обновление и поддержка 2 года.

Вкладка Office — включение чтения и редактирования с вкладками в Microsoft Office (включая Excel)
- Одна секунда для переключения между десятками открытых документов!
- Уменьшите количество щелчков мышью на сотни каждый день, попрощайтесь с рукой мыши.
- Повышает вашу продуктивность на 50% при просмотре и редактировании нескольких документов.
- Добавляет эффективные вкладки в Office (включая Excel), точно так же, как Chrome, Firefox и новый Internet Explorer.

Лучшие инструменты для работы в офисе
Kutools for Excel — Помогает вам выделиться из толпы
Хотите быстро и качественно выполнять свою повседневную работу? Kutools for Excel предлагает 300 мощных расширенных функций (объединение книг, суммирование по цвету, разделение содержимого ячеек, преобразование даты и т. д.) и экономит для вас 80 % времени.
- Разработан для 1500 рабочих сценариев, помогает решить 80% проблем с Excel.
- Уменьшите количество нажатий на клавиатуру и мышь каждый день, избавьтесь от усталости глаз и рук.
- Станьте экспертом по Excel за 3 минуты. Больше не нужно запоминать какие-либо болезненные формулы и коды VBA.
- 30-дневная неограниченная бесплатная пробная версия. 60-дневная гарантия возврата денег. Бесплатное обновление и поддержка 2 года.
Вкладка Office — включение чтения и редактирования с вкладками в Microsoft Office (включая Excel)
- Одна секунда для переключения между десятками открытых документов!
- Уменьшите количество щелчков мышью на сотни каждый день, попрощайтесь с рукой мыши.
- Повышает вашу продуктивность на 50% при просмотре и редактировании нескольких документов.
- Добавляет эффективные вкладки в Office (включая Excel), точно так же, как Chrome, Firefox и новый Internet Explorer.
Как сделать минуты в экселе
В этой статье описаны синтаксис формулы и использование функции МИНУТЫ в Microsoft Excel.
Описание
Возвращает минуты, соответствующие аргументу время_в_числовом_формате. Минуты определяются как целое число в интервале от 0 до 59.
Синтаксис
Аргументы функции МИНУТЫ описаны ниже.
Дата_в_числовом_формате Обязательный. Время, для которого требуется выделить минуты. Время может быть задано текстовой строкой в кавычках (например, «18:45»), десятичным числом (например, значение 0,78125 соответствует 18:45) или результатом других формул или функций (например, ВРЕМЗНАЧ(«18:45»)).
Замечания
Время задается в виде дробной десятичной части значения даты (например, полудню соответствует число 0,5).
Пример
Скопируйте образец данных из следующей таблицы и вставьте их в ячейку A1 нового листа Excel. Чтобы отобразить результаты формул, выделите их и нажмите клавишу F2, а затем — клавишу ВВОД. При необходимости измените ширину столбцов, чтобы видеть все данные.
Как в экселе перевести минуты в часы?
При работе с данными в программе эксель, иногда требуется перевести минуты, в часы. С одной стороны, кажется, что задача довольно простая, но когда доходил до дела, не все понимают, как это все-таки сделать. Поэтому давайте рассмотрим пошаговый алгоритм, как в программе эксель перевести минуты в часы.
Первый шаг. Перед нами таблица, в которой в столбце «А» указано время в минутах. Необходимо написать в столбце «В» время в часах.
Второй шаг. В программе эксель время запрограммировано в сутках. Поэтому нам необходимо привести значения в столбце «А» к суткам. Как известно сутки состоят из 24 часов, а один час из 60 минут. Чтобы перевести время в сутки, необходимо содержимое в ячейках «А» разделить на произведение 24*60. Для этого в ячейки «А2» пишем формулу =A2/(60*24), потом её копируем на оставшиеся ячейки.
Третий шаг. Теперь нужно преобразовать формат ячеек, для этого выделяем ячейки с «В2» по «В6», жмем на правую кнопку мыши и в появившемся меню выбираем «Формат ячеек».
Четвертый шаг. В открывшейся таблице смотрим на закладку «Число», в разделе «Числовые форматы», выбираем последнюю строку «все форматы». Выбираем формат «ч:мм». После чего нажимаем на кнопку «Ок».
В итоге все данные в столбце «В» преобразуются в часы, что и требовалось сделать в данном вопросе.
Перевод часов в минуты в Microsoft Excel
При работе со временем в Excel иногда встает проблема перевода часов в минуты. Казалось бы, несложная задача, но нередко она оказывается многим пользователям не по зубам. А дело все состоит в особенностях вычисления времени в данной программе. Давайте разберемся, как можно перевести часы в минуты в Эксель различными способами.
Конвертация часов в минуты в Excel
Вся сложность перевода часов в минуты состоит в том, что Эксель считает время не привычным для нас способом, а сутками. То есть, для этой программы 24 часа равны единице. Время 12:00 программа представляет, как 0,5, потому что 12 часов – это 0,5 часть суток.
Чтобы посмотреть, как это происходит на примере, нужно выделить любую ячейку на листе в формате времени.
А затем отформатировать её под общий формат. Именно число, которое окажется в ячейке, и будет отображать восприятие программой введенных данных. Диапазон его может колебаться от 0 до 1.
Поэтому к вопросу конвертации часов в минуты нужно подходить именно через призму этого факта.
Способ 1: применение формулы умножения
Простейшим способом перевести часы в минуты является умножение на определенный коэффициент. Выше мы выяснили, что Эксель воспринимает время в сутках. Поэтому, чтобы получить из выражения в часах минуты, нужно это выражение умножить на 60 (количество минут в часах) и на 24 (количество часов в сутках). Таким образом, коэффициент, на который нам нужно будет перемножить значение, составит 60×24=1440. Посмотрим, как это будет выглядеть на практике.
- Выделяем ячейку, в которой будет находиться итоговый результат в минутах. Ставим знак «=». Кликаем по ячейке, в которой располагаются данные в часах. Ставим знак «*» и набираем с клавиатуры число 1440. Для того, чтобы программа обработала данные и вывела результат, жмем на кнопку Enter.
Способ 2: использование функции ПРЕОБР
Существует также и другой способ трансформации часов в минуты. Для этого можно воспользоваться специальной функцией ПРЕОБР. Нужно учесть, что данный вариант будет работать только тогда, когда исходная величина находится в ячейке с общим форматом. То есть, 6 часов в ней должно отображаться не как «6:00», а как «6», а 6 часов 30 минут, не как «6:30», а как «6,5».
- Выделяем ячейку, которую планируется использовать для вывода результата. Щелкаем по пиктограмме «Вставить функцию», которая размещена возле строки формул.
- Число;
- Исходная единица измерения;
- Конечная единица измерения.
В поле первого аргумента указывается числовое выражение, которое преобразовывается, или ссылка на ячейку, где оно расположено. Для того чтобы указать ссылку, нужно установить курсор в поле окна, а затем кликнуть по ячейке на листе, в которой находятся данные. После этого координаты отобразятся в поле.
В поле исходной единицы измерения в нашем случае нужно указать часы. Их кодировка такая: «hr».
В поле конечной единицы измерения указываем минуты – «mn».
Как видим, преобразование часов в минуты не такая простая задача, как кажется на первый взгляд. Особенно проблематично это сделать с данными в формате времени. К счастью, существуют способы, которые позволяют выполнить преобразование в данном направлении. Один из этих вариантов предусматривает использование коэффициента, а второй – функции.


Содержание
- Конвертация часов в минуты в Excel
- Способ 1: применение формулы умножения
- Способ 2: использование функции ПРЕОБР
- Вопросы и ответы
При работе со временем в Excel иногда встает проблема перевода часов в минуты. Казалось бы, несложная задача, но нередко она оказывается многим пользователям не по зубам. А дело все состоит в особенностях вычисления времени в данной программе. Давайте разберемся, как можно перевести часы в минуты в Эксель различными способами.
Вся сложность перевода часов в минуты состоит в том, что Эксель считает время не привычным для нас способом, а сутками. То есть, для этой программы 24 часа равны единице. Время 12:00 программа представляет, как 0,5, потому что 12 часов – это 0,5 часть суток.
Чтобы посмотреть, как это происходит на примере, нужно выделить любую ячейку на листе в формате времени.
А затем отформатировать её под общий формат. Именно число, которое окажется в ячейке, и будет отображать восприятие программой введенных данных. Диапазон его может колебаться от 0 до 1.
Поэтому к вопросу конвертации часов в минуты нужно подходить именно через призму этого факта.
Способ 1: применение формулы умножения
Простейшим способом перевести часы в минуты является умножение на определенный коэффициент. Выше мы выяснили, что Эксель воспринимает время в сутках. Поэтому, чтобы получить из выражения в часах минуты, нужно это выражение умножить на 60 (количество минут в часах) и на 24 (количество часов в сутках). Таким образом, коэффициент, на который нам нужно будет перемножить значение, составит 60×24=1440. Посмотрим, как это будет выглядеть на практике.
- Выделяем ячейку, в которой будет находиться итоговый результат в минутах. Ставим знак «=». Кликаем по ячейке, в которой располагаются данные в часах. Ставим знак «*» и набираем с клавиатуры число 1440. Для того, чтобы программа обработала данные и вывела результат, жмем на кнопку Enter.
- Но результат может все равно выйти некорректным. Это связано с тем, что, обрабатывая данные формата времени через формулу, ячейка, в которой выводится итог, сама приобретает этот же формат. В этом случае его нужно сменить на общий. Для того, чтобы сделать это, выделяем ячейку. Затем перемещаемся во вкладку «Главная», если находимся в другой, и кликаем по специальному полю, где отображается формат. Расположено оно на ленте в блоке инструментов «Число». В открывшемся списке среди множества значений выбираем пункт «Общий».
- После этих действий в заданной ячейке отобразятся корректные данные, которые и будут являться результатом перевода часов в минуты.
- Если у вас имеется не одно значение, а целый диапазон для преобразования, то можно не проделывать вышеуказанную операцию для каждого значения в отдельности, а скопировать формулу с помощью маркера заполнения. Для этого ставим курсор в нижний правый угол ячейки с формулой. Дожидаемся, когда маркер заполнения активируется в виде крестика. Зажимаем левую кнопку мыши и протягиваем курсор параллельно ячейкам с преобразуемыми данными.
- Как видим, после данного действия значения всего ряда будут преобразованы в минуты.
Урок: Как сделать автозаполнение в Экселе
Способ 2: использование функции ПРЕОБР
Существует также и другой способ трансформации часов в минуты. Для этого можно воспользоваться специальной функцией ПРЕОБР. Нужно учесть, что данный вариант будет работать только тогда, когда исходная величина находится в ячейке с общим форматом. То есть, 6 часов в ней должно отображаться не как «6:00», а как «6», а 6 часов 30 минут, не как «6:30», а как «6,5».
- Выделяем ячейку, которую планируется использовать для вывода результата. Щелкаем по пиктограмме «Вставить функцию», которая размещена возле строки формул.
- Данное действие приводит к открытию Мастера функций. В нем представлен полный перечень операторов Excel. В этом списке ищем функцию ПРЕОБР. Найдя её, выделяем и щелкаем по кнопке «OK».
- Запускается окно аргументов функции. Данный оператор имеет три аргумента:
- Число;
- Исходная единица измерения;
- Конечная единица измерения.
В поле первого аргумента указывается числовое выражение, которое преобразовывается, или ссылка на ячейку, где оно расположено. Для того чтобы указать ссылку, нужно установить курсор в поле окна, а затем кликнуть по ячейке на листе, в которой находятся данные. После этого координаты отобразятся в поле.
В поле исходной единицы измерения в нашем случае нужно указать часы. Их кодировка такая: «hr».
В поле конечной единицы измерения указываем минуты – «mn».
После того, как все данные внесены, жмем на кнопку «OK».
- Excel выполнит преобразование и в предварительно указанной ячейке выдаст итоговый результат.
- Как и в предыдущем способе, с помощью маркера заполнения, можно произвести обработку функцией ПРЕОБР целого диапазона данных.
Урок: Мастер функций в Экселе
Как видим, преобразование часов в минуты не такая простая задача, как кажется на первый взгляд. Особенно проблематично это сделать с данными в формате времени. К счастью, существуют способы, которые позволяют выполнить преобразование в данном направлении. Один из этих вариантов предусматривает использование коэффициента, а второй – функции.
Еще статьи по данной теме:
Помогла ли Вам статья?
EXCEL хранит ВРЕМЯ в числовой форме
(в дробной части числа). Например, 0,75 соответствует 18:00, 0,5 — 12:00. Если, по какой-то причине, значения ВРЕМЕНИ сохранены в десятичной форме, например, 10,5 часов, то их можно преобразовать в стандартный формат времени (часы : минуты : секунды). В статье также показано как преобразовать число 1800 в 18:00.
Если в ячейке содержится число 40638,5, то изменив соответствующим образом
Формат ячеек
можно его отобразить в виде 05.04.2011 12:00:00 (40638 соответствует дате 05.04.2011, а 0,5 соответствует 12 часам дня, подробнее в статье
Как EXCEL хранит дату и время
). Для этого вызовите Диалоговое окно
Формат ячеек,
нажав
CTRL+1
, выберите числовой формат
Дата,
затем выберите в поле
Тип
— формат 14.03.01 13:30. Также с помощью Формата ячеек число 40638,5 можно отобразить как 12:00:00.
Преобразование ВРЕМЕНИ из десятичного числа в стандартный формат времени (часы : минуты : секунды)
Пример1а
Если в ячейке
A1
содержится значение времени (часов) в десятичной форме (10,5), то для отображения в стандартном формате времени используйте формулу
=ТЕКСТ(A1/24; «ч:мм»)
Результат 10:30 в текстовом формате (функция
=ТЕКСТ()
возвращает текстовое значение).
0,5 означает долю часа
, т.е. полчаса, т.е. 30 минут.
Если значение нужно в формате времени, то можно записать формулу
=A1/24
. Формат ячейки, содержащий формулу, необходимо перевести в формат Время (см.
файл примера
).
Другой вариант:
=ВРЕМЯ(10;30;0)
Аргументами функции
ВРЕМЯ()
могут быть только целые числа, поэтому 0,5 часа были заменены 30 минутами. Чтобы не переводить доли часов в минуты, можно написать формулу
=ВРЕМЯ(A1;ОСТАТ(A1;1)*60;0)
Результат 10:30 АМ.
Пример1б
Пусть в ячейке
А1
находится 52,84. 52 — это часы, а 84 — доля часа. Результат нужно отобразить в виде 52 ч 50 мин (в текстовом формате). Используйте формулу
=ЦЕЛОЕ(A1)&» ч «&ТЕКСТ(A1/24;»мм»)&» мин»
.
Если нужен результат в 2-х ячейках (отдельно часы, отдельно минуты), то
=ЦЕЛОЕ(A1)
вернет часы, а
=ЦЕЛОЕ(ОСТАТ(A1;1)*60)
минуты.
В отличие от примера 1а, здесь количество часов превышает 24 (количество часов в сутках). Поэтому формула
=ТЕКСТ(A1/24;»ч:мм»)
вернет 4:50, т.е. количество часов будет уменьшено на 48=2*24 (на максимальное количество часов кратных 24, которое меньше заданного значения часов). Следовательно, формат ВРЕМЯ использовать нельзя, т.к. он отображает количество часов от 0 до 23.
Пример2
Если целая часть числа содержит часы, а десятичная минуты, например, 10,75, то формула
=ВРЕМЯ(ЦЕЛОЕ(A1);100*(A1-ЦЕЛОЕ(A1));0)
переведет это число в формат времени 11:15. Этот подход отличается от рассмотренного выше Примера 1а (число 10,5), когда десятичная часть обозначала долю часа, а не минуты. Т.е. 0,5 в первом случае 30 минут, а во втором — 50 минут. Главное не запутаться. Лучше — не сохраняйте время в десятичном формате. Храните часы и минуты в разных ячейках, затем используйте функцию
ВРЕМЯ()
.
Пример3
Если число 145 означает 145 минут, то перевести его в формат ВРЕМЯ можно формулой
=ВРЕМЯ(0;145;0)
. Результат 2:25 АМ (утра), т.к. 2 (часа)*60 минут + 25 минут = 145 минут.
Преобразование 1800 в 18:00
Если вы вводили (
с целью ускорения ввода
) значения времени без двоеточия (1800 вместо 18:00), то EXCEL будет обращаться с этими значениями как с числами (т.е. при прибавлении 65, вы получите 1865, а не 19:05). Преобразуем число 1800 (в ячейке
А1
) в значение в формате времени (в шесть часов вечера 18:00) 4-мя способами.
1. Использование функции ВРЕМЯ
Напишем формулу:
=ВРЕМЯ(ЛЕВСИМВ(A1;ДЛСТР(A1)-2);ПРАВСИМВ(A1;2);)
Если в
А1
введено 427, формула вернет 04:27. Результат — значение в формате времени.
2. Использование функции ВРЕМЗНАЧ
Напишем формулу:
=ВРЕМЗНАЧ(ЗАМЕНИТЬ(A1;ДЛСТР(A1)-1;0;»:»))
. В формуле использована функция
ЗАМЕНИТЬ()
, которая вставляет двоеточие в нужное место, и функция
ВРЕМЗНАЧ()
, которая преобразует текстовое значение в формат времени (
ЗАМЕНИТЬ()
возвращает в текстовом формате). Формат ячейки необходимо поменять на формат
Время
.
3. Преобразование числа в текст, затем в формат времени
Переведем наше число 1800 в текстовый формат с помощью функции
ТЕКСТ()
и одновременно отформатируем его по шаблону «00:00» (обратный слеш нужен для корректного интерпретирования двоеточия). Запишем формулу:
=ТЕКСТ(A1;»00:00″)
. Тем самым, из числа
1800
получим текст «18:00». Другой вариант
=ТЕКСТ(A1;»ч:мм»)
Затем слегка преобразуем формулу:
=—ТЕКСТ(A1;»00:00″)
. Применив к тексту арифметические операции (два минуса), мы запустим механизм автоформатирования: EXCEL попытается интерпретировать текст «18:00» как число, дату или время (мы как бы моделируем ситуацию, когда в пустую ячейку пользователь вручную вводит «18:00»). Единственное, что не сделает EXCEL в этом случае — это не изменит формат ячейки на
Время
. Сделаем это вручную.
Подробнее о пользовательских форматах дат и времени читайте в одноименной статье
Пользовательский формат даты и времени
.
4. Прямое преобразование в формат времени
В формате
Дата
принято, что одним суткам соответствует число единица. Соответственно, конкретное время, это часть суток: двенадцать дня это 0,5; шесть вечера это 0,75. Число равное 1/24 (т.е. 0,041667) соответствует одному часу. Учитывая, что в сутках 24 часа, в часе 60 минут, а в сутках 1440 минут, напишем следующую формулу:
=ЦЕЛОЕ(A1/100)/24+ОСТАТ(A1;100)/1440
. Далее изменяем формат ячейки на
Время
.
Как создать формат числа: градусы,минуты,секунды?
Автор Andreano, 20.04.2010, 15:57
« назад — далее »
Люди подскажите как создать формат числа: градусы,минуты,секунды?
градусы могут быть не ограничены, минуты и секунды по 60
и необходима возможность выполнять орифметические действия с ячейками в которых будет задан данный формат числа,
зарание спасибо))
Здравствуйте.
И как Вы представляете себе ответ? Что значит формат: градусы,минуты,секунды? Все в одной ячейке? Это как выглядеть должно? Вы б людям показали, что ли предположительный результат. Или в разных ячейках надо? Гражусы какие? По Цельсию, Кельвину? Как вводиться данные будут? Целое число или согласно формату — для секунд 00:00:34?
Даже самый простой вопрос можно превратить в огромную проблему. Достаточно не уметь формулировать вопросы…
www.excel-vba.ru
Просто СПАСИБО [+оказать+]
Считаешь СПАСИБО мало? Яндекс.Деньги: 41001332272872; WM: R298726502453
Цитата: Prist от 20.04.2010, 16:04
Здравствуйте.
И как Вы представляете себе ответ? Что значит формат: градусы,минуты,секунды? Все в одной ячейке? Это как выглядеть должно? Вы б людям показали, что ли предположительный результат. Или в разных ячейках надо? Гражусы какие? По Цельсию, Кельвину? Как вводиться данные будут? Целое число или согласно формату — для секунд 00:00:34?
Мм.. градусы угла… а формат такой как вы уже указали 00:00:34.
Выделяем нужный диапазон ячеек-правая кнопка мыши-Формат ячеек-Все форматы-в поле тип вбиваем:
Для градусов: # ##0°
Для минут: мм
Для секунд: сс
При вводе данных более предела — 00:00:74 — получите 14 секунд(00:01:14), тоже самое с минутами.
Даже самый простой вопрос можно превратить в огромную проблему. Достаточно не уметь формулировать вопросы…
www.excel-vba.ru
Просто СПАСИБО [+оказать+]
Считаешь СПАСИБО мало? Яндекс.Деньги: 41001332272872; WM: R298726502453
Цитата: Prist от 20.04.2010, 16:25
Выделяем нужный диапазон ячеек-правая кнопка мыши-Формат ячеек-Все форматы-в поле тип вбиваем:
Для градусов: # ##0°
Для минут: мм
Для секунд: ссПри вводе данных более предела — 00:00:74 — получите 14 секунд(00:01:14), тоже самое с минутами.
я не совсем понял
это строчка «тип» должна выглядеть так&
# ##0°:мм:cc
Я тоже не понял. Где в Ваших сообщениях ответ на мой вопрос:
Цитата: PristЧто значит формат: градусы,минуты,секунды? Все в одной ячейке?
Какой ответ был получен на все вопросы?
Цитата: AndreanoМм.. градусы угла… а формат такой как вы уже указали 00:00:34
Делаем вывод — какой ответ, такой результат.
В моем ответе строчка тип должна выглядеть для каждого типа по своему.
Даже самый простой вопрос можно превратить в огромную проблему. Достаточно не уметь формулировать вопросы…
www.excel-vba.ru
Просто СПАСИБО [+оказать+]
Считаешь СПАСИБО мало? Яндекс.Деньги: 41001332272872; WM: R298726502453
Цитата: Prist от 20.04.2010, 17:14
Я тоже не понял. Где в Ваших сообщениях ответ на мой вопрос:Цитата: PristЧто значит формат: градусы,минуты,секунды? Все в одной ячейке?
Какой ответ был получен на все вопросы?
Цитата: AndreanoМм.. градусы угла… а формат такой как вы уже указали 00:00:34
Делаем вывод — какой ответ, такой результат.
В моем ответе строчка тип должна выглядеть для каждого типа по своему.
то есть что нельзя чтобы в одной ячейке все сразу было… блина я запутался)))
может ты не так понял… надо чтобы отображалось так в итоге 34:54:49 — радус, минуты, сикунды
Может я и не так понял, но как уж ты объяснил, так я и понял. На наводящие вопросы ответов не было.
Т.е. в ячейку вводятся данные в формате 34:54:49, где:
34 — градусы
54 — минуты
49 — секунды
и надо чтоб при вводе более 60 секунд или минут градусы не «повышались»? А градусы могли бы быть больше 60?
Чтоб градусы были больше 60 такой формат:
[ч]:мм:сс
А вот запретить повышать сек. и мин. Только макрос.
Даже самый простой вопрос можно превратить в огромную проблему. Достаточно не уметь формулировать вопросы…
www.excel-vba.ru
Просто СПАСИБО [+оказать+]
Считаешь СПАСИБО мало? Яндекс.Деньги: 41001332272872; WM: R298726502453
Цитата: Prist от 20.04.2010, 17:29
Может я и не так понял, но как уж ты объяснил, так я и понял. На наводящие вопросы ответов не было.
Т.е. в ячейку вводятся данные в формате 34:54:49, где:
34 — градусы
54 — минуты
49 — секундыи надо чтоб при вводе более 60 секунд или минут градусы не «повышались»? А градусы могли бы быть больше 60?
Чтоб градусы были больше 60 такой формат:
[ч]:мм:ссА вот запретить повышать сек. и мин. Только макрос.
Мм.. надо чтобы градусы моглить быть любым числом
а минуты и секунды при достижении 60 перекидывали единицу в градусы и минуты соответственно…
Только я вот даже незнаю что такое макросы..если не сложно поясните как это все организовать)
Цитата: Andreano от 21.04.2010, 18:22надо чтобы градусы моглить быть любым числом
а минуты и секунды при достижении 60 перекидывали единицу в градусы и минуты соответственно…
Тогда просто используйте такой формат(указанный мной ранее):
[ч]:мм:сс
Тогда градусы будут любым числом и минуты будут перерастать в градусы, а секунды в минуты.
Даже самый простой вопрос можно превратить в огромную проблему. Достаточно не уметь формулировать вопросы…
www.excel-vba.ru
Просто СПАСИБО [+оказать+]
Считаешь СПАСИБО мало? Яндекс.Деньги: 41001332272872; WM: R298726502453
Цитата: Prist от 21.04.2010, 18:27
Цитата: Andreano от 21.04.2010, 18:22надо чтобы градусы моглить быть любым числом
а минуты и секунды при достижении 60 перекидывали единицу в градусы и минуты соответственно…Тогда просто используйте такой формат(указанный мной ранее):
[ч]:мм:ссТогда градусы будут любым числом и минуты будут перерастать в градусы, а секунды в минуты.
Спасибо большое… только минуты и секунды автоматически не перекидываются в часы.. жаль… но впринцепе этого будет достаточно..так как с разных ячеек значения ссумируется))
можно для красоты дополнить формат:
[ч]»°»:мм»»»:сс»‘»

Цитата: Dmitr68 от 21.04.2010, 19:14
можно для красоты дополнить формат:
[ч]»°»:мм»»»:сс»‘»
да так действительно красивей)))
только проблема с градусами тоесть с [ч] пытаюсь ввести 85:46:30
а выводит такой бред 496:46:30
Попробуйте в формате добавлять символы без кавычек — [ч]°:мм’:сс»
Webmoney: E350157549801 Z116603216205 R268084006579
Цитировать
… Только я вот даже незнаю что такое макросы..если не сложно поясните как это все организовать)
Доброго дня.
Макрос — это программный код, выполняющийся при наступлении определенного события. Это если кратко. В редактор кода можно попасть нажав Alt+А11.
Для реализации Вашей задачи, нужно понимать, что мы хотим:
т.е. какие градусы имеются в виду: — это температура или же это доля окружности. Насколько я в курсе дела, то «любое» значение градусов допустимо для температуры, но там нет минут и секунд. А для доли окружности, где могут быть минуты и секунды, величина градусов не может быть больше 360! Или я не прав?
Путей к вершине — множество. Этот один из многих!
а так?
##»°»»:»##»‘»»:»##»»»
Не совсем, правда, то, что хотел автор темы:
Эксель изощрён, но не злонамерен.
Цитата: GWolf от 22.04.2010, 07:26
Цитировать
… Только я вот даже незнаю что такое макросы..если не сложно поясните как это все организовать)Доброго дня.
Макрос — это программный код, выполняющийся при наступлении определенного события. Это если кратко. В редактор кода можно попасть нажав Alt+А11.
Для реализации Вашей задачи, нужно понимать, что мы хотим:
т.е. какие градусы имеются в виду: — это температура или же это доля окружности. Насколько я в курсе дела, то «любое» значение градусов допустимо для температуры, но там нет минут и секунд. А для доли окружности, где могут быть минуты и секунды, величина градусов не может быть больше 360! Или я не прав?
Да в моем случае градусы минуты и секунды это доли окружности.
Если поясните как это при помощи макросов реализовать буду очень благодарен =)
Уважаемый Andreano!
Пример так и не случился … А вариаций на тему решения — множество. Тем более, что просто форматом обойтись не удасться, как видно.
Пример в студию!
Путей к вершине — множество. Этот один из многих!
Цитата: GWolf от 23.04.2010, 07:32
Уважаемый Andreano!
Пример так и не случился … А вариаций на тему решения — множество. Тем более, что просто форматом обойтись не удасться, как видно.Пример в студию!
пример такой 120° 47″ 56′ — градусы, минуты, секунды.
секунды при достижении 60 перекидываются в минуты в размере 1.
минуты также перекидываются только в градусы
а градусы могут быть придельно 360, хотя это не так важно)
Даже самый простой вопрос можно превратить в огромную проблему. Достаточно не уметь формулировать вопросы…
www.excel-vba.ru
Просто СПАСИБО [+оказать+]
Считаешь СПАСИБО мало? Яндекс.Деньги: 41001332272872; WM: R298726502453
«Карфаген должен быть разрушен.»
Эксель изощрён, но не злонамерен.
Цитата: Andreano от 24.04.2010, 12:58теперь не выполняются орифметические действия с ячейками такого формата))
Странно. А у меня выполняются арифметические действия. Складываются и вычитаются, умножаются и т.д. Вы как формат установили?
Я делал так: выделяем нужные ячейки Ctrl+1-вкладка Число-Все форматы- вбил в поле Тип приведенный формат.
Даже самый простой вопрос можно превратить в огромную проблему. Достаточно не уметь формулировать вопросы…
www.excel-vba.ru
Просто СПАСИБО [+оказать+]
Считаешь СПАСИБО мало? Яндекс.Деньги: 41001332272872; WM: R298726502453
Цитата: Prist от 24.04.2010, 13:01
Цитата: Andreano от 24.04.2010, 12:58теперь не выполняются орифметические действия с ячейками такого формата))
Странно. А у меня выполняются арифметические действия. Складываются и вычитаются, умножаются и т.д. Вы как формат установили?
Я делал так: выделяем нужные ячейки Ctrl+1-вкладка Число-Все форматы- вбил в поле Тип приведенный формат.
Все… разобрался…там проблема была изза того что еще и дата вписывалась, из-за неё не корректно выводились градусы, и не выполнялись мат. действия))
Всем большое спасибо за помощь)))
У некоторых пользователей, использующих программу Excel, с течением времени возникает необходимость перевести часы в минуты. На первый взгляд может показаться, что эта достаточно простая операция не должна вызывать никаких сложностей. Однако, как показывает практика, далеко не каждый может успешно и быстро произвести конвертацию часов в минуты. Такая тенденция обусловлена тем, что в Excel существуют свои нюансы при расчёте времени. Поэтому благодаря этой статье у вас будет возможность ознакомиться с существующими способами, позволяющими производить конвертацию часов в минуты в программе Excel, благодаря чему вы сможете выполнять эти операции любым удобным для вас способом.
Содержание
- Особенности расчёта времени в Excel
- Умножение времени на коэффициент
- Применение маркера автозаполнения
- Конвертация с помощью интегрированной функции в Эксель
- Вывод
Особенности расчёта времени в Excel
Программа Excel рассчитывает время не обычными для нас показаниями часов и минут, а используя сутки. Получается, что Excel воспринимает 1 как двадцать четыре часа. Исходя их этого, воспринимаемое программой значение времени в 0,5, будет соответствовать воспринимаемым человеком временем в 12:00, так как значение 0.5 соответствует одной второй суток. Для того чтобы увидеть, как происходит расчёт времени в приложении, выполните следующие действия:
- Выделите любую понравившуюся вам ячейку.
- Присвойте этой ячейке формат «Время».
- Введите значение времени.
- Переведите введенное значение времени в «Общий» формат.
Вне зависимости от того времени, которое вы изначально ввели в ячейку, программа после вышеприведенных манипуляций переведет его в значение, которое будет лежать в диапазоне от нуля до единицы. Например, если сначала вести время равное 17:47, то перевод в общий формат даст значение 0,740972.
Поэтому при конвертации часов в минуты в программе Excel очень важно понимать, каким образом программа воспринимает время и преобразует его. Теперь перейдем к рассмотрению существующих способов конвертации.
Умножение времени на коэффициент
К одному из самых простых методов, позволяющих сделать перевод часов в минуты, относится умножение времени на коэффициент. Учитывая тот момент, что программа Excel оперирует временем в сутках, необходимо имеющееся выражение умножить на 60 и на 24, где 60 — количество минут в часах, а 24 — количество часов в сутках. В результате данной выкладки производим умножение 60*24 и получаем коэффициент равный 1440. Зная теоретические сведения, можно перейти к практическому применению рассматриваемого способа.
- Для этого в той ячейке, где будет выведен программой конечный результат в минутах, необходимо сначала задать формат «Общий», а затем произвести выделение и поставить в ней знак равно.
- После этого кликните мышкой по ячейке, в которой присутствует информация в часах. В этой ячейке поставьте знак умножения и введите 1440.
- Чтобы Excel смог обработать введенные данные и выдать результат, нажмите на клавишу «Enter». Готово! Программа сделала конвертацию.
Применение маркера автозаполнения
Довольно часто пользователям необходимо произвести конвертацию с большим количеством данных. В этом случае удобно воспользоваться маркером заполнения.
- Для этого поставьте курсор мыши в конец ячейки с формулой.
- Подождите несколько секунд, пока произойдет активация маркера заполнения, и вы увидите крестик.
- После активации маркера, удерживая левую кнопку мыши, протяните курсор параллельно ячейкам с преобразуемым временем.
- Затем вы наглядно увидите, что весь ряд значений будет преобразован программой в минуты.
Конвертация с помощью интегрированной функции в Эксель
Второй способ, позволяющий произвести конвертацию, заключается в использовании специальной функции ПРЕОБР, которая интегрирована в самой программе Excel.
Необходимо обратить ваше внимание, что данный способ можно использовать только в том случае, если в преобразуемых ячейках время указано в общем формате. Например, время 12 часов должно быть введено как «12», а время 12:30 должно быть введено как «12,5».
- Чтобы воспользоваться этим способом на практике, необходимо выделить ячейку, в которую планируется вывести результат.
- Затем в верхнем окне программы нужно найти пункт меню с названием «Вставить функцию». После нажатия данного пункта меню перед вами откроется новое окно. В этом окне будет отображаться весь список функций, интегрированных в программу Excel.
- Пролистывая список функций с помощью ползунка, найдите функцию с названием ПРЕОБР. Затем вам нужно выделить ее и нажать кнопку “OK”.
- Перед вами появится следующее окно, в котором будет отображаться три поля аргументов выбранной функции. В качестве первого аргумента необходимо указать числовое значение времени или ссылку на ячейку, в котором это значение находится. В поле второго аргумента укажите часы, а в поле третьего аргумента укажите минуты.
- После того, как вы ввели все данные, нажмите кнопку “ОК”. После нажатия этой кнопки программа выдаст результат в выделенную ячейку.
Если у вас есть необходимость c помощью функции ПРЕОБР производить конвертацию массивов данных, вы можете воспользоваться маркером заполнения, взаимодействие с которым было описано выше.
Вывод
В заключение следует отметить, что теперь, когда вы ознакомились с двумя способами конвертации часов в минуты в программе Excel, вы можете выбрать самый оптимальный и удобный способ, подходящий под решение ваших задач.
Оцените качество статьи. Нам важно ваше мнение: