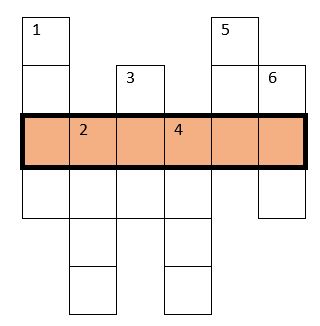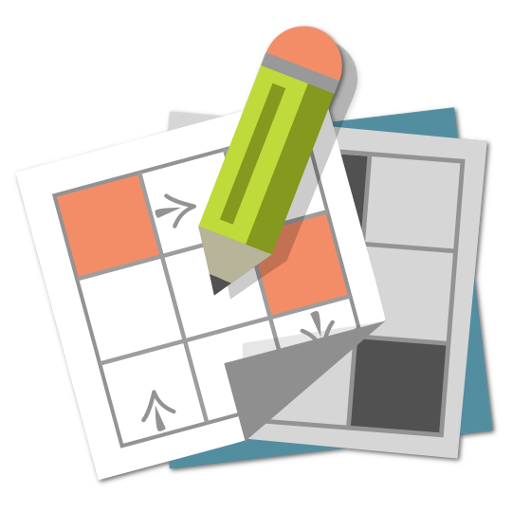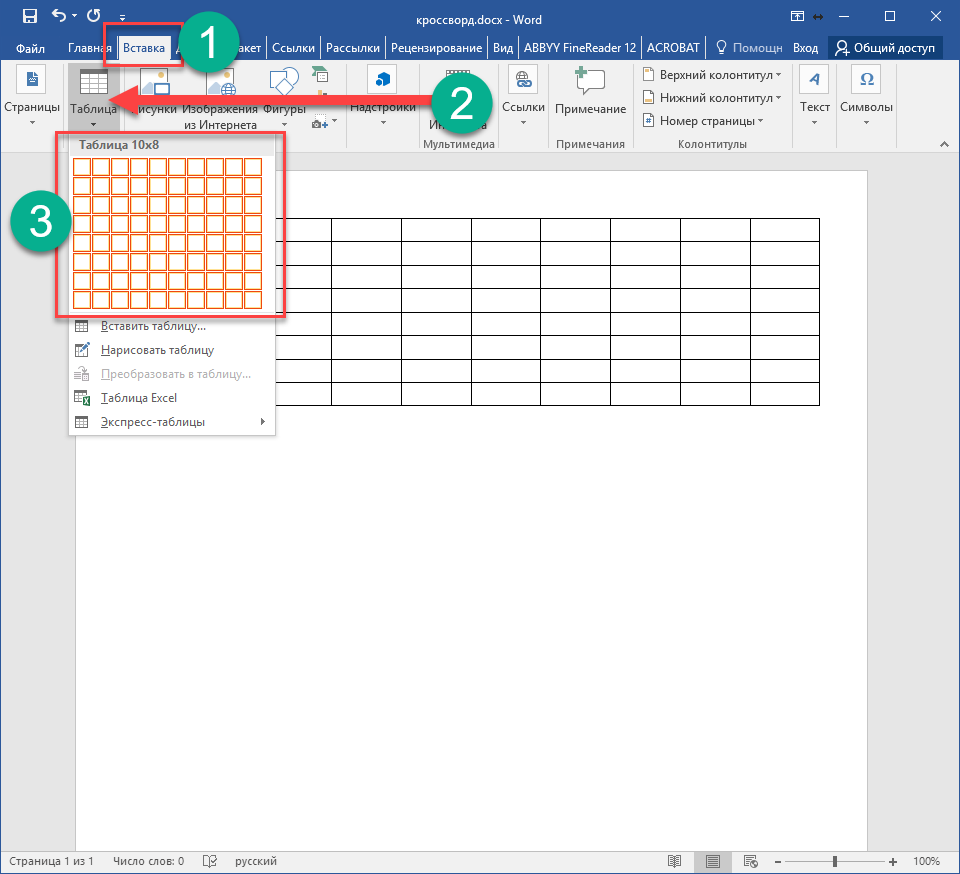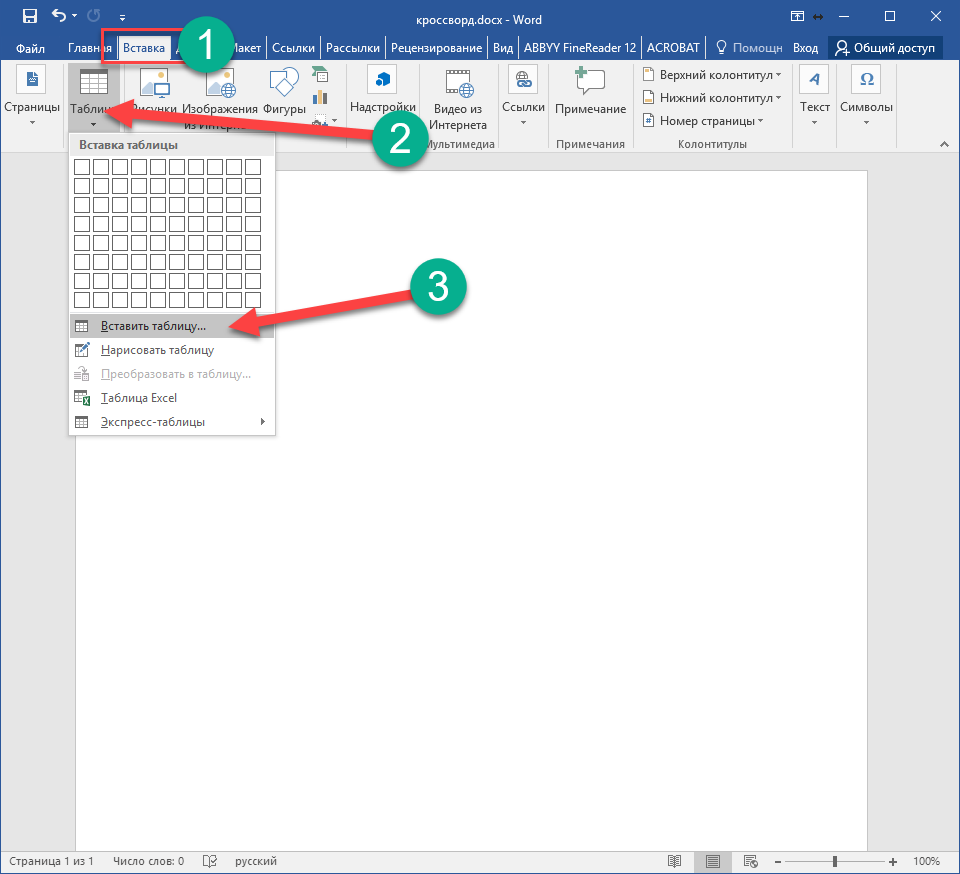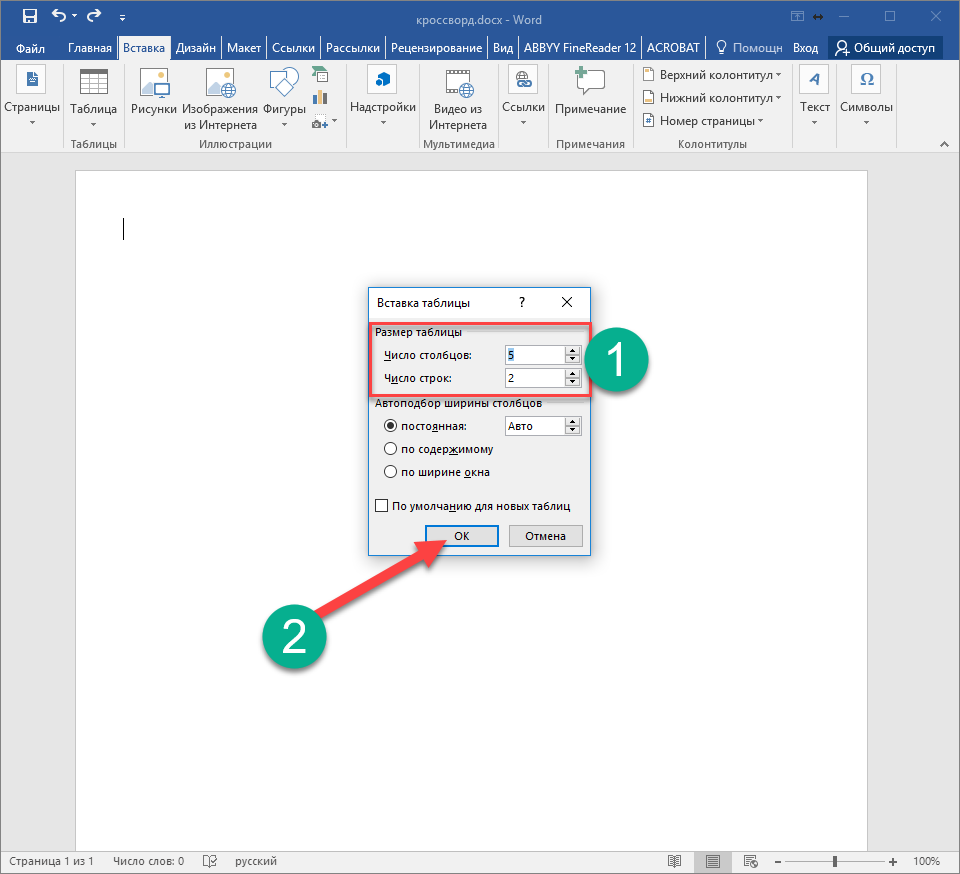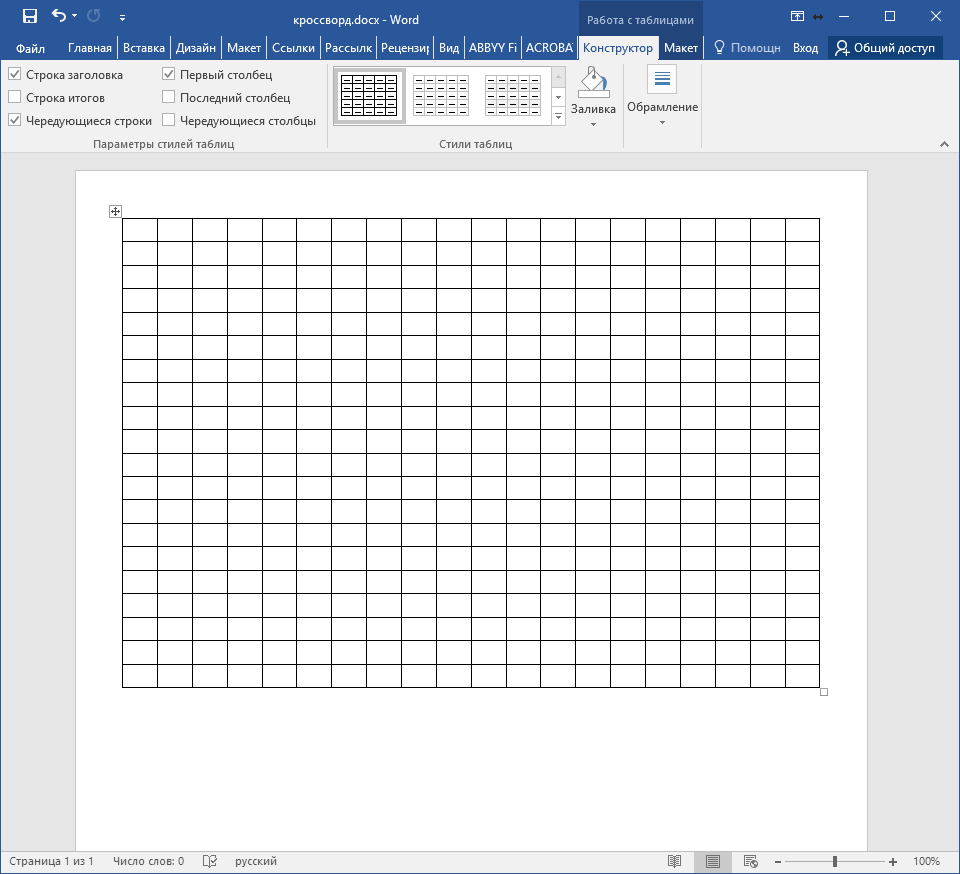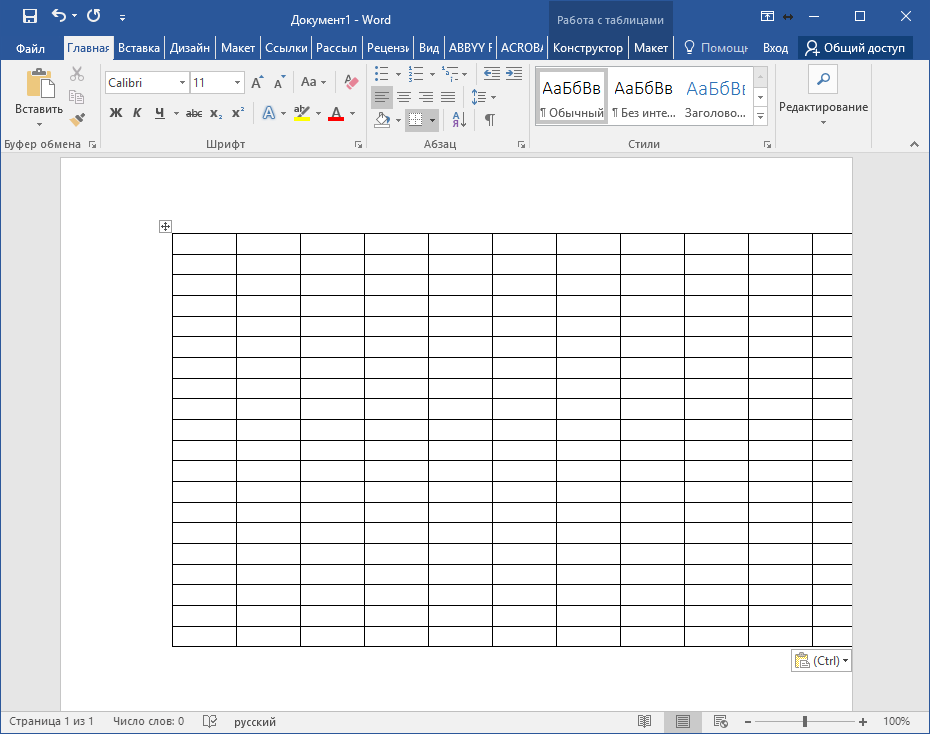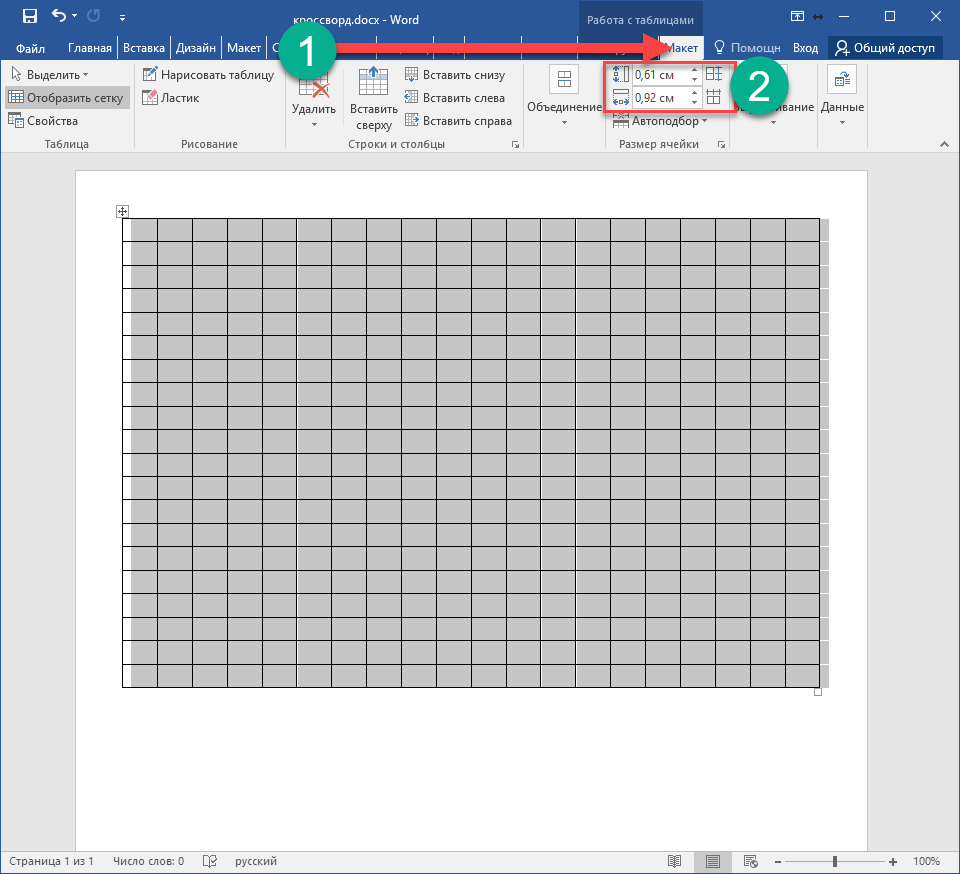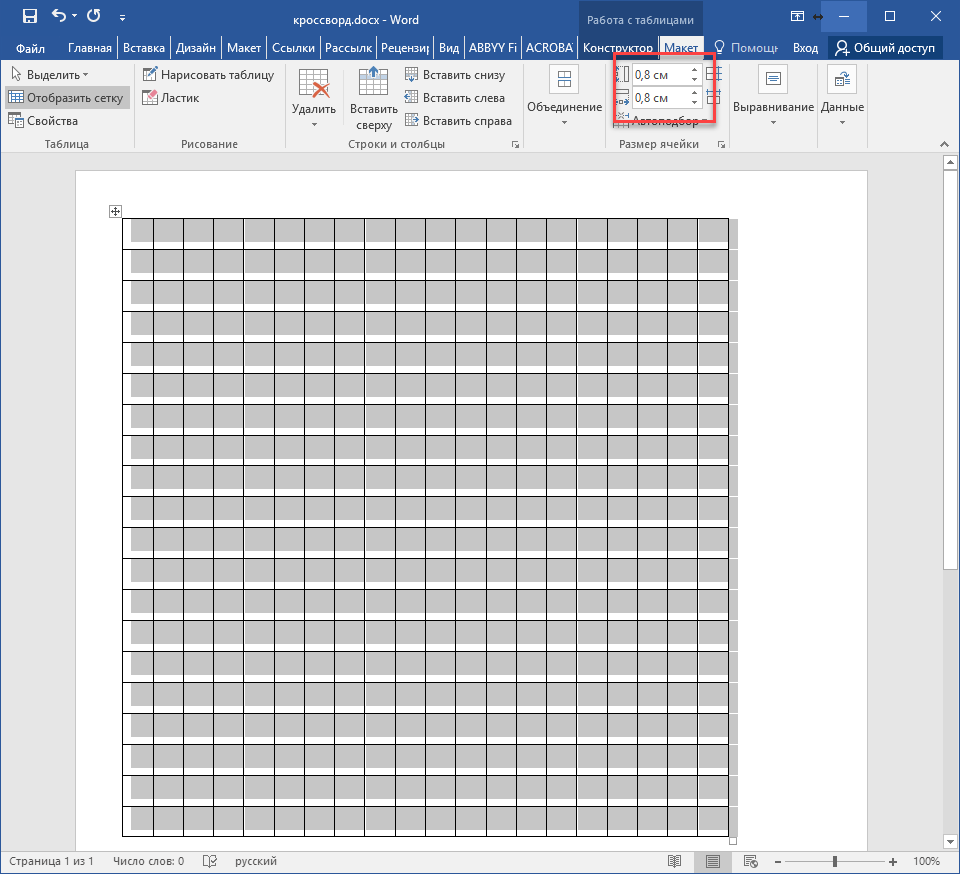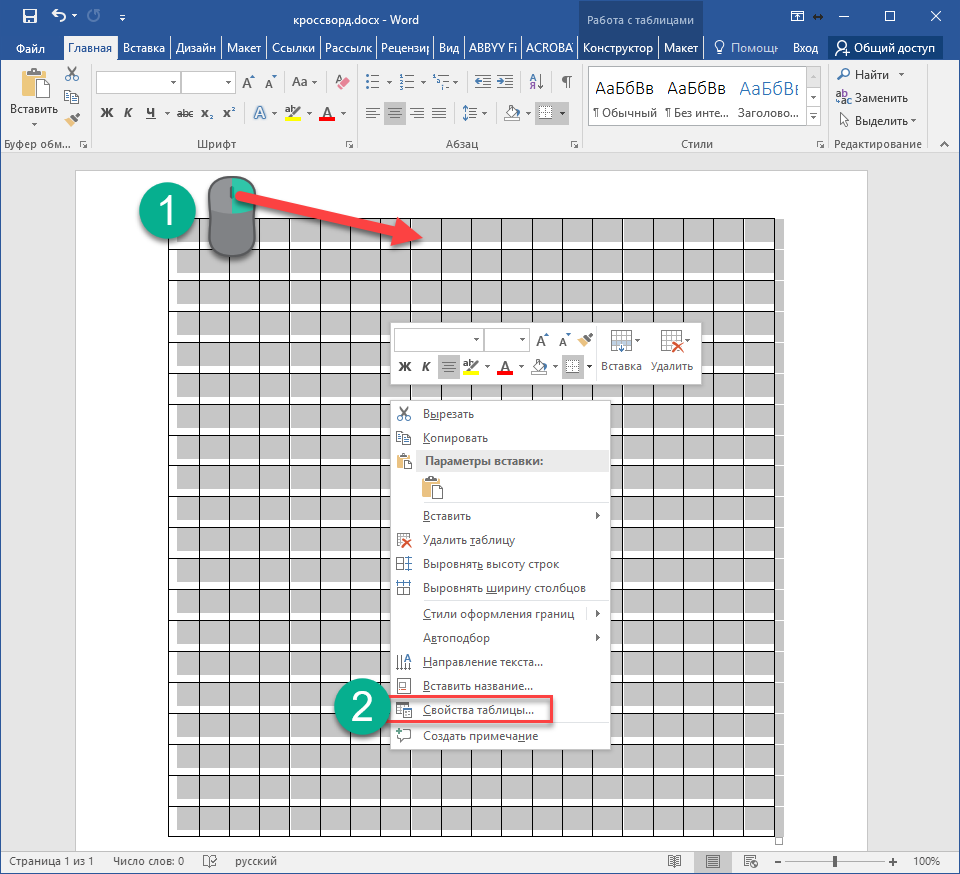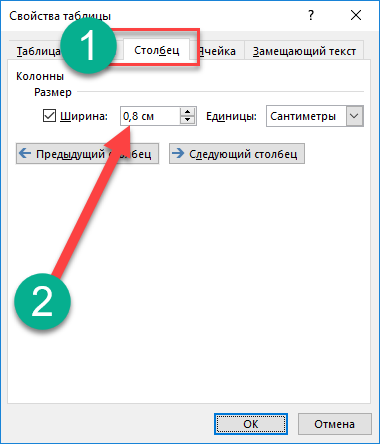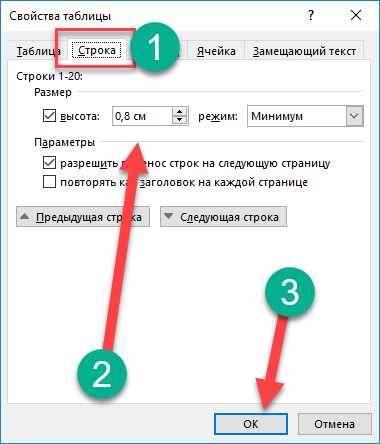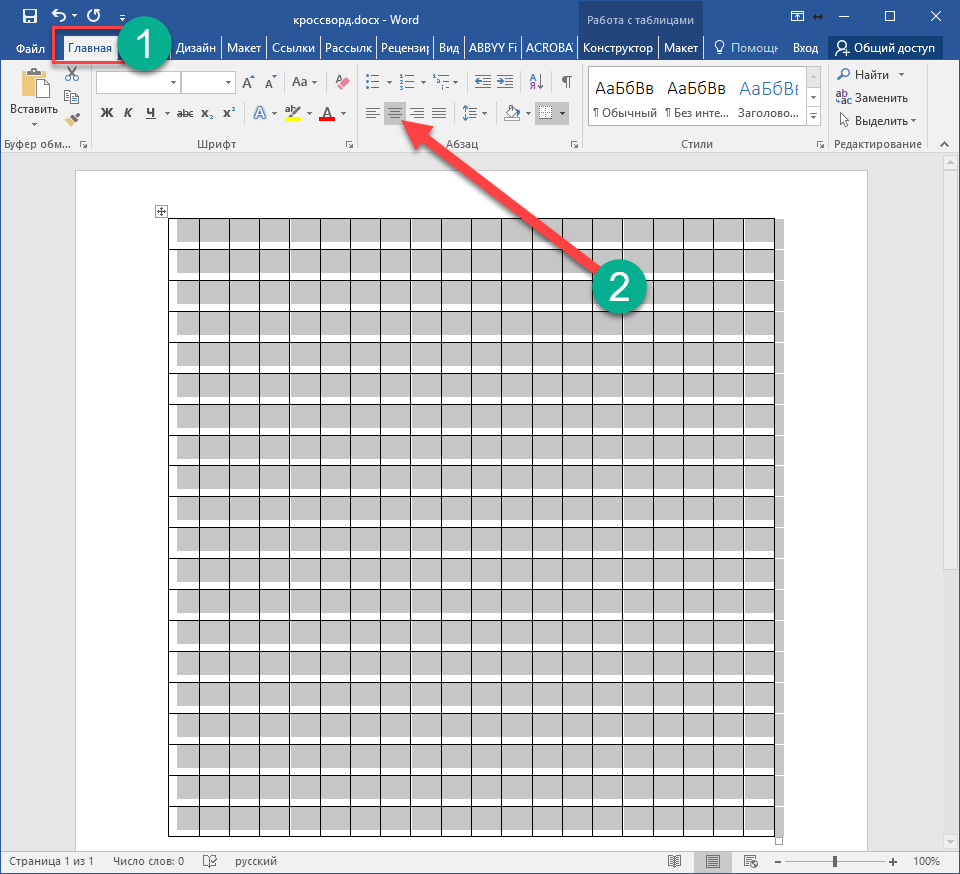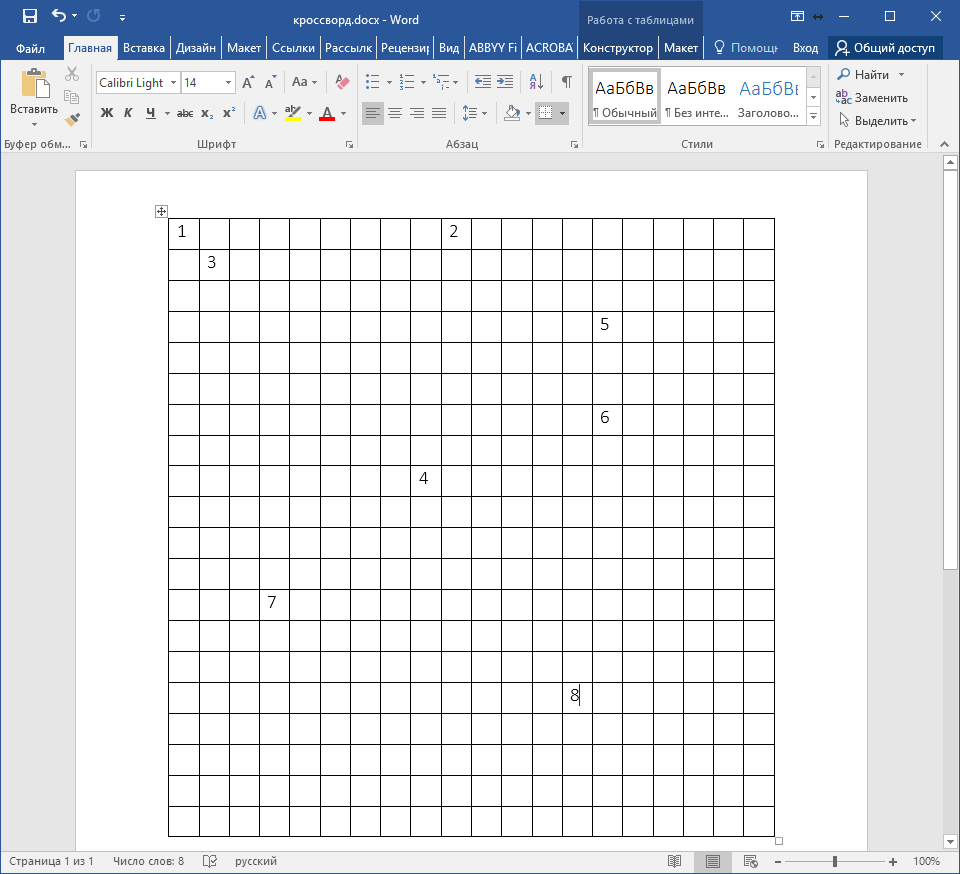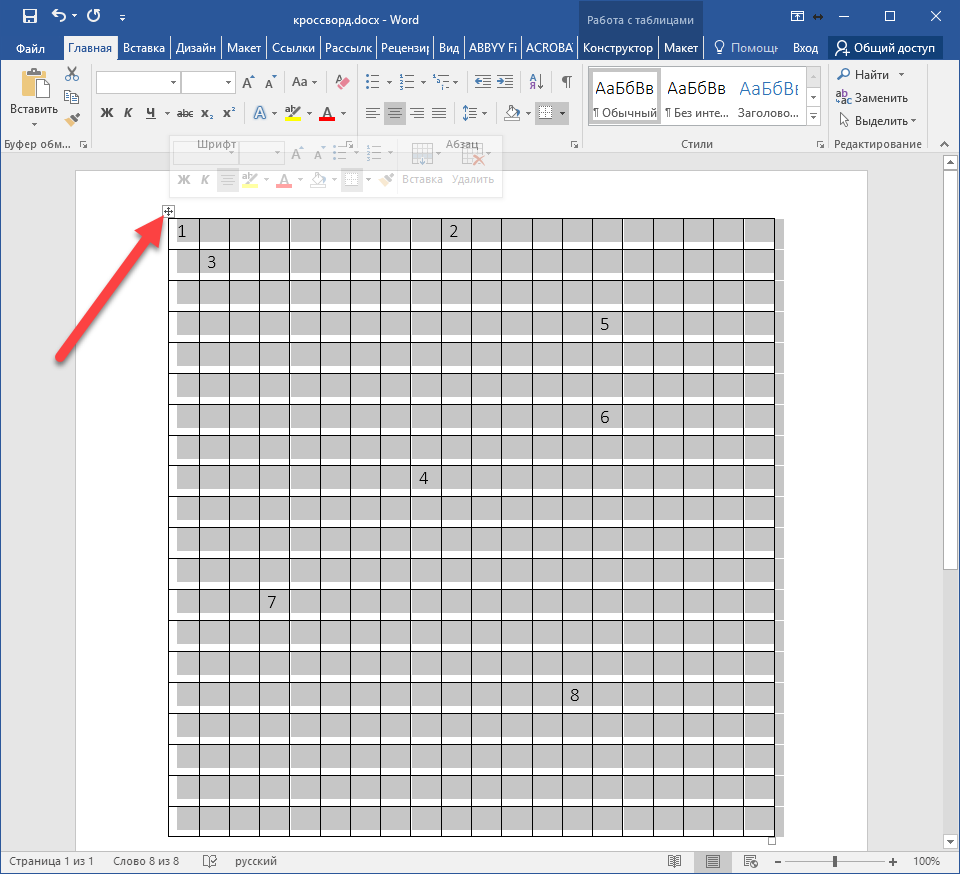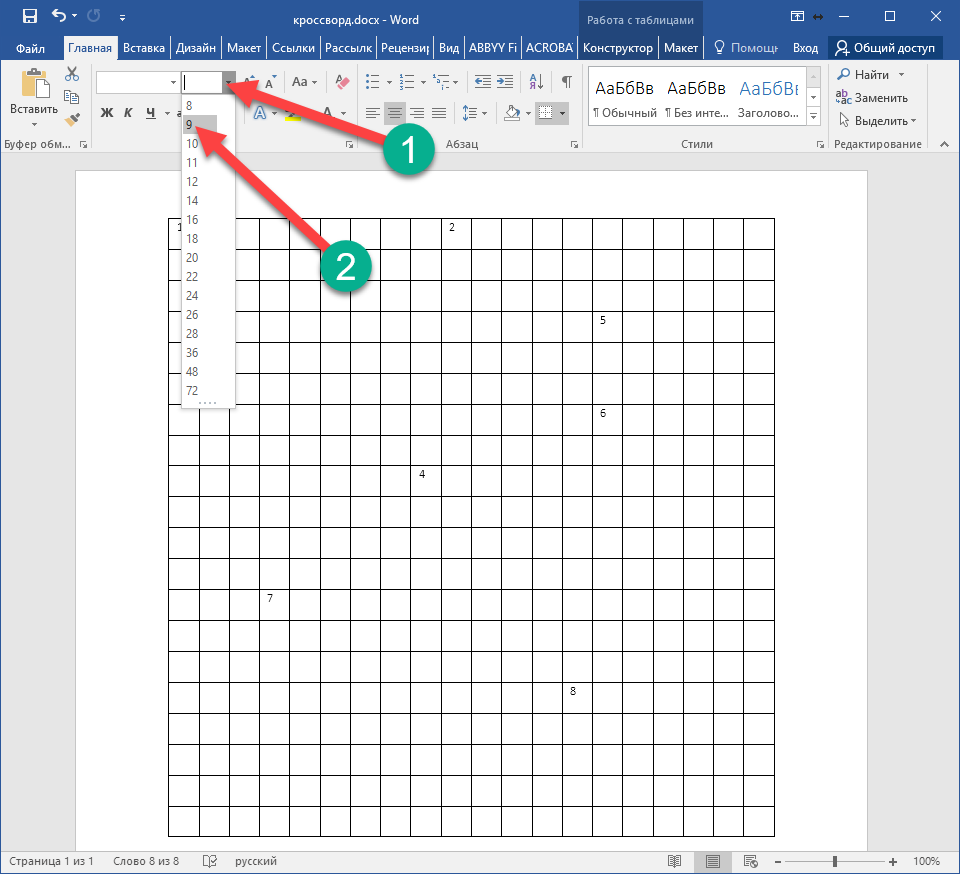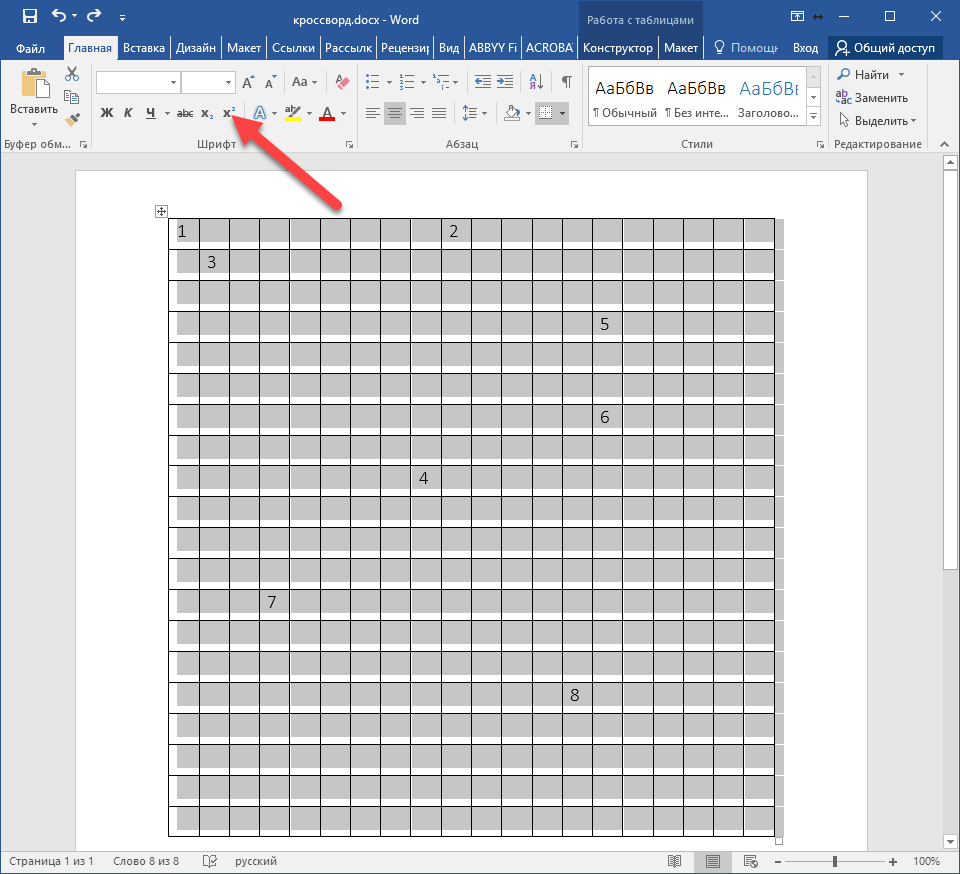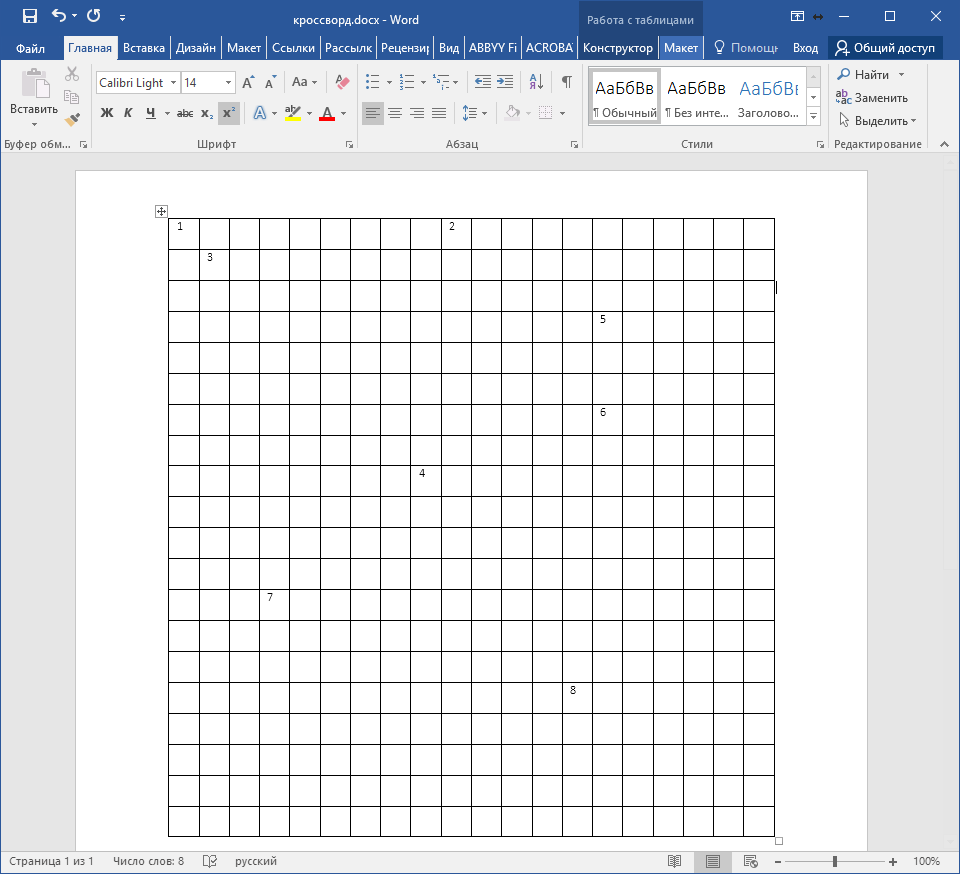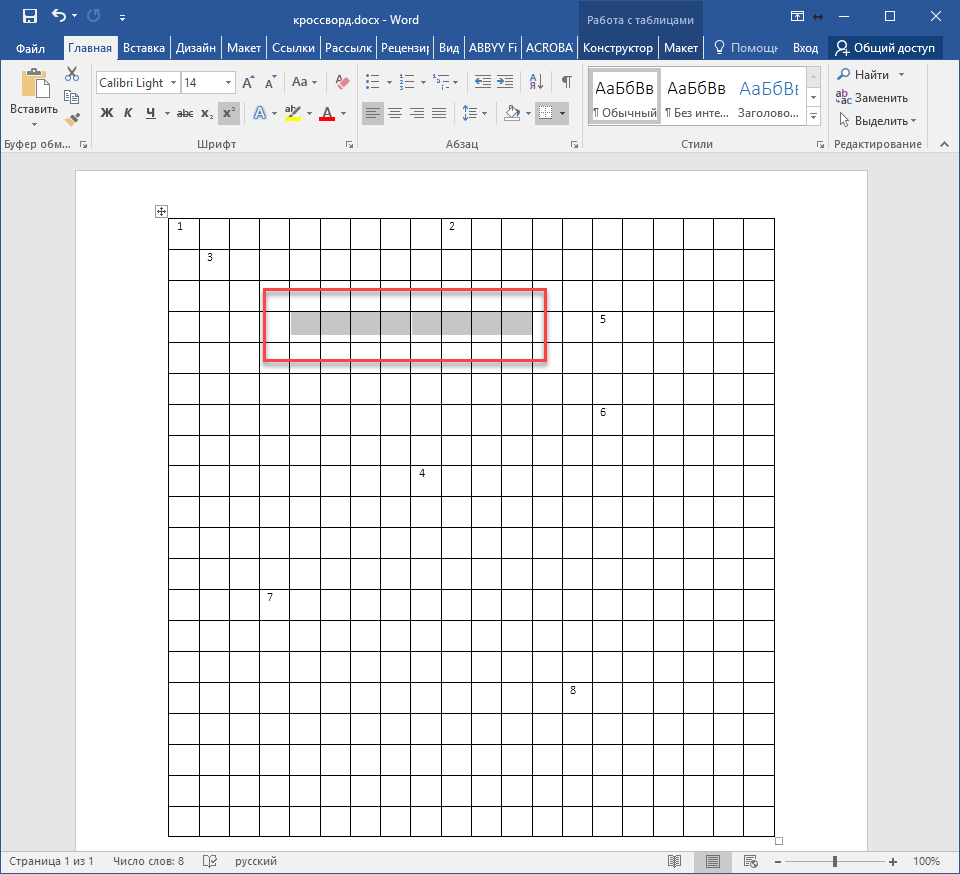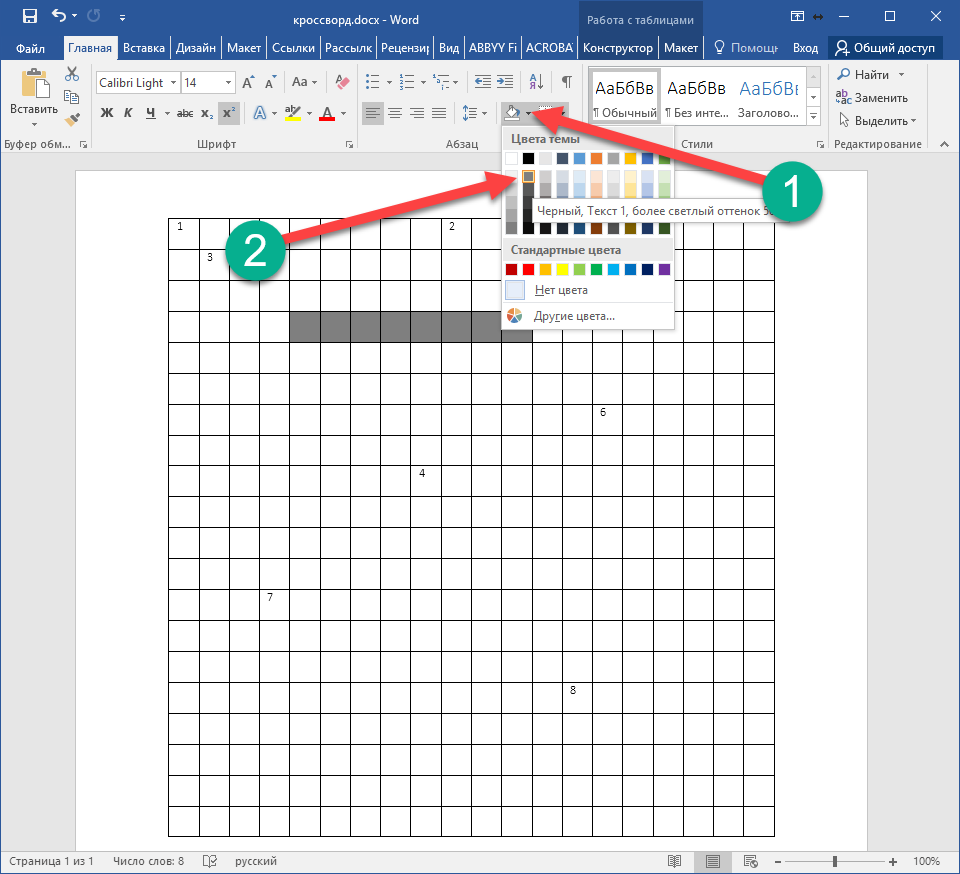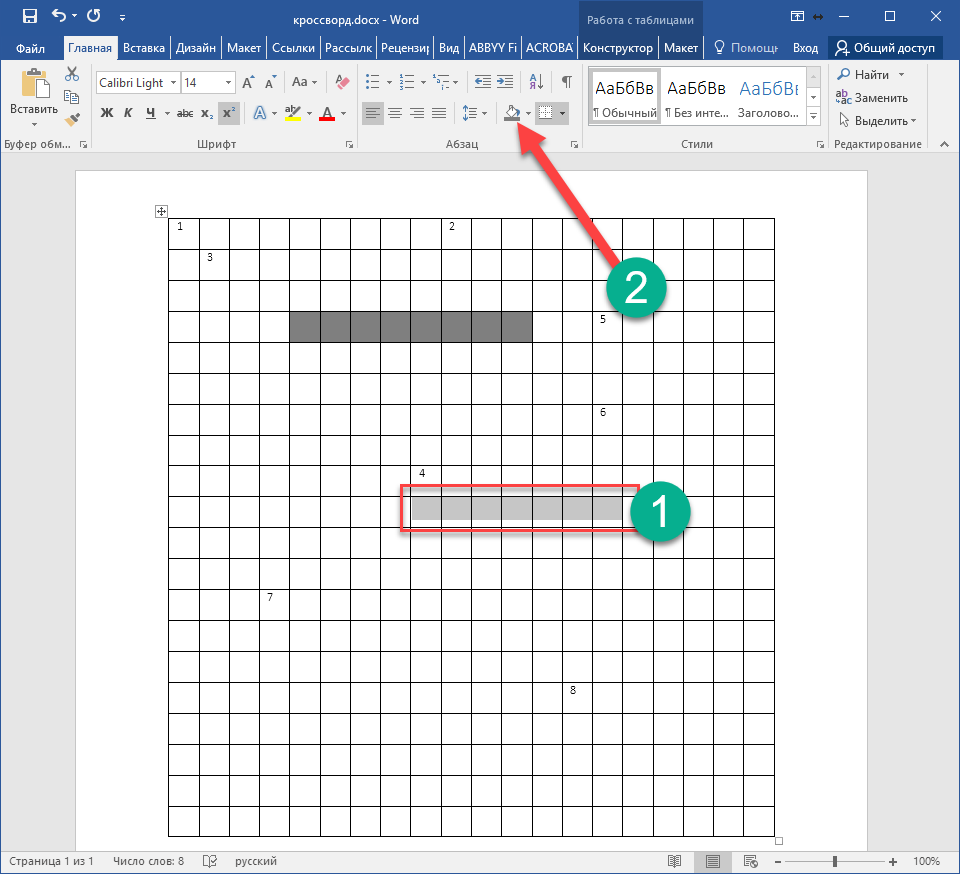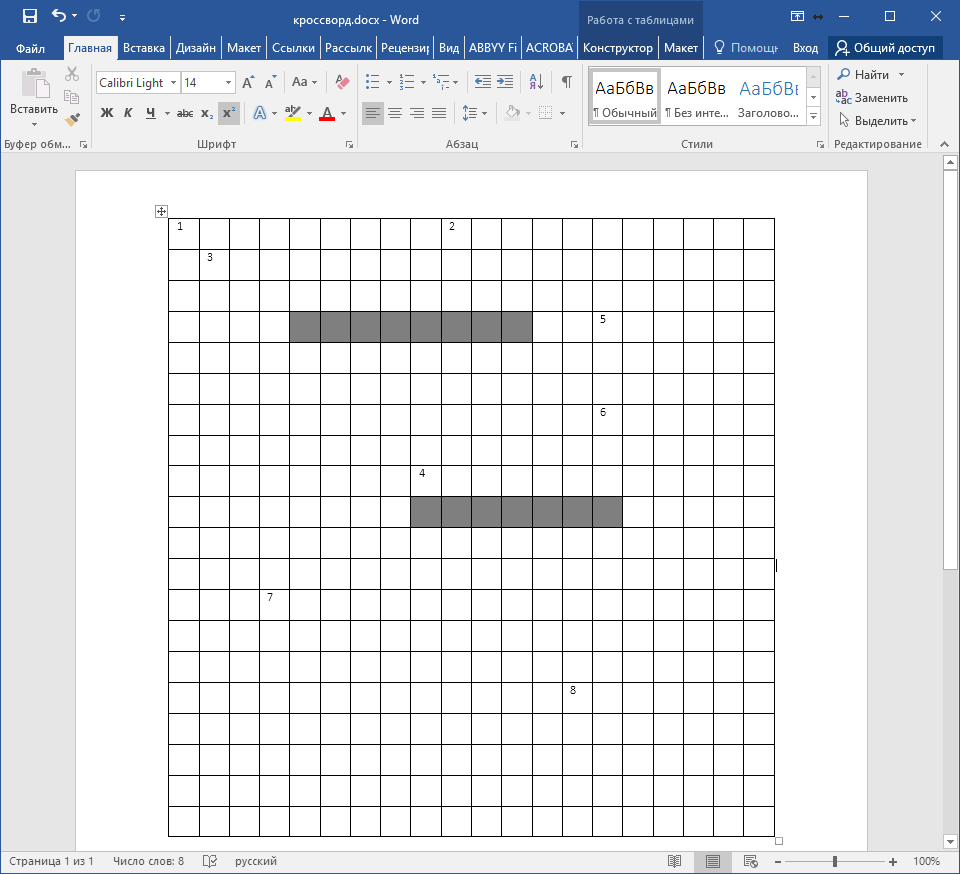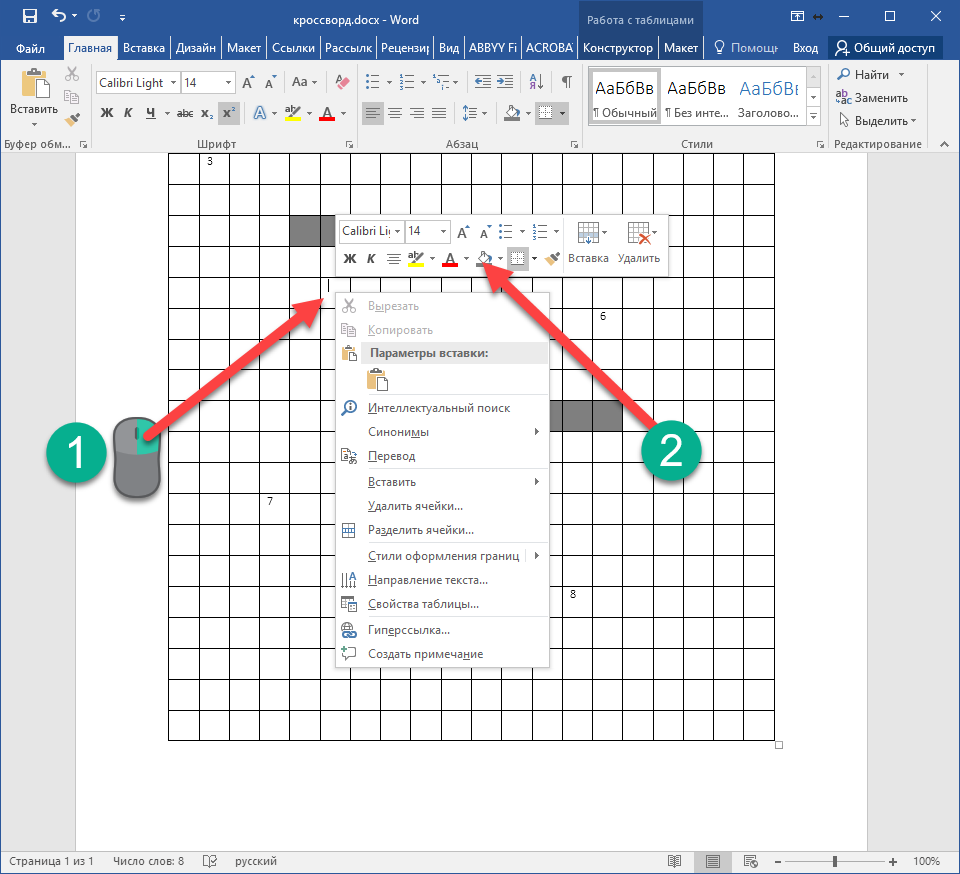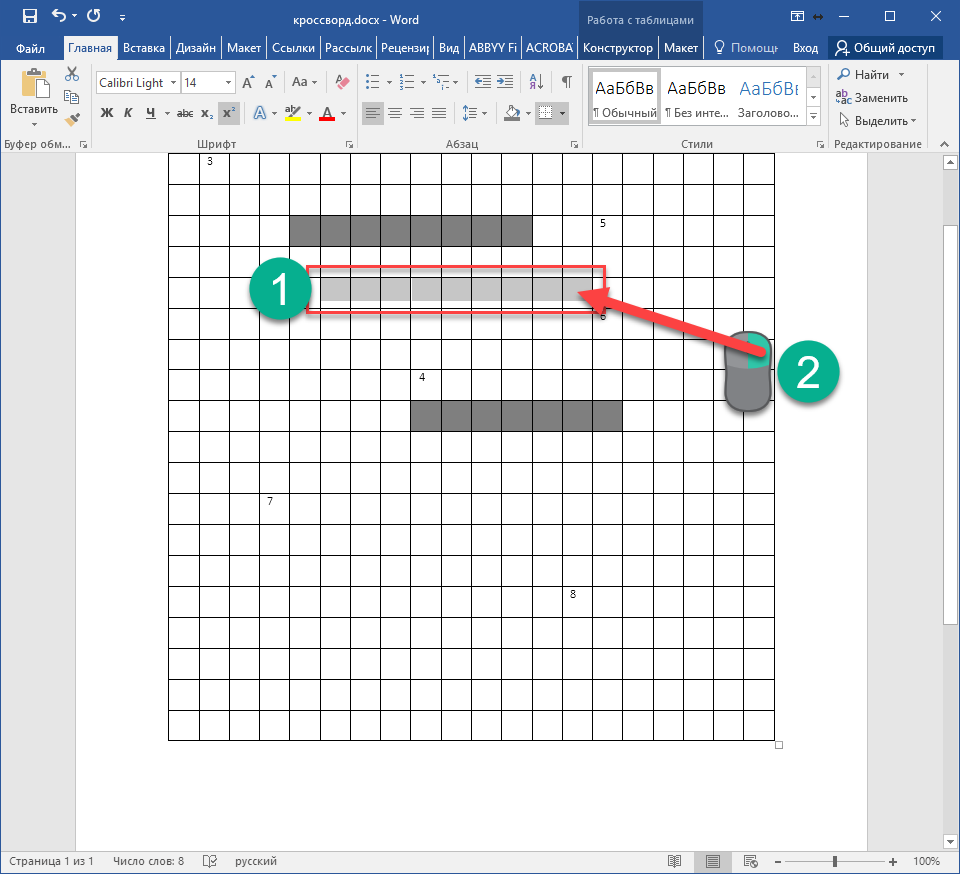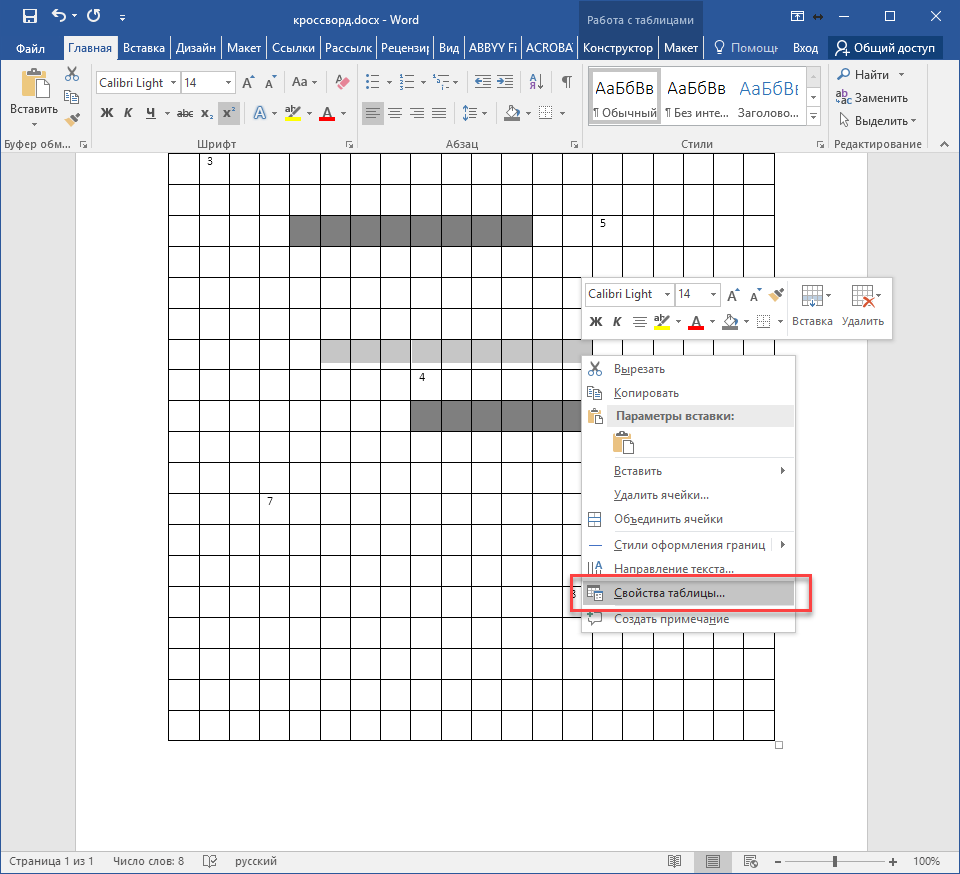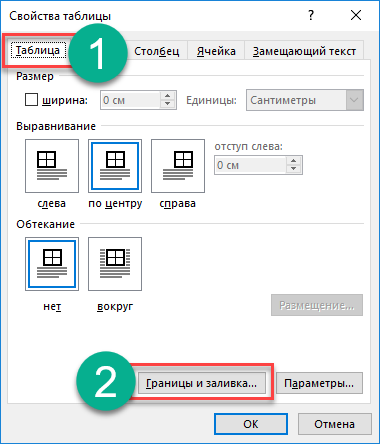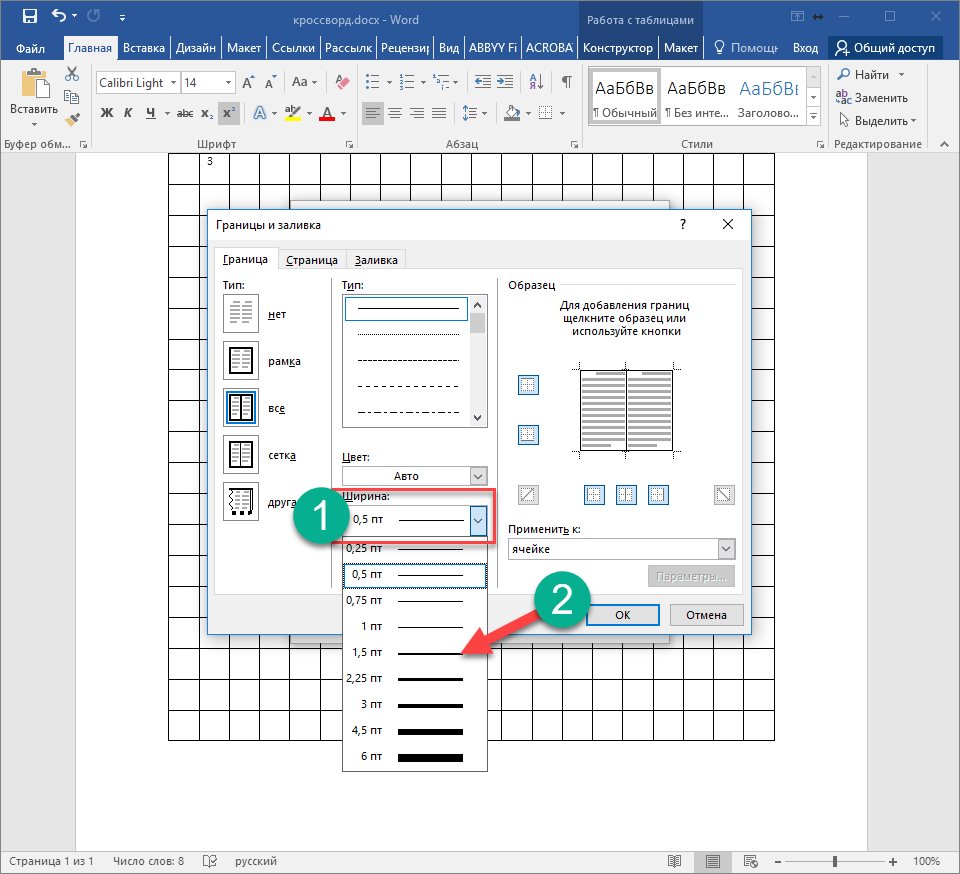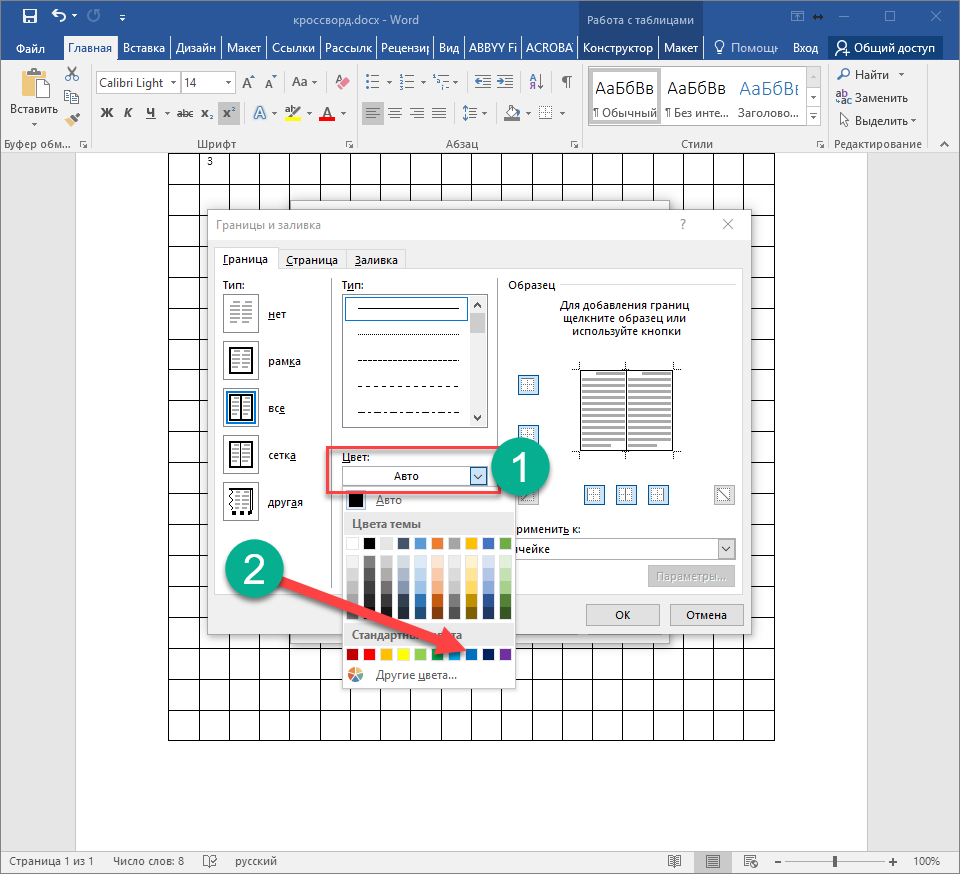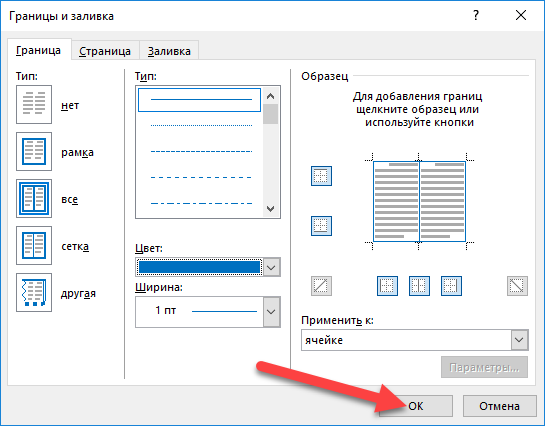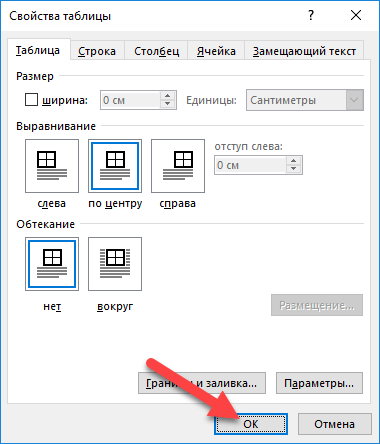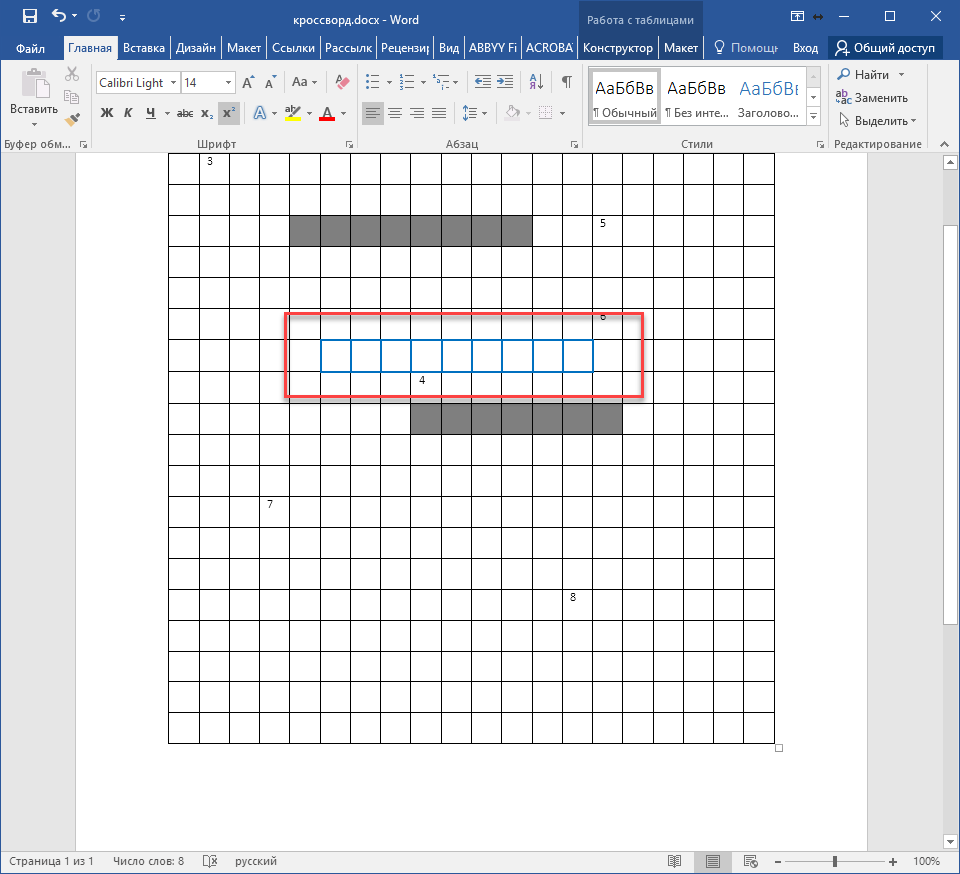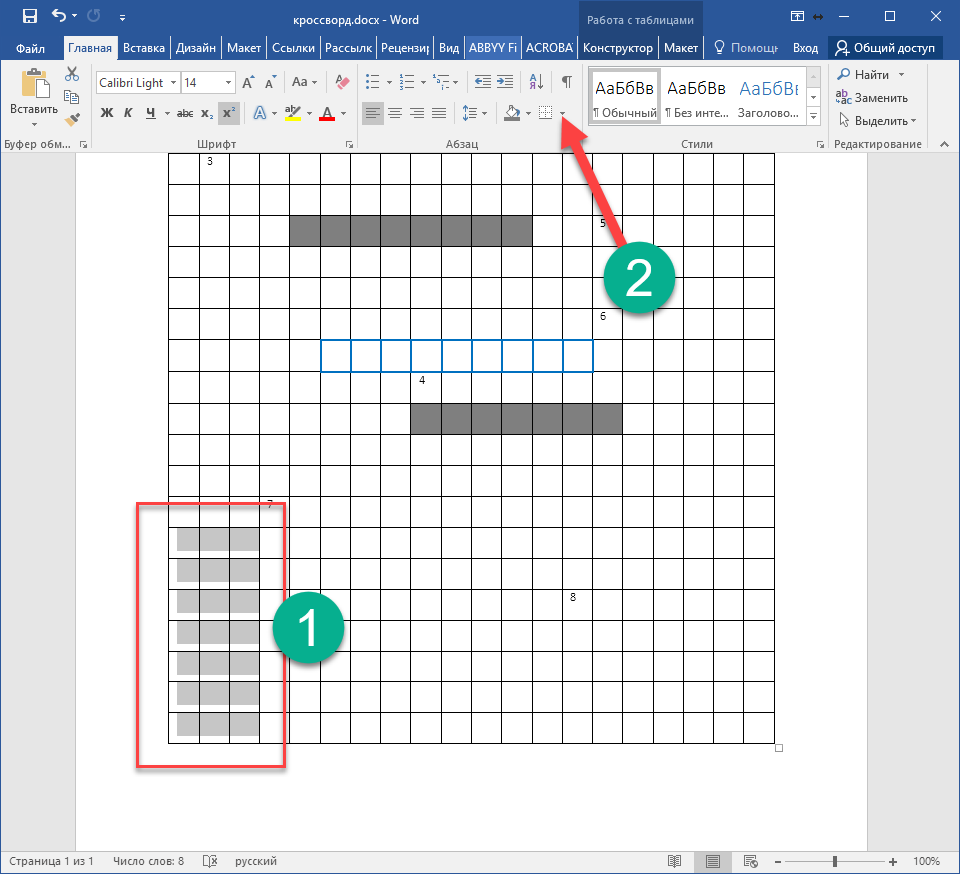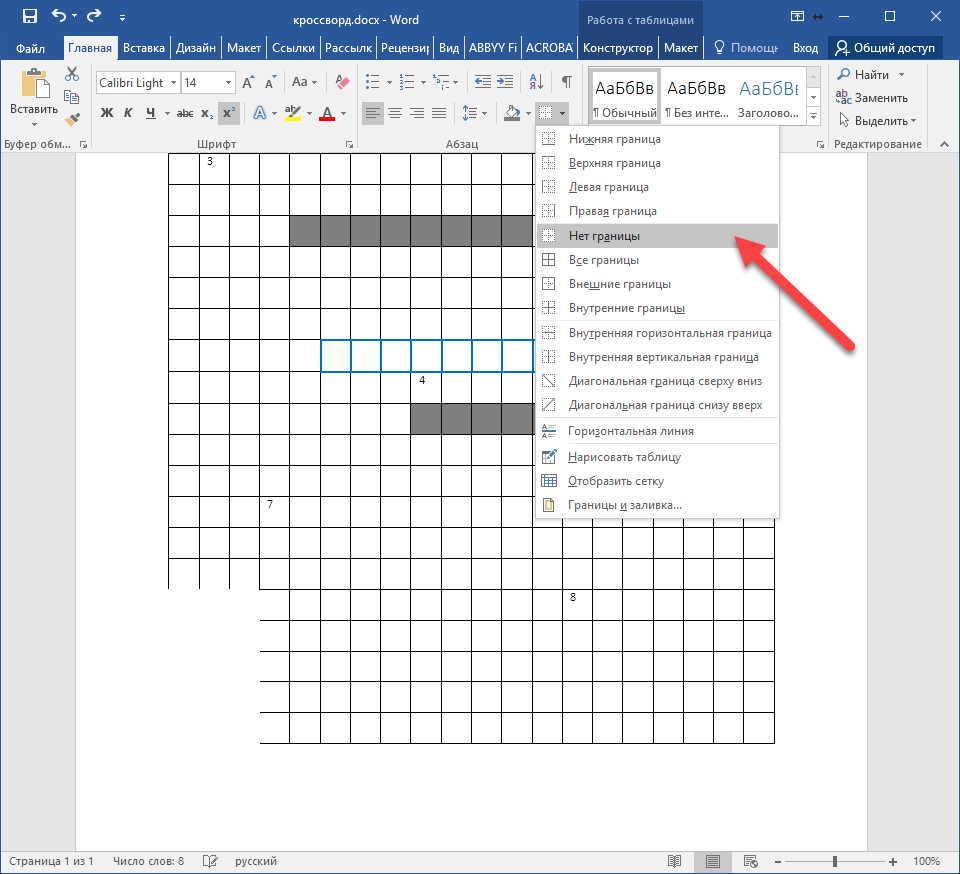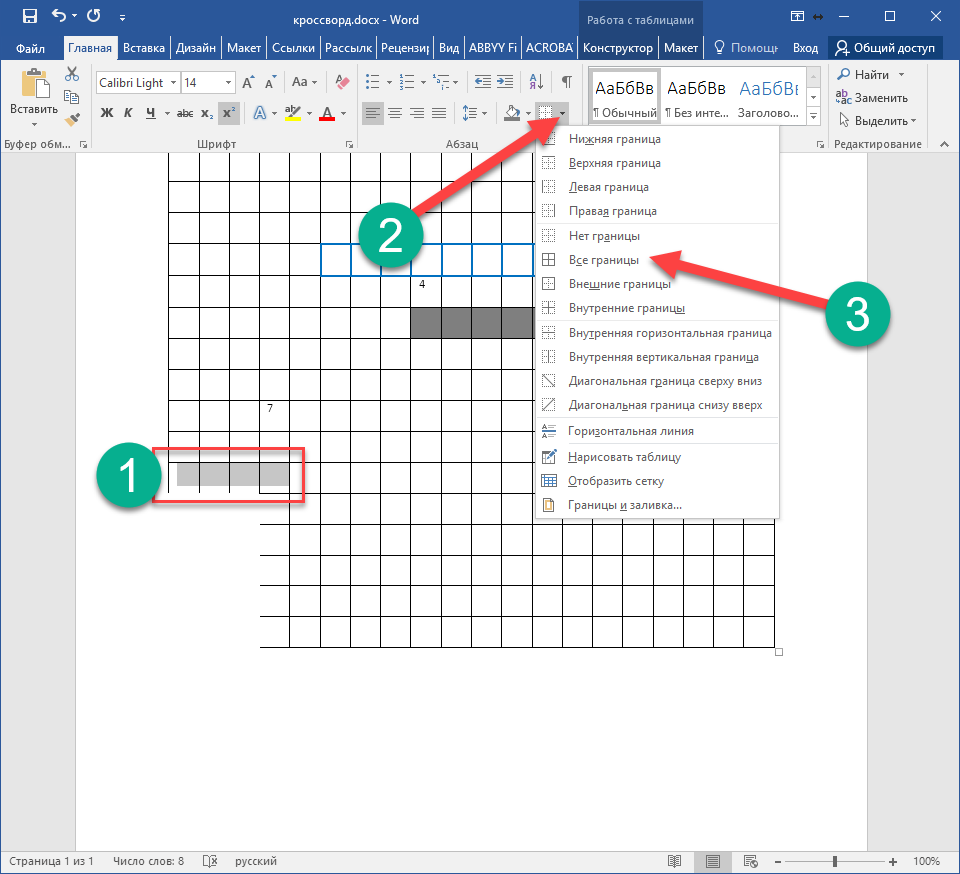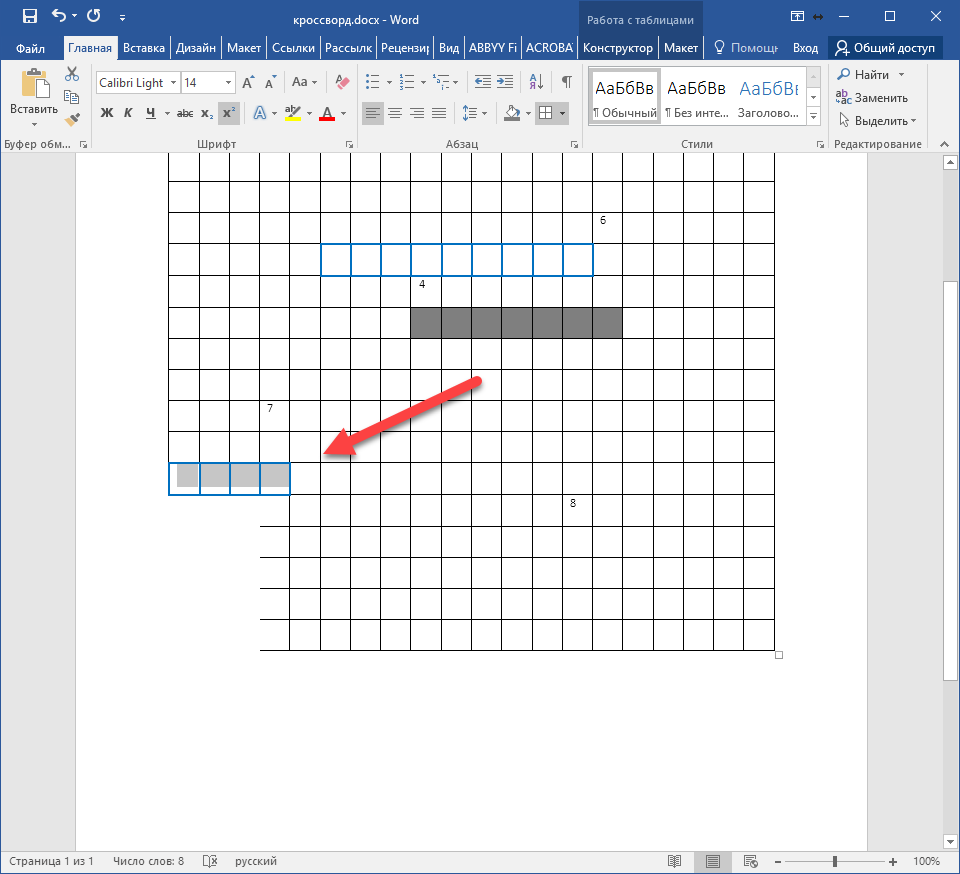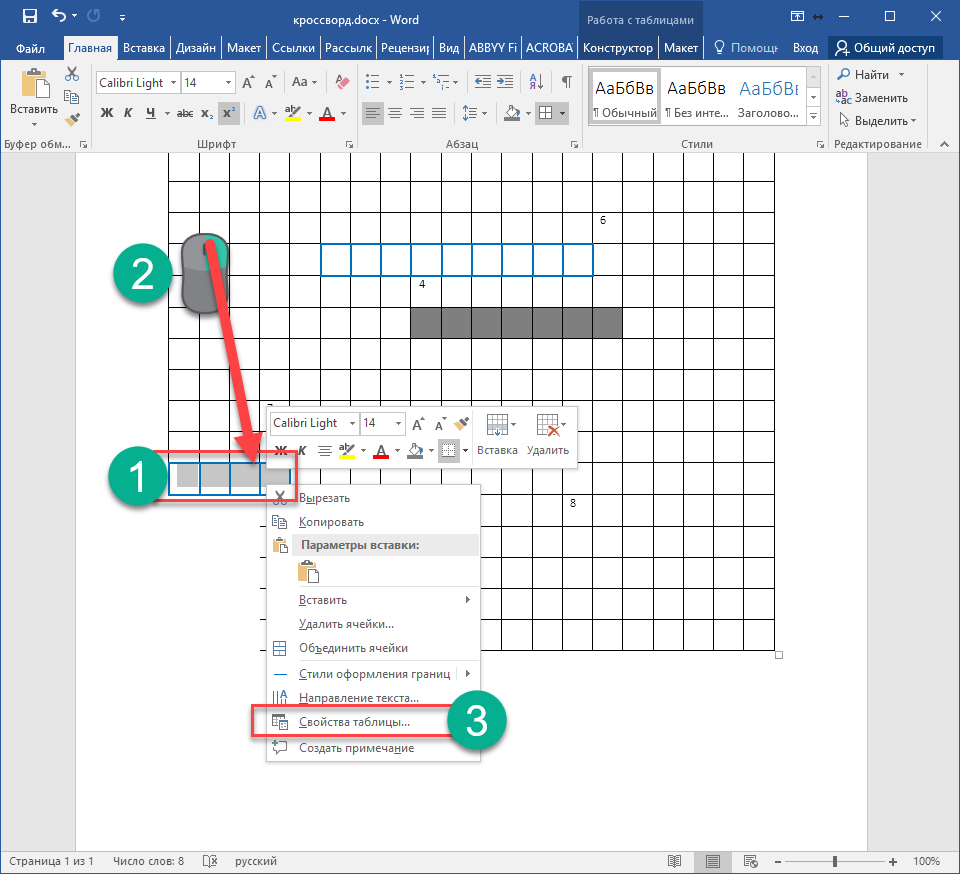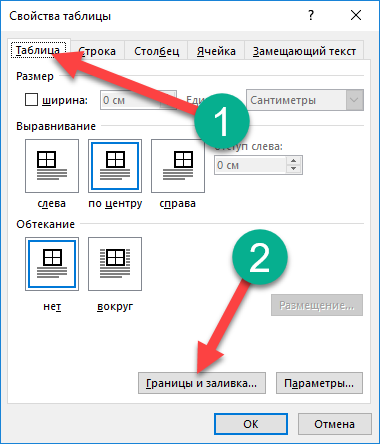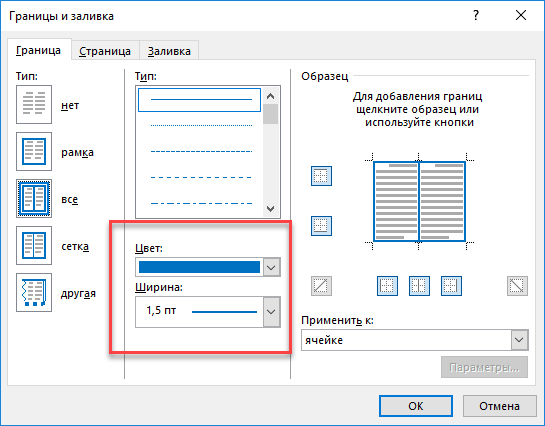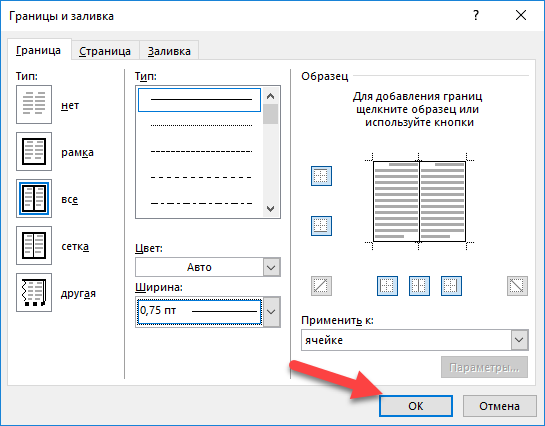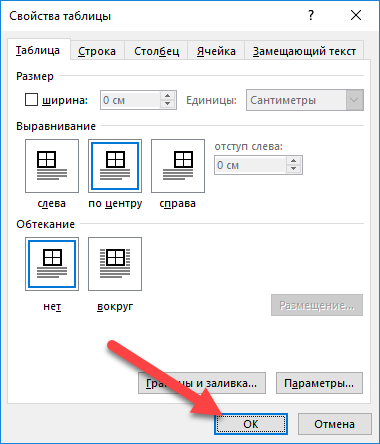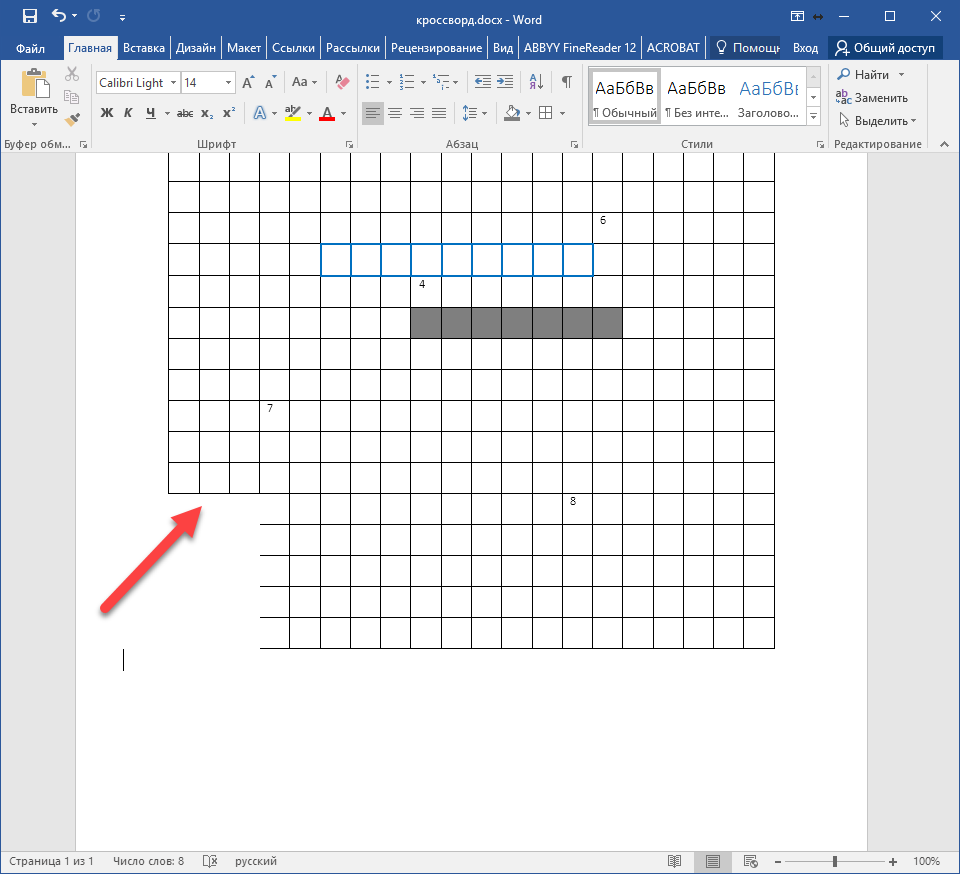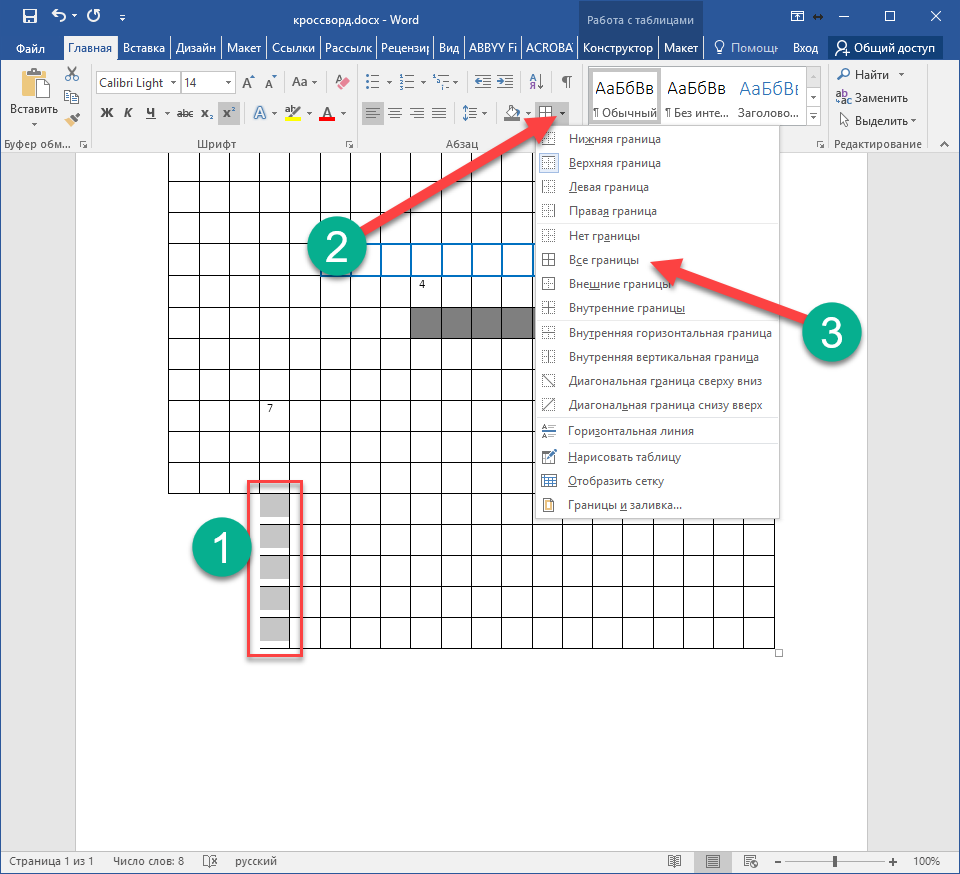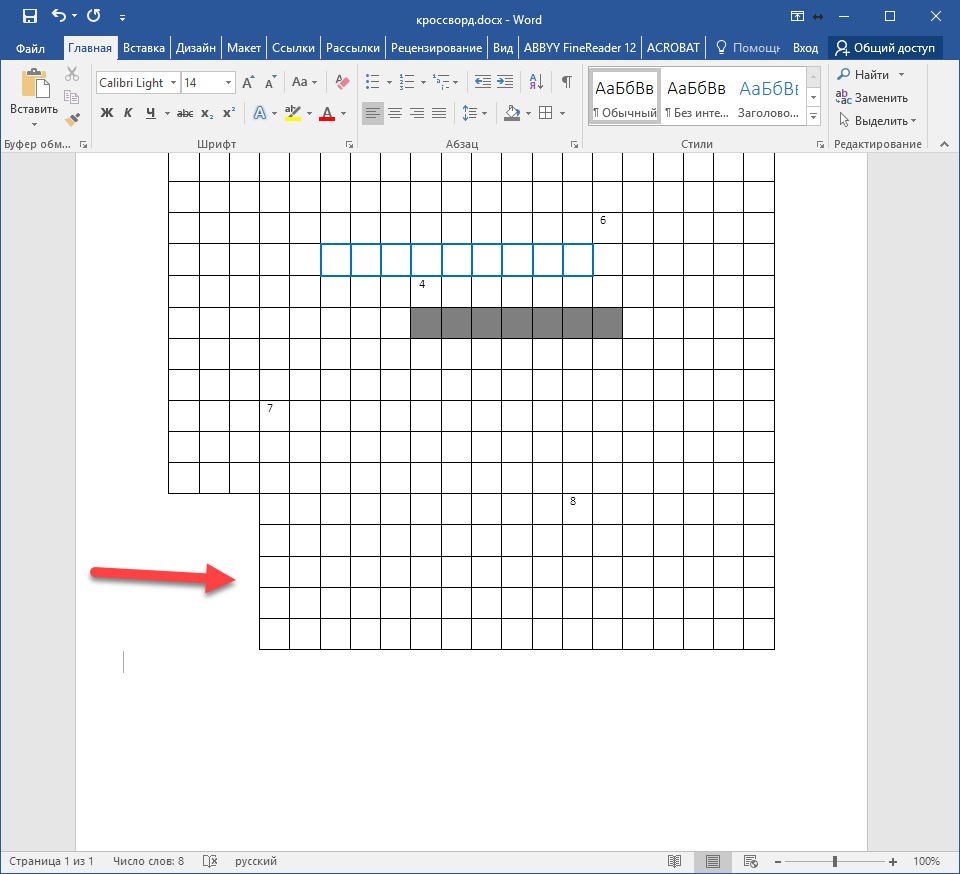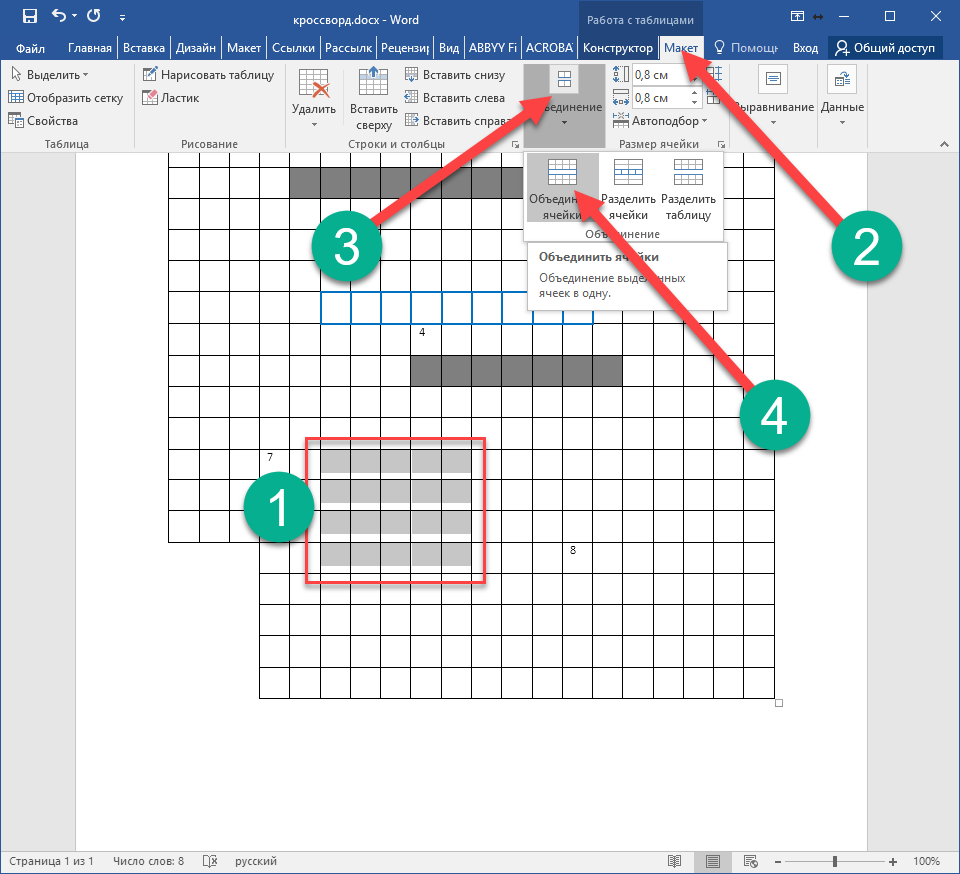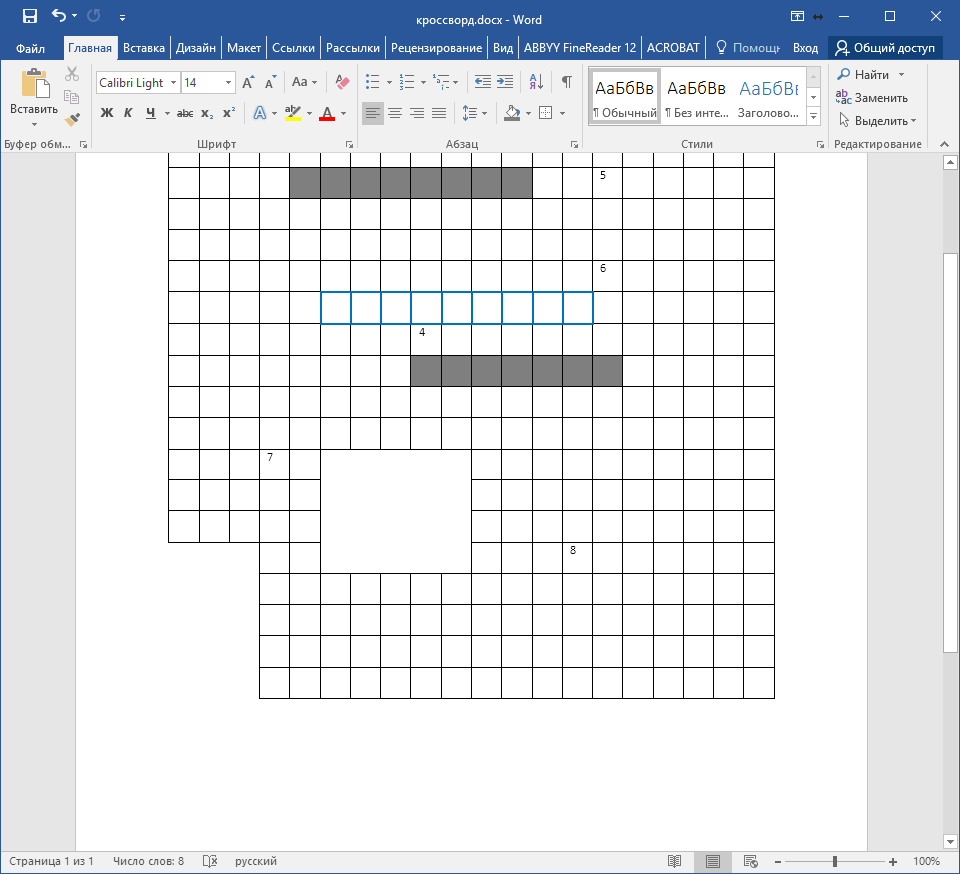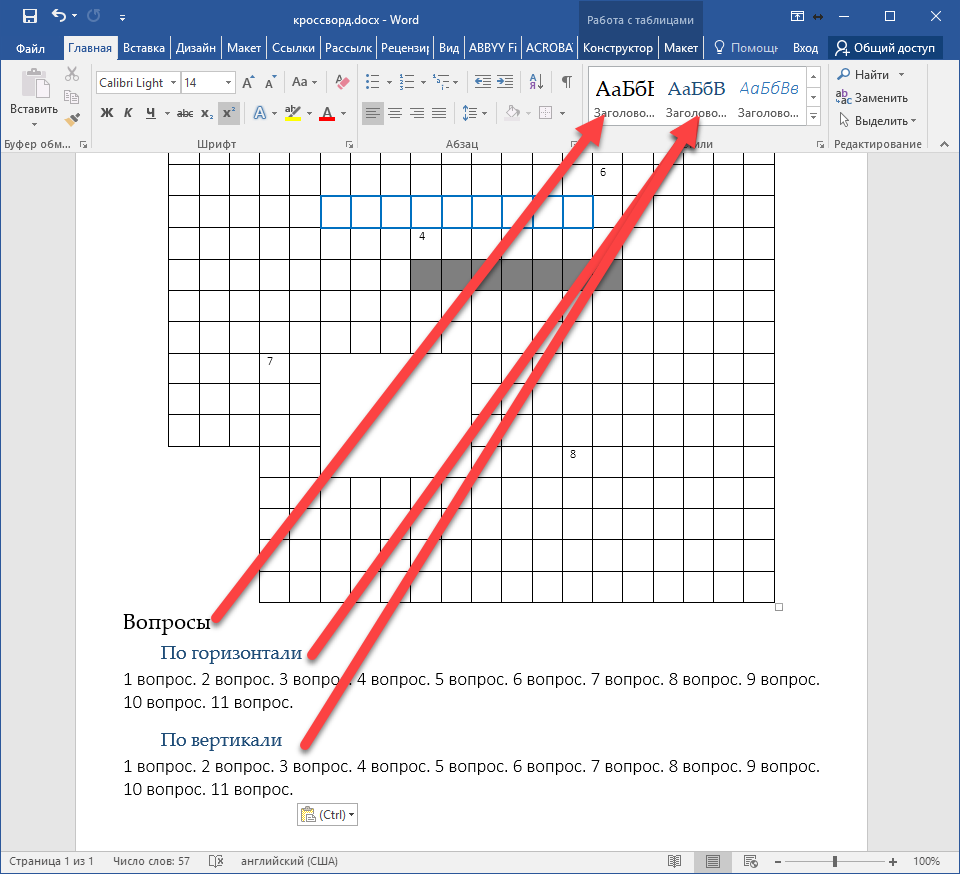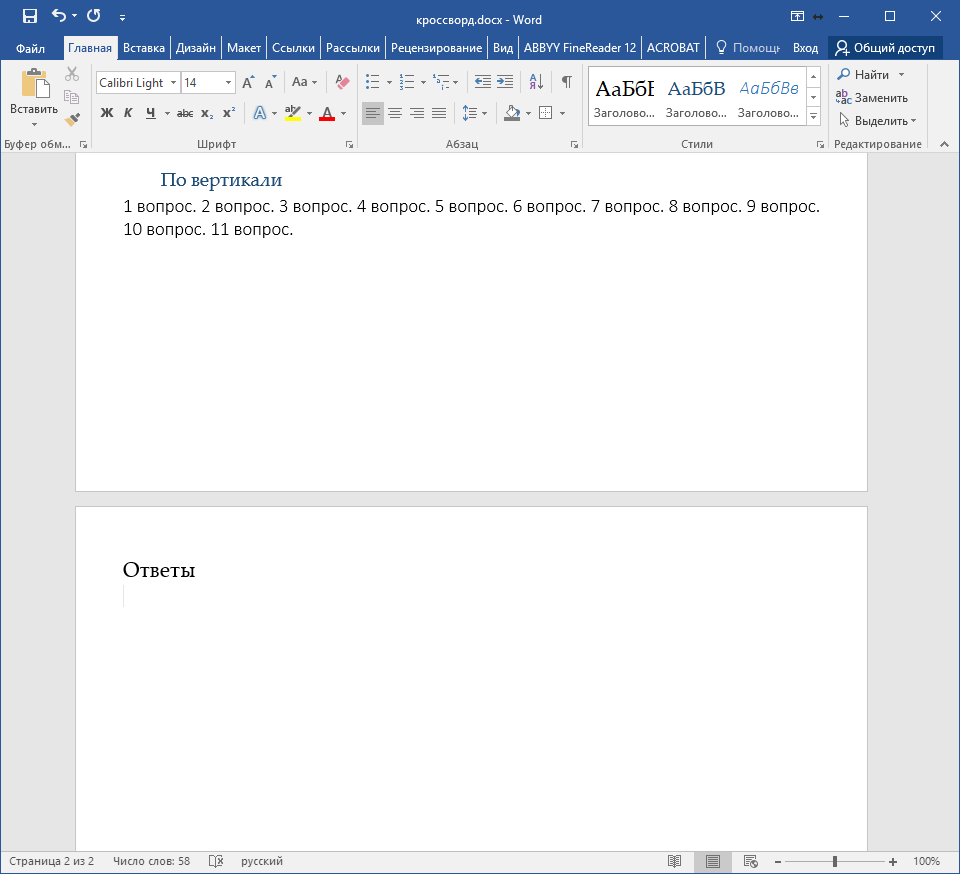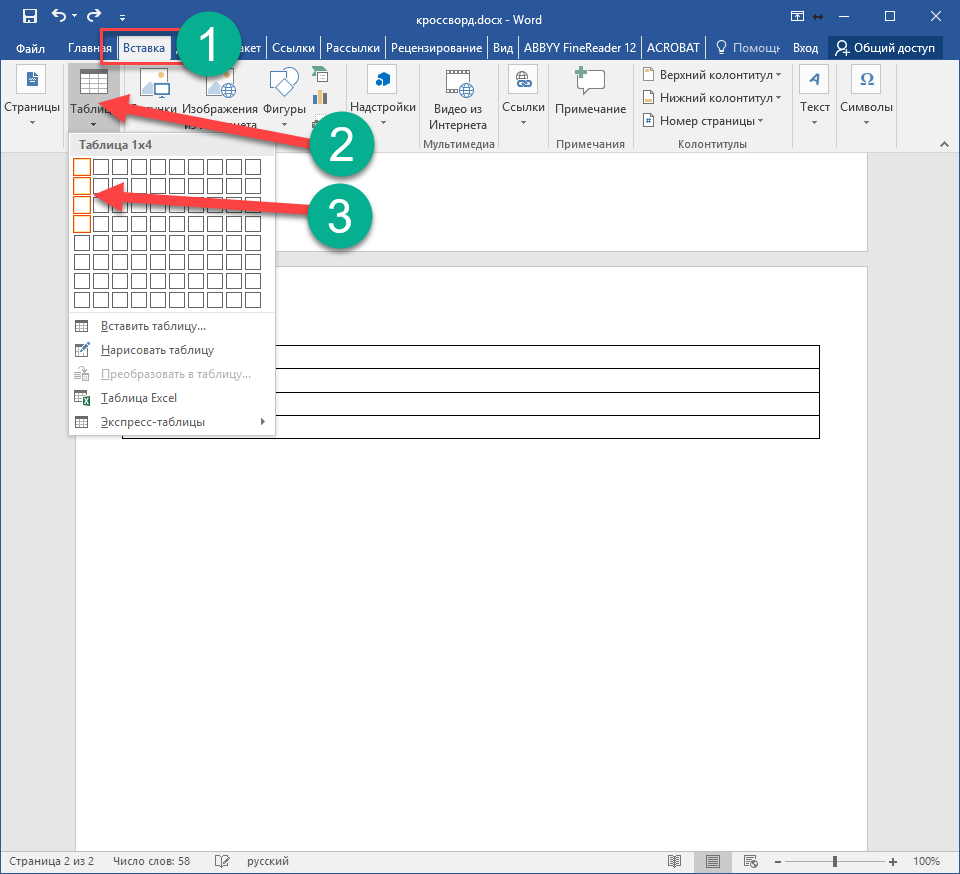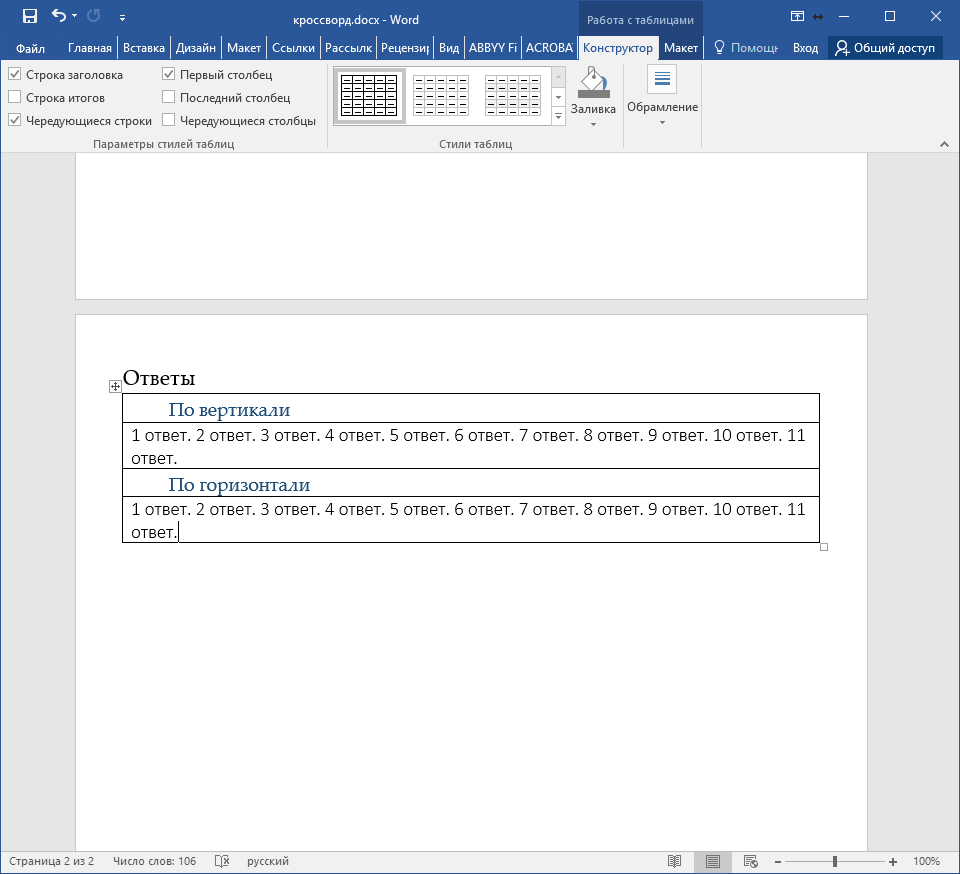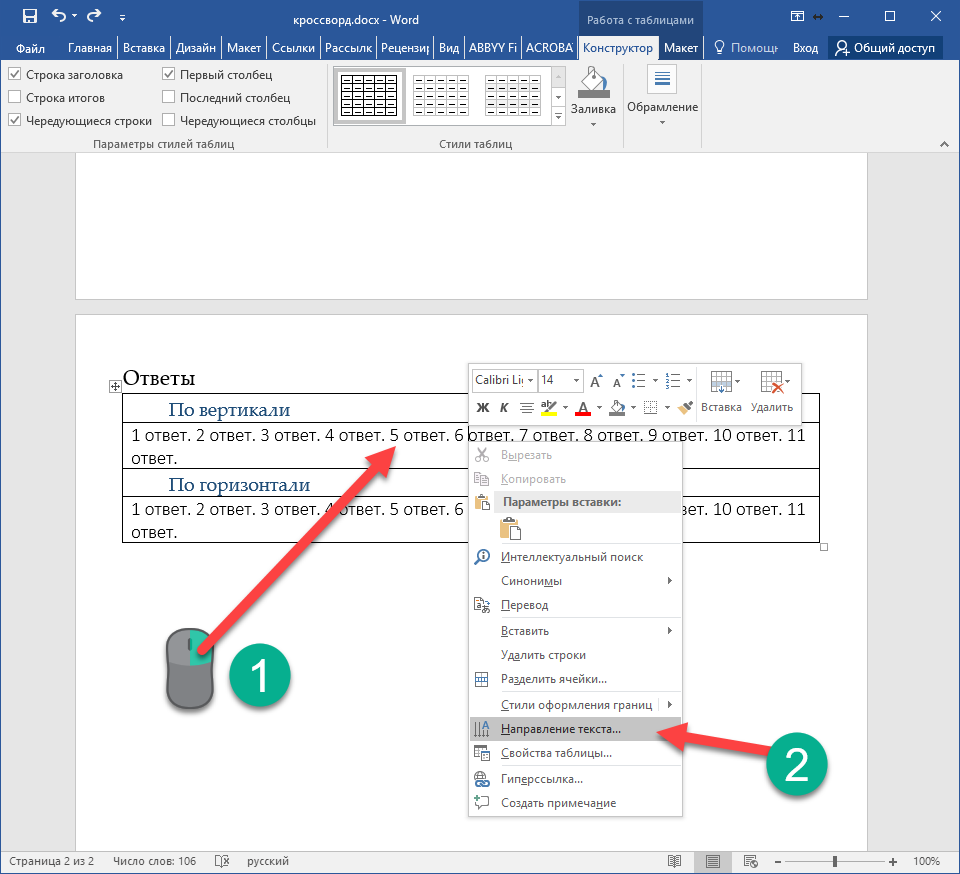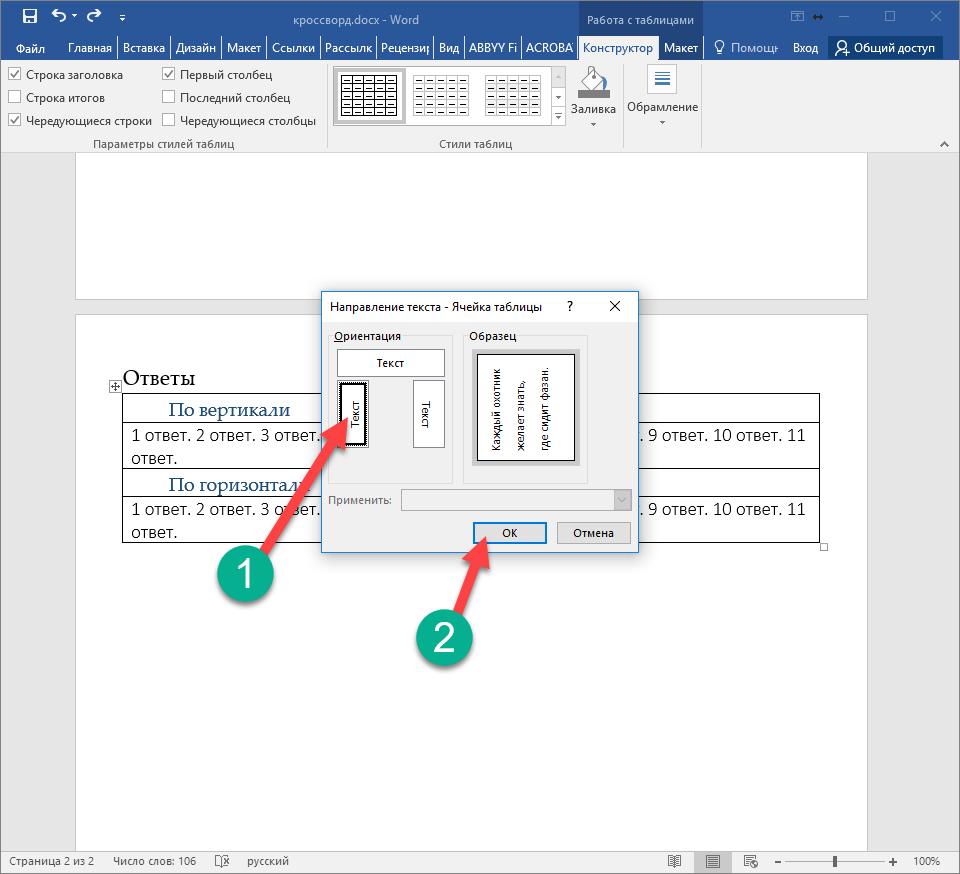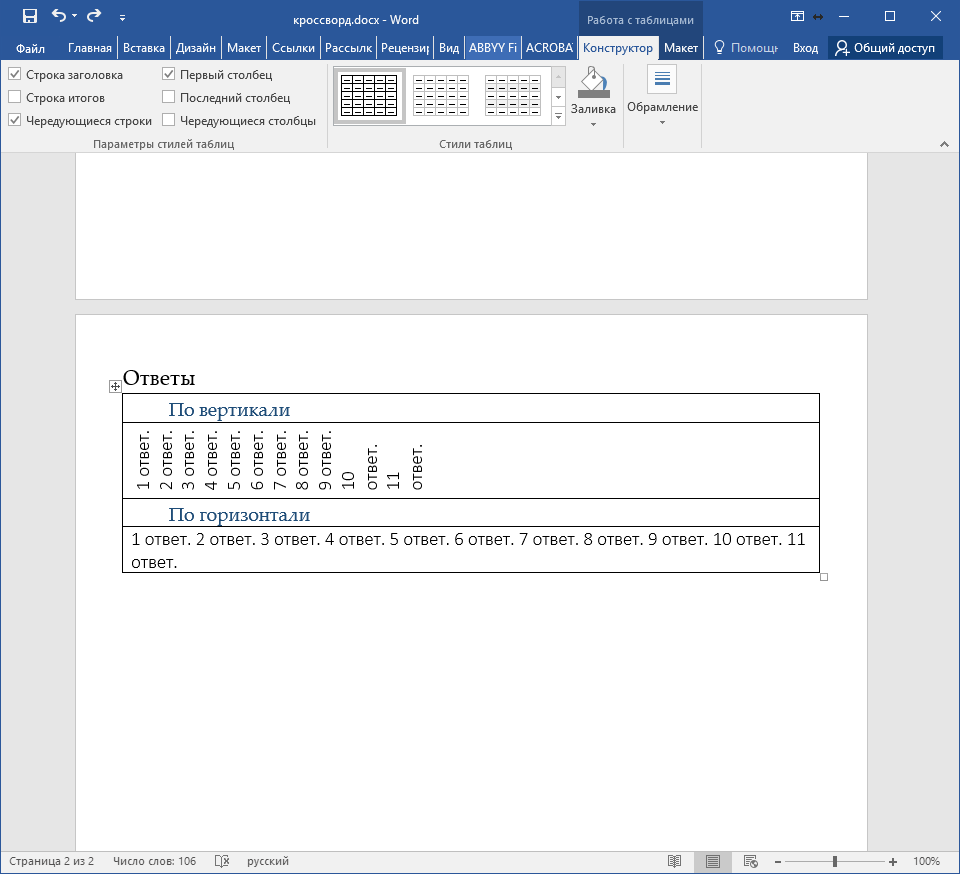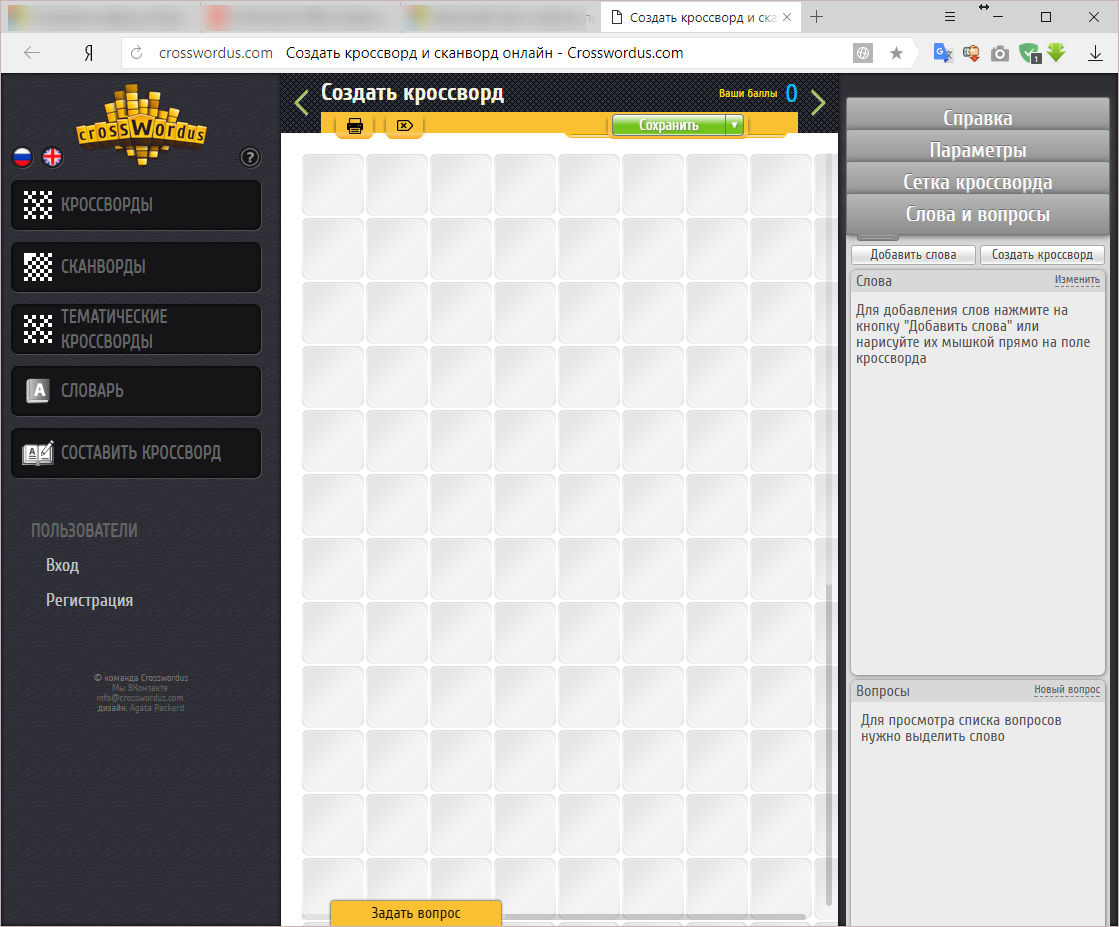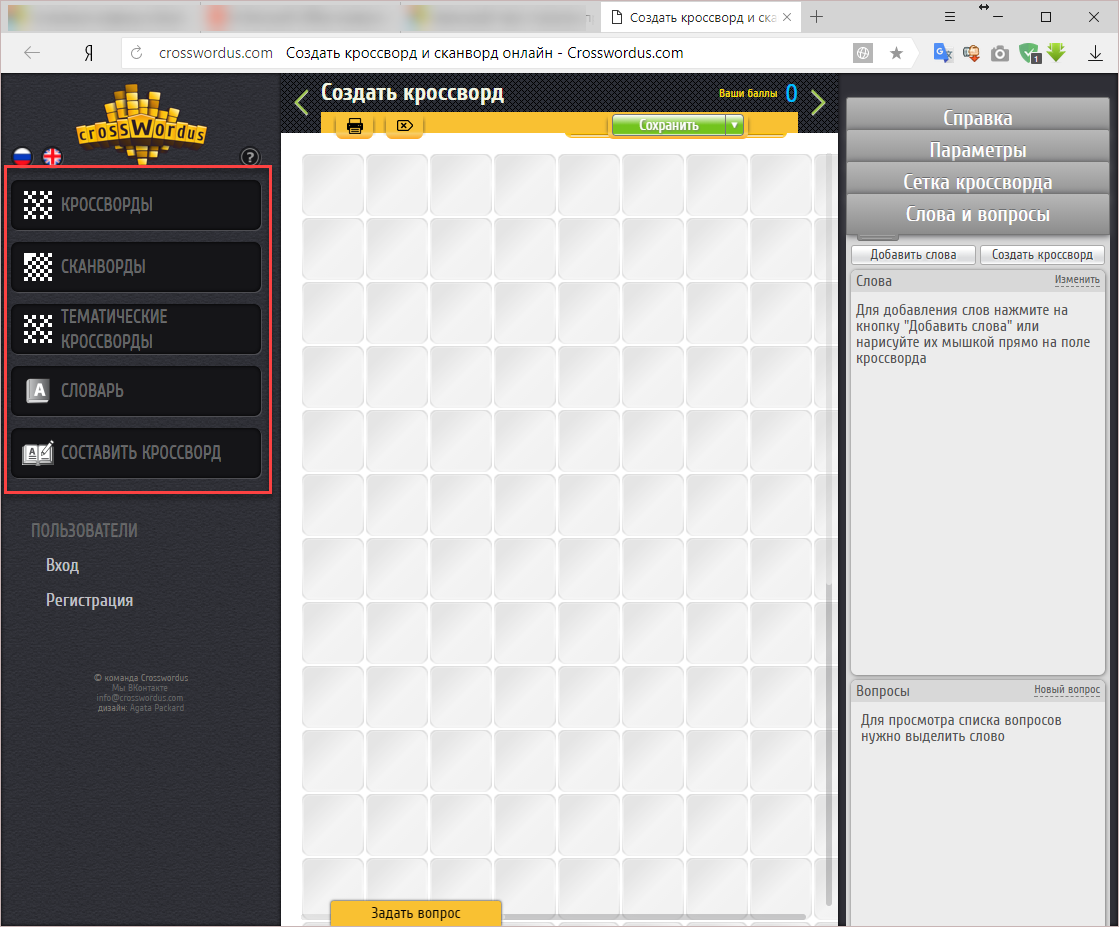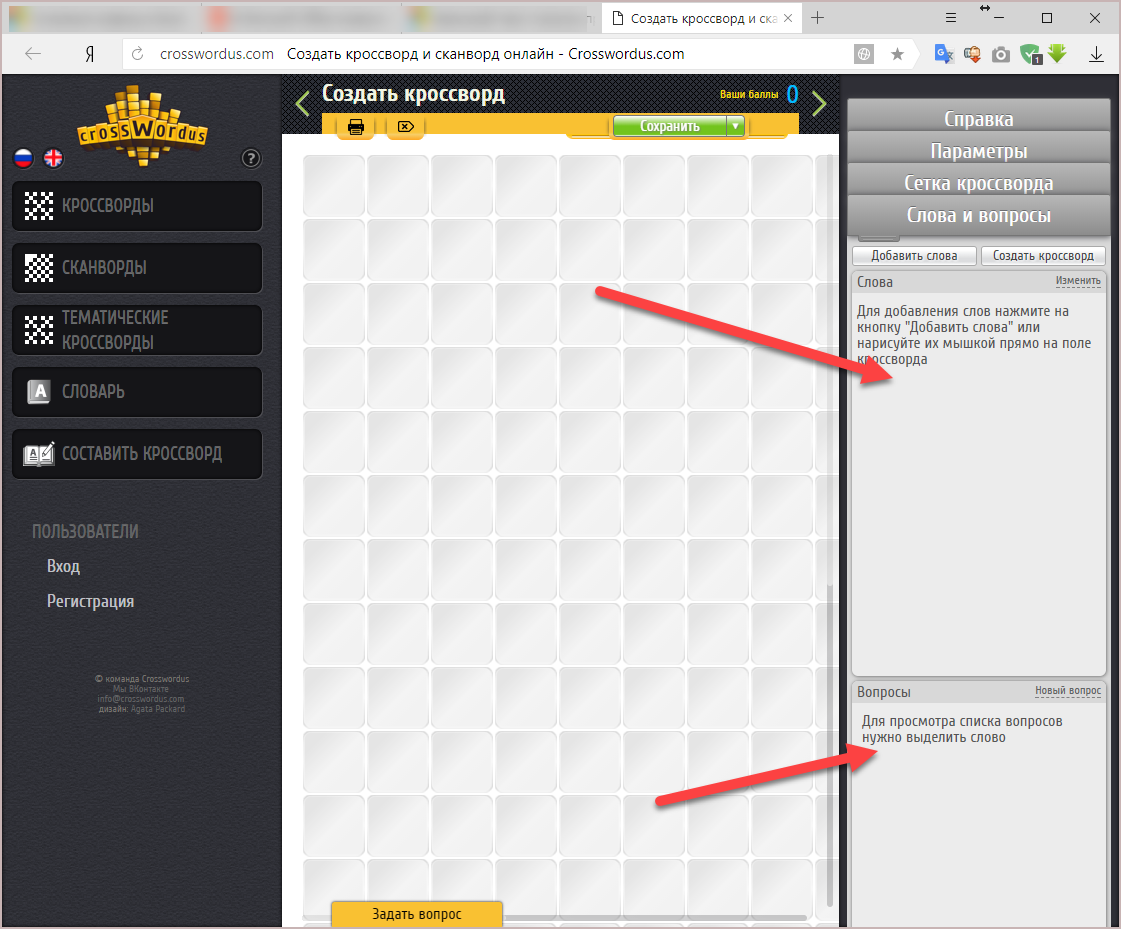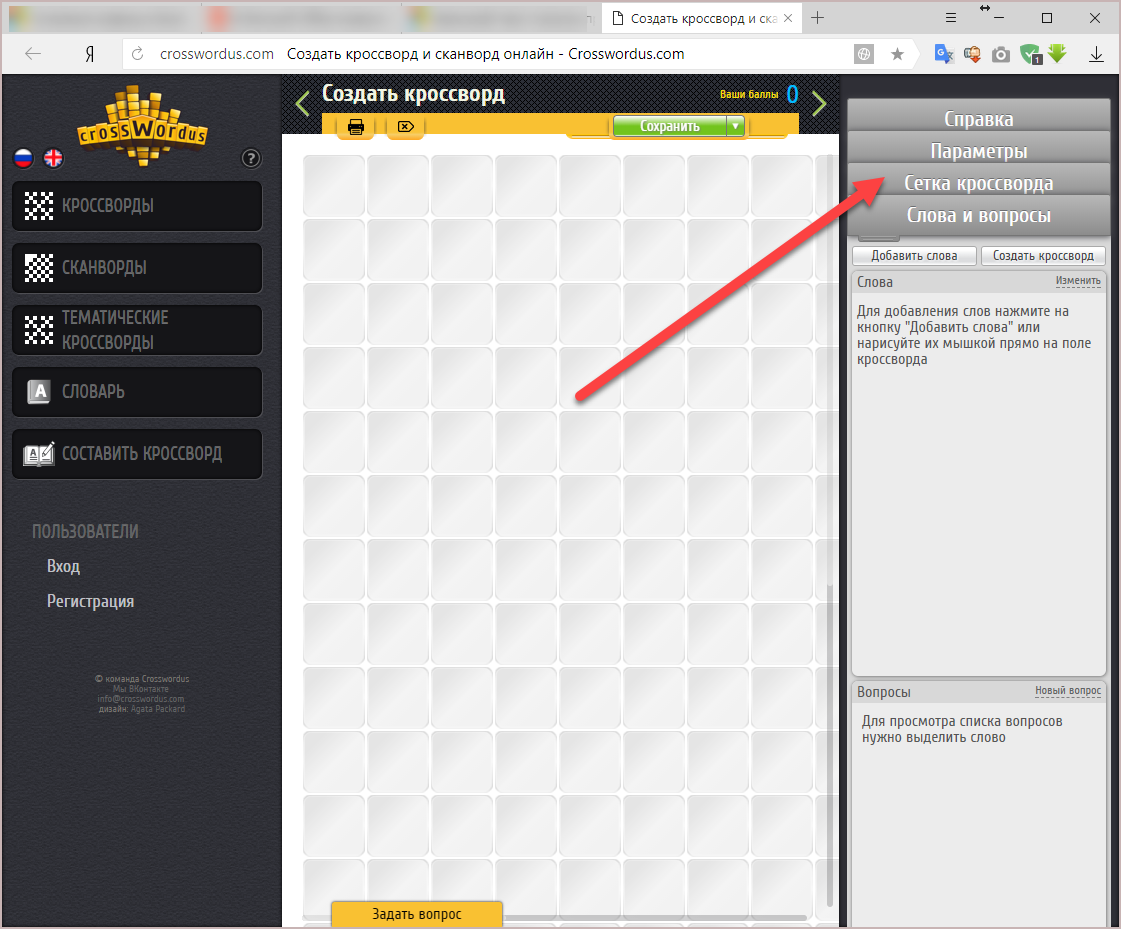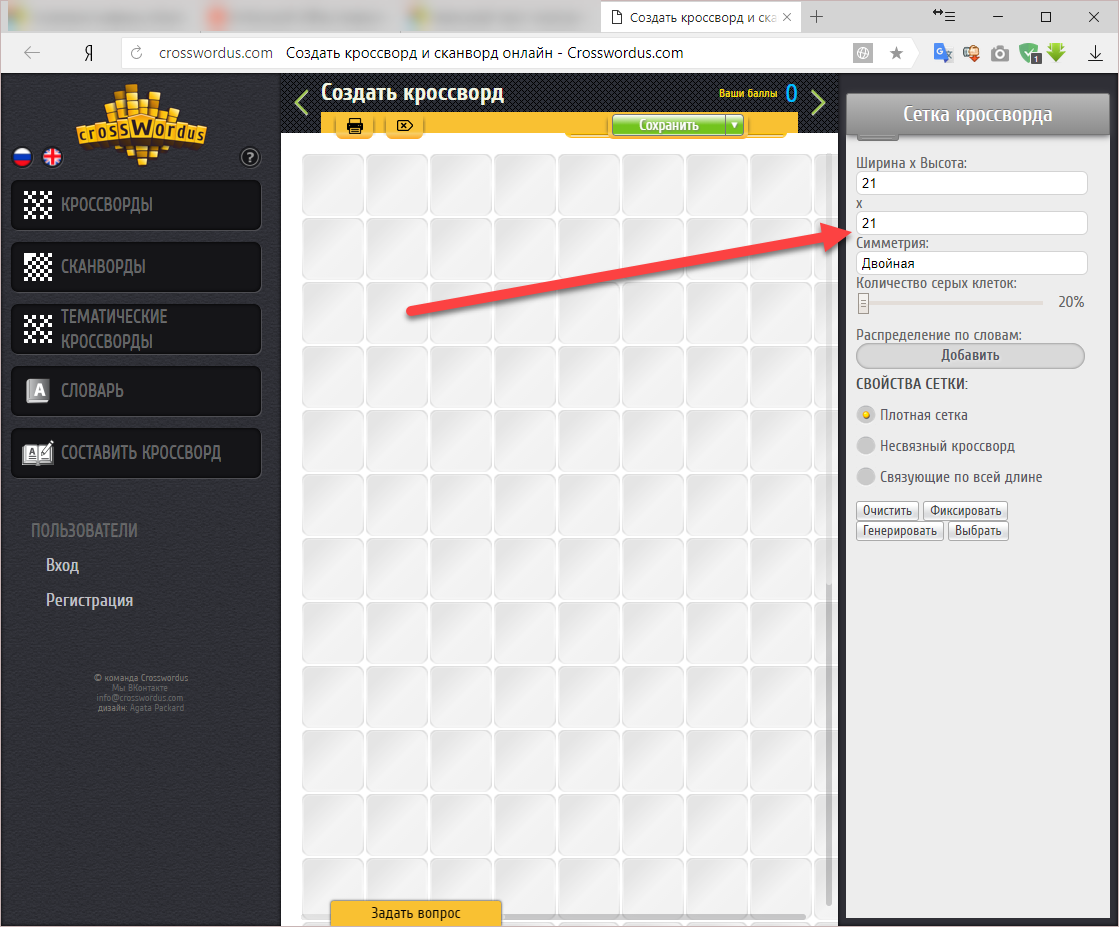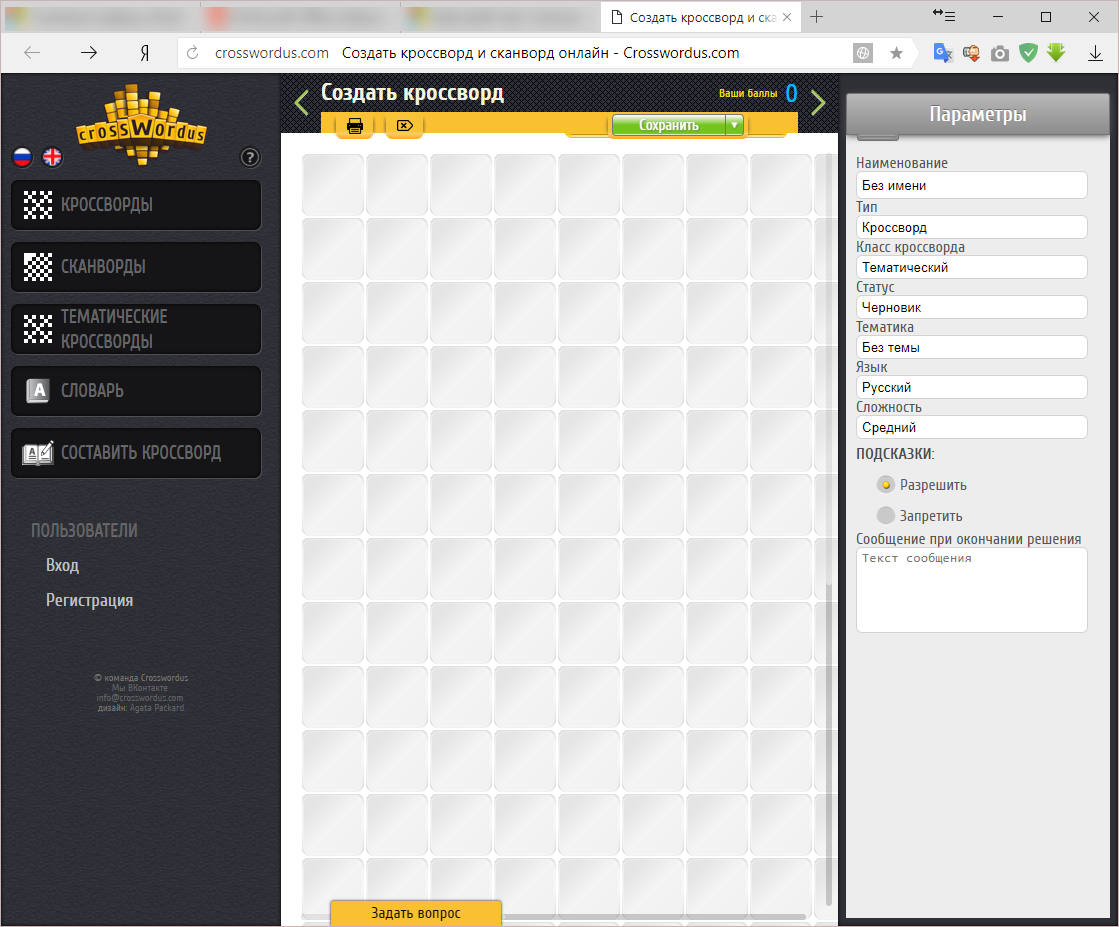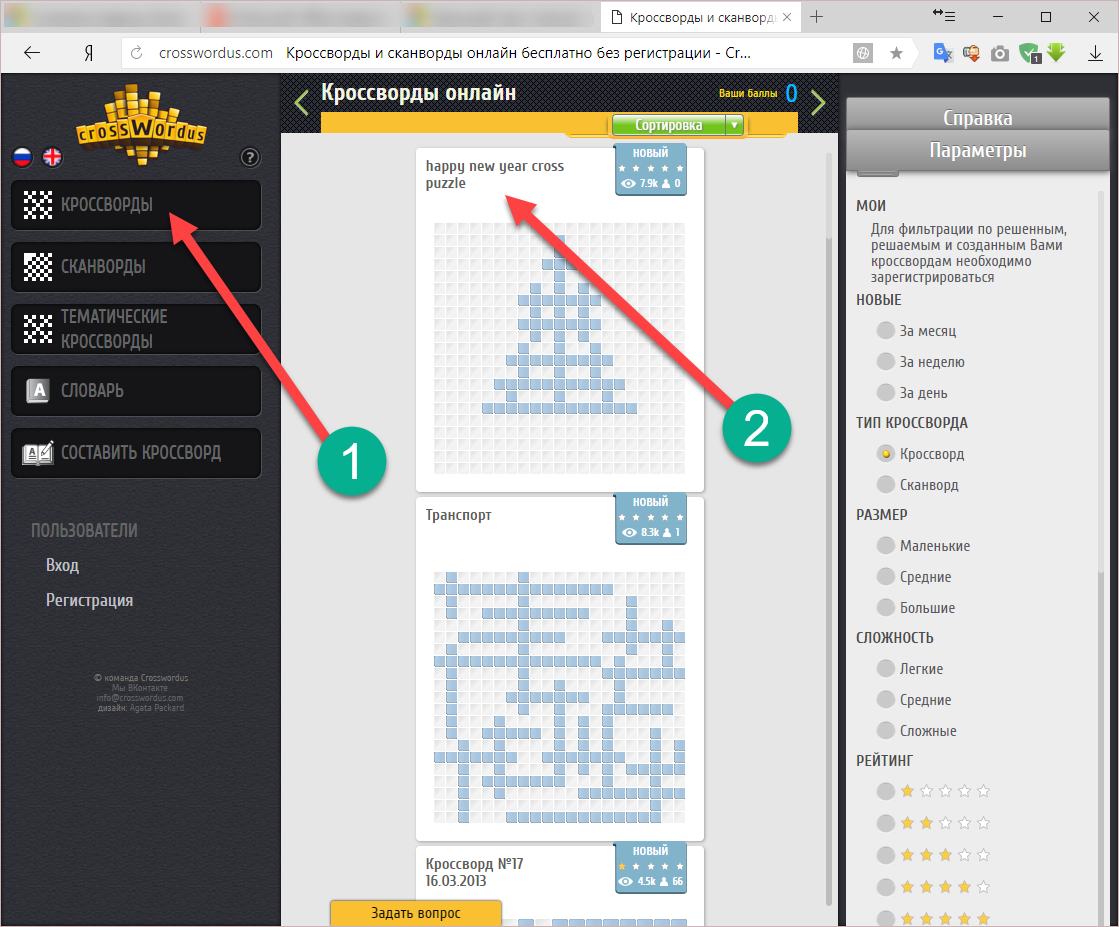Как сделать кроссворд в Microsoft Word

Просмотров 59.5к. Опубликовано 18 марта, 2019 Обновлено 18 марта, 2019
В этой пошаговой инструкции, вы узнаете как создать кроссворд в MS Word (2016, 2013, 2010, 2007, 2003).
- В Ворде перейдите во вкладку «Вставка» >»Таблица» > «Вставить таблицу…»
- Указываемым количество строк и столбцов. Автоподбор ширины столбцов, переключаем на «По содержимому».
- В созданной таблице нажмите на любую ячейку, чтобы в левом верхнем углу появился Квадратик, нажмите по нему правой кнопкой мыши, в открывшемся меню, выберите Свойства таблицы.
- Во вкладках «Строка» и «Столбец», установите галочки и установите одинаковые размеры, в режиме «точно».
- Нажмите «ОК»
Получилась вот такая таблица. - Добавьте Ответы, перед словом укажите номер вопроса.
- Выделите цифры, и на вкладке «Главная», нажмите «Надстрочные буквы», или нажмите сочетание клавиш CTRL + Shift + «+».
- Должно получиться вот так.
- Выделите всю таблицу, вы можете это сделать с помощью зажатой мыши, либо нажав левой кнопкой мыши на квадратик в левом верхнем углу, который появляется при нажатии на таблицу. Теперь нужно убрать все границы таблицы.
- Получилось вот так. У меня стоит режим сетка, у вас может не быть пунктирных линий.
- На следующем шаге, выделите заполоненные ячейки и установите для них границы. Можно зажать CTRL + SHIFT, чтобы выделить несколько строк или столбцов.
- Получилось вот так.
Можно будет стереть слова, останутся только цифры, можно распечатать.
В Microsoft Word нет функционала для автоматического создания кроссвордов. Поэтому для начала нужно самостоятельно придумать слова и собрать его из них, например, на листе бумаги. После этого с помощью популярного текстового редактора можно красиво оформить его с помощью самой обычной таблицы. В этой статье подробно описано, как сделать кроссворд в Ворде на компьютере.
Для начала создаем таблицу необходимого размера
Шаг 1. Запустите Microsoft Word и создайте новый документ или откройте тот, в который необходимо добавить кроссворд.
Шаг 2. Перейдите в раздел «Вставка» в верхнем ленточном меню приложения, нажмите на кнопку «Таблица» и выберите возможность «Вставить таблицу».
Шаг 3. Определите число столбцов и строк в соответствующих ячейках на основании придуманного кроссворда.
Вот результат:
Далее делаем все ячейки в ней квадратными
Шаг 1. Наведите курсор на таблицу, нажмите на кнопку в виде крестика в ее левом верхнем углу правой кнопкой мыши и выберите пункт «Свойства таблицы».
Шаг 2. Перейдите в раздел «Строка» и выберите высоту ячейки с помощью поля «Высота».
Шаг 3. Перейдите в раздел «Ячейка» и выберите ширину ячейки с помощью соответствующего поля, а потом подтвердите изменение свойств таблицы с помощью кнопки «ОК».
Вот результат:
Удаляем ненужные линии с помощью ластика
Шаг 1. Нажмите на таблицу, перейдите в раздел «Макет» в верхнем ленточном меню приложения и выберите возможность «Ластик».
Шаг 2. Сотрите лишние границы ячеек, чтобы воссоздать задуманный кроссворд.
Вот результат:
Проставляем цифры согласно заданному плану
По задумке, которая используется в примере, нужно получить ключевое слово по горизонтали под номером «0», вписав в кроссворд все слова по вертикали под цифрами «1», «2», «3», «4», «5» и «6» согласно заданиям.
Вот рузультат:
Устанавливаем необходимые параметры выравнивания
Если в этом есть необходимость, выделите таблицу и перейдите в раздел «Макет» в верхнем ленточном меню приложения, а потом установите необходимое выравнивание — обычно используется вариант «Выровнять сверху по левому краю».
Вот результат:
Занимаемся дополнительными украшательствами
На финальном этапе можно заняться наведением красоты: можно, к примеру, выделить рамку ключевого слова с помощью инструмента «Стили границ» в разделе «Конструктор таблиц», а также залить его фон с помощью инструмента «Заливка» здесь же.
Вот итоговый результат:
Нет разницы, насколько сложный кроссворд вы придумали, — для его оформления без проблем подойдет алгоритм, описанный в данной инструкции.
⚠️ Если инструкция перестала работать или у вас возникли проблемы на каком-то шаге — пожалуйста, сообщите об этом в комментариях. Мы обязательно изучим проблему и обновим статью.
Содержание
- Создание таблицы подходящих размеров
- Заполнение таблицы для кроссворда
- Как сделать нумерацию ячеек таблицы как в настоящих кроссвордах?
- Финальный этап
- Вопросы и ответы
Желаете самостоятельно создать кроссворд (конечно же, на компьютере, а не только на листе бумаги), но не знаете, как это сделать? Не отчаивайтесь, многофункциональная офисная программа Microsoft Word поможет вам это сделать. Да, стандартных средств для подобной работы здесь не предусмотрено, но на помощь в этом нелегком деле нам придут таблицы.
Урок: Как в Ворде сделать таблицу
Мы уже писали о том, как создавать таблицы в этом продвинутом текстовом редакторе, как с ними работать и как их изменять. Все это вы можете прочесть в статье, представленной по ссылке выше. К слову именно изменение и редактирование таблиц это и есть, что особенно необходимо в случае, если вы хотите составить кроссворд в Word. О том, как это сделать, и пойдет речь ниже.
Создание таблицы подходящих размеров
Вероятнее всего, у вас в голове уже есть представление того, каким должен быть ваш кроссворд. Возможно, у вас уже даже есть его набросок, а то и готовый вариант, но только на бумаге. Следовательно, размеры (хотя бы приблизительные) вам точно известны, ведь именно в соответствие с ними и нужно создавать таблицу.
1. Запустите Ворд и перейдите из вкладки “Главная”, открытой по умолчанию, во вкладку “Вставка”.
2. Нажмите на кнопку “Таблицы”, расположенную в одноименной группе.
3. В развернутом меню можно добавить таблицу, предварительно указав ее размер. Вот только значение по умолчанию вас вряд ли устроит (конечно, если в вашем кроссворде не 5-10 вопросов), поэтому нужно вручную задавать необходимое количество строк и столбцов.
4. Для этого в развернувшемся меню выберите пункт “Вставить таблицу”.
5. В появившемся диалоговом окне укажите желаемое число строк и столбцов.
6. Указав требуемые значения, нажмите “ОК”. Таблица появится на листе.
7. Чтобы изменить размер таблицы, кликните на нее мышкой и потяните за угол в направление к краю листа.
8. Визуально ячейки таблицы кажутся одинаковыми, но как только вы захотите вписывать текст, размер будет изменяться. Чтобы сделать его фиксированным, необходимо выполнить следующие действия:
Выделите всю таблицу, нажав “Ctrl+A”.
- Кликните по ней правой кнопкой мышки и в появившемся контекстном меню выберите пункт “Свойства таблицы”.
- В появившемся окне сначала перейдите во вкладку “Строка”, где необходимо установить галочку напротив пункта “высота”, указать значение в 1 см и выбрать режим “точно”.
- Перейдите во вкладку “Столбец”, поставьте галочку “Ширина”, также укажите 1 см, значение единиц выберите “сантиметры”.
- Повторите эти же действия и во вкладке “Ячейка”.
- Нажмите “ОК”, чтобы закрыть диалоговое окно и применить внесенные изменения.
- Теперь таблица точно выглядит симметричной.
Заполнение таблицы для кроссворда
Итак, если вы хотите сделать кроссворд в Word, не имея при этом его наброска на бумаге или в какой-либо другой программе, предлагаем вам сначала создать его макет. Дело в том, что не имея перед глазами пронумерованных вопросов, а вместе с тем и ответов на них (а значит, зная количество букв в каждом конкретном слове), выполнять дальнейшие действия не имеет смысла. Именно поэтому мы изначально предполагаем, что кроссворд у вас уже есть, пусть пока что и не в Ворде.
Имея готовый, но пока еще пустой каркас, нам необходимо пронумеровать ячейки, в которых будут начинаться ответы на вопросы, а также закрасить те ячейки, которые в кроссворде использоваться не будут.
Как сделать нумерацию ячеек таблицы как в настоящих кроссвордах?
В большинстве кроссвордов цифры, обозначающие начальное место для введения ответа на конкретный вопрос, расположены в верхнем левом углу ячейки, размер этих цифр относительно небольшой. Нам предстоит сделать то же самое.
1. Для начала просто пронумеруйте клетки так, как это сделано на вашем макете или наброске. На скриншоте показан лишь минималистичный пример того, как это может выглядеть.
2. Чтобы разместить цифры в левом верхнем углу ячеек, выделите содержимое таблицы, нажав “Ctrl+A”.
3. Во вкладке “Главная” в группе “Шрифт” найдите символ “Надстрочный знак” и нажмите на его (можно использовать и горячую комбинацию клавиш, как показано на скриншоте. Цифры станут меньше и будут расположены немного выше относительно центра ячейки
4. Если текст все еще недостаточно смещен влево, выровняйте его по левому краю, нажав на соответствующую кнопку в группе “Абзац” во вкладке “Главная”.
5. В результате пронумерованные ячейки будут выглядеть примерно так:
Выполнив нумерацию, необходимо закрасить ненужные ячейки, то есть те, в которые не будут вписываться буквы. Для этого необходимо выполнить следующие действия:
1. Выделите пустую ячейку и кликните в ней правой кнопкой мышки.
2. В появившемся меню, расположенном над контекстным меню, найдите инструмент “Заливка” и нажмите на него.
3. Выберите подходящий цвет для заливки пустой ячейки и нажмите на него.
4. Ячейка будет закрашена. Чтобы закрасить все остальные ячейки, которые не будут задействованы в кроссворде для введения ответа, повторите для каждой из них действие с 1 по 3.
На нашем простом примере это выглядит так, у вас, конечно же, будет выглядеть иначе.
Финальный этап
Все, что нам с вами осталось сделать, чтобы создать кроссворд в Ворде именно в том виде, в котором мы его привыкли видеть на бумаге, это написать под ним список вопросов по вертикали и горизонтали.
После того, как вы все это сделаете, ваш кроссворд будет выглядеть приблизительно так:
Теперь его можно распечатать, показать друзьям, знакомым, близким и попросить их не только оценить то, как хорошо у вас получилось в Ворде нарисовать кроссворд, но и разгадать его.
На этом мы вполне можем закончить, ведь теперь вы знаете, как создать кроссворд в программе Word. Желаем вам успехов в работе и обучение. Экспериментируйте, творите и развивайтесь, не останавливаясь на достигнутом.
Как сделать кроссворд в Ворде
Откройте новый документ в Microsoft Word. Вставьте таблицу. Для этого перейдите в меню «Вставка» -> «Таблица» -> «Вставить таблицу».
В появившемся окошке нужно выбрать количество столбцов и строк. Укажите нужное вам значение.
Советуем заранее посчитать, сколько букв в самом длинном слове, и по этому количеству выставлять значения для таблицы. Лишние ячейки можно будет потом удалить.
После этого нужно сделать все ячейки таблицы квадратными. Для этого в левом верхнем углу таблицы кликните на крестик или выделите вручную всю таблицу. В появившемся меню выберите «Свойства таблицы».
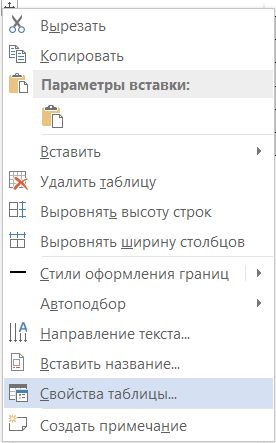
Выберите вкладку «Строка» и настройте «Высоту» ячеек таблицы. Обычно оптимальным значением является «1 см», но вы можете ввести другие данные.


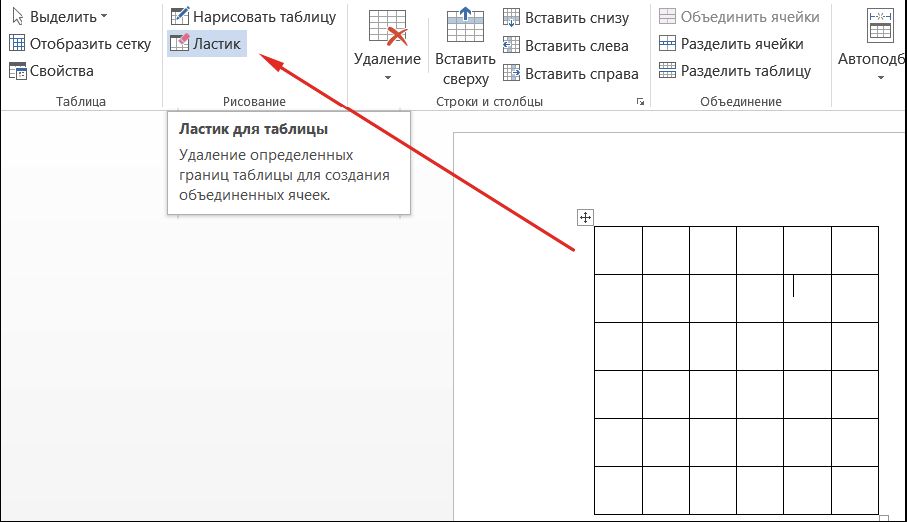


В итоге получается вот такой результат. Осталось только добавить к нему вопросы, и кроссворд готов!
Читайте также:
- Как преобразовать документы Word в формат PDF
- Как сделать нумерацию страниц в Word
Фото: pixabay.com
Видео: CHIP
Для создания кроссвордов существуют специальные программы и онлайн сервисы. Но, если вам нужно сделать простой кроссворд, то для этого можно воспользоваться обычным текстовым редактором Word. В данной статье мы расскажем о том, как сделать кроссворд в Word 2007, 2010, 2013 и 2016.
В целом инструкция общая для всех версий:
- Запустите Microsoft Word и создайте новый документ или откройте тот, в который необходимо добавить кроссворд.
- Перейдите в раздел «Вставка» в верхнем ленточном меню приложения, нажмите на кнопку «Таблица» и выберите возможность «Вставить таблицу».
- Определите число столбцов и строк в соответствующих ячейках на основании придуманного кроссворда.
- В созданной таблице нажмите на любую ячейку, чтобы в левом верхнем углу появился Квадратик, нажмите по нему правой кнопкой мыши, в открывшемся меню, выберите Свойства таблицы.
- Во вкладках «Строка» и «Столбец», установите галочки и установите одинаковые размеры, в режиме «точно».
- Нажмите «ОК».
- Добавьте Ответы, перед словом укажите номер вопроса.
- Выделите цифры, и на вкладке «Главная», нажмите «Надстрочные буквы», или нажмите сочетание клавиш CTRL + Shift + «+».
- Нажмите на таблицу, перейдите в раздел Word «Макет» в верхнем ленточном меню приложения и выберите возможность «Ластик».
- Сотрите лишние границы ячеек, чтобы воссоздать задуманный кроссворд.
На финальном этапе можно заняться наведением красоты: можно, к примеру, выделить рамку ключевого слова с помощью инструмента Word «Стили границ» в разделе «Конструктор таблиц», а также залить его фон с помощью инструмента «Заливка» здесь же. Если же возникнут сложности, уточняйте информацию на нашем форуме.
Задать вопрос
Что еще нужно, чтобы сделать кроссворд в программе Word
Последний шаг — создание под кроссвордом блока вопросов и удаление в ячейках ранее вписанных ответов. Владельцу компьютера нужно:
- Перейти в низ таблицы, оставить свободную строчку и набрать вопросы, разбив их на традиционные разделы «По горизонтали» и «По вертикали».
- При необходимости добавить ещё ниже блок ответов.
- Теперь остаётся удалить буквы в ячейках, распечатать кроссворд в нужном количестве экземпляров и раздать их первым подопытным — а может быть, даже выпустить собственный журнал.
Чтобы сделать кроссворд в Word, нужно сначала создать таблицу и выровнять ширину и высоту столбцов и строк. Затем — добавить в ячейки цифры и закрасить «невостребованные» поля. Теперь остаётся сделать блок вопросов и ответов, при необходимости выделить ключевое слово — и наслаждаться первым собственноручно составленным кроссвордом.
Как собрать слова для кроссворда в Word
Мнение эксперта
Попов Антон Валерьевич, консультант по работе с Word
Если у вас возникнут вопросы, задавате их мне!
Задать вопрос эксперту
Ключевое слово, получающееся в результате совпадения других, нужно спланировать самостоятельно или с использованием специальных программных продуктов, о которых будет рассказано в следующем разделе:Word не предназначен для разработки ядра кроссвордов или сканвордов. Если же возникнут сложности, обращайтесь ко мне, я помогу разобраться.
Как еще можно сделать кроссворд на ноутбуке
Как еще можно сделать интересный кроссворд, есть ли альтернатива Word? В вашем распоряжении следующие способы:
- «Список литературы» (spisok-literaturi.ru) — большой набор слов и возможность редактирования вопросов и ответов;
- «Фабрика кроссвордов» — почти профессиональный сервис на все случаи жизни.
Среди программ, работающих «с компьютера» и не требующих подключения к Интернету, стоит отметить Crossword compiler, Crossword Maker, Decalion и «КроссМастер» — все они по-своему хороши и вполне подходят для создания профессиональных продуктов.
На чтение 9 мин Просмотров 3.4к. Опубликовано 03.03.2018

Содержание
- Создание каркаса
- Наполнение содержимым
- Нумерация
- Черные клеточки
- Ключевое слово
- Нестандартная форма
- Крайние клетки
- Внутри кроссворда
- Оформление блока вопросов и ответов
- Онлайн сервисы
- Заключение
- Видеоинструкция
Создание каркаса
Прежде чем рисовать сетку для кроссворда, желательно увеличить поля вашего документа, чтобы было как можно больше основного пространства для работы. Для этого нужно сделать следующее.
- Перейдите на вкладку «Макет».
- Нажмите на кнопку «Поля».
- После этого выберите пункт «Узкие».
Только после этого можно приступить к процессу создания, а это намного сложнее.
- Перейдите на вкладку «Вставка». Кликните на кнопку «Таблица». В появившемся меню попробуйте нарисовать большую таблицу. Максимальный размер по умолчанию – 10 на 8. Этого недостаточно, если вы хотите построить большой кроссворд.
- Проделайте те же самые действия, только на этот раз кликните на пункт «Вставить таблицу».
- После этого появится окно, в котором можно указать нужное количество столбцов и строк. Например, можно выбрать 20 на 20. Таким образом получится создавать таблицы любого размера. Для того чтобы увидеть результат, нужно нажать на кнопку «OK».
- В результате этого вы увидите следующее.
По идее, можно было бы создать такую же таблицу в редакторе Майкрософт Эксель и перенести её в вордовский документ. В этом случае результат будет не очень красивым – всё сдвинется вправо.
Поэтому лучше использовать возможности программы Word.
- Прежде чем составлять кроссворд, нужно сделать квадратики одинакового размера. Для этого перейдите на вкладку «Макет» и укажите размеры для каждой ячейки.
- Главное – чтобы везде были одинаковые значения.
Сделать то же самое можно и при помощи контекстного меню.
- Для этого нужно выделить всю таблицу и сделать правый клик мыши.
- В появившемся меню выбрать пункт «Свойства таблицы».
- Затем на вкладке «Столбец» указать ширину (в сантиметрах).
- После этого на вкладке «Строка» указать такую же высоту.
- Для применения настроек нажмите на кнопку «OK».
- Затем нужно поставить таблицу в центре документа. Для этого следует кликнуть на соответствующую кнопку на панели инструментов, расположенную на вкладке «Главная». Либо нажать на сочетание клавиш [knopka]Ctrl[/knopka]+[knopka]E[/knopka]. Результат будет один и тот же.
Наполнение содержимым
На этом этапе мы имеем чистый кроссворд. Это нужно исправить
Нумерация
Проставим цифры хаотично, поскольку это пример. В ином случае, они должны находиться на своих местах, чтобы не было наложений слов друг на друга. Поэтому необходимо заранее где-нибудь на бумаге начертить весь кроссворд полностью либо напечатать этот пустой шаблон и потренироваться на нём. В этом случае не придется чертить линии на бумаге при помощи линейки. Данный способ самый оптимальный и быстрый.
По умолчанию цифры очень большие. Они будут мешать вписывать отгаданные слова. Это неправильно. Человек не сможет долго просидеть за такой головоломкой. Исправить ситуацию можно следующим образом.
- Прежде чем что-то делать, нужно выделить всю таблицу. Например, для этого можно нажать на иконку в левом верхнем углу.
- После этого на вкладке главная нужно выбрать маленький размер шрифта. Например, равный «9».
Уменьшить размер цифр можно и при помощи другого способа – просто сделайте их в виде математической степени. В результате этого они окажутся наверху, будут маленького размера и не помешают написанию слов.
Эффект будет почти такой же. Возможно, даже лучше.
Черные клеточки
В любом кроссворде есть такие поля, где писать буквы не нужно, то есть это – почти «мёртвая зона». Как правило, они выделены черным или темным цветом. Делается это следующим образом.
- Выделяем нужное количество ячеек.
- После этого на вкладке «Главная» нажмите на иконку заливки. В появившемся списке цветов нужно выбрать что-нибудь подходящее. Большинство людей выбирают черный цвет. Но лучше использовать что-то серое, так как в этом случае при распечатке в принтере уйдет меньше краски. Это особенно важно, если черных клеток очень много.
- Ваш выбранный цвет сохранится. В дальнейшем достаточно просто кликнуть по иконке. Никакое дополнительное меню вызывать не нужно.
- Таким способом вы сможете очень быстро закрасить любое количество ячеек. Точно так же, как в редакторе Excel: просто выбираете элемент и кликаете на инструмент заливки.
Либо можно сделать это при помощи клика правой кнопкой мыши по нужной ячейке или выделенному диапазону. После некоторой паузы появится небольшая панель, на которой будет присутствовать точно такой же инструмент.
Ключевое слово
Иногда в кроссвордах необходимо указывать какое-нибудь секретное слово. Отгадать его можно только тогда, когда будут написаны ответы в соседних клетках. Но как правило, эту строку нужно как-то выделить, чтобы угадывающий человек понял, что оно там не просто так.
Для этого нужно сделать следующие действия.
- Выделите где-нибудь в центре некоторое количество ячеек. Сделайте правый клик мыши.
- В появившемся контекстном меню выбираем пункт «Свойства таблицы».
- Переходим на вкладку «Таблица». После этого кликаем на кнопку «Границы и заливка».
- В появившемся окне выбираем ширину размером 1 или 1,5 пункта.
- Затем указываем какой-нибудь цвет, который будет явно выделяться.
- После того как вы сделаете свой выбор, нужно будет нажать на кнопку «OK».
- Затем снова на «OK».
- В результате этого мы увидим следующее.
Нестандартная форма
Иногда обычный текстовый кроссворд бывает какой-нибудь оригинальной формы, то есть она отличается от прямоугольника. Сделать это довольно просто.
Крайние клетки
В первую очередь удалим несколько боковых ячеек. Для этого нужно сделать следующие шаги.
- Выделите неугодную вам область. Нажмите на указанный треугольник около инструмента «Границы».
- В появившемся списке выбираем пункт «Нет границы». Результат будет немного некрасивым, поскольку у оставшихся клеток пропала внешняя сторона.
- Для того чтобы исправить эту ситуацию, нужно выделить испорченные ячейки и повторить описанные выше действия, но только на этот раз выбрать пункт «Все границы».
- Сразу после этого вы будете немного удивлены, поскольку они окрасятся в тот же цвет, которым мы выделяли ключевое слово. Дело в том, что редактор Word запомнил предыдущие настройки.
- Для того чтобы вернуть границам черный цвет, сначала нужно выделить эти клетки. Затем снова сделать правый клик мыши и в появившемся контекстном меню выбрать пункт «Свойства таблицы».
- Переходим на вкладку «Таблица» и нажимаем на кнопку «Границы и заливка».
- Меняем всё на те значения, которые были по умолчанию.
Это – черный цвет и ширина 0,75 пунктов. Для сохранения кликаем на кнопку «OK».
- Закрываем окно «Свойства таблицы» тем же действием.
- Теперь крайние клетки выглядят вполне нормально.
- Для того чтобы вернуть прежний вид вертикальным клеткам, нужно повторить описанные выше действия и выбрать пункт «Все границы».
- Теперь угол кроссворда смотрится намного лучше.
Внутри кроссворда
Если вам нужны такие пустые области в теле вашей головоломки (например, чтобы вставить картинку), то это делается немного иначе.
- Выделяем нужные клетки. Переходим на вкладку «Макет». Нажимаем на иконку «Выделение». Выбираем пункт «Объединить ячейки».
- Результатом ваших действий будет следующее.
Теперь вы можете вставить туда что угодно или же оставить всё как есть.
Оформление блока вопросов и ответов
Если размер большой, то придется использовать два листа минимум, чтобы было видно вопросы и кроссворд одновременно. Например, в случае газеты или журнала нельзя допустить такого варианта, чтобы для чтения заданий приходилось листать страницу туда-сюда.
Внешний вид должен быть как можно лучше. Чтобы привлечь внимание человека, старайтесь использовать различные стили оформления, а не «лепить» всё подряд однотипным текстом.
Ответы желательно перевернуть «кверху ногами» и разместить на другой странице, чтобы во время угадывания заданий их было сложно прочесть.
Для переворачивания используем маленькую таблицу 1 на 4. Сделать это можно следующим образом.
- Переходим на вкладку «Вставка», нажимаем на иконку «Таблица» и выбираем соответствующий вариант.
- Заполните таблицу нужными ответами по вертикали и горизонтали.
- Сделайте правый клик мыши по строке с ответами. В появившемся меню выбираем пункт «Направление текста».
- В появившемся окне выберите пункт с вертикальной ориентацией. Для сохранения настроек кликните на «OK».
- Результат будет следующим.
- Затем нужно повторить описанные выше действия для второго блока ответов (по горизонтали).
Онлайн сервисы
Если вам лень составлять свой кроссворд, можно воспользоваться различными сайтами (например, сервисом CrossWordus), где можно скачать готовые варианты на различные темы.
Здесь вы сможете найти:
- кроссворды;
- сканворды;
- тематические кроссворды;
- словари.
Ну и, разумеется, у вас получится составить кроссворд.
Во время создания кроссворда в правой стороне сайта вы можете добавлять слова и вопросы.
Для настройки размеров вашей головоломки нужно нажать на ссылку «Сетка кроссворда».
В появившемся меню сможете указать ширину и высоту.
Если кликнуть на ссылку параметры, можно увидеть следующие поля для ввода информации.
Если открыть страницу «Готовые шаблоны», вы обнаружите большой список готовых вариантов.
Например, happy new year crossword pazzle.
Заключение
Прочитав данную статью, вы должны были научиться составлять кроссворды любого уровня сложности, поскольку всё было показано в мельчайших деталях. Если у вас что-то не получается, возможно, вы выделяете не те ячейки или открываете не те вкладки на панели инструментов.
Если у вас возникают трудности при составлении вопросов, вы всегда можете воспользоваться поисковиком «Google» или «Яндекс», и найти всю необходимую информацию там. Составить каркас не сложно. Главное – придать вашей головоломке логический смысл.
Видеоинструкция
Если вдруг у вас остались какие-нибудь вопросы, то вы можете попробовать найти на них ответы в видеоролике, который прилагается ниже.
Как
создать кроссворд в Word
Рисуем
прямоугольники или другие геометрические фигуры
1. Открыть
документ Word.
2. Выбрать в
панели инструментов Вставка, иконку Фигуры и в ниспадающем списке
щелкнуть по кнопке Прямоугольник (или другой фигуры)
3. Вывести указатель
мыши в точку, с которой начнете рисование.
4. Нажать
левую кнопку мыши и, не отпуская, обозначить контуры будущей фигуры (растянуть
ее до нужных размеров).
5. Отпустить
кнопку.
Изменяем формат
геометрической фигуры
1. Щелкнув
левой кнопкой мыши на геометрической фигуре, выделить ее.
2. В панели Средства
рисования щелкнуть по кнопке Заливка фигуры и выбрать ее цвет.
3. Щелкнуть
по кнопке Цвет линий и выбрать цвет.
4. Щелкнуть
по кнопке Тип линий и выбрать толщину контура.
5. Поэкспериментируйте
с кнопками Эффект тени, Объем, Стили фигур, нажимая на соответствующие
выпадающие списки.
Копируем
фрагменты
1. Выделить
объект (прямоугольник), нажав не него
2. Выбрать команду
Копировать и с помощью команды Вставить создать столько
прямоугольников, сколько нужно для кроссворда.
Создаем сетку
кроссворда
С помощью левой
кнопки мыши перетащить прямоугольники на новое место. Для перемещения
прямоугольников можно воспользоваться кнопками клавиатуры со стрелками влево
←, вверх ↑, вправо →, вниз ↓.
Группируем объекты
Чтобы кроссворд не
разъехался при его перетаскивании на новое место, нужно все объекты
сгруппировать. Для этого:
1. Выделить
объект (прямоугольник).
2. Нажать
клавишу Shift и,
не отпуская ее, выделить поочередно все объекты.
3. Щелкнуть
на панели Средства рисования на кнопке Группировать команду
Группировать. Теперь сгруппированные объекты воспринимаются программой как
один объект, и для такого объекта можно выбрать тип обтекания его текстом!
Добавляем надписи
в геометрические фигуры
1. Щелкнуть
на геометрической фигуре правой кнопкой мыши.
2. Из контекстного
меню выбрать команду Добавить текст.
3. Ввести
текст.
 |
4. Добавить
название, задания и кроссворд готов
Кроссворд
«Животные»
 |
По
горизонтали:
1. Зверь, жилище
которого называется «хатка».
3. Крупное северное животное
с большими клыками.
6. Водоплавающее
животное.
9. Снежный барс.
12. Маленький хищный
зверек.
13. Дикая свинья.
14. Имя волка — вожака
стаи из «Книги джунглей» Р. Киплинга.
По
вертикали:
1. Домашнее животное.
2. Лесной пушной
зверек.
4. Животное, на котором
ездят жители Севера.
5. Самое длинношеее
животное.
6. Серый лесной хищник.
7. Кличка кошки из
повести С. Михалкова «Кошачья сказка».
8. Полосатая
родственница лошади.
10. Автор исследований
«Жизни животных».
11. Группа животных,
живущих и охотящихся вместе.
Ответы.
По горизонтали:
1. Бобр. 3. Морж. 6. Выдра. 9. Ирбис. 12. Ласка. 13. Кабан. 14. Акела.
По вертикали:
1. Баран. 2. Белка. 4. Олень. 5. Жираф. 6. Волк. 7.Дуся. 8. Зебра. 10. Брем.
11. Стая.
Download Article
Download Article
Whether you’re teaching a classroom full of kids or you just want to hand out a crossword puzzle to your friends, using Microsoft Word is an easy way to create your own. In this article, we’ve detailed how to format your crossword puzzle and make it look professional. We’ve also provided some tips and tricks that you can use while writing your crossword puzzle to make it the best it can be.
-
1
Create a table with 2 columns and 10 to 12 rows. Open up Microsoft Word and click “Insert” at the top of the toolbar. Then, hit “Table,” and select one with 2 columns and 10 to 12 rows (depending on how many hints you’re going to create). Toggle the left row until it’s super small—the left row of the table only needs to fit a single number, while the right row is going to hold all of your hints.[1]
- Keep this table in landscape mode so you can read and write your hints easily.
-
2
Add your hints to the right columns. Make your hints specific, and don’t forget to keep track of which answers they go with! If you want to, you can add the answers in with the hints for now, since you’ll be editing them later. Type your hints into the right row of the table, but leave the left one blank for now.[2]
- If you wrote your hints out ahead of time, you can simply copy and paste them into this new table.
Advertisement
-
3
Insert a 10 x 10 table into the document. Scroll down to a new page and click “Insert” again, then select “Table.” This time, pick a table with 10 rows and 10 columns. When you can see the table in your document, toggle the grid so that the height and the width are exactly the same.[3]
- In standard crossword puzzles, the height and width are the same, which is why it’s important to do this step now.
-
4
Add your answers to the 10 x 10 table. Now it’s time to create your crossword! Take a look at your hints again and strategically place your answers into the grid. You can add them both horizontal and vertical, and don’t be afraid to cross some over each other! This could take a little while, since you’re creating the puzzle part of your crossword puzzle.[4]
- Answers can cross over each other if they both contain the same letter. For instance, if the word “banana” is going across and “apple” is going down, you could make the “a” in “apple” the same as one of the a’s in “banana.”
-
5
Assign each answer a number, then match the number to the hints. In your answer grid, add a number to the first letter of each answer so you know where it starts. Then, write the number that correlates with each answer next to each of your hints. That way, you’ll keep track of which answer goes where in your puzzle.[5]
- You can make the numbers smaller by highlighting the number and then hitting “Ctrl,” “Shift,” “Plus” at the same time.
-
6
Divide your hints into 2 separate text boxes. In your toolbar, click “Insert,” then “Textbox.” Add 2 text boxes right next to each other, and label one “Down” and one “Across.” Then, divide your hints into the separate boxes based on which way their answers go.[6]
-
7
Delete the unnecessary cells in the answer table. Highlight the entire 10 x 10 table, then select “No border.” Highlight one of the letters in the answers, then click Select > Select text with similar formatting. Click the borders option again in the toolbar, then select “All borders.” This will create a grid that perfectly fits your crossword puzzle without any unnecessary boxes.[7]
- Unfortunately, on Microsoft Word, you can’t create a traditional look with black boxes surrounding the answers.
-
8
Delete your answers and drag the hint text boxes up to the grid. Blank your crossword puzzle out by deleting each letter in the grid. Drag your text boxes up so everything fits on one page, and arrange them however you’d like to. Once you’ve done that, your crossword puzzle is ready to print![8]
- To print your crossword puzzle, hit “Ctrl” and “P” at the same time.
Advertisement
-
1
Download a free template to skip the formatting. There are tons of different Microsoft Word templates you can use for crossword puzzles for free. EclipseCrossword and Crossword Labs are 2 of the most popular ones, and you can add them to your Microsoft Office in no time. Hit “download” and wait for them to load onto your computer before you start making your puzzle.[9]
- You can also search for templates in Microsoft Word. If you don’t have any templates already downloaded, you can find ones that you want right in Word. Open up a new document, then click “File,” and “new.” Then, type crossword into the search bar.
-
2
Enter your list of words and hints. Crossword makers do most of the work for you, but you still have to write them out. Once you come up with a list of hints and words you’d like to use, go ahead and type them into the relevant spaces. Then, your crossword will be formatted for you, and all you have to do is print it out![10]
-
3
Scroll through different puzzle formats to pick your favorite. If you don’t like the format that your crossword maker spit out at first, feel free to change it up. You can pick a traditional-looking crossword with black squares instead of blanks, or you can go for a more modern version with colorful spots in the middle.[11]
- You might also be able to decorate your crossword puzzle with fun stickers or logos.
Advertisement
-
1
Pick an exciting theme. It’s much easier to come up with answers and hints if your crossword puzzle has a general theme that you can stick to. Before you start creating, sit down and think of a fun, relevant theme that you can model your crossword after. Make it relevant to your audience, and pick something broad that you can create a lot of hints for.[12]
- Some fun themes include toys and games, 90’s nostalgia, fruits and vegetables, pop culture, insects, plants, or sports.
-
2
Create fun hints that make you think. When it’s time to think of the hints, feel free to get creative. You don’t want your hints to be too easy (unless you’re making a crossword puzzle for young kids), but you also don’t want your audience to be stumped. As you write out your hints, try to read them on their own and think about whether or not you’d be able to guess the answer based on your hints alone.[13]
- For instance, if your answer was “banana,” you might write, “A fruit, yellow and curved.”
- If the answer was “lunch,” your hint might be, “The thing you eat after breakfast.”
- If your answer was “cold,” you might write, “The inside of your freezer.”
-
3
Consider the age of your audience. A crossword puzzle for 8 year olds will be much different than a crossword puzzle for older adults. Younger children don’t have the life experience that older adults do, so they may need easier hints and simpler words. You should also keep in mind the specific audience you’re handing out your crossword puzzle to: a group of biologists might enjoy a crossword puzzle full of scientific terms, while a group of writers might love a puzzle full of obscure words.[14]
-
4
Check out a daily crossword puzzle for inspiration. If you subscribe to a newspaper or do crossword puzzles online, you can get some inspiration from people who write crossword puzzles for a living. Check out how they write each hint and how long all their answers are. You should also take note of how tough the hints are and how long it takes you to solve the puzzle. The more crosswords you write, the better you’ll get![15]
- The New York Times has a fairly famous daily crossword puzzle that you can play online.
Advertisement
Add New Question
-
Question
How can I retrieve a Word document that wasn’t saved?
Spike Baron
Network Engineer & Desktop Support
Spike Baron is the Owner of Spike’s Computer Repair based in Los Angeles, California. With over 25 years of working experience in the tech industry, Spike specializes in PC and Mac computer repair, used computer sales, virus removal, data recovery, and hardware and software upgrades. He has his CompTIA A+ certification for computer service technicians and is a Microsoft Certified Solutions Expert.
Network Engineer & Desktop Support
Expert Answer
If you’re in a corporate environment, a back-up copy of your document is saved to the Exchange Server of recent files, where you can recover it. Unfortunately, that option isn’t usually available for home users. In that case, you’ll need to use software like Recuva.
Ask a Question
200 characters left
Include your email address to get a message when this question is answered.
Submit
Advertisement
-
If you’re ever stumped on writing a hint for a word, try looking it up in the dictionary for inspiration.
Thanks for submitting a tip for review!
Advertisement
References
About This Article
Thanks to all authors for creating a page that has been read 22,867 times.