Содержание
- 1 Шаг 1. Создаем каталог с фото и даем ему имя
- 2 Шаг 2. Выпадающий список для выбора модели
- 3 Шаг 3. Копируем фотографию
- 4 Шаг 4. Создаем динамическую ссылку на выбранную фотографию
- 5 Шаг 5. Привязываем фотографию к ссылке
Здравствуйте, друзья! Бесспорно, в нашей жизни самое главное — это время, которого зачастую не хватает. Именно поэтому я решил написать эту статью, чтобы поделиться одной полезной фишкой программы Excel из комплекта Microsoft Office. Прочитав статью до конца, Вы наверняка на практике пожелаете применить полученные знания, а значит в итоге сэкономить свое драгоценное время.
Речь пойдет о гиперссылках. Вполне возможно, что многие из Вас с ними знакомы. Остается только вопрос: а применяете ли вы их на практике? Между тем с помощью гиперссылок можно делать ссылки непосредственно на определенное место в документе, на любой документ, который хранится на Вашем компьютере. Это могут быть папки, видеофайлы, фотографии и пр. А могут быть ссылки на другие интернет ресурсы, например, любимые сайты или полезные сервисы.
В принципе гиперссылки можно создавать в документах Word, PDF. Но в первом случае для перехода по созданной гиперссылке требуется одновременно нажимать клавишу Ctrl, а во втором — сложно в последующем редактировать созданный документ. Всех этих недостатков лишено применение гиперссылок с использованием таблиц, созданных в программе Excel. По большому счету этот же способ применим в программах Open Office, Google документах и в подобных им.
Итак, к делу. Создаем новый документ в программе Excel, форматируем под свои потребности ширину столбцов и набираем необходимый текст. Для того, чтобы сделать его гиперссылкой, нужно зайти на вкладку «Вставка», выбрать в ленте «Гиперссылка» (нажать левой кнопкой мыши) и в открывшемся окне вставить необходимую ссылку.
Для того, чтобы избавить себя от рутины щелкания по вкладкам «Вставка» и «Гиперссылка», есть другой способ – нужно сделать клик правой кнопкой мыши на редактируемой надписи и в открывшемся диалоговом меню выбрать пункт «Гиперссылка». После этого сразу откроется окно вставки-редактирования ссылок. Вставляем ссылку, как и в первом случае.
Ну и для самых «ленивых» существует третий способ. Устанавливаем курсор в ячейку с редактируемой надписью и нажимаем сочетание клавиш «Ctrl» + «К». При этом сразу откроется окно вставки-редактирования ссылок. Это самый быстрый и удобный способ!
Потратив один раз немного времени на оформление тематического перечня своих ссылок, можно сделать полезный каталог. А если при этом использовать возможность создания новых листов в документах Excel, то можно в итоге получить вообще супер полезный документ. Например, хозяйки могут сделать сборник ссылок на кулинарные рецепты, а блогеры – список нужных сервисов или список партнерских программ.
Наглядно все шаманство процесса создания гиперссылок можно посмотреть в этом небольшом видео. Кстати в нем, есть еще кое-что «вкусненькое» по гиперссылкам, о чем я не написал в статье. Так что советую посмотреть!
Убедились? Думаю, что и это далеко не все. В данном вопросе только фантазия и замысел могут ограничить Ваши возможности. Мне действительно интересно, кто на практике применяет Excel для повседневных задач. Знаю, что его плотно используют Яндекс-директологи. Вообще это очень интересная тема. Хочу еще написать несколько полезных советов по работе с Excel в разрезе ее применения именно для блоггинга.
Жду Ваших комментариев к статье. Если что-то осталось непонятным, не стесняйтесь, спрашивайте. Собственно, эта статья так и была написана – под влиянием заданного вопроса по теме гиперссылок.
С уважением, Сергей Почечуев
ПОНРАВИЛАСЬ СТАТЬЯ? РАССКАЖИ ДРУЗЬЯМ!
Необходимо сделать так, чтобы в одной из ячеек листа был выпадающий список с наименованиями, при выборе из которого товар отображался бы рядом в виде фотографию.
Список с наименованиями, при выборе из которого товар отображался бы рядом в виде фотографию
Шаг 1. Создаем каталог с фото и даем ему имя
Создаем на Листе 1 каталог с наименованиями и фотографиями товаров, состоящий из двух столбцов (Модель и Фото):
Создаем каталог с фото и даем ему имя
Теперь надо дать имя нашему каталогу, чтобы ссылаться на него в будущем. Для этого используем кнопку
Диспетчер имен (Name Manager) на вкладке
Формулы (Formulas). Создаем новый диапазон, вводим имя (например, Фотоальбом) и в качестве адреса указываем формулу:
=СМЕЩ(Лист1!$A$1;1;0;СЧЁТЗ(Лист1!$A:$A)-1;1)
=OFFSET(Лист1!$A$1;1;0;COUNTA(Лист1!$A:$A)-1;1)
Создаем новый диапазон и в качестве адреса указываем формулу
Эта формула определяет последнюю занятую ячейку в столбце А и выдает на выходе диапазон с А2 до этой найденной ячейки. Такая относительно сложная конструкция нужна, чтобы впоследствии дописывать новые модели к нашему списку и не думать об исправлении диапазона. Если дописывать точно ничего не придется, то можете вместо ввода этой страшноватой формулы просто указать =A2:A5.
Шаг 2. Выпадающий список для выбора модели
Перейдем на Лист 2 и создадим там ячейку с выпадающим списком для выбора пользователем модели телефона (пусть это будет A1). Выделяем ячейку и идем на вкладку Данные – Проверка данных (Data – Data Validation). Далее в поле Тип данных (Allow) выбираем Список (List), а в качестве Источника (Source) указываем наш Фотоальбом (не забудьте перед ним добавить знак равенства).
Создадим ячейку с выпадающим списком для выбора
Кроме того, этой ячейке удобно дать имя – вкладка Формулы – Диспетчер имен (Formulas – Name Manager), создаем диапазон и далее вводим имя (например, Выбор) и ОК.
Шаг 3. Копируем фотографию
Перенесем первую фотографию из фотоальбома к выпадающему списку. Надо выделить ячейку с первой фотографией (не сам рисунок, а ячейку!) и развернуть выпадающий список под кнопкой Копировать (Copy) на Главной (Home) вкладке:
Перенесем первую фотографию из фотоальбома к выпадающему списку
Microsoft Excel 2007 больше ничего не спросит, а в Excel 2010-2016 появится еще одно дополнительное окно с выбором типа создаваемого изображения:
Нужно выбрать варианты копирования
В нем нужно выбрать варианты «как на экране» и «растровый». Копируем, переходим на Лист 2 к выпадающему списку и в любую пустую ячейку недалеко от него вставляем наш мини-скриншот ячейки с фотографией (на вкладке Главная – Правка – Вставить или обычное CTRL+V).
Шаг 4. Создаем динамическую ссылку на выбранную фотографию
Теперь необходимо сделать ссылку, которая будет указывать на ячейку с выбранной фотографией. Снова открываем Диспетчер имен (Name Manager) на вкладке Формулы (Formulas) и создаем еще один именованный диапазон:
Теперь необходимо сделать ссылку
В английском варианте: =OFFSET(Лист1!$B$2;MATCH(Выбор;Фотоальбом;0)-1;0;1;1).
Технически функция ПОИСКПОЗ (MATCH) находит ячейку с нужной моделью в каталоге по названию, а функция СМЕЩ (OFFSET) затем выдает ссылку на соседнюю справа от найденного названия ячейку, т.е. ячейку с фотографией товара.
Шаг 5. Привязываем фотографию к ссылке
Осталось выделить скопированную фотографию на Листе 2 и вписать в строку формул =Фото и нажать Enter.
Привязываем фотографию к ссылке
| Здесь можно получить ответы на вопросы по Microsoft Excel | 58095 | 475374 |
26 Окт 2018 03:57:29 |
|
| 44519 | 357827 |
29 Янв 2017 17:28:40 |
||
| Лучшие избранные темы с основного форума | 14 | 80 |
28 Июн 2018 15:25:11 |
|
| Если вы — счастливый обладатель Mac 😉 | 219 | 1065 |
25 Окт 2018 09:26:29 |
|
| Раздел для размещения платных вопросов, проектов и задач и поиска исполнителей для них. | 2122 | 13534 |
25 Окт 2018 21:27:46 |
|
| Если Вы скачали или приобрели надстройку PLEX для Microsoft Excel и у Вас есть вопросы или пожелания — Вам сюда. | 315 | 1606 |
23 Окт 2018 13:54:51 |
|
| 812 | 11840 |
26 Окт 2018 00:25:37 |
||
| Обсуждение функционала, правил и т.д. | 269 | 3468 |
25 Окт 2018 20:13:11 |
|
Сейчас на форуме (гостей: 442, пользователей: 4, из них скрытых: 1) , ,
Сегодня отмечают день рождения (4), (31), (40)
Всего зарегистрированных пользователей: 83487
Приняло участие в обсуждении: 32013
Всего тем: 106365
Выбор фото из выпадающего списка
Постановка задачи
Необходимо сделать так, чтобы в одной из ячеек листа был выпадающий список с наименованиями, при выборе из которого, товар отображался бы рядом в виде фотографии:
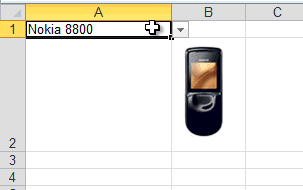
Видео
Шаг 1. Создаем каталог с фото и даем ему имя
Создаем на Листе 1 мы каталог с наименованиями и фотографиями товаров, состоящий из двух столбцов (Модель и Фото):
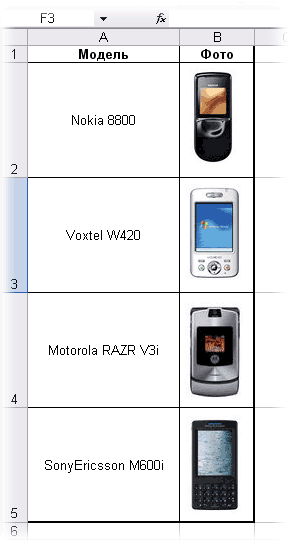
Теперь надо дать имя нашему каталогу, чтобы ссылаться на него в будущем. В Excel 2003 и старше для этого идем в меню Вставка — Имя — Присвоить (Insert — Name — Define), а в Excel 2007 и новее — жмем на кнопку Диспетчер имен (Name Manager) на вкладке Формулы (Formulas). Создаем диапазон — вводим имя (например Фотоальбом) и в качестве адреса указываем формулу:
=СМЕЩ(Лист1!$A$1;1;0;СЧЁТЗ(Лист1!$A:$A)-1;1)
=OFFSET(Лист1!$A$1;1;0;COUNTA(Лист1!$A:$A)-1;1)
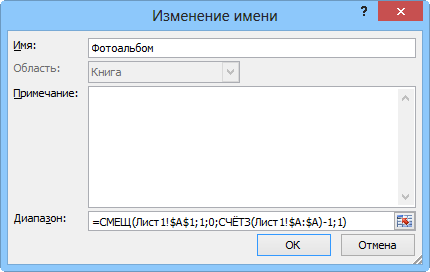
Эта формула определяет последнюю занятую ячейку в столбце А и выдает на выходе диапазон с А2 до этой найденной ячейки. Такая относительно сложная конструкция нужна, чтобы впоследствии дописывать новые модели к нашему списку и не думать об исправлении диапазона. Если дописывать точно ничего не придется, то можете вместо ввода этой страшноватой формулы просто указать =A2:A5
Шаг 2. Выпадающий список для выбора модели
Перейдем на Лист 2 и создадим там ячейку с выпадающим списком для выбора пользователем модели телефона (пусть это будет A1). Выделяем ячейку и идем в меню Данные — Проверка (Data — Validation) или в новых версиях Excel — на вкладку Данные — Проверка данных (Data — Data Validation). Далее в поле Тип данных (Allow) выбираем Список (List), а в качестве Источника (Source) указываем наш Фотоальбом (не забудьте перед ним добавить знак равенства):

Кроме того этой ячейке удобно дать имя — снова меню Вставка — Имя — Присвоить и далее вводим имя (например Выбор) и ОК.
Шаг 3. Копируем фотографию
Перенесем первую фотографию из фотоальбома к выпадающему списку. Выделите ячейку с первой фотографией (не сам рисунок, а ячейку!) и
в Excel 2003 и старше — удерживая Shift, откройте меню Правка (Edit). Там должен появиться невидимый ранее пункт Копировать рисунок (Copy as Picture):

В Excel 2007 и новее можно просто развернуть выпадающий список под кнопкой Копировать (Copy) на Главной (Home) вкладке:
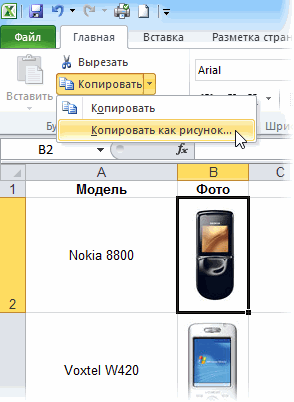
В Excel 2010 появится еще одно дополнительное окно с выбором типа создаваемого изображения:

В нем нужно выбрать варианты «как на экране» и «растровый».
Копируем, переходим на Лист 2 к выпадающему списку и в любую пустую ячейку недалеко от него вставляем наш мини-скриншот ячейки с фотографией (меню Правка — Вставить или обычное CTRL+V).
Шаг 4. Создаем динамическую ссылку на выбранную фотографию
Теперь необходимо сделать ссылку, которая будет указывать на ячейку с выбранной фотографией. Открываем меню Вставка — Имя — Присвоить (Insert — Name — Define) или Диспетчер имен (Name Manager) на вкладке Формулы (Formulas) и создаем еще один именованный диапазон:
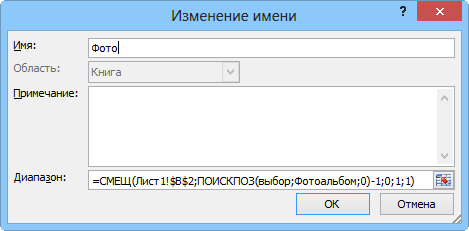
Имя нашей ссылки, допустим, будет Фото, а формула
=СМЕЩ(Лист1!$B$2;ПОИСКПОЗ(Выбор;Фотоальбом;0)-1;0;1;1)
=OFFSET(Лист1!$B$2;MATCH(Выбор;Фотоальбом;0)-1;0;1;1)
Технически, функция ПОИСКПОЗ (MATCH) находит ячейку с нужной моделью в каталоге по названию, а функция СМЕЩ (OFFSET) затем выдает ссылку на соседнюю справа от найденного названия ячейку, т.е. ячейку с фотографией товара.
Шаг 5. Привязываем фотографию к ссылке
Осталось выделить скопированную фотографию на Листе 2 и вписать в строку формул
=Фото
и нажать Enter
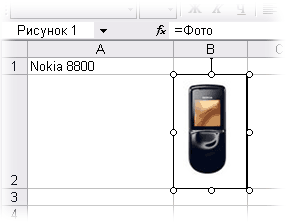
Все! 
Ссылки по теме
- Создание выпадающего списка в ячейках листа
- Создание зависимых выпадающих списков
- Автоматическое создание выпадающих списков при помощи инструментов надстройки PLEX
- Выпадающий список с автоматическим удалением уже использованных элементов
- Выпадающий список с автоматическим добавлением недостающих элементов
В этом учебном материале вы узнаете, как использовать Excel оператор MKDIR с синтаксисом и примерами.
Описание
Оператор MKDIR позволяет создать новую папку или каталог.
Функция MKDIR — это встроенная в Excel функция, которая относится к категории функций файлов/каталогов. Её можно использовать как функцию VBA в Excel.
В качестве функции VBA вы можете использовать эту функцию в коде макроса, который вводится через редактор Microsoft Visual Basic Editor.
Синтаксис
Синтаксис оператора MKDIR в Microsoft Excel:
MkDir path
Аргументы или параметры
- path
- Папка или каталог для создания.
Возвращаемое значение
Оператор MKDIR не возвращает значение, а скорее создает новую папку или каталог.
Если путь представляет собой сложную структуру каталогов, каталоги высокого уровня должны уже существовать, иначе оператор MKDIR вызовет ошибку, например, если вы выполнили следующий код:
Каталог c:Test уже должен существовать. Оператор MKDIR будет пытаться создать каталог Excel только в каталоге c:Test. Сам каталог c:Test не будет создан.
Применение
- Excel для Office 365, Excel 2019, Excel 2016, Excel 2013, Excel 2011 для Mac, Excel 2010, Excel 2007, Excel 2003, Excel XP, Excel 2000
Тип функции
- Функция VBA
Пример (как оператор VBA)
Оператор MKDIR может использоваться только в коде VBA в Microsoft Excel.
Давайте взглянем на некоторые примеры функций оператора MKDIR, чтобы понять, как использовать оператор MKDIR в коде Excel VBA:
|
MkDir «c:ExcelExamples» |
В этом примере оператор MKDIR создал новый каталог с именем Examples в каталоге c:Excel, например:
|
MkDir «c:ExcelExamplesFiles» |
В этом примере каталог с именем Files будет создан в каталоге c:ExcelExamples.
Часто задаваемые вопросы
Вопрос: Я не уверен, существует ли уже конкретный каталог.
Если он не существует, я бы хотел создать его с помощью кода VBA. Как я могу это сделать?
Ответ: Вы можете проверить, существует ли каталог, используя приведенный ниже код VBA:
|
If Len(Dir(«c:TESTExcelExamples», vbDirectory)) = 0 Then MkDir «c:TESTExcelExamples» End If |
В этом примере код сначала проверяет, существует ли каталог c:TESTExcelExamples.
Если он не существует, оператор MKDIR создаст новый каталог с именем Examples в каталоге c:TESTExcel.
Получение списка файлов из папки в текстовом виде
Для определённых целей может потребоваться составить список файлов, содержащихся в папке. Если таковых немного, то задачу можно выполнить вручную без особых затруднений, но если в папке десятки, сотни или даже тысячи файлов, то пытаться составить их список вручную это бесполезная трата времени. Можно ли этот процесс как-то автоматизировать?
Автоматическое создание списка файлов
К счастью, функционал Windows и других программных решений, позволяет создавать списки файлов в папках в автоматическом порядке. Данные списки можно потом будет без проблем скопировать в текстовый файл и редактировать по мере необходимости.
Рассмотрим все имеющиеся способы создания такого списка.
Вариант 1: «Командная строка»
Этот способ является стандартным и не требует от пользователя каких-либо особых умений, за исключением базового владения «Командной строкой». Итак, инструкция к данному варианту выглядит следующим образом:
- dir /b>spisok.txt Данная команда сохраняет только имена файлов в файл spisok.txt. Вы можете вместо него указать любое другое название, какое вам будет удобно, но учтите, что оно не должно содержать кириллических символов;
- dir /s>spisok.txt Сохраняет не только имена файлов, содержащихся в папке, но и имена папок и подпапок, которые могут быть расположена в основной папке.
Всю информацию из него можно скопировать в документ Word, так как последний удобнее редактировать. К тому же, если в папке содержались файлы или другие папки в названии которых присутствовали кириллические символы, то в «Блокноте» таковые могут отображаться некорректно, так как нужные кодировки не поддерживаются.
Вариант 2: Использование BAT-файла
Данный способ тоже не отличается какой-либо сложностью, плюс даёт почувствовать себя немного программистом. Суть заключается в создании специального файла с алгоритмом, который выведет список всех элементов в папке в отдельный текстовый файл. Итак, рассмотрим инструкцию к этому варианту более подробно:
-
Создайте в любом месте на компьютере текстовый файл. Для этого нажмите правой кнопкой мыши и в меню выберите пункт «Создать». Из открывшегося подменю выберите вариант «Текстовый файл».
Содержимое данного файла также можно перенести в текстовый документ MS Word. Однако в этом случае проблем с кодировкой и неверным отображением кириллических символов не наблюдается.
Вариант 3: DirLister
Данное бесплатное ПО не требуется установки на компьютер и с его помощью вы можете создать список всех элементов в той или иной папке. Инструкция по её использованию выглядит следующим образом:
- Перейдите на официальный сайт разработчика и скачайте архив с программой.
- Распакуйте архив, вытащив от туда исполняемый EXE-файл.
- Запустите его.
Вариант 4: Total Commander
Total Commander – это популярный файловый менеджер, где пользователь может быстро получить и скопировать всю основную информацию о файлах, а также о содержимом папок. В данном случае получить список файлов, находящихся в папке, можно следующим образом:
- В окне Total Commander откройте нужную папку.
- В верхнем меню нажмите на пункт «Выделение». Появится контекстное меню, где нужно нажать на вариант «Выделить всё».
- Затем в этом же меню выберите пункт «Копировать имена файлов в буфер обмена».
Вариант 5: Браузер
Инструкция к этому варианту выглядит следующим образом:
- Откройте «Проводник». Выберите при помощи щелчка левой кнопкой мыши ту папку, которую хотите просмотреть в браузере.
- Перетащите эту папку в любой удобный для вас браузер. В данном случае рассматривается вариант с Opera.
Это были все способы, позволяющие вывести список содержимых в папке файлов в отдельный текстовый документ.
Мнение эксперта
Знайка, самый умный эксперт в Цветочном городе
Если у вас есть вопросы, задавайте их мне!
Задать вопрос эксперту
При копировании списка из браузера Google Chrome , необходимо выделить все содержимое полученного списка, включая названия столбцов Имя , Размер и Последнее изменение. Если же вы хотите что-то уточнить, я с радостью помогу!
Создание списка файлов мы будем рассматривать на нескольких примерах. Будем применять возможности различных браузеров, программу total commander и малоизвестную комбинацию, существующую в Windows 7. Все манипуляции будут проводиться под управлением операционной системы Windows 7.
- dir /b>spisok.txt Данная команда сохраняет только имена файлов в файл spisok.txt. Вы можете вместо него указать любое другое название, какое вам будет удобно, но учтите, что оно не должно содержать кириллических символов;
- dir /s>spisok.txt Сохраняет не только имена файлов, содержащихся в папке, но и имена папок и подпапок, которые могут быть расположена в основной папке.
У некоторых пользователей, при работе на компьютере, возникает необходимость получить список файлов в папке. Такой список может быть нужен для разных целей: для каталогизации файлов в папках, для сравнения содержимого в папках, для того, чтобы составить список фильмов, музыкальных композиций, электронных книг и т. п.
Как быстро создать список файлов из папки и перенести в таблицу «Excel».
Самый простой способ создания списка файлов, расположенных в папке.
Поделюсь простым проверенным способом создания списка файлов. Пошаговое руководство.
Шаг 1. Войти в папку список файлов из которой вы хотите сформировать.
Папка с файлами
Шаг 2. Кликнуть правой кнопкой по пустому полю в папке (не по файлу)
Создать текстовый документ
Шаг 3. Из выпадающего мену выбрать пункт «Создать»>> «Текстовый документ»
Шаг 4. Открыть появившийся текстовый документ и записать в него три строчки с кодом:
Шаг 5. Закрыть с сохранением документ. Закрыть документ с сохранением
Шаг 6. Переименовать расширение файла с «TXT» на «BAT» и нажать кнопку «Enter»
Переименовать файл в BAT
Запуск файла и результат
После запуска .bat файла в папке, из которой вы его запустили появится текстовый документ со списком файлов хранящихся в папке, который будет называться «spisok_faylov.txt».
Готовый список файлов
Перенос списка в программу Excel.
Шаг 2. Выделить левой кнопкой мыши список.
Выделение списка
Шаг 3. Нажав правой кнопкой мыши по выделению выбрать пункт «Копировать»
Копирование перечня
Вставка в Excel
Шаг 5 Кликнуть правой кнопкой мыши в любую ячейку и выбрать из выпадающего меню пункт «Вставить»
Резултат копирования списка
Мнение эксперта
Знайка, самый умный эксперт в Цветочном городе
Если у вас есть вопросы, задавайте их мне!
Задать вопрос эксперту
Встречая в интернете какой-либо фильм, имея у себя список файлов в папке, я могу легко проверить, есть ли такой фильм у меня в коллекции, или я встретил новый фильм. Если же вы хотите что-то уточнить, я с радостью помогу!
Встречая в интернете какой-либо фильм, имея у себя список файлов в папке, я могу легко проверить, есть ли такой фильм у меня в коллекции, или я встретил новый фильм. Поэтому я приступил к поиску решения данного вопроса.
Как получить список листов книги Excel
После этого откроется окно консоли, в которой уже будет указан путь к нужной директории (в вашем случае, будет к той папке, которую вы откроете). В этом примере, это папка «Программы» на Рабочем столе моего компьютера. В этой папке находятся другие папки, в которых находятся ярлыки программ.
Создание справочника товаров в Эксель
Со справочником можно работать не только в личном кабинете, но и в MS Excel, OpenOffice, Google Документах и других табличных редакторах. Для этого существует функция «Импорт» и «Экспорт».
Экспорт скачивает текущий список товаров в виде таблицы в формате: XLS, XLSX или CSV. В будущем эту таблицу можно отредактировать и загрузить обратно в личный кабинет.
Импорт — это способ управления справочником товаров. У импорта две главных функции — обновление и замена каталога:
- Обновление справочника. Используйте эту опцию, когда меняете цены на услуги, распределяете позиции по группам и добавляете новые товары большой партией.
- Замена справочника. Используйте замену, чтобы удалить текущий справочник товаров и заменить на новый. Например, чтобы вслед за сменой деятельности вашей точки поменять и ассортимент.
1. У каждой торговой точки свой справочник товаров. Если у вас две точки с разными товарами, то загружайте в каждую отдельный файл со списком товаров для этой точки. Если ассортимент не отличается, просто загрузите один и тот же файл в две точки.
Если у вас ведущая и ведомая точка продаж, загружайте файл только в ведущую точку. Новые товары автоматически появятся и в ведомой точке.
2. Таблицы доступны в форматах: XLS, XLSX и CSV. С такими форматами работают MS Excel, Google Таблицы и другие программы для работы с таблицами. CSV-файлы можно открыть в стандартном Блокноте.
3. Используйте шаблоны, чтобы заполнить справочник с нуля без ошибок. В окне импорта есть ссылки для скачивания примеров с подсказками внутри. На основе примера вы можете сделать собственный шаблон.
4. Скачивайте текущий справочник, чтобы редактировать ассортимент. После изменений сохраните и загрузите файл обратно. Так вы обновите товары в личном кабинете.
У эксель-таблиц свои правила для названий столбцов и заполнения полей. Чтобы не настраивать все вручную, воспользуйтесь шаблоном или скачайте текущий справочник.
Шаблоны помогают заполнить таблицу с нуля. Чтобы скачать шаблон, перейдите в «Товары > Импорт» и выберите нужный формат шаблона. Затем заполните файл по нашему образцу и загрузите обратно в МодульКассу через кнопку «Импорт».
Текущий справочник помогает редактировать готовый ассортимент. Например, если изменились цены на всю выпечку. Тогда скачайте текущий справочник, отредактируйте строки с выпечной и загрузите файл обратно через «Импорт > Обновить каталог».
Чтобы скачать текущий справочник, нажмите «Товары > Экспорт» и выберите формат файла. Затем отредактируйте строки и загрузите исправления обратно через «Импорт».
Таблицы подчиняются ряду общих правил. Заполняйте все по образцу, чтобы не допустить ошибок при импорте:
Правило для таблиц XLS и XLSX: располагайте товары только на первом листе таблицы.
О правилах для таблиц CSV вы можете узнать в памятке. Чтобы открыть памятку, нажмите «Товары > Импорт > Правила оформления формата CSV»
Общие правила:
- Обязательных полей всего четыре. Это название товара, код, штрихкоды, и единица измерения.
- Если оставить пустыми поля«Цена», «Минимальная цена» и «Группа», то карточка товара будет без группы и с нулевой ценой. Дополнить карточку можно позднее через личный кабинет.
- Если оставить пустыми поля «НДС», «СНО», «Тип», то подставляется значение по умолчанию: НДС и СНО из настроек точки, а тип товара — «Обычный».
- Заполняйте поля по образцу в шаблоне. Например, нельзя написать «штуки» или «штук», личный кабинет понимает только «шт». Образец — в нижней части шаблона.
- Если у вас несколько штрихкодов, перечисляйте их без пробелов через точку с запятой (11039;11045;23052)
Пользуйтесь обновлением, когда добавляете новые товары в общий список или меняете информацию о уже готовых. Изменения коснутся только тех товаров, что есть в эксель-файле. Остальные товары из ассортимента останутся без изменений.
Главное при обновлении справочника — совпадение кода товара. Когда загружаете файл, личный кабинет сравнивает между собой коды товара в таблице и точке продаж. В зависимости от совпадения кодов личный кабинет:
- Добавляет новую карточку, если товар с таким же кодом есть только в эксель-файле. Чтобы добавить новые карточки товаров, скачайте шаблон, заполните его новыми товарами и загрузите обратно через «Импорт > Обновить каталог».
Создание «Каталога товаров» (PRODCAT) с помощью Excel-формы на EDI Platform
Чтобы загрузить «Каталог товаров» (PRODCAT) на платформу EDI Platform, откройте вкладку «Взаимосвязи», затем выберите раздел «Каталоги товаров» (Рис. 1).
Рис. 1. Раздел «Каталоги товаров»
В открывшемся окне нажмите кнопку «Создать» (Рис. 2).

Откроется форма создания PRODCAT (Рис. 3-а).

В данной форме заполните обязательные поля:
- В поле «Формат загрузки файла» выберите формат файла – Excel.
- В поле «Выбрать Файл (*.xml)» нажмите кнопку «Выберите файл», затем выберите соответствующий файл – шаблон «Каталога товаров», после этого нажмите кнопку «Подгрузить» (Рис. 3-б).

В окне появится список товаров из документа Excel (Рис. 3-в).
Рис. 3-в. Создание PRODCAT
Нажмите кнопку «Отправить» (Рис. 3-г).
Рис. 3-г. Создание PRODCAT
В списке документов появится подгруженный «Каталог товаров» (Рис. 4).























