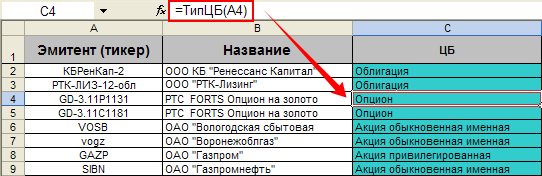Программа формирования договоров по шаблону
Программа предназначена для формирования (заполнения) договоров купли-продажи.
Исходными данными выступает таблица сделок, и шаблон договора, в который при помощи формул подставляются значения из заданной строки таблицы сделок.
Для запуска программы достаточно нажать зеленую кнопку — и сразу же начнётся формирование договоров (файлов Excel из одного листа) в автоматически созданной папке «Договоры купли-продажи»
Создаваемые документы получают имена файлов (и имена листов) согласно номеру договора из 8 столбца таблицы:
Договор КП № 1825.xls
Договор КП № 1820.xls
Договор КП № 1823.xls
Ознакомьтесь также с универсальной надстройкой формирования документов по шаблонам,
которая может делать всё тоже самое, что и эта программа,
только в качестве шаблонов могут выступать, помимо документов Word, ещё текстовые файлы, и книги Excel.
По вышеприведённой ссылке программа заполнения документов Word из Excel доступна для бесплатного скачивания.
Вы можете бесплатно пользоваться указанной программой (количество запусков ограничено), или активировать полнофункциональную версию этой программы на 48 часов.
В качестве параметров задаётся диапазон дат, для которого будет производиться формирование договоров.
Чтобы изменить введённую дату, достаточно щелкнуть в поле ввода даты в строке заголовка таблицы, — при этом появится календарь, который облегчает выбор, и позволяет избежать ошибок ввода:
Шаблон договора купли-продажи расположен на отдельном листе.
Все поля шаблона заполняются формулами, большая часть из которых задана через диспетчер имён.
Фамилии, адреса и прочие реквизиты также зависят от даты договора
(см. формулы в фиолетовых ячейках)
В сведениях о пакете ЦБ использована пользовательская функция «Сумма прописью» для вывода текстового представления количества и стоимости ценных бумаг.
Для определения типа ценной бумаги (Облигация, Акция привилегированная, Акция обыкновенная именная, Опцион) применена пользовательская функция ТипЦБ:
Есть возможность также распечатать или просмотреть заполненный договор без формирования отдельного файла.
Для этого необходимо ввести номер строки интересующей записи в базе данных,
и на листе ШАБЛОН вы увидите договор, заполненный данными из выбранной строки
- 73471 просмотр
Комментарии
Спасибо за ответ. Вот только у меня поставлено так, что вся вводимая информация поступает в БД из формочек.. там я сделал поля для дат заLoчил их и при двойном нажатии выскакивает календарь. И всё равно Вы мне помогли. Я вспомнил про маски для textbox-сов. Короче суть проблемы в том, что если ввести не существующую дату и сохранить данные формы, в последствии при дальнейшей работе с этими данными процессы будут слетать на пол пути.. и всё, туши свет выключай комп. Happy End! . можно конечно на даты перед сохранением проверять. но там столько этих форм и полей, что я чувствую, что в данном случае желание пользователя вне закона)))
Жека, к сожалению, помочь не смогу.
У меня на компьютере не установлен этот элемент управления (календарь)
И у большинства пользователей он не установлен, потому я в своих проектах и использую календарь, выполненный на стандартных элементах управления.
PS: Даты куда удобнее вводить напрямую в ячейку без всяких календарей.
Просто вводите дату в формате DD-MM-YY (например, 12-07-50) на дополнительной цифровой клавиатуре.
Excel автоматически распознает данный текст как дату, и отобразит его в ячейке соответствии с региональными настройками (например, как 12.07.1950)
Здравствуйте, администратор сайта ExcelVBA.ru
Если вам известно, подскажите пожалуйста как в Элементе управления календарь 11, сделать раскрывающееся поле для года (там есть день, месяц, год), так вот с днём и месяцем порядок, а вот выпадающий список для выбора года, содержит всего 5 строчек для выбора. А часто нужно вписывать даты рождения типо 1950г. и очень неудобно там накручивать до нужного. В общем не могу узнать как сделать выпадающий список для выбора года в ЭУ Календарь 11 execel 2003 ДЛИННЕЕ.
Если вдруг у вас есть минутка, помогите. Зарание благодарен.
Чтобы в будущем можно было пользоваться фильтрами, вводимые данные необходимо нормировать. Например, чтобы в одной строке не ввели ООО «Сириус», а в другой — Сириус ООО. В 1С это делается справочниками, в Excel есть функция — Проверка данных.
Заводим листы с нашей нормативно-справочной информацией:
Виды договоров (с покупателем, поставщиком, прочее)
Контрагенты (здесь будут заноситься наши контрагенты)
Далее выделяем столбец D, идем в меню Данные — Проверка данных. На вкладке параметры выбираем Тип данных — Список, указываем диапазон-источник (лист Виды договоров). 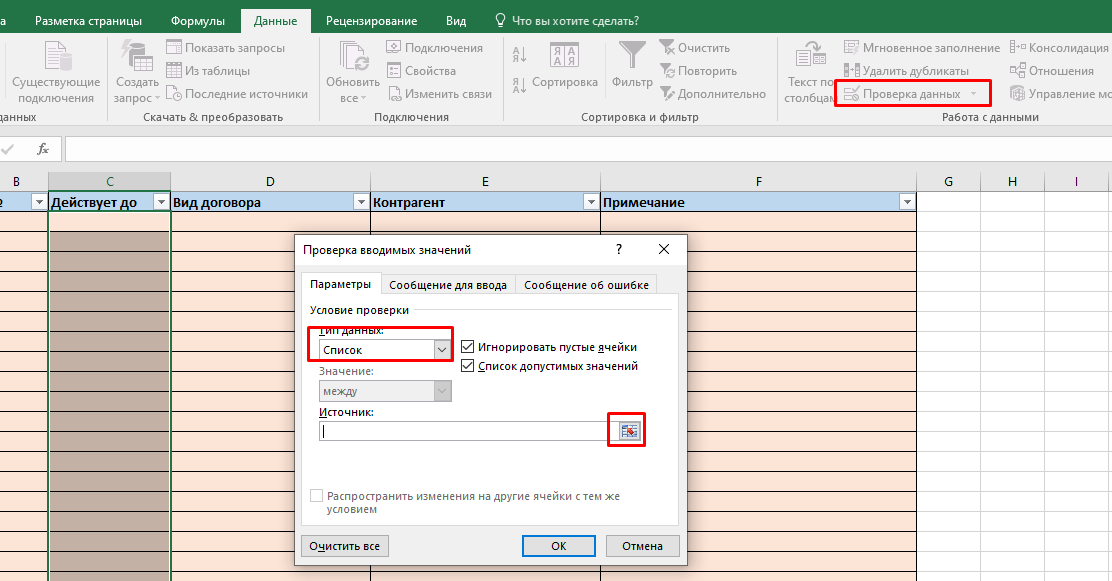
Аналогично поступаем с контрагентами, проверяем, что выбрать можно только имеющийся элемент: 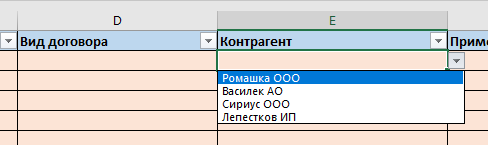
Цветовое выделение просроченных договоров
Здесь на помощь приходит Условное форматирование. Выделяем наш реестр договоров целиком, идем в раздел Условное форматирование — Управление правилами. 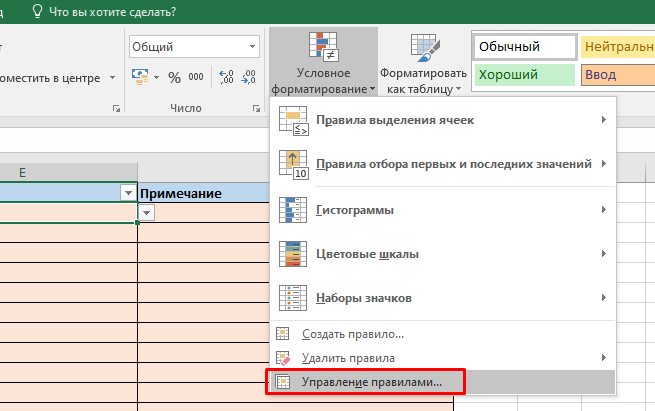
Создаем новое правило, выбираем тип правила как на рисунке. 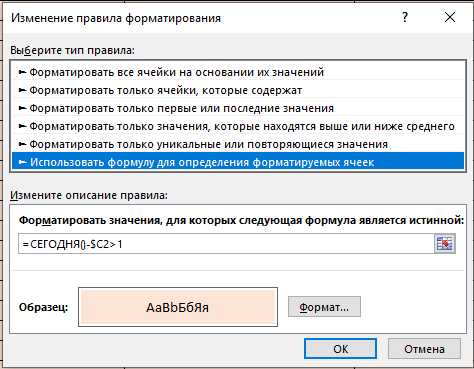
Указываем диапазон (весь регистр договоров), задаем формулу
В том случае, когда разница между текущей датой и датой окончания договора составит более 1 дня, будет выполняться условие для условного форматирования.
В формате выбираем кирпичный цвет фона для подсветки просроченных договоров 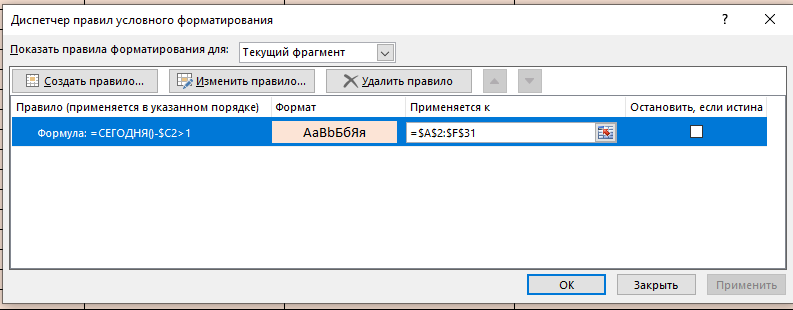
Текущий статус договора
Идем в ячейку А2 и вводим формулу:
Работает по такому же принципу, если дата окончания договора больше текущей хоть на 1 день, выводится сообщение «Договор истек».
Копируем формулу на другие ячейки столбца А, вводим данные, убеждаемся, что все работает. 
Итак, просроченные договоры у нас будут подсвечиваться кирпичным цветом, в первом столбце будет выводится надпись «Договор истек«.
Получившийся файл можно скачать по ссылке.
Учет договоров в 1С
Для этой цели подойдут различные конфигурации, приведем пример самой распространенной и специализированной
1С:Бухгалтерия 8
Если Вы уже пользуетесь 1С:Бухгалтерия 8, справочник «Договоры» прекрасно справится с функцией системы учета договоров.
- прикреплять сканы,
- печатать договор по шаблону,
- контролировать возврат оригиналов.
1С:Договоры 8
Отдельный специализированный продукт, подробное описание и стоимость можно посмотреть здесь
Если статья оказалась полезной, поддержите авторов, оставляйте комментарии, поделитесь ссылкой с друзьями в соц. сетях. 
Создание типового договора в Excel
Есть типовой договор в формате word, в нем есть данные, которые нужно каждый раз в ручную менять для каждого клиента.
Хочу сделать, так, чтобы в экселе был этот договор, и соотв это переменные можно было быстро менять.
Пример: «Арендатор Иванов берет в аренду у Арендоталя Петрова»
Нужно: «Арендатор «=E1» ерет в аренду у Арендоталя «=A1″».
Пытаюсь сделать это сам (просто вставил через «копироватьвставить». не вышло. получается, что весь текст в одной ячейке, и приходится в ручную перетягивать каждуб строку текста, так как текст в ячейке уходит за границы страницы.
{quote}{login=Юрий М}{date=03.10.2009 01:33}{thema=}{post}Что Вы подразумеваете под закладками и чем не устраивает слияние в Word (раз бухгалтерии в нём удобно). И ещё — бухгалтерия работает ведь уже с бумажным вариантом договора — какая разница откуда он напечатан?{/post}{/quote}
1.
Set WordApp = CreateObject(«Word.Application») ‘создание объекта WORD
WordApp.Visible = True
iFileName = ThisWorkbook.Path & «дляВставки.doc»
‘открытие нужного файла
Set wdDoc = WordApp.Documents.Open(Filename:=iFileName, ReadOnly:=True)
Set MyBookmarks = wdDoc.Bookmarks ‘Закладки
Set Mytxt = Dannye.Controls ‘Объекты на форме
For Each bm In MyBookmarks ‘Закладки
Bookmarks — инструмент Закладка в Ворде. Вставка/Закладки.
2.
Типа для архива…, чтоб в одном формате… Мы в Экселе ничего не понимаем…
Вобщем, я остановился на этом варианте. Ворд — так Ворд.
Нужна аналогичная программа (надстройка, макрос) для Excel?
Оформите заказ, не забыв прикрепить примеры файлов, и описать, что и как должно работать.
Программа предназначена для формирования (заполнения) договоров купли-продажи.
Исходными данными выступает таблица сделок, и шаблон договора, в который при помощи формул подставляются значения из заданной строки таблицы сделок.
Для запуска программы достаточно нажать зеленую кнопку — и сразу же начнётся формирование договоров (файлов Excel из одного листа) в автоматически созданной папке «Договоры купли-продажи»
Создаваемые документы получают имена файлов (и имена листов) согласно номеру договора из 8 столбца таблицы:
Договор КП № 1825.xls
Договор КП № 1820.xls
Договор КП № 1823.xls
В качестве параметров задаётся диапазон дат, для которого будет производиться формирование договоров.
Чтобы изменить введённую дату, достаточно щелкнуть в поле ввода даты в строке заголовка таблицы, — при этом появится календарь, который облегчает выбор, и позволяет избежать ошибок ввода:
(щелкните на картинке для увеличения)
Шаблон договора купли-продажи расположен на отдельном листе.
Все поля шаблона заполняются формулами, большая часть из которых задана через диспетчер имён.
Фамилии, адреса и прочие реквизиты также зависят от даты договора
(см. формулы в фиолетовых ячейках)
В сведениях о пакете ЦБ использована пользовательская функция «Сумма прописью» для вывода текстового представления количества и стоимости ценных бумаг.
Для определения типа ценной бумаги (Облигация, Акция привилегированная, Акция обыкновенная именная, Опцион) применена пользовательская функция ТипЦБ:
Есть возможность также распечатать или просмотреть заполненный договор без формирования отдельного файла.
Для этого необходимо ввести номер строки интересующей записи в базе данных,
и на листе ШАБЛОН вы увидите договор, заполненный данными из выбранной строки
- 76658 просмотров
На чтение 6 мин Опубликовано 20.01.2021
Часто перед пользователями табличного редактора встает такая задача, как создание специального бланка для ввода необходимой информации. Бланки представляют из себя форму, помогающую облегчить процедуру заполнения табличного документа. В редакторе существует интегрированный инструмент, который позволяет реализовать наполнение рабочего листа этим способом. Ко всему прочему, пользователь программы при помощи макроса может осуществить создание своего варианта бланка, адаптированного под различные задачи. В статье мы детально рассмотрим разнообразные методы, позволяющие создать бланк в табличном документе.
Содержание
- Использование инструментов заполнения в табличном редакторе
- Первый метод: интегрированный элемент для ввода информации
- Второй метод: наполнение бланков информацией из таблички
- Заключение и выводы о создании бланка.
Использование инструментов заполнения в табличном редакторе
Форма заполнения – это специальный элемент с полями, названия которых соответствуют наименованиям столбиков наполняемой таблички. В поля необходимо вбивать информацию, которая сразу же вставится новой строчкой в выбранную область. Эта специальная форма может быть использована в качестве обособленного интегрированного инструмента табличного редактора или же находиться на самом рабочем листе в качестве диапазона. Разберем каждую вариацию более детально.
Первый метод: интегрированный элемент для ввода информации
Первоначально выясним, как использовать интегрированную форму для добавления информации в табличный документ редактора. Подробная инструкция выглядит так:
- Отметим, что изначально, иконка, которая включает эту форму – скрыта. Нам необходимо произвести процедуру активации инструмента. Передвигаемся в подменю «Файл», находящееся в левой верхней части интерфейса табличного редактора. Находим здесь элемент, имеющий наименование «Параметры», и кликаем по нему левой клавишей мышки.
- На дисплее возникло окошко под наименованием «Параметры Excel». Передвигаемся в подраздел «Панель быстрого доступа». Здесь находится огромное количество разнообразных настроек. В левой стороне располагаются специальные инструменты, которые можно активировать на панели инструментов, а в правой стороне находятся уже включенные инструменты. Раскрываем перечень около надписи «Выбрать команды из:» и выбираем при помощи левой клавиши мышки элемент «Команды на ленте». В перечне команд, выведенном в порядке алфавита, ищем пункт «Форма…» и выбираем его. Кликам «Добавить».
- Щелкаем на кнопку «ОК».
- Мы активировали данный инструмент на специальной ленте.
- Теперь нам необходимо заняться оформлением шапки таблички, а затем ввести какие-нибудь показатели в нее. Наша табличка будет состоять из 4 колонок. Вбиваем наименования.
- В самую 1-ю строчку нашей таблички также вбиваем какое-нибудь значение.
- Производим выделение любого поля заготовленной таблички и кликаем на элемент «Форма…», располагающийся на инструментальной ленте.
- Открылось окошко настроек инструмента. Здесь располагаются строчки, соответствующие наименованиям колонок таблички.
Стоит отметить, что первая строчка уже наполнена данными, так как мы до этого самостоятельно ввели их на рабочем листе.
- Вбиваем показатели, которые мы считаем необходимыми в остальные строчки. Кликаем на кнопку «Добавить».
- В 1-ю строчку таблички автоматом перенеслись вбитые показатели, а в самой форме реализовался переход к другому блоку полей, соответствующему 2-ой строчке таблички.
- Производим заполнение окошка инструмента показателями, которые мы желаем увидеть во 2-ой строчке таблички. Кликаем «Добавить».
- Во 2-ю строчку таблички автоматом перенеслись вбитые показатели, а в самой форме реализовался переход к другому блоку полей, соответствующему 3-ей строчке таблички.
- Аналогичным методом производим заполнение таблички всеми необходимыми показателями.
- При помощи кнопок «Далее» и «Назад» можно реализовать навигацию по ранее вбитым показателям. Альтернативный вариант – полоса прокрутки.
- При желании можно осуществить редактирование любых показателей в табличке, откорректировав их в самой форме. Для сохранения внесенных изменений необходимо кликнуть на «Добавить».
- Замечаем, что все отредактированные значения отобразились и в самой табличке.
- При помощи кнопки «Удалить» можно реализовать удаление конкретной строчки.
- После нажатия появится специальное окошко с предупреждением, которое говорит о том, что выбранная строчка удалится. Необходимо кликнуть «ОК».
- Строчка удалилась из таблички. После всех проведенных процедур жмем на элемент «Закрыть».
- Дополнительно можно осуществить форматирование, чтобы табличка приобрела красивый внешний вид.
Второй метод: наполнение бланков информацией из таблички
К примеру, у нас имеется табличка, в которой содержится информация по платежам.
Цель: заполнить бланк этими данными, чтобы его можно было удобно и корректно распечатать. Подробная инструкция выглядит так:
- На отдельном рабочем листе документа осуществляем создание пустого бланка.
Стоит заметить, что внешний вид самого бланка можно создать самостоятельно или же скачать готовые бланки с различных источников.
- Перед тем как взять информацию из таблички ее необходимо немного изменить. Нам нужно добавить пустую колонку левее от исходной таблички. Здесь будет ставиться метка около той строчки, которую мы планируем добавить в сам бланк.
- Теперь нам необходимо реализовать связывание таблички и бланка. Для этого нам понадобится оператор ВПР. Используем такую формулу: =ВПР(«x»;Данные!A2:G16;2;0).
- Если поставить метку около нескольких строчек, то оператор ВПР будет брать только 1-й найденный показатель. Для решения этой проблемы необходимо щелкнуть ПКМ по иконке листа с исходной табличкой и кликнуть на элемент «Исходный текст». В отобразившемся окошке вводим такой код:
Private Sub Worksheet_Change(ByVal Target As Range)
Dim r As Long
Dim str As String
If Target.Count > 1 Then Exit Sub
If Target.Column = 1 Then
str = Target.Value
Application.EnableEvents = False
r = Cells(Rows.Count, 2).End(xlUp).Row
Range(«A2:A» & r).ClearContents
Target.Value = str
End If
Application.EnableEvents = True
End Sub
- Данный макрос не позволяет вводить больше одной метки в первую колонку.
Заключение и выводы о создании бланка.
Мы выяснили, что существует несколько видов создания бланка в табличном редакторе. Можно использовать специальные формы, располагающиеся на инструментальной ленте или же применять оператор ВПР для осуществления переноса информации из таблички в бланк. Дополнительно применяются специальные макросы.
Оцените качество статьи. Нам важно ваше мнение:
Простой инструмент, который может экономить время.
Так уж вышло, что мы реализовали почти 500 проектов в «Google Таблицах» и очень хорошо разбираемся в них. Можно прочитать про нас на сайте Helpexcel.pro.
Рабочие процессы многих компаний связаны с таблицами. И все их используют для разных целей. Кто-то для подготовки отчётов, кто-то ведёт реестр продаж, кто-то совершает расчёты и готовит смету для клиента. Разных бизнес-задач в «Google Таблицах» множество.
Не больше 20% от всех процессов в таблицах выстроены рациональным образом и не доставляют лишних проблем тем, кто с ними работает
Одна из частых проблем — автозаполнение документов. Договоры заключаются в каждой компании, и от структуры договора или пакета документов зависят трудозатраты. Как правило, это подстановка данных в шаблоны. То есть пользователь вставляет в определённые места типового документа переменные параметры. Решить задачу можно довольно просто.
Как работает
Заполняем строку таблицы переменными договора
Наименование организации, сумма, условия. У каждого эти поля будут свои.
Создаём копию шаблона
В соответствующей ячейке шаблона меняем номер договора
На соседнем листе формируется договор
Выводим на печать или сохраняем в нужном формате, например в PDF
Решается сразу несколько проблем:
- Данные всех договоров в одном реестре.
- Организованное хранение документов.
- Минимизация временных трудозатрат.
Как сделать автозаполнение самостоятельно
Все решается за счёт двух формул. Просто нужно посмотреть на процесс немного иначе.
Создаем таблицу реестра документов
В нём должны быть переменные поля документов, которые нам нужно заполнять.
Переносим договор для автозаполнения в «Google Таблицу»
Подгоняем форматирование под требуемый конечный вид документ. Переменные поля нужно разместить в отдельных ячейках, чтобы можно было на них ссылаться формулами. Самое сложное тут — поработать с форматированием документа.
Формулой IMPORTRANGE нужно подтянуть весь реестр в таблицу шаблона
Формулой ВПР подтянуть переменные величины в соответствующие поля договоры
Идентификатором при этом можно использовать номер договора, который пользователь вводить в реестре. Весь процесс выглядит так: заполнили строку реестра, ввели туда номер договора и остальные параметры → создали копию шаблона и ввели в нужном месте номер договора → шаблон заполнился данными реестра.
Папка с описанными таблицами. Скопируйте их на свой «Google Диск» (в меню: Файл → Создать копию)
Всем, кто дочитал до этого момента, отправим пошаговую инструкцию с описанием формул и реализации этого кейса.
Успехов!