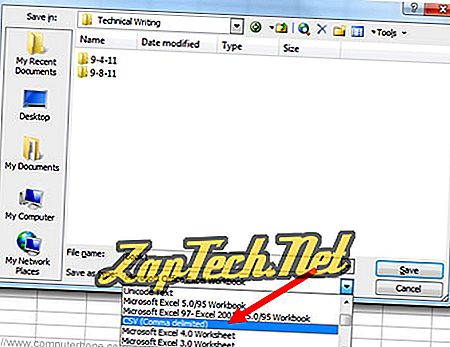Возможность создания CSV файла из таблицы Excel позволяет преобразовывать документы в нужный формат для загрузки в любые системы, например, outlook, Google Analytics, Яндекс.Метрику и многое другое.
- Способ №1;
- Способ №2;
- Для чего это нужно.
Видеоинструкция
Простой способ создания CSV через таблицу в Excel
В качестве примера будет использоваться таблица с данными, которую можно будет скачать ниже.
Для превращения файла в CSV потребуется нажать на кнопку «Файл» (левый-верхний угол).
Далее выбираем пункт «Сохранить как» и нажимаем на «Обзор».
Теперь выбираем нужный формат, например, стандартный CSV.
Все готово, мы получили нужный формат.
Проверив его в блокноте можно увидеть, что разделители стоят «;» (точка с запятой).

Ручной метод превращения таблицы Эксель в CSV-файл
Если требуется создать кастомный файл (с собственными разделителями, например, |). Для этого прописываем конструкцию между каждым элементом:
=A1&»|»&B1
Далее таким образом соединяем все элементы.
Растягиваем формулу до конца документа.
Выделяем нужный столбец (новый) и правым кликом мыши по нему выводим меню, где нажимаем на «Копировать».
Создаем текстовый документ новый (блокнот), кликнув правой клавишей мыши в нужной папке.
Открываем его и вводим новое поле.
После в левом-верхнем углу кликаем на «Файл»-«Сохранить как».
Выбираем нужный тип кодировки и сохраняем документ.
Важно! Можно сразу выбрать CSV как и в способе №1, дальнейшая инструкция предназначена как дополнительная возможность.
Важно! Лучше всего выбирать UTF-8, что позволит работать в дальнейшем с кириллицей.
Теперь опять кликаем правой клавишей мыши на файл и нажимаем на «Переименовать».
Стираем разрешение «.txt» и прописываем вместо него «.csv». При необходимости меняем название.
Все готово, мы получили нужный формат.

Для чего это нужно?
Создание CSV-файла потребуется для:
- Загрузка данных о расходах в Google Analytics;
- Создание фида динамического ремаркетинга;
- Получение прайс-листа для динамических объявлений в Яндексе и Смарт-баннеров.
Также можно ознакомиться с инструкцией по открытию CSV файла.
Загрузить PDF
Загрузить PDF
Файлы формата CSV (расшифровывается как «значения, разделенные запятыми») позволяют сохранять текстовые данные в формате таблиц, что очень удобно при работе с большими базами данных. Файл CSV можно создать с помощью программ Microsoft Excel, OpenOffice Calc, Google Таблицы или текстового редактора.
-
1
Откройте новую таблицу в Microsoft Excel, OpenOffice Calc или Google Таблицах.
- Если вам нужно конвертировать уже существующую таблицу в формат CSV, сразу переходите к шагу 4.
-
2
Укажите все заголовки или имена полей в первом ряду ячеек в верхней части таблицы. Например, при вводе данных для товаров на продажу укажите «Наименование товара» в ячейке A1, «Цена товара» в ячейке B1, «Описание товара» в ячейке C1 и так далее.[1]
-
3
Введите данные в таблицу под каждым столбцом. Если продолжать пример из предыдущего шага 2, укажите название товара в ячейке A2, цену — в ячейке B2 и описание — в ячейке C2.
-
4
Нажмите Файл и выберите Сохранить как. В программе Google Таблицы следует выбрать «Файл» > «Скачать как».[2]
-
5
В выпадающем меню «Тип файла» выберите CSV.
-
6
Укажите имя CSV-файла и нажмите Сохранить. Файл CSV готов, а запятые будут добавлены автоматически, чтобы отделить поля друг от друга.[3]
Реклама
-
1
Откройте Блокнот на компьютере с Windows или TextEdit на Mac. Так как файлы CSV по сути представляют собой просто текстовые файлы особого формата, где данные разделены запятыми, для создания такого файла можно использовать встроенный текстовый редактор вашего компьютера.
-
2
Напечатайте в первой строке имена полей, разделив их запятыми. Так, если нужно ввести данные для товаров на продажу, напечатайте в первой строке следующее: «наименование,цена,описание». Между словами не должно быть пробелов.
-
3
Напечатайте данные во второй строке в том формате, как указаны имена полей в первой строке. Если использовать пример из шага 1, введите название, цену и описание товара. Например, для теннисных мячей можно указать «теннисныймяч,120,желтый».
-
4
Продолжайте вводить данные для каждого отдельного товара в каждую последующую строку. Если какое-либо поле остается пустым, обязательно используйте запятую, иначе оставшиеся поля будут сдвинуты на одно поле.
-
5
Нажмите Файл и выберите Сохранить. В качестве альтернативы можно нажать Ctrl + S на компьютере с Windows или Cmd + S на Mac.
-
6
Сохраните файл. Для этого щелкните по выпадающему меню рядом с «Тип файла» и выберите «Все файлы». Затем введите имя своего файла и добавьте в конце расширение .csv.
-
7
Введите название файла и добавьте расширение «.csv» после названия файла в строке «Имя файла».
- Нажмите «Сохранить». Вы создали файл CSV, который легко импортировать в программу для работу с таблицами, базу данных или веб-приложение.
Реклама
Об этой статье
Эту страницу просматривали 48 912 раз.
Была ли эта статья полезной?
Download Article
An easy-to-follow tutorial on making CSV files
Download Article
- Using a Spreadsheet Application
- Using a Text Editor
- Video
- Q&A
|
|
|
Do you need to create a CSV file for your data? A CSV file, which is a “comma-separated values” file, allows you to save your data in a table-structured format, which is useful when importing data into databases and web applications. This wikiHow article teaches you how to create CSV files using Microsoft Excel, OpenOffice Calc, Google Sheets, and in a text editor.
Things You Should Know
- Using a spreadsheet application like Excel, Google Sheets, or OpenOffice Calc is the easiest way to make CSV files.
- If you can’t use any of those programs, you can use a text editor like Notepad or TextEdit.
- In a spreadsheet program, go to File > Save As > File Type > CSV. In a text editor, go to «File > Save As > File Type > All Files» and name the file with .csv at the end.
-
1
Open a new spreadsheet in Microsoft Excel, OpenOffice Calc, or Google Sheets. You can use any spreadsheet software to easily convert table data to CSV files.
- If you want to convert an existing spreadsheet to CSV format, skip to step #4.
-
2
Type each of your headers, or field names into the cells located in row 1 at the top of the spreadsheet. For example, if entering data for items you’re selling, type “Item Name” into cell A1, “Item Price” into cell B1, “Item Description” into cell C1, and so on.[1]
Advertisement
-
3
Enter your data into the spreadsheet under each column as needed. Using the example outlined in step #2, write the item name in cell A2, the item’s price in cell B2, and the item’s description in cell C2.
-
4
Click File and select Save As. If using Google Sheets, this option will read as “File > Download as.”[2]
-
5
Select CSV under the “Save as type” dropdown menu.
-
6
Type a name for your CSV file, then click Save. You have now created a CSV file, and commas will automatically be added to the file to separate each field.[3]
Advertisement
-
1
Open Notepad on your PC or TextEdit on your Mac. Because CSV files are actually just plain text files in a specific comma-separated format, you can use your computer’s built-in text editor to create one.
-
2
Type your field names separated by commas onto the first line. For example, if entering data for items you’re selling, type the following onto the first line: “name,price,description.” There must be no spaces between items.
-
3
Type your data onto the second line, using the same format as your field names on the first line. Using the example outlined in step #1, write the actual item name, followed by the item’s price and description. For example, if selling baseballs, write “baseball,5.99,sports.”
-
4
Continue typing your data for each individual item onto each subsequent line. If leaving any fields empty, make sure you include the comma, or the remaining fields will be off by one.
-
5
Click File and select Save. Alternatively, press Ctrl + S on your keyboard if you’re using a PC, or Cmd + S on a Mac.
-
6
Save your file. To do this, click the drop-down menu next to Save as type and select All Files. Next, type a name for your file and end it with .csv.
- Click Save. You have now created a CSV file that you can easily import into a spreadsheet program, database, or web application.
Advertisement
Add New Question
-
Question
How do I execute a CSV file?
CSV files are not executables, so you can’t “run” it like an app. These files are usually read by programs that use it as data.
Ask a Question
200 characters left
Include your email address to get a message when this question is answered.
Submit
Advertisement
Video
Thanks for submitting a tip for review!
About This Article
Thanks to all authors for creating a page that has been read 247,030 times.
Is this article up to date?
CSV (Comma Separated Values) – распространённый формат для хранения табличных данных (числовых и текстовых) в виде простого текста. Этот формат файлов популярен и живуч благодаря тому, что огромное количество программ и приложений понимают CSV, хотя бы как альтернативный вариант файлового формата для импорта / экспорта. Более того, формат CSV позволяет пользователю заглянуть в файл и немедленно найти проблему с данными, если таковая имеется, изменить разделитель CSV, правила цитирования и так далее. Это возможно потому, что CSV – это простой текст, и даже не очень опытный пользователь, сможет легко его понять без специальной подготовки.
В этой статье мы изучим быстрые и эффективные способы экспорта данных из Excel в CSV и узнаем, как преобразовать файл Excel в CSV, сохранив без искажений все специальные и иностранные символы. Описанные в статье приёмы работают во всех версиях Excel 2013, 2010 и 2007.
- Преобразуем данные из формата Excel в CSV
- Экспортируем из Excel в формат CSV UTF-8 или UTF-16
- Другие способы преобразования из формата Excel в CSV (сохраняя специальные символы)
Содержание
- Как преобразовать файл Excel в CSV
- Экспортируем из Excel в CSV с кодировкой UTF-8 или UTF-16
- Как преобразовать файл Excel в CSV UTF-8
- Как преобразовать файл Excel в CSV UTF-16
- Другие способы преобразования файлов Excel в CSV
- Преобразуем файл Excel в CSV при помощи Таблиц Google
- Сохраняем файл .xlsx как .xls и затем преобразуем в файл CSV
- Сохраняем файл Excel как CSV при помощи OpenOffice
Как преобразовать файл Excel в CSV
Если требуется экспортировать файл Excel в какое-либо другое приложение, например, в адресную книгу Outlook или в базу данных Access, предварительно преобразуйте лист Excel в файл CSV, а затем импортируйте файл .csv в другое приложение. Ниже дано пошаговое руководство, как экспортировать рабочую книгу Excel в формат CSV при помощи инструмента Excel – «Сохранить как».
- В рабочей книге Excel откройте вкладку Файл (File) и нажмите Сохранить как (Save as). Кроме этого, диалоговое окно Сохранение документа (Save as) можно открыть, нажав клавишу F12.
- В поле Тип файла (Save as type) выберите CSV (разделители – запятые) (CSV (Comma delimited)).
Кроме CSV (разделители – запятые), доступны несколько других вариантов формата CSV:
- CSV (разделители – запятые) (CSV (Comma delimited)). Этот формат хранит данные Excel, как текстовый файл с разделителями запятыми, и может быть использован в другом приложении Windows и в другой версии операционной системы Windows.
- CSV (Macintosh). Этот формат сохраняет книгу Excel, как файл с разделителями запятыми для использования в операционной системе Mac.
- CSV (MS-DOS). Сохраняет книгу Excel, как файл с разделителями запятыми для использования в операционной системе MS-DOS.
- Текст Юникод (Unicode Text (*txt)). Этот стандарт поддерживается почти во всех существующих операционных системах, в том числе в Windows, Macintosh, Linux и Solaris Unix. Он поддерживает символы почти всех современных и даже некоторых древних языков. Поэтому, если книга Excel содержит данные на иностранных языках, то рекомендую сначала сохранить её в формате Текст Юникод (Unicode Text (*txt)), а затем преобразовать в CSV, как описано далее в разделе Экспортируем из Excel в формат CSV UTF-8 или UTF-16.
Замечание: Все упомянутые форматы сохраняют только активный лист Excel.
- Выберите папку для сохранения файла в формате CSV и нажмите Сохранить (Save).После нажатия Сохранить (Save) появятся два диалоговых окна. Не переживайте, эти сообщения не говорят об ошибке, так и должно быть.
- Первое диалоговое окно напоминает о том, что В файле выбранного типа может быть сохранён только текущий лист (The selected file type does not support workbooks that contain multiple sheets). Чтобы сохранить только текущий лист, достаточно нажать ОК.
Если нужно сохранить все листы книги, то нажмите Отмена (Cancel) и сохраните все листы книги по-отдельности с соответствующими именами файлов, или можете выбрать для сохранения другой тип файла, поддерживающий несколько страниц.
- После нажатия ОК в первом диалоговом окне, появится второе, предупреждающее о том, что некоторые возможности станут недоступны, так как не поддерживаются форматом CSV. Так и должно быть, поэтому просто жмите Да (Yes).
Вот так рабочий лист Excel можно сохранить как файл CSV. Быстро и просто, и вряд ли тут могут возникнуть какие-либо трудности.
Экспортируем из Excel в CSV с кодировкой UTF-8 или UTF-16
Если на листе Excel содержатся какие-либо специальные или иностранные символы (тильда, ударение и подобные) или иероглифы, то преобразование листа Excel в CSV описанным выше способом не сработает.
Дело в том, что команда Сохранить как > CSV (Save as > CSV) исказит все символы, кроме ASCII (American Standard Code for Information Interchange). И если на листе Excel есть парные кавычки или длинные тире (перенесённые в Excel, например, из документа Word при копировании / вставке текста) – такие символы также будут искромсаны.
Простое решение – сохранить лист Excel как текстовый файл Unicode(.txt), и затем преобразовать его в CSV. Таким образом все символы, не входящие в ASCII, останутся в целости и сохранности.
Прежде чем двинуться дальше, позвольте мне кратко пояснить главные отличия между кодировками UTF-8 и UTF-16, чтобы в каждом индивидуальном случае Вы могли выбрать подходящий формат:
- UTF-8 – это более компактная кодировка, использующая для каждого символа от 1 до 4 байт. Чаще всего рекомендуется использовать этот формат, когда символы ASCII преобладают в файле, т.к. большинство таких символов требует 1 байт памяти. Ещё одно преимущество в том, что кодировка файла UTF-8, содержащего только символы ASCII, ничем не будет отличаться от такого же ASCII-файла.
- UTF-16 использует от 2 до 4 байт для хранения каждого символа. Учтите, что не во всех случаях файл UTF-16 требует больше места в памяти, чем файл UTF-8. Например, японские символы занимают от 3 до 4 байт в UTF-8 и от 2 до 4 байт в UTF-16. Таким образом, есть смысл использовать UTF-16, если данные содержат азиатские символы, в том числе Японские, Китайские и Корейские. Существенный недостаток этой кодировки в том, что она не полностью совместима с ASCII-файлами и требуются специальные программы для отображения таких файлов. Помните об этом, если планируете импортировать получившиеся файлы из Excel куда-то ещё.
Как преобразовать файл Excel в CSV UTF-8
Предположим, у нас есть лист Excel с иностранными символами, в нашем примере – это японские имена.
Чтобы экспортировать этот лист Excel в файл CSV, сохранив при этом все иероглифы, сделаем следующее:
- В Excel откройте вкладку Файл (File) и нажмите Сохранить как (Save as).
- Введите имя файла, в поле Тип файла (Save as type) выберите Текст Юникод (Unicode Text (*.txt)) и нажмите Сохранить (Save).
- Откройте созданный файл в любом стандартном текстовом редакторе, например, в Блокноте.
Замечание: Не все простые текстовые редакторы полностью поддерживают символы Юникод, поэтому некоторые из них могут отображаться как прямоугольники. В большинстве случаев, это никак не повлияет на итоговый файл, и можно просто не обращать на это внимание или выбрать более продвинутый редактор, например, Notepad++.
- Так как в нашем текстовом Юникод файле в качестве разделителей используется символ табуляции, а мы хотим преобразовать его в CSV (разделители – запятые), то необходимо заменить символы табуляции на запятые.
Замечание: Если нет строгой необходимости получить файл именно с разделителями – запятыми, а нужен любой файл CSV, который Excel сможет понять, то этот шаг можно пропустить, так как Microsoft Excel отлично понимает файлы с разделителем – табуляцией.
- Если всё же нужен файл CSV (разделители – запятые), то выполните в Блокноте следующие действия:
В Блокноте результат будет приблизительно вот такой:
- Кликните Файл > Сохранить как (File > Save as), введите имя для файла и в выпадающем списке Кодировка (Encoding) выберите UTF-8. Затем нажмите кнопку Сохранить (Save).
- Запустите Проводник Windows и измените расширение файла с .txt на .csv.По-другому изменить расширение .txt на .csv можно непосредственно в Блокноте. Для этого в диалоговом окне Сохранить как (Save as) в поле Тип файла (Save as type) выберите вариант Все файлы (All files), а к имени файла в соответствующем поле добавьте «.csv», как показано на рисунке ниже.
- Откройте файл CSV в Excel, для этого на вкладке Файл (File) нажмите Открыть > Текстовые файлы (Open > Text files) и проверьте в порядке ли данные.
Замечание: Если Ваш файл предназначен для использования за пределами Excel и формат UTF-8 является обязательным требованием, то не совершайте на листе никаких изменений и не сохраняйте его снова в Excel, поскольку это может привести к проблемам с чтением кодировки. Если какая-то часть данных не отображается в Excel, откройте тот же файл в Блокноте и в нём внесите исправления в данные. Не забудьте снова сохранить файл в формате UTF-8.
Как преобразовать файл Excel в CSV UTF-16
Экспортировать в файл CSV UTF-16 намного быстрее и проще, чем в UTF-8. Дело в том, что Excel автоматически применяет формат UTF-16 при сохранении файла как Текст Юникод (Unicode Text).
Для этого сохраняем файл при помощи инструмента Сохранить как (Save as) в Excel и затем в Проводнике Windows изменяем расширение созданного файла на .csv. Готово!
Если нужен файл CSV с запятой или точкой с запятой в качестве разделителя, замените все символы табуляции на запятые или точки с запятой соответственно в Блокноте или в любом другом текстовом редакторе на свой выбор (ранее в этой статье есть подробная инструкция, как это делается).
Другие способы преобразования файлов Excel в CSV
Описанные выше способы экспорта данных из Excel в CSV (UTF-8 и UTF-16) универсальны, т.е. подойдут для работы с любыми специальными символами и в любой версии Excel от 2003 до 2013.
Существует множество других способов преобразования данных из формата Excel в CSV. В отличие от показанных выше решений, эти способы не будут давать в результате чистый UTF-8 файл (это не касается OpenOffice, который умеет экспортировать файлы Excel в несколько вариантов кодировки UTF). Но в большинстве случаев получившийся файл будет содержать правильный набор символов, который далее можно безболезненно преобразовать в формат UTF-8 при помощи любого текстового редактора.
Преобразуем файл Excel в CSV при помощи Таблиц Google
Как оказалось, можно очень просто преобразовать файл Excel в CSV при помощи Таблиц Google. При условии, что на Вашем компьютере уже установлен Google Drive, выполните следующие 5 простых шагов:
- В Google Drive нажмите кнопку Создать (Create) и выберите Таблица (Spreadsheet).
- В меню Файл (File) нажмите Импорт (Import).
- Кликните Загрузка (Upload) и выберите файл Excel для загрузки со своего компьютера.
- В диалоговом окне Импорт файла (Import file) выберите Заменить таблицу (Replace spreadsheet) и нажмите Импорт (Import).
Совет: Если файл Excel относительно небольшой, то для экономии времени можно перенести из него данные в таблицу Google при помощи копирования / вставки.
- В меню Файл (File) нажмите Скачать как (Download as), выберите тип файла CSV – файл будет сохранён на компьютере.
В завершение откройте созданный CSV-файл в любом текстовом редакторе, чтобы убедиться, что все символы сохранены правильно. К сожалению, файлы CSV, созданные таким способом, не всегда правильно отображаются в Excel.
Сохраняем файл .xlsx как .xls и затем преобразуем в файл CSV
Для этого способа не требуется каких-либо дополнительных комментариев, так как из названия уже всё ясно.
Это решение я нашёл на одном из форумов, посвящённых Excel, уже не помню, на каком именно. Честно говоря, я никогда не использовал этот способ, но, по отзывам множества пользователей, некоторые специальные символы теряются, если сохранять непосредственно из .xlsx в .csv, но остаются, если сначала .xlsx сохранить как .xls, и затем как .csv, как мы делали в начале этой статьи.
Так или иначе, попробуйте сами такой способ создания файлов CSV из Excel, и если получится, то это будет хорошая экономия времени.
Сохраняем файл Excel как CSV при помощи OpenOffice
OpenOffice – это пакет приложений с открытым исходным кодом, включает в себя приложение для работы с таблицами, которое отлично справляется с задачей экспорта данных из формата Excel в CSV. На самом деле, это приложение предоставляет доступ к большему числу параметров при преобразовании таблиц в файлы CSV (кодировка, разделители и так далее), чем Excel и Google Sheets вместе взятые.
Просто открываем файл Excel в OpenOffice Calc, нажимаем Файл > Сохранить как (File > Save as) и выбираем тип файла Текст CSV (Text CSV).
На следующем шаге предлагается выбрать значения параметров Кодировка (Character sets) и Разделитель поля (Field delimiter). Разумеется, если мы хотим создать файл CSV UTF-8 с запятыми в качестве разделителей, то выбираем UTF-8 и вписываем запятую (,) в соответствующих полях. Параметр Разделитель текста (Text delimiter) обычно оставляют без изменения – кавычки («). Далее нажимаем ОК.
Таким же образом для быстрого и безболезненного преобразования из Excel в CSV можно использовать ещё одно приложение – LibreOffice. Согласитесь, было бы здорово, если бы Microsoft Excel предоставил возможность так же настраивать параметры при создании файлов CSV.
В этой статье я рассказал об известных мне способах преобразования файлов Excel в CSV. Если Вам знакомы более эффективные методы экспорта из Excel в CSV, расскажите об этом в комментариях. Благодарю за внимание!
Оцените качество статьи. Нам важно ваше мнение:
Открытие файла формата CSV в Microsoft Excel
Текстовые документы формата CSV применяются многими компьютерными программами для обмена данными между друг другом. Казалось бы, что в Экселе можно произвести запуск такого файла стандартным двойным кликом по нему левой кнопкой мыши, но далеко не всегда в таком случае данные отображаются корректно. Правда, есть другой способ просмотреть информацию, содержащуюся в файле CSV. Давайте узнаем, как это можно сделать.
Открытие документов CSV
Название формата CSV является аббревиатурой наименования «Comma-Separated Values», что переводится на русский язык, как «значения, разделенные запятыми». Действительно, в этих файлах в качестве разделителей выступают запятые, хотя в русскоязычных версиях, в отличие от англоязычных, все-таки принято применять точку с запятой.
При импорте файлов CSV в Эксель актуальной является проблема воспроизведения кодировки. Зачастую документы, в которых присутствует кириллица, запускаются с текстом изобилующим «кракозябрами», то есть, нечитаемыми символами. Кроме того, довольно частой проблемой является вопрос несоответствия разделителей. В первую очередь, это касается тех ситуаций, когда мы пытаемся открыть документ, сделанный в какой-то англоязычной программе, Экселем, локализованном под русскоязычного пользователя. Ведь в исходнике разделителем является запятая, а русскоязычный Excel воспринимает в этом качестве точку с запятой. Поэтому опять получается некорректный результат. Мы расскажем, как решить и эти проблемы при открытии файлов.
Способ 1: Обычное открытие файла
Но вначале мы остановимся на варианте, когда документ CSV создан в русскоязычной программе и уже готов для открытия в Эксель без дополнительных манипуляций над содержимым.
Если программа Excel уже является установленной для открытия документов CSV на вашем компьютере по умолчанию, то в этом случае достаточно кликнуть по файлу двойным щелчком левой кнопки мыши, и он откроется в Экселе. Если же связь ещё не установлена, то в этом случае нужно выполнить ряд дополнительных манипуляций.
-
Находясь в Проводнике Windows в той директории, где расположен файл, кликаем правой кнопкой мыши по нему. Запускается контекстное меню. Выбираем в нем пункт «Открыть с помощью». Если в дополнительном открывшемся списке имеется наименование «Microsoft Office», то кликаем по нему. После этого документ просто запустится в вашем экземпляре Экселя. Но, если данного пункта вы не обнаружите, то щелкайте по позиции «Выбрать программу».
Если же наименования «Microsoft Office» в окне выбора программы вы не обнаружили, то кликайте по кнопке «Обзор…».
После этого запустится окно Проводника в директории размещения установленных на вашем компьютере программ. Как правило, данная папка называется «Program Files» и находится она в корне диска C. Вы должны совершить переход в Проводнике по следующему адресу:
C:Program FilesMicrosoft OfficeOffice№
Где вместо символа «№» должен находиться номер версии установленного на вашем компьютере офисного пакета Microsoft. Как правило, такая папка одна, поэтому выбирайте каталог Office, какой бы там номер не стоял. Переместившись в указанную директорию, ищите файл под названием «EXCEL» или «EXCEL.EXE». Вторая форма наименования будет в том случае, если у вас включено отображений расширений в Проводнике Windows. Выделите этот файл и жмите на кнопку «Открыть…».
После этого содержимое документа CSV будет открыто в Экселе. Но данный способ подойдет исключительно в том случае, если не будет проблем с локализацией или с отображением кириллицы. К тому же, как мы видим, придется выполнить некоторое редактирование документа: так как информация не во всех случаях вмещается в текущий размер ячеек, их нужно расширять.
Способ 2: использование Мастера текстов
Импортировать данные из документа формата CSV можно при помощи встроенного инструмента Excel, который называется Мастер текстов.
-
Запускаем программу Эксель и переходим во вкладку «Данные». На ленте в блоке инструментов «Получение внешних данных» щелкаем по кнопке, которая называется «Из текста».
Запускается окно импорта текстового документа. Перемещаемся в директорию расположения целевого файла CVS. Выделяем его наименование и жмем на кнопку «Импорт», размещенную в нижней части окна.
Активируется окно Мастера текстов. В блоке настроек «Формат данных» переключатель должен стоять в позиции «С разделителями». Чтобы гарантировать корректное отображение содержимого выбранного документа, особенно если оно содержит кириллицу, обратите внимание, чтобы в поле «Формат файла» было установлено значение «Юникод (UTF-8)». В обратном случае требуется установить его вручную. После того, как все вышеуказанные настройки установлены, жмите на кнопку «Далее».
Затем открывается второе окно Мастера текстов. Вот тут очень важно определить, какой символ является разделителем в вашем документе. В нашем случае в этой роли выступает точка с запятой, так как документ русскоязычный и локализован именно для отечественных версий ПО. Поэтому в блоке настроек «Символом-разделителем является» мы устанавливаем галочку в позицию «Точка с запятой». Но если вы импортируете файл CVS, который оптимизирован под англоязычные стандарты, и в роли разделителя в нем выступает запятая, то вам следует установить галочку в позицию «Запятая». После того, как вышеуказанные настройки произведены, жмем на кнопку «Далее».
Открывается третье окно Мастера текстов. Как правило, никаких дополнительных действий в нем производить не нужно. Единственное исключение, если один из представленных в документе наборов данных имеет вид даты. В этом случае требуется пометить данный столбец в нижней части окна, а переключатель в блоке «Формат данных столбца» установить в позицию «Дата». Но в подавляющем большинстве случаев достаточно настроек по умолчанию, при которых установлен формат «Общий». Так что можно просто жать на кнопку «Готово» внизу окна.
После этого открывается небольшое окошко импорта данных. В нем следует указать координаты левой верхней ячейки области, в которой будут располагаться импортируемые данные. Это можно сделать, просто установив курсор в поле окна, а затем кликнув левой кнопкой мышки по соответствующей ячейке на листе. После этого её координаты будут занесены в поле. Можно жать на кнопку «OK».
Способ 3: открытие через вкладку «Файл»
Существует также способ открыть документ CSV через вкладку «Файл» программы Excel.
-
Запускаем Excel и перемещаемся во вкладку «Файл». Щелкаем по пункту «Открыть», расположенному в левой части окна.
Запускается окно Проводника. Следует переместиться в нем в ту директорию на жестком диске ПК или на съемном носителе, в которой расположен интересующий нас документ формата CSV. После этого нужно переставить переключатель типов файла в окне в позицию «Все файлы». Только в этом случае документ CSV будет показан в окне, так как он не является типичным файлом Excel. После того, как наименование документа отобразилось, выделяем его и жмем на кнопку «Открыть» в нижней части окна.
Как видим, несмотря на некоторые проблемы с открытием документов формата CSV в Экселе, решить их все-таки можно. Для этого нужно воспользоваться встроенным инструментом Excel, который называется Мастер текстов. Хотя, для многих случаев вполне достаточно и применения стандартного метода открытия файла двойным щелчком левой кнопки мыши по его наименованию.
Отблагодарите автора, поделитесь статьей в социальных сетях.
Создание и изменение CSV-файлов для импорта в Outlook
CSV-файлы (файлы данных с разделителями-запятыми) — это файлы особого типа, которые можно создавать и редактировать в Excel. В CSV-файлах данные хранятся не в столбцах, а разделенные запятыми. Текст и числа, сохраненные в CSV-файле, можно легко переносить из одной программы в другую. Например, вы можете экспортировать контакты из Google в CSV-файл, а затем импортировать их в Outlook.
Сведения о том, как импортировать список записей календаря в Outlook, см. в статье Импорт и экспорт электронной почты, контактов и календаря Outlook.
Создание CSV-файла из другой программы или службы электронной почты другого поставщика
При экспорте контактов из другой программы, например Gmail, обычно можно выбрать один из нескольких форматов. В Gmail на выбор предлагаются CSV-файл Google, CSV-файл Outlook и файлы vCard. При экспорте данных из профиля Outlook для последующего импорта в другой профиль можно выбрать CSV-файл или файл данных Outlook (PST).
Скачивание и открытие образца CSV-файла для импорта контактов в Outlook
Вы можете создать CSV-файл вручную одним из двух способов.
Создание файла Excel и его сохранение в формате CSV
Если сведения о контактах хранятся в программе, из которой их невозможно экспортировать, вы можете ввести их вручную.
Создайте новый документ в Excel.
Добавьте заголовок столбца для каждого фрагмента сведений, который вы хотите записать (например, для имени, фамилии, адреса электронной почты, номера телефона и дня рождения), а затем введите данные в соответствующие столбцы.
Когда вы закончите, файл Excel должен выглядеть примерно так:
Выберите Файл > Сохранить как.
В раскрывающемся списке выберите пункт «CSV (разделитель — запятая) (*.csv)», присвойте имя файлу и нажмите кнопку Сохранить.
Теперь вы можете использовать этот CSV-файл для импорта контактов в Outlook.
Скачивание шаблона CSV-файла
Если вы хотите начать с пустого CSV-файла, то можете скачать образец ниже.
Скачайте этот образец CSV-файла на свой компьютер. При появлении запроса нажмите кнопку Сохранить и сохраните файл на своем компьютере в формате CSV. Если сохранить файл в формате Excel (XLS или XLSM) все данные будет добавлены в один столбец.
Откройте Excel на компьютере.
В Excel выберите Файл > Открыть и перейдите к CSV-файлу, скачанному на компьютер. Чтобы найти CSV-файл, выберите Все файлы. Щелкните CSV-файл, чтобы открыть его.
При работе с этим CSV-файлом нужно помнить о нескольких вещах.
Для Outlook необходимо, чтобы в первой строке находились заголовки столбцов, поэтому не заменяйте их другими данными.
Язык заголовков столбцов должен совпадать с языком Outlook, используемым по умолчанию. Например, если в качестве языка Outlook по умолчанию настроен португальский, требуется изменить заголовки столбцов, чтобы они отображались на португальском языке.
Вы можете удалить данные из строк 2–6 (например, имена, телефонные номера, адреса электронной почты и т. д).
Вводить данные во всех столбцах необязательно. Укажите только необходимые сведения.
Сохраните файл в формате CSV под другим именем. Если вы работаете с этим файлом в Excel, то при его сохранении получите несколько запросов такого типа: «Вы действительно хотите сохранить файл в формате CSV?» Всегда выбирайте ответ «Да». Если вы выберете «Нет», файл будет сохранен в собственном формате Excel (XLSX) и его нельзя будет использовать для импорта данных в Outlook.
Попробуйте импортировать CSV-файл с несколькими контактами, чтобы убедиться в получении правильных результатов. После этого можно удалить импортированные контакты, добавить все нужные контакты в CSV-файл и снова импортировать его.
Если вы импортируете данные из образца CSV-файла, вот как это будет выглядеть в Outlook в Интернете для Office 365:
Изменение CSV-файла с контактами, которые нужно импортировать в Outlook
Предположим, вы хотите изменить CSV-файл, экспортированный из Outlook, а затем снова импортировать его в это приложение или другую почтовую службу. Вы можете легко сделать это с помощью Excel.
При изменении CSV-файла учитывайте перечисленные ниже моменты.
Заголовки столбцов должны оставаться в первой строке.
При сохранении файла в Excel несколько раз появятся запросы такого типа: «Вы действительно хотите сохранить файл в формате CSV?» Всегда выбирайте ответ «Да». Если вы выберете «Нет», файл будет сохранен в собственном формате Excel (XLSX) и его нельзя будет использовать для импорта в Outlook.
Проблема: все данные выводятся в первом столбце
Это могло произойти по нескольким причинам, поэтому можно попробовать несколько решений.
Если вы сохраните CSV-файл в другом формате, например XLS, XLSX или XLM, все данные будут отображаться в первом столбце. Вернитесь к исходному CSV-файлу и сохраните его в формате CSV.
Возможно, программа, в которой был создан CSV-файл, добавляет к данным дополнительные кавычки, из-за чего Excel считает их одной строкой. Предположим, например, что у вас такие данные:
a, b, c, d — Excel поместит каждую букву в отдельный столбец.
«a, b, c, d», e — Excel поместит a, b, c, d в один столбец, а e — в другой.
Чтобы проверить, не в этом ли проблема, откройте файл в Блокноте: Щелкните CSV-файл правой кнопкой мыши, выберите Открыть с помощью > Блокнот. Выполните поиск дополнительных кавычек.
Если они есть, вот как можно исправить файл:
Откройте CSV-файл в Excel. Все данные будут добавлены в столбец A без кавычек.
С помощью мастера распределения текста по столбцам разделите данные столбца A на отдельные столбцы: в строке меню выберите Данные > Текст по столбцам.
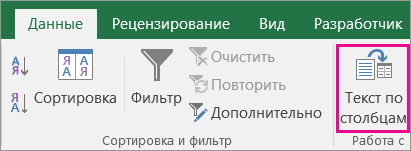
Выберите С разделителями > Далее. Выберите запятая > Готово.
Сохраните файл в формате CVS, чтобы можно было импортировать его в Outlook.
Как создать файлы CSV, VCF, DAT для импорта контактов в почтовые клиенты и телефоны
Здравствуйте, друзья. Сегодня поговорим о таких полезных функциях, как импорт и экспорт контактов. Для чего они нужны? Человек в силу разных обстоятельств часто меняет или приобретает новые мобильные устройства, заводит дополнительные аккаунты и электронные почтовые ящики. Каждый раз заполнять адресную книгу вручную – процесс трудоёмкий, утомительный и не очень приятный. Рассматриваемые функции призваны облегчить данную задачу. Экспортировать – это вынести перечень имеющихся адресов в сторонний файл заданного формата, импортировать – это загрузить данные их созданного документа в новую адресную книгу. Ниже я вам расскажу, как создать файл csv для импорта контактов в аккаунт Google, почту от Яндекса и Outlook, а также о том, как перенести адреса в новый смартфон Андроид и телефон Nokia на платформе S30+.
Что такое csv и как создать
CSV – это тот самый документ заданного формата, который используется для переноса адресов между почтовыми службами. Он представляет собой своеобразную табличку — хранилище данных, разделённых запятыми. Создать его можно двумя способами:
- Экспортировать из имеющейся адресной книги почтовой службы.
- Создать вручную посредством программ Microsoft Excel, OpenOffice и других.
Почтовые клиенты
Друзья, чтобы вы воочию увидели, как выглядит файл csv, сначала расскажу, как создать его для экспорта контактов из Google и Яндекс.Почты с помощью функционала самих почтовых сервисов, а также о том, как их из этого файла импортировать обратно.
Начнём с Google, для экспорта сделайте следующее:
- Зайдите в свой аккаунт Google (по умолчанию считаем, что он у вас есть и там имеются адреса).
- Нажмите значок меню приложений сверху справа, который выглядит как 9 точек в три ряда.
- Перейдите в «Контакты».
- Пометьте адреса для импорта галочками (место для постановки галочки появится при наведении на имя).
- С левой стороны в основном меню нажмите на «Ещё».
- Выберите пункт «Экспортировать».
- Установите настройки экспорта – используемые адреса (только выбранные или все), формат будущего файла, в данном случае Google CSV (также там можно выбрать Outlook CSV для переноса данных в одноимённую программу или vCard для создания документа на sd-карте для мобильных устройств). Подтвердите действие нажатием команды «Экспортировать».
- После этих действий CSV будет создан. По умолчанию он сохранится в папке «Загрузки» на вашем ПК. Внизу экрана появится оповещение о его скачивании. Нажмите на стрелочку, чтобы отобразить список возможностей, и выберите пункт «Показать в папке». После чего откроется папка, где нужный документ contacts.csv будет подсвечен системой.
Друзья, вот вы его создали. Если вы его откроете, то увидите, что верхняя строка – это название разделов – Имя, Телефон, Почта и других.
В случае с Google они будут написаны по-английски. Имена, написанные русским языком закодируются, латиницей – останутся как есть. Разделы отделены запятыми. Если какой-то столбец не имеет данных, то вместо них тоже ставится запятая.
Чтобы выполнить импорт контактов в новый аккаунт Google из созданного вами contacts.csv, проделайте следующее:
- Зайдите в нужный аккаунт и, пользуясь всё тем же меню приложений, перейдите в «Контакты».
- Нажмите на «Ещё» справа и выберите команду «Импортировать».
- Найдите на компьютере contacts.csv (чаще всего он так и остаётся в папке «Загрузки») и откройте.
- Название contacts.csv должно отобразиться рядом с синей кнопкой, нажмите команду «Импортировать».
Друзья, вот и вся нехитрая наука. По такому принципу осуществляются импорт и экспорт во все почтовые сервисы. Для закрепления материала опишу ещё, как импортировать контакты пользуясь тем же принципом в адресную строку Яндекс.Почты:
- Зайдите в старый электронный ящик от Яндекса, где нужно скопировать адреса и перейдите в «Контакты».
- Нажмите на «Ещё» и выберите сначала действие «Сохранить…».
- Настройте параметры экспорта, укажите язык и почтового клиента и запустите процесс создания CSV.
- Зайдите в новую почту, куда требуется поместить адреса и перейдите в «Контакты».
- Нажмите на «Ещё» и выберите действие «Загрузить».
- Найдите на ПК созданный ранее документ и запустите процесс импортирования.
Друзья, теперь, когда вы представляете, что такое CSV-файл, попробуйте создать его вручную:
- Откройте пустой документ Microsoft Excel или OpenOffice.
- В первую строку поместите заголовки для столбцов сведений – имя, фамилия, телефон, почта и так далее.
- Заполните таблицу (необязательно писать данные в каждый имеющийся столбец, часть ячеек могут быть пустыми, названия удалять нельзя).
- Сохраните документ в формате csv – файл, сохранить как, настройте расположение, задайте имя, выберите нужное расширение из списка («CSV (разделитель — запятая) (*.csv)»), нажмите «Сохранить».
Друзья, полученный CSV-файл вы можете использовать для импорта контактов в Outlook:
- Откройте Outlook.
- В списке команд меню «Файл» выберите «Импорт и экспорт».
- Отметьте пункт «… из другой программы или файла».
- Укажите тип «Значения, разделённые запятыми».
- Нажмите на кнопку «Обзор» и найдите созданный ранее документ, определитесь с тем, нужны ли вам дубликаты (одинаковые адреса в CSV и уже имеющиеся в Outlook) и отметьте нужный пункт.
- Укажите папку для импорта «Контакты».
Посмотреть скопированные значения можно нажатием на значок «Люди» в нижней части окна программы. Импорт также можно сделать не из созданного собственноручно CSV, а экспортированного из почтовых клиентов. При настройке параметров экспорта необходимо установить параметр Outlook CSV (я писал об этом выше).
Вкратце расскажу о том, как перенести контакты из одного телефона на другой.
На смартфонах с платформой Андроид сделать это очень просто:
- Зайдите в «Контакты».
- Раскройте содержимое меню (три точки в правом верхнем углу).
- Выберите пункт «Импорт/экспорт».
- Укажите действие «Экспорт в файл VCF».
- Отметьте галочками нужные имена или пункт «Выбрать все».
- Нажмите команду «Готово».
- Выдвиньте варианты мест сохранения нажатием на иконку из трёх горизонтальных полосок в верхнем левом углу и выберите sd-карту.
- Нажмите «Сохранить».
Результатом выполненных действий станет появление на карте памяти документа VCF. Чтобы импортировать адреса в другой смартфон, переставьте в него карту памяти, проделайте те же действия до пункта 4 предыдущего списка, укажите действие «Импорт из файла VCF», наёдите созданный ранее VCF и запустите процесс.
В телефонах Nokia на платформе S30+ импортировать контакты можно следующим образом:
- В контактах, настройках или опциях найдите функцию Backup (резервное копирование).
- Сделайте копию телефонных номеров и сохраните её на карте памяти (она будет выглядеть как backup.dat).
- Переставьте карту памяти в то устройство, куда требуется скопировать данные.
- Запустите импортирование из этого файла.
Друзья, вот и все премудрости, о которых я хотел вам сегодня поведать. Если что-то непонятно, задавайте вопросы в комментариях. До свидания.
САЙТ ПОД КЛЮЧ!
Этим способом Вы можете импортировать данные из файла .csv в существующий или в новый лист Excel. Вы не просто откроете CSV файл в таблице Excel, а именно конвертируете формат .csv в .xlsx (если Вы используете Excel 2007, 2010 или 2013) или .xls (в версиях Excel 2003 и более ранних).
- Откройте нужный лист Excel и кликните по ячейке, куда нужно импортировать данные из файла .csv или .txt.
- На вкладке Data (Данные) в разделе Get External Data (Получение внешних данных) кликните From Text (Из текста).
- Найдите файл .csv, который требуется импортировать, выберите его и нажмите кнопку Import (Импорт), или просто дважды кликните по нужному CSV файлу.
- Откроется Мастер импорта текстов, Вам нужно просто выполнить его шаги.
Прежде, чем мы двинемся дальше, пожалуйста, посмотрите на снимок экрана ниже, на нем показан исходный файл CSV и желаемый результат в Excel. Надеюсь, это поможет Вам лучше понять, почему мы выбираем те или иные параметры настроек в последующем примере.
- Шаг 1. Выберите формат данных и номер строки, с которой нужно начинать импорт. Чаще всего выбирают Delimited (С разделителями) и со строки 1. Область предварительного просмотра в нижней части диалогового окна мастера показывает первые несколько записей импортируемого файла CSV.
- Шаг 2. На этом шаге нужно выбрать разделители и ограничитель строк. Delimiter (Разделитель) – это символ, который разделяет значения в файле CSV. Если в Вашем файле CSV использован какой-то символ, которого нет в предложенном списке, то поставьте галочку в варианте Other (Другой) и введите нужный символ. В нашем примере мы указали Tab (Знак табуляции) и Comma (Запятая), чтобы каждый товар (они разделены табуляцией) начинался с новой строки, а информация о товаре, например, ID и данные о продажах (они разделены запятыми), были помещены в разные ячейки.Text qualifier (Ограничитель строк) – это символ, в который заключены отдельные значения. Весь текст, заключённый между такими символами, например, “текст1, текст2”, будет импортирован как одно значение, даже если в этом тексте содержится символ, указанный Вами как разделитель.В этом примере мы указали запятую как разделитель, и кавычки как ограничитель строк. В результате, все числа с разделителем десятичных разрядов (которым тоже в нашем случае служит запятая!) будут импортированы в одну ячейку, как это видно в области предпросмотра на рисунке ниже. Если мы не укажем кавычки как ограничитель строк, то все числа будут импортированы в разные ячейки.
Совет: Если в Вашем файле CSV используется последовательно более одной запятой или другого символа-разделителя, то поставьте галочку для параметра Treat consecutive delimiters as one (Считать последовательные разделители одним), чтобы избежать появления пустых ячеек.
- Выберите, куда вставлять импортированные данные, на существующий или на новый лист, и нажмите ОК, чтобы завершить импорт файла CSV в Excel.
Совет: Вы можете нажать кнопку Properties (Свойства), чтобы настроить дополнительные параметры, такие как обновление, разметка и форматирование для импортированных данных.
Замечание: Если Ваш файл CSV содержит численные данные или даты, Excel может преобразовать их с ошибками. Чтобы изменить формат импортированных данных, выберите столбец (столбцы), в которых возникли ошибки, кликните по ним правой кнопкой мыши и в контекстном меню выберите Format cells (Формат ячеек).
Преобразование CSV в Excel: проблемы и решения
Формат CSV используется уже более 30 лет, но несмотря на его длительную историю, он никогда не был официально задокументирован. Название CSV (Comma-Separated Values) возникло из-за использования запятых для разделения полей данных. Но это в теории. На самом деле, множество так называемых CSV-файлов используют другие символы для разделения данных, например:
- Табуляция – TSV-файлы (tab-separated values)
- Точка с запятой – SCSV-файлы (semicolon separated values)
Некоторые вариации файлов CSV разделяют поля данных одинарными или двойными кавычками, другие требуют маркер последовательности байтов из Юникода (BOM), например, UTF-8, для корректной интерпретации Юникода.
Это отсутствие стандартов порождает разнообразные проблемы, с которыми Вы можете столкнуться, пытаясь преобразовать файл Excel в CSV, и особенно, когда импортируете файл CSV в Excel. Давайте разберёмся с известными проблемами, начиная с самой распространённой.
Файл CSV отображается в Excel неправильно
Признаки: Вы пытаетесь открыть файл CSV в Excel, и все данные попадают в первый столбец.
Причина: Корень проблемы кроется в том, что в Ваших региональных и языковых настройках Windows и в Вашем файле CSV установлены различные разделители. В Северной Америке и некоторых других странах разделителем полей списка по умолчанию является запятая. В то время как в Европейских странах запятая используется как разделитель десятичных разрядов, а разделителем полей списка является точка с запятой.
Решение: Есть несколько возможных решений этой проблемы. Вы можете быстро просмотреть приведённые ниже рекомендации и выбрать наиболее подходящие для конкретно Вашей задачи.
- Укажите правильный разделитель непосредственно в файле CSV. Откройте файл CSV в любом текстовом редакторе (подойдёт даже обычный блокнот) и в первой строке вставьте следующий текст. Обратите внимание, что это должна быть отдельная строка перед любыми другими данными:
- Чтобы установить разделитель запятую: sep=,
- Чтобы установить разделитель точку с запятой: sep=;
Как Вы уже догадались, таким образом можно установить в качестве разделителя любой другой символ, просто указав его сразу после знака равенства.
Выберите нужный разделитель в Excel. В Excel 2013 или 2010 на вкладке Data(Данные) в разделе Data Tools (Работа с данными) нажмите Text To Columns (Текст по столбцам).
Замечание: Все показанные решения изменяют разделитель только для данного файла CSV. Если Вы хотите раз и навсегда изменить разделитель, заданный по умолчанию, то Вам подойдёт следующее решение.
- Изменяем разделители в настройках региональных стандартов. Нажмите кнопку Start (Пуск) и запустите Control Panel (Панель управления), кликните пункт Region and Language (Региональные стандарты) >Additional Settings (Дополнительные параметры). Откроется диалоговое окно Customize Format (Настройка формата), в котором Вам нужно выбрать точку (.) для параметра Decimal symbol (Разделитель целой и дробной части), и установить запятую (,) для параметра List separator(Разделитель элементов списка).
Примечание переводчика: Данные настройки приведены для английской локализации Excel (и ряда других стран). Для русской локализации привычнее будет использовать запятую в качестве разделителя целой и дробной части и точку с запятой для разделения элементов списка.
Дважды нажмите ОК, чтобы закрыть диалоговые окна – всё готово! С этого момента Microsoft Excel будет открывать и отображать все файлы CSV (с разделителем запятой) корректно.
Замечание: Установка в Панели управления Windows символов-разделителей целой и дробной части и элементов списка изменит настройки символов, заданные по умолчанию, для всех программ на Вашем компьютере, а не только в Microsoft Excel.
Первые нули теряются при открытии файла CSV в Excel
Признаки: Ваш файл CSV содержит значения с первыми нулями, и эти нули теряются при открытии файла CSV в Excel.
Причина: По умолчанию, Microsoft Excel отображает файл CSV в формате General(Общий), в котором первые нули отсекаются.
Решение: Вместо того, чтобы открывать файл .csv в Excel, запустите, как мы это делали ранее, Мастер импорта текстов, чтобы конвертировать файл CSV в Excel.
На шаге 3 мастера выберите столбцы, содержащие значения с первыми нулями и измените формат этих столбцов на текстовый. Так Вы конвертируете Ваш файл CSV в Excel, сохранив нули на своих местах.
Excel преобразует некоторые значения в даты при открытии файла CSV
Признаки: Некоторые значения в Вашем файле CSV похожи на даты, и Excel автоматически преобразует такие значения из текстового формата в формат даты.
Причина: Как упоминалось выше, Excel открывает файл CSV в формате General (Общий), при этом значения, похожие на даты, преобразует из текстового формата в формат даты. Например, если Вы открываете файл CSV, содержащий логины пользователей, то запись “апр23” будет преобразована в дату.
Решение: Преобразуйте файл CSV в Excel при помощи Мастера импорта текстов. На шаге 3 мастера выберите столбцы с записями, похожими на даты, и измените формат столбца на текстовый.
Если Вам нужно достичь противоположного результата, то есть в определённом столбце преобразовать значения в даты, тогда установите формат Date (Дата) и выберите подходящий формат даты в выпадающем списке.
Данная статья полностью позаимствована у Антона
Андронова с сайта Microsoft Excel для начинающих
Спасибо ему за подробное и внятное руководство!
Как открыть CSV в Excel
Для начала разберемся, что такое CSV файл. CSV – это текстовый формат представления табличных данных, который в переводе с английского (Comma-Separated Values) обозначает значения, разделенные запятыми. Каждая строка такого файла CSV представляет собой одну строку таблицы, в которой содержатся все значения столбцов, которые заключены в кавычки, а разделителями значений столбцов выступают запятые. Разделителями в файле CSV могут выступать и другие символы, такие как табуляция (TSV файлы), точка запятой (SCSV файлы) и другие. В данной статье мы рассмотрим на примере, как открыть CSV файл в Excel.
При экспортировании информации из базы данных в формат CSV, ее необходимо открыть в удобочитаемом виде, например, для дальнейшего анализа, написания отчета или просмотра статистики. В этом нам поможет текстовый редактор Excel, с помощью которого мы импортируем файл CSV в Excel.
Как открыть CSV в Excel
Перейдем к примеру, в котором рассмотрим, как открыть CSV файл в Excel. Пусть у нас есть файл CSV формата, который будет выглядеть следующим образом, если его просто открыть с помощью Excel или другого текстового редактора.
Как открыть CSV в Excel – Неформатированный файл CSV в Excel
Для того чтобы представить данные из CSV файла в удобном виде, в виде таблицы, необходимо импортировать файл CSV в Excel. Разберем как вставить данные из CSV файла в открытую рабочую книгу Excel.
- Перейдите во вкладку « Данные », и в группе « Получение внешних данных » выберите пункт « Из текста ».
Как открыть CSV в Excel – Получение внешних данных из текста в Excel
- В открывшемся окне найдите в вашем компьютере CSV файл, который хотите открыть в Excel. Выберите его и нажмите кнопку «Импорт» либо дважды кликните по файлу.
Как открыть CSV в Excel – Импорт CSV файла в Excel
- Далее появится окно мастера импорта текстов.
Шаг 1. В поле « Формат исходных данных » у нас должен быть выбран пункт «с разделителями», так как в текстовом файле CSV элементы разделены запятыми.
В поле « Начать импорт со строки » мы указываем номер первой строки импортируемых данных. В нашем случае начнем с первой строки. И нажимаем кнопку « Далее ».
Как открыть CSV в Excel – Импорт CSV файла. Шаг 1
- Шаг 2. На втором этапе мы выбираем разделители и ограничители строк.
В поле « Символом-разделителем является :» мы выбираем символ, который разделяет значения в текстовом файле CSV. В нашем случае это запятая. Если в вашем CSV файле разделителями выступают другие символы, или он отсутствует в списке, то выбирайте пункт « другой :» и введите его в поле.
В поле « Ограничитель строк » мы выбираем “ . Нажимаем кнопку « Далее ».
Как открыть CSV в Excel – Импорт CSV файла. Шаг 2
Разберемся в каких случаях нужно выбирать определенный вид ограничителя строк.
Когда разделителем выступает запятая (,), а ограничитель строк – кавычки («), текст «Иванов, бухгалтер» будет импортирован в Excel в одну ячейку как Иванов, бухгалтер. Если ограничителем строк выступает одинарная кавычка или он не задан, то текст «Иванов, бухгалтер», импортированный в Excel будет разбит на две ячейки как «Иванов», «бухгалтер «.
- Шаг 3. В группе « Формат данных столбца » задаем формат данных для каждого столбца в предпросмотре « Образец разбора данных ».
Как открыть CSV в Excel – Импорт CSV файла. Шаг 3
В случае, если какой-то столбец не нужно импортировать из CSV файла выберите пункт пропустить .
Как открыть CSV в Excel – Пропустить столбец при импорте CSV в Excel
Нажимаем кнопку « Готово ».
- После мастера импорта текста появится окно «Импорт данных»:
Как открыть CSV в Excel – Окно «Импорт данных»
В группе « Куда следует поместить данные » выбираем расположение наших импортируемых данных из CSV в Excel. Если выбираем поле « Имеющийся лист », то указываем адрес ячейки. А если хотим расположить на новом листе, то – пункт « Новый лист ». Мы выберем « Имеющийся лист ». Нажимаем кнопку « ОК ».
В итоге мы получили вот такую таблицу:
Как открыть CSV в Excel – CSV файл в Excel
Ну вот и все, теперь вы с легкостью можете открыть CSV в Excel, и далее работать с полученными табличными данными привычными инструментами MS Excel.
CSV-файлы (файлы данных с разделителями-запятыми) — это файлы особого типа, которые можно создавать и редактировать в Excel. В CSV-файлах данные хранятся не в столбцах, а разделенные запятыми. Текст и числа, сохраненные в CSV-файле, можно легко переносить из одной программы в другую. Например, вы можете экспортировать контакты из Google в CSV-файл, а затем импортировать их в Outlook.
Сведения о том, как импортировать список записей календаря в Outlook, см. в статье Импорт и экспорт электронной почты, контактов и календаря Outlook.
Создание CSV-файла из другой программы или службы электронной почты другого поставщика
При экспорте контактов из другой программы, например Gmail, обычно можно выбрать один из нескольких форматов. В Gmail на выбор предлагаются CSV-файл Google, CSV-файл Outlook и файлы vCard. При экспорте данных из профиля Outlook для последующего импорта в другой профиль можно выбрать CSV-файл или файл данных Outlook (PST).
Скачивание и открытие образца CSV-файла для импорта контактов в Outlook
Вы можете создать CSV-файл вручную одним из двух способов.
Создание файла Excel и его сохранение в формате CSV
Если сведения о контактах хранятся в программе, из которой их невозможно экспортировать, вы можете ввести их вручную.
-
Создайте новый документ в Excel.
-
Добавьте заголовок столбца для каждого фрагмента сведений, который вы хотите записать (например, для имени, фамилии, адреса электронной почты, номера телефона и дня рождения), а затем введите данные в соответствующие столбцы.
-
Когда вы закончите, файл Excel должен выглядеть примерно так:
-
Выберите Файл > Сохранить как.
-
В раскрывающемся списке выберите пункт «CSV (разделитель — запятая) (*.csv)», присвойте имя файлу и нажмите кнопку Сохранить.
-
Теперь вы можете использовать этот CSV-файл для импорта контактов в Outlook.
Скачивание шаблона CSV-файла
Если вы хотите начать с пустого CSV-файла, то можете скачать образец ниже.
-
Скачайте этот образец CSV-файла на свой компьютер. При появлении запроса нажмите кнопку Сохранить и сохраните файл на своем компьютере в формате CSV. Если сохранить файл в формате Excel (XLS или XLSM) все данные будет добавлены в один столбец.
-
Откройте Excel на компьютере.
-
В Excel выберите Файл > Открыть и перейдите к CSV-файлу, скачанному на компьютер. Чтобы найти CSV-файл, выберите Все файлы. Щелкните CSV-файл, чтобы открыть его.
При работе с этим CSV-файлом нужно помнить о нескольких вещах.
-
Для Outlook необходимо, чтобы в первой строке находились заголовки столбцов, поэтому не заменяйте их другими данными.
Язык заголовков столбцов должен совпадать с языком Outlook, используемым по умолчанию. Например, если в качестве языка Outlook по умолчанию настроен португальский, требуется изменить заголовки столбцов, чтобы они отображались на португальском языке. -
Вы можете удалить данные из строк 2–6 (например, имена, телефонные номера, адреса электронной почты и т. д).
-
Вводить данные во всех столбцах необязательно. Укажите только необходимые сведения.
-
Сохраните файл в формате CSV под другим именем. Если вы работаете с этим файлом в Excel, то при его сохранении получите несколько запросов такого типа: «Вы действительно хотите сохранить файл в формате CSV?» Всегда выбирайте ответ «Да». Если вы выберете «Нет», файл будет сохранен в собственном формате Excel (XLSX) и его нельзя будет использовать для импорта данных в Outlook.
-
Попробуйте импортировать CSV-файл с несколькими контактами, чтобы убедиться в получении правильных результатов. После этого можно удалить импортированные контакты, добавить все нужные контакты в CSV-файл и снова импортировать его.
Если вы импортируете данные из образца CSV-файла, вот как это будет выглядеть в Outlook в Интернете для Microsoft 365:
Изменение CSV-файла с контактами, которые нужно импортировать в Outlook
Предположим, вы хотите изменить CSV-файл, экспортированный из Outlook, а затем снова импортировать его в это приложение или другую почтовую службу. Вы можете легко сделать это с помощью Excel.
При изменении CSV-файла учитывайте перечисленные ниже моменты.
-
Заголовки столбцов должны оставаться в первой строке.
-
При сохранении файла в Excel несколько раз появятся запросы такого типа: «Вы действительно хотите сохранить файл в формате CSV?» Всегда выбирайте ответ «Да». Если вы выберете «Нет», файл будет сохранен в собственном формате Excel (XLSX) и его нельзя будет использовать для импорта в Outlook.
Проблема: все данные выводятся в первом столбце
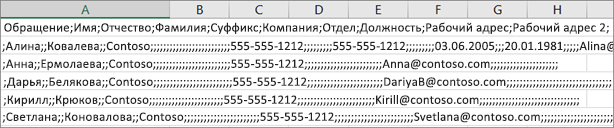
Это могло произойти по нескольким причинам, поэтому можно попробовать несколько решений.
-
Если вы сохраните CSV-файл в другом формате, например XLS, XLSX или XLM, все данные будут отображаться в первом столбце. Вернитесь к исходному CSV-файлу и сохраните его в формате CSV.
-
Возможно, программа, в которой был создан CSV-файл, добавляет к данным дополнительные кавычки, из-за чего Excel считает их одной строкой. Предположим, например, что у вас такие данные:
a, b, c, d — Excel поместит каждую букву в отдельный столбец.
«a, b, c, d», e — Excel поместит a, b, c, d в один столбец, а e — в другой.
Чтобы проверить, не в этом ли проблема, откройте файл в Блокноте: Щелкните CSV-файл правой кнопкой мыши, выберите Открыть с помощью > Блокнот. Выполните поиск дополнительных кавычек.
Если они есть, вот как можно исправить файл:
-
Откройте CSV-файл в Excel. Все данные будут добавлены в столбец A без кавычек.
-
С помощью мастера распределения текста по столбцам разделите данные столбца A на отдельные столбцы: в строке меню выберите Данные > Текст по столбцам.
-
Выберите С разделителями > Далее. Выберите запятая > Готово.
-
Сохраните файл в формате CVS, чтобы можно было импортировать его в Outlook.
-
См. также
Импорт контактов в Outlook
Экспорт контактов из Outlook
Содержание
- 0.1 Как преобразовать файл Excel в CSV UTF-8
- 0.2 Как преобразовать файл Excel в CSV UTF-16
- 1 Как импортировать в Excel несколько файлов CSV
- 2 Добавить «Экспорт в CSV» в Excel 2016, 2013, 2010, 2007
- 3 Как работать с надстройкой:
CSV (Comma Separated Values) – распространённый формат для хранения табличных данных (числовых и текстовых) в виде простого текста. Этот формат файлов популярен и живуч благодаря тому, что огромное количество программ и приложений понимают CSV, хотя бы как альтернативный вариант файлового формата для импорта / экспорта. Более того, формат CSV позволяет пользователю заглянуть в файл и немедленно найти проблему с данными, если таковая имеется, изменить разделитель CSV, правила цитирования и так далее. Это возможно потому, что CSV – это простой текст, и даже не очень опытный пользователь, сможет легко его понять без специальной подготовки.
В этой статье мы изучим быстрые и эффективные способы экспорта данных из Excel в CSV и узнаем, как преобразовать файл Excel в CSV, сохранив без искажений все специальные и иностранные символы. Описанные в статье приёмы работают во всех версиях Excel 2013, 2010 и 2007.
- Преобразуем данные из формата Excel в CSV
- Экспортируем из Excel в формат CSV UTF-8 или UTF-16
- Другие способы преобразования из формата Excel в CSV (сохраняя специальные символы)
Как преобразовать файл Excel в CSV
Если требуется экспортировать файл Excel в какое-либо другое приложение, например, в адресную книгу Outlook или в базу данных Access, предварительно преобразуйте лист Excel в файл CSV, а затем импортируйте файл .csv в другое приложение. Ниже дано пошаговое руководство, как экспортировать рабочую книгу Excel в формат CSV при помощи инструмента Excel – «Сохранить как».
- В рабочей книге Excel откройте вкладку Файл (File) и нажмите Сохранить как (Save as). Кроме этого, диалоговое окно Сохранение документа (Save as) можно открыть, нажав клавишу F12.
- В поле Тип файла (Save as type) выберите CSV (разделители – запятые) (CSV (Comma delimited)).
Кроме CSV (разделители – запятые), доступны несколько других вариантов формата CSV:
- CSV (разделители – запятые) (CSV (Comma delimited)). Этот формат хранит данные Excel, как текстовый файл с разделителями запятыми, и может быть использован в другом приложении Windows и в другой версии операционной системы Windows.
- CSV (Macintosh). Этот формат сохраняет книгу Excel, как файл с разделителями запятыми для использования в операционной системе Mac.
- CSV (MS-DOS). Сохраняет книгу Excel, как файл с разделителями запятыми для использования в операционной системе MS-DOS.
- Текст Юникод (Unicode Text (*txt)). Этот стандарт поддерживается почти во всех существующих операционных системах, в том числе в Windows, Macintosh, Linux и Solaris Unix. Он поддерживает символы почти всех современных и даже некоторых древних языков. Поэтому, если книга Excel содержит данные на иностранных языках, то рекомендую сначала сохранить её в формате Текст Юникод (Unicode Text (*txt)), а затем преобразовать в CSV, как описано далее в разделе Экспортируем из Excel в формат CSV UTF-8 или UTF-16.
Замечание: Все упомянутые форматы сохраняют только активный лист Excel.
- Выберите папку для сохранения файла в формате CSV и нажмите Сохранить (Save).После нажатия Сохранить (Save) появятся два диалоговых окна. Не переживайте, эти сообщения не говорят об ошибке, так и должно быть.
- Первое диалоговое окно напоминает о том, что В файле выбранного типа может быть сохранён только текущий лист (The selected file type does not support workbooks that contain multiple sheets). Чтобы сохранить только текущий лист, достаточно нажать ОК.
Если нужно сохранить все листы книги, то нажмите Отмена (Cancel) и сохраните все листы книги по-отдельности с соответствующими именами файлов, или можете выбрать для сохранения другой тип файла, поддерживающий несколько страниц.
- После нажатия ОК в первом диалоговом окне, появится второе, предупреждающее о том, что некоторые возможности станут недоступны, так как не поддерживаются форматом CSV. Так и должно быть, поэтому просто жмите Да (Yes).
Вот так рабочий лист Excel можно сохранить как файл CSV. Быстро и просто, и вряд ли тут могут возникнуть какие-либо трудности.
Экспортируем из Excel в CSV с кодировкой UTF-8 или UTF-16
Если на листе Excel содержатся какие-либо специальные или иностранные символы (тильда, ударение и подобные) или иероглифы, то преобразование листа Excel в CSV описанным выше способом не сработает.
Дело в том, что команда Сохранить как > CSV (Save as > CSV) исказит все символы, кроме ASCII (American Standard Code for Information Interchange). И если на листе Excel есть парные кавычки или длинные тире (перенесённые в Excel, например, из документа Word при копировании / вставке текста) – такие символы также будут искромсаны.
Простое решение – сохранить лист Excel как текстовый файл Unicode(.txt), и затем преобразовать его в CSV. Таким образом все символы, не входящие в ASCII, останутся в целости и сохранности.
Прежде чем двинуться дальше, позвольте мне кратко пояснить главные отличия между кодировками UTF-8 и UTF-16, чтобы в каждом индивидуальном случае Вы могли выбрать подходящий формат:
- UTF-8 – это более компактная кодировка, использующая для каждого символа от 1 до 4 байт. Чаще всего рекомендуется использовать этот формат, когда символы ASCII преобладают в файле, т.к. большинство таких символов требует 1 байт памяти. Ещё одно преимущество в том, что кодировка файла UTF-8, содержащего только символы ASCII, ничем не будет отличаться от такого же ASCII-файла.
- UTF-16 использует от 2 до 4 байт для хранения каждого символа. Учтите, что не во всех случаях файл UTF-16 требует больше места в памяти, чем файл UTF-8. Например, японские символы занимают от 3 до 4 байт в UTF-8 и от 2 до 4 байт в UTF-16. Таким образом, есть смысл использовать UTF-16, если данные содержат азиатские символы, в том числе Японские, Китайские и Корейские. Существенный недостаток этой кодировки в том, что она не полностью совместима с ASCII-файлами и требуются специальные программы для отображения таких файлов. Помните об этом, если планируете импортировать получившиеся файлы из Excel куда-то ещё.
Как преобразовать файл Excel в CSV UTF-8
Предположим, у нас есть лист Excel с иностранными символами, в нашем примере – это японские имена.
Чтобы экспортировать этот лист Excel в файл CSV, сохранив при этом все иероглифы, сделаем следующее:
- В Excel откройте вкладку Файл (File) и нажмите Сохранить как (Save as).
- Введите имя файла, в поле Тип файла (Save as type) выберите Текст Юникод (Unicode Text (*.txt)) и нажмите Сохранить (Save).
- Откройте созданный файл в любом стандартном текстовом редакторе, например, в Блокноте.
Замечание: Не все простые текстовые редакторы полностью поддерживают символы Юникод, поэтому некоторые из них могут отображаться как прямоугольники. В большинстве случаев, это никак не повлияет на итоговый файл, и можно просто не обращать на это внимание или выбрать более продвинутый редактор, например, Notepad++.
- Так как в нашем текстовом Юникод файле в качестве разделителей используется символ табуляции, а мы хотим преобразовать его в CSV (разделители – запятые), то необходимо заменить символы табуляции на запятые.
Замечание: Если нет строгой необходимости получить файл именно с разделителями – запятыми, а нужен любой файл CSV, который Excel сможет понять, то этот шаг можно пропустить, так как Microsoft Excel отлично понимает файлы с разделителем – табуляцией.
- Если всё же нужен файл CSV (разделители – запятые), то выполните в Блокноте следующие действия:
В Блокноте результат будет приблизительно вот такой:
- Кликните Файл > Сохранить как (File > Save as), введите имя для файла и в выпадающем списке Кодировка (Encoding) выберите UTF-8. Затем нажмите кнопку Сохранить (Save).
- Запустите Проводник Windows и измените расширение файла с .txt на .csv.По-другому изменить расширение .txt на .csv можно непосредственно в Блокноте. Для этого в диалоговом окне Сохранить как (Save as) в поле Тип файла (Save as type) выберите вариант Все файлы (All files), а к имени файла в соответствующем поле добавьте «.csv», как показано на рисунке ниже.
- Откройте файл CSV в Excel, для этого на вкладке Файл (File) нажмите Открыть > Текстовые файлы (Open > Text files) и проверьте в порядке ли данные.
Замечание: Если Ваш файл предназначен для использования за пределами Excel и формат UTF-8 является обязательным требованием, то не совершайте на листе никаких изменений и не сохраняйте его снова в Excel, поскольку это может привести к проблемам с чтением кодировки. Если какая-то часть данных не отображается в Excel, откройте тот же файл в Блокноте и в нём внесите исправления в данные. Не забудьте снова сохранить файл в формате UTF-8.
Как преобразовать файл Excel в CSV UTF-16
Экспортировать в файл CSV UTF-16 намного быстрее и проще, чем в UTF-8. Дело в том, что Excel автоматически применяет формат UTF-16 при сохранении файла как Текст Юникод (Unicode Text).
Для этого сохраняем файл при помощи инструмента Сохранить как (Save as) в Excel и затем в Проводнике Windows изменяем расширение созданного файла на .csv. Готово!
Если нужен файл CSV с запятой или точкой с запятой в качестве разделителя, замените все символы табуляции на запятые или точки с запятой соответственно в Блокноте или в любом другом текстовом редакторе на свой выбор (ранее в этой статье есть подробная инструкция, как это делается).
Другие способы преобразования файлов Excel в CSV
Описанные выше способы экспорта данных из Excel в CSV (UTF-8 и UTF-16) универсальны, т.е. подойдут для работы с любыми специальными символами и в любой версии Excel от 2003 до 2013.
Существует множество других способов преобразования данных из формата Excel в CSV. В отличие от показанных выше решений, эти способы не будут давать в результате чистый UTF-8 файл (это не касается OpenOffice, который умеет экспортировать файлы Excel в несколько вариантов кодировки UTF). Но в большинстве случаев получившийся файл будет содержать правильный набор символов, который далее можно безболезненно преобразовать в формат UTF-8 при помощи любого текстового редактора.
Преобразуем файл Excel в CSV при помощи Таблиц Google
Как оказалось, можно очень просто преобразовать файл Excel в CSV при помощи Таблиц Google. При условии, что на Вашем компьютере уже установлен Google Drive, выполните следующие 5 простых шагов:
- В Google Drive нажмите кнопку Создать (Create) и выберите Таблица (Spreadsheet).
- В меню Файл (File) нажмите Импорт (Import).
- Кликните Загрузка (Upload) и выберите файл Excel для загрузки со своего компьютера.
- В диалоговом окне Импорт файла (Import file) выберите Заменить таблицу (Replace spreadsheet) и нажмите Импорт (Import).
Совет: Если файл Excel относительно небольшой, то для экономии времени можно перенести из него данные в таблицу Google при помощи копирования / вставки.
- В меню Файл (File) нажмите Скачать как (Download as), выберите тип файла CSV – файл будет сохранён на компьютере.
В завершение откройте созданный CSV-файл в любом текстовом редакторе, чтобы убедиться, что все символы сохранены правильно. К сожалению, файлы CSV, созданные таким способом, не всегда правильно отображаются в Excel.
Сохраняем файл .xlsx как .xls и затем преобразуем в файл CSV
Для этого способа не требуется каких-либо дополнительных комментариев, так как из названия уже всё ясно.
Это решение я нашёл на одном из форумов, посвящённых Excel, уже не помню, на каком именно. Честно говоря, я никогда не использовал этот способ, но, по отзывам множества пользователей, некоторые специальные символы теряются, если сохранять непосредственно из .xlsx в .csv, но остаются, если сначала .xlsx сохранить как .xls, и затем как .csv, как мы делали в начале этой статьи.
Так или иначе, попробуйте сами такой способ создания файлов CSV из Excel, и если получится, то это будет хорошая экономия времени.
Сохраняем файл Excel как CSV при помощи OpenOffice
OpenOffice – это пакет приложений с открытым исходным кодом, включает в себя приложение для работы с таблицами, которое отлично справляется с задачей экспорта данных из формата Excel в CSV. На самом деле, это приложение предоставляет доступ к большему числу параметров при преобразовании таблиц в файлы CSV (кодировка, разделители и так далее), чем Excel и Google Sheets вместе взятые.
Просто открываем файл Excel в OpenOffice Calc, нажимаем Файл > Сохранить как (File > Save as) и выбираем тип файла Текст CSV (Text CSV).
На следующем шаге предлагается выбрать значения параметров Кодировка (Character sets) и Разделитель поля (Field delimiter). Разумеется, если мы хотим создать файл CSV UTF-8 с запятыми в качестве разделителей, то выбираем UTF-8 и вписываем запятую (,) в соответствующих полях. Параметр Разделитель текста (Text delimiter) обычно оставляют без изменения – кавычки («). Далее нажимаем ОК.
Таким же образом для быстрого и безболезненного преобразования из Excel в CSV можно использовать ещё одно приложение – LibreOffice. Согласитесь, было бы здорово, если бы Microsoft Excel предоставил возможность так же настраивать параметры при создании файлов CSV.
В этой статье я рассказал об известных мне способах преобразования файлов Excel в CSV. Если Вам знакомы более эффективные методы экспорта из Excel в CSV, расскажите об этом в комментариях. Благодарю за внимание!
Урок подготовлен для Вас командой сайта office-guru.ru
Источник: /> Перевел: Антон Андронов
Правила перепечаткиЕще больше уроков по Microsoft Excel
Оцените качество статьи. Нам важно ваше мнение:
В этой статье Вы найдёте 2 простых способа преобразовать файл CSV в Excel. Кроме того, Вы узнаете, как импортировать в Excel несколько файлов CSV и как справиться с ситуациями, когда часть данных из файла CSV не отображается корректно на листе Excel.
Недавно мы начали изучать особенности формата CSV (Comma-Separated Values – значения, разделённые запятой) и различные способы преобразования файла Excel в CSV. Сегодня мы займёмся обратным процессом – импортом CSV в Excel.
Эта статья покажет Вам, как открывать CSV в Excel и как импортировать одновременно несколько файлов CSV. Мы также обозначим возможные подводные камни и предложим наиболее эффективные решения.
- Как преобразовать CSV в Excel
- Преобразование CSV в Excel: проблемы и решения
Как преобразовать CSV в Excel
Если Вам нужно вытащить какую-то информацию на лист Excel из базы данных Вашей компании, то первая же идея, что приходит на ум, – экспортировать базу данных в файл CSV, а затем импортировать файл CSV в Excel.
Существует 3 способа преобразования CSV в Excel: Вы можете открыть файл с расширением .csv непосредственно в Excel, дважды кликнуть по файлу в Проводнике Windows либо импортировать CSV в Excel, как внешний источник данных. Далее я подробно расскажу об этих трёх способах и укажу преимущества и недостатки каждого из них.
- Способ 1: Открываем файл CSV в Excel
- Способ 2: Открываем файл CSV в Excel при помощи Проводника Windows
- Способ 3: Импортируем CSV в Excel
Как открыть файл CSV в Excel
Даже если файл CSV создан в другой программе, Вы всегда можете открыть его как книгу Excel при помощи команды Open (Открыть).
Замечание: Открытие файла CSV в Excel не изменяет формат файла. Другими словами, файл CSV при этом не будет преобразован в файл Excel (формат .xls или .xlsx), он сохранит свой изначальный тип (.csv или .txt).
- Запустите Microsoft Excel, на вкладке Home (Главная) нажмите Open (Открыть).
- Появится диалоговое окно Open (Открытие документа), в выпадающем списке в нижнем правом углу выберите Text Files (Текстовые файлы).
- Найдите в Проводнике Windows файл CSV и откройте его, дважды кликнув по нему.
Если Вы открываете файл CSV, то Excel откроет его сразу же вставив данные в новую книгу Excel. Если Вы открываете текстовый файл (.txt), то Excel запустит Мастер импорта текстов. Подробнее об этом читайте в разделе Импортируем CSV в Excel.
Замечание: Когда Microsoft Excel открывает файл CSV, то для того, чтобы понять, как именно импортировать каждый столбец данных, он использует настройки форматирования, заданные по умолчанию.
Если данные соответствуют хотя бы одному из следующих пунктов, то воспользуйтесь Мастером импорта текстов:
- В файле CSV использованы различные разделители;
- В файле CSV использованы различные форматы даты;
- Вы преобразуете данные, среди которых есть числа с нулём в начале, и Вы хотите сохранить этот ноль;
- Вы хотите предварительно просмотреть, как будут импортированы данные из файла CSV в Excel;
- Вам хочется большей гибкости в работе.
Чтобы заставить Excel запустить Мастер импорта текстов, Вы можете либо изменить расширение фала с .csv на .txt (прежде чем открывать файл), либо импортировать CSV в Excel так, как это будет описано далее.
Как открыть файл CSV при помощи Проводника Windows
Это самый быстрый способ открыть CSV в Excel. В Проводнике Windows дважды кликните по файлу .csv, и он откроется как новая книга Excel.
Однако, этот способ сработает только в том случае, если приложение Microsoft Excel установлено как программа, заданная по умолчанию, для открытия файлов .csv. Если это так, то Вы будете видеть знакомую иконку в Проводнике Windows рядом с именем файла.
Если Excel не является программой по умолчанию, вот как Вы можете это исправить:
- Кликните правой кнопкой мыши по любому файлу .csv в Проводнике Windows и в открывшемся контекстном меню нажмите Open with (Открыть с помощью) > Choose default program (Выбрать программу).
- Выберите Excel в списке рекомендованных программ, убедитесь, что стоит галочка для параметра Always use the selected program to open this kind of file (Всегда использовать выбранное приложение для такого типа файлов) и нажмите ОК.
Как импортировать CSV в Excel
Этим способом Вы можете импортировать данные из файла .csv в существующий или в новый лист Excel. В отличие от предыдущих двух способов, он не просто открывает CSV в Excel, а именно конвертирует формат .csv в .xlsx (если Вы используете Excel 2007, 2010 или 2013) или .xls (в версиях Excel 2003 и более ранних).
- Откройте нужный лист Excel и кликните по ячейке, куда нужно импортировать данные из файла .csv или .txt.
- На вкладке Data (Данные) в разделе Get External Data (Получение внешних данных) кликните From Text (Из текста).
- Найдите файл .csv, который требуется импортировать, выберите его и нажмите кнопку Import (Импорт), или просто дважды кликните по нужному CSV файлу.
- Откроется Мастер импорта текстов, Вам нужно просто выполнить его шаги.
Прежде, чем мы двинемся дальше, пожалуйста, посмотрите на снимок экрана ниже, на нем показан исходный файл CSV и желаемый результат в Excel. Надеюсь, это поможет Вам лучше понять, почему мы выбираем те или иные параметры настроек в последующем примере.
- Шаг 1. Выберите формат данных и номер строки, с которой нужно начинать импорт. Чаще всего выбирают Delimited (С разделителями) и со строки . Область предварительного просмотра в нижней части диалогового окна мастера показывает первые несколько записей импортируемого файла CSV.
- Шаг 2. На этом шаге нужно выбрать разделители и ограничитель строк. Delimiter (Разделитель) – это символ, который разделяет значения в файле CSV. Если в Вашем файле CSV использован какой-то символ, которого нет в предложенном списке, то поставьте галочку в варианте Other (Другой) и введите нужный символ. В нашем примере мы указали Tab (Знак табуляции) и Comma (Запятая), чтобы каждый товар (они разделены табуляцией) начинался с новой строки, а информация о товаре, например, ID и данные о продажах (они разделены запятыми), были помещены в разные ячейки.Text qualifier (Ограничитель строк) – это символ, в который заключены отдельные значения. Весь текст, заключённый между такими символами, например, «текст1, текст2», будет импортирован как одно значение, даже если в этом тексте содержится символ, указанный Вами как разделитель.В этом примере мы указали запятую как разделитель, и кавычки как ограничитель строк. В результате, все числа с разделителем десятичных разрядов (которым тоже в нашем случае служит запятая!) будут импортированы в одну ячейку, как это видно в области предпросмотра на рисунке ниже. Если мы не укажем кавычки как ограничитель строк, то все числа будут импортированы в разные ячейки.
- Шаг 3. Посмотрите в область Data preview (Образец разбора данных). Если Вы довольны тем, как выглядят Ваши данные, тогда жмите кнопку Finish (Готово).
- Шаг 1. Выберите формат данных и номер строки, с которой нужно начинать импорт. Чаще всего выбирают Delimited (С разделителями) и со строки . Область предварительного просмотра в нижней части диалогового окна мастера показывает первые несколько записей импортируемого файла CSV.
Совет: Если в Вашем файле CSV используется последовательно более одной запятой или другого символа-разделителя, то поставьте галочку для параметра Treat consecutive delimiters as one (Считать последовательные разделители одним), чтобы избежать появления пустых ячеек.
- Выберите, куда вставлять импортированные данные, на существующий или на новый лист, и нажмите ОК, чтобы завершить импорт файла CSV в Excel.
Совет: Вы можете нажать кнопку Properties (Свойства), чтобы настроить дополнительные параметры, такие как обновление, разметка и форматирование для импортированных данных.
Замечание: Если Ваш файл CSV содержит численные данные или даты, Excel может преобразовать их с ошибками. Чтобы изменить формат импортированных данных, выберите столбец (столбцы), в которых возникли ошибки, кликните по ним правой кнопкой мыши и в контекстном меню выберите Format cells (Формат ячеек).
Преобразование CSV в Excel: проблемы и решения
Формат CSV используется уже более 30 лет, но несмотря на его длительную историю, он никогда не был официально задокументирован. Название CSV (Comma-Separated Values) возникло из-за использования запятых для разделения полей данных. Но это в теории. На самом деле, множество так называемых CSV-файлов используют другие символы для разделения данных, например:
- Табуляция – TSV-файлы (tab-separated values)
- Точка с запятой – SCSV-файлы (semicolon separated values)
Некоторые вариации файлов CSV разделяют поля данных одинарными или двойными кавычками, другие требуют маркер последовательности байтов из Юникода (BOM), например, UTF-8, для корректной интерпретации Юникода.
Это отсутствие стандартов порождает разнообразные проблемы, с которыми Вы можете столкнуться, пытаясь преобразовать файл Excel в CSV, и особенно, когда импортируете файл CSV в Excel. Давайте разберёмся с известными проблемами, начиная с самой распространённой.
- Файл CSV отображается в Excel неправильно (все данные помещены в первый столбец)
- Первые нули потеряны при открытии файла CSV в Excel
- Значения преобразованы в даты при импорте файла CSV в Excel
Файл CSV отображается в Excel неправильно
Признаки: Вы пытаетесь открыть файл CSV в Excel, и все данные попадают в первый столбец.
Причина: Корень проблемы кроется в том, что в Ваших региональных и языковых настройках Windows и в Вашем файле CSV установлены различные разделители. В Северной Америке и некоторых других странах разделителем полей списка по умолчанию является запятая. В то время как в Европейских странах запятая используется как разделитель десятичных разрядов, а разделителем полей списка является точка с запятой.
Решение: Есть несколько возможных решений этой проблемы. Вы можете быстро просмотреть приведённые ниже рекомендации и выбрать наиболее подходящие для конкретно Вашей задачи.
- Укажите правильный разделитель непосредственно в файле CSV. Откройте файл CSV в любом текстовом редакторе (подойдёт даже обычный блокнот) и в первой строке вставьте следующий текст. Обратите внимание, что это должна быть отдельная строка перед любыми другими данными:
- Чтобы установить разделитель запятую: sep=,
- Чтобы установить разделитель точку с запятой: sep=;
Как Вы уже догадались, таким образом можно установить в качестве разделителя любой другой символ, просто указав его сразу после знака равенства.
- Выберите нужный разделитель в Excel. В Excel 2013 или 2010 на вкладке Data (Данные) в разделе Data Tools (Работа с данными) нажмите Text To Columns (Текст по столбцам).Когда запустится Мастер распределения текста по столбцам, на первом шаге выберите формат данных Delimited (С разделителями) и нажмите Next (Далее). На втором шаге выберите нужный разделитель и нажмите Finish (Готово).
- Измените расширение с .csv на .txt. Открытие файла .txt в Excel приведёт к запуску Мастера импорта текстов, и Вы сможете выбрать нужный разделитель, как это было описано в разделе Как импортировать CSV в Excel.
- Откройте файл CSV с точкой с запятой в качестве разделителя при помощи VBA. Вот пример кода VBA, который открывает в Excel файл CSV, где в качестве разделителя используется точка с запятой. Код был написан несколько лет назад для более ранних версий Excel (2000 и 2003), но если Вы достаточно хорошо знакомы с VBA, то у Вас не должно возникнуть проблем с его обновлением или изменением для работы с файлами CSV с запятой в качестве разделителя.
Замечание: Все показанные решения изменяют разделитель только для данного файла CSV. Если Вы хотите раз и навсегда изменить разделитель, заданный по умолчанию, то Вам подойдёт следующее решение.
- Изменяем разделители в настройках региональных стандартов. Нажмите кнопку Start (Пуск) и запустите Control Panel (Панель управления), кликните пункт Region and Language (Региональные стандарты) > Additional Settings (Дополнительные параметры). Откроется диалоговое окно Customize Format (Настройка формата), в котором Вам нужно выбрать точку (.) для параметра Decimal symbol (Разделитель целой и дробной части), и установить запятую (,) для параметра List separator (Разделитель элементов списка).
Примечание переводчика: Данные настройки приведены для английской локализации Excel (и ряда других стран). Для русской локализации привычнее будет использовать запятую в качестве разделителя целой и дробной части и точку с запятой для разделения элементов списка.
- Дважды нажмите ОК, чтобы закрыть диалоговые окна – всё готово! С этого момента Microsoft Excel будет открывать и отображать все файлы CSV (с разделителем запятой) корректно.
Замечание: Установка в Панели управления Windows символов-разделителей целой и дробной части и элементов списка изменит настройки символов, заданные по умолчанию, для всех программ на Вашем компьютере, а не только в Microsoft Excel.
Первые нули теряются при открытии файла CSV в Excel
Признаки: Ваш файл CSV содержит значения с первыми нулями, и эти нули теряются при открытии файла CSV в Excel.
Причина: По умолчанию, Microsoft Excel отображает файл CSV в формате General (Общий), в котором первые нули отсекаются.
Решение: Вместо того, чтобы открывать файл .csv в Excel, запустите, как мы это делали ранее, Мастер импорта текстов, чтобы конвертировать файл CSV в Excel.
На шаге 3 мастера выберите столбцы, содержащие значения с первыми нулями и измените формат этих столбцов на текстовый. Так Вы конвертируете Ваш файл CSV в Excel, сохранив нули на своих местах.
Excel преобразует некоторые значения в даты при открытии файла CSV
Признаки: Некоторые значения в Вашем файле CSV похожи на даты, и Excel автоматически преобразует такие значения из текстового формата в формат даты.
Причина: Как упоминалось выше, Excel открывает файл CSV в формате General (Общий), при этом значения, похожие на даты, преобразует из текстового формата в формат даты. Например, если Вы открываете файл CSV, содержащий логины пользователей, то запись «апр23» будет преобразована в дату.
Решение: Преобразуйте файл CSV в Excel при помощи Мастера импорта текстов. На шаге 3 мастера выберите столбцы с записями, похожими на даты, и измените формат столбца на текстовый.
Если Вам нужно достичь противоположного результата, то есть в определённом столбце преобразовать значения в даты, тогда установите формат Date (Дата) и выберите подходящий формат даты в выпадающем списке.
Думаю, Вы знаете, что Microsoft Excel позволяет открывать несколько файлов CSV при помощи команды Open (Открыть).
- На вкладке File (Файл) нажмите Open (Открыть) и в выпадающем списке в нижней правой части диалогового окна выберите Text Files (Текстовые файлы).
- Чтобы выделить несколько файлов подряд, кликните по первому файлу, затем нажав и удерживая клавишу Shift, кликните по крайнему файл. Оба эти файла, а также все, что находятся между ними, будут выделены.Чтобы выделить файлы, расположенные не подряд, удерживайте клавишу Ctrl и щелкайте по каждому файлу .csv, который хотите открыть.
- Когда выделены все нужные файлы CSV, нажмите кнопку Open (Открыть).
Этот способ простой и быстрый, и мы могли бы назвать его отличным, если бы не одно обстоятельство – каждый файл CSV открывается таким образом как отдельная книга Excel. На практике переключение туда-сюда между несколькими открытыми файлами Excel может быть крайне неудобным и обременительным.
Надеюсь, теперь Вы легко сможете преобразовать любой файл CSV в Excel. Если у Вас возникают какие-либо вопросы или сложности, смело пишите мне в комментариях. И благодарю за терпение каждого, кто осилил чтение этой длинной статьи до самого конца!
Урок подготовлен для Вас командой сайта office-guru.ru
Источник: /> Перевел: Антон Андронов
Правила перепечаткиЕще больше уроков по Microsoft Excel
Оцените качество статьи. Нам важно ваше мнение:
Конвертер файлов / Документы / Конвертировать в XLS / CSV конвертер / XLS в CSV
Вы можете перевести XLS документ в CSV и во множество других форматов с помощью бесплатного онлайн конвертера.
Как сконвертировать csv в xls?
Шаг 1
Загрузите xls-файл
Выберите файл с компьютера, Google Диска, Dropbox или перетащите его на страницу
Шаг 2
Выберите «в csv»
Выберите csv или любой другой формат, который вам нужен (более 100 поддерживаемых форматов)
Шаг 3
Скачайте ваш csv файл
Подождите пока ваш файл сконвертируется и вы сразу сможете его скачать csv -файл
Microsoft Excel Binary File Format
Описание
XLS – представляет собой электронную таблицу, созданную популярным приложением Microsoft Excel. Включает в себя данные документа, которые расположены в ячейках, обладающих определенным адресом. Они могут содержать формулы, математические уравнения, имеющие связь с информацией в других ячейках, и фиксированные сведения. Нередко применяется для разработки графиков и схем. Формат позволяет хранить и редактировать большой круг параметров – изображения, таблицы, макросы, шрифты, диаграммы. Широко использовался до появления версии Excel 2007 года, а затем был заменен на расширение XMLSS. Сведения внутри документа XLS содержатся в серии потоков статичного размера, их месторасположение описывается с помощью нескольких таблиц распределения сегментов. Отличается обратной совместимостью и поддерживает различные форматы файлов, созданных для DOS. Нередко применяется веб-браузерами с целью исключить использование бинарных форматов. Утилита входит в офисный пакет Microsoft и кроме Excel может открываться различными приложениями вроде Apache Open Office, Libre Office, адаптированных к ОС MacOS, Windows или Linux.
Технические детали
Востребованность формата объясняется его простотой, хотя он не поддерживает отдельные функции, например, хранение макросов VBA. Вплоть до появления XMLSS приложение Excel при форматировании применяло расширение Biff, созданное на базе формата-контейнера IFF. Благодаря этому были доступны изменения шаблонов книг и их содержание. После внедрения в 2007 году нового формата программа не утратила свойств обратно совместимой, что гарантирует широкое распространение XLS и в будущем. Впоследствии на смену расширению XLS пришли форматы XLSM, XLSB и XLSX.
Программы
Microsoft Office
LibreOffice
Kingsoft Office
Google Docs
Основная программа
Microsoft Office
Comma Separated Values File
Описание
CSV – представляет собой особый текстовый формат, данные внутри которого разделены запятыми. Разработаны в начале 70-х годов XX века для импортирования различной табличной информации и переноса объемных сведений между базами в текстовом формате. Каждая строка файла выступает как один ряд базы данных. С помощью приложения крупноформатных таблиц файлы CSV способны систематизироваться в ячейки и добавляться в соответствующую базу. Параметры каждой колонки разделяются с помощью запятых, при наличии зарезервированных символов (например, точка с запятой или новая строчка) в роли разделителя выступают двойные кавычки. Это позволяет беспрепятственно передавать информацию между разными программами. CSV в ряде случаев именуют плоскими файлами. Они могут открываться большинством редакторов, способных работать с таблицами и текстами, среди которых как аутентичный Excel, так и утилиты с открытым кодом наподобие Apache Open Office и Libre Office.
Технические детали
На персональных компьютерах расширение CSV включает в себя множество значений, представленных в виде таблиц ASCII. При этом текстовые строки четко организованы, поэтому все значения отделены друг от друга запятыми или двойными кавычками (если есть зарезервированные символы). Использование различных разделителей допускает наличие неодинаковой кодировки.
Программы
Microsoft Excel
Microsoft Works
Corel Quattro Pro
Apache OpenOffice
LibreOffice
Microsoft Notepad
Libre Office
MobiSystems OfficeSuite Pro 7
MIME type
text/comma-separated-values
Популярность текстовых файлов CSV объясняется тем, что этот формат поддерживается большинством приложений. Поэтому конвертация файлов Excel в файлы CSV с разделителями-запятыми вполне привычная операция. Но что если вам нужно экспортировать не весь лист, а только выбранный диапазон, или применить другой разделитель? Кроме того, операция «Сохранить как CSV» автоматически закрывает книгу Excel — и это осложняет работу при необходимости экспортировать данные многократно.
Надстройка «Экспорт в CSV» упрощает этот рутинный процесс:
- Конвертация диапазонов из XLSX (XLS) в CSV
- Выбор разделителя: запятая, точка с запятой, табуляция, вертикальная черта
- Экспорт в CSV значений или значений с форматом
- Сохранить как CSV без закрытия исходного файла Excel
- Корректный экспорт объединённых ячеек
Язык видео: английский. Субтитры: русский, английский. (Внимание: видео может не отражать последние обновления. Используйте инструкцию ниже.)
Добавить «Экспорт в CSV» в Excel 2016, 2013, 2010, 2007
Подходит для: Microsoft Excel 2016 – 2007, desktop Office 365 (32-бит и 64-бит).
Скачать надстройку XLTools
Как работать с надстройкой:
- Как экспортировать выбранный диапазон из Excel в CSV
- Как экспортировать значения или значения с форматом из Excel в CSV
- Как изменить стандартную запятую на разделитель точка с запятой, табуляция или вертикальная черта
- Как экспортировать в CSV диапазон с объединёнными ячейками
- Как сохранить данные Excel как CSV без закрытия Excel файла
Как экспортировать выбранный диапазон из Excel в CSV
- Выбелите таблицу или диапазон ячеек.
- Нажмите кнопку «Экспорт в CSV» на панели инструментов XLTools > Откроется диалоговое окно.
- Настройте параметры отображения данных в файле CSV и выберите разделитель.
- Нажмите ОК > Сохраните CSV файл на свой компьютер > Готово.
Как экспортировать значения или значения с форматом из Excel в CSV
Вы можете задать, как нужно отображать данные в результирующем файле CSV, без внесения изменений в исходные данные Excel.
- Выберите диапазон > Нажмите кнопку «Экспорт в CSV».
- Настройте параметры отображения значений в файле CSV:
- Выберите «Сохранить формат значения» > Экспортированные значения будут отображаться в том же формате, что задан в Excel, напр. 10%, 16 марта 2015 г., $40.
- Выберите «Сохранить значение» > Значения будут экспортированы в формате по умолчанию, напр. 0.1, 16.03.2015, 40.00.
Как изменить стандартную запятую на разделитель точка с запятой, табуляция или вертикальная черта
- Выберите диапазон > Нажмите кнопку «Экспорт в CSV».
- Выберите походящий разделитель между значениями в CSV файле результата:
- Запятая
- Точка с запятой
- Табуляция
- Вертикальная черта
Как экспортировать в CSV диапазон с объединёнными ячейками
- Выберите диапазон с объединёнными ячейками > Нажмите кнопку «Экспорт в CSV».
- Отметьте флажком «Дублировать значения при экспорте объединённых ячеек» > Надстройка продублирует содержимое объединённых ячеек в соответствующих местах текстовых строк в CSV.
Как сохранить данные Excel как CSV без закрытия Excel файла
Когда вы конвертируете Excel файлы через «Сохранить как…CSV», появляется сообщение: «Некоторые возможности станут недоступными». Далее, похоже, что ваш исходный XLSX-файл замещён CSV-файлом. На самом же деле, ваш исходный файл Excel был автоматически закрыт. Вместо него в интерфейсе Excel открываться только что сгенерированный файл CSV. Поэтому после каждой конвертации приходится снова и снова открывать исходный документ Excel. Это отнимает время и вносит риск потери несохранённых изменений исходных данных.
Надстройка «Экспорт в CSV» оптимизирует рутинный экспорт XLSX-в-CSV:
- Выбелите диапазон > Нажмите «Экспорт в CSV» > Установите параметры CSV файла.
- Нажмите ОК > Присвойте имя и сохраните файл на свой компьютер.
- Готово. Обратите внимание, что исходный Excel файл остался открытым. Его расширение не изменилось.
- При необходимости внесите изменения и продолжите — без перебоев — экспортировать другие диапазоны.
Вы можете также «Открыть CSV файл после экспорта», чтобы сразу увидеть результат. Файл откроется в новом окне Excel.
Появились вопросы или предложения? Оставьте комментарий ниже.
CSV — это простой формат файла, используемый для хранения табличных данных, таких как электронная таблица или база данных. Файлы в формате CSV можно импортировать и экспортировать из программ, которые хранят данные в таблицах, таких как Microsoft Excel или OpenOffice Calc.
CSV расшифровывается как «отдельные значения». Его поля данных чаще всего разделены или разделены запятой. Например, допустим, у вас была электронная таблица, содержащая следующие данные.
| название | Учебный класс | спальня | Номер | GPA |
|---|---|---|---|---|
| Салли Уиттакер | 2018 | Дом Маккаррена | 312 | 3, 75 |
| Белинда Джеймсон | 2017 | Дом Кушинга | 148 | 3, 52 |
| Джефф Смит | 2018 | Дом Прескотта | 17-Д | 3, 20 |
| Сэнди Аллен | 2019 | Оливер Хаус | 108 | 3, 48 |
Вышеуказанные данные могут быть представлены в файле в формате CSV следующим образом:
Салли Уиттакер, 2018, McCarren House, 312, 3.75 Белинда Джеймсон, 2017, Cushing House, 148, 3.52 Джефф Смит, 2018, Prescott House, 17-D, 3.20 Sandy Allen, 2019, Оливер Хаус, 108, 3.48
Здесь поля данных в каждой строке разделяются запятой, а отдельные строки разделяются новой строкой.
CSV — это текстовый файл, поэтому его можно создавать и редактировать с помощью любого текстового редактора. Однако чаще файл CSV создается путем экспорта ( меню «Файл» -> « Экспорт» ) электронной таблицы или базы данных в программе, в которой он был создан. Нажмите на ссылку ниже, чтобы узнать, как создать CSV-файл в Блокноте, Microsoft Excel, OpenOffice Calc и Google Docs.
- Блокнот (или любой текстовый редактор)
- Майкрософт Эксель
- OpenOffice Calc
- Гугл документы
Блокнот (или любой текстовый редактор)
Чтобы создать файл CSV с помощью текстового редактора, сначала выберите свой любимый текстовый редактор, например «Блокнот» или «vim», и откройте новый файл. Затем введите текстовые данные, которые должен содержать файл, разделяя каждое значение запятой, а каждую строку — новой строкой.
Название1, Название2, Название3 один, два, три пример1, пример2, пример3
Сохраните этот файл с расширением .csv . Затем вы можете открыть файл с помощью Microsoft Excel или другой программы для работы с электронными таблицами. Это создаст таблицу данных, аналогичную следующей:
| Title1 | Заголовок 2 | TITLE3 |
| один | два | три |
| example1 | example2 | example3 |
В созданном вами файле CSV отдельные поля данных были разделены запятыми. Но что, если в самих данных есть запятые?
Если поля данных в вашем CSV- файле содержат запятые, вы можете защитить их, заключив эти поля данных в двойные кавычки ( « ). Запятые, являющиеся частью ваших данных, будут затем отделены от запятых, которые разделяют сами поля.
Например, допустим, что одно из наших текстовых полей представляет собой какое-то пользовательское описание, и пользователям разрешается ставить запятые в описании. Если наши данные выглядят так:
| вести | заглавие | Телефон | Заметки |
| Джим грейсон | Старший менеджер | (555)761-2385 | Говорил во вторник, ему интересно |
| Пресцилла Уинстон | Директор по развитию | (555)218-3981 | сказал снова позвонить на следующей неделе |
| Мелисса Поттер | Начальник отдела счетов | (555)791-3471 | Не интересно, дал реферал |
Чтобы сохранить запятые в столбце «Примечания», мы можем заключить эти поля в кавычки. Например:
Ведущий, Должность, Телефон, Примечания Джим Грейсон, старший менеджер, (555) 761-2385, «Говорил во вторник, он заинтересован». Прескилла Уинстон, директор по развитию, (555) 218-3981, сказала, что позвонит снова на следующей неделе Мелисса Поттер, руководитель счетов, (555) 791-3471, «Не заинтересован, дал реферал»
Как видите, в кавычках заключены только поля, содержащие запятые.
То же самое касается новых строк, которые могут быть частью ваших полевых данных. Любые поля, содержащие новую строку как часть своих данных, должны быть заключены в двойные кавычки.
Если ваши поля содержат двойные кавычки как часть их данных, внутренние кавычки должны быть удвоены, чтобы их можно было правильно интерпретировать. Например, с учетом следующих данных:
| игрок | Позиция | Прозвища | Активные годы |
|---|---|---|---|
| Скиппи Петерсон | Первая база | «Синяя собака», «Волшебник» | 1908-1913 |
| Бад Гримсби | Центр Поле | «Жнец», «Длинная шея» | 1910-1917 |
| Вик Крамб | Прерыватель | «Fat Vic», «Icy Hot» | 1911-1912 |
Мы можем представить его в файле CSV следующим образом:
Имя игрока, Позиция, Псевдонимы, Годы Активный Скиппи Петерсон, Первая База, "" Синяя Собака ", " "Волшебник" "", 1908-1913 Бад Гримсби, Центральное Поле, "" Жнец "", "" Longneck "" ", 1910-1917, Vic Crumb, Shortstop, " "Fat Vic", "" Icy Hot "" ", 1911-1912
Здесь все поле данных заключено в кавычки, а внутренним кавычкам предшествует (избегается) дополнительная двойная кавычка.
Вот правила того, как данные должны быть отформатированы в файле CSV, из документа IETF, RFC 4180. В этих примерах « CRLF » используется для представления возврата каретки и перевода строки (которые вместе составляют новую строку).
- Каждая запись (строка данных) должна быть расположена на отдельной строке, разделенной разрывом строки. Например:
ааа, bbb, ccc CRLF
- Последняя запись в файле может иметь или не иметь разрыв конца строки. Например:
ааа, bbb, ccc CRLF zzz, гггг, ххх
- Может быть необязательная строка заголовка, появляющаяся как первая строка файла с тем же форматом, что и обычные строки записи. Заголовок будет содержать имена, соответствующие полям в файле, и должен содержать то же количество полей, что и записи в остальной части файла. Например:
field_name, field_name, field_name CRLF aaa, bbb, ccc CRLF zzz, гггг, xxx CRLF
- В заголовке и каждой записи может быть одно или несколько полей, разделенных запятыми. Каждая строка должна содержать одинаковое количество полей в файле. Пробелы считаются частью поля и не должны игнорироваться. Последнее поле в записи не должно сопровождаться запятой. Например:
ааа, ГЭБ, ссс
- Каждое поле может быть или не быть заключено в двойные кавычки. Если поля не заключены в двойные кавычки, то двойные кавычки могут не появляться внутри полей. Например:
"ааа", "bbb", "ccc" CRLF zzz, гггг, ххх
- Поля, содержащие разрывы строк (CRLF), двойные кавычки и запятые, должны быть заключены в двойные кавычки. Например:
"ааа", "b CRLF bb", "ccc" CRLF zzz, гггг, ххх
- Если для заключения полей используются двойные кавычки, то двойная кавычка, появляющаяся внутри поля, должна быть экранирована, если перед ней стоит еще одна двойная кавычка. Например:
«Ааа», «б», «бб», «ссс»
Майкрософт Эксель
Чтобы создать файл CSV с помощью Microsoft Excel, запустите Excel, а затем откройте файл, который вы хотите сохранить в формате CSV . Например, ниже приведены данные, содержащиеся в нашем примере листа Excel:
| Вещь | Стоимость | Продано | прибыль |
|---|---|---|---|
| клавиатура | $ 10, 00 | $ 16, 00 | $ 6, 00 |
| монитор | $ 80, 00 | $ 120, 00 | $ 40, 00 |
| мышь | $ 5, 00 | $ 7, 00 | $ 2, 00 |
| Всего | $ 48, 00 |
После открытия нажмите « Файл» и выберите « Сохранить как» . В разделе Тип файла выберите CSV (с разделителями-запятыми) или CSV (с разделителями-запятыми) (* .csv), в зависимости от версии Microsoft Excel.
После сохранения файла вы можете открыть его в текстовом редакторе, чтобы просмотреть или отредактировать его вручную. Его содержимое будет выглядеть следующим образом:
Предмет, Стоимость, Продано, Прибыль Клавиатура, $ 10, 00, $ 16, 00, $ 6, 00 Монитор, $ 80, 00, $ 120, 00, $ 40, 00 Мышь, $ 5, 00, $ 7, 00, $ 2, 00, Итого, $ 48, 00
Примечание. Последняя строка начинается с двух запятых, потому что первые два поля этой строки были пустыми в нашей электронной таблице. Не удаляйте их — две запятые требуются, чтобы поля соответствовали от строки к строке. Они не могут быть опущены.
OpenOffice Calc
Чтобы создать файл CSV с помощью OpenOffice Calc, запустите Calc и откройте файл, который вы хотите сохранить как файл CSV. Например, ниже приведены данные, содержащиеся в нашем примере таблицы Calc.
| Вещь | Стоимость | Продано | прибыль |
|---|---|---|---|
| клавиатура | $ 10, 00 | $ 16, 00 | $ 6, 00 |
| монитор | $ 80, 00 | $ 120, 00 | $ 40, 00 |
| мышь | $ 5, 00 | $ 7, 00 | $ 2, 00 |
| Всего | $ 48, 00 |
После открытия нажмите « Файл», выберите параметр « Сохранить как», а для параметра « Тип файла» выберите « Текст CSV (.csv) (* .csv)» .
После сохранения файла, если вы откроете файл CSV в текстовом редакторе, таком как Блокнот, файл CSV должен напоминать приведенный ниже пример.
Предмет, Стоимость, Продано, Прибыль Клавиатура, $ 10, 00, $ 16, 00, $ 6, 00 Монитор, $ 80, 00, $ 120, 00, $ 40, 00 Мышь, $ 5, 00, $ 7, 00, $ 2, 00, Итого, $ 48, 00
Как и в нашем примере с Excel, две запятые в начале последней строки необходимы, чтобы убедиться, что поля соответствуют от строки к строке. Не удаляйте их!
Гугл документы
Откройте Google Docs и откройте файл электронной таблицы, который вы хотите сохранить как файл CSV. Нажмите Файл, Загрузить как, а затем выберите CSV (текущий лист) .









































 Кроме CSV (разделители – запятые), доступны несколько других вариантов формата CSV:
Кроме CSV (разделители – запятые), доступны несколько других вариантов формата CSV:
 Если нужно сохранить все листы книги, то нажмите Отмена (Cancel) и сохраните все листы книги по-отдельности с соответствующими именами файлов, или можете выбрать для сохранения другой тип файла, поддерживающий несколько страниц.
Если нужно сохранить все листы книги, то нажмите Отмена (Cancel) и сохраните все листы книги по-отдельности с соответствующими именами файлов, или можете выбрать для сохранения другой тип файла, поддерживающий несколько страниц.


























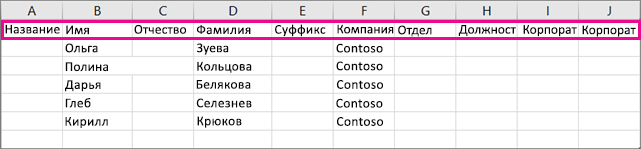
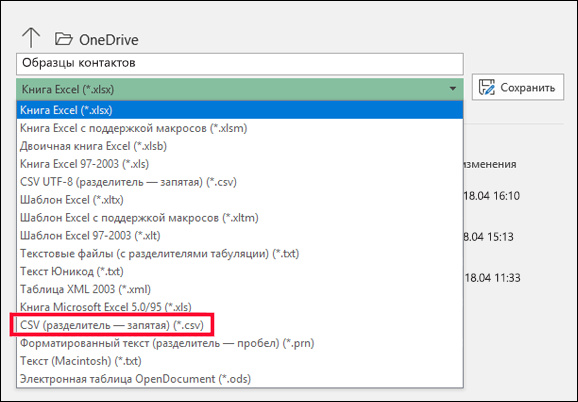
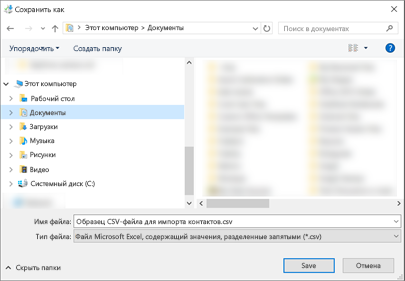
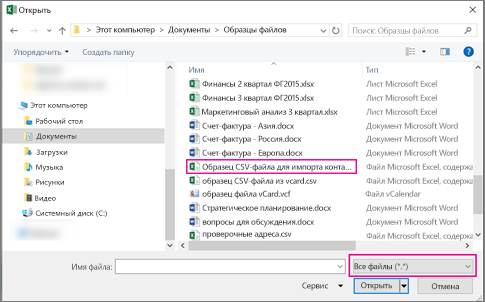
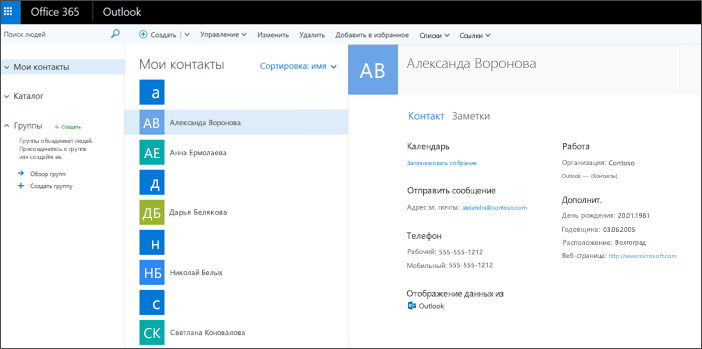





























 Дважды нажмите ОК, чтобы закрыть диалоговые окна – всё готово! С этого момента Microsoft Excel будет открывать и отображать все файлы CSV (с разделителем запятой) корректно.
Дважды нажмите ОК, чтобы закрыть диалоговые окна – всё готово! С этого момента Microsoft Excel будет открывать и отображать все файлы CSV (с разделителем запятой) корректно.










 Кроме CSV (разделители – запятые), доступны несколько других вариантов формата CSV:
Кроме CSV (разделители – запятые), доступны несколько других вариантов формата CSV:
 Если нужно сохранить все листы книги, то нажмите Отмена (Cancel) и сохраните все листы книги по-отдельности с соответствующими именами файлов, или можете выбрать для сохранения другой тип файла, поддерживающий несколько страниц.
Если нужно сохранить все листы книги, то нажмите Отмена (Cancel) и сохраните все листы книги по-отдельности с соответствующими именами файлов, или можете выбрать для сохранения другой тип файла, поддерживающий несколько страниц.