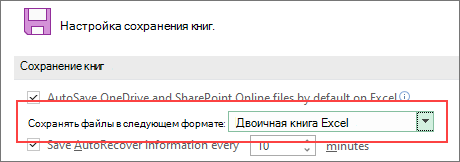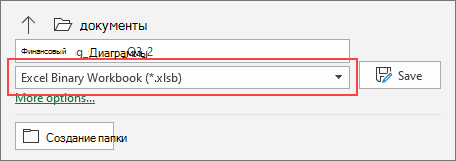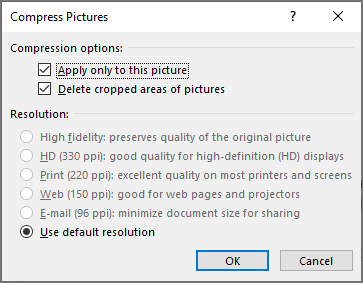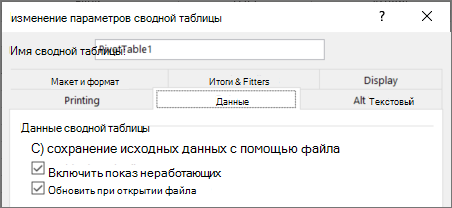Download Article
Download Article
Is your Excel file too big? If you need to send a large Excel file to another person, you can easily compress the file into a ZIP file. The recipient can later unzip the file without sacrificing the quality. This wikiHow will show you how to compress and zip an Excel file to send via email, USB, or more.
-
1
Open the file location of the Excel file.
-
2
Right click on the Excel file you wanted to zip. A pop-up menu will appear.
Advertisement
-
3
Select Send to, and then Compressed (zipped) folder.
-
4
Change the name of the .zip file (optional) and press ↵ Enter to finish.
Advertisement
Ask a Question
200 characters left
Include your email address to get a message when this question is answered.
Submit
Advertisement
-
You can highlight files to compress or zip them all in one zip file.
Thanks for submitting a tip for review!
Advertisement
About This Article
Thanks to all authors for creating a page that has been read 71,764 times.
Is this article up to date?
Чтобы заархивировать файл Excel, на вашем компьютере должна быть установлена служебная программа. Щелкните правой кнопкой мыши документ Excel, который вы хотите заархивировать, и выберите параметр «Добавить в архив».
-
Установите служебную программу для архивирования
Чтобы архивировать и разархивировать файлы, вам потребуется служебная программа для архивирования, например PentaZip, PicoZip, PKZip, PowerArchiver, Stuffit или WinZip. Если вы не знаете, какую zip-утилиту выбрать, большинство программ предлагают 30-дневный ограниченный пробный период, который позволяет вам скачать и попробовать zip-утилиту бесплатно. Большинство утилит zip автоматически интегрируются с проводником Windows и включают команды zip в контекстное меню.
-
Выберите файл
Найдите файл Excel, для которого вы хотите создать ZIP-файл, и щелкните его правой кнопкой мыши.
-
Выберите опцию ZIP
В появившемся раскрывающемся контекстном меню выберите опцию «Zip». Он может быть указан как «Добавить в архив» или может быть указан в папке под именем утилиты zip для создания файла .zip с тем же именем. Если вы хотите добавить файл Excel в уже существующий файл .zip, выберите параметр «Добавить в файл Zip». Создание файла .zip также называется «архивированием» файла. Заархивирование больших файлов может сэкономить 80 или более процентов места на жестком диске.
Excel для Microsoft 365 Excel 2021 Excel 2019 Excel 2016 Excel 2013 Еще…Меньше
Если размер файла слишком велик, попробуйте сделать его более управляемым, следуя советам ниже.
Сохранение таблицы в двоичном формате (XSLB)
Чтобы уменьшить размер файла, можно сохранить таблицу в виде двоичной книги (XSLB), а не формата по умолчанию (XSLX). По умолчанию используется формат XML, что важно при использовании данных в сторонних программах, так как XML является открытым стандартом. Однако в большинстве целей двоичного формата достаточно и он сохраняется в файле меньшего формата.
-
Перейдите в меню > параметры >Сохранить.
-
В списке Сохранениефайлов в этом формате в списке Сохранить книги выберите Excel Двоичная книга.
Этот параметр задает двоичный формат по умолчанию. Если вы хотите сохранить по умолчанию Excel книгу (.xlsx), но сохранить текущий файл как двоичный, выберите параметр в диалоговом окке Сохранить как.
Примечание: Если файл находится в SharePoint, возможно, вы не видите параметр Сохранить как. В этом случае вы можете сохранить копию на локальном диске, сохранить ее как двоичное, а затем заменить исходный файл новым двоичным.
-
Перейдите в > сохранить как и, если файл сохраняется впервые, выберите расположение.
-
В списке типов файлов выберите Excel Двоичная книга (XLSB).
Сохранение таблицы в двоичном формате (XSLB)
Чтобы уменьшить размер файла, можно сохранить таблицу в виде двоичной книги (XSLB), а не формата по умолчанию (XSLX). По умолчанию используется формат XML, что важно при использовании данных в сторонних программах, так как XML является открытым стандартом. Однако в большинстве целей двоичного формата достаточно и он сохраняется в файле меньшего формата.
-
Перейдите в меню > параметры >Сохранить.
-
В списке Сохранениефайлов в этом формате в списке Сохранить книги выберите Excel Двоичная книга.
Этот параметр задает двоичный формат по умолчанию.
Если вы хотите сохранить по умолчанию Excel книгу (.xlsx), но сохранить текущий файл как двоичный, выберите параметр в диалоговом окне Сохранить как:
-
Выберите Файл > Сохранить как.
-
В списке Тип файла выберите Excel двоичной книги (XLSB).
Уменьшение количества таблиц
Если у вас есть таблицы с данными, которые вы не используете и которые не содержат формул, удалите их из таблицы.
Чем больше точек данных в книге, тем больше размер файла. Если удалить неиспользование данных, размер файла уменьшится.
Сохранение изображений с более низким разрешением
-
Откройте меню Файл, выберите раздел Параметры, а затем — Дополнительно.
-
В области Размер и качество изображениясделайте следующее:
-
Выберите Отменить редактирование данных. Этот параметр удаляет хранимые данные, которые используются для восстановления исходного состояния изображения после его изменения. Обратите внимание, что если удалить данные редактирования, восстановить изображение будет нельзя.
-
Убедитесь, что не выбрано сжатие изображений в файле.
-
В списке Разрешение по умолчанию выберите разрешение 150ppi или более низкое. В большинстве случаев разрешение не должно быть выше.
-
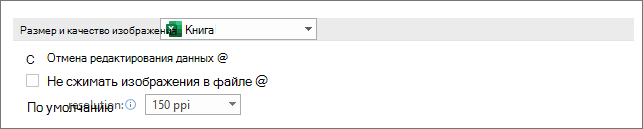
Сжатие рисунков
-
Выберите рисунок в документе. На ленте появится вкладка Формат рисунка.
-
На вкладке Формат рисунка в группе Настройка выберите Сжать рисунки.
-
В области Параметры сжатиясделайте следующее:
-
Чтобы сжать все рисунки в файле, снимайте снимок Применить только к этому рисунку. Если этот параметр выбран, изменения, внесенные здесь, будут влиять только на выбранный рисунок.
-
Выберите Удалить обрезанные области рисунков. Этот параметр удаляет обрезанные данные рисунка, но вы не сможете их восстановить.
-
-
В области Разрешениесделайте следующее:
-
Выберите Использовать разрешение по умолчанию.
-
Не сохранения кэша данных с файлом
Если таблица содержит таблицу, можно уменьшить размер файла, не экономя кэш исходных данных в файле, а обновляя кэш данных при его открытие.
-
Выберите любую ячейку в таблице.
-
На вкладке Анализ таблицы в группе Таблица выберите Параметры.
-
В диалоговом окне Параметры таблицы выберите вкладку Данные и сделайте следующее:
-
Чтобы сохранить исходные данные с файлом, с помощью сохранения исходных данных с помощью сохранения.
-
Выберите Обновить данные при открытии файла.
-
См. также
Уменьшение размера файлов PowerPoint презентаций
Уменьшение размера файлов документов Word
Нужна дополнительная помощь?
Макрос для архивации текущей (или активной) книги Excel средствами Windows
(без использования сторонних программ-архиваторов)
Во вложении — файл, при запуске которого автоматически срабатывает такой макрос
При открытии этого файла, если включены макросы, в папке My Program Backups будет сохранена копия книги в формате ZIP (архив)
Папка, если таковая не существует, будет автоматически создана макросом.
Sub CreateBackup() ' Макрос создания резервной копии текущего файла ' Чтобы макрос обрабатывал активную книгу - замените в коде ' все ThisWorkbook на ActiveWorkbook ' Архивация файла осуществляется средствами Windows Const PROJECT_NAME = "My Program" ' название вашей программы (любой текст) On Error Resume Next: ThisWorkbook.Save ' сохраняем книгу Excel ' формируем путь к папке, куда будет помощена копия файла (в виде архива) BackupsPath = Replace(ThisWorkbook.FullName, ThisWorkbook.Name, PROJECT_NAME & " Backups") MkDir BackupsPath ' создаём папку, если таковой ещё нет ext$ = Split(ThisWorkbook.Name, ".")(UBound(Split(ThisWorkbook.Name, "."))) ' расширение файла ' формируем путь для копии файла Excel FileNameXls = BackupsPath & PROJECT_NAME & "_BACKUP_" & Format(Now, "DD-MM-YYYY__HH-NN-SS") & "." & ext$ ' формируем путь для создаваемого архива ZIP FileNameZip = BackupsPath & PROJECT_NAME & "_BACKUP_" & Format(Now, "DD-MM-YYYY__HH-NN-SS") & ".zip" ThisWorkbook.SaveCopyAs FileNameXls ' создаём копию книги ZIPresult = Zip_File(FileNameXls, FileNameZip, True) ' упаковываем копию книги в архив ZIP Debug.Print "Результат архивации: " & IIf(ZIPresult, "выполнена успешно", "ошибка") Debug.Print "Создан архив: " & Dir(FileNameZip) End Sub
Function Zip_File(ByVal FileNameXls, ByVal FileNameZip, _ Optional ByVal DeleteSourceFile As Boolean = False) As Boolean ' Функция осуществляет упаковку файла FileNameXls в архив с именем FileNameZip ' если DeleteSourceFile = TRUE, исходный файл FileNameXls удаляется по окончании архивации ' Возвращает TRUE, если архивация завершилось удачно, и FALSE в противном случае On Error Resume Next: Err.Clear: If Len(Dir(FileNameZip)) > 0 Then Kill FileNameZip If Len(Dir(FileNameXls)) = 0 Then MsgBox "Файл """ & FileNameXls & """ не найден!", _ vbCritical, "Ошибка в функции Zip_File": Exit Function Open FileNameZip For Output As #1 Print #1, Chr$(80) & Chr$(75) & Chr$(5) & Chr$(6) & String(18, 0) Close #1 Set oApp = CreateObject("Shell.Application") oApp.Namespace(FileNameZip).CopyHere FileNameXls 'копируем файл в сжатую папку Do Until oApp.Namespace(FileNameZip).Items.Count = 1 'ждём завершения упаковки файла Application.Wait (Now + TimeValue("0:00:01")) Loop If DeleteSourceFile Then Kill FileNameXls ' удаляем временно созданный файл Zip_File = Err = 0 ' возвращаем результат упаковки (TRUE, если всё завершилось удачно) End Function
Функция для разархивирования (извлечения файлов из архива ZIP)
Function UnZip_File(ByVal FileNameZip, ByVal DestinationFolder, _ Optional ByVal DeleteSourceFile As Boolean = False) As Boolean ' Функция осуществляет распаковку архива с именем FileNameZip в папку DestinationFolder ' если DeleteSourceFile = TRUE, исходный файл FileNameZip удаляется по окончании архивации ' Возвращает TRUE, если файлы извлечены удачно, и FALSE в противном случае On Error Resume Next: Err.Clear If Right(DestinationFolder, 1) <> "" Then DestinationFolder = DestinationFolder & "" MkDir DestinationFolder ' создаём папку, если таковой ещё нет If Len(Dir(DestinationFolder, vbDirectory)) = 0 Then Exit Function ' не удалось создать папку If Len(Dir(FileNameZip)) = 0 Then MsgBox "Файл """ & FileNameZip & """ не найден!", _ vbCritical, "Ошибка в функции UnZip_File": Exit Function Set oApp = CreateObject("Shell.Application") For Each it In oApp.Namespace(FileNameZip).Items: Debug.Print it: Next oApp.Namespace(DestinationFolder).CopyHere oApp.Namespace(FileNameZip).Items 'распаковываем файлы If DeleteSourceFile Then Kill FileNameZip ' удаляем исходный архив UnZip_File = Err = 0 ' возвращаем результат распаковки (TRUE, если всё завершилось удачно) End Function
Резервное копирование – это создание файла для последующего восстановления данных на случай, если оригинальный носитель сломается или пропадет. Создать копию данных можно и в Microsoft Excel, для этого в программе есть инструменты. Для восстановления информации можно воспользоваться другой функцией Excel – автовосстановлением. Рассмотрим все возможности вернуть утерянные изменения в таблицах.
Содержание
- Настройка автоматического резервного копирования
- Как создать неизменяемую резервную копию
- Настройка автосохранения изменений в документе
- Как восстановить несохраненную книгу Excel
Настройка автоматического резервного копирования
Программа способна создать дополнительный файл, полностью копирующий оригинал и обновляющийся одновременно с ним. Настроить резервное копирование особенно важно в тех случаях, когда есть риск аварийного закрытия программы или выключения компьютера. Если ваше устройство работает нестабильно, выполните несколько несложных шагов, чтобы не потерять изменения в таблице.
- Открываем вкладку «Файл» и находим в меню пункт «Сохранить как». По нему нужно кликнуть, чтобы открыть диалоговое окно.
- В появившемся окне открываем небольшое меню «Сервис», кнопка находится внизу. Требуется пункт «Общие параметры».
- Ставим галочку в графе «Всегда создавать резервную копию». Другие поля заполнять не обязательно. При желании можно тут же защитить документ паролем и установить рекомендуемый доступ «только для чтения». Если все необходимое в этом окне сделано, нажимаем «ОК».
- Сохраняем файл в любое удобное место с помощью того же окна «Сохранить как». Рядом с ним в папке или на рабочем столе всегда будет резервная копия в формате XLK.
Результат после того, как первые изменения были сохранены, выглядит так:
Важно! Теперь можно ответить на вопрос, где хранятся резервные копии: в той же папке, где сохранен оригинальный файл.
Как создать неизменяемую резервную копию
Обычная резервная копия сохраняет версию книги Excel, которая была актуальна одно сохранение назад. Иногда такой вариант не подходит, и требуется версия документа за несколько шагов до последнего сохранения. Чтобы получить возможность обращаться к ранним версиям документа, необходимо установить надстройку. Компания Microsoft не распространяет такие дополнения на официальном сайте, они частично включены в программу.
Обратите внимание! Найти надстройки можно в открытых источниках в интернете, их использование законно. Обязательно проверьте сайт и загрузки антивирусной системой, чтобы не поставить персональные данные и важные документы под угрозу.
Необходимая для резервного копирования надстройка называется VBA-Excel. Дополнение платное, но можно пользоваться его функциями в течение пробного периода. Подходит для компьютеров с ОС от Windows XP и позднее, для версий Excel от 2007 и позднее. Инструкция по установке идет в комплекте с установочным файлом.
- После установки надстройки на панели инструментов появится вкладка VBA-Excel. Открываем ее и нажимаем на кнопку «Резервное копирование».
- В открывшемся диалоговом окне выбираем место для сохранения резервной копии и устанавливаем настройки копирования. Если необходим единичный файл, копирующий содержимое оригинала, не нужно прописывать сроки автоматического создания копий. Нажимаем «Сохранить».
Когда копии уже не требуются, необходимо снова нажать на кнопку «Резервное копирование». Всплывет строка «Отмена резервного копирования» — кликните по ней, и файлы перестанут появляться. Это придется сделать, только если были установлены настройки автоматического копирования.
Настройка автосохранения изменений в документе
В аварийных ситуациях также помогает автоматическое сохранение изменений. Копии документа появляются на специальной вкладке после перезапуска. Через равные промежутки времени программа автоматически записывает все изменения, появившиеся в книге, если установлены соответствующие настройки.
- Открываем раздел «Параметры на вкладке «Файл». На экране появится диалоговое окно с меню – необходим пункт «Сохранение».
- Поставьте галочку в графе «Автосохранение» и установите частоту записи изменений. В настройках можно поставить даже одну минуту, но такое частое сохранение затормозит работу Excel на слабом компьютере. Стоит также поставить галочку в следующей строке, чтобы при закрытии документа без сохранения автоматически сохранялась последняя автоматически записанная версия.
- Выберем папки для автосохранения файлов. Обычно они сразу прописаны в настройках, и путь ведет к папкам Excel. Если место сохранения файлов устраивает, не стоит ничего менять. Нужно знать, где складируются файлы автосохранения, чтобы быстро найти их в будущем.
После экстренного закрытия программы – например, при выключении компьютера – нужно снова открыть Excel и выбрать файл для сохранения во вкладке «Восстановление документа». Там появляются записи автосохранения. Обратите внимание на время создания документа, чтобы выбрать правильную версию.
Важно! Если сохраненные файлы больше не нужны, в диалоговом окне, которое появляется по окончании работы с этими документами, нужно нажать кнопку «Не сохранять».
Как восстановить несохраненную книгу Excel
Если не получилось открыть последнюю версию документа после аварийной ситуации, можно получить доступ к папке, где хранятся существующие файлы автосохранения. Воспользуемся функциями вкладки «Файл», чтобы не искать папку в Проводнике.
- Когда пользователь открывает вкладку «Файл», программа автоматически показывает раздел «Сведения». Находим внизу экрана пункт «Версии» и нажимаем кнопку «Управление версиями».
- Откроется один элемент меню – «Восстановить несохраненные книги». Кликнув по нему, вы попадете на диалоговое окно открытия документа. Находим в списке нужный файл и жмем «Открыть».
Иногда в папке не оказывается ни одного документа. В таком случае рядом с пунктом «Версии» находится запись о том, что предыдущих версий файла не существует. Если так произошло, восстановить внесенные изменения не получится.
Оцените качество статьи. Нам важно ваше мнение: