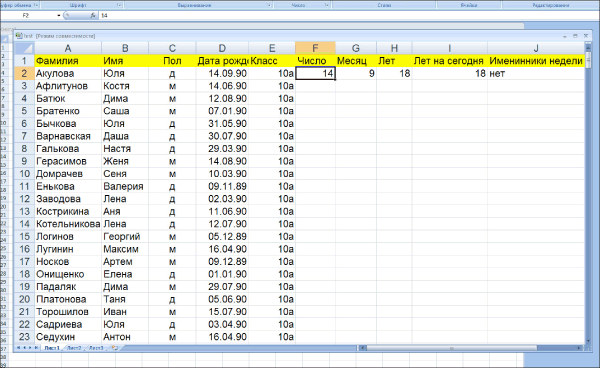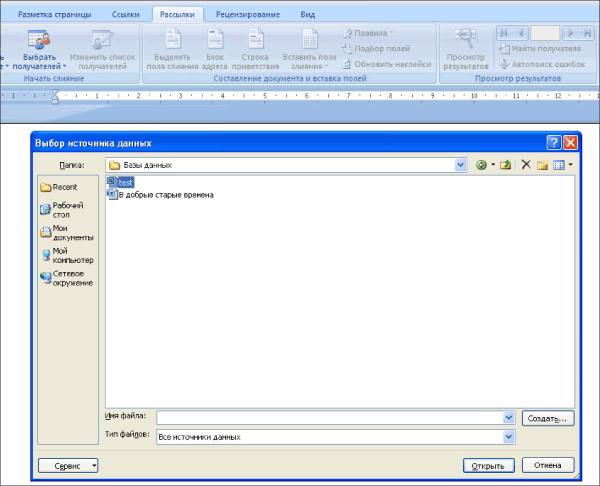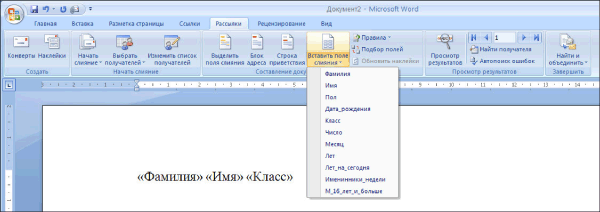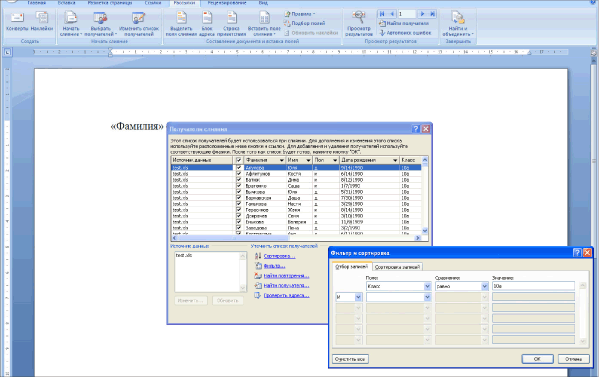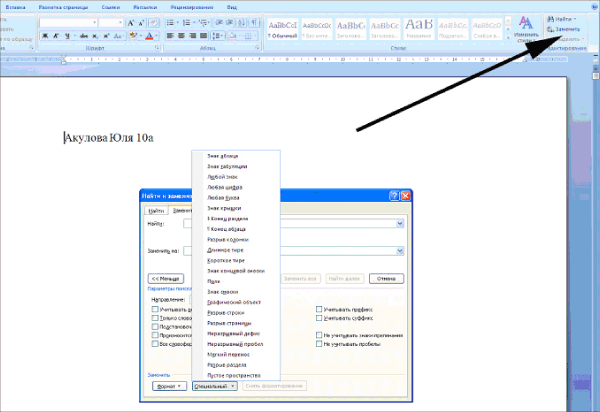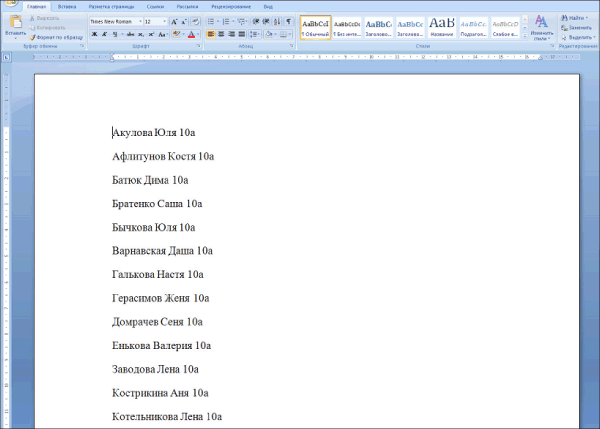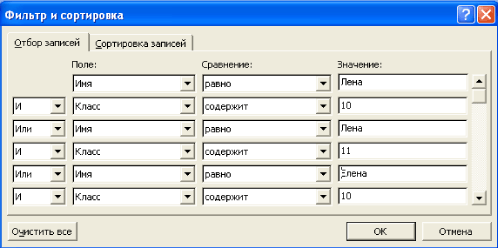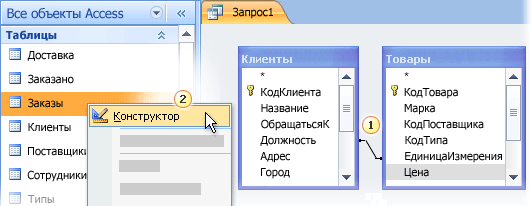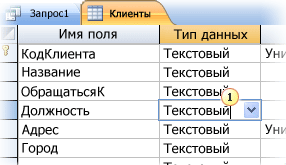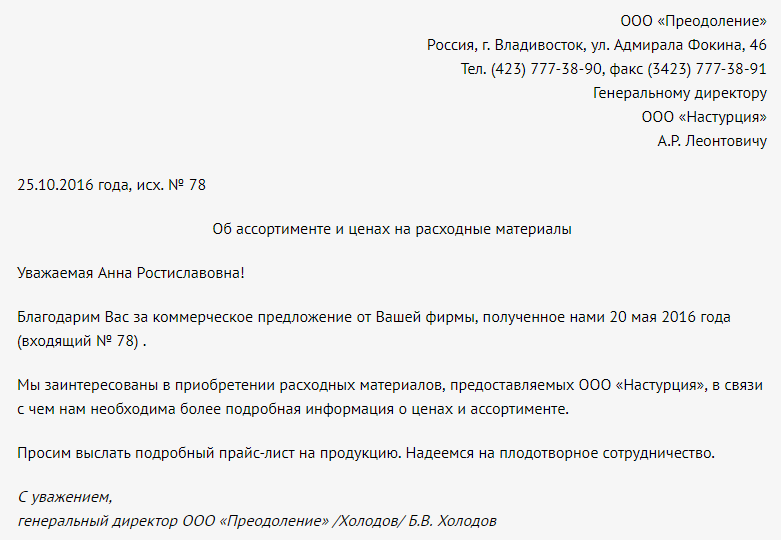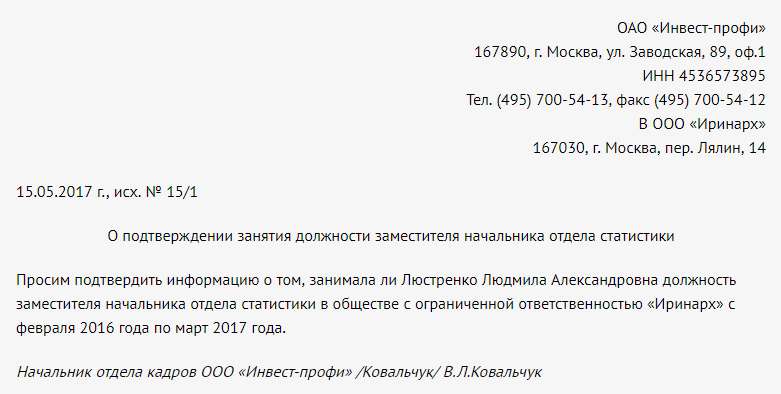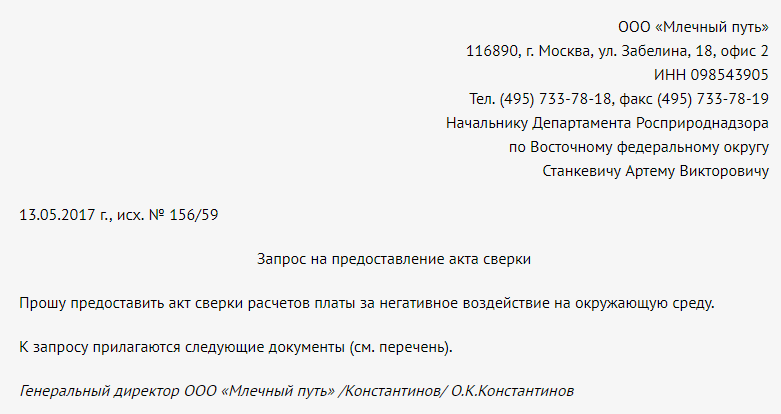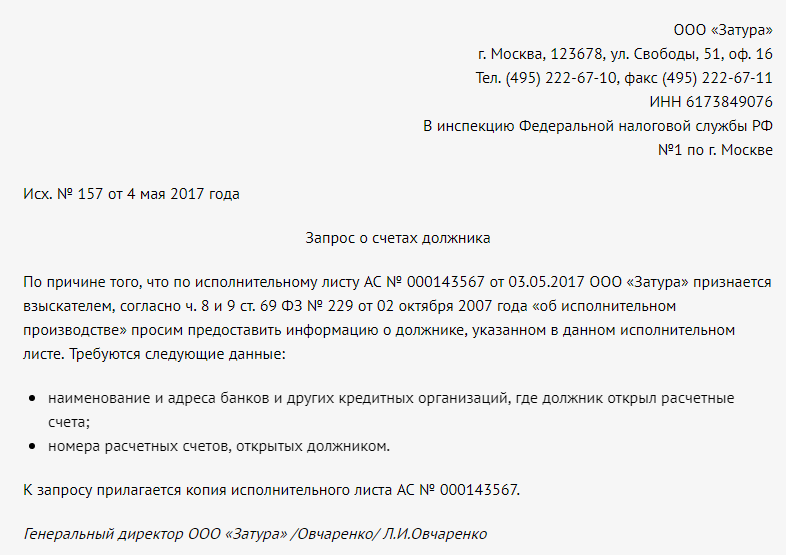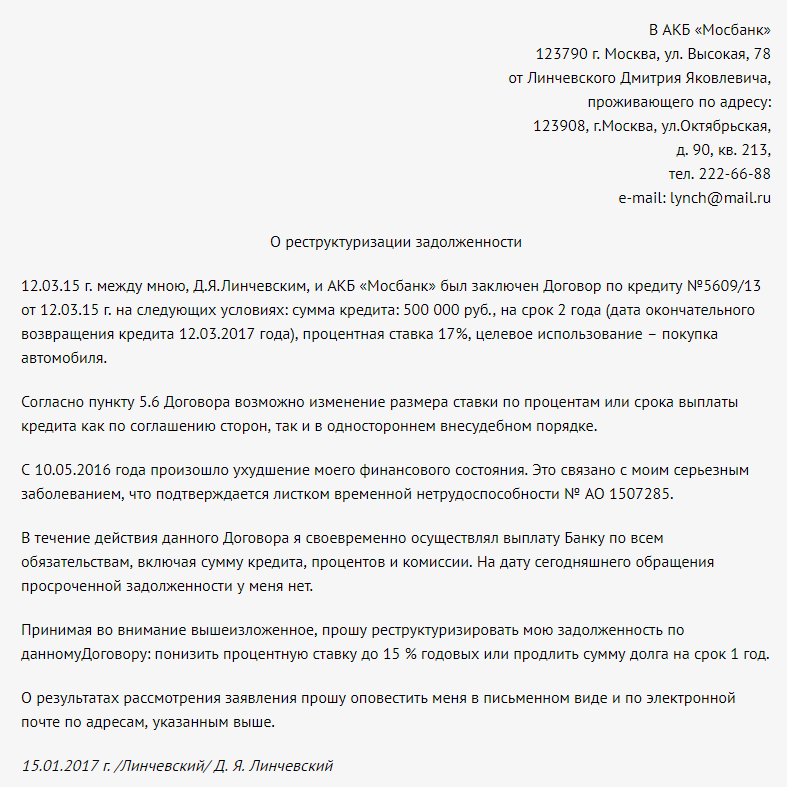В условиях недостатка времени на
изучение такой темы, как “Базы данных”, для
ознакомления учащихся с основными понятиями
этой темы можно использовать текстовый редактор
Microsoft Word. С этой целью может быть применена
возможность редактора, которая называется
“слияние данных”.
Напомним основные положения (см. также
[1]). При проведении слияния задействованы две
части: база данных и документ, а сама операция
слияния как раз и позволяет объединить их (в
документе используются данные из базы данных).
Как правило, слияние применяется для оформления
в документе текстового редактора писем,
информация для которых (фамилии адресатов, их
адреса и т.п.) хранится в базе данных. В статье [1]
приведен ряд примеров использования слияния
документов при решении задач “школьной” жизни.
Возможны и другие примеры.
В простейшем случае в качестве базы
данных можно использовать таблицу, оформленную в
Microsoft Excel, в которой каждому полю соответствует
отдельная колонка1.
Итак, пусть имеется лист электронной
таблицы Microsoft Excel (см. рис. 1). На нем
представлена информация об учениках школы:
фамилия, имя, класс, пол и дата рождения, а также
для каждого учащегося рассчитано число полных
лет в его возрасте и определено, является ли он
(она) именинником на текущей неделе. Этот лист и
будем рассматривать как базу данных.
Рис. 1
Рис. 2
Рис. 3
Сначала учащимся предлагается простое
задание: в текстовом редакторе Microsoft Word
напечатать список, скажем, 10а класса.
Задача решается следующим образом.
1. Открывается панель инструментов Слияние
(Вид — Панели инструментов — Слияние).
2. Во вкладке Рассылки выбирается
пункт Выбрать получателей — Использовать
существующий список, после чего следует
указать файл Excel со списком учеников (см. рис. 2),
а в нем — соответствующий лист.
3. Выбираются (по одному) поля базы
данных, которые будут использоваться в основном
документе (нужные поля слияния). Для этого
предназначена кнопка Вставить поля слияния (см.
рис. 32). После вставки полей в
документ между их именами нужно сделать
необходимое число пробелов.
Если на этом и закончить работу, то
будет отобран список всех учеников в таблице,
причем на одном листе будут представлены
фамилия, имя и обозначение класса лишь одного
ученика. Поэтому для решения поставленной задачи
надо воспользоваться фильтром — выбрать
Изменить список получателей — Фильтр и в окне
Фильтр и сортировка выбрать “Класс”, “равно” и
“10а” (см. рис. 4).
Рис. 4
Рис. 5
4. Для объединения всех отобранных
записей в одном документе необходимо выполнить
команды Найти и объединить — Изменить
отдельные документы — Объединить все.
5. Ну а для того, чтобы все фамилии были
на одной странице, следует заменить разрыв
раздела на знак абзаца по всему документу (см. рис.
5).
Конечный вид документа представлен на рис.
6.
Рис. 6
Фактически мы только что
продемонстрировали, как создать простейший
запрос к базе данных.
После этого можно предложить ученикам
самостоятельно выдать список всех, кто родился в
текущем месяце, “невезучих”, родившихся 13-го
числа, всех, кто родился в первой половине года, и
т.п.
Можно также создавать запросы со
сложными условиями. Например, получить список
всех девочек, родившихся в феврале, или список
всех Маш и Марий, список мальчиков для военкомата
(тех, кому исполнилось 16 лет) и т.п.
Несколько более сложные запросы
возникают, когда мы хотим получить, например,
список всех мальчиков 7-х классов. Очень часто
ученики не обращают внимания, что в графе (поле)
“Класс” стоит обозначение класса с буквой. Это
означает, что в фильтре запроса в списке Сравнение
(см. рис. 4) необходимо использовать пункт
“содержит”.
Думаем, читателям не составит труда
придумать десяток-другой запросов к этой очень
понятной базе данных.
Интересным аспектом предложенной
методики является обсуждение с учащимися
преобразования логических выражений (сложных
условий). Рассмотрим следующий запрос:
“Требуется выдать список девочек старших
классов, у которых в поле “Имя” записано Лена
или Елена”.
Здесь мы имеем четыре условия:
1) поле “Имя” равно “Лена” (обозначим
его для краткости — Л);
2) поле “Имя” равно “Елена” (Е);
3) поле “Класс” содержит 10 (К10);
4) поле “Класс” содержит 11 (К11).
После обсуждения с учащимися общего
условия для отбора значений в список можно
получить такое:
(Л ИЛИ Е) И (К10 ИЛИ К11), причем именно со скобками,
так как операция конъюнкции выполняется раньше,
чем операция дизъюнкции. Однако при работе с
фильтром (см. рис. 4) скобки расставить нельзя.
Как же быть? Ответ такой — надо раскрыть скобки,
не забывая, что конъюнкция (И) — это аналог
умножения, а дизъюнкция (ИЛИ) — аналог сложения:
(Л ИЛИ Е) И (К10 ИЛИ К11) = Л
И К10 ИЛИ Л И К11 ИЛИ Е И К10 ИЛИ Е
И К11.
Таким образом, фильтр будет следующим: Имя
равно Лена И Класс содержит 10 ИЛИ Имя
равно Лена И Класс содержит 11 ИЛИ Имя
равно Елена И Класс содержит 10 ИЛИ Имя
равно Елена И Класс содержит 11. Фрагмент
окна Фильтр и сортировка с таким условием3
приведен на рис. 7.
Рис. 7. Фрагмент окна Фильтр и
сортировка
Опыт показывает, что при применении
описанной методики, во-первых, большинство
учеников не испытывают особых трудностей в
понимании того, что они должны сделать, а стало
быть, осваивают основные понятия баз данных и
технику создания запросов. Во-вторых, очевидной
является и чисто практическая польза с точки
зрения общей компьютерной грамотности.
Литература
1. Сенокосов А.И. Слияние
документов как лучшее средство от головной боли.
/ Информатика, № 2/2006.
Примечание редакции. Как отмечалось,
при описании методики автор использует версию
Microsoft Word 2007. В предыдущих версиях редактора вид
панели инструментов Слияние отличается от
представленного в статье. В таких версиях:
1) для выбора файла Excel со списком
учеников в качестве источника данных следует
использовать кнопку (Открыть источник данных);
2) для вставки в документ нужных полей
слияния предназначена кнопка (Вставить поля слияния);
3) для отображения имен полей или
отобранных значений используется кнопка (Поля/данные);
4) окно Фильтр и сортировка вызывается с помощью
кнопки (Получатели).
После этого надо щелкнуть на стрелке () рядом с надписью на заголовке
столбца и выбрать пункт Дополнительно;
5) объединить все отобранные записи в одном
документе можно с помощью кнопки (Слияние в новый документ);
6) замена разрыва раздела на знак
абзаца по всему документу осуществляется
“обычными” средствами Word (Правка — Заменить,
с использованием специальных символов).
1 При создании этой таблицы
целесообразно ознакомить учащихся с такими
понятиями, как “база данных”, “поле”, “запись”
и “запрос”. — Прим. ред.
2 Автор использует версию редактора
Word 2007. — Прим. ред.
3 В окне условие представлено не
полностью (используется вертикальная полоса
прокрутки). — Прим. ред.
Работая с текстом, особенно с большими объемами, зачастую необходимо найти слово или кусок текста. Для этого можно воспользоваться поиском по тексту в Ворде. Существует несколько вариантов поиска в Word:
- Простой поиска, через кнопку «Найти» (открывается панель Навигация);
- Расширенный поиск, через кнопку «Заменить», там есть вкладка «Найти».
Самый простой поиск в ворде – это через кнопку «Найти». Эта кнопка расположена во вкладке «Главная» в самом правом углу.
! Для ускорения работы, для поиска в Ворде воспользуйтесь комбинацией клавишей: CRL+F
После нажатия кнопки или сочетания клавишей откроется окно Навигации, где можно будет вводить слова для поиска.
! Это самый простой и быстрый способ поиска по документу Word.
Для обычного пользователя большего и не нужно. Но если ваша деятельность, вынуждает Вас искать более сложные фрагменты текста (например, нужно найти текст с синим цветом), то необходимо воспользоваться расширенной формой поиска.
Расширенный поиск в Ворде
Часто возникает необходимость поиска слов в Ворде, которое отличается по формату. Например, все слова, выделенные жирным. В этом как рас и поможет расширенный поиск.
Существует 3 варианта вызова расширенного поиска:
- В панели навигация, после обычного поиска
- На кнопке «Найти» нужно нажать на стрелочку вниз
- Нужно нажать на кнопку «Заменить» , там выйдет диалоговое окно. В окне перейти на вкладку «Найти»
В любом случае все 3 варианта ведут к одной форме – «Расширенному поиску».
Как в Word найти слово в тексте – Расширенный поиск
После открытия отдельного диалогового окна, нужно нажать на кнопку «Больше»
После нажатия кнопки диалоговое окно увеличится
Перед нами высветилось большое количество настроек. Рассмотрим самые важные:
Направление поиска
В настройках можно задать Направление поиска. Рекомендовано оставлять пункт «Везде». Так найти слово в тексте будет более реально, потому что поиск пройдет по всему файлу. Еще существуют режимы «Назад» и «Вперед». В этом режиме поиск начинается от курсора и идет вперед по документу или назад (Вверх или вниз)
Поиск с учетом регистра
Поиск с учетом регистра позволяет искать слова с заданным регистром. Например, города пишутся с большой буквы, но журналист где-то мог неосознанно написать название города с маленькой буквы. Что бы облегчить поиск и проверку, необходимо воспользоваться этой конфигурацией:
Поиск по целым словам
Если нажать на вторую галочку, «Только слово целиком», то поиск будет искать не по символам, а по целым словам. Т.е. если вбить в поиск только часть слова, то он его не найдет. Напимер, необходимо найти слово Ворд, при обычном поиске будут найдены все слова с разными окончаниями (Ворде, Ворду), но при нажатой галочке «Только слова целиком» этого не произойдет.
Подстановочные знаки
Более тяжелый элемент, это подстановочные знаки. Например, нам нужно найти все слова, которые начинаются с буквы м и заканчиваются буквой к. Для этого в диалоговом окне поиска нажимаем галочку «Подстановочные знаки», и нажимаем на кнопку «Специальный», в открывающемся списке выбираем нужный знак:
В результате Word найдет вот такое значение:
Поиск омофонов
Microsoft Word реализовал поиск омофонов, но только на английском языке, для этого необходимо выбрать пункт «Произносится как». Вообще, омофоны — это слова, которые произносятся одинаково, но пишутся и имеют значение разное. Для такого поиска необходимо нажать «Произносится как». Например, английское слово cell (клетка) произносится так же, как слово sell (продавать).
! из-за не поддержания русского языка, эффективность от данной опции на нуле
Поиск по тексту без учета знаков препинания
Очень полезная опция «Не учитывать знаки препинания». Она позволяет проводить поиск без учета знаков препинания, особенно хорошо, когда нужно найти словосочетание в тексте.
Поиск слов без учета пробелов
Включенная галочка «Не учитывать пробелы» позволяет находить словосочетания, в которых есть пробел, но алгоритм поиска Word как бы проглатывает его.
Поиск текста по формату
Очень удобный функционал, когда нужно найти текст с определенным форматированием. Для поиска необходимо нажать кнопку Формат, потом у Вас откроется большой выбор форматов:
Для примера в тексте я выделил Жирным текст «как найти слово в тексте Word». Весть текст выделен полужирным, а кусок текста «слово в тексте Word» сделал подчернутым.
В формате я выбрал полужирный, подчеркивание, и русский язык. В итоге Ворд наше только фрагмент «слово в тексте». Только он был и жирным и подчеркнутым и на русском языке.
После проделанных манипуляция не забудьте нажать кнопку «Снять форматирование». Кнопка находится правее от кнопки «Формат».
Специальный поиск от Ворд
Правее от кнопки формат есть кнопка «Специальный». Там существует огромное количество элементов для поиска
Через этот элемент можно искать:
- Только цифры;
- Графические элементы;
- Неразрывные пробелы или дефисы;
- Длинное и короткое тире;
- Разрывы разделов, страниц, строк;
- Пустое пространство (особенно важно при написании курсовых и дипломных работ);
- И много других элементов.
Опции, которые не приносят пользы
!Это мое субъективное мнение, если у вас есть другие взгляды, то можете писать в комментариях.
- Опция «произносится как». Не поддержание русского языка, делает эту опцию бессмысленной;
- Опция «все словоформы», опция полезная при замене. А если нужно только найти словоформы, то с этим справляется обычный поиск по тексту;
- Опция «Учитывать префикс» и «Учитывать суффикс» – поиск слов, с определенными суффиксами и префиксами. Этот пункт так же полезен будет при замене текста, но не при поиске. С этой функцией справляется обычный поиск.
Запрос — это набор инструкций, которые можно использовать для работы с данными. Для выполнения этих инструкций нужно выполнить запрос. Помимо возврата результатов (которые можно сортировать, группировать или фильтровать), запрос также может создавать, копировать, удалять и изменять данные.
В этой статье объясняется, как запускать запросы, и представлен только краткий обзор различных типов запросов. В этой статье также рассмотрены сообщения об ошибках, которые могут возникнуть при запуске запросов различных типов, а также действия, которые можно предпринять для устранения этих ошибок.
В этой статье нет пошагових инструкций по созданию запросов.
Важно: Если база данных работает в отключенном режиме — режиме с уменьшенной функциональностью, который Access использует для защиты данных в определенных обстоятельствах, выполнить запросы на выполнение действий невозможно. Может появиться предупреждение в диалоговом окне или на панели сообщений.
Дополнительные сведения о отключенном режиме и том, как включить запросы на выполнение, см. в разделе «Выполнение запроса на выполнение действия».
В этой статье
-
Запуск запроса на выборку или перекрестного запроса
-
Запуск запроса на действие
-
Запуск запроса с параметрами
-
Запуск специального SQL для конкретного запроса
-
Устранение неполадок с сообщением об ошибке
Запуск запроса на выборку или перекрестного запроса
С помощью запросов на выборку и перекрестных запросов можно извлекать и представлять данные, а также поставлять формы и отчеты с данными. При запуске запроса на выборку или перекрестный запрос Access результаты отображаются в Режим таблицы.
Запуск запроса
-
Найдите запрос в области навигации.
-
Выполните одно из следующих действий:
-
Дважды щелкните запрос, который нужно выполнить.
-
Щелкните запрос, который вы хотите выполнить, и нажмите ввод.
-
Если запрос, который вы хотите выполнить, открыт в Конструктор, вы также можете запустить его, нажав кнопку «Выполнить» в группе «Результаты» на вкладке «Конструктор» в части Пользовательский интерфейс Microsoft Office Fluent.
К началу страницы
Запуск запроса на действие
Существует четыре типа запросов на выполнение действий: запросы на удаление, запросы на обновление и запросы на таблицу. За исключением запросов на создание таблиц (которые создают новые таблицы), запросы на изменение данных в таблицах, на которых они основаны. Эти изменения нельзя отменить, например, нажав CTRL+Z. При внесении изменений с помощью запроса на изменение, который впоследствии вам больше не нужен, обычно необходимо восстановить данные из резервной копии. Поэтому перед выполнением запроса на действие следует всегда убедиться в том, что у вас есть свежий резервная копия данных.
Вы можете снизить риск выполнения запроса на действие, предварительно просмотрев данные, которые будут действовать. Это можно сделать двумя способами.
-
Просматривайте запрос на действие в представлении таблицы перед его запуском. Для этого откройте запрос в конструкторе, щелкните » строка состояния Access», а затем выберите в shortcut-меню пункт «Таблица». Чтобы вернуться в конструктор, еще раз щелкните «Вид», а затем в shortcut-меню выберите пункт «Конструктор».
-
Измените запрос на выборку и запустите его.
Примечание: Обратите внимание на тип запроса на изменение (запрос на обновление, обновление, таблицу или удаление), с помощью чего вы сможете вернуться к этому типу после предварительного просмотра данных с помощью этого метода.
Запуск запроса на выборку в качестве запроса на выборку
-
Откройте запрос на действие в конструкторе.
-
На вкладке «Конструктор» в группе «Тип запроса» нажмите кнопку «Выбрать».
-
На вкладке Конструктор в группе Результаты нажмите кнопку Выполнить.
-
Запуск запроса
Когда вы будете готовы выполнить запрос на действие, дважды щелкните его в области навигации или щелкните его и нажмите ввод.
Важно: По умолчанию Access отключает все запросы на выполнение действий в базе данных, если не указано, что базе данных доверяете. Это можно сделать с помощью панели сообщений под лентой.

Доверие базе данных
-
На панели сообщений нажмите Параметры.
Откроется диалоговое окно Параметры безопасности Microsoft Office.
-
Выберите Включить это содержимое, а затем кнопку ОК.
Запуск запроса с параметрами
При запрос с параметрами запроса в качестве значения при его запуске. При добавлении значения запрос с параметрами применяет его в качестве критерия поля. Поле, к которому оно применяет критерий, заданное в конструкторе запросов. Если при запросе значение не задано, запрос с параметрами интерпретирует входные данные как пустую строку.
Запрос с параметрами всегда является другим типом запроса. Большинство запросов с параметрами — это запросы на выборку или перекрестные запросы, но запросы на приложения, таблицы и обновления также могут быть запросами с параметрами.
Запрос с параметрами нужно выполнить в соответствии с его другим типом, но в целом использовать следующую процедуру:
Запуск запроса
-
Найдите запрос в области навигации.
-
Выполните одно из следующих действий:
-
Дважды щелкните запрос, который нужно выполнить.
-
Выберите запрос, который вы хотите выполнить, и нажмите ввод.
-
-
Когда появится запрос параметра, введите значение, которое будет применяться в качестве критерия.
К началу страницы
Запуск специального SQL для конкретного запроса
Существуют три основных типа запросов SQL-запрос: запросы на объединение, запросы к проходимой части и запросы определения данных.
Запросы на объединение объединяют данные из нескольких таблиц, но не так, как другие запросы. В то время как в большинстве запросов данные объединяются путем объединения строк, запросы на объединение объединяют данные путем их объединения. Запросы на объединение отличаются от запросов на объединение, так как они не изменяют таблицы. Запросы на объединение добавили строки в наборе записей, которые не сохраняются после закрытия запроса.
Запросы, которые передаются через базу данных, не обрабатываются обл. базами данных, который поставляется с Access; вместо этого они передаются непосредственно на сервер удаленной базы данных, который обрабатывает и передает результаты обратно в Access.
Запросы определения данных — это особый тип запросов, которые не обработать данные; вместо этого запросы определения данных создают, удаляют или изменяют другие объекты базы данных.
SQL запросы, специфичные для конкретного запроса, невозможно открыть в конструкторе. Их можно открывать только в SQL представлении или запускать. За исключением запросов определения данных, при SQL запроса открывается в представлении таблицы.
Запуск запроса
-
Найдите запрос в области навигации.
-
Выполните одно из следующих действий:
-
Дважды щелкните запрос, который нужно выполнить.
-
Щелкните запрос, который вы хотите выполнить, и нажмите ввод.
-
К началу страницы
Устранение неполадок с сообщением об ошибке
В следующей таблице показаны распространенные сообщения об ошибках, с которыми вы можете столкнуться. Эти ошибки могут отображаться как сообщение в ячейке (вместо ожидаемого значения) или как сообщение об ошибке. В последующих разделах содержатся процедуры, которые можно использовать для устранения этих ошибок.
Примечание: Это содержимое этой таблицы не является исчерпывающим. Если оно не содержит полученное сообщение об ошибке, вы можете отправить отзыв с помощью формы в конце этой статьи, а также добавить сведения о сообщении об ошибке в поле комментария.
|
Сообщение об ошибке |
Проблема |
Решение |
|
Введите несоответствие в выражении. |
Запрос может присоединяться к полям с разными типами данных. |
Проверьте конструктор запросов и убедитесь, что тип данных в соединяемом поле одинаковый. Инструкции см. в разделе «Проверка полей, которые соединены» в запросе. |
|
Запись удалена |
Это может произойти, если объект или база данных повреждены. |
Сжатие и восстановление базы данных. Инструкции см. в разделе «Сжатие и восстановление базы данных». |
|
Циклая ссылка, вызванная псевдонимом |
Псевдоним, присвоенный полю, является компонентом выражения для этого поля. Псевдоним — это имя, которое предоставляется любому выражению в строке «Поле» на сетке конструктора запросов, которое не является фактическим полем. Access назначает псевдоним за вас, если вы не сделаете этого самостоятельно; например, EXPR1. После псевдонима следует двоеточие(:),а затем — выражение. При запуске запроса псевдоним становится именем столбца в таблице. |
Измените псевдоним. Инструкции см. в разделе «Изменение псевдонима поля». |
|
#Error |
Эта ошибка может возникать, если значение вычисляемого поля больше значения, разрешенного значением свойства FieldSize поля. Это также происходит, если знаменатель вычисляемого поля имеет нулевое значение (0). |
Убедитесь, что знаменатель вычисляемой поля не дает нулевых значение (0). При необходимости измените свойство FieldSize. |
|
#Deleted |
Запись, на которая ссылается, удалена. |
Если запись была случайно удалена, ее необходимо восстановить из резервной копии. Если удаление было преднамеренным, вы можете отклонять это сообщение об ошибке, нажав shift+F9, чтобы обновить запрос. |
Проверка соединенных полей в запросе
Чтобы проверить типы данных полей в запросе, взгляните на исходные таблицы в Конструкторе и проверьте свойства полей, которые нужно проверить.
-
Откройте запрос в конструкторе. Соединения отображаются как линии, соединяющие поля в исходных таблицах. Обратите внимание на имена таблиц и полей для каждого из них.
-
В области навигации щелкните правой кнопкой мыши каждую таблицу, в запросе для которых есть одно или несколько полей, и выберите «Конструктор».
1. Соединенные поля с разными типами данных.
2. Щелкните таблицу правой кнопкой мыши и выберите «Конструктор».
-
Для каждого типа данных сравните значения в столбце «Тип данных» на сетке конструктора таблиц для полей, участвующих в этом соединитеке.
1. Проверьте тип данных для полей, которые соединены, в конструкторе таблицы.
-
Чтобы переключиться на таблицу, чтобы увидеть ее поля, щелкните вкладку с именем этой таблицы.
К началу страницы
Сжатие и восстановление базы данных
Запуск сжатий и восстановления базы данных в Access может повысить производительность базы данных. Эта программа создает копию файла базы данных и, если он является фрагментированной, переумногует оголовье хранения файла базы данных на диске. После завершения процесса сжатия и восстановления сжатая база данных будет освободить место на диске и обычно меньше исходной. Часто сжатие базы данных помогает обеспечить оптимальную производительность приложения базы данных, а также устранять ошибки, которые возникают из-за проблем с оборудованием, перебоев в подаче электроэнергии или перебоев в подаче электроэнергии и схожих причин.
После завершения операции сжатия скорость запроса увеличивается, так как данные, на которые они были перезаписаны, перезаписываются в таблицы на нестрогих страницах. Сканировать несколько страниц гораздо быстрее, чем просматривать фрагментированное страницу. Запросы также оптимизированы после каждого сжатия базы данных.
В ходе сжатия можно использовать исходное имя для сжатого файла базы данных или создать отдельный файл с другим именем. Если вы используете то же имя и база данных успешно сжата, Access автоматически заменит исходный файл сжатой версией.
Настройка параметра для автоматизации этого процесса
-
На вкладке Файл выберите пункт Параметры, чтобы открыть диалоговое окно Параметры Access.
-
Щелкните «Текущая база данных» и в меню «Параметры приложений»нажмите кнопку «Сжать при закрытии».
Это приводит к автоматическому сжатию и восстановлению базы данных при каждом ее закрытии.
Сжатие и восстановление базы данных вручную
-
Нажмите кнопку «Работа с базами данных> сжатие и восстановление базы данных.
К началу страницы
Изменение псевдонима поля
-
Откройте запрос в конструкторе.
-
В сетке конструктора запросов наименуйте поля с псевдонимами. В конце имени поля будет двоеточие, как в поле «Имя»:
-
Проверьте каждый псевдоним, чтобы убедиться, что он не совпадает с именем поля, которое является частью его выражения. В этом случае измените псевдоним.
К началу страницы
В деловом документообороте достаточно распространенным является письмо-запрос. Его составляют в тех случаях, когда одно лицо желает получить определенные сведения от другого лица. Образец, готовые примеры и рекомендации по его написанию приводятся в статье.
Бланк письма-запроса (word)
Образец составления письма-запроса (word)
Содержание
- Назначение и содержание
- Разновидности и образцы составления: 5 вариантов
- О предоставлении информации
- О подтверждении информации
- О предоставлении документов
- Запрос в налоговую инспекцию
- Запрос в банк
- Сроки ответа
- Поделиться ссылкой:
Назначение и содержание
Основная задача – получить актуальную, достоверную информацию от какого-либо лица. Как правило, письмо составляет одно юридическое лицо в адрес другого. Но в целом он может быть оформлен любыми лицами:
- индивидуальными предпринимателями;
- частными гражданами;
- представителями органов власти;
- общественными деятелями и др.
Таким образом это разновидность деловой корреспонденции, единого образца которого не установлено. Тем не менее, на практике сложились определенные требования к содержанию документа. В нем обязательно отражаются такие сведения:
- Наименование отправителя.
- Наименование получателя (адресата).
- Номер и дата регистрации документа (в журнале исходящей корреспонденции).
- Название документа обычно содержит суть просьбы – например: «Запрос на предоставление копий документов».
- Основная часть – изложение обстоятельств, побудивших написать запрос.
- Просительная часть – собственно просьба о том, какие именно сведения необходимо получить.
- Иногда образец письма-запроса также сопровождают приложениями – документами, копии или оригиналы которых прикладывают к основной бумаге. Указывают название документа, и количество страниц.
- В конце можно дополнительно указать удобный способ ответа – по почте или на е-мэйл. В общем случае принято отправлять ответ таким же способом, как пришел сам запрос, однако в любом случае решение остается на усмотрение отправителя.
- Дата, подпись, расшифровка подписи, должность просителя, печать организации. В некоторых случаях компании не используют печать в документообороте – тогда достаточно поставить только собственноручную подпись.
Как правило, он составляется на фирменном бланке организации. Присутствуют отметки о реквизитах компании или ИП. Предпочтительно использовать печатный вариант оформления, хотя иногда письмо составляют и в рукописном виде.
Отправить можно разными способами:
- по обычной почте;
- по е-мэйл;
- передать по факсу;
- передать с курьером.
Если принципиально важно получить документальное подтверждение отправки письма, лучше передать его физически – по почте или с курьером. Тогда можно получить уведомление о вручении, которое послужит доказательством факта и даты доставки.
Разновидности и образцы составления: 5 вариантов
Поскольку информацию можно запрашивать у разных представителей и по разным поводам, разновидностей образца письма-запроса существует не менее 5. Они классифицируются по разным основаниям – в зависимости от адресата (налоговая, банк, орган власти) или в зависимости от сути просьбы (уточнение информации об условиях договора, запрос на получение копий документов и т.п.). Далее рассмотрены наиболее распространенные виды.
О предоставлении информации
Это один из самых популярных видов послания – организация просит предоставить не документы, а определенные сведения, например:
- прайс-лист;
- условия акции, предоставления скидок;
- технические характеристики товара и т.п.
В этом случае необходимо максимально конкретно сформулировать свою просьбу – например, если речь идет об уточнении сведений о товаре, подробно прописывают название, марку, артикул и другие реквизиты.
О подтверждении информации
В этом случае запрашивают выписки из разных документов (например, из приказов о приеме или увольнении с работы). Причина составления письма-запроса связана с необходимостью подтвердить те или иные сведения (например, работал ли сотрудник в тот или иной период, когда был уволен и т.п.).
О предоставлении документов
В этом случае компания нуждается в предоставлении документов (как правило, речь идет о копиях). Указывают конкретное название каждой бумаги. Если необходимо, дополнительно формируют просьбу о заверении копий (подпись и печать организации на каждой странице).
В этой же категории отдельно можно выделить письмо-запрос, в котором компании просит предоставить образец акта сверки. Документ нужен для проверки наличия/отсутствия задолженности или переплаты по конкретным платежам.
Запрос в налоговую инспекцию
Обычно такой документ составляется от имени главного бухгалтера. Необходимо получение пояснений по тем или иным нормам налогового законодательства, раскрытие персональных данных на основании исполнительного листа и др.
Запрос в банк
В банк составляют обращения с просьбой прояснения отдельных положений договора, возможности реструктурировать долг, оформить кредит на более выгодных условиях, пролонгировать договор и т.п.
Сроки ответа
Вне зависимости от того, какой именно образец используется, сроки ответа на запрос определяются исходя из традиций деловой этики. Поскольку в законодательстве подобный вопрос никак не регулируется, компании сами вправе решать, какое время им понадобится для ответа. Обычно срок составляет 10-15 рабочих дней.
Если это время неизбежно увеличивается (например, для получения необходимых сведений понадобится сделать запросы, которые также отнимут время), целесообразно уведомить об этом отправителя. Составляют ответное послание, в котором указывают, что письмо принято в работу и обозначают примерные сроки ответа.
В некоторых случаях сроки ответа регулируются на уровне законодательства или внутренних регламентов компании. Например, государственные органы и банковские организации, как правило, должны предоставить ответы в течение 30 календарных дней.
Видео комментарий по общим рекомендациям составления деловых писем:
Поделиться ссылкой:
Деловое послание особой формы пишется в той ситуации, когда одна компания хочет получить какую-либо информацию от другой компании. Такой вид писем называется «Письмо запрос».
-
Кто составляет письмо-запрос
-
Кому адресовать
-
Как оформить и отправить письмо-запрос
-
Сроки ответа на письмо-запрос
-
Письмо-запрос о предоставлении документов
-
Письмо-запрос в налоговую
-
Письмо-запрос в банк
-
Письмо-запрос акта сверки
-
Письмо-запрос подтверждения информации
-
Скачать бланк письмо запрос:
-
Скачать образец письма запроса:
Пишут такие письма по совершенно разным поводам, а точнее для получения:
- Меню;
- Какой-либо документации;
- Данных о товаре и оказании услуг;
- Предоставляемых скидках;
- Сроках поставки либо проведение оплаты и иной информации.
Такие письма — отличный способ для начала партнёрских отношений между организациями или, если таковые уже есть, то это отличный метод воздействия для ускорения действий при медленной работе.
Письмо-просьба и письмо-запрос очень схожи между собой, но стоит учитывать, что письмо-просьба пишется более в строгом стиле и указывает на конкретику фирмы либо организации.
Кто составляет письмо-запрос
Создателем письма может быть любой работник компании, который специализируется в той или иной области, о которой указано в тексте письма. Само письмо пишется от имени фирмы. Основное правило: работник должен действовать только в интересах самой фирмы.
Составление письма стоит согласовать с начальством в том случае, если оно составляется не самим руководителем организации.
Письмо-запрос с отметкой «лично в руки» пишется традиционно самим руководителем компании на имя директора получателя такого же ранга. В таком случае письмо в целостности доставляется в руки адресату.
Кому адресовать
Адресовано письмо может быть какому-то конкретному лицу, к примеру, руководителю организации-партнёра, сотруднику отдела, эксперту какой-либо отрасли. В таком случае нужно использовать эпитет «Уважаемый» и по стандарту — имя и отчество человека, к которому обращаемся. Такой тип написания письма повысит шанс на рассмотрение запроса получателем в ближайшее время и также быстро на получение ответа на свой запрос.
Такой запрос можно отправить без указания конкретного сотрудника, для круга лиц. К примеру, это может быть просто юридический отдел или отдел бухгалтерии.
Этот случай может предусматривать составление ответа на запрос каким-то одним любым сотрудником отдела, которому было адресовано письмо.
Правила написания письма-запроса
Несмотря на то, что письмо-запрос пишется в свободной форме и не имеет шаблонного образца, оно является одной из видов официальной документации. И поэтому при его написании всегда нужно
соблюдать ряд правил и норм делопроизводства и деловой этики. Такое письмо может отправляться как целой компании, так и конкретному лицу.
- В первую очередь указываются все данные получателя письма (адрес и номер телефона), наименование организации-адресата. В этом же месте можно указать определённого эксперта сотрудника (его занимаемую должность и ФИО)
- В последующем пишется сама основа, которая поясняет суть запроса. В этом месте следует в корректно-уважительной форме объяснить свою просьбу и её причину («в результате получения» или «исходя из полученных результатов»).
- В случае, когда письмо-запрос затрагивает несколько проблем, их необходимо разделить на пункты и подпункты. В такой ситуации необходимо учитывать, что отправитель может ответить также в пунктах и подпунктах, как в просьбе.
- В том случае, если ответ необходимо получить в какой-то определённый промежуток времени или к какой-то определённой дате, это необходимо корректно указать в письме, но утвердительно.
- Если нужно в текст письма можно вставлять ссылки на нормативно-правовые акты и законы, имеющие отношение к теме письма. Также можно прилагать документацию, которая привносит ясность.
- Такое письмо обязательно должно иметь подпись его автора, а также ФИО составителя и руководителя компании, штамп (если компания использует штамп для оформления документов).
Как оформить и отправить письмо-запрос
Чтобы результат вам гарантировал положительное отношение, следует писать письмо-запрос на стандартном листе формата А4, возможен вариант и фирменного бланка организации, где уже указаны все реквизиты компании (при использовании бланка письмо приобретёт солидный вид).
Есть два варианта оформления:
- Написать вручную. Способ не совсем удобен и довольно-таки устаревший, да и такие письмо нужно отправлять по почте, что делает процесс значительно медленным. Но в таком случае нужно учитывать, что необходимо написать его каллиграфическим почерком.
- Печатный способ. Это более скоростной способ, так как он позволяет мгновенно доставить письмо по нужному адресу, сделать несколько экземпляров (при такой необходимости) и позволяет сделать составление письма малозатратным по времени.
Создаётся письмо без размножения и регистрируются в журнале исходящей информационной документации, соответственно, при составлении письму-запросу присваивается номер, а также в последующем указывается дата отправки письма.
Сроки ответа на письмо-запрос
Как правило, запрос всегда предполагает ответ на него. Правилом хорошего тона всегда служит грамотный и конкретный ответ без воды и размазанного смысла, но это не является гарантом того, что эта норма должна быть выполнена, так как законом не регламентируется деловая переписка.
Письмо-запрос о предоставлении информации
Как и любая другая отправляемая документация, написание происходит на официальном бланке или с обязательным указанием всех данных автора или отправителя.
Формируется текст по следующей схеме:
- Пояснение причин самого обращения;
- Если нужно предоставить ссылку на нормативно-правовой акт;
- Конкретика обращения;
- Что необходимо выполнить получателю;
- Традиционно указанные данные по окончанию написанного текста, как и в любой документации;
- Зарегистрировать в журнале исходящей документации.
ЗАО «Парфюмер плюс»
Россия, г. Москва, ул. Коммунистическая
Тел. (342) 980-32-54, факс (3442) 980-32-54
Руководителю организации
ОАО «Рипл»
Г.П. Запашнову
20.12.2020 года, исх. № 98
Об ассортименте и ценах на расходные материалы
Уважаемый Геннадий Петрович!
Благодарим Вас за коммерческое предложение от Вашей фирмы, полученное нами 30 марта 2021 года (входящий № 97).
Мы заинтересованы в приобретении расходных материалов, предоставляемых ОАО «Рипл», в связи с чем нам необходима более подробная информация о ценах и ассортименте.
Просим выслать подробный прайс-лист на продукцию. Надеемся на плодотворное сотрудничество.
С уважением,
ЗАО «Парфюмер плюс» /Ходоков/ К.А. Ходоков
Письмо-запрос о предоставлении документов
Требования к письму-запросу, как и к любому виду другого официального документа, это указание данных организации или отправка на фирменном бланке.
Сама схема составления письма, запрашивающего документацию, отличается от остальных писем-запросов:
- Данные адресата письма-запроса — «шапка»;
- Время написания и регистрационный номер;
- Наименование запроса, определяющего характер просьбы;
- Личное обращение (кроме запросов в госорганы);
- Суть просьбы;
- Красивое предложение или краткая фраза о сотрудничестве и благодарность;
- Подпись, печать.
ОАО «Экономик»
г. Брянск, ул. Печника, 43
Тел. (54637) 345-84-79, факс (54637) 345-84-79
ИНН 56748392, КПП 850209021
Начальнику ИВС «Глобус»
Р.К. Матиеву
21.10.2019 года, исх. № 21
Запрос на предоставление копий документов
Уважаемый Роман Кириллович!
Для восстановления безнадежно испорченной вследствие затопления офиса документации просим Вас в ближайшее время направить нам копии находящихся у Вас расчетных документов о поступлениях и списаниях финансовых средств, а также банковских выписок по счету ОАО «Экономик» за 2018 год. Напоминаем номер расчетного счета нашей организации: 908747632657.
Главный бухгалтер ОАО «Экономик» /Постин/ Р.А. Постин
Письмо-запрос в налоговую
Письмо-запрос в налоговую службу должно быть составлено бухгалтером в том случае, если ему необходимо объяснение какого-то определённого положения из Налогового Кодекса Российской Федерации или какая-то отдельная информация, о которой известно только налоговой службе. Такой письменный документ предусматривает обязательное предоставление информации об авторе письма (отправителе)-компании или физическом лице.
- Название;
- ИНН;
- Адрес;
- ФИО и подпись руководителя;
- Печать (если применяется организацией).
Желательно использование фирменного бланка.
Закрытое акционерное общество «Восход»
г. Мурманск, 123678, ул. Запора, 87, оф. 23
Тел. (323) 252-57-21, факс (323) 252-57-22
ИНН 6173849076
В инспекцию Федеральной налоговой службы РФ
№1 по г. Москве
Исх. № 879 от 9 апреля 2021 года
Запрос о счетах должника
По причине того, что по исполнительному листу АС № 78456212 от 24.06.2020 ЗАО «Восход» признается взыскателем, согласно ч. 12 и 89 ст. 124 ФЗ № 318 от 14 декабря 2009 года «об исполнительном производстве» просим предоставить информацию о должнике, указанном в данном исполнительном листе. Требуются следующие данные:
- Наименование и адреса банков и других кредитных организаций, где должник открыл расчетные счета;
- Номера расчетных счетов, открытых должником.
К запросу прилагается копия исполнительного листа АС № 000143567.
Генеральный директор ЗАО «Восход» /З.А.Черпало
Письмо-запрос в банк
В решении достаточного количества недоразумений и неприятных ситуаций поможет обращение с помощью письма в банк.
Необходимо для этого правильно его оформить:
- Верное написание данных отправителя (автора);
- Корректное и ясное изложение трудности;
- Если возможно, указать ссылки на нормативно-правовые акты или законодательные документы в подтверждение своего изложения;
- Всегда предпочтительнее будет отправить письмо на бумажном носителе, так как письмо по электронной почте предусматривает электронную подпись.
В АРК «МТБ»
226789 г. Ростов на Дону, ул. Низкая, 34
от Лопухова Анатолия Валерьяновича,
проживающего по адресу:
226798, г. Ростов на Дону, ул.Московская,
д. 64, кв. 329,
тел. 222-71-08
e-mail: [email protected]
О реструктуризации задолженности
21.11.19 г. между мною, А.В.Лопуховым, и АКБ «» был заключен Договор по кредиту №2349/61 от 22.11.19 г. на следующих условиях: сумма кредита: 434 000 руб., на срок 4 года (дата окончательного возвращения кредита 21.11.2019 года), процентная ставка 23%, целевое использование – покупка автомобиля.
Согласно пункту 5.6 Договора возможно изменение размера ставки по процентам или срока выплаты кредита как по соглашению сторон, так и в одностороннем внесудебном порядке.
С 21.08.2021 года произошло ухудшение моего финансового состояния. Это связано с моим серьезным заболеванием, что подтверждается листком временной нетрудоспособности № АО 1567288.
В течение действия данного Договора я своевременно осуществлял выплату Банку по всем обязательствам, включая сумму кредита, процентов и комиссии. На дату сегодняшнего обращения просроченной задолженности у меня нет.
Принимая во внимание вышеизложенное, прошу реструктуризировать мою задолженность по данному Договору: понизить процентную ставку до 21 % годовых или продлить сумму долга на срок 3 год.
О результатах рассмотрения заявления прошу оповестить меня в письменном виде и по электронной почте по адресам, указанным выше.
22.09.2019 г. /Лопухов/ .В.А.Лопухов
Письмо-запрос акта сверки
Этот вид запросов необходим для определения наличия задолженности или переплат по конкретным платежам. Они обычно направляются на имя директора компании, составляются на фирменном готовом бланке в общем порядке.
Закрытое акционерное общество «Звездочёт»
987678, г. Мурманск, ул. Зебры, 45, кабинет 8
ИНН 7655342221
Тел. (323) 252-57-21, факс (323) 252-57-22
Начальнику Департамента Росприроднадзора
по Восточному федеральному округу
Разломову Виталию Андреевичу
23.12.2021 г., исх. № 432/87
Запрос на предоставление акта сверки
Прошу предоставить акт сверки расчетов платы за негативное воздействие на окружающую среду.
К запросу прилагаются следующие документы (см. перечень).
Генеральный директор ЗАО «Звездочёт» / Валокардимов / Н.Д.Валокардинов
Письмо-запрос подтверждения информации
В этом виде запроса необходимы точные сведения о том, кто подал заявление с обоснованием, какое он имеет право на подтверждение необходимой информации. Такой запрос нужно писать в правильной и недвусмысленной форме. Обязательно указать адрес электронной почты.
ОДО «Сприт»
167890, г. Мурманск, ул. Задорнова, 89, оф.98
ИНН 564356234
Тел. (495) 700-54-13, факс (495) 700-54-12
В ОАО «Зорька»
11345672, г. Мурманск, пер. Речной, 27
31.08.2021 г., исх. № 23/7
О подтверждении занятия должности заместителя начальника отдела статистики
Просим подтвердить информацию о том, занимала ли Лаптенко Ираида Валерьевна должность заместителя начальника отдела статистики в обществе с ограниченной ответственностью «Зорька» с ноября 2018 года по сентябрь 2021 года.
Начальник отдела кадров ОДО «Зорька» /Рамонак/ В.Л.Рамонак
Скачать бланк письмо запрос:
Скачать бланк письмо запрос (в формате Doc, редактируется в Word)
Скачать образец письма запроса:
Скачать образец письма запроса (в формате Doc, редактируется в Word)