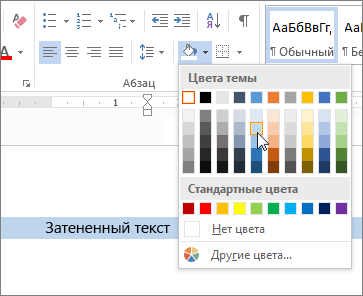Word для Microsoft 365 Word 2021 Word 2019 Word 2016 Word 2013 Word 2010 Word 2007 Еще…Меньше
Затенение слов или абзацев придает им цвет фона, который обновляется при переключении на другую тему документа. Он отличается от выделениятекста , который имеет ограниченный выбор цветов и не обновляется при переключении на другую тему.
-
Выделите слово или абзац, к которым вы хотите применить заливку.
-
На вкладке Главная в группе Абзац щелкните стрелку Заливка.
-
Выберите нужный цвет в группе Цвета темы.
Примечание: Если вы хотите использовать цвет, который не является цветом темы, выберите один из них в области Стандартные цвета или щелкните Другие цвета. Если переключиться на другую тему, обновятся только цвета темы.
См. также
Сведения об использовании заливки в таблицах см. в статье Добавление и удаление заливки в таблице.
Сведения об использовании цветов темы документа см. в статье Применение, настройка и сохранение темы документа в приложениях Word или Excel.
Нужна дополнительная помощь?
Содержание
- Вариант 1: Текст
- Способ 1: «Цвет выделения текста»
- Способ 2: «Заливка»
- Вариант 2: Рисунки, фигуры и надписи
- Вариант 3: Таблицы и диаграммы
- Вариант 4: Цвет страницы
- Вопросы и ответы
Вариант 1: Текст
Наиболее часто заливку в Ворде требуется применять к тексту. Это может быть сделано одним из двух способов.
Способ 1: «Цвет выделения текста»
Если вы хотите залить произвольный фрагмент текста тем или иным цветом, проще всего это сделать с помощью специального инструмента из группы «Шрифт», показанного на изображении ниже. Просто выделите нужную запись и нажмите на кнопку «abc».
Для выбора цвета разверните меню этого инструмента и кликните по предпочтительному варианту на палитре.
Примечание: Если вы продолжите вводить текст внутри выделенного блока или в самом его начале, он тоже будет залит выбранным цветом. Если делать это за последним «окрашенным» символом (буквой или знаком препинания), даже без отступа, заливка уже не будет применена.
Для того чтобы убрать цвет, выделите фрагмент и повторно нажмите на расположенный справа от кнопки «abc» указывающий вниз треугольник, чтобы развернуть ее меню, и выберите пункт «Нет цвета».
Обратите внимание! Использование инструмента «Цвет выделения текста» оставляет бесцветными междустрочные интервалы, если их размер превышает 1. Наглядный пример показан на изображении ниже.
Способ 2: «Заливка»
Если вам требуется залить текст сплошным цветом, независимо от того, какие установлены отступы между строками, следует воспользоваться другим инструментом Word – «Заливкой», входящей в группу «Абзац».
Если у вас уже есть текст, который требуется окрасить, выделите его, в противном случае установите указатель курсора в начале строки. Разверните меню кнопки «Заливка», нажав на расположенный справа от нее треугольник, и выберите подходящий цвет.
Обратите внимание! «Заливка», в отличие от рассмотренного в предыдущей части статьи инструмента, помимо непосредственно текста, применяется не только к отступам, но и к строкам в целом – от их начала и до конца, даже если они еще пустые, на всю ширину страницы. В свою очередь «Цвет выделения текста» распространяется только на текст. Различия показаны на изображении ниже: 1 — заливка, 2 — цвет выделения текста. При этом если выделять не целые строки и/или абзацы, а их части, эффект от заливки будет точно такой же, как и от выделения цветом.
Помимо палитры с доступными по умолчанию цветами, можно выбрать «Другие цвета» заливки.
Это действие открывает диалоговое окно с двумя вкладками – «Обычные» и «Спектр». В первой представлена расширенная палитра шаблонных цветов.
Во второй вы можете выбрать его самостоятельно, воспользовавшись палитрой, указав код в «Шестнадцатеричном формате», самостоятельно задав значения «Красного», «Зеленого» и «Синего» на палитре «RGB»
либо, если была выбрана палитра «HSL», «Оттенок», «Насыщение» и «Яркость».
Определившись с выбором цвета, нажмите «ОК» для его применения.
Примечание: Варианты заливки, отличные от доступных на палитре по умолчанию, добавляются в список «Последние цвета».
Если набор, представленный в блоке «Цвета темы» меню «Заливка», по каким-то причинам вас не устраивает, необязательно каждый раз выбирать предпочтительный вариант оформления вручную.
- Перейдите во вкладку «Конструктор».
- Разверните меню кнопки «Цвета».
- Выберите подходящий набор из списка доступных
либо создайте собственный (пункт «Настроить цвета») и сохраните его.
Ваша цветовая тема будет доступна для выбора в этом же разделе программы, в блоке «Пользовательские». - Какой бы из наборов вы не выбрали, он будет добавлен в качестве основного в меню кнопки «Заливка».

Обратите внимание! По необходимости любую выбранную тему или самостоятельно созданную можно назначить используемой по умолчанию и/или создать на ее основе шаблон документа.
Подробнее:
Как создать свой стиль текста в Ворде
Как создать шаблон документа в Ворде
Вне зависимости от того, к какому количеству строк была применена заливка, по нажатию клавиши «Enter» в конце любой из них, она будет переходить на следующую. Очевидно, что это работает и внутри абзацев, и в их начале, но лишь в тех случаях, если выделялись целые строки и/или абзацы, а не их отдельные части.
Для того чтобы отменить выделение текста, обратитесь к меню инструмента «Заливка» и выберите в нем пункт «Нет цвета».
Вариант 2: Рисунки, фигуры и надписи
Помимо текста, в Microsoft Word можно работать с рисунками, фигурами и надписями. К любому из этих объектов можно применить заливку.
Рисунки
Выделите изображение и перейдите во вкладку «Формат», если этого не произойдет автоматически. Разверните меню кнопки «Цвет», расположенной в группе инструментов «Изменение», и выберите подходящее цветовое решение из списка доступных.
В этом же меню имеется возможность выбора «Других вариантов», а затем и «Других цветов», аналогичная таковой для рассмотренного выше инструмента «Заливка».
Кроме того, рисунок можно сделать прозрачным, самостоятельно определить параметры цвета и применить к нему художественные эффекты.
Читайте также:
Как вставить картинку в документ Ворд
Как изменить цвет рисунка в Ворде
Как рисовать в Ворде
Фигуры
Выделите фигуру, перейдите во вкладку «Формат» и разверните меню кнопки «Заливка фигуры», расположенной в группе инструментов «Стили фигур». Одним из доступных способов выберите подходящий цвет:
Читайте также:
Как вставить фигуру в документ Word
Как сделать прозрачной фигуру в Word
Надписи (WordArt)
Если надпись была добавлена посредством инструмента WordArt, сделать для нее заливку можно точно так же, как и для фигур, окрасив таким образом фон.
Если же требуется изменить цвет текста, предварительно его следует выделить. Далее воспользуйтесь элементами в группе инструментов «Стили WordArt», где доступна уже знакомая нам по предыдущим методам «Заливка» с палитрой в стилистике выбранной темы и «Другими цветами», а также «Градиент».
Также имеется возможность измерения цвета контура и применения эффектов.
Примечание: Если надпись была добавлена не в виде объекта WordArt, а как «Текстовое поле», для нее можно изменить фон и, очевидно, цвет текста. Алгоритм действий тот же, что и с фигурами, плюс доступны стандартные для программы средства форматирования.
Читайте также: Как добавить надпись в документ Ворд
Вариант 3: Таблицы и диаграммы
Для работы с таблицами, графиками и диаграммами в пакете Майкрософт Офис есть приложение Эксель, но и Ворд неплохо справляется с этой задачей. К объектам данного типа, созданным с его помощью, тоже можно применить заливку, причем доступно сразу несколько решений. Все они рассматривались нами ранее в отдельных материалах.
Подробнее: Как изменить цвет таблицы / диаграммы в Ворде
Отметим, что в Word также имеется возможность создания графических элементов SmartArt, используя которые, можно строить списки и схемы, а также более сложные объекты. Применить заливку к их содержимому можно так же, как и к рассмотренным выше фигурам и надписям.
Выбрать же цвет общей заливки можно во вкладке «Конструктор», которая появляется при выделении SmartArt. Для этого разверните меню кнопки «Изменить цвета» и выберите подходящий вариант. Шаблонные решения, как и уже неоднократно упомянутая нами выше «Заливка», могу быть изменены посредством цветовой темы.
Вариант 4: Цвет страницы
Последний из доступных вариантов заливки в Word заключается в изменении цвета всей страницы. В данном случае на выбор доступны как сплошные цвета из палитры и спектра, так и дополнительные способы: градиент, текстура, узор, рисунок. О том, как воспользоваться каждым из них, мы ранее писали в отдельной инструкции.
Подробнее: Как изменить цвет страницы в Ворде
Вариант 1: Текст
Чаще всего к тексту приходится применять компиляцию Word. Это можно сделать одним из двух способов.
Способ 1: «Цвет выделения текста»
Если вы хотите залить произвольный кусок текста тем или иным цветом, самый простой способ сделать это — использовать специальный инструмент из группы «Шрифт», показанный на изображении ниже. Просто выделите нужный элемент и нажмите кнопку «abc».
Чтобы выбрать цвет, разверните меню этого инструмента и щелкните нужный вариант на палитре.
Примечание. Если вы продолжите вводить текст в выбранном блоке или в начале, он также будет заполнен выбранным цветом. Если вы сделаете это после последнего «закрашенного» символа (буквы или знака препинания), даже без отступа, заливка применяться не будет.
Чтобы удалить цвет, выберите фрагмент и еще раз щелкните направленный вниз треугольник, расположенный справа от кнопки «abc», чтобы развернуть его меню и выбрать «Без цвета».
Примечание! При использовании инструмента «Цвет выделения текста» ведущий элемент остается бесцветным, если он больше 1. Наглядный пример показан на изображении ниже.
Способ 2: «Заливка»
Если вам необходимо заполнить текст сплошным цветом, независимо от отступов между строками, вам следует использовать другой инструмент в Word — «Заливка», входящий в группу «Абзац».
Если у вас уже есть текст, который вы хотите раскрасить, выберите его, в противном случае поместите курсор в начало строки. Разверните меню кнопки «Заливка», щелкнув треугольник справа и выбрав подходящий цвет.
Примечание! «Заливка», в отличие от инструмента, рассмотренного в предыдущей части статьи, помимо самого текста, применяется не только к отступам, но и к строкам в целом, от начала до конца, даже если они еще пустые, на всю ширину страницы. В свою очередь, «Цвет выделения текста» применяется только к тексту. Отличия показаны на следующем рисунке: 1 — заливка, 2 — цвет выделения текста. Кроме того, если вы выделяете не целые строки и / или абзацы, а их части, эффект заливки будет точно таким же, как и при выделении цветом.
Помимо цветовой палитры по умолчанию, вы можете выбрать дополнительные цвета для заливки.
Это действие открывает диалог с двумя вкладками: «Нормальный» и «Спектр». Первый отличается расширенной палитрой цветов модели.
Во втором, вы можете выбрать его самостоятельно, используя палитру, указав код в «Шестнадцатеричном формате», самостоятельно установив значения для «Красный», «Зеленый» и «Синий» на палитре «RGB»
или если палитра была HSL, Hue, Saturation и Lightness».
После того, как вы определились с выбором цвета, нажмите «ОК», чтобы применить его.
Примечание. Параметры заливки, отличные от доступных в палитре по умолчанию, добавляются в список «Последние цвета».
Если по какой-то причине набор, представленный в блоке «Цвета темы» меню «Заливка», вам не подходит, вам не нужно каждый раз вручную выбирать предпочтительный вариант дизайна.
Примечание! При необходимости любая выбранная или созданная вами тема может быть назначена по умолчанию и / или на ее основе может быть создан шаблон документа.
Независимо от того, сколько строк было применено заполнение, нажатие клавиши «Ввод» в конце одной приведет к переходу к следующему. Очевидно, это работает как внутри абзацев, так и в начале, но только в тех случаях, когда были выделены целые строки и / или абзацы, а не их отдельные части.

- Переходим во вкладку «Дизайн».
- Раскройте меню кнопки Цвета».
- Выберите подходящий набор из списка доступных
или создайте свой (пункт «Настроить цвета») и сохраните его.
Ваша цветовая тема будет доступна для выбора в том же разделе программы, в блоке «Пользовательский». - Какой бы набор вы ни выбрали, он будет добавлен как основной в меню кнопки «Заливка».
Вариант 2: Рисунки, фигуры и надписи
Помимо текста, вы можете работать с изображениями, фигурами и текстовыми полями в Microsoft Word. Вы можете применить заливку к любому из этих объектов.
Рисунки
Выберите изображение и перейдите на вкладку «Формат», если это не произойдет автоматически. Разверните меню кнопки «Цвет», расположенное в наборе инструментов «Правка», и выберите подходящую цветовую схему из списка доступных.
В том же меню вы можете выбрать «Дополнительные параметры», а затем «Дополнительные цвета», аналогичные тому, который используется для инструмента «Заливка», описанного выше».


Выделите фигуру, перейдите на вкладку «Формат» и разверните меню кнопки «Заливка фигуры» в наборе инструментов «Стили фигур». Выберите подходящий цвет одним из доступных способов:
Для большинства этих параметров доступны дополнительные параметры, вы также можете изменить цвет контура и применить эффекты.
- «Цвет темы» (палитра);
- «Больше цветов заливки» (аналогично опции в «Заливке»);
- «Рисование» (заполнение фигуры изображением);
- «Склон»;
- «Состав».
Буквы (WordArt)
Если текстовое поле было добавлено с помощью инструмента WordArt, вы можете заполнить его так же, как и фигуры, закрасив фон.
Если вы хотите изменить цвет текста, вам нужно сначала выбрать его. Затем используйте элементы в группе инструментов «Стили WordArt», где есть «Заливка», уже знакомая по предыдущим методам, с палитрой в стиле выбранной темы и «Больше цветов», а также «Градиент» доступный».
также можно измерить цвет контура и применить эффекты.
Примечание. Если вы добавили текстовое поле не как WordArt, а как текстовое поле, вы можете изменить фон и, очевидно, цвет текста. Рабочий процесс такой же, как и для фигур, плюс доступны стандартные программы форматирования.
Вариант 3: Таблицы и диаграммы
Для работы с таблицами, диаграммами и графиками в пакете Microsoft Office есть приложение Excel, но Word неплохо справляется с этой задачей. Вы также можете применить заливку к таким объектам, созданным с ее помощью, и одновременно доступно несколько решений. Все они ранее рассматривались нами в отдельных материалах.
Обратите внимание, что Word также может создавать графику SmartArt, с помощью которой вы можете создавать списки и диаграммы, а также более сложные объекты. Вы можете применить заливку к их содержимому так же, как фигуры и текстовые поля, описанные выше.

Вариант 4: Цвет страницы
Последний вариант заливки, доступный в Word, — это изменение цвета всей страницы. В этом случае вы можете выбрать как сплошные цвета из палитры и спектра, так и дополнительные методы — градиент, фактуру, узор, рисунок. Как пользоваться каждым из них, мы ранее писали в отдельной инструкции.
Для того что бы сделать заливку текста в Ворде необходимо выделить текст, потом нажать на кнопку «Заливка» (кнопка находится в ленте Word, на вкладке «Главная», в блоке «Абзац»).
По умолчанию цвет заливки не выбран (белый), если вы хотите изменить цвет заливки текста в Ворде, нужно нажать на правую часть кнопки, откроется палитра цветов, и просто выбрать нужный.
Примечание! Многие путают кнопки «Цвет выделения текста» и «Заливка». Заливка выделяет весь «фон текста», вместе с отступами. А цвет выделения текста выделяет только область текста, пропуская отступы
Как убрать заливку текста в Ворде
Для того, чтобы убрать заливку текста нужно нажать правее кнопки (на стрелку «вниз») и в области выбора цвета выбрать «Нет цвета»
Примечание! Не всегда такой способ работает!
Почему не убирается заливка текста
Бывают случаи, когда копируется текст с сайта, и вставляется в Word, то текст вставляется с заливкой, и эту заливку обычным методом «Нет цвета» не удается снять.
Причины: В большинстве случаем стандартный метод не работает, потому что копируется текст с таблиц. Вы можете даже не заметить, что это таблица. Особенно на старых сайтах, в которых разметка выполнялась через таблицы (границы таблицы скрыты через стили css).
В скопированном с таблицы тексте будет заливка, но на самом деле это заливка ячейки, и стандартный способ как убрать заливку скопированного текста в Ворде не работает.
Пути решения
1) Через кнопку «Формат по образцу» — самый простой и действенный метод
Переведите курсор на «чистый текст», и затем нажмите на кнопку «Формат по образцу» (после нажатия кнопки поменяется курсор), после выделите фрагмент текста, где нужно снять заливку текста в Ворде.
2) Через кнопку «Очистить все форматирование» — тоже просто, но не такой действенный метод
Просто выделите текст с заливкой и нажмите кнопку «Очистить все форматирование». Этот способ не всегда срабатывает, некоторые стили с сайта функция не очищает
3) Через специальную вставку «Сохранить только текст»
Скопированный текст с сайта нужно вставить специальным способом. Нажать в Word правую клавишу, и там выбрать «Сохранить только текст»:
4) Через «Блокнот» — Действенный, но слегка замороченный метод
Нужно текст сначала вставить в блокнот, а оттуда снова скопировать текст и вставить в Word.
Итог! Эти 4 метода самые практичные, существуют еще несколько вариантов того как можно удалить заливку текста в Ворде, но рассмотренные методы самые практичные и работающие всегда.
Как изменить цвет заливки в ворде?
Что такое заливка в ворде?
Заливка — это цвет, узор, текстура, рисунок или градиент, примененные к внутренней части фигуры. Градиентом называется постепенное изменение цветов и оттенков, обычно от одного цвета до другого либо от одного оттенка до другого оттенка того же цвета.
Как убрать серую заливку в ворде?
Как убрать заливку в ворде
- Выделите весь затемненный документ. Откройте вкладку — Правка – Выделить все;
- После выделения перейдите на вкладку меню Формат и выберите Границы и заливка;
- В открывшемся окне Границы и заливка перейдите на вкладку Заливка и выберите Нет заливки;
Как сделать выделение текста цветом в ворде?
Выделение цветом выбранного фрагмента текста
- Выделите фрагмент текста, который требуется выделить цветом.
- Перейдите на вкладку Главная и щелкните стрелку рядом с кнопкой Цвет выделения текста.
- Выберите нужный цвет.
Где границы и заливка в ворде?
Настроить (изменить) параметры границ можно как при их установке, так и после.
- Выделите один или несколько абзацев.
- Во вкладке Главная в группе Абзац щелкните по стрелке кнопки Граница и выберите команду Граница и заливка (см. рис. 4.68).
- Перейдите во вкладку Граница диалогового окна Границы и заливка (рис. 4.69).
Как сделать заливку в колонтитуле?
Перейдите на колонтитул (например, двойным кликом). Далее, на ленте (вверху окна ворда перейдите на закладку «Главная» , в разделе Абзац есть кнопка «Границы и заливка». Здесь вам надо нажать на стрелочку и выбрать пункт «Границы и заливка…») НА экране должно появиться одноименное окно.
Как сделать заливку в Microsoft Word?
Применение заливки цветом к словам и абзацам
- Выделите слово или абзац, к которым вы хотите применить заливку.
- На вкладке Главная в группе Абзац щелкните стрелку Заливка.
- Выберите нужный цвет в группе Цвета темы.
Как в ворде сделать заливку на весь лист?
Добавление и изменение цвета фона
- Переход к разметке страницы > Цвет страницы.
- Выполните одно из указанных ниже действий. Выберите цвета темы или Стандартные цвета. Нажмите кнопку другие цвета и выберите нужный цвет.
Как изогнуть текст в Microsoft Word?
Создание изогнутого или кругового текста WordArt
- Перейдите к разделу вставка > WordArt.
- Выберите нужный стиль WordArt.
- Введите текст.
- Выделите текст WordArt.
- Перейдите к разделу Формат фигуры > текстовые эффекты > преобразуйте и выберите нужный эффект.
Как убрать серый фон в ворде При копировании с сайта?
Как убрать фон текста в Word?
- В открытом документе перейдите во вкладку «Дизайн» (для версий MS Office 2010 и ниже перейдите во вкладку «Разметка страницы»).
- Отыщите раздел «Фон страницы» и нажмите на «Цвет страницы».
- В выпадающем меню выберите «Нет цвета».
Как убрать заливку в таблице в Ворде?
Выделите ячейки, в которых нужно удалить цвет заливки. На вкладке таблицы в группе Стили таблиц щелкните стрелку рядом с командой Заливка. В меню « Заливка » выберите Нет заливки.
Как скопировать текст без фона в ворде?
Перед тем, как вставить скопированный текст, нажмите правую клавишу мыши. Вам откроется контекстное меню, где вам нужно выбрать Скопировать только текст. После этого текст будет вставлен в ворд без фона.
Как в ворде на картинке выделить текст?
- На вкладке Главная в группе команд Редактирование нажмите кнопку Выделить.
- Из раскрывшегося списка выберите команду Выбор объектов.
- Наведите указатель мыши на рисунок и щелкните по нему левой кнопкой мыши. Рисунок будет выделен.
Как выделить текст в разных местах?
В Word можно выделить весь текст в документе (Ctrl + A) или выбрать определенный текст или элементы в таблице с помощью мыши или клавиатуры. Вы также можете выделять фрагменты текста и элементы, расположенные в разных местах. Например, можно выделить абзац на одной странице и предложение на другой.
Как изменить цвет маркера в ворде?
Щелкните элемент Маркер и выберите нужный стиль. Выберите пункт Шрифт, а затем во всплывающем меню Цвет шрифта выберите нужный цвет.
Применение заливки цветом к словам и абзацам
Затенение слов или абзацев придает им цвет фона, который обновляется при переключении на другую тему документа. Он отличается от выделениятекста , который имеет ограниченный выбор цветов и не обновляется при переключении на другую тему.
Выделите слово или абзац, к которым вы хотите применить заливку.
На вкладке Главная в группе Абзац щелкните стрелку Заливка.
Выберите нужный цвет в группе Цвета темы.
Примечание: Если вы хотите использовать цвет, который не является цветом темы, выберите один из них в области Стандартные цвета или щелкните Другие цвета. Если переключиться на другую тему, обновятся только цвета темы.
Дополнительные сведения
Сведения об использовании заливки в таблицах см. в статье Добавление и удаление заливки в таблице.
Как сделать фон в Ворде
В Microsoft Word при редактировании документа несложно поменять белый цвет листа на любой другой, включая рисунок или узор. Фоновая заливка может быть одинаковой или разной на каждом листе в документе. В статье рассмотрим способы, как сделать фон в Ворде.
Способ №1: как сделать фон страницы в Ворде цветным
Для редактирования внешних данных страницы и разделов в Microsoft Word отведена вкладка «Дизайн» или «Конструктор» (в зависимости от версии Office).
Чтобы сделать цветной фон листа в Ворде:
- Перейдите во вкладку «Дизайн» или «Конструктор».
Чтобы не проделывать операцию несколько раз, выбирая подходящий оттенок сплошной заливки, достаточно наводить курсор на квадрат с нужным цветом. Результаты перемещения курсора по палитре будет отображаться на листе. Это даст возможность оценить читабельность текста.
Если в блоке нет подходящего оттенка, то можно добавить свой.
Чтобы подобрать свой цвет листа:
- В окне «Цвет страницы» выберите «Другие цвета…».
Заливка отобразиться автоматически на листе. Выбранный пользователем оттенок появится в общем меню «Цвет страницы» в блоке «Последние …». Если в будущем необходимо будет убрать сплошную заливку, перейдите в «Дизайн» («Разметка страницы»), далее «Фон», а затем в «Цвет страницы» нажмите «Нет цвета».
Способ №2: заливка двумя цветами и фон в виде узора
Фоновая заливка может быть не только однотонной. Функционал Microsoft Word позволяет сделать текстурированный фон листа или в виде узора, заливка двумя разными цветами, так же использовать градиент.
Алгоритм действий:
- Перейдите в раздел «Дизайн» или «Конструктор» в верхнем меню.
- Откройте «Цвет страницы» и нажмите на «Способы заливки».
Убрать заливку листа можно, кнопкой «Нет цвета» в меню «Цвет страницы».
Способ №3: делаем фон в виде рисунка (изображения) на весь лист
Часто при работе с документом в качестве фона выбирают тематический или обычный рисунок. Установить его будет так же просто, как и обычную цветную заливку. Выбор фона выполняют в «Способы заливки …».
Алгоритм действий:
- Откройте «Способы заливки».
- Выберите вкладку «Рисунок» и нажмите на кнопку «Рисунок …».
Выберите откуда загрузить изображение: из файлов на компьютере, интернет (готовые изображения) или облако хранения OneDrive.
Чтобы добавить свой рисунок из файлов на компьютере:
- Нажмите на «Из файла».
- Укажите путь к рисунку и нажмите «Вставить».
После загрузки изображения, нажмите «Ок».
Если готового рисунка нет, мы рекомендуем использовать инструмент «Поиск изображений Bing». Функционал имеет удобную сортировку по темам, а также поиск изображений в интернете.
Фоновый рисунок, в отличие от обычной вставки изображения, зальет всю площадь листов в документе, захватив поля сверху и снизу. Дополнительную настройку заливки выполнять не нужно. Возможно, потребуется выбор нового оттенка для начертания текста, чтобы повысить читабельность.
Убрать фоновое изображение можно через «Цвет страницы», далее «Нет цвета…».
Способ №4: как выделить фон за текстом в Ворде
Важные части документа можно выделять фоновым цветом.
Делаем так:
- Найдите на листе нужный фрагмент текста и выделите его.
- Перейдите во вкладку «Главная» в горизонтальном меню документа.
- В блоке «Шрифт», нажмите на стрелочку возле кнопки с буквами «ab».
- Выберите подходящий цвет фона за текстом.
Если в документе есть несколько важных абзацев (частей) для выделения одним цветом, то каждый раз повторять операцию не нужно. Достаточно нажать на кнопку «ab» и выделять курсором нужную часть текста. Если функционал больше не нужен, то повторно нажмите на кнопку или клавишу ESC (эскейп) на клавиатуре.
Если нужно убрать выделения цветом текста, то нажмите на кнопку «Нет цвета» и мышкой выделите подсвеченные части текста.
Задание фона листа документа Microsoft Word — простая процедура. Но прежде, чем выполнять какие-либо действия, стоит подумать, какой тип заливки будет наиболее уместен. Некорректное выполнение алгоритмов и частая смена фона может привести к изменениям в редактировании текста.