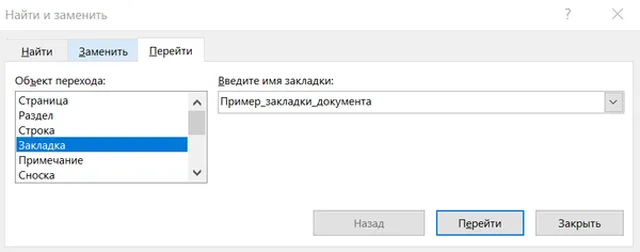Word для Microsoft 365 Outlook для Microsoft 365 Word 2021 Outlook 2021 Word 2019 Outlook 2019 Word 2016 Outlook 2016 Word 2013 Outlook 2013 Word 2010 Outlook 2010 Word 2007 Outlook 2007 Еще…Меньше
Закладка в Word играет ту же роль, что и в обычной книге: это пометка в тексте, позволяющая легко найти нужный фрагмент снова. Вы можете создать в документе (или в сообщении Outlook) сколько угодно закладок и присвоить каждой из них уникальное имя, чтобы легко их опознавать.
Чтобы добавить закладку, пометьте в документе ту позицию, где вы хотите ее расположить. После этого вы сможете переходить в эту позицию или добавлять ссылки на нее внутри документа или сообщения Outlook. Вы также можете удалять закладки из документа Word или сообщения Outlook.
Создание закладки
-
Выделите текст, изображение или место в документе, с которым нужно связать закладку.
-
Выберите Вставка > Закладка.
-
В поле Имя закладки введите имя и нажмите кнопку Добавить.
Примечание: Имена закладок должны начинаться с буквы. Они могут содержать цифры и буквы, но не пробелы. Если вам требуется разделить слова, используйте символ подчеркивания (_), например Первый_заголовок.
Переход к закладке
После создания закладки вы можете добавлять ссылки на нее внутри документа или быстро переходить к ней в любой момент.
Переход к определенной закладке
Нажмите клавиши CTRL+G, чтобы открыть вкладку Перейти в окне Найти и заменить. В списке Объект перехода выберите пункт Закладка. Введите или выберите имя закладки, а затем нажмите кнопку «Перейти».

Ссылка на закладку
Вы можете также добавлять гиперссылки, которые будут вызывать переход к определенной закладке в том же документе.
-
Выделите текст или объект, который вы хотите использовать в качестве гиперссылки.
-
Щелкните правой кнопкой мыши и выберите «Гиперссылка
.
-
В разделе Связать с выберите параметр Место в документе.
-
В списке выберите заголовок или закладку, на которую должна указывать гиперссылка.
Примечание: Чтобы настроить всплывающую подсказку, которая появляется, когда вы наводите указатель мыши на гиперссылку, выберите пункт Всплывающая подсказка, а затем введите нужный текст.
-
Нажмите кнопку ОК.
Если при использовании закладок у вас возникают вопросы или проблемы, ознакомьтесь с различными методами устранения неполадок с закладками.
Удаление закладки
-
Выберите Вставка > Закладка.
-
Чтобы отсортировать список закладок в документе, выберите параметр Имя или Положение.
-
Выберите имя закладки, которую нужно удалить, и нажмите Удалить.
-
Если вы добавили в документ гиперссылку на удаленную закладку, щелкните правой кнопкой мыши связанный текст и выберите пункт Удалить гиперссылку.
Примечание: Чтобы удалить и закладку, и связанный с ней элемент документа, например блок текста, выделите этот элемент и нажмите клавишу DELETE.
Нужна дополнительная помощь?
Благодаря возможности добавления закладок в Microsoft Word можно быстро и удобно находить необходимые фрагменты в документах большого объема. Столь полезная функция исключает необходимость скроллинга бесконечных блоков текста, необходимость использования функции поиска тоже не возникает. Именно о том, как создать закладку в Ворде и как ее изменить мы и расскажем в данной статье.
Урок: Функция поиска и замены в Word
Добавление закладки в документ
1. Выделите фрагмент текста или элемент на странице, с которым нужно связать закладку. Вы также можете просто кликнуть мышкой в том месте документа, где нужно вставить закладку.
2. Перейдите во вкладку «Вставка», где в группе инструментов «Ссылки» (ранее «Связи») нажмите кнопку «Закладка».
3. Задайте имя закладки.
Примечание: Имя закладки обязательно должно начинаться с буквы. В нем могут содержаться цифры, но не допускается использование пробелов. Вместо отступа можно использовать нижнее подчеркивание, к примеру, имя закладки может выглядеть так: «Первая_закладка».
4. После того, как вы нажмете кнопку «Добавить», закладка будет добавлена в документ, правда, пока она визуально не будет отличаться от остального текста.
Отображение и изменение закладок в документе
После того, как вы добавите фрагмент текста или любой другой элемент со страницы в закладки, он будет заключен в квадратные скобки, которые по умолчанию отображаются не во всех версиях Ворда.
Примечание: Прежде, чем приступить к изменению элемента с закладкой, следует убедиться, что текст, который вы изменяете, находится внутри квадратных скобок.
Для того, чтобы отобразить скобки закладок, выполните следующие действия:
1. Откройте меню «Файл» (или кнопка «MS Office» ранее) и перейдите в раздел «Параметры» (или «Параметры Word»).
2. В окне «Параметры» перейдите в раздел «Дополнительно».
3. Установите галочку напротив пункта «Показать закладки» в разделе «Показывать содержимое документа» (ранее «Отображение закладок» в области «Отображение содержимого документа»).
4. Чтобы изменения вступили в силу, закройте окно, нажав «ОК».
Теперь элементы в документе, назначенные закладками, будут отображается на экране заключенными в квадратные скобки […].
Урок: Как в Word поставить квадратные скобки

Примечание: Квадратные скобки, внутри которых содержатся закладки, на печать не выводятся.
Урок: Печать документов в Ворде
Фрагменты текста и другие элементы, помеченные закладками, могут быть скопированы в буфер обмена, вырезаны и вставлены в любое место документа. Помимо этого, присутствует возможность удаления текста внутри закладок.
Переключение между закладками
1. Перейдите во вкладку «Вставка» и нажмите кнопку «Закладка», расположенную в группе инструментов «Ссылки».
2. Для сортировки списка закладок в текстовом документе выберите необходимый параметр:
- Имя;
- Положение.
3. Теперь выберите закладку, к которой требуется перейти и нажмите «Перейти».
Удаление закладок в документе
Если возникнет необходимость удалить закладку из документа, просто выполните следующие действия:
1. Нажмите кнопку «Закладка» (вкладка «Вставка», группа инструментов «Ссылки»).
2. Найдите в списке закладку, которую необходимо удалить (ее имя), кликните по ней и нажмите «Удалить».
Если же вы хотите удалить не только саму закладку, но и связанный с ней фрагмент текста или элемент, выделите их с помощью мышки и просто нажмите клавишу «DEL».
Устранение ошибки «Закладка не определена»
В некоторых случаях закладки не отображаются в документах Microsoft Word. Особенно актуальная данная проблема для документов, созданных другими пользователями. Самая распространенная ошибка — «Закладка не определена», о том, как ее устранить, вы можете прочесть на нашем сайте.
Урок: Устранение ошибки Ворд «Закладка не определена»
Создание активных ссылок в документе
Помимо закладок, с помощью которых можно удобно перемещаться по различным элементам документа или просто помечать их, Word позволяет создавать активные ссылки. Достаточно просто кликнуть по такому элементу, чтобы перейти в место, к которому он привязан. Это может быть место в текущем или в другом документе. Кроме того, активная ссылка может вести на веб-ресурс.
О том, как создавать активные ссылки (гиперссылки), вы можете прочесть в нашей статье.
Урок: Как в Ворд создавать активные ссылки
На этом мы закончим, ведь теперь вы знаете, как создавать закладки в Word, а также знаете о том, как их можно изменять. Успехов в дальнейшем освоении многогранных возможностей этого текстового процессора.
Мы рады, что смогли помочь Вам в решении проблемы.
Опишите, что у вас не получилось.
Наши специалисты постараются ответить максимально быстро.
Помогла ли вам эта статья?
ДА НЕТ
В этой статье будет рассмотрено, как сделать закладку в ворде. Закладка в ворде – это инструмент навигации, который помогает быстро перейти к определённому месту в документе, не пролистывая несколько страниц. Закладки в ворде используются в качестве ссылок. После того, как вы сделаете закладку в ворде, вы ее никак визуально не увидите. Так как по умолчанию закладки в ворде скрыты.
Поэтому прежде чем узнать, как сделать закладку в ворде, рассмотрим, как сделать закладки в ворде видимыми.
Как отобразить закладки в ворде
Если вы сделаете закладку в ворде, то по умолчанию вы ее не увидите. Для того чтобы визуально отобразить созданную закладку в ворде проделайте следующие шаги:
- Нажмите на вкладку «Файл».
Как сделать закладку в Word – Вкладка Файл
Если вы у вас версия Word 2007, то нажмите кнопку «Office».
Как сделать закладку в Word – Кнопка Office в Word 2007
- Выберите пункт «Параметры».
Как сделать закладку в Word – Параметры
- В левой части панели выберите пункт «Дополнительно».
Как сделать закладку в Word – Дополнительно
- В разделе «Показывать содержимое документа» установите флажок «Показывать закладки» и нажмите «ОК».
Как сделать закладку в Word – Показывать закладки в ворде
Word будет отображать закладки в квадратных скобках.
Как сделать закладку в Word – Отображение закладки в ворде
Теперь давайте рассмотрим пример, как сделать закладку в ворде.
Как сделать закладку в ворде
Вставлять закладки в ворде лучше тогда, когда документ уже в основном закончен. Для того чтобы сделать закладку в ворде, проделайте следующие шаги:
- Установите курсор в месте, где вы хотите сделать закладку в ворде. Или вы можете выделить текст, лучше выбрать слово или заголовок.
Как сделать закладку в Word – Место, где нужно сделать закладку в ворде
- Перейдите на вкладку «Вставка» и в группе «Ссылки» нажмите «Закладка».
Как сделать закладку в Word – Закладка в ворде
- В появившемся диалоговом окне введите имя закладки в ворде. Используйте только буквы и цифры без пробелов. Затем нажмите кнопку «Добавить», чтобы создать закладку в ворде.
Как сделать закладку в Word – Сделать закладку в ворде
- Теперь в тексте закладка будет отображаться в виде квадратных скобок. Если вы не включили отображение закладок для своего документа, то вы не увидите скобки.
Как сделать закладку в Word – Пример закладки в ворде
Теперь вы знаете, как сделать закладку в ворде, и как сделать так, чтобы сделанные закладки в ворде отображались. О том, как сделать гиперссылку в ворде, вы может прочитать в этой статье.
Как сделать закладку в word 2016? Как сделать закладку в Word В этой статье будет рассмотрено, как сделать закладку в ворде. Закладка в ворде – это
Создать закладку в Ворде (2007, 2010, 2013, 2016) очень просто:
- Следует выделить участок текста, либо установить курсор на определенном месте, в котором нужно сделать закладку Ворд;
- Далее, в верхнем меню, перейти на вкладку «Вставка»;
- Выбрать пункт «Ссылки»;
- В появившемся меню нажать «Закладка» (в новых версиях Ворд на экранах с большим разрешением пункты не группируются. «Закладки» идут отдельным пунктом);
Открыть закладку
- Откроется окно, в котором нужно дать название новой закладке.
В названии нельзя использовать проблемы, поэтому вместо них можно поставить нижнее подчеркивание «_»; - Далее следует нажать на кнопку «Добавить»;
Добавить закладку Ворд
Все! Первая закладка создана.
Визуально это никак не отобразиться, но если снова зайти в «Вкладка» — «Ссылки» — «Закладка» и двойным нажатием кликнуть на название закладки в списке, то экран автоматически перейдет к этой закладке. Курсор так же будет установлен на заметке.
Как создать закладку в Ворде
Чтобы создать закладку необходимо выделить часть текста, это может быть маленький символ, к которому будет привязана закладка либо поставить курсор на место, где нужно вставить закладку. Далее перейти во вкладку «Вставка». В области «Ссылки» или «Связи» (для Ворда 2003) нажать на «Закладка».
Скриншот для версии 2016
В открывшемся окне в поле «Имя…» надо задать название для закладки.
Внимание! В названии может присутствовать цифра, но начинаться имя должно обязательно с буквы. Для пробела необходимо использовать сочетание клавиш «Shift+знак тире», чтобы получился нижний пробел «_». Если использовать обычный пробел, то сделать закладку и добавить её не получится.
После того, как имя закладке было задано, нажать на «Добавить». Внешний вид слова и предложения с закладкой, ничем не будет отличаться от остального текста.
Как отобразить закладки в ворде
Если вы сделаете закладку в ворде, то по умолчанию вы ее не увидите. Для того чтобы визуально отобразить созданную закладку в ворде проделайте следующие шаги:
- Нажмите на вкладку «Файл».
Как сделать закладку в Word – Вкладка Файл
Если вы у вас версия Word 2007, то нажмите кнопку «Office».
Как сделать закладку в Word – Кнопка Office в Word 2007
- Выберите пункт «Параметры».
Как сделать закладку в Word – Параметры
- В левой части панели выберите пункт «Дополнительно».
Как сделать закладку в Word – Дополнительно
- В разделе «Показывать содержимое документа» установите флажок «Показывать закладки» и нажмите «ОК».
Как сделать закладку в Word – Показывать закладки в ворде
Word будет отображать закладки в квадратных скобках.
Как сделать закладку в Word – Отображение закладки в ворде
Теперь давайте рассмотрим пример, как сделать закладку в ворде.
Создание закладки
Чтобы создать закладку в Microsoft Office Word 2007 года, необходимо сделать следующее:
- Поставить курсор в нужное место или выделить участок текста.
Советы
- Функция Bookmark может использоваться в сочетании с функциями Split, Arrange All, и View Side by Side, чтобы быстро найти и отобразить определенный отрывок и сравнить его с другими местами в том же документе, различными документами или различными версиями одного и того же документа.
Зачем в документ Word добавляют закладки
В очень большом текстовом документе легко потеряться, поэтому лучше сделать особую навигационную систему, коей являются закладки.
Закладка в тексте документа Word помогает предоставить название для определенного фрагмента, к которому, в процессе редактирования, будет легко вернуться, если вы знаете имя (название) нужной вам закладки.
Просмотр закладок в документе Word
Microsoft Word не отображает закладки по умолчанию.
Чтобы увидеть закладки в документе, вы должны сначала:
- Перейдите в Файл и нажать Параметры.
- Выберите Дополнительно.
- Установите флажок рядом с Показать закладки в разделе Показать содержание документа .
Текст или изображение, которое вы добавили в закладки, теперь должны отображаться в скобках в вашем документе. Если вы не сделали выбор для закладки и просто использовали точку вставки, вы увидите курсор в виде двутавровой балки.
Как отобразить закладку
В ходе редактирования документа, к созданной закладке всегда можно вернуться. Чтобы найти в тексте сделанную закладку, выполните:
- Переходим во «Вставка».
- Заходим в «Закладка».
- Выбираем имя закладки, которая нам нужна, и нажимаем «перейти» или просто кликаем мышкой на нужную закладку.
Произойдет скроллинг по документу до нужного места.
Нужно обратить внимание: когда вы открываете окно с закладками, там имеется возможность отсортировать ваши закладки по имени либо по положению в тексте. Просто выбираете нужный вам вариант. Это актуально в том случае, если у вас большое количество закладок.
Об этой статье
Эту страницу просматривали 21 722 раза.
Возврат к закладке в документе Word
Перейдите к закладке с помощью комбинации клавиш Ctrl + G,чтобы открыть вкладку «Перейти» в поле «Найти и заменить». Выберите «Закладка» в разделе «Перейти к чему» и щелкните имя закладки.
Как сделать ссылки на закладки в Ворде
Чтобы сделать ссылки на закладки в Ворде необходимо:
- Создать ссылку. Например, написать текст «Ссылка на закладку 1»;
- Выделить текст будущей ссылки;
- Вызвать контекстное меню правой кнопкой мыши;
- Выбрать пункт «Гиперссылка»;
Сделать ссылку на закладку Word
- В открывшемся окне будет отображена созданная ранее закладка, ее то и нужно выбрать, после чего обязательно нажать «ОК».
Гиперссылка на закладку
Все! Полноценное навигационное меню для быстрого доступа к закладкам создано! Теперь документ можно смело пересылать другим людям, и они смогут также быстро переходить к закладкам.
Важно! Чтобы переходить по ссылкам в документах MS Word необходимо при клике зажимать клавишу Ctrl.
Не нашли ответ? Тогда воспользуйтесь формой поиска:
Удаление закладок
Удалить закладку можно в несколько шагов. Необходимо зайти во вкладку «Вставка – Ссылки – Закладка».
В окне «Закладка» в списке выбрать ненужную закладку и нажать на кнопку «Удалить». Осталось сохранить изменения, нажав на «Ок». Таким образом, можно удалить все закладки.
Если надо удалить не только закладку, но и текст, который к ней относится, тогда надо выделить текст вместе с квадратными скобками и кликнуть по кнопке «DEL» или «Backspace». Всё удалено.
Добавление закладки в шаблон Word
В режиме Multirow надстройка FillDocuments размножает помеченные закладкой строки шаблона, чтобы в документе получилось несколько идентичных по оформлению строк, и подставляет туда данные из разных строк исходной таблицы Excel.
В этой статье описывается, как правильно назначить такие закладки в шаблоне формата Word.
Количество закладок Multirow не ограничено.
Например, в вашем документе могут быть 3 таблицы, в каждой из которых нужно размножать какую-то строку.
Или список из исходной таблицы (обычным текстом, без таблиц Word) нужно вывести в 2 разных местах документа.
В этом случае закладкам можно присваивать любые имена, начинающиеся с Multirow.
Например: Multirow, Multirow2, Multirow_table, MultirowAAA и т.п.
Чтобы вставить закладку в Word, сделайте следующее:
- выделите часть документа (о том, что и как выделять, — написано ниже)
- на ленте Excel на вкладке Вставка нажимаете кнопку Закладка
- вводите для новой закладки имя Multirow
- нажимаете кнопку Добавить
Каким объектам в документе Word можно назначать закладки Multirow:
- участок текста внутри абзаца (не включая конечный символ перевода строки)
- абзац текста (часть текста, до и после которой был вставлен перевод строки нажатием Enter)
- строка таблицы Word (причём, не первая, а любая, начиная со второй строки)
Проиллюстрирую три возможных варианта на примере такого шаблона Word:
(этот файл шаблона прикреплён в конце статьи)
Посмотрим, какой документ формируется по этому шаблону, если в исходной таблице выделить 3 строки с исходными данными:
Как правильно выделить строку для размножения перед назначением закладки MultiRow:
Первым делом, включим в Word на ленте «Главная» кнопку ¶ для отображения всех непечатаемых знаков.
Это важно, иначе мы не увидим символы перевода строки, и при выделении текста можем захватить или не захватить выделением этот перевод строки, получая разные результаты.
По окончании настройки шаблона, перед его сохранением, нажмите кнопку ¶ повторно для скрытия всех непечатаемых знаков.
1. Чтобы получить список в одну строку, необходимо выделить участок текста внутри абзаца, не включая конечный символ перевода строки.
Просто выделяем мышью часть текста в строке:
Обратите внимание, что выделен также пробел после точки с запятой, — пробел в режиме отображения непечатаемых символов представлен точкой.
После того, как текст выделен, на ленте Excel на вкладке Вставка нажимаем кнопку Закладка, вводим имя закладки Multirow, и нажимаем кнопку Добавить
2. Чтобы получить список в отдельных строках текста (абзацах), необходимо выделить ОДИН абзац текста ЦЕЛИКОМ.
Для этого, подведите курсор к строке (абзацу) СЛЕВА, при этом курсор мыши должен изменить направление, — стрелка будет направлена в правый верхний угол. После этого, просто щелкните левой кнопкой мыши, — Word выделит абзац / строку целиком:
Обратите внимание, — в выделение попал завершающий символ абзаца ¶
Убедитесь, что выделен только ОДИН абзац (внутри выделения нет символов ¶), и что абзац выделен целиком (а не его часть)
Если нужно назначить закладку нескольким абзацам (размножать блок текста из нескольких строк), то нужно превратить эти несколько абзацев (разделенных при вводе нажатием Enter) в один абзац, где строки разделены символом перевода строки (вводится нажатием Shift + Enter).
Делается просто: ставим курсор в конец строки, нажимаем клавишу Delete, при этом символ «Новый абзац» удаляется, и строки слипаются в одну. Теперь нажимаем Shift + Enter для ввода символа перевода строки, — визуально то же самое, но для Word это теперь один абзац, а не два. Повторяем это для всех переносов строк (кроме последнего, идущего после блока) в блоке текста, подлежащем размножению. И теперь мы можем назначить метку этому многострочному абзацу.
После того, как текст выделен, на ленте Excel на вкладке Вставка нажимаем кнопку Закладка, вводим имя закладки Multirow, и нажимаем кнопку Добавить
3. Для размножения строки таблицы Word, требуется перед назначением закладки выделить эту строку целиком.
Для этого, подведите курсор к строке таблицы СЛЕВА, при этом курсор мыши должен изменить направление, — стрелка будет направлена в правый верхний угол. После этого, просто щелкните левой кнопкой мыши, — Word выделит строку таблицы целиком:
Обратите внимание, — в выделение попал символ конца строки таблицы ¤ (на скриншоте он помечен красной рамкой справа)
Убедитесь, что выделена только одна строка таблицы.
После того, как строка выделена, на ленте Excel на вкладке Вставка нажимаем кнопку Закладка, вводим имя закладки Multirow, и нажимаем кнопку Добавить
Важные уточнения касательно назначения закладки строке таблицы:
- Если таблица не должна содержать строку заголовка, всё же добавьте одну строку над размножаемой, и сделайте эту строку невидимой:
У верхней строки рамки сделаны невидимыми, назначен размер шрифта 1 (минимальный), и уменьшена высота строки до минимума. - Если у таблицы сложный заголовок, состоящий из нескольких строк с объединёнными ячейками, то размножение строки под таким заголовком может не работать (или работать некорректно):
Если нет возможности упростить шапку таблицы, то решение заключается в разбиении этой таблицы на 2 отдельные таблицы, идущие одна за другой.
Визуально, отличие будет практически не заметно, но для Word это будут 2 независимые таблицы, и размножение строк будет выполнено корректно.
Для разделения таблицы на две части, ставим курсор в первую ячейку строки НАД размножаемой строкой, и нажимаем Ctrl + Shift + Enter.
В результате мы увидим значок новой таблицы между окончанием верхней и началом нижней таблицы:
Случалось ли так, что, работая с документом Microsoft Word, вдруг возникала необходимость быстро переместиться к определённой его части? Сегодня мы рассмотрим способы, как добавить закладки к разделам в Word 2003, 2007 и 2010.
Добавляем закладку в Word 2010
Чтобы создать закладку к определённой области документа Word 2010, сначала поставьте курсор в то место, где должна быть закладка.
Далее, на вкладке Insert (Вставка) в разделе Links (Ссылки) нажмите команду Bookmark (Закладка).
Откроется диалоговое окно Bookmark (Закладка). Здесь Вы можете придумать название для закладки, при этом необходимо использовать буквы и/или цифры без пробелов и специальных символов. После того, как имя введено, нажмите кнопку Add (Добавить).
Итак, представьте, что мы читаем какую-то часть нашего документа и хотим вернуться к закладке, которую только что создали. Для этого снова нажимаем Bookmark (Закладка).
И в появившемся диалоговом окне выбираем, к какой именно закладке мы желаем перейти. Обратите внимание, в нашем примере представлено всего три закладки, Вы же можете создать столько, сколько потребуется.
Закладки в Word 2007 и 2003
Процесс создания закладок в Word 2007 и 2003 очень похож. Откройте документ, выберите место, для которого необходимо сделать закладку, перейдите на вкладку Insert (Вставка) и нажмите команду Bookmark (Закладка).
Приятный факт: Закладки, созданные нами в Word 2010, будут также доступны в Word 2007 и 2003.
Кроме этого, можно отобразить скрытые закладки и перемещаться к тем местам документа, которые к ним привязаны.
Вот так можно получить доступ к закладкам в Word 2003:
Используя закладки, у Вас появляется возможность перемещаться по большому документу гораздо быстрее, и не имеет значения, какой версией Word Вы пользуетесь.
Если Вы создали документ в формате .docx, т.е. в Word 2007 или 2010, то перед тем как открыть его в Word 2003, убедитесь, что установлен пакет совместимости.
Добавление закладок — это отличный способ быстро перемещаться к нужным частям документа. К тому же, это значительно легче, чем пролистывать весь файл.
Другой способ, который Вы, вероятно, захотите испробовать, это использование миниатюр страниц для навигации по документу.
Урок подготовлен для Вас командой сайта office-guru.ru Источник: http://www.howtogeek.com/howto/30918/use-bookmarks-to-navigate-word-documents-faster/ Перевел: Андрей Антонов Правила перепечатки Еще больше уроков по Microsoft Word
Статистика проекта за месяц
Новых пользователей: 2733
Создано вопросов: 17270
Написано ответов: 36461
Начислено баллов репутации: 847945
Благодаря возможности добавлять закладки в Microsoft Word можно быстро и удобно находить нужные фрагменты в больших документах. Такая полезная функция избавляет от необходимости пролистывать бесконечные блоки текста, нет необходимости использовать функцию поиска. О том, как сделать закладку в Word и как ее изменить, мы расскажем в этой статье.
Добавление закладки в документ
1. Выберите фрагмент текста или элемент на странице, которую вы хотите добавить в закладки. Вы также можете просто щелкнуть мышью в том месте документа, где хотите сделать закладку.
2. Перейдите на вкладку «Вставка», где в группе инструментов «Ссылки» (ранее «Ссылки») нажмите кнопку «Закладка».
3. Назовите закладку.
Примечание. Имя закладки должно начинаться с буквы. Он может содержать числа, но пробелы не допускаются. Вместо отступа вы можете использовать подчеркивание, например, имя закладки может выглядеть так: «Первая_закладка».
4. После нажатия кнопки «Добавить» закладка будет добавлена к документу до тех пор, пока не станет визуально отличаться от остального текста.
Отображение и изменение закладок в документе
После добавления в закладки некоторого текста или чего-либо еще со страницы он будет заключен в квадратные скобки, которые по умолчанию не отображаются во всех версиях Word.
Примечание. Прежде чем приступить к редактированию элемента, отмеченного закладкой, убедитесь, что редактируемый текст заключен в квадратные скобки.
Чтобы просмотреть скобки закладок, выполните следующие действия:
1. Откройте меню «Файл» (или предыдущую кнопку MS Office) и перейдите в раздел «Параметры» (или «Параметры Word»).
2. В окне «Параметры» перейдите в раздел «Дополнительно».
3. Установите флажок «Показывать закладки в разделе« Показать содержимое документа »» (ранее «Показывать закладки в области« Просмотр содержимого документа»).
4. Чтобы изменения вступили в силу, закройте окно, нажав «ОК».
Теперь элементы документа, обозначенные как закладки, будут отображаться на экране в квадратных скобках […].
Примечание. Квадратные скобки, содержащие закладки, не печатаются.
Фрагменты текста и другие элементы, отмеченные закладками, можно копировать в буфер обмена, вырезать и вставлять в любом месте документа. Также вы можете удалить текст внутри закладок.
Переключение между закладками
1. Перейдите на вкладку «Вставка» и нажмите кнопку «Закладка», расположенную в группе инструментов «Ссылки».
2. Чтобы отсортировать список закладок в текстовом документе, выберите нужный вариант:
- Имя;
- Позиция.
3. Теперь выберите закладку, к которой хотите перейти, и нажмите «Перейти».
Удаление закладок в документе
Если вам нужно удалить закладку из документа, выполните следующие действия:
1. Нажмите кнопку «Закладка» (вкладка «Вставка», набор инструментов «Ссылки»).
2. Найдите в списке закладку, которую вы хотите удалить (ее название), щелкните по ней и нажмите «Удалить».
Если вы хотите удалить не только саму закладку, но и связанный с ней фрагмент или текстовый элемент, выделите их мышью и просто нажмите клавишу «DEL».
Устранение ошибки «Закладка не определена»
В некоторых случаях закладки не отображаются в документах Microsoft Word. Эта проблема особенно актуальна для документов, созданных другими пользователями. Самая частая ошибка — «Неопределенная закладка». Как это исправить, вы можете прочитать на нашем сайте.
Создание активных ссылок в документе
Помимо закладок, с помощью которых вы можете удобно перемещаться между различными элементами документа или просто отмечать их, Word позволяет создавать активные ссылки. Вам просто нужно щелкнуть такой элемент, чтобы перейти туда, где он связан. Это может быть место в текущем документе или в другом документе. Также активная ссылка может вести на веб-ресурс.
О том, как создавать активные ссылки (гиперссылки), вы можете прочитать в нашей статье.
Мы закончим, потому что теперь вы знаете, как создавать закладки в Word, и вы также знаете, как их изменять. Удачи в дальнейшем освоении множества возможностей этого текстового процессора.
Содержание
- Добавление закладки в документ
- Отображение и изменение закладок в документе
- Переключение между закладками
- Удаление закладок в документе
- Устранение ошибки «Закладка не определена»
- Создание активных ссылок в документе
- Вопросы и ответы
Благодаря возможности добавления закладок в Microsoft Word можно быстро и удобно находить необходимые фрагменты в документах большого объема. Столь полезная функция исключает необходимость скроллинга бесконечных блоков текста, необходимость использования функции поиска тоже не возникает. Именно о том, как создать закладку в Ворде и как ее изменить мы и расскажем в данной статье.
Урок: Функция поиска и замены в Word
Добавление закладки в документ
1. Выделите фрагмент текста или элемент на странице, с которым нужно связать закладку. Вы также можете просто кликнуть мышкой в том месте документа, где нужно вставить закладку.
2. Перейдите во вкладку «Вставка», где в группе инструментов «Ссылки» (ранее «Связи») нажмите кнопку «Закладка».
3. Задайте имя закладки.
Примечание: Имя закладки обязательно должно начинаться с буквы. В нем могут содержаться цифры, но не допускается использование пробелов. Вместо отступа можно использовать нижнее подчеркивание, к примеру, имя закладки может выглядеть так: «Первая_закладка».
4. После того, как вы нажмете кнопку «Добавить», закладка будет добавлена в документ, правда, пока она визуально не будет отличаться от остального текста.
Отображение и изменение закладок в документе
После того, как вы добавите фрагмент текста или любой другой элемент со страницы в закладки, он будет заключен в квадратные скобки, которые по умолчанию отображаются не во всех версиях Ворда.
Примечание: Прежде, чем приступить к изменению элемента с закладкой, следует убедиться, что текст, который вы изменяете, находится внутри квадратных скобок.
Для того, чтобы отобразить скобки закладок, выполните следующие действия:
1. Откройте меню «Файл» (или кнопка «MS Office» ранее) и перейдите в раздел «Параметры» (или «Параметры Word»).
2. В окне «Параметры» перейдите в раздел «Дополнительно».
3. Установите галочку напротив пункта «Показать закладки» в разделе «Показывать содержимое документа» (ранее «Отображение закладок» в области «Отображение содержимого документа»).
4. Чтобы изменения вступили в силу, закройте окно, нажав «ОК».
Теперь элементы в документе, назначенные закладками, будут отображается на экране заключенными в квадратные скобки […].
Урок: Как в Word поставить квадратные скобки
Примечание: Квадратные скобки, внутри которых содержатся закладки, на печать не выводятся.
Урок: Печать документов в Ворде
Фрагменты текста и другие элементы, помеченные закладками, могут быть скопированы в буфер обмена, вырезаны и вставлены в любое место документа. Помимо этого, присутствует возможность удаления текста внутри закладок.
Переключение между закладками
1. Перейдите во вкладку «Вставка» и нажмите кнопку «Закладка», расположенную в группе инструментов «Ссылки».
2. Для сортировки списка закладок в текстовом документе выберите необходимый параметр:
- Имя;
- Положение.
3. Теперь выберите закладку, к которой требуется перейти и нажмите «Перейти».
Удаление закладок в документе
Если возникнет необходимость удалить закладку из документа, просто выполните следующие действия:
1. Нажмите кнопку «Закладка» (вкладка «Вставка», группа инструментов «Ссылки»).
2. Найдите в списке закладку, которую необходимо удалить (ее имя), кликните по ней и нажмите «Удалить».
Если же вы хотите удалить не только саму закладку, но и связанный с ней фрагмент текста или элемент, выделите их с помощью мышки и просто нажмите клавишу «DEL».
Устранение ошибки «Закладка не определена»
В некоторых случаях закладки не отображаются в документах Microsoft Word. Особенно актуальная данная проблема для документов, созданных другими пользователями. Самая распространенная ошибка — «Закладка не определена», о том, как ее устранить, вы можете прочесть на нашем сайте.
Урок: Устранение ошибки Ворд «Закладка не определена»
Создание активных ссылок в документе
Помимо закладок, с помощью которых можно удобно перемещаться по различным элементам документа или просто помечать их, Word позволяет создавать активные ссылки. Достаточно просто кликнуть по такому элементу, чтобы перейти в место, к которому он привязан. Это может быть место в текущем или в другом документе. Кроме того, активная ссылка может вести на веб-ресурс.
О том, как создавать активные ссылки (гиперссылки), вы можете прочесть в нашей статье.
Урок: Как в Ворд создавать активные ссылки
На этом мы закончим, ведь теперь вы знаете, как создавать закладки в Word, а также знаете о том, как их можно изменять. Успехов в дальнейшем освоении многогранных возможностей этого текстового процессора.
Добавление и удаление закладок в документе Word или сообщении Outlook
Закладка в Word играет ту же роль, что и в обычной книге: это пометка в тексте, позволяющая легко найти нужный фрагмент снова. Вы можете создать в документе (или в сообщении Outlook) сколько угодно закладок и присвоить каждой из них уникальное имя, чтобы легко их опознавать.
Чтобы добавить закладку, пометьте в документе ту позицию, где вы хотите ее расположить. После этого вы сможете переходить в эту позицию или добавлять ссылки на нее внутри документа или сообщения Outlook. Вы также можете удалять закладки из документа Word или сообщения Outlook.
Создание закладки
Выделите текст, изображение или место в документе, с которым нужно связать закладку.
Выберите Вставка > Закладка.
В поле Имя закладки введите имя и нажмите кнопку Добавить.
Примечание: Имена закладок должны начинаться с буквы. Они могут содержать цифры и буквы, но не пробелы. Если вам требуется разделить слова, используйте символ подчеркивания (_), например Первый_заголовок.
Переход к закладке
После создания закладки вы можете добавлять ссылки на нее внутри документа или быстро переходить к ней в любой момент.
Переход к определенной закладке
Нажмите клавиши CTRL+G, чтобы открыть вкладку Перейти в окне Найти и заменить. В списке Объект перехода выберите пункт Закладка. Введите или выберите имя закладки, а затем нажмите кнопку «Перейти».
Ссылка на закладку
Вы можете также добавлять гиперссылки, которые будут вызывать переход к определенной закладке в том же документе.
Выделите текст или объект, который вы хотите использовать в качестве гиперссылки.
Щелкните правой кнопкой мыши и выберите «Гиперссылка 
В разделе Связать с выберите параметр Место в документе.
В списке выберите заголовок или закладку, на которую должна указывать гиперссылка.
Примечание: Чтобы настроить всплывающую подсказку, которая появляется, когда вы наводите указатель мыши на гиперссылку, выберите пункт Всплывающая подсказка, а затем введите нужный текст.
Нажмите кнопку ОК.
Если при использовании закладок у вас возникают вопросы или проблемы, ознакомьтесь с различными методами устранения неполадок с закладками.
Удаление закладки
Выберите Вставка > Закладка.
Чтобы отсортировать список закладок в документе, выберите параметр Имя или Положение.
Выберите имя закладки, которую нужно удалить, и нажмите Удалить.
Если вы добавили в документ гиперссылку на удаленную закладку, щелкните правой кнопкой мыши связанный текст и выберите пункт Удалить гиперссылку.
Примечание: Чтобы удалить и закладку, и связанный с ней элемент документа, например блок текста, выделите этот элемент и нажмите клавишу DELETE.
Создание закладок в документе MS Word
Благодаря возможности добавления закладок в Microsoft Word можно быстро и удобно находить необходимые фрагменты в документах большого объема. Столь полезная функция исключает необходимость скроллинга бесконечных блоков текста, необходимость использования функции поиска тоже не возникает. Именно о том, как создать закладку в Ворде и как ее изменить мы и расскажем в данной статье.
Добавление закладки в документ
1. Выделите фрагмент текста или элемент на странице, с которым нужно связать закладку. Вы также можете просто кликнуть мышкой в том месте документа, где нужно вставить закладку.
2. Перейдите во вкладку «Вставка», где в группе инструментов «Ссылки» (ранее «Связи») нажмите кнопку «Закладка».
3. Задайте имя закладки.
Примечание: Имя закладки обязательно должно начинаться с буквы. В нем могут содержаться цифры, но не допускается использование пробелов. Вместо отступа можно использовать нижнее подчеркивание, к примеру, имя закладки может выглядеть так: «Первая_закладка».
4. После того, как вы нажмете кнопку «Добавить», закладка будет добавлена в документ, правда, пока она визуально не будет отличаться от остального текста.
Отображение и изменение закладок в документе
После того, как вы добавите фрагмент текста или любой другой элемент со страницы в закладки, он будет заключен в квадратные скобки, которые по умолчанию отображаются не во всех версиях Ворда.
Примечание: Прежде, чем приступить к изменению элемента с закладкой, следует убедиться, что текст, который вы изменяете, находится внутри квадратных скобок.
Для того, чтобы отобразить скобки закладок, выполните следующие действия:
1. Откройте меню «Файл» (или кнопка «MS Office» ранее) и перейдите в раздел «Параметры» (или «Параметры Word»).
2. В окне «Параметры» перейдите в раздел «Дополнительно».
3. Установите галочку напротив пункта «Показать закладки» в разделе «Показывать содержимое документа» (ранее «Отображение закладок» в области «Отображение содержимого документа»).
4. Чтобы изменения вступили в силу, закройте окно, нажав «ОК».
Теперь элементы в документе, назначенные закладками, будут отображается на экране заключенными в квадратные скобки […].
Примечание: Квадратные скобки, внутри которых содержатся закладки, на печать не выводятся.
Фрагменты текста и другие элементы, помеченные закладками, могут быть скопированы в буфер обмена, вырезаны и вставлены в любое место документа. Помимо этого, присутствует возможность удаления текста внутри закладок.
Переключение между закладками
1. Перейдите во вкладку «Вставка» и нажмите кнопку «Закладка», расположенную в группе инструментов «Ссылки».
2. Для сортировки списка закладок в текстовом документе выберите необходимый параметр:
3. Теперь выберите закладку, к которой требуется перейти и нажмите «Перейти».
Удаление закладок в документе
Если возникнет необходимость удалить закладку из документа, просто выполните следующие действия:
1. Нажмите кнопку «Закладка» (вкладка «Вставка», группа инструментов «Ссылки»).
2. Найдите в списке закладку, которую необходимо удалить (ее имя), кликните по ней и нажмите «Удалить».
Если же вы хотите удалить не только саму закладку, но и связанный с ней фрагмент текста или элемент, выделите их с помощью мышки и просто нажмите клавишу «DEL».
Устранение ошибки «Закладка не определена»
В некоторых случаях закладки не отображаются в документах Microsoft Word. Особенно актуальная данная проблема для документов, созданных другими пользователями. Самая распространенная ошибка — «Закладка не определена», о том, как ее устранить, вы можете прочесть на нашем сайте.
Создание активных ссылок в документе
Помимо закладок, с помощью которых можно удобно перемещаться по различным элементам документа или просто помечать их, Word позволяет создавать активные ссылки. Достаточно просто кликнуть по такому элементу, чтобы перейти в место, к которому он привязан. Это может быть место в текущем или в другом документе. Кроме того, активная ссылка может вести на веб-ресурс.
О том, как создавать активные ссылки (гиперссылки), вы можете прочесть в нашей статье.
На этом мы закончим, ведь теперь вы знаете, как создавать закладки в Word, а также знаете о том, как их можно изменять. Успехов в дальнейшем освоении многогранных возможностей этого текстового процессора.

Создание закладки в Word: инструкция по добавлению заметок

Как создать закладку в Word-документе
Создать закладку в Ворде (2007, 2010, 2013, 2016) очень просто:
- Следует выделить участок текста, либо установить курсор на определенном месте, в котором нужно сделать закладку Ворд;
- Далее, в верхнем меню, перейти на вкладку «Вставка»;
- Выбрать пункт «Ссылки»;
- В появившемся меню нажать «Закладка» (в новых версиях Ворд на экранах с большим разрешением пункты не группируются. «Закладки» идут отдельным пунктом);
Добавить закладку Ворд
Все! Первая закладка создана.
Визуально это никак не отобразиться, но если снова зайти в «Вкладка» — «Ссылки» — «Закладка» и двойным нажатием кликнуть на название закладки в списке, то экран автоматически перейдет к этой закладке. Курсор так же будет установлен на заметке.
Как визуально посмотреть закладки Ворд
Чтобы можно было визуально посмотреть закладки Ворд нужно:
- В верхнем меню нажать на пункт «Файл»;
- Выбрать «Параметры» в боковом меню;
- Затем в открывшемся окне – «Дополнительно»;
- Найти там «Показывать закладки» и активировать галочку;
- Нажать «ОК».
Настроить показ закладок Ворд
После этих манипуляций закладки в документе Ворд будут выделены с помощью квадратных скобок, которые при печати документа отображены не будет.
Пользоваться переходом по закладкам в своих документах просто, когда знаешь, где найти меню вызова закладок. Но что делать, если нужно отправить документ кому-то другому, кто не столь опытен в работе с текстовым редактором MS Office Word?
Выход есть! Можно создать в документе ссылки (гиперссылки) на закладки. Сделать своеобразное навигационное меню по важным фрагментам текста.
Как сделать ссылки на закладки в Ворде
Чтобы сделать ссылки на закладки в Ворде необходимо:
- Создать ссылку. Например, написать текст «Ссылка на закладку 1»;
- Выделить текст будущей ссылки;
- Вызвать контекстное меню правой кнопкой мыши;
- Выбрать пункт «Гиперссылка»;
Сделать ссылку на закладку Word
Гиперссылка на закладку
Все! Полноценное навигационное меню для быстрого доступа к закладкам создано! Теперь документ можно смело пересылать другим людям, и они смогут также быстро переходить к закладкам.
Важно! Чтобы переходить по ссылкам в документах MS Word необходимо при клике зажимать клавишу Ctrl.