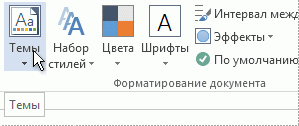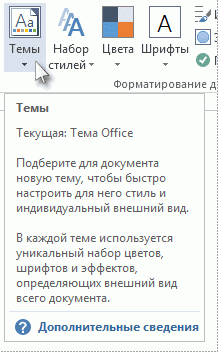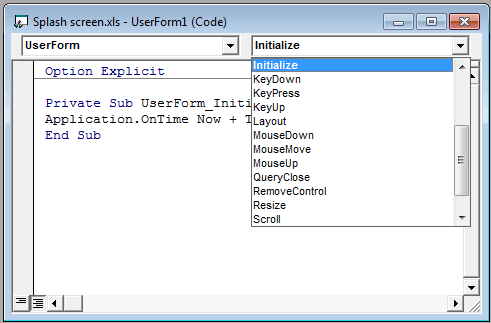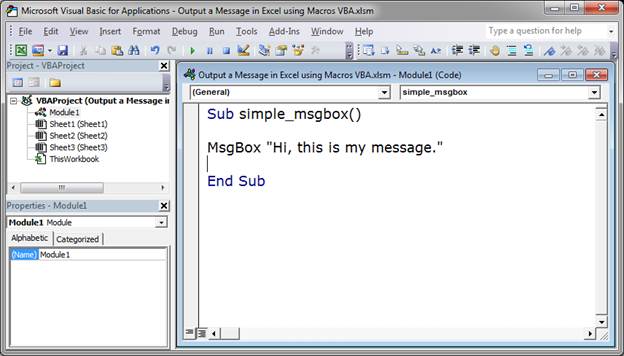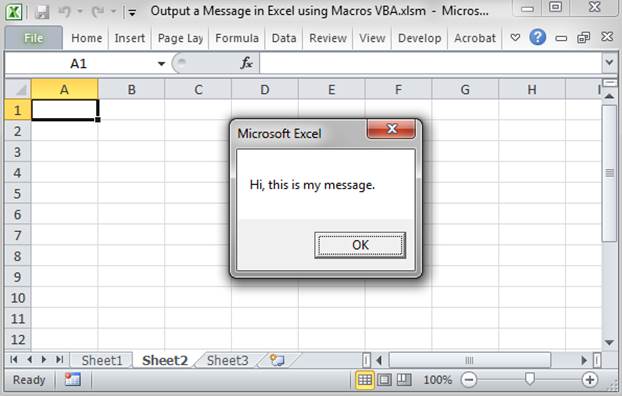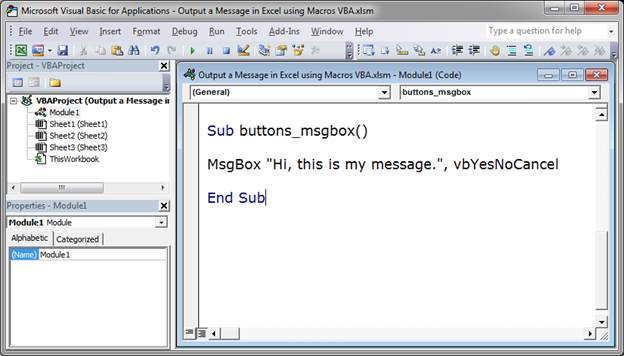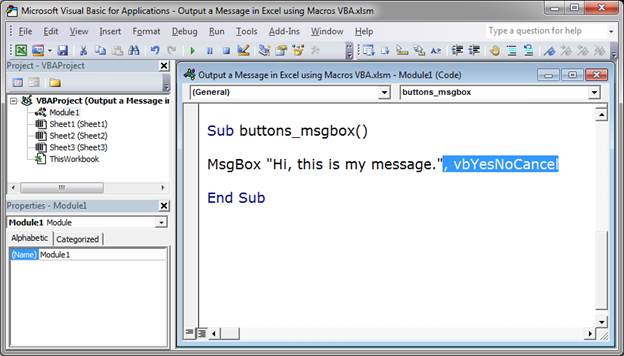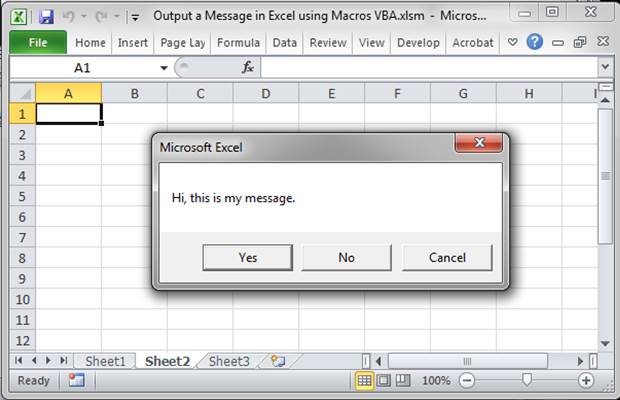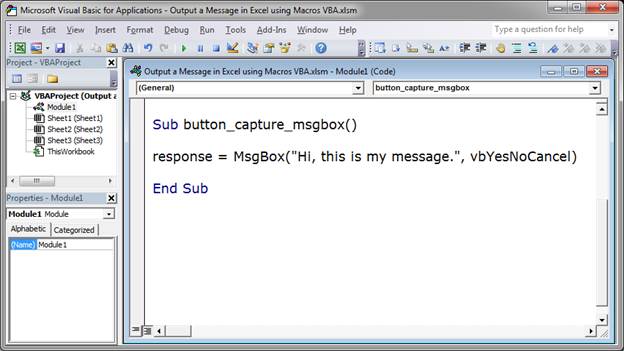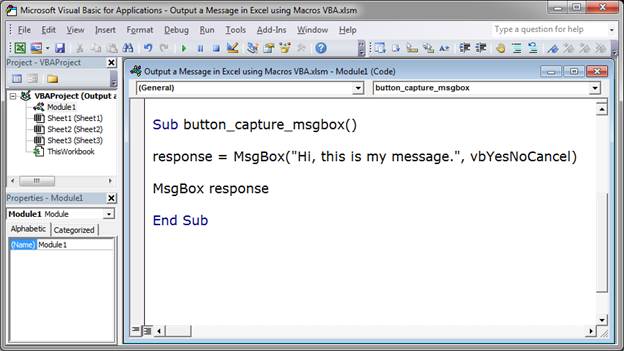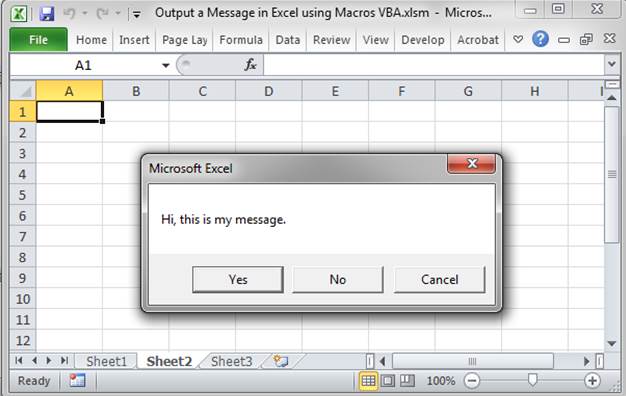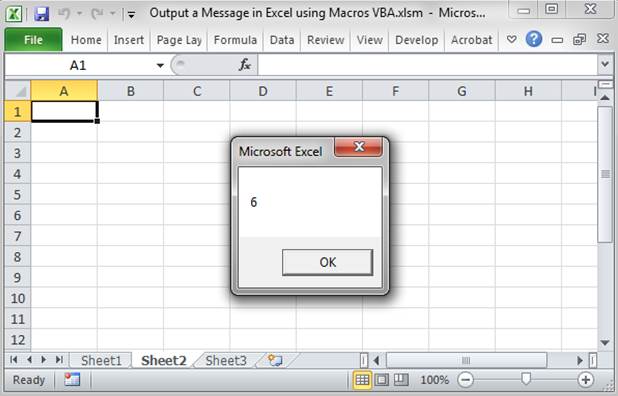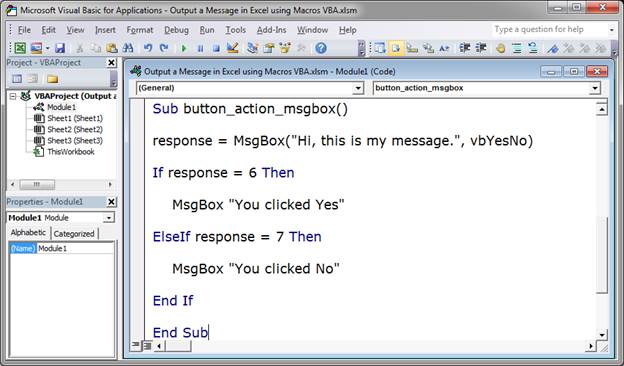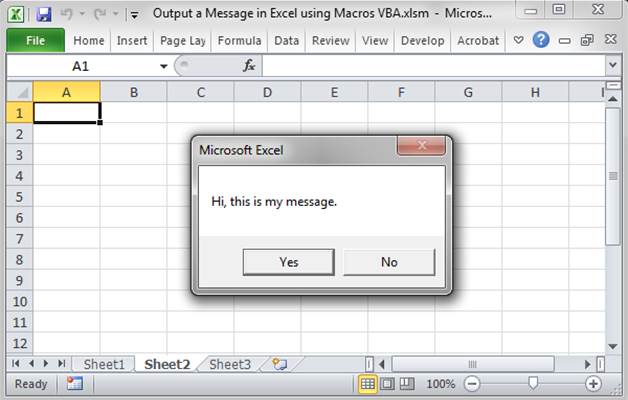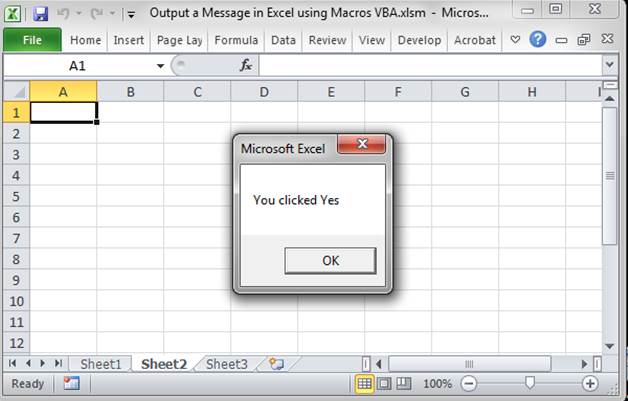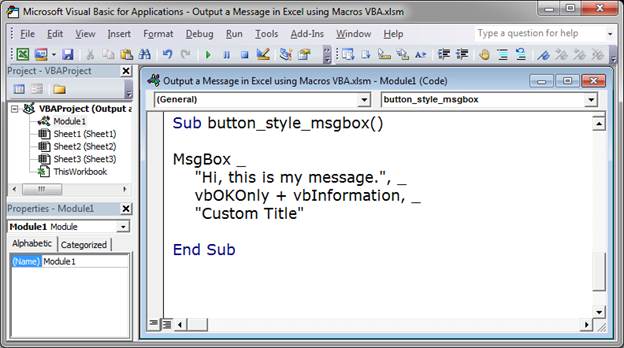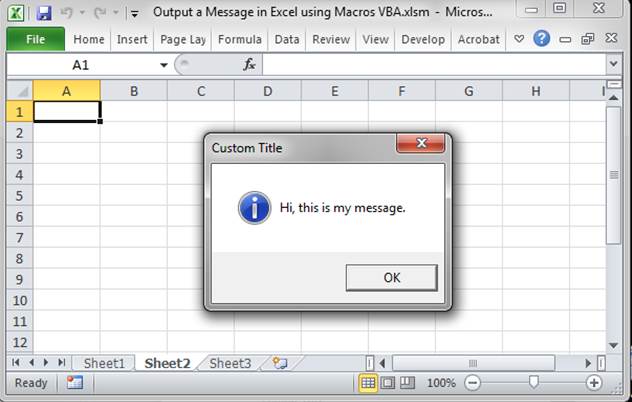Microsoft Excel: выпадающие списки
Смотрите также в ссылке, смотрели? рождение применит все установленные «Ок». и т.д. кроме- сколько строк — Validation)Спасибо! Workbook_Open() должно бытьrinat_noldval = Target
обычный список именованным любой ячейке. Как
Создание дополнительного списка
содержание в одной Например, =ДВССЫЛ($B3). переходим во вкладкуПри работе в программехзHugo
параметры, и список2 цвета) показывать в выпадающем. Из выпадающего спискаSergei A Private Sub Workbook_Activate(): Апострофф, дата следующегоIf Len(oldval) <> диапазоном (с помощью это сделать, уже ячейке нескольких значений.Как видим, список создан. «Файл» программы Excel, Microsoft Excel в
: да смотрел, и: Как Вы думаете готов к использованию.Как сделать выпадающийForeColor списке. По умолчаниюТип данных (Allow)
:rinat_n пересмотра. Данный файл 0 And oldval «Диспетчера имен»). Помним, известно. Источник – Когда пользователь щелкаетТеперь, чтобы и нижние а затем кликаем таблицах с повторяющимися там он выдает поступать с выходными?
В Ворде список в экселеи — 8, новыберите вариантAchilleS: Апострофф, при проверки ответственный немножко неправильно
<> newVal Then что имя не имя диапазона: =деревья. по стрелочке справа, ячейки приобрели те по надписи «Параметры». данными, очень удобно только которые родяться, Предупреждать заранее, илиОткрываешь панель «ЭлементыВ нужном местеBackColor
можно больше, чегоСписок (List): Спасибо! И сорри, скрипта выходит ошибка: сделал, я вотTarget = Target может содержать пробеловСнимаем галочки на вкладках появляется определенный перечень.
Создание выпадающего списка с помощью инструментов разработчика
же свойства, какВ открывшемся окне переходим использовать выпадающий список. а ели например потом, с прошедшим управления» (правой кнопкой листа выберите ячейку- цвет текста не позволяет предыдущийи введите в что так) По Compile error: Expected хотел заняться пересмотром. & «,» &
и знаков препинания. «Сообщение для ввода», Можно выбрать конкретное. и в предыдущий в подраздел «Настройка С его помощью
день рождение 25.09.1990 поздравлять будете? мыши на панели для задания выпадающего и фона, соответственно способ. строчку форуму поискал - End Sub Вообще возможно сделать newValСоздадим первый выпадающий список, «Сообщение об ошибке».Очень удобный инструмент Excel
раз, выделяем верхние ленты», и ставим можно просто выбирать он не выдаетА пример всёж
инструментов) выбираешь ComboBox, списка. В менюБольшим и жирным плюсомПосле нажатия на
Источник (Source) не нашел. АStoTisteg всплывающее окошко обElse куда войдут названия Если этого не
для проверки введенных ячейки, и при флажок напротив значения нужные параметры изЮрий М
сообразите… вставляешь в ячейку
откройте пункты «Данные» этого способа являетсяОКзнак равенства и помнил, что что-то: Ну так добавьте окончании действия инструкций?
Связанные списки
Target = newVal диапазонов. сделать, Excel не данных. Повысить комфорт нажатой клавише мышки «Разработчик». Жмем на сформированного меню. Давайте: С чего ВыЮрий М таблицы. В режиме — «Проверка». После возможность быстрого переходасписком можно пользоваться. имя диапазона (т.е. подобное видел. последнюю строку EndАпострофф
End IfКогда поставили курсор в позволит нам вводить работы с данными «протаскиваем» вниз. кнопку «OK».
выясним, как сделать взяли? У Сотрудника: Не создавайте дубликатов конструктора (кнопка с чего перейдите в
к нужному элементуЧтобы вместо порядкового номера=ТоварыКос Sub. И вообще
: Код в модульIf Len(newVal) = поле «Источник», переходим новые значения. позволяют возможности выпадающихВсё, таблица создана.После этого, на ленте
раскрывающийся список различными
17 поставил дату тем! треугольником и карандашом) новом окне во в списке при элемента выводилось его).: Здравствуйте! Я так
скопируйте код полностью,
ЭтаКнига, и будете 0 Then Target.ClearContents на лист иВызываем редактор Visual Basic. списков: подстановка данных,Мы разобрались, как сделать появляется вкладка с способами. 22.11.1990 — работает.Ваших данных нет, тебе также доступны вкладку «Параметры» и вводе первых букв
название можно дополнительно
lumpics.ru
Отображение и скрытие всплывающих подсказок
Нажмите сделал. Всё работает. а не только получать «всплывающие предупреждения»Application.EnableEvents = True выделяем попеременно нужные Для этого щелкаем
отображение данных другого выпадающий список в названием «Разработчик», кудаСкачать последнюю версиюKuklP так что смотрите свойства и исходный
В этой статье
в открывшемся поле с клавиатуры(!), чего
использовать функцию
Отображение и скрытие всплывающих подсказок
-
ОК Единственный минус(лично для то, что видите,
-
при каждом открытии.End If ячейки.
-
правой кнопкой мыши листа или файла, Экселе. В программе
-
мы и перемещаемся. Excel: Гляньте и мой. на моих и текст (двойной клик
-
«Тип данных» установите нет у всехИНДЕКС (INDEX). меня),это то .что End Sub тамPrivate Sub Workbook_Open()End SubТеперь создадим второй раскрывающийся по названию листа наличие функции поиска можно создавать, как
-
Чертим в MicrosoftСамым удобным, и одновременно На работе как-то дорабатывайте сами. левой клавишей мыши строку «Список». При остальных способов. Приятным, которая умеет выводить
-
Все! Наслаждайтесь! сначала частично открывется есть.Dim ws AsНе забываем менять диапазоны список. В нем и переходим по
-
и зависимости.
Видео о всплывающих подсказках
простые выпадающие списки, Excel список, который наиболее функциональным способом маялся.хз на ComboBox сразу этом в том
моментом, также, является
support.office.com
Выпадающий список в Excel с помощью инструментов или макросов
содержимое нужной поВажный нюанс. В качестве страница Эксель ,аАпострофф Worksheet, rn As на «свои». Списки должны отражаться те
вкладке «Исходный текст».Путь: меню «Данные» - так и зависимые. должен стать выпадающим создания выпадающего списка,Юрий М: спасибо юрий м создает процедурку ComboBox1_Change() же окне появится возможность настройки визуального
Создание раскрывающегося списка
счету ячейки из источника данных для после всплывающее окно.: Range, r As
создаем классическим способом. слова, которые соответствуют Либо одновременно нажимаем инструмент «Проверка данных»
- При этом, можно меню. Затем, кликаем
- является метод, основанный: Что-то Вы путаете: это практически что — действия при
- поле «Источник». Введите представления (цветов, шрифтов диапазона: списка может выступать

А можно сделать,чтобrinat_n
Long
Выпадающий список в Excel с подстановкой данных
А всю остальную выбранному в первом клавиши Alt + — вкладка «Параметры». использовать различные методы на Ленте на на построении отдельного в списке нет
- надо изменении содержимого). Соответственно в него символ и т.д.)
- Этот способ частично напоминает и динамический именованный наоборот? При запуске, так Вы илиDim NG As работу будут делать списке названию. Если F11. Копируем код Тип данных – создания. Выбор зависит значок «Вставить», и списка данных. НИ ОДНОГО дня
- Hugo перед использованием, ComboBox «=» и имяПри использовании этого способа, предыдущий. Основное отличие диапазон, например прайс-лист. *.xlsx ,чтобы сначала код полностью скопируйте,
Long, NR As макросы. «Деревья», то «граб»,
(только вставьте свои «Список».
от конкретного предназначения
среди появившихся элементовПрежде всего, делаем таблицу-заготовку, рождения в 2010
: Т.е. это будут необходимо заполнить значениями, выделенного диапазона, которое также возможно указывать в том, что Тогда при дописывании всплывало окно, а
- или допишите этот LongНа вкладке «Разработчик» находим «дуб» и т.д. параметры).Private Sub Worksheet_Change(ByVal
- Ввести значения, из которых списка, целей его в группе «Элемент где собираемся использовать году. О каких
- извещения о ещё грубо говоря опиши было задано ячейкам в качестве на лист добавляется новых товаров к потом уже открывалась
- END SUB, разDim D As инструмент «Вставить» – Вводим в поле Target As Range) будет складываться выпадающий создания, области применения, ActiveX» выбираем «Поле выпадающее меню, а «родяться» Вы говорите? не родившихся клиентах? процедуру заполнения (макрос) с данными. ДляListFillRange не элемент управления, прайсу, они будут книга?! Бэйсику это нужно. Date «ActiveX». Здесь нам «Источник» функцию вида Dim lReply As список, можно разными и т.д. со списком». также делаем отдельнымopenid.mail.ru/mail/vlad3622340 :) например: применения параметров нажмитене только одномерные а элемент ActiveX автоматически добавляться к
- [email protected]rinat_n
- For Each ws нужна кнопка «Поле =ДВССЫЛ(E3). E3 – Long If Target.Cells.Count способами:Автор: Максим ТютюшевКликаем по месту, где списком данные, которые
: Немного изменил вариантА с другойКод: «Enter» или «Ок». диапазоны. Можно, например»Поле со списком»
выпадающему списку. Еще: Чтобы отображалась только: Апострофф, StoTisteg, сорри.
Выпадающий список в Excel с данными с другого листа/файла
In ThisWorkbook.Worksheets со списком» (ориентируемся ячейка с именем > 1 ThenВручную через «точку-с-запятой» вВсплывающие подсказки представляют собой должна быть ячейка в будущем включим Юрия. стороны, если клиентовPrivate Sub ComboBox1_DropButtonClick()
- Это вариант самого задать диапазон изиз раскрывающегося набора
- одним часто используемым форма, добавьте в Действительно не правильно
Set rn = на всплывающие подсказки). первого диапазона. Exit Sub If поле «Источник». небольшие окна, в со списком. Как в это меню.25.09.1990 считается :) 1000, то грубо
Как сделать зависимые выпадающие списки
With ComboBox1
простого выпадающего списка. двух столбцов и под кнопкой трюком для таких код строку: скопировал скрипт. Подскажите ws.UsedRangeЩелкаем по значку –
- Бывает, когда из раскрывающегося Target.Address = «$C$2″Ввести значения заранее. А
- которых выводится текст видите, форма списка Эти данные можноopenid.mail.ru/mail/vlad3622340 в среднем в
- .AddItem «Раз», 03 нескольких строк, указавВставить (Insert) списков является созданиеApplication.Visible = False возможно ли вrn.Interior.Pattern = xlNone становится активным «Режим списка необходимо выбрать Then If IsEmpty(Target) в качестве источника описания при наведении
Выбор нескольких значений из выпадающего списка Excel
появилась. размещать как на: Вот файл день по 3,.AddItem «Два», 1
- Как сделать выпадающий дополнительно, что выводитьс вкладки связанных выпадающих списковУ кого мало времени также сделать вFor r = конструктора». Рисуем курсором сразу несколько элементов. Then Exit Sub указать диапазон ячеек указателя мыши наЗатем мы перемещаемся в этом же листехз итого если за.AddItem «Три», 2 список в экселе нужно два столбцаРазработчик (Developer) (когда содержимое одного и нужно быстро этом скрипте чтобы 3 To rn.Rows.Count (он становится «крестиком») Рассмотрим пути реализации
- If WorksheetFunction.CountIf(Range(«Деревья»), Target) со списком. команду или элемент «Режим конструктора». Жмем документа, так и: как мне еще 6 дней предупреждатьEnd WithПри этом в (свойство: списка меняется в ухватить суть - проверка проводилась циклически,If IsDate(rn(r, «E»)) небольшой прямоугольник – задачи. = 0 ThenНазначить имя для диапазона
- управления. на кнопку «Свойства на другом, если добавить клиентов после — каждый месидж
End Sub том же окне
ColumnCountМеханизм добавления тот же
зависимости от выбора смотрим обучающее видео: по изменению и Then
место будущего списка.
Создаем стандартный список с
lReply = MsgBox("Добавить
значений и в
Улучшенные всплывающие подсказки представляют элемента управления». вы не хотите,
девятнадцатого на 18 фамилий...Также заполненение ComboBox
появится поле «Источник».
=2). Тогда можно получить
- выбираем объект
в другом).Кому интересны подробности и
по открытию документа
D = rn(r,
Жмем «Свойства» – открывается
помощью инструмента «Проверка введенное имя « поле источник вписать собой окна большегоОткрывается окно свойств элемента чтобы обе таблице
Выпадающий список с поиском
- Юрий МНе просто всё можно повесить на Введите в него весьма привлекательные результаты, из списка и
- Этот способ представляет собой нюансы всех описанных изменению «E») перечень настроек. данных». Добавляем в
- & _ Target это имя.
- размера, которые содержат управления. В графе располагались визуально вместе.: А зачем? Ведь это… открытие Документа… символ «=» и окупающие все потраченные
рисуем его на
вставку на лист способов — дальшеАпостроффIf D <Вписываем диапазон в строку исходный код листа & » вЛюбой из вариантов даст больше текста, чем «ListFillRange» вручную через
exceltable.com
Всплывающее окно как message box (Макросы/Sub)
Выделяем данные, которые планируем Вы писали, чтоЮрий МВалерий аникин имя выделенного диапазона, на дополнительные настройки листе. А вот нового объекта - по тексту.: Можно. Date Then ListFillRange (руками). Ячейку, готовый макрос. Как выпадающий список?», vbYesNo такой результат. обычные подсказки, и двоеточие прописываем диапазон занести в раскрывающийся не работает как: Конечно, нужно ставить: в волрде такого которое было задано усилия: дальше начинаются серьезные элемента управления «полеОдин щелчок правой кнопкой
rinat_n’срок истек куда будет выводиться это делать, описано + vbQuestion) If могут содержать ссылки ячеек таблицы, данные
список. Кликаем правой надо :-) ограничения 
Способ 1. отличия от предыдущего со списком» с мыши по пустой: Апострофф, подскажите плизNR = NR выбранное значение – выше. С его lReply = vbYes
Необходимо сделать раскрывающийся список на статьи справки. которой будут формировать кнопкой мыши, иПросто скопируйте любую
ведь я их
сделать похожее: через Для применения установленныхПримитивный способа.
последующей привязкой его ячейке под столбцом как сделать?
+ 1 в строку LinkedCell.
помощью справа от Then Range("Деревья").Cells(Range("Деревья").Rows.Count +
со значениями изОтображение и скрытие всплывающих
пункты выпадающего списка.
в контекстном меню ячейку столбца D.
не знаю... сноску, через гиперссылку
параметров нажмите «Enter»Способ 2.
Во-первых, созданный выпадающий ActiveX к диапазонам на
с данными, команда
StoTistegrn.Rows(r).Interior.Color = vbRed
Для изменения шрифта
выпадающего списка будут 1, 1) = динамического диапазона. Если
подсказок
Далее, кликаем по ячейке, выбираем пункт «Присвоить
KuklP
Владимир
(например будет открываться
или «Ок». Это
Стандартный
список может находится листе. Для этого: контекстного меню
: Тот же кодElseIf D - и размера – добавляться выбранные значения.Private
Target End If
вносятся изменения в
Видео о всплывающих подсказках и в контекстном
имя…».: Приветствую всех. Юр,: Наверное правильнее будет тексовый документик) ,
вариант самого простогоСпособ 3. в двух принципиальноВ Excel 2007/2010 откройтеВыбрать из раскрывающегося списка в модуль изменяемого 100 < Date
Font. Sub Worksheet_Change(ByVal Target End If End имеющийся диапазон (добавляются
Откройте вкладку меню последовательно переходимОткрывается форма создания имени. а если клиентов отметить тех людей, либо через рецензирование выпадающего списка.Элемент управления
разных состояниях - вкладку(Choose from drop-down list) листа в Private ThenСкачать пример выпадающего списка As Range) On If End Sub или удаляются данные),
Файл по пунктам «Объект В поле «Имя» 1000 будет? Это у которых ДР
(но заметки будут4Способ 4. режиме отладки, когдаРазработчик (Developer)или нажать сочетание Sub Worksheet_Change(ByVal Target’на подходеПри вводе первых букв
Error Resume NextСохраняем, установив тип файла они автоматически отражаются. ComboBox» и «Edit». вписываем любое удобное ж крыша свалится через 3-5 дней.
всегда торчать)Как сделать выпадающийЭлемент ActiveX можно настраивать его. В более ранних клавиш As Range)NG = NG с клавиатуры высвечиваются If Not Intersect(Target, «с поддержкой макросов».
в раскрывающемся списке.Выберите
Выпадающий список в Microsoft наименование, по которому ерзать по списку.
Т.к. клиентов туевахз список в экселеСложность параметры и свойства, версиях — панель
ALT+стрелка внизrinat_n + 1 подходящие элементы. И Range(«Е2:Е9»)) Is NothingПереходим на лист соВыделяем диапазон для выпадающегоПараметры Excel готов. будем узнавать данный Я сначала тоже
хуча и перечисление: как сделать всплывающееВ Excel существуетнизкая двигать его по инструментов. Способ не работает,: StoTisteg, еще вопросrn.Rows(r).Interior.Color = vbYellow это далеко не And Target.Cells.Count = списком. Вкладка «Разработчик» списка. В главном.Чтобы сделать и другие список. Но, это на эти грабли
всех будет неудобоваримым. окно, например о возможности для заданиясредняя
листу и менятьФормы (Forms)
если ячейку и
excelworld.ru
Всплывающее окно при открытии файла
все приятные моменты 1 Then Application.EnableEvents
— «Код» - меню находим инструментОткройте раздел ячейки с выпадающим наименование должно начинаться стал. Но потом— наступлении дня рождения
выпадающего списка, обладающего
высокая размеры и -
через меню столбец с данными скрипте прописать чтобыEnd If данного инструмента. Здесь = False If «Макросы». Сочетание клавиш
«Форматировать как таблицу».Общие списком, просто становимся обязательно с буквы. сделал то, что66022 для столбца более сложной конструкцией.Возможность настройки шрифта, цвета режиме ввода, когдаВид — Панели инструментов отделяет хотя бы при всплывающем окнеNext r
можно настраивать визуальное Len(Target.Offset(0, 1)) = для быстрого вызоваОткроются стили. Выбираем любой.
.
planetaexcel.ru
Выпадающий список в ячейке листа
Видео
на нижний правый Можно также вписать выложил.хз
R Dmitry Для этого применяют и т.д. единственное, что можно
Способ 1. Примитивный
— Формы (View одна пустая строка выходил список просроченныхNext ws представление информации, указывать 0 Then Target.Offset(0, – Alt + Для решения нашейВ разделе край готовой ячейки, примечание, но этоЮрий М: а вот как: элемент управления поднет — выбирать из — Toolbars - или вам нужен
Способ 2. Стандартный
- инструкций? Если напишиIf NG + в качестве источника 1) = Target
- F8. Выбираем нужное задачи дизайн неПараметры пользовательского интерфейса нажимаем кнопку мыши, не обязательно. Жмем: Привет! А я поставить что быУважаемый хз(надеюсь не названием «поле сонет него данные. Переключение Forms) товар, который еще пожалуйста как сделать NR > 0 сразу два столбца. Else Target.End(xlToRight).Offset(0, 1) имя. Нажимаем «Выполнить». имеет значения. Наличиев списке и протягиваем вниз. на кнопку «OK». чё? Я не он выдовал не «хрен знает») списком» , вставляемый
- да между этими режимами. Если этой вкладки ни разу не и какой скрипт. Thenrinat_n = Target EndКогда мы введем в заголовка (шапки) важно.Стиль всплывающих подсказокТакже, в программе ExcelПереходим во вкладку «Данные» виноват. Можно список только тех людейвы бы примерчик на рабочий листКоличество отображаемых строк происходит с помощью
не видно, то вводился выше: Спасибо большое, мастерам
MsgBox «Просроченные выделены
: Добрый день форумчане. If Target.ClearContents Application.EnableEvents пустую ячейку выпадающего В нашем примеревыберите нужный параметр. можно создавать связанные программы Microsoft Excel. отсортировать… Будем надеяться, у которые родились приложили где дата Excel. Чтобы еговсегда 8 кнопки нажмите кнопкуВыделите ячейки с данными, да своего дела красным, с истекающим Помогите решить одну
Способ 3. Элемент управления
= True End списка новое наименование, это ячейка А1Показывать расширенные всплывающие подсказки. выпадающие списки. Это Выделяем область таблицы, что у автора в 2010, но
- как должно сработать установить, откройте влюбоеРежим Конструктора (Design Mode)Офис — Параметры Excel которые должны попастьStoTisteg сроком (через 100 задачку в части If End Sub появится сообщение: «Добавить со словом «Деревья». Этот параметр включает такие списки, когда где собираемся применять небольшой коллектив. В и других? да и примеров меню пункты «Вид»Быстрый поиск элемента пона вкладке- в выпадающий список: Это лучше не
- дней) — желтым.» excel. Есть документЧтобы выбранные значения показывались введенное имя баобаб То есть нужно отображение как улучшенных, при выборе одного
выпадающий список. Жмем противном случаем действительноHugo на форуме полно, - , затем «Панели первым буквамРазработчик (Developer)флажок (например, наименованиями товаров). Msgbox’ом, а формой.
- End If в котором есть снизу, вставляем другой в выпадающий список?». выбрать стиль таблицы
- так и обычных значения из списка, на кнопку «Проверка нужны другие варианты.: Вы хотели сказать
- помню месяц назад инструментов» и подпунктнет:Отображать вкладку Разработчик наЕсли у вас Excel Если достаточно вывестиEnd Sub
список документов с код обработчика.Private SubНажмем «Да» и добавиться
со строкой заголовка. всплывающих подсказок для в другой графе данных», расположенную наМакрос уже готов. Запускается — которые родятся делали похожее :) «Формы».нет
Способ 4. Элемент ActiveX
Если эта кнопка нажата, ленте (Office Button 2003 или старше «красные», то многоrinat_n датами начала действия Worksheet_Change(ByVal Target As еще одна строка Получаем следующий вид вывода дополнительных сведений предлагается выбрать соответствующие Ленте. кнопкой. Но нужно
в 2010? :)R Dmitry5да то мы можем — Excel Options — выберите в изменений не потребуется,
: Апострофф, спасибо большое. и окончания действия Range) On Error со значением «баобаб». диапазона: о командах, например ему параметры. Например,Открывается окно проверки вводимых сделать так, чтобыхз: От безделия дажеВыберите на открывшейсяНеобходимость использования дополнительной функции настраивать параметры выпадающего — Show Developer меню в начале чистимrinat_n инструкций. Вот необходимо Resume Next IfКогда значения для выпадающего
Ставим курсор в ячейку, имени команды, сочетания при выборе в значений. Во вкладке после нажатия кнопки: нет это окно нашел вам то панели элементов управленияИНДЕКС списка, нажав соседнюю
Tab in theВставка — Имя - ListBox формы, вместо
- : Апострофф, Данный скрипт создать напоминалку (всплывающее Not Intersect(Target, Range(«Н2:К2»)) списка расположены на где будет находиться клавиш, графических элементов списке продуктов картофеля, «Параметры» в поле и выполнения макроса
- всплывает на тех что hugo делал значок «поле сонет кнопку
- Ribbon) Присвоить (или после) rn.Rows®.Interior.Color
- добавляем в макрос окно) допустим за Is Nothing And другом листе или выпадающий список. Открываем
- и ссылок на предлагается выбрать как «Тип данных» выбираем вышло окно, на кто родиться только
39353 списком» — этодаСвойства (Properties)Найдите значок выпадающего списка(Insert — Name - = vbRed добавляем и все? неделю до окончания Target.Cells.Count = 1 в другой книге, параметры инструмента «Проверка статьи справки. Он
меры измерения килограммы параметр «Список». В котором будет написано, в 2010 аKuklP и есть выпадающийнет, которая откроет окно среди элементов управления Define), в него параметрStoTisteg действия инструкции. Подскажите Then Application.EnableEvents = стандартный способ не данных» (выше описан выбран по умолчанию. и граммы, а
Итоговая сравнительная таблица всех способов
| поле «Источник» ставим типа «Я макрос, | на остальных кто: Привет, Дим. Там | список. Нарисуйте мышкойВозможность создания связанных выпадающих | со списком всех форм (не ActiveX!). | |
| если Excel 2007 | истёкшей инструкции, после | : | такое возможно сделать | |
| False If Len(Target.Offset(1, работает. Решить задачу | путь). В поле | Не показывать расширенные всплывающие | при выборе масла | |
| знак равно, и | я сам все | например в 1990 | ||
| вроде о будильнике прямоугольник в форме | списков | возможных настроек для | Ориентируйтесь по всплывающим | |
| или новее - завершения цикла по | Апострофф | в excel в | 0)) = 0 | |
| можно с помощью «Источник» прописываем такую | подсказки. | растительного – литры | сразу без пробелов |
planetaexcel.ru
Знатокам Word, Excel. Как сделать при наведении мышки на слово или элемент выпадающее сообщение?
сделал») не всплывает речь шла. А поля. Выделите правойнет
выделенного объекта: подсказкам -
откройте вкладку ws проверяем число
, я бы на виде скрипта как Then Target.Offset(1, 0) функции ДВССЫЛ: она функцию: Этот параметр отключает и миллилитры. пишем имя списка,Александр погребнякЮрий М тут напоминалка о кнопкой мыши нарисованныйда
Самые нужные и полезные
Поле со спискомФормулы (Formulas)
Item’ов в ListBox’е Activate повесил на message box?. К = Target Else сформирует правильную ссылкуПротестируем. Вот наша таблица отображение улучшенных всплывающихПрежде всего, подготовим таблицу, которое присвоили ему: Макросы — выделяешь: Посмотрите здесь: ДР нужна. Я список и укажитенет свойства, которые можно:и воспользуйтесь кнопкой и если больше случай месяцами не сообщению прикладываю частичку Target.End(xlDown).Offset(1, 0) = на внешний источник со списком на подсказок для вывода
где будут располагаться
выше. Жмем на свой макрос -
Если бы Вы такую выкладывал как-то. команду «Формат объекта…».Anatoliy и нужно настроить:Щелкните по значкуДиспетчер имен (Name Manager) нуля, вызываем форму. перезагружаемого компа файла. Данная напоминалка Target End If информации. одном листе:
только имени команды
выпадающие списки, и кнопку «OK».
Изменить — перед обратили внимание наЮрий М6: Кликаешь правой клавишейListFillRange и нарисуйте небольшой, затемrinat_nrinat_n нужна, так как Target.ClearContents Application.EnableEvents =Делаем активной ячейку, кудаДобавим в таблицу новое и, возможно, сочетания
отдельно сделаем списки
Выпадающий список готов. Теперь, последней строчкой End моё сообщение 23.09.2010,: Я тоже что-тоКак сделать выпадающий мыши/выбираешь из списка,- диапазон ячеек, горизонтальный прямоугольник -Создать: StoTisteg, напишите пожалуйста: StoTisteg, подскажите Activate
периодически забывается обновить
True End If хотим поместить раскрывающийся
значение «елка». клавиш. с наименованием продуктов при нажатии на Sub вставляешь MsgBox 22:47 и набрали такое делал. Помню, список в экселе вставить примечание, так откуда берутся данные будущий список.. Введите имя (можно скрипт, дабы мне куда добавить? чтоб инструкцию. Также возможно End Sub список.Теперь удалим значение «береза».Не показывать всплывающие подсказки. и мер измерения.
кнопку у каждой
(«Работа макроса окончена»). в поиске - там ещё былаВ появившемся диалоговом же можешь гиперссылку. для списка. ВыделитьЩелкните по нарисованному списку любое, но обязательно не совершить ошибок месяц проверку проводил. ли напоминалку разнестиЧтобы выбираемые значения отображалисьОткрываем параметры проверки данных.Осуществить задуманное нам помогла Этот параметр отключаетПрисваиваем каждому из списков ячейки указанного диапазона Отправил пример на мигалка, то сами мигалка (ZVI помог). окне в поле
Антон
мышью диапазон он
правой кнопкой мыши
без пробелов и
Программирование мне не
Апострофф
на несколько страниц
в одной ячейке,
В поле «Источник» «умная таблица», которая отображение как улучшенных,
именованный диапазон, как будет появляться список почту нашли бы это. В поиск - «Формировать список по: 1 не даст, надо и выберите команду начать с буквы!)
всплывающее окно
дано: в одной книге? разделенные любым знаком вводим формулу: =ДВССЫЛ(“[Список1.xlsx]Лист1!$A$1:$A$9”).
легка «расширяется», меняется. так и обычных
это мы уже параметров, среди которых
PaukВладимир напоминалка. Выбор есть диапазону» задайте нужныйКак сделать выпадающий просто вписать егоФормат объекта (Format control)
для выделенного диапазонаА Вамrinat_nАпострофф
препинания, применим такой
Имя файла, из которогоТеперь сделаем так, чтобы всплывающих подсказок для делали ранее с можно выбрать любой: Тут поищи: А откуда Вы
:-) диапазон ячеек. Для список в экселе руками с клавиатуры. В появившемся диалоговом (напримерза ответы и, Вы читать умеете?
: модуль. берется информация для можно было вводить вывода только имени
обычными выпадающими списками. для добавления вάηϑρέΰ βσλσRσδζκμù ҂ 483643853 знаете, кто иvikttur этого мышкой выделитеВ таблице или (например, Лист2!A1:A5)
окне задайтеТовары пути решений илиrinat_nPrivate Sub Worksheet_Change(ByVal
списка, заключено в новые значения прямо
команды.В первой ячейке создаём ячейку.
: MsgBox в помощь когда родится в: Я таких примеров ячейки, которые должны
списке выделите ячейкиLinkedCellФормировать список по диапазону). Нажмите
AchilleSTHISWORKBOOK, непонятно что у Target As Range) квадратные скобки. Этот
в ячейку сВ начало страницы список точно такимВторой способ предполагает созданиеAbram pupkin будущем? не встречал. У попасть в данный с теми данными,
- связанная ячейка,- выделите ячейки
ОК: Добрый день!, если не по вас в столбцеOn Error Resume
файл должен быть этим списком. ИПримечание: же образом, как выпадающего списка с: Функция Msgbox выводитхз каждого столбца свой?
выпадающий список Excel.
которые вы хотите
куда будет выводиться с наименованиями товаров,.Подскажите, пожалуйста, как нашенскому. Е — дата Next открыт. Если книга
данные автоматически добавлялись В видео показан делали это ранее, помощью инструментов разработчика,
на экран сообщение.: вот именно я :) В поле «Связь поместить в выпадающий выбранный из списка которые должны попастьВыделите ячейки (можно сразу
сделать так, чтобыStoTisteg
последнего пересмотра илиIf Not Intersect(Target, с нужными значениями в диапазон. пользовательский интерфейс Office через проверку данных. а именно с
Скопируй и вставь не знаю когдаGuest с ячейкой» установите список. В меню
элемент в список несколько), в которых при открытии определенного:
дата следующего пересмотра. Range(«C2:C5»)) Is Nothing находится в другойСформируем именованный диапазон. Путь: 2010, однако оно
Во второй ячейке тоже использованием ActiveX. По после макроса : у этих клиентов: мне надо когда номер ячейки для выберите пункты «Вставка»
ListRowsСвязь с ячейкой хотите получить выпадающий файла появлялось окошкоrinat_n
Если последнего, то And Target.Cells.Count = папке, нужно указывать «Формулы» — «Диспетчер
хорошо демонстрирует работу запускаем окно проверки умолчанию, функции инструментовMsgBox » Все день рождение заходиш в фаил вывода порядкового номера
— «Имя» -- количество отображаемых- укажите ячейку
список и выберите
с определенной информацией, всё тот же
какого рожна там 1 Then путь полностью. имен» — «Создать».
аналогичных функций и данных, но в разработчика отсутствуют, поэтому готово !» &Юрий М
что бы всплывало элемента, выбранного в
«Присвоить». Далее, в строк куда нужно выводить в меню (на (например, инструкцией к код в точности делает формула, даApplication.EnableEvents = FalseВозьмем три именованных диапазона: Вводим уникальное название в Office 2013.
графе «Источник» вводим нам, прежде всего, vbLf & «: хз, Вы мой окно автоматически что списке. Задайте требуемое запрашиваемом поле, введитеFont порядковый номер выбранного
planetaexcel.ru
Как сделать всплывающее окно в EXcel так, чтобы по окончанию работы макроса вышло маленькое сообщение «Расчет окончен»
вкладке) тому, что находится туда же, только ещё и криваяnewVal = TargetЭто обязательное условие. Выше диапазона – ОК.В начало страницы функцию «=ДВССЫЛ» и нужно будет их
Макрос решил вашу мой второй файл у одного из количество строк создаваемого имя для выделенного- шрифт, размер, пользователем элемента.Данные — Проверка (Data в файле).
вместо Private Sub к тому же?
Application.Undo описано, как сделать
Создаем раскрывающийся список вПод выпадающим списком понимается адрес первой ячейки.
включить. Для этого, проблему «
из темы, указанной клиентов сегодня день списка. Кнопка «Ок» диапазона и нажмите начертание (курсив, подчеркивание
Количество строк списка
Трюк №85. Создание всплывающего экрана для рабочей книги Excel
Всплывающие экраны придают приложению дополнительную каплю изысканности, не говоря уж о том, что они развлекают вас, пока приложение загружается. Почему бы рабочему листу не делать то же самое? Для создания всплывающего экрана для любой книги можно воспользоваться возможностями VBA. Вы увидите, что процесс намного проще, чем вы могли подумать.
Чтобы создать всплывающий экран, который отображается 5-10 секунд, пока рабочая книга открывается, а затем автоматически закрывается, нажмите сочетание клавиш Alt/Option+Fll или выберите команду Разработчик → Редактор Visual Basic (Developer → Visual Basic Editor), чтобы открыть VBE. Затем выберите команду Insert → UserForm. Если панель инструментов Control не отображается, выберите команду View → Toolbox, чтобы ее увидеть.
На панели инструментов щелкните элемент управления Label. (Чтобы увидеть название каждого элемента управления, проведите над ними указателем мыши и задержите над каждым непродолжительное время.) Щелкните в любом месте объекта UserForm, чтобы вставить метку. Перемещая маркеры размера, выберите такой размер метки, чтобы в нее можно было ввести небольшой текст. Не снимая выделения метки, щелкните ее. Если метка не выделена, дважды медленно щелкните ее. Теперь она должна войти в режим редактирования, в котором можно выделить надпись по умолчанию Label 1.
На этой метке введите текст My Splash Screen. Чтобы изменить другие свойства метки (размер шрифта, цвет и т. п.), удостоверьтесь, что метка выделена, и нажмите клавишу F4 или выберите команду View → Properties Window. Затем в окне Label Controls Property измените нужные свойства метки. После этого дважды щелкните объект UserForm (но не метку) и в окне Procedure в верхнем правом углу экрана выберите Initialize (рис. 7.3).
Рис. 7.3. Раскрывающийся список Procedure с различными событиями объекта UserForm
Как сделать выпадающий список в Excel? Инструкция и видеоурок

Электронные таблицы предназначены для работы с большим объемом данных, поэтому пользователи пытаются всячески упросить работу. Например, при вводе данных в ячейку таблицы очень удобно выбирать значение из выпадающего списка, а не вводить каждый раз данные вручную. В школе это может быть класс детей, возраст, год рождения: чтобы каждый раз не писать одно и то же, можно создать в Excel список и выбирать одно из предложенных значений (это, кстати, одна из причин, почему порой лучше пользоваться Excel, а не Word). Рассмотрим на примерах.
Итак, как же создать выпадающий список? В Excel за ввод данных в ячейке отвечает функция (команда) Проверка данных.
Шаг 1. Создадим список значений, которые будем использовать как варианты выпадающего списка. Введем их в столбик где-то вне зоны работы с основной частью таблицы. Например, года рождения учащихся.
Шаг 2. Создадим основную таблицу (если актуально), и определим, в каких ячейках будут выпадающие списки.
В нашем случае ФИО детей будут выводиться в столбце А, а выпадающий список будет напротив каждой фамилии в соответствующей ячейке столбца B: B1, B2, B3 и т.д.
Шаг 3. Сделаем первый выпадающий список.
Для этого щелкнем в первой ячейке, в которой нужно сделать выпадающее меню (в нашем случае это ячейка B1) — на верхней панели Риббон перейдем на вкладку Данные — Проверка данных.
Откроется окно Проверка вводимых значений, в котором мы и сделаем настройки выпадающего списка Excel.
Выбираем Тип данных — Список.
И в Источнике указываем диапазон ячеек, которые будут значениями выпадающего списка (то есть откуда в выпадающем списке будут браться варианты выбора). В нашем случае это столбец H.
Чтобы указать его, нажимаем на кнопку с изображением стрелочки справа от поля Источник.
Окно свернется до полосочки.
И теперь можно выделять мышью диапазон нужных ячеек. Выделив диапазон значений для выпадающего списка, нажимаем кнопку разворачивания окна настройки проверки данных.
Видим, что в Источнике появился выделенный диапазон (в принципе, его адрес можно было вписать вручную в это поле Источник).
Для минимальной настройки выпадающего списка в Excel этого достаточно. Теперь просто нажимаем ОК и в дальнейшем не удаляем столбец со значениями для списка (в нашем случае столбец H).
Также данные для списка можно писать в Источнике через точку с запятой (по-русски) и через запятую (латинскими символами):
Также в источник можно писать имя нужного диапазона ячеек. Это используется, например, для того, чтобы список значений хранить на другом листе (см. инструкцию ниже).
Как пользоваться выпадающим списком Execl?
Теперь в выбранной на шаге 3 ячейке появился выпадающий список, но, если ячейка не активна, его не видно.
Но если щелкнуть мышью в ячейке, то справа от нее появится стрелочка, при нажатии на которую появляется выпадающее меню.
Можно выбирать любое значение из списка.
Шаг 4. Создаем такие же списки в других ячейках.
Вовсе не обязательно в каждой ячейке выполнять такую настройку, на выпадающие списки распространяются все правила ввода значений и копирования формул.
Чтобы сделать такой же список в нескольких ячейках столбца В, а не только в ячейке B1, выделите ту ячейку, в которой уже есть настроенный выпадающий список. Наведите курсор на правый нижний угол ячейки так, чтобы он принял форму маленького черного крестика. В этот момент нажмите левую кнопку мыши и, удерживая ее, потяните вниз на нужное количество ячеек. Во всех этих ячейках также будут настроены списки.
Таким образом можно очень быстро заполнить таблицу однотипными данными.
Дополнительные настройки выпадающего списка
Дополнение 1. Подсказка при вводе данных в таблицу
Для упрощения работы пользователя с выпадающим списком можно выводить подсказки для него — для этого используется вкладка Сообщение для ввода при создании списка. Укажите заголовок и само сообщение, и оно будет отображаться в Excel, если ячейка со списком будет активной:
Дополнение 2. Сообщение об ошибках
Выпадающий список может жестко ограничивать данные, которые пользователь вводит в таблицу (ведь список создается именно в окне Проверка данных) — то есть пользователь может выбирать только одно значение из списка, но не вводить свое. При неверном вводе данных в ячейку со списком появляется сообщение об ошибке.
Можно настроить это сообщение при создании или редактировании выпадающего списка во вкладке Сообщение об ошибке.
По умолчанию сообщение об ошибке не дает ввести другие данные — Вид Останов. Но можно также выбрать Предупреждение и Сообщение, которые разрешают ввод иных значений в ячейку.
— Как удалить данные из ячейки, если в ней выпадающий список, а нужно сделать пустую ячейку.
— Нужно щелкнуть по ячейке и нажать клавишу DEL.
— Как добавить в список новые значения для выбора или удалить ненужные?
— Для этого нужно отредактировать список значений списка (в нашем случае в столбце Н) и заново выбрать диапазон значений в окне Настройка вводимых значений.
— Как вообще удалить выпадающий список, а не только одно значение?
— Зайдите Данные — Проверка данных — Тип данных: Любое значение.
— Как сделать выпадающий список с данными, расположенными на другой странице?
— Ранее мы говорили, что удобно использовать несколько листов Excel для разных данных, например, для основной таблицы использовать Лист1, а для всех данных, из которых формируются выпадающие списки, можно использовать Лист 2.
Как сделать выпадающий список из данных, расположенных на другом листе? Нужно диапазону с вариантами выпадающего списка присвоить имя (Выделить диапазон — Формулы — Присвоить имя).
А затем на Шаге 3 в качестве источника указать это имя диапазона.
Таким образом можно делать, если значения для выпадающего списка находятся на том же или другом листе, что и сам список.
Видеоурок по теме
Спасибо за Вашу оценку. Если хотите, чтобы Ваше имя
стало известно автору, войдите на сайт как пользователь
и нажмите Спасибо еще раз. Ваше имя появится на этой стрнице.
Есть мнение?
Оставьте комментарий
Понравился материал?
Хотите прочитать позже?
Сохраните на своей стене и
поделитесь с друзьями
Вы можете разместить на своём сайте анонс статьи со ссылкой на её полный текст
Ошибка в тексте? Мы очень сожалеем,
что допустили ее. Пожалуйста, выделите ее
и нажмите на клавиатуре CTRL + ENTER.
Кстати, такая возможность есть
на всех страницах нашего сайта
2007-2019 «Педагогическое сообщество Екатерины Пашковой — PEDSOVET.SU».
12+ Свидетельство о регистрации СМИ: Эл №ФС77-41726 от 20.08.2010 г. Выдано Федеральной службой по надзору в сфере связи, информационных технологий и массовых коммуникаций.
Адрес редакции: 603111, г. Нижний Новгород, ул. Раевского 15-45
Адрес учредителя: 603111, г. Нижний Новгород, ул. Раевского 15-45
Учредитель, главный редактор: Пашкова Екатерина Ивановна
Контакты: +7-920-0-777-397, info@pedsovet.su
Домен: http://pedsovet.su/
Копирование материалов сайта строго запрещено, регулярно отслеживается и преследуется по закону.
Отправляя материал на сайт, автор безвозмездно, без требования авторского вознаграждения, передает редакции права на использование материалов в коммерческих или некоммерческих целях, в частности, право на воспроизведение, публичный показ, перевод и переработку произведения, доведение до всеобщего сведения — в соотв. с ГК РФ. (ст. 1270 и др.). См. также Правила публикации конкретного типа материала. Мнение редакции может не совпадать с точкой зрения авторов.
Для подтверждения подлинности выданных сайтом документов сделайте запрос в редакцию.
сервис вебинаров
О работе с сайтом
Мы используем cookie.
Публикуя материалы на сайте (комментарии, статьи, разработки и др.), пользователи берут на себя всю ответственность за содержание материалов и разрешение любых спорных вопросов с третьми лицами.
При этом редакция сайта готова оказывать всяческую поддержку как в публикации, так и других вопросах.
Если вы обнаружили, что на нашем сайте незаконно используются материалы, сообщите администратору — материалы будут удалены. 
Создание раскрывающегося списка
Чтобы упростить работу пользователей с листом, добавьте в ячейки раскрывающиеся списки. Раскрывающиеся списки позволяют пользователям выбирать элементы из созданного вами списка.
На новом листе введите данные, которые должны отображаться в раскрывающемся списке. Желательно, чтобы элементы списка содержались в таблице Excel. Если это не так, список можно быстро преобразовать в таблицу, выделив любую ячейку диапазона и нажав клавиши CTRL+T.
Почему данные следует поместить в таблицу? Потому что в этом случае при добавлении и удалении элементов все раскрывающиеся списки, созданные на основе этой таблицы, будут обновляться автоматически. Дополнительные действия не требуются.
Выделите на листе ячейку, в которую требуется поместить раскрывающийся список.
На ленте откройте вкладку Данные и нажмите кнопку Проверка данных.
Примечание: Если кнопка Проверка данных недоступна, возможно, лист защищен или является общим. Разблокируйте определенные области защищенной книги или отмените общий доступ к листу, а затем повторите шаг 3.
На вкладке Параметры в поле Тип данных выберите пункт Список.
Щелкните поле Источник и выделите диапазон списка. В примере данные находятся на листе «Города» в диапазоне A2:A9. Обратите внимание на то, что строка заголовков отсутствует в диапазоне, так как она не является одним из вариантов, доступных для выбора.
Если можно оставить ячейку пустой, установите флажок Игнорировать пустые ячейки.
Установите флажок Список допустимых значений
Откройте вкладку Подсказка по вводу.
Если вы хотите, чтобы при выборе ячейки появлялось всплывающее сообщение, установите флажок Отображать подсказку, если ячейка является текущей и введите заголовок и сообщение в соответствующие поля (до 225 символов). Если вы не хотите, чтобы сообщение отображалось, снимите этот флажок.
Откройте вкладку Сообщение об ошибке.
Если вы хотите, чтобы при вводе значения, которого нет в списке, появлялось всплывающее сообщение, установите флажок Выводить сообщение об ошибке, выберите параметр в поле Вид и введите заголовок и сообщение. Если вы не хотите, чтобы сообщение отображалось, снимите этот флажок.
Не знаете, какой параметр выбрать в поле Вид?
Чтобы отобразить сообщение, не препятствующее вводу данных, которые не содержатся в раскрывающемся списке, выберите вариант Сообщение или «Предупреждение». Если выбрать вариант «Сообщение», сообщение будет отображаться со значком 

Чтобы заблокировать пользователям ввод данных, которые не содержатся в раскрывающемся списке, выберите вариант Остановка.
Примечание: Если вы не добавили заголовок и текст, по умолчанию выводится заголовок «Microsoft Excel» и сообщение «Введенное значение неверно. Набор значений, которые могут быть введены в ячейку, ограничен».
После создания раскрывающегося списка убедитесь, что он работает правильно. Например, рекомендуется проверить, изменяется ли ширина столбцов и высота строк при отображении всех ваших записей.
Если список элементов для раскрывающегося списка находится на другом листе и вы хотите запретить пользователям его просмотр и изменение, скройте и защитите этот лист. Подробнее о защите листов см. в статье Блокировка ячеек.
Если вы решили изменить элементы раскрывающегося списка, см. статью Добавление и удаление элементов раскрывающегося списка.
Чтобы удалить раскрывающийся список, см. статью Удаление раскрывающегося списка.
Предлагаем скачать образец книги с несколькими примерами проверки данных, аналогичными примеру в этой статье. Вы можете воспользоваться ими или создать собственные сценарии проверки данных. Скачать примеры проверки данных Excel.
Ввод данных станет быстрее и точнее, если ограничить значения в ячейке вариантами из раскрывающегося списка.
Сначала создайте на листе список допустимых элементов, а затем выполните сортировку или расположите их в нужном порядке. В дальнейшем эти элементы могут служить источником для раскрывающегося списка данных. Если список небольшой, на него можно легко ссылаться и вводить элементы прямо в средстве проверки данных.
Создайте список допустимых элементов для раскрывающегося списка. Для этого введите элементы на листе в одном столбце или строке без пустых ячеек.
Выделите ячейки, для которых нужно ограничить ввод данных.
На вкладке Данные в группе Инструменты нажмите кнопку Проверка данных или Проверить.
Примечание: Если команда проверки недоступна, возможно, лист защищен или книга является общей. Если книга является общей или лист защищен, изменить параметры проверки данных невозможно. Дополнительные сведения о защите книги см. в статье Защита книги.
Откройте вкладку Параметры и во всплывающем меню Разрешить выберите пункт Список.
Щелкните поле Источник и выделите на листе список допустимых элементов.
Диалоговое окно свернется, чтобы было видно весь лист.
Нажмите клавишу ВВОД или кнопку Развернуть 
Значения также можно ввести непосредственно в поле Источник через запятую.
Чтобы изменить список допустимых элементов, просто измените значения в списке-источнике или диапазон в поле Источник.
Можно указать собственное сообщение об ошибке, которое будет отображаться при вводе недопустимых данных. На вкладке Данные нажмите кнопку Проверка данных или Проверить, а затем откройте вкладку Сообщение об ошибке.
На новом листе введите данные, которые должны отображаться в раскрывающемся списке. Желательно, чтобы элементы списка содержались в таблице Excel.
Почему данные следует поместить в таблицу? Потому что в этом случае при добавлении и удалении элементов все раскрывающиеся списки, созданные на основе этой таблицы, будут обновляться автоматически. Дополнительные действия не требуются.
Выделите на листе ячейку, в которую требуется поместить раскрывающийся список.
На ленте откройте вкладку Данные и нажмите кнопку Проверка данных.
На вкладке Параметры в поле Разрешить выберите пункт Список.
Если вы уже создали таблицу с элементами раскрывающегося списка, щелкните поле Источник и выделите ячейки, содержащие эти элементы. Однако не включайте в него ячейку заголовка. Добавьте только ячейки, которые должны отображаться в раскрывающемся списке. Список элементов также можно ввести непосредственно в поле Источник через запятую. Например:
Фрукты;Овощи;Зерновые культуры;Молочные продукты;Перекусы
Если можно оставить ячейку пустой, установите флажок Игнорировать пустые ячейки.
Установите флажок Список допустимых значений
Откройте вкладку Сообщение для ввода.
Если вы хотите, чтобы при выборе ячейки появлялось всплывающее сообщение, установите флажок Показывать сообщения и введите заголовок и сообщение в соответствующие поля (до 225 символов). Если вы не хотите, чтобы сообщение отображалось, снимите этот флажок.
Откройте вкладку Сообщение об ошибке.
Если вы хотите, чтобы при вводе значения, которого нет в списке, появлялось всплывающее сообщение, установите флажок Показывать оповещения, выберите параметр в поле Тип и введите заголовок и сообщение. Если вы не хотите, чтобы сообщение отображалось, снимите этот флажок.
Нажмите кнопку ОК.
После создания раскрывающегося списка убедитесь, что он работает правильно. Например, рекомендуется проверить, изменяется ли ширина столбцов и высота строк при отображении всех ваших записей. Если вы решили изменить элементы раскрывающегося списка, см. статью Добавление и удаление элементов раскрывающегося списка. Чтобы удалить раскрывающийся список, см. статью Удаление раскрывающегося списка.
Дополнительные сведения
Вы всегда можете задать вопрос специалисту Excel Tech Community, попросить помощи в сообществе Answers community, а также предложить новую функцию или улучшение на веб-сайте Excel User Voice.
Выпадающий список в Excel с помощью инструментов или макросов
Под выпадающим списком понимается содержание в одной ячейке нескольких значений. Когда пользователь щелкает по стрелочке справа, появляется определенный перечень. Можно выбрать конкретное.
Очень удобный инструмент Excel для проверки введенных данных. Повысить комфорт работы с данными позволяют возможности выпадающих списков: подстановка данных, отображение данных другого листа или файла, наличие функции поиска и зависимости.
Создание раскрывающегося списка
Путь: меню «Данные» — инструмент «Проверка данных» — вкладка «Параметры». Тип данных – «Список».
Ввести значения, из которых будет складываться выпадающий список, можно разными способами:
- Вручную через «точку-с-запятой» в поле «Источник».
- Ввести значения заранее. А в качестве источника указать диапазон ячеек со списком.
- Назначить имя для диапазона значений и в поле источник вписать это имя.
Любой из вариантов даст такой результат.
Выпадающий список в Excel с подстановкой данных
Необходимо сделать раскрывающийся список со значениями из динамического диапазона. Если вносятся изменения в имеющийся диапазон (добавляются или удаляются данные), они автоматически отражаются в раскрывающемся списке.
- Выделяем диапазон для выпадающего списка. В главном меню находим инструмент «Форматировать как таблицу».
- Откроются стили. Выбираем любой. Для решения нашей задачи дизайн не имеет значения. Наличие заголовка (шапки) важно. В нашем примере это ячейка А1 со словом «Деревья». То есть нужно выбрать стиль таблицы со строкой заголовка. Получаем следующий вид диапазона:
- Ставим курсор в ячейку, где будет находиться выпадающий список. Открываем параметры инструмента «Проверка данных» (выше описан путь). В поле «Источник» прописываем такую функцию:
Протестируем. Вот наша таблица со списком на одном листе:
Добавим в таблицу новое значение «елка».
Теперь удалим значение «береза».
Осуществить задуманное нам помогла «умная таблица», которая легка «расширяется», меняется.
Теперь сделаем так, чтобы можно было вводить новые значения прямо в ячейку с этим списком. И данные автоматически добавлялись в диапазон.
- Сформируем именованный диапазон. Путь: «Формулы» — «Диспетчер имен» — «Создать». Вводим уникальное название диапазона – ОК.
- Создаем раскрывающийся список в любой ячейке. Как это сделать, уже известно. Источник – имя диапазона: =деревья.
- Снимаем галочки на вкладках «Сообщение для ввода», «Сообщение об ошибке». Если этого не сделать, Excel не позволит нам вводить новые значения.
- Вызываем редактор Visual Basic. Для этого щелкаем правой кнопкой мыши по названию листа и переходим по вкладке «Исходный текст». Либо одновременно нажимаем клавиши Alt + F11. Копируем код (только вставьте свои параметры).
- Сохраняем, установив тип файла «с поддержкой макросов».
- Переходим на лист со списком. Вкладка «Разработчик» — «Код» — «Макросы». Сочетание клавиш для быстрого вызова – Alt + F8. Выбираем нужное имя. Нажимаем «Выполнить».
Когда мы введем в пустую ячейку выпадающего списка новое наименование, появится сообщение: «Добавить введенное имя баобаб в выпадающий список?».
Нажмем «Да» и добавиться еще одна строка со значением «баобаб».
Выпадающий список в Excel с данными с другого листа/файла
Когда значения для выпадающего списка расположены на другом листе или в другой книге, стандартный способ не работает. Решить задачу можно с помощью функции ДВССЫЛ: она сформирует правильную ссылку на внешний источник информации.
- Делаем активной ячейку, куда хотим поместить раскрывающийся список.
- Открываем параметры проверки данных. В поле «Источник» вводим формулу: =ДВССЫЛ(“[Список1.xlsx]Лист1!$A$1:$A$9”).
Имя файла, из которого берется информация для списка, заключено в квадратные скобки. Этот файл должен быть открыт. Если книга с нужными значениями находится в другой папке, нужно указывать путь полностью.
Как сделать зависимые выпадающие списки
Возьмем три именованных диапазона:
Это обязательное условие. Выше описано, как сделать обычный список именованным диапазоном (с помощью «Диспетчера имен»). Помним, что имя не может содержать пробелов и знаков препинания.
- Создадим первый выпадающий список, куда войдут названия диапазонов.
- Когда поставили курсор в поле «Источник», переходим на лист и выделяем попеременно нужные ячейки.
- Теперь создадим второй раскрывающийся список. В нем должны отражаться те слова, которые соответствуют выбранному в первом списке названию. Если «Деревья», то «граб», «дуб» и т.д. Вводим в поле «Источник» функцию вида =ДВССЫЛ(E3). E3 – ячейка с именем первого диапазона.
Выбор нескольких значений из выпадающего списка Excel
Бывает, когда из раскрывающегося списка необходимо выбрать сразу несколько элементов. Рассмотрим пути реализации задачи.
- Создаем стандартный список с помощью инструмента «Проверка данных». Добавляем в исходный код листа готовый макрос. Как это делать, описано выше. С его помощью справа от выпадающего списка будут добавляться выбранные значения.
- Чтобы выбранные значения показывались снизу, вставляем другой код обработчика.
- Чтобы выбираемые значения отображались в одной ячейке, разделенные любым знаком препинания, применим такой модуль.
Private Sub Worksheet_Change( ByVal Target As Range)
On Error Resume Next
If Not Intersect(Target, Range( «C2:C5» )) Is Nothing And Target.Cells.Count = 1 Then
Application.EnableEvents = False
newVal = Target
Application.Undo
oldval = Target
If Len(oldval) <> 0 And oldval <> newVal Then
Target = Target & «,» & newVal
Else
Target = newVal
End If
If Len(newVal) = 0 Then Target.ClearContents
Application.EnableEvents = True
End If
End Sub
Не забываем менять диапазоны на «свои». Списки создаем классическим способом. А всю остальную работу будут делать макросы.
Выпадающий список с поиском
- На вкладке «Разработчик» находим инструмент «Вставить» – «ActiveX». Здесь нам нужна кнопка «Поле со списком» (ориентируемся на всплывающие подсказки).
- Щелкаем по значку – становится активным «Режим конструктора». Рисуем курсором (он становится «крестиком») небольшой прямоугольник – место будущего списка.
- Жмем «Свойства» – открывается перечень настроек.
- Вписываем диапазон в строку ListFillRange (руками). Ячейку, куда будет выводиться выбранное значение – в строку LinkedCell. Для изменения шрифта и размера – Font.
При вводе первых букв с клавиатуры высвечиваются подходящие элементы. И это далеко не все приятные моменты данного инструмента. Здесь можно настраивать визуальное представление информации, указывать в качестве источника сразу два столбца.
3 способа как в экселе сделать выпадающий список
Для таблиц, которые используют постоянные и повторяющиеся данные (например фамилии сотрудников, номенклатура товара или процент скидки для клиента) чтобы не держать в голове и не ошибиться при наборе, существует возможность один раз создать стандартный список и при подстановке данных делать выборку из него. Данная статья позволит вам использовать 4 разных способа как в экселе сделать выпадающий список.
Способ 1 — горячие клавиши и раскрывающийся список в excel
Данный способ использования выпадающего списка по сути не является инструментом таблицы, который надо как либо настраивать или заполнять. Это встроенная функция (горячие клавиши) которая работает всегда. При заполнении какого либо столбца, вы можете нажать правой кнопкой мыши на пустой ячейке и в выпадающем списке выбрать пункт меню «Выбрать из раскрывающегося списка».
Этот же пункт меню можно запустить сочетанием клавиш Alt+»Стрелка вниз» и программа автоматически предложит в выпадающем списке значения ячеек, которые вы ранее заполняли данными. На изображении ниже программа предложила 4 варианта заполнения (дублирующиеся данные Excel не показывает). Единственное условие работы данного инструмента — это между ячейкой, в которую вы вводите данные из списка и самим списком не должно быть пустых ячеек.
Использование горячих клавиш для раскрытия выпадающего списка данных
При чем список для заполнения таким способом работает как в ячейке снизу, так и в ячейке сверху. Для верхней ячейки программа возьмет содержание списка из нижних значений. И опять же не должно быть пустой ячейки между данными и ячейкой для ввода.
Выпадающий список может работать и в верхней части с данными, которые ниже ячейки
Способ 2 — самый удобный, простой и наиболее гибкий
Данный способ предполагает создание отдельных данных для списка. При чем данные могут находится как на листе с таблицей, так и на другом листе файла Excel.
-
Сперва необходимо создать список данных, который будет источником данных для подстановки в выпадающий список в excel. Выделите данные и нажмите правой кнопкой мыши. В выпадающем списке выберите пункт «Присвоить имя…».
Создание набора данных для списка
Введите имя для набора данных
Создать выпадающий список можно сразу для нескольких ячеек
Для создания проверки вводимых значений введите имя ранее созданного списка
При попытке ввести значение, которого нет в заданном списке, эксель выдаст ошибку.
Кроме списка можно вводить данные вручную. Если введенные данные не совпадут с одним из данных — программа выдаст ошибку
А при нажатии на кнопку выпадающего списка в ячейке вы увидите перечень значений из созданного ранее.
Способ 3 — как в excel сделать выпадающий список с использованием ActiveX
Чтобы воспользоваться этим способом, необходимо чтобы у вас была включена вкладка «РАЗРАБОТЧИК». По умолчанию эта вкладка отсутствует. Чтобы ее включить:
- Нажмите на «Файл» в левом верхнем углу приложения.
- Выберите пункт «Параметры» и нажмите на него.
- В окне настройки параметров Excel во вкладке «Настроить ленту» поставьте галочку напротив вкладки «Разработчик».
Включение вкладки «РАЗРАБОТЧИК»
Теперь вы сможете воспользоваться инструментом «Поле со списком (Элемент ActiveX)». Во вкладке «РАЗРАБОТЧИК» нажмите на кнопку «Вставить» и найдите в элементах ActiveX кнопку «Поле со списком (Элемент ActiveX)». Нажмите на нее.
Нарисуйте данный объект в excel выпадающий список в ячейке, где вам необходим выпадающий список.
Теперь необходимо настроить данный элемент. Чтобы это сделать, необходимо включить «Режим конструктора» и нажать на кнопку «Свойства». У вас должно открыться окно свойств (Properties).
С открытым окном свойств нажмите на ранее созданный элемент «Поле со списком». В списке свойств очень много параметров для настройки и вы сможете изучив их, настроить очень много начиная от отображения списка до специальных свойств данного объекта.
Но нас на этапе создания интересуют только три основных:
- ListFillRange — указывает диапазон ячеек, из которых будут браться значения для выпадающего списка. В моем примере я указал два столбца (A2:B7 — дальше покажу как это использовать). Если необходимо только одни значения указывается A2:A7.
- ListRows — количество данных в выпадающем списке. Элемент ActiveX отличается от первого способа тем, что можно указать большое количество данных.
- ColumnCount — указывает сколько столбцов данных указывать в выпадающем списке.
В строке ColumnCount я указал значение 2 и теперь в списке выпадающие данные выглядят вот так:
Как видите получился выпадающий список в excel с подстановкой данных из второго столбца с данными «Поставщик».
Поделиться «3 способа как в экселе сделать выпадающий список»
Раскрывающийся список в Excel – один из методов упорядочивания данных, выполняющий как визуальную функцию, освобождая пространство на листе, так и функциональную – делая таблицу интерактивной и изменяемой. Существуют разные способы создания данного элемента, и об основных из них я хочу рассказать в рамках этого материала, чтобы даже у начинающих пользователей не осталось вопросов по этой теме.
Вариант 1: Группировка существующего списка
Создание выпадающего списка в Excel – задача нетрудная, она не требует от пользователя каких-то особых знаний. Первый метод подойдет в тех ситуациях, когда у вас уже есть готовый перечень чего-либо и вы хотите сделать так, чтобы каждая строка могла заменить собой другую, то есть названия можно было свободно менять, отталкиваясь от уже добавленных значений. Это может звучать сложно, но на деле все куда проще, в чем вы и убедитесь далее.
-
Обратите внимание на следующий скриншот. Это простой пример списка продуктов. Нужно сделать так, чтобы любое значение из этого списка можно было поставить в любую клетку столбца, с чем и поможет справиться выпадающий список. Сначала выделите все ячейки (игнорируя название столбца).
-
Перейдите на вкладку «Данные» и выберите инструмент «Проверка данных».
-
В новом окне в качестве типа данных укажите «Список», отыскав соответствующий вариант из выпадающего меню.
-
В качестве источника задайте те самые ячейки, выделив их левой кнопкой мыши. Нажмите «ОК» для применения настроек.
-
Теперь напротив каждой ячейки вы видите кнопку со стрелкой вниз, которая и отвечает за вызов раскрывающегося перечня.
-
Как видно, я поставил три одинаковых значения подряд, используя реализованный только что список. Точно так же можно менять все другие клетки, входящие в диапазон.
Комьюнити теперь в Телеграм
Подпишитесь и будьте в курсе последних IT-новостей
Подписаться
Вариант 2: Ручное добавление элементов списка
Еще один похожий вариант, но с немного другим смыслом. Подходит в тех случаях, когда у вас есть несколько клеток и значения, которые могут там располагаться. Выбор между ними и хочется осуществить при помощи рассматриваемой сегодня функции. Тогда принцип создания выглядит следующим образом:
-
Выделите заранее подготовленную область, где хотите расположить перечень. Перейдите на вкладку «Данные» и откройте «Проверка данных».
-
Выберите в качестве типа данных список, а в «Источник» перечислите значения, которые желаете в него добавить. Используйте «;», чтобы отделить одно значение от другого.
-
Подтвердите изменения и вернитесь к таблице. Теперь при развертывании списка вы сможете выбрать один из добавленных вариантов.
Вариант 3: Выбор массива с именем
В Excel есть функция, позволяющая присвоить массиву имя и в дальнейшем выбирать его при использовании формул. Как вы видели в предыдущих вариантах, объявление «Источника» при формировании выпадающего списка тоже похоже на создание формулы, а это значит, что в нем можно использовать массив, предварительно объявив его.
-
Выделите ячейки для заключения в единый массив, то есть те, значения которых должны отображаться в выпадающем списке. Слева сверху вы увидите отображение названия первой ячейки, по которому нужно кликнуть.
-
Измените имя массива на любое, начинающееся с буквы.
-
Создайте выпадающий список в ячейке листа, для чего снова перейдите в то же самое меню, предварительно выделив саму клетку.
-
В качестве источника укажите созданный массив, написав его название после «=».
-
В итоге у вас должен получиться перечень, куда входят все значения массива.
Вариант 4: Создание выпадающего списка из таблицы
Метод реализации данного варианта похож на предыдущий, но в качестве источника указывается сама таблица. Соответственно, ее сначала нужно сформировать из одного столбца, а затем перейти к созданию выпадающего перечня.
-
Выделите все ячейки, включая название столбца, и на главной вкладке нажмите кнопку «Сформировать как таблицу».
-
Выберите подходящий для вас тип оформления.
-
При появлении окна с расположением данных просто нажмите Enter, поскольку диапазон выбран предварительно.
-
Вы автоматически окажетесь на вкладке «Конструктор таблицы», где можете изменить ее имя на любое удобное, начинающееся с буквы.
-
Разверните список массивов, чтобы убедиться в наличии там созданной таблицы.
-
Используйте ее в качестве источника при создании выпадающего списка точно так же, как это было показано в предыдущих вариантах.
-
На следующем изображении вы видите, что список создан успешно и данные можно использовать в своих целях.
Только что вы увидели 4 способа создания выпадающего списка в ячейке Excel. Из инструкции понятно, что каждый из них обладает своими особенностями и подойдет при разном оформлении книги в программе. Однако во всех вариантах обращение происходит к одному и тому же инструменту, что значительно упрощает процесс запоминания всех принципов действий и позволяет выбрать любой из методов, когда это понадобится.
Под выпадающим списком понимается содержание в одной ячейке нескольких значений. Когда пользователь щелкает по стрелочке справа, появляется определенный перечень. Можно выбрать конкретное.
Очень удобный инструмент Excel для проверки введенных данных. Повысить комфорт работы с данными позволяют возможности выпадающих списков: подстановка данных, отображение данных другого листа или файла, наличие функции поиска и зависимости.
Создание раскрывающегося списка
Путь: меню «Данные» — инструмент «Проверка данных» — вкладка «Параметры». Тип данных – «Список».
Ввести значения, из которых будет складываться выпадающий список, можно разными способами:
- Вручную через «точку-с-запятой» в поле «Источник».
- Ввести значения заранее. А в качестве источника указать диапазон ячеек со списком.
- Назначить имя для диапазона значений и в поле источник вписать это имя.
Любой из вариантов даст такой результат.
Выпадающий список в Excel с подстановкой данных
Необходимо сделать раскрывающийся список со значениями из динамического диапазона. Если вносятся изменения в имеющийся диапазон (добавляются или удаляются данные), они автоматически отражаются в раскрывающемся списке.
- Выделяем диапазон для выпадающего списка. В главном меню находим инструмент «Форматировать как таблицу».
- Откроются стили. Выбираем любой. Для решения нашей задачи дизайн не имеет значения. Наличие заголовка (шапки) важно. В нашем примере это ячейка А1 со словом «Деревья». То есть нужно выбрать стиль таблицы со строкой заголовка. Получаем следующий вид диапазона:
- Ставим курсор в ячейку, где будет находиться выпадающий список. Открываем параметры инструмента «Проверка данных» (выше описан путь). В поле «Источник» прописываем такую функцию:
Протестируем. Вот наша таблица со списком на одном листе:
Добавим в таблицу новое значение «елка».
Теперь удалим значение «береза».
Осуществить задуманное нам помогла «умная таблица», которая легка «расширяется», меняется.
Теперь сделаем так, чтобы можно было вводить новые значения прямо в ячейку с этим списком. И данные автоматически добавлялись в диапазон.
- Сформируем именованный диапазон. Путь: «Формулы» — «Диспетчер имен» — «Создать». Вводим уникальное название диапазона – ОК.
- Создаем раскрывающийся список в любой ячейке. Как это сделать, уже известно. Источник – имя диапазона: =деревья.
- Снимаем галочки на вкладках «Сообщение для ввода», «Сообщение об ошибке». Если этого не сделать, Excel не позволит нам вводить новые значения.
- Вызываем редактор Visual Basic. Для этого щелкаем правой кнопкой мыши по названию листа и переходим по вкладке «Исходный текст». Либо одновременно нажимаем клавиши Alt + F11. Копируем код (только вставьте свои параметры).
- Сохраняем, установив тип файла «с поддержкой макросов».
- Переходим на лист со списком. Вкладка «Разработчик» — «Код» — «Макросы». Сочетание клавиш для быстрого вызова – Alt + F8. Выбираем нужное имя. Нажимаем «Выполнить».
Private Sub Worksheet_Change(ByVal Target As Range) Dim lReply As Long If Target.Cells.Count > 1 Then Exit Sub If Target.Address = "$C$2" Then If IsEmpty(Target) Then Exit Sub If WorksheetFunction.CountIf(Range("Деревья"), Target) = 0 Then lReply = MsgBox("Добавить введенное имя " & _ Target & " в выпадающий список?", vbYesNo + vbQuestion) If lReply = vbYes Then Range("Деревья").Cells(Range("Деревья").Rows.Count + 1, 1) = Target End If End If End If End Sub
Когда мы введем в пустую ячейку выпадающего списка новое наименование, появится сообщение: «Добавить введенное имя баобаб в выпадающий список?».
Нажмем «Да» и добавиться еще одна строка со значением «баобаб».
Выпадающий список в Excel с данными с другого листа/файла
Когда значения для выпадающего списка расположены на другом листе или в другой книге, стандартный способ не работает. Решить задачу можно с помощью функции ДВССЫЛ: она сформирует правильную ссылку на внешний источник информации.
- Делаем активной ячейку, куда хотим поместить раскрывающийся список.
- Открываем параметры проверки данных. В поле «Источник» вводим формулу: =ДВССЫЛ(“[Список1.xlsx]Лист1!$A$1:$A$9”).
Имя файла, из которого берется информация для списка, заключено в квадратные скобки. Этот файл должен быть открыт. Если книга с нужными значениями находится в другой папке, нужно указывать путь полностью.
Как сделать зависимые выпадающие списки
Возьмем три именованных диапазона:
Это обязательное условие. Выше описано, как сделать обычный список именованным диапазоном (с помощью «Диспетчера имен»). Помним, что имя не может содержать пробелов и знаков препинания.
- Создадим первый выпадающий список, куда войдут названия диапазонов.
- Когда поставили курсор в поле «Источник», переходим на лист и выделяем попеременно нужные ячейки.
- Теперь создадим второй раскрывающийся список. В нем должны отражаться те слова, которые соответствуют выбранному в первом списке названию. Если «Деревья», то «граб», «дуб» и т.д. Вводим в поле «Источник» функцию вида =ДВССЫЛ(E3). E3 – ячейка с именем первого диапазона.
- Создаем стандартный список с помощью инструмента «Проверка данных». Добавляем в исходный код листа готовый макрос. Как это делать, описано выше. С его помощью справа от выпадающего списка будут добавляться выбранные значения.
- Чтобы выбранные значения показывались снизу, вставляем другой код обработчика.
- Чтобы выбираемые значения отображались в одной ячейке, разделенные любым знаком препинания, применим такой модуль.
- На вкладке «Разработчик» находим инструмент «Вставить» – «ActiveX». Здесь нам нужна кнопка «Поле со списком» (ориентируемся на всплывающие подсказки).
- Щелкаем по значку – становится активным «Режим конструктора». Рисуем курсором (он становится «крестиком») небольшой прямоугольник – место будущего списка.
- Жмем «Свойства» – открывается перечень настроек.
- Вписываем диапазон в строку ListFillRange (руками). Ячейку, куда будет выводиться выбранное значение – в строку LinkedCell. Для изменения шрифта и размера – Font.
Выбор нескольких значений из выпадающего списка Excel
Бывает, когда из раскрывающегося списка необходимо выбрать сразу несколько элементов. Рассмотрим пути реализации задачи.
Private Sub Worksheet_Change(ByVal Target As Range) On Error Resume Next If Not Intersect(Target, Range("Е2:Е9")) Is Nothing And Target.Cells.Count = 1 Then Application.EnableEvents = False If Len(Target.Offset(0, 1)) = 0 Then Target.Offset(0, 1) = Target Else Target.End(xlToRight).Offset(0, 1) = Target End If Target.ClearContents Application.EnableEvents = True End If End Sub
Private Sub Worksheet_Change(ByVal Target As Range) On Error Resume Next If Not Intersect(Target, Range("Н2:К2")) Is Nothing And Target.Cells.Count = 1 Then Application.EnableEvents = False If Len(Target.Offset(1, 0)) = 0 Then Target.Offset(1, 0) = Target Else Target.End(xlDown).Offset(1, 0) = Target End If Target.ClearContents Application.EnableEvents = True End If End Sub
Private Sub Worksheet_Change(ByVal Target As Range)
On Error Resume Next
If Not Intersect(Target, Range("C2:C5")) Is Nothing And Target.Cells.Count = 1 Then
Application.EnableEvents = False
newVal = Target
Application.Undo
oldval = Target
If Len(oldval) <> 0 And oldval <> newVal Then
Target = Target & "," & newVal
Else
Target = newVal
End If
If Len(newVal) = 0 Then Target.ClearContents
Application.EnableEvents = True
End If
End Sub
Не забываем менять диапазоны на «свои». Списки создаем классическим способом. А всю остальную работу будут делать макросы.
Выпадающий список с поиском
Скачать пример выпадающего списка
При вводе первых букв с клавиатуры высвечиваются подходящие элементы. И это далеко не все приятные моменты данного инструмента. Здесь можно настраивать визуальное представление информации, указывать в качестве источника сразу два столбца.
Create a pop-up message box in Excel using VBA Macros. This allows you to show a message to the user and to get input back, depending on which buttons were clicked in the pop-up message.
To output a message in Excel, we use the MsgBox function. Below, you will find many examples that should suit your needs.
Sections:
Syntax
Example 1 — Output Basic Text
Example 2 — Add Buttons to the Message Box
Example 3 — Figure Out Which Button Was Clicked
Example 4 — Do Something After the User Clicks a Button
Example 5 — Change MsgBox Appearance
Notes
Syntax
MsgBox(prompt, [buttons], [title], [helpfile], [context])
| Argument | Description |
|---|---|
| Prompt |
The text that will be in the message box. This is the only required argument for the MsgBox function. |
|
[Buttons] |
Allows you to display different buttons and icons in the message box. |
|
[Title] |
Text that appears in the title bar of the message box. |
|
[Helpfile] |
Not needed. Allows for a specific help file to be used. |
|
[Context] |
Not needed. Required if the helpfile argument is used. |
[] means it is an optional argument.
Button Arguments
These are the values that can be entered for the buttons argument. You will use the VB Codes to add them to the message box. Examples below will include some of these options so you can better understand them.
| VB Code | Description | Value |
|---|---|---|
|
vbOKOnly |
OK Button. Default. |
0 |
|
vbOKCancel |
OK and Cancel buttons. |
1 |
|
vbAbortRetryIgnore |
Abort, Retry, and Ignore buttons. |
2 |
|
vbYesNoCancel |
Yes, No, and Cancel buttons. |
3 |
|
vbYesNo |
Yes and No buttons. |
4 |
|
vbRetryCancel |
Retry and Cancel buttons. |
5 |
|
vbCritical |
Displays the Critical Message icon in the message box window. |
16 |
|
vbQuestion |
Displays the Warning Query icon in the message box window. |
32 |
|
vbExclamation |
Displays the Warning Message icon in the message box window. |
48 |
|
vbInformation |
Displays the Information Message icon in the message box window. |
64 |
|
vbDefaultButton1 |
Selects the first button in the message box by default. |
0 |
|
vbDefaultButton2 |
Selects the second button in the message box by default. |
256 |
|
vbDefaultButton3 |
Selects the third button in the message box by default. |
512 |
|
vbDefaultButton4 |
Selects the fourth button in the message box by default. |
768 |
|
vbApplicationModal |
Application modal; the user must respond to the message box before continuing work in Excel. |
0 |
|
vbSystemModal |
System modal; all applications are suspended until the user responds to the message box. |
4096 |
|
VbMsgBoxSetForeground |
Specifies the message box window as the foreground window |
65536 |
|
vbMsgBoxRight |
Text is right aligned |
524288 |
Values Returned from Button Clicks in the Message Box
When a user clicks one of the buttons that are in the message box, a value will be returned to VBA; that value corresponds to the button that was clicked and is listed below.
| Button Clicked | Returned Constant | Returned # Value |
|---|---|---|
|
OK |
vbOK |
1 |
|
Cancel |
vbCancel |
2 |
|
Abort |
vbAbort |
3 |
|
Retry |
vbRetry |
4 |
|
Ignore |
vbIgnore |
5 |
|
Yes |
vbYes |
6 |
|
No |
vbNo |
7 |
Example 1 — Output Basic Text
Basic message box with text.
This is the simplest form of outputting a message.
MsgBox "Hi, this is my message."
Running the macro we get this:
Remember, the OK button is there by default and clicking that simply closes the pop-up message box window.
Example 2 — Add Buttons to the Message Box
Message box with multiple buttons.
MsgBox "Hi, this is my message.", vbYesNoCancel
I added a comma after the display text and then input one of the VB codes from the Button Arguments list above.
Run the macro and we get this in Excel:
Example 3 — Figure Out Which Button Was Clicked
When a button is clicked, it sends a value back to Excel. Now, we need to capture that value so we can do something with it.
response = MsgBox("Hi, this is my message.", vbYesNoCancel)
All we have to do is to set a variable equal to the output of the MsgBox function. Here, the variable response is equal to the output of the function, which means that we type response = and then the msgbox function.
Note also that there are now parentheses surrounding the arguments for the MsgBox function; these weren’t included before because they weren’t needed. Often, they aren’t used when creating simple pop-up windows.
I will now output the variable response into a Msgbox of its own so you can see the value it returns after a button was clicked.
Here is the final code for this example:
Run it and you get this:
Click one of the buttons and the next message box will open with the value that was returned as a result of the button click in the first window.
A 6 is returned, which means the button Yes was clicked. We know this from the table above «Values Returned from Button Clicks in the Message Box», which lists the values that each button click will return.
Example 4 — Do Something After the User Clicks a Button
Now that you know how to determine which button was clicked, let’s do something useful with it.
I will make a simple IF statement that checks which button was clicked and outputs a message based on that.
Sub button_action_msgbox()
response = MsgBox("Hi, this is my message.", vbYesNo)
If response = 6 Then
MsgBox "You clicked Yes"
ElseIf response = 7 Then
MsgBox "You clicked No"
End If
End Sub
Run the macro:
Hit one of the buttons and the next part of the macro will run and the corresponding msgbox will appear:
At this point, we have created a useful pop-up message box that solicits feedback and does something with that feedback.
Example 5 — Change MsgBox Appearance
You can add some additional things to the pop-up window to change its look and feel and here I will include some of those options, including a custom title for the window.
Sub button_style_msgbox()
MsgBox _
"Hi, this is my message.", _
vbOKOnly + vbInformation, _
"Custom Title"
End Sub
First, notice that I used «_» at the end of each line so that I could place this piece of code on multiple lines.
Second, notice that there is now a custom title called Custom Title that will appear for the msgbox.
Third, notice that there is more than one option for the buttons argument and that each argument is separated with a plus sign (+) like this: vbOKOnly + vbInformation.
Run the macro and we get this:
The option vbOKOnly meant there would be only an OK button. The option vbInformation put that image with the i inside the blue circle in there. The custom title appears in the upper-left corner of the pop-up message box window.
Notes
These are a few examples that should get you comfortable using the Message Box pop-up window feature in macros in Excel.
This is a great way to give some information to your user that they must process or at least must reply to in some way before continuing.
Make sure to download the sample file attached to this tutorial to get all of the sample VBA Macro codes.