Download Article
Download Article
Setting tabs on your Microsoft Word document will let you align the text on a page. This will organize your text so it has a uniform look to it. You can set tabs to the right or left or even both sides of the document, and doing so is very easy and straightforward.
Steps
-
1
Open Microsoft Word. On your desktop, double-click the Microsoft Word icon to launch the application.
-
2
Make the ruler visible. By default, the ruler at the top of the document should already be visible. In the case that it is not, click the View option at the very top of the screen, and a window will drop-down. Click on “Ruler” to display it at the top of the document.
Advertisement
-
3
Click the tab selector. At the top-left corner of the document, you can see the tab selector. It should be exactly on the left side of the ruler. Click it and you will be able to select the type of tab you want.
-
4
Set the tab position. Now click anywhere at the bottom edge of the ruler to set where you want the tab.
-
5
Adjust the tab. If you need some more adjusting to your tab, simply drag the tab you set left or right along the ruler.
Advertisement
Add New Question
-
Question
How do I change tabs?
To move left, press Ctrl + Tab; to move right, press Ctrl + Shift + Tab. Or you can just click on the tab you want.
-
Question
Can I set tabs when I have already made a Word document?
Yes you can. Your Word document just needs to be aligned in paragraph format, then you are able to drag the tabs where you would like them.
-
Question
How do I delete a tab in a Word document?
Click the tab stop on the ruler and drag down. Also, you can double-click the tab stop, select the position of the tab stop you want to delete, click clear, and click OK.
Ask a Question
200 characters left
Include your email address to get a message when this question is answered.
Submit
Advertisement
Thanks for submitting a tip for review!
About This Article
Thanks to all authors for creating a page that has been read 195,230 times.
Is this article up to date?
Интерфейсы многих инструментов в эти дни приспособились к ленточной концепции. Почему? Основная причина в удобстве, простоте и скорости работы в таких интерфейсах. Лучшим примером ленточного интерфейса являются все продукты из пакета MS Office. Интерфейс любого приложения в офисном пакете от Microsoft обладает несколькими вкладками, в каждой вкладке имеется ряд групп, а в каждой группе находятся различные команды (функции). По умолчанию ленточный интерфейс предлагает набор инструментов для его настройки. Таким образом, каждый пользователь может настроить его содержимое под себя. В этом посте мы расскажем о том, как добавить в интерфейс MS Office дополнительные вкладки с функциями.
Примечание
В качестве примера будет использоваться MS Word 2013, однако все действия почти идентичны и для предыдущих версий офисных инструментов от MS.
Шаг 1: Нажмите на кнопку «Файл», которая расположена в левом верхнем углу.
Шаг 2: В панели слева нажмите «Параметры», чтобы открыть окно «Параметры Word».
Шаг 3: В окне «Параметры Word» выберете раздел «Настроить ленту».
Шаг 4: В правой части окна вы увидите панель «Настроить ленту». Нажмите на кнопку «Создать вкладку», чтобы добавить в интерфейс новую вкладку. По умолчанию внутрь новой вкладки будет добавлена новая группа. При необходимости вы можете добавить больше групп – для этого предусмотрена кнопка «Создать группу».
Шаг 5: Если необходимо переименовать вкладку, щелкните правой кнопкой мыши на ней и нажмите «Переименовать». Точно таким же образом вы можете переименовать и группу.
Шаг 6: Через то же контекстное меню вы можете переместить вкладку/группу вверх или вниз. Для этой же цели справа от панели имеются две стрелки.
Теперь давайте вернемся назад и посмотрим, как выглядит наша только что созданная вкладка. Как видим, она пустая и не включает в себя команд. К счастью, вы можете их добавить.
Шаг 7: Снова откройте окно «Параметры Word» и выберете группу внутри вкладки, которую вы создали. Далее выберете необходимую команду в соседней панели слева и нажмите «Добавить», чтобы сделать ее частью новой вкладки и новой группы.
Я добавил несколько случайных команд. Теперь вернитесь назад и снова посмотрите на вашу вкладку – в ней вы увидите добавленные вами команды.
А если вы хотите, чтобы одна (или несколько) из вкладок не отображалась в интерфейсе, просто снимите флажок рядом с ней в списке вкладок.
Теперь вы знаете, как добавить новые вкладки, новые группы и новые команды. Так что если вам кажется, что в интерфейсе чего-то не хватает, просто следуйте инструкции, найдите недостающую функцию и затем добавьте ее. Успехов!
Отличного Вам дня!
Как в ворде сделать несколько вкладок?
Для этого щелкните правой кнопкой мыши на Ленте и выберите Customize the Ribbon (Настройка ленты). Откроется диалоговое окно Word Options (Параметры Word), здесь Вы можете управлять многочисленными настройками приложения. Поскольку Мы хотим создать новую настраиваемую вкладку, нажмите кнопку New Tab (Создать вкладку).
Как в ворде сделать вкладки?
- Выделите текст, изображение или место в документе, с которым нужно связать закладку.
- Выберите Вставка > Закладка.
- В поле Имя закладки введите имя и нажмите кнопку Добавить. Примечание: Имена закладок должны начинаться с буквы. Они могут содержать цифры и буквы, но не пробелы.
Как в Excel сделать несколько вкладок?
- Щелкните правой кнопкой мышки по любой вкладке и в контекстном меню выберите опцию «Настройка ленты».
- В правой части появившегося окна выделите пункт «Вставка» и нажмите на кнопку «Создать вкладку».
Как открыть несколько документов Word в одном окне?
Чтобы просматривать сразу несколько документов Word, откройте их и перейдите на вкладку Вид (View). Для примера мы открыли два документа. В разделе Окно (Window) нажмите Рядом (View Side by Side). Два окна с открытыми документами поменяют размер и расположатся рядом друг с другом.
Как сделать в Word чтобы все документы открывались во вкладках?
> открывался в новом окне а не в том в котором я работаю уже. Надо открыть документ Word 10, затем Файл > Параметры > Дополнительно > Экран и поставить галочку в окошке «Показывать все окна на панели задач».
Как в документе Word отобразить закладки на экране?
Зайдите в меню Файл — Параметры Word. В новом окне слева выберите пункт Дополнительно. Справа находите раздел «Показывать содержимое документа». Поставьте галочку напротив пункта «Показывать закладки».
Как в ворде сделать содержание?
- Щелкните место, где требуется вставить оглавление — как правило, в начале документа.
- Щелкните Ссылки> Оглавление, а затем выберите из списка стиль Автоматическое оглавление. Примечание: Для стиля Ручное оглавление Word не создает оглавление на основе заголовков и не может обновлять его автоматически.
Как в Excel сделать несколько файлов в одном окне?
Всё, что Вам нужно сделать – это открыть книгу и нажать команду New Window (Новое окно) на вкладке View (Вид). Вы можете нажать кнопку New Window (Новое окно) несколько раз, чтобы одновременно просматривать столько листов одной и той же рабочей книги, сколько потребуется.
Как в Экселе добавить вторую страницу?
Итак, как в excel добавить лист?
- На панели «Главная» найдите команду «Вставить» и выберите пункт «Вставить лист«. …
- Использовать комбинацию клавиш Shift+F11, опять же, лист добавится перед активным листом.
- Внизу экрана найдите кнопки управления листами, и в конце перечня листов нажмите кнопку «Добавить лист«.
Как добавить страницу в Excel в страничный режим?
Вставка разрыва страницы
- Щелкните нужный таблицу.
- На вкладке Вид в группе Режимы просмотра книги щелкните элемент Страничный режим. …
- Выполните одно из указанных ниже действий. …
- На вкладке Разметка страницы в группе Параметры страницы нажмите кнопку Разрывы.
- Нажмите кнопку Вставить разрыв страницы.
Как открыть сразу несколько документов Word?
Диалоговое окно Открыть позволяет открыть одновременно несколько файлов. Выберите в диалоговом окне Открытие документа файл или группу файлов, которые хотите открыть. Щелкните на кнопке Открыть. Файлы откроются, и Word поместит каждый из них в отдельное окно.
Как объединить несколько документов Word в один?
На вкладке Рецензирование нажмите кнопку Сравнить и выберите команду Объединить. Щелкните стрелку рядом с полем Исходный документ и выберите документ, содержащий объединенные изменения. В разделе измененный документщелкните следующую копию, которую вы хотите объединить.
Как объединить несколько документов Word в один онлайн?
На вкладке Рецензирование нажмите кнопку Сравнить и выберите команду Объединить. Всплывающее окно позволяет выбрать исходный документ и измененный документ.
Как показать все окна Excel на панели задач?
Скрытие и отображение окон книг на панели задач Windows
Выберите Файл > Параметры. и выберите «Параметры Excel». Затем нажмите кнопку «>»> или выберите «Показать все окна на панели задач».
Как открыть два документа в одном окне?
Просмотр и сравнение документов рядом
- Чтобы прокручивать одновременно оба документа, в группе Окно на вкладке Вид нажмите кнопку Синхронная прокрутка . Если кнопки Синхронная прокрутка нет, щелкните Окно на вкладке Вид и выберите команду Синхронная прокрутка.
- Чтобы выйти из режима просмотра документов рядом, нажмите кнопку Рядом
Как настроить Excel чтобы открывался в разных окнах?
Одним из самых простых вариантов открытия нескольких окон является выполнение данной операции через контекстное меню значка на Панели задач.
- После того, как один документ Эксель уже запущен, наводим курсор на иконку программы, размещенную на Панели задач. …
- Открывается чистый лист Эксель в отдельном окне.
Как в ворде сделать несколько вкладок?
Для этого откройте окно с документом, который хотите посмотреть, и нажмите на вкладке Вид > Окно > Разделить (View > Window > Split). Окно текущего документа разделится на две части, в каждой из которых Вы сможете пролистывать и редактировать различные части документа по-отдельности. Размеры этих окон можно изменить.
Как в ворде сделать вкладки?
- Выделите текст, изображение или место в документе, с которым нужно связать закладку.
- Выберите Вставка > Закладка.
- В поле Имя закладки введите имя и нажмите кнопку Добавить. Примечание: Имена закладок должны начинаться с буквы. Они могут содержать цифры и буквы, но не пробелы.
Как в Excel сделать несколько вкладок?
- Щелкните правой кнопкой мышки по любой вкладке и в контекстном меню выберите опцию «Настройка ленты».
- В правой части появившегося окна выделите пункт «Вставка» и нажмите на кнопку «Создать вкладку».
Как сделать чтоб в ворде все документы открывались в одном окне?
Нашел способ: нажимаем на документ word быстро два раза левой кнопкой мыши и одновременно жмем Enter. Word глючит и открывает еще одно окно.
Как включить Office Tab?
Чтобы включить надстройки, выберите тип надстроек в нижней части скриншота выше (Надстройки Office Tab относятся к COM-надстройки напишите), а затем щелкнув Идти… Примечание: Если вы используете Microsoft Office 2007, убедитесь, что оба Вкладки для Word (32-бит) и Помощник вкладки Office включены.
Как открыть несколько документов Word в одном окне?
Чтобы просматривать сразу несколько документов Word, откройте их и перейдите на вкладку Вид (View). Для примера мы открыли два документа. В разделе Окно (Window) нажмите Рядом (View Side by Side). Два окна с открытыми документами поменяют размер и расположатся рядом друг с другом.
Как переключаться между документами в Word 2010?
Вообще, самое удобное было бы — это возможность переключения именно как alt+tab работает — то есть попеременное нажатие переключает между двумя последними окнами, а нажатие alt и перебор tab-ом — уже позволяет пройтись по остальным окнам, в word же ctrl+f6 переключает сразу окна перебором.
Как создать еще один лист в Эксель?
Чтобы вставить новый лист перед существующим, выберите нужный лист и затем на вкладке Главная в группе Ячейки нажмите кнопку Вставить, а потом выберите пункт Вставить лист. Совет: Можно также щелкнуть правой кнопкой мыши ярлычок существующего листа и выбрать команду Вставить.
Как в Excel сделать несколько файлов в одном окне?
Всё, что Вам нужно сделать – это открыть книгу и нажать команду New Window (Новое окно) на вкладке View (Вид). Вы можете нажать кнопку New Window (Новое окно) несколько раз, чтобы одновременно просматривать столько листов одной и той же рабочей книги, сколько потребуется.
Как включить вкладки в Excel?
В диалоговом окне «Параметры Excel» нажмите «Дополнительно» на левой панели и установите или снимите флажок «Показать вкладки листа» в разделе «Параметры отображения для этой книги»; 3, Нажмите OK кнопку. Все вкладки рабочего листа будут отображены или скрыты.
Как сделать так чтобы все документы открывались в ворде?
В меню выберите пункт «Открыть в программе». В подменю выберите «Выбрать программу». В окне Выбора программы выберите нужное приложение. Установите галочку напротив «Всегда открывать в программе», если хотите, чтобы файл открывался в заданной программе постоянно.
Как работать одновременно с несколькими документами?
применить сочетание клавиш Ctrl+F6; нажать сочетание клавиш Alt+Tab и, удерживая нажатой клавишу Alt, нажимать Tab до тех пор, пока нужный документ Word не будет выбран (рис. 2.37).
Как работать с Office Tab?
Последовательность действий для получения возможности пользоваться платформой следующая:
- Скачать Office Tab с официального сайта. …
- Установить приложение, выбрав в процессе те программы, куда будет добавлена возможность открывать несколько вкладок одновременно.
Как полностью удалить Office Tab?
Чтобы отключить или удалить надстройку, сделайте следующее: На вкладке Файл выберите пункт Параметры, а затем — Надстройки. В нижней части окна рядом с полем Управление нажмите кнопку Перейти. В диалоговом окне выберите надстройки, которые вы хотите отключить или удалить.
Что за программа Office Tab Enterprise?
Office Tab Enterprise включает все возможности Office Tab и, помимо совместимости с Word, Excel и PowerPoint, предоставляет поддержку для Publisher, Access (кроме Access 2003), Project и Visio.
Одновременное открытие двух документов MS Word
Иногда во время работы в Microsoft Word возникает необходимость одновременного обращение к двум документам. Конечно, ничего не мешает просто открыть парочку файлов и переключаться между ними, кликая по иконке в строке состояния, а затем выбирая нужный документ. Вот только это не всегда удобно, особенно, если документы большие и их нужно постоянно пролистывать, сравнивать.
Как вариант, всегда можно разместить окна на экране рядом — слева направо или сверху вниз, кому как удобнее. Но эта функция удобна в использовании только на больших мониторах, да и реализована она более-менее хорошо только в Windows 10. Вполне возможно, что многим пользователям этого будет достаточно. Но что, если мы скажем, что существует куда более удобный и эффективный метод, позволяющий одновременно работать с двумя документами?
Ворд позволяет открыть два документа (или один документ дважды) не только на одном экране, но и в одной рабочей среде, предоставляя возможность полноценной работы с ними. Более того, открыть два документа одновременно в MS Word можно несколькими способами, и о каждом из них мы и расскажем ниже.
Расположение окон рядом
Итак, какой бы метод расположения двух документов на экране вы не выбрали, для начала нужно открыть эти самые два документа. Далее в одном из них выполните следующие действия:
Перейдите на панели быстрого доступа во вкладку «Вид» и в группе «Окно» нажмите кнопку «Рядом».
Примечание: Если в данный момент у вас открыто более двух документов, Ворд предложит указать, какой из них следует расположить рядом.
По умолчанию оба документа будут прокручиваться одновременно. Если вы захотите убрать синхронную прокрутку, все в той же вкладке «Вид» в группе «Окно» нажмите на кнопку отключите параметр «Синхронная прокрутка».
В каждом из открытых документов можно выполнять все те же действия, что и всегда, разница лишь в том, что вкладки, группы и инструменты на панели быстрого доступа будут ужаты вдвое из-за недостатка места на экране.
Примечание: Открытие двух документов Word рядом с возможностью их синхронной прокрутки и редактирования позволяет также выполнить сравнение этих самых файлов вручную. Если же ваша задача выполнить автоматическое сравнение двух документов, рекомендуем ознакомиться с нашим материалом по этой теме.
Упорядочивание окон
Помимо расположения пары документов слева-направо, в MS Word также можно расположить два и более документов один над другим. Для этого во вкладке «Вид» в группе «Окно» следует выбрать команду «Упорядочить все».
После упорядочивания каждый документ будет открыт в своей вкладке, но расположены они на экране будут таким образом, что одно окно не будет перекрывать другое. Панель быстрого доступа, как и часть содержимого каждого документа, всегда будут оставаться на виду.
Аналогичное расположение документов можно сделать и вручную, перемещая окна и подстраивая их размер.
Разделение окон
Иногда при работе с двумя и более документами одновременно, необходимо сделать так, чтобы часть одного документа постоянно отображалась на экране. Работа с остальным содержимым документа, как и со всеми остальными документами, при этом должна проходить как обычно.
Так, к примеру, в верхней части одного документа может находиться шапка таблицы, какая-то инструкция или рекомендации по работе. Именно эту часть и нужно зафиксировать на экране, запретив для нее прокручивание. Остальная же часть документа будет прокручиваться и доступной для редактирования. Чтобы сделать это, выполните следующие действия:
1. В документе, который необходимо разделить на две области, перейдите во вкладку «Вид» и нажмите кнопку «Разделить», расположенную в группе «Окно».
2. На экране появится линия разделения, кликните по ней левой кнопкой мышки и разместите в нужном месте экрана, обозначив статичную область (верхняя часть) и ту, которая будет прокручиваться.
3. Документ будет разделен на две рабочих области.
- Совет: Для отмены разделения документа во вкладке «Вид» и группе «Окно» нажмите кнопку «Снять разделение».
Вот мы с вами и рассмотрели все возможные варианты, с помощью которых в Word можно открыть два и даже более документов и расположить их на экране так, чтобы было удобно работать.
Мы рады, что смогли помочь Вам в решении проблемы.
Помимо этой статьи, на сайте еще 11902 инструкций.
Добавьте сайт Lumpics.ru в закладки (CTRL+D) и мы точно еще пригодимся вам.
Отблагодарите автора, поделитесь статьей в социальных сетях.
Опишите, что у вас не получилось. Наши специалисты постараются ответить максимально быстро.
Некоторые пользователи MS Office были слегка разочарованы появившейся в 2007 году Лентой меню, которая казалась им громоздкой и запутанной. Сегодня мы рассмотрим одну очень полезную возможность в Office 2010 – возможность создавать собственные вкладки с определённым набором команд, чтобы максимально упростить работу с документами.
Создаем настраиваемую вкладку
Мы покажем весь порядок действий на примере Microsoft Word, но точно так же Вы можете создавать настраиваемые вкладки в любом другом приложении Office. Для этого щелкните правой кнопкой мыши на Ленте и выберите Customize the Ribbon (Настройка ленты).
Откроется диалоговое окно Word Options (Параметры Word), здесь Вы можете управлять многочисленными настройками приложения.
Поскольку Мы хотим создать новую настраиваемую вкладку, нажмите кнопку New Tab (Создать вкладку).
Задайте ей имя…
Теперь просто перетащите нужные команды из списка в левой части окна в созданную Вами новую группу в правой части окна.
Вам доступны все существующие команды. В выпадающем меню Choose commands from (Выбрать команды), Вы можете выбрать подходящую группу команд или показать сразу все команды.
Вот и всё… теперь у Вас есть настроенная по Вашему желанию вкладка с командами, которые используются чаще всего. Это позволит сделать работу максимально продуктивной. В этом примере мы не стали добавлять много команд, но Вы можете разместить на вкладке столько команд, сколько потребуется. К тому же Вы можете создать еще несколько вкладок с другими наборами команд.
Созданная Вами вкладка будет доступна только в том приложении, в котором Вы её создали. Например, если Вы создали вкладку в Microsoft Word, она не появится в Excel, потому что наборы команд для разных приложений отличаются. Если Вам нужна настраиваемая вкладка в другом приложении Office, то придется создать её именно в том приложении.
Ещё одна интересная возможность – экспорт настроек, чтобы в дальнейшем использовать их на другом компьютере или передать коллеге. Чтобы экспортировать настройки, зайдите в меню Customize the Ribbon (Настройка ленты), справа внизу нажмите Import/Export (Импорт и экспорт), а далее Export all customizations (Экспортировать все настройки). Затем сохраните файл на жесткий диск.
Чтобы перенести настройки на другой компьютер, снова зайдите в настройки Ленты, нажмите Import customizations file (Импортировать файл настроек) и в открывшемся окне браузера найдите файл, который экспортировали.
Вам будет предложено подтвердить, что Вы хотите импортировать настройки…
После подтверждения, Вы увидите свои настройки, установленные на другом компьютере. Это очень удобно, когда Вы в течение дня работаете на разных компьютерах и хотите иметь под рукой уже знакомые Вам вкладки.
Если Вы заметили, что постоянно используете один и тот же набор команд в течение дня, создание пользовательской вкладки поможет сделать доступ к ним более быстрым.
Оцените качество статьи. Нам важно ваше мнение:
Word для Microsoft 365 Outlook для Microsoft 365 Word 2021 Outlook 2021 Word 2019 Outlook 2019 Word 2016 Outlook 2016 Word 2013 Outlook 2013 Word 2010 Outlook 2010 Word 2007 Outlook 2007 Еще…Меньше
Закладка в Word играет ту же роль, что и в обычной книге: это пометка в тексте, позволяющая легко найти нужный фрагмент снова. Вы можете создать в документе (или в сообщении Outlook) сколько угодно закладок и присвоить каждой из них уникальное имя, чтобы легко их опознавать.
Чтобы добавить закладку, пометьте в документе ту позицию, где вы хотите ее расположить. После этого вы сможете переходить в эту позицию или добавлять ссылки на нее внутри документа или сообщения Outlook. Вы также можете удалять закладки из документа Word или сообщения Outlook.
Создание закладки
-
Выделите текст, изображение или место в документе, с которым нужно связать закладку.
-
Выберите Вставка > Закладка.
-
В поле Имя закладки введите имя и нажмите кнопку Добавить.
Примечание: Имена закладок должны начинаться с буквы. Они могут содержать цифры и буквы, но не пробелы. Если вам требуется разделить слова, используйте символ подчеркивания (_), например Первый_заголовок.
Переход к закладке
После создания закладки вы можете добавлять ссылки на нее внутри документа или быстро переходить к ней в любой момент.
Переход к определенной закладке
Нажмите клавиши CTRL+G, чтобы открыть вкладку Перейти в окне Найти и заменить. В списке Объект перехода выберите пункт Закладка. Введите или выберите имя закладки, а затем нажмите кнопку «Перейти».

Ссылка на закладку
Вы можете также добавлять гиперссылки, которые будут вызывать переход к определенной закладке в том же документе.
-
Выделите текст или объект, который вы хотите использовать в качестве гиперссылки.
-
Щелкните правой кнопкой мыши и выберите «Гиперссылка
.
-
В разделе Связать с выберите параметр Место в документе.
-
В списке выберите заголовок или закладку, на которую должна указывать гиперссылка.
Примечание: Чтобы настроить всплывающую подсказку, которая появляется, когда вы наводите указатель мыши на гиперссылку, выберите пункт Всплывающая подсказка, а затем введите нужный текст.
-
Нажмите кнопку ОК.
Если при использовании закладок у вас возникают вопросы или проблемы, ознакомьтесь с различными методами устранения неполадок с закладками.
Удаление закладки
-
Выберите Вставка > Закладка.
-
Чтобы отсортировать список закладок в документе, выберите параметр Имя или Положение.
-
Выберите имя закладки, которую нужно удалить, и нажмите Удалить.
-
Если вы добавили в документ гиперссылку на удаленную закладку, щелкните правой кнопкой мыши связанный текст и выберите пункт Удалить гиперссылку.
Примечание: Чтобы удалить и закладку, и связанный с ней элемент документа, например блок текста, выделите этот элемент и нажмите клавишу DELETE.


























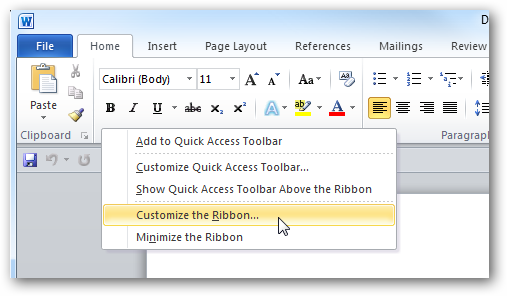
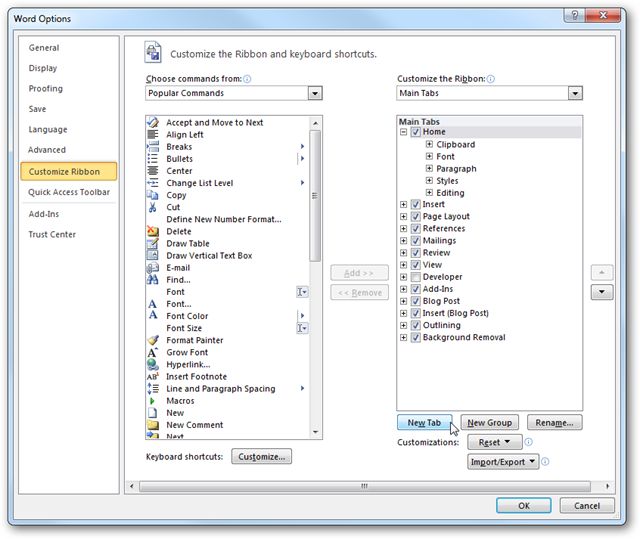
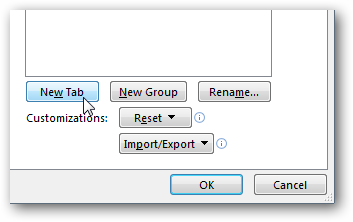
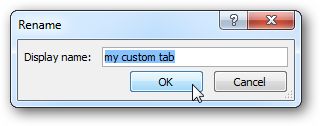
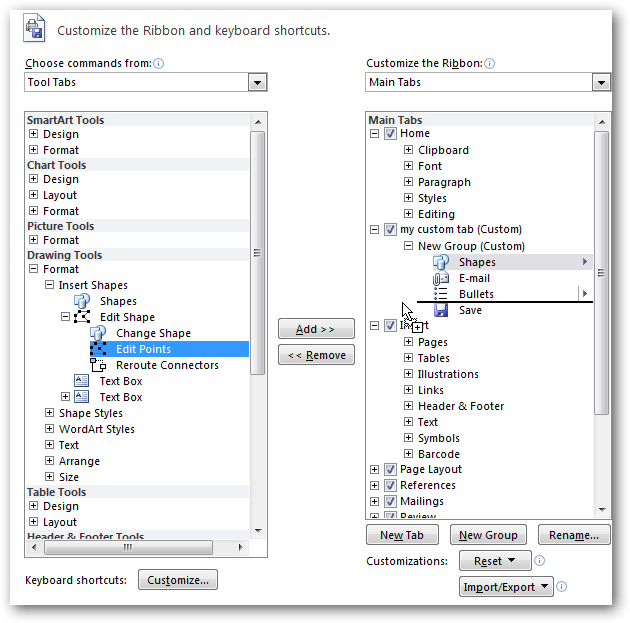
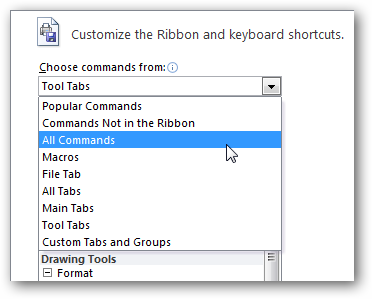
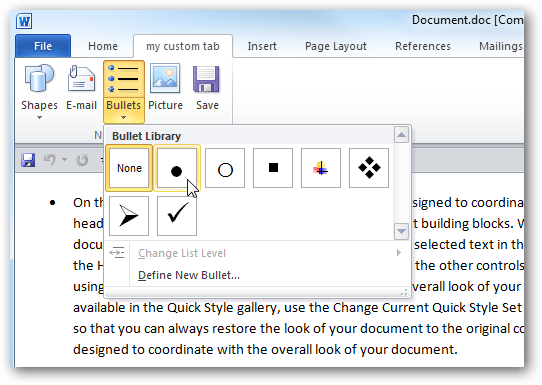
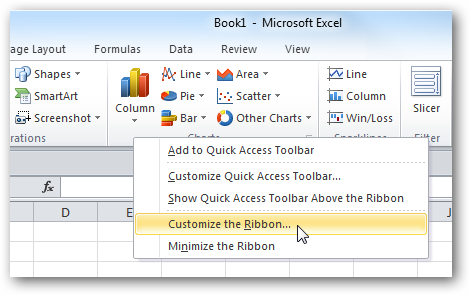
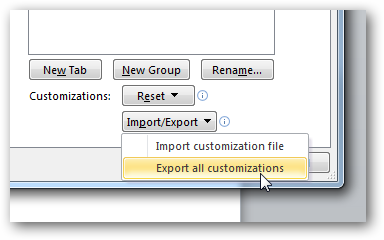
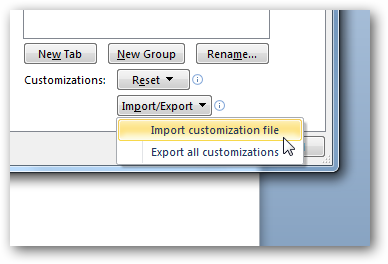
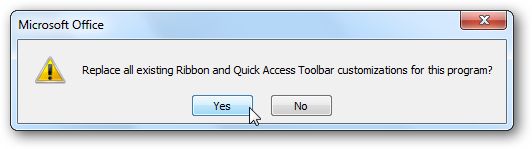
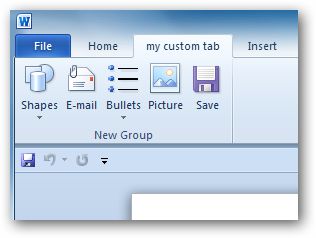

 .
.