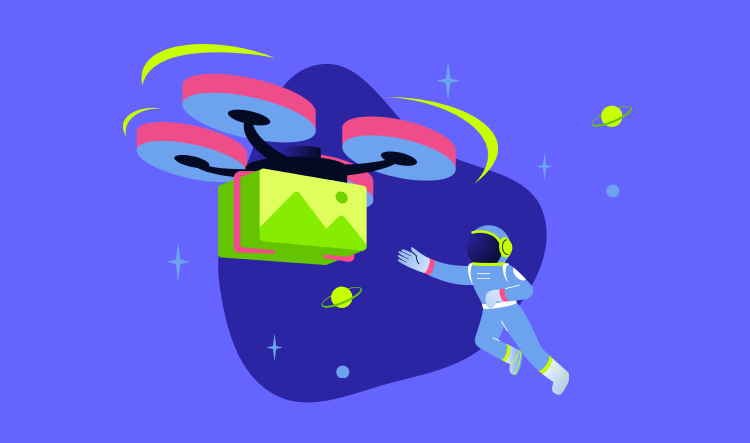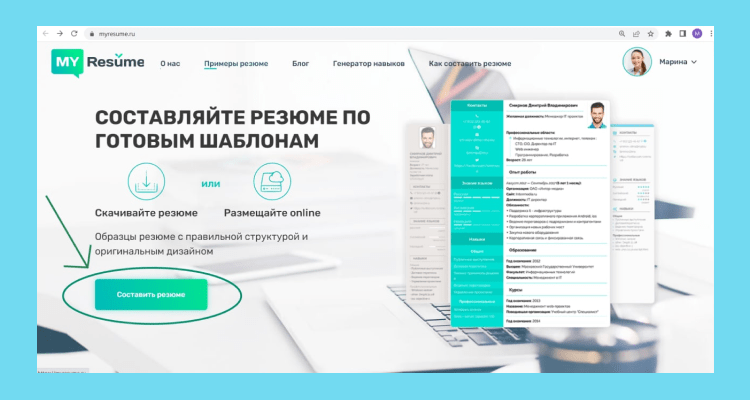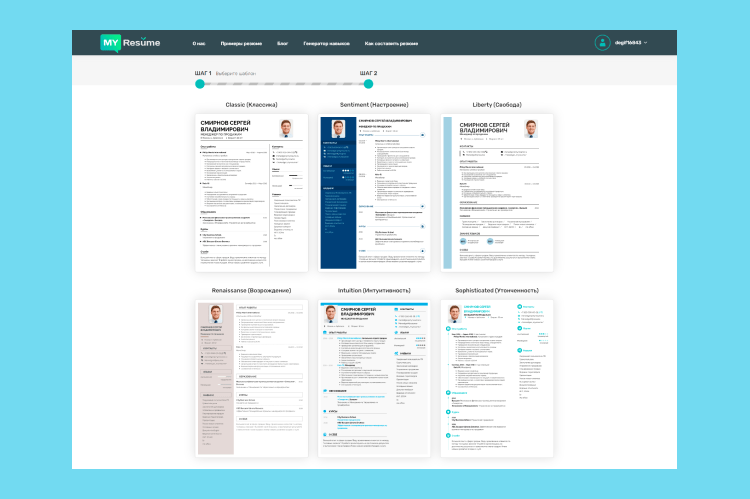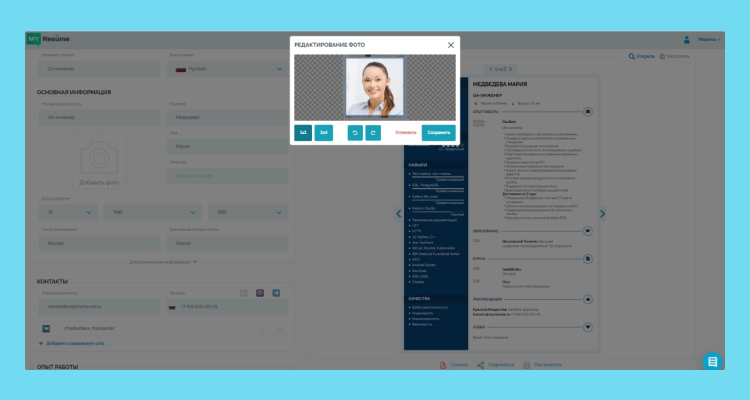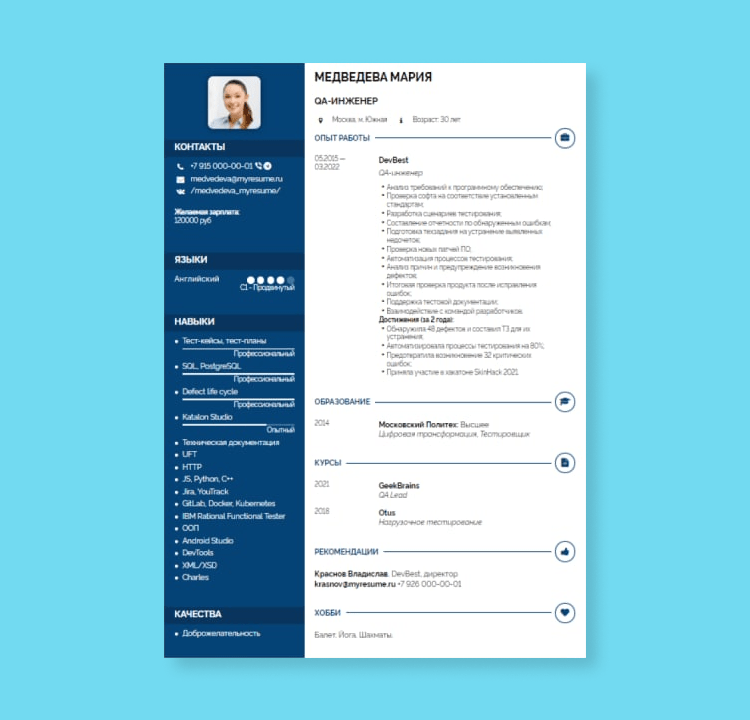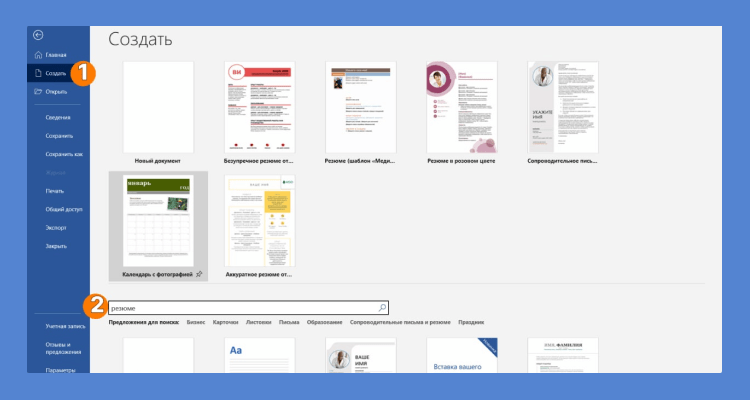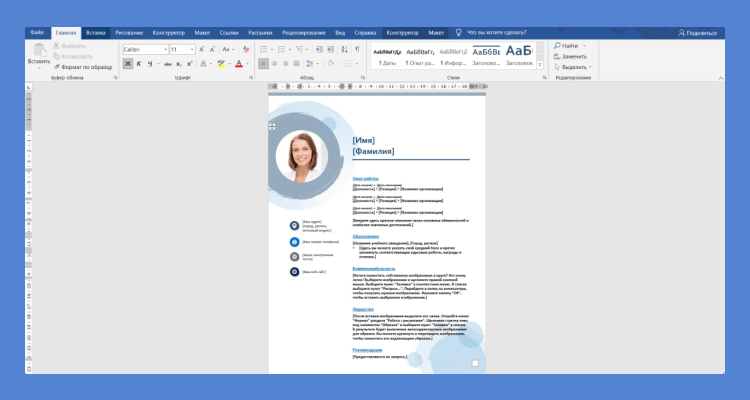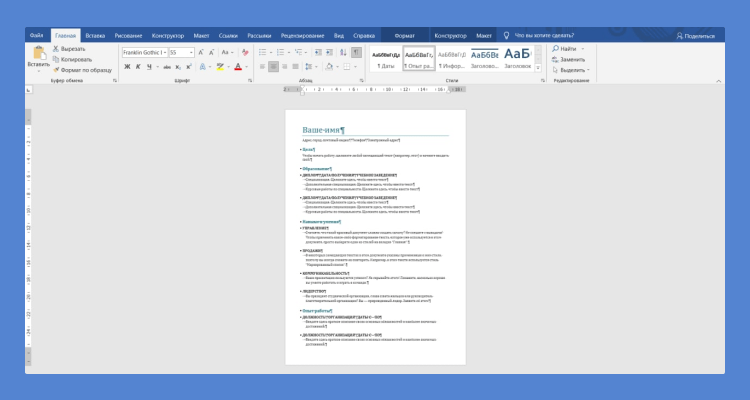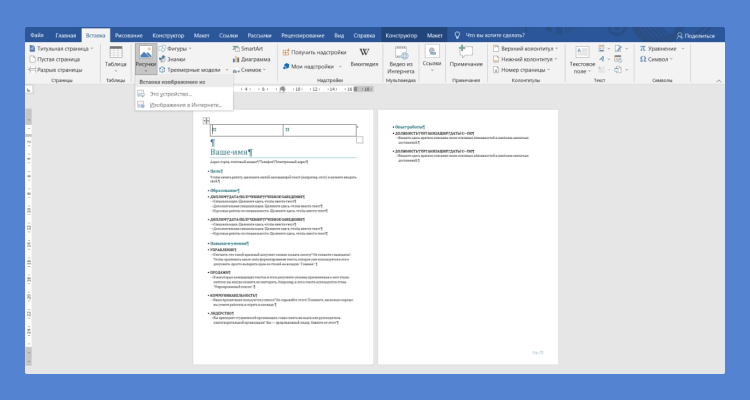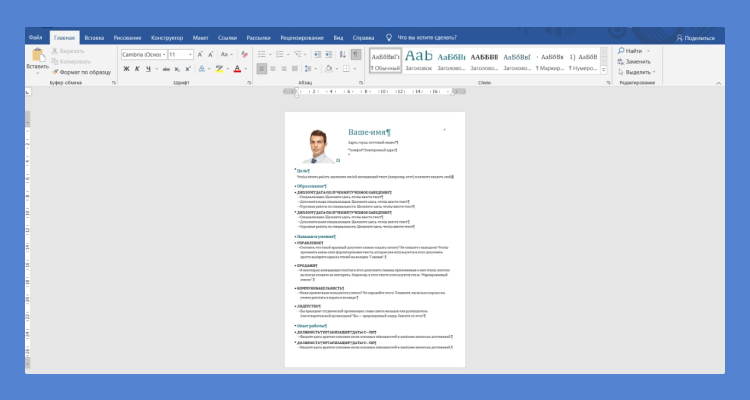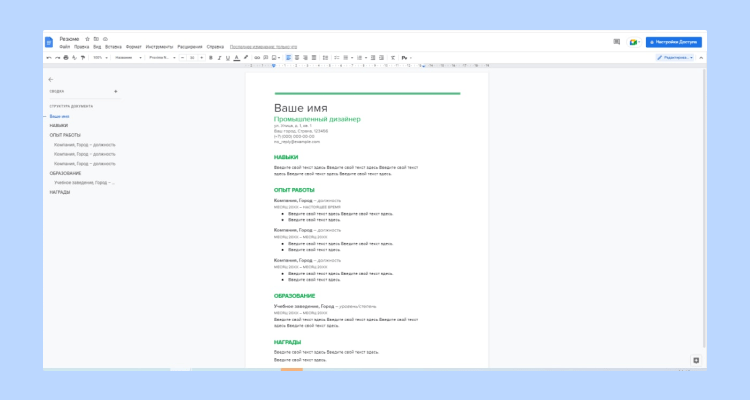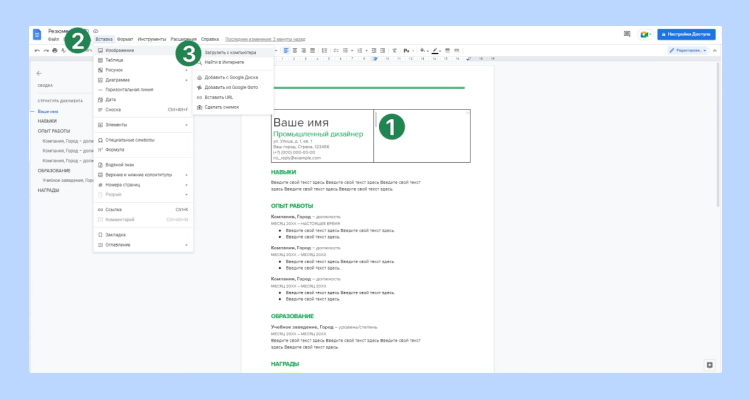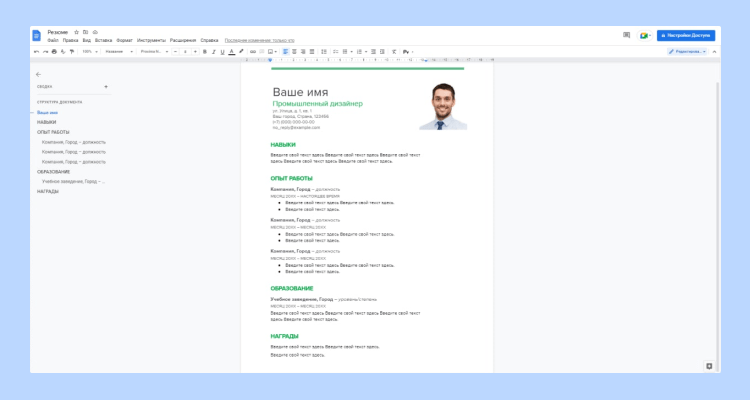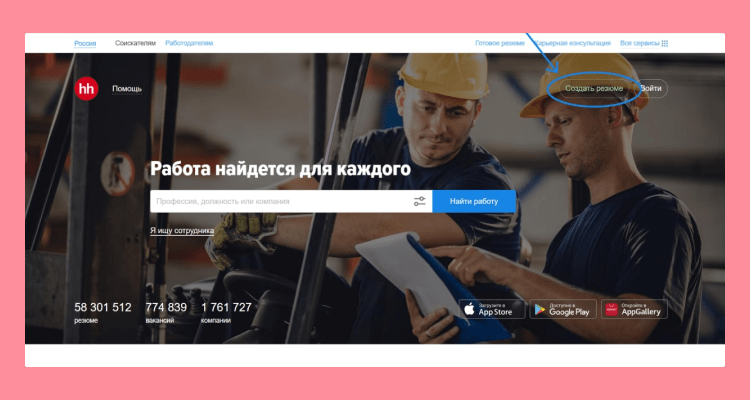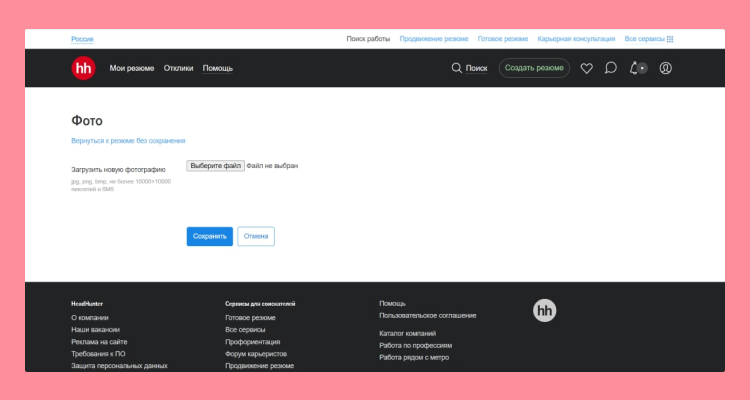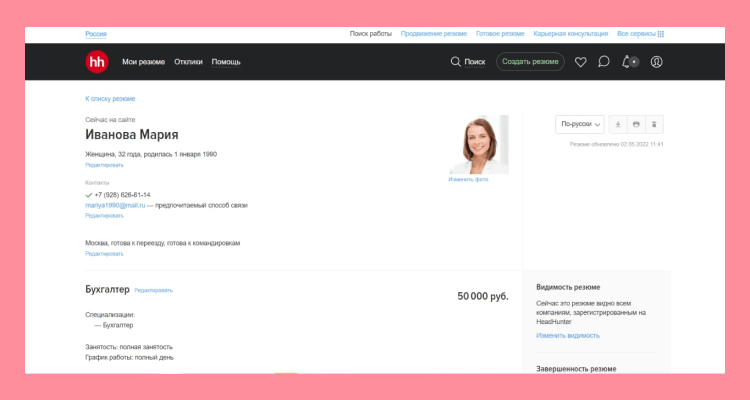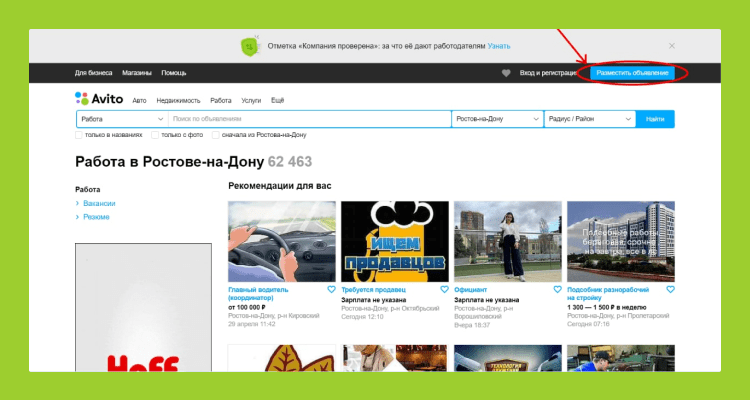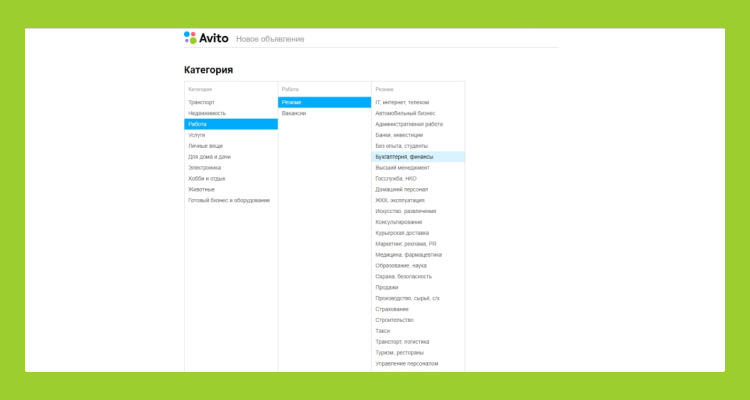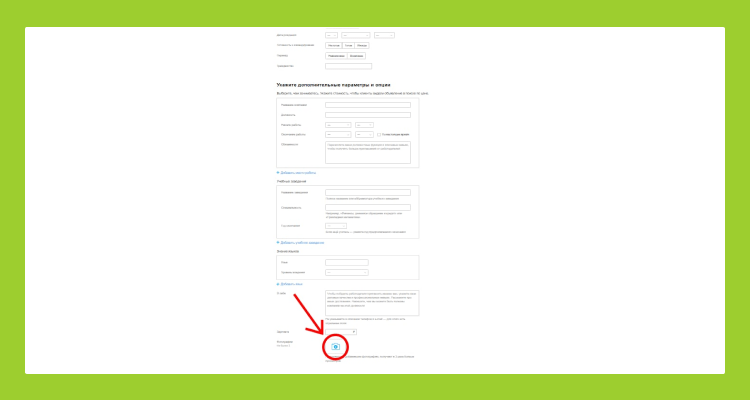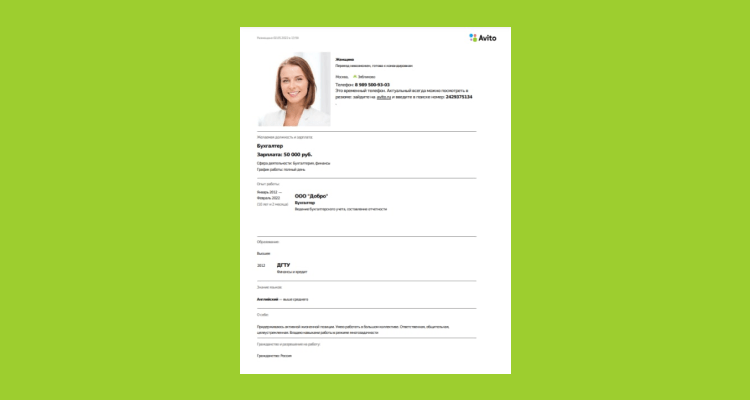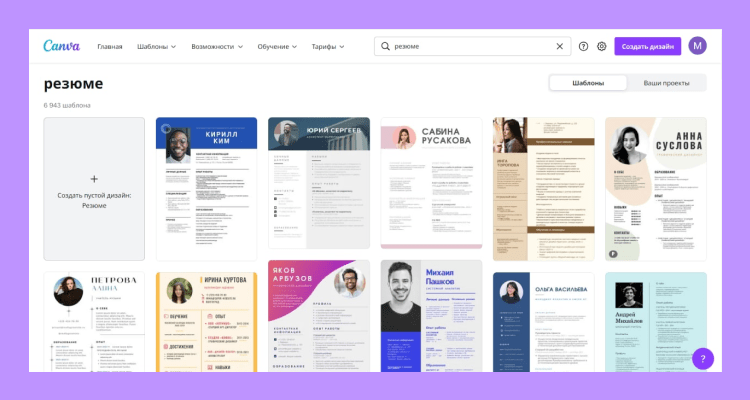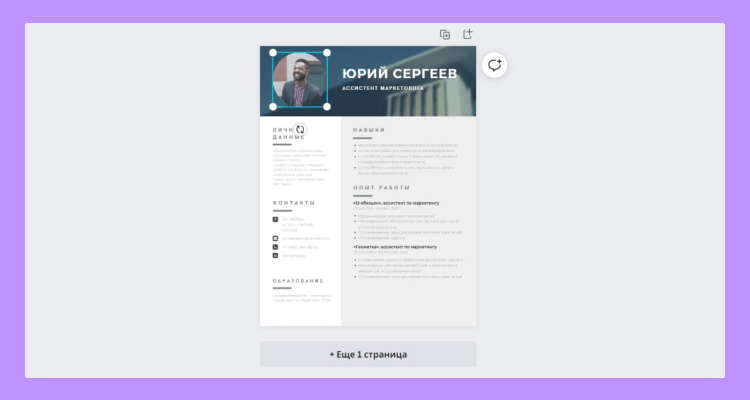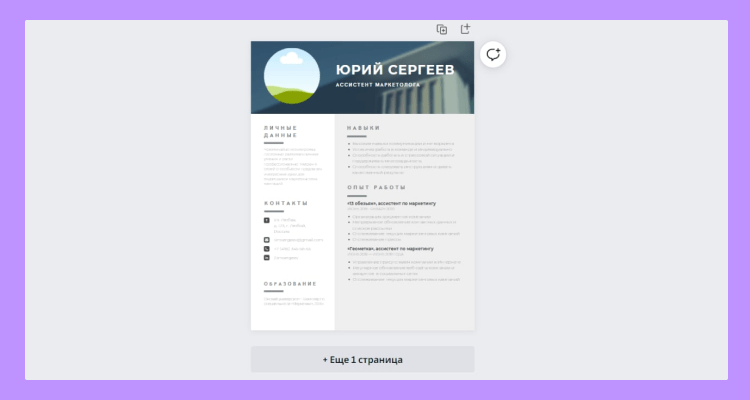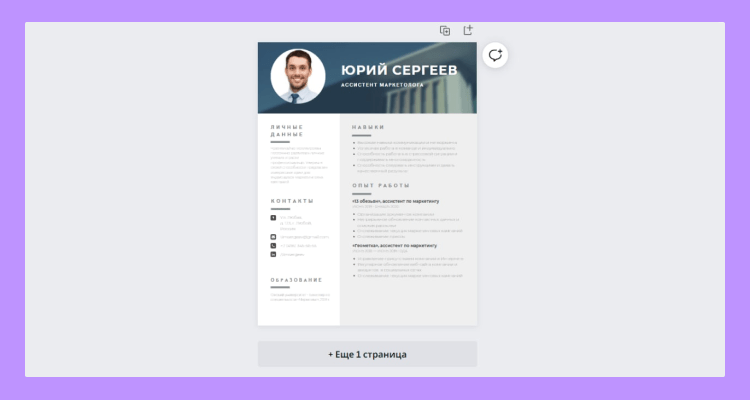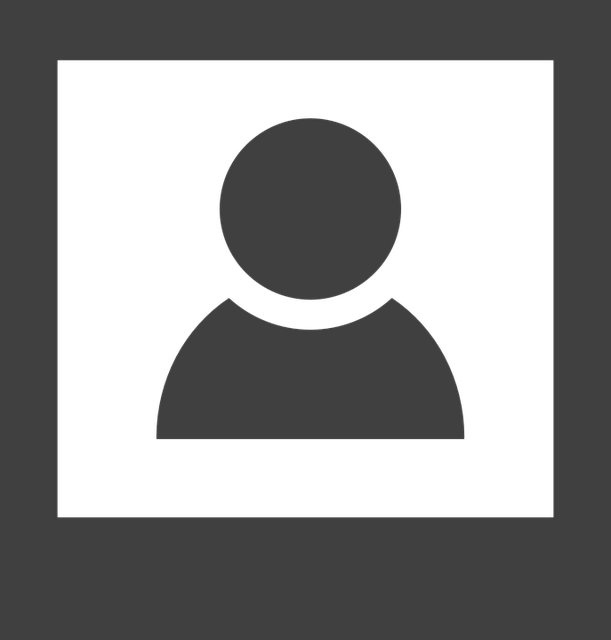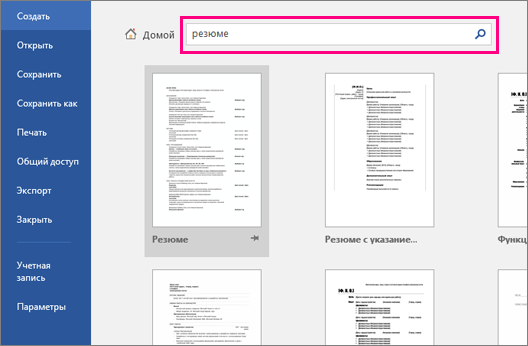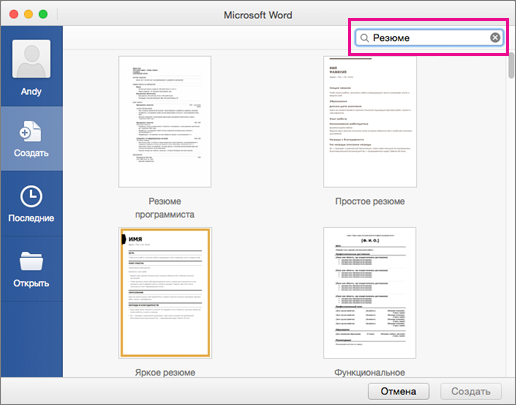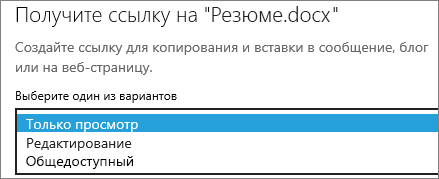Содержание
- 1 Какое фото лучше разместить в резюме
- 2 Как вставить фото в резюме.Word-документ
- 3 Скачать бланк образца резюме с фото
- 3.1 Метод 1 Создание резюме из шаблона (в Word 2003, 2007, 2010, 2013)
- 3.2 Метод 2 Создание резюме без шаблона
- 3.3 Метод 3 Написание резюме
- 4 Советы
- 5 Предупреждения
- 6 Как вставить изображение
- 7 Как редактировать изображение
- 8 Видео в помощь
-
- 8.0.1 Резюме является краткой самопрезентацией соискателя при приеме на работу. В нем должна содержаться информация о полученном образовании, опыте работы, профессиональных достижениях, а также навыках, которые соискатель планирует реализовать на желаемой должности. С приходом цифровых технологий работодатели все чаще требуют от кандидатов резюме в электронном виде. Именно поэтому важно знать, как составить грамотно оформленное резюме в Microsoft Word.
-
- 9 Как создать резюме в Word по шаблону
- 10 Как сделать резюме в Word без шаблона
Среди большого потока резюме, которые отправляются на почтовые ящики работодателей, важно выделиться из общей массы. Запомниться рекрутёру можно не только профессиональными умениями или большим послужным списком, но и хорошей фотографией в резюме.
Большинство людей лучше всего воспринимают визуальный тип информации. А резюме с фото дает представление не только о навыках человека, но и о том, как выглядит соискатель. Это создает целостный образ будущего сотрудника компании.
Какое фото лучше разместить в резюме
Придерживаясь этих простых рекомендаций, вы сможете добавить в резюме фото, которое покажет вас с лучшей стороны и не оттолкнет потенциальных работодателей.
- Портрет
Формат фотографии имеет большое значение. Не выбирайте снимок в полный рост или на фоне пейзажа, где вас практически не видно. Лучшим вариантом будет охват не ниже пояса, а в идеале – только голова и плечи.
- Ракурс
На изображении должны быть видны черты лица. Отлично подойдут ракурсы «фас» и «анфас». Фото в профиль возможно только в портфолио людей творческих профессий. Отдельная тема – это «селфи» в зеркало. Такие фотографии лучше оставить для социальных сетей.
- Выражение лица
На этом кадре вы должны расположить человека к себе. Лучше отдать предпочтение легкой улыбке. Слишком серьезное фото создаст впечатление, что вы зажатый или недоброжелательный человек. Также не подойдут варианты с неестественной мимикой: рожицы или губки «уточкой».
- Качество
Рекрутёра не заинтересует размытая фотография. Если у вас нет оборудования, чтобы сделать качественный снимок, обратитесь за помощью к профессиональному фотографу. Его услуги, конечно, требуют дополнительных затрат, но есть вероятность, что потребность в хороших фотоснимках возникнет снова.
Например, при устройстве на новую должность: для бейджа, в трудовую и медицинскую книгу, в личное дело, на доску почета и т.д. Современные фотографы кроме готовых снимков, отправят электронный вариант, которые всегда можно самостоятельно.
- Цвет
Лучше выбирать портреты в естественном дневном освещении. Не стоит также использовать черно-белые или фото с нанесенными цветовыми эффектами.
- Фон
Подойдет однотонный фон, без отвлекающих объектов. Также не выбирайте коллективные фотографии, где непонятно «кто есть кто».
- Одежда
Выбор одежды для фото зависит от должности, на которую вы претендуете. Для офисных работников стоит обратить внимание на деловой стиль. Для врачей и фармацевтов вполне допустим халат. Универсальным вариантом считается одежда в стиле «кежуал»: спокойные цвета, плавные линии, закрытый крой. Декольте, оголенные плечи и обилии аксессуаров – это табу.
- Макияж
Важный вопрос для фото в женском резюме. Не делайте макияж слишком броским. Он должен только подчеркнуть ваши естественные черты лица и убрать недостатки.
- Актуальность
Это один из важнейших пунктов в списке. Все мы меняемся по прошествии времени, даже если сами этого не замечаем. Давно снятые фото (свыше 4-5 лет) лучше не использовать. Иначе будет сильный контраст между резюме и реальной картиной на собеседовании. Работодатель может решить, что вы вводите его в заблуждение. Это подорвет ваш авторитет с первого дня знакомства.
Отдельные правила существуют при подборе фото для людей творческих профессий (моделей, телеведущих, актеров, певцов и других). Чаще всего кроме резюме, у них есть портфолио, с фотографиями с предыдущих мест работы или специально устроенных фотосессий.
Фотографию размещают в верхнем углу документа. Сторона (левая или правая) особой роли не играет, но в большинстве случаев выбирают правую сторону. Размер изображения – небольшой (высота не более 8 см, ширина не более 6 см). Фото занимает свободное пространство рядом с основной информацией о соискателе (ФИО, дата рождения, город, контактный телефон и e-mail).
Перед тем, как добавить фото в Word-документ, позаботьтесь о том, что бы его объем не был слишком большим (желательно не более 64 кб). Письма с большим весом могут создавать трудности при открытии рекрутёром на работе, а резюме будут занимать много места в рабочем пространстве компьютера.
Что бы уменьшить вес изображения можно воспользоваться специальными программами (в Photoshop есть функция «Сохранить для Web») или онлайн-редакторами (к примеру простой в пользовании сайт resizepiconline.com).
Шаги, что бы вставить фото в резюме в ворде:
- Нажимаем правой кнопкой мыши на выбранном изображении. Выбираем «Копировать».
- Открываем вордовский документ с резюме. Кликаем правой кнопкой мыши на выбранном месте в верхней части документа (сбоку текст) и выбираем «Вставить».
- Что бы редактировать размер или размещение самого фото на листе, его нужно сделать активным (нажимаем на него левой клавишей мышки один раз). По краям изображения появятся 8 синих точек. Они позволяют менять размер. Что бы сделать это равномерно, потяните мышкой за точки, которые размещены по углам. Если потянуть за боковые – картинка станет искаженной.
Размещение изображения также можно изменить. Если навести на него мышку – появится стрелка. С помощью левой кнопки мышки тащите изображение в одну из четырех сторон, которые она показывает.
- Что бы картинка отображалась корректно (сбоку от текста) нажмите на неё правой кнопкой мышки и выберете «Формат рисунка», а в нём вкладку «Вокруг рамки» и положение «По контуру».
- В меню «Формат рисунка» есть возможность задать точную высоту и ширину изображения, определить сторону размещения и другое.
Скачать бланк образца резюме с фото
Для создания эффективного резюме с нуля, существуют специальные готовые бланки. Они помогут сориентироваться в составлении основных пунктов и выборе уместной фотографии. Скачать бланк документа .
(
оценок, среднее:
из 5)
3 метода:Создание резюме из шаблона (в Word 2003, 2007, 2010, 2013)Создание резюме без шаблонаНаписание резюме
Резюме представляет собой описание накопленного опыта, полученного образования, а также имеющегося багажа навыков и достижений у претендента на конкретную должность. При поиске работы очень важно иметь хорошо составленное резюме, которое должно быть кратким, понятным и хорошо читаемым. При этом резюме следует опрятно оформлять в электронном виде. Microsoft Word позволит вам как создать резюме с использованием готового шаблона, так и оформить его с нуля, воспользовавшись имеющимися в программе средствами форматирования документов.
Метод 1 Создание резюме из шаблона (в Word 2003, 2007, 2010, 2013)
-
Используйте предустановленный в Word шаблон.
Начните с создания нового документа в Word, нажав команду “Создать” в меню “Файл”. При открытии меню создания нового документа у вас будет возможность выбора большого числа предустановленных в Word шаблонов документов. Нажмите на надпись “Шаблоны”, а затем выберите шаблон резюме, который вы увидите на открывшейся странице.
- В Word 2007 вам потребуется кликнуть по подразделу “Установленные шаблоны”.
- В Word 2010 это будет надпись “Образцы шаблонов”.
- В Word 2011 это будет “Создать из шаблона”.
- В Word 2013 шаблоны будут отображены сразу после нажатия на кнопку “Создать”.
-
Скачайте шаблон резюме для Word.
В Word имеется целый ряд предустановленных шаблонов для вашего удобства, но также существует возможность доступа к более разнообразному их выбору через Office Online. В этой базе данных достаточно просто осуществить поиск шаблонов резюме и скачать себе тот вариант, который вам больше всего понравится. Откройте новый документ и осуществите поиск по слову “резюме” в хранилище Microsoft Office Online.
- В Word 2013 после нажатия “Создать” вы увидите список имеющихся шаблонов, а также поисковую строку с заголовком “Поиск шаблонов в сети”.
- После осуществления поискового запроса вы увидите целый ряд шаблонов, которыми сможете воспользоваться.
-
Скачайте шаблон напрямую из Office Online.
Вы можете просматривать и скачивать шаблоны напрямую из Office Online без открытия программы Word. Просто зайдите на официальный сайт
https://templates.office.com/Templates
и выберите категорию “Резюме”. Вы найдете ее в подразделе левой колонки страницы с названием “Посмотреть по категориям”.
- Здесь вы сможете ознакомиться с целым рядом шаблонов резюме, доступных для бесплатного скачивания и дальнейшего редактирования в Word.
- Для получения возможности использования этих шаблонов вам может потребоваться войти в свой аккаунт Microsoft Online.
-
Заполните шаблон резюме информацией.
После выбора профессионально выглядящего шаблона резюме, который соответствует тому типу должности, который вы ищите, вы можете удалить использованный по умолчанию в шаблоне текст и заменить его личными данными. Для хорошего резюме существенное значение имеют формат и структура представления информации, тем не менее, они не смогут помочь вам произвести впечатление на работодателя, если вы будете писать о себе с пунктуационными, грамматическими и орфографическими ошибками.
- Обязательно внимательно посмотрите на свое резюме и вдумчиво перечитайте его.
- Все версии Word от 2003 до 2013 имеют в себе предустановленные шаблоны резюме.
-
Создайте резюме с использованием мастера (только в Word 2003).
Если вы используете Word 2003, то у вас есть дополнительная возможность составить резюме с применением предустановленного мастера. Мастер проведет вас через весь процесс написания и форматирования резюме. Начните с нажатия пункта “Создать” в меню “Файл”. При этом отобразится панель с заголовком “Создание документа”. В левой части панели в разделе шаблонов вам следует выбрать пункт “На моем компьютере”.
- Нажмите на вкладку “Другие документы”, а затем выберите “Мастер резюме”.
- Следуйте указаниям мастера. Это позволит вам пошагово выполнить весь процесс составления резюме.
- Если в программе не имеется такой возможности, то она не была установлена при установке Word, и вам необходимо повторно выполнить данную процедуру, чтобы установить данный компонент.
Метод 2 Создание резюме без шаблона
-
Поймите, что именно вам обязательно следует включить в резюме.
Шаблоны будут вам полезны в том случае, если вы не умеете использовать инструменты форматирования Word (либо иной программы редактирования текстов) или недостаточно уверенно ими владеете. Если же вы предпочитаете собственный формат и не хотите применять шаблоны, начните с планирования необходимых вам разделов резюме и определения порядка их следования. Обычно резюме должно включать в себя следующие разделы:
- образование и специальность;
- опыт работы (в том числе на добровольных началах);
- имеющиеся навыки и личные качества.
- Также в резюме необходимо указать свои полные контактные данные и сделать пометку о том, что при необходимости вы можете сообщить работодателю контактные данные лиц, которые могут вас порекомендовать.
-
Подумайте о создании хронологического резюме.
Резюме могут быть выполнены в различных стилях, среди которых следует упомянуть хронологическое резюме, функциональное резюме, комбинированное резюме, а также резюме в виде биографической справки. Хронологическое резюме подразумевает перечисление своего опыта работы с последней занимаемой должности до самой ранней, при этом указываются соответствующие периоды работы и исполняемые должностные обязанности. Подобный тип резюме позволяет наилучшим образом продемонстрировать совершенные шаги по карьерной лестнице.
- В большинстве хронологических резюме указываются лишь последние 5-10 лет опыта работы.
- Тем не менее, вы можете указать информацию и о более длительном промежутке времени, если это имеет отношение к той должности, на которую вы хотите устроиться.
- Именно этот формат резюме больше всего предпочитается работодателями.
-
Будьте осторожны при составлении функционального резюме.
В функциональном резюме в первую очередь указываются ваши наиболее важные профессиональные навыки, которые подкрепляются списком занимаемых ранее должностей. Это может быть полезно для выделения конкретных навыков работы и отвлечения внимания от имеющихся пробелов в истории занятости. Однако данный формат резюме не рекомендуется использовать студентам и людям, только недавно закончившим свое профессиональное обучение.
Прибегнуть к составлению функционального резюме будет полезно тогда, когда вы хотите перенести уже имеющиеся у вас навыки и опыт на новое поле деятельности.
-
Попробуйте составить комбинированное резюме.
Третьим вариантом представления информации о себе может стать комбинированное резюме, которое главным образом основывается на указании своих навыков. В подобном резюме первым делом описываются ваши навыки, но также дополнительно указывается информация об опыте работы. Это может оказаться полезным тогда, когда ваши умения для рассматриваемой вакансии являются более важными, чем ваш опыт. Однако, некоторые работодатели не знакомы с подобным форматом резюме, поэтому обычно на практике чаще используется хронологический формат.
- В комбинированном резюме на первом месте описывают свои ключевые навыки, а затем указывают краткий список опыта работы.
- Данный вид резюме полезен тем людям, которые только начинают свой карьерный путь и не обладают большим опытом, либо тем, кто кардинально меняет сферу своей деятельности.
-
Подумайте о написании резюме в форме биографической справки.
Биографическая справка служит тем же целям, что и обычное резюме, но при ее написании используются несколько иные подходы. Биографическая справка представляет собой полный список истории занятости от самой последней или текущей должности до самой ранней. В отличие от хронологического или функционального резюме, которые нередко занимают лишь 1-2 страницы, биографическая справка имеет тот объем, который потребуется для описания истории всего вашего пути на поле занятости.
- Обычно биографическая справка используется при устройстве на работу в европейских странах, а также при устройстве на работу в колледжи и университеты по всему миру.
- Биографическая справка представляет собой постоянно обновляемый документ, который включает в себя весь ваш опыт работы и совершенные достижения, поэтому с течением времени она обычно растет и развивается до существенно больших размеров, чем классическое резюме.
Метод 3 Написание резюме
-
Укажите свои контактные данные.
После выбора формата резюме вы можете приступить к заполнению его информацией. Начните с указания полных контактных данных в верхней части первой страницы резюме. Здесь следует написать ваше имя, место жительства, номер телефона и адрес электронной почты.
- Если ваше резюме состоит более чем из одной страницы, сделайте так, чтобы заголовок с вашим именем повторялся на каждом его листе.
- Адрес электронной почты также должен быть подобающим для опробуемой вакансии. Постарайтесь использовать адрес электронной почты с вашей фамилией и именем (или инициалами).
- Не используйте почтовые ящики с шутливыми заголовками в виде «shalunishka», «lisichka» или «krasotka».
-
Подумайте о включении в резюме своей цели.
После указания контактных данных вы можете написать строку с вашей целью в карьерном росте. Работодатели по-разному относятся к подобной информации, поэтому вам следует тщательно обдумать то, насколько такая строка способна или нет приукрасить ваше резюме. Если вы решились ее использовать, то выразите свою цель кратко и релевантно по отношению к желаемой должности.
- Например, вы можете написать, что вашей целью является “внесение собственного вклада в разработку дизайна нового программного обеспечения для обработки текстов”.
- В качестве альтернативного варианта можно просто указать должность, которую вы желаете получить. Например, “должность с сфере здравоохранения и медицинских исследований”.
- В настоящее время в самом резюме редко указывают свою цель, но ее можно сообщить в сопроводительном письме к нему.
-
Укажите информацию о своем образовании и имеющихся специальностях.
Порядок расположения разделов резюме может варьироваться, но в большинстве случаев его начинают с указания информации об образовании и имеющихся специальностях. Вам просто необходимо соответствующим образом перечислить данные об оконченных учебных заведениях и присвоенных вам квалификациях. При этом список учебных заведений среднего специального и высшего образования составляется в обратном хронологическом порядке. Не забудьте указать в списке соответствующие даты окончания обучения.
- Здесь же вы можете отдельным подпунктом акцентировать внимание на расширенном описании полученной специальности, если это имеет отношение к интересующей вас должности.
- Данный раздел также нередко размещают после перечисления опыта работы, но если вы только недавно выпустились из учебного заведения, его обычно располагают впереди.
- Если во время обучения или учебной практики вы получили какие-либо награды или почетные грамоты, а также окончили обучение с отличием, то это также указывается в данном разделе.
-
Опишите имеющийся опыт работы.
Перечислите занимаемые вами должности в обратном хронологическом порядке с указанием временных промежутков (включая месяцы и годы). В хронологическом резюме на первом месте проставляются даты, а в функциональном резюме их можно указывать после указания должностей. Выделите ключевые задачи и должностные обязанности по каждому месту своей работы, укажите достижения и приобретенный опыт.
- Чтобы резюме легко читалось или просматривалось по ключевым фразам, имеющим отношение к рассматриваемой должностной позиции, используйте формат маркированного списка.
- Вы можете указать здесь участие в определенной деятельности на добровольных началах, если это имеет отношение к интересующей вас вакансии, либо если у вас мало опыта оплачиваемых работ.
-
Включите в резюме раздел с перечислением прочих имеющихся навыков.
Вероятнее всего, большая часть ваших навыков уже будет указана в разделах с информацией об образовании и опыте работы, тем не менее, неплохо будет включить в резюме дополнительный раздел с описанием остальных навыков. Это позволит вам отдельно выделить любые имеющиеся у вас навыки и знания, которые важны для соискателя конкретной должности, но которые никак не вписываются в другие разделы резюме.
- Вы можете озаглавить данный раздел как “Прочие важные навыки” или просто как “Имеющиеся навыки”.
- Здесь можно указать знание иностранных языков, знание компьютера, опыт работы с конкретным программным обеспечением и иные не указанные ранее навыки.
- Будьте осторожны, чтобы не повторяться. Не стоит упоминать о своих “отличных навыках коммуникации” более одного раза.
-
Подумайте об указании рекомендаций.
Обычно для этого требуется лишь указать имена людей (с их контактными данными), которые могут дать рекомендации в ваш адрес, если это необходимо для устройства на интересующую вас должность. Зачастую рекомендации собираются лишь на последнем этапе. Поэтому, если вас изначально не попросили указать в резюме контактные данные лиц, которые могут дать вам рекомендации, просто укажите в конце резюме, что вы “готовы при необходимости предоставить контактные данные лиц с прошлых мест работы для получения рекомендаций в свой адрес”.
-
Осуществите итоговое форматирование документа.
После указания в резюме всей необходимой информации вы можете приступить к работе над его форматом. Выберите единообразный и хорошо читаемый шрифт либо категории “serif” (“Times New Roman”, “Book Antiqua”), либо “sans serif” (“Arial”, “Calibri”, “Century Gothic”). Основной текст резюме должен быть написан 10-12-тым шрифтом, а заголовок с вашим именем на первой странице – 14-18-тым. Выделите жирным шрифтом заголовки разделов резюме, а также название занимаемых должностей в описании опыта работы.
- По краям страницы оставьте поля разумных размеров. Обычно в Word можно использовать уже имеющиеся по умолчанию поля.
- Заголовки разделов выровняйте по левому краю. Между заголовком раздела и его содержимым можно оставить одну пустую строку, а перед последующим заголовком – две строки.
- Если возможно, постарайтесь подогнать резюме под одну страницу. Для этого можно откорректировать междустрочные интервалы, открыв диалоговое окно “Абзац”. Однако помните о том, что при попытке втиснуть резюме в одну страницу не должна пострадать общая аккуратность его оформления.
- Повторно обдумайте использованные вами в тексте формулировки и попробуйте выразиться еще более кратко.
Советы
- Всегда адаптируйте свое резюме к той должности, на которую пытаетесь устроиться. Вы можете добавлять, менять местами или удалять определенные свои достижения или даже целые разделы резюме в зависимости от того, что является наиболее релевантным для конкретной вакансии.
- Для обновления резюме не ждите, когда придет время искать новую работу. Каждый раз при получении повышения по службе или совершении серьезных успехов пополняйте информацию, содержащуюся в вашем резюме.
Предупреждения
- Вся информация вашего резюме должна соответствовать действительности, при этом в тексте не должно быть грамматических, пунктуационных и орфографических ошибок.
- Внешний вид и формат резюме служат отражением вашей компетентности. Постарайтесь оформить его наилучшим образом.
Информация о статье
Категории: Поиск работы | Microsoft Word
На других языках:
English: Create a Resume in Microsoft Word, Español: crear un currículum vítae en Microsoft Word, Português: Criar um Currículo no Microsoft Word, Italiano: Creare un Curriculum con Microsoft Word, Deutsch: Wie man in Word einen Lebenslauf erstellt, Français: créer un curriculum vitae sur Microsoft Word, 中文: 应用微软Word 制作简历, Nederlands: Een cv maken in Word, Čeština: Jak vytvořit životopis v Microsoft Word, Tiếng Việt: Tạo sơ yếu lý lịch trong Microsoft Word, العربية: إنشاء السيرة الذاتية في برنامج مايكروسوفت وورد, ไทย: สร้างเรซูเม่ในโปรแกรม Microsoft Word, Bahasa Indonesia: Membuat Resume Menggunakan Microsoft Word, 한국어: 마이크로소프트 워드로 영문 이력서 작성하는 법
- Печать
- Править
- Написать благодарственное письмо авторам
Эту страницу просматривали 95 743 раз.
Была ли эта статья полезной?
Как известно, Word является редактором, который позволяет работать с текстом. То есть, он является отличным инструментом для набора текста, его редактирования, форматирования и т.д. В Ворде предусмотрено множество функций, которые позволяют качественно и продуманно поработать с документом, получив на выходе продуманный до мелочей документ.
Тем не менее, текст – это не единственное, с чем можно поработать в Ворде. Скажем, сюда можно подгружать фотографии или просто картинки, тем самым, разбавляя скучный текст. Возьмем, к примеру, ситуацию, в которую наверняка попадало большинство юзеров: необходимость составить резюме. Для полноты картины к резюме обычно прилагают фото, чтобы у работодателя сложилось максимально правильное впечатление о человеке. Но как вставить фото в резюме word? Об этом и о том, как вставить в документ любые изображения, мы и поговорим далее.
Как вставить изображение
Допустим, у вас на компьютере есть фотография, картинка или просто скриншот, которые вы хотели бы подгрузить в текст. Сделать это можно следующим образом:
- Поставьте курсор в том месте, куда будет вставлено фото.
- Теперь на панели инструментов найдите раздел «Вставка», а в нем – блок «Иллюстрации». Там есть кнопка «Рисунок», она-то вам и нужна.
- После нажатия на нее перед вами откроется новое окно-проводник, посредством которого вам нужно найти на своем компьютере необходимую фотографию или картинку.
- После того, как найдете, кликните по изображению. Вы увидите, что его название появилось в строке «Имя файла». После этого нажмите кнопку «Вставить», и картинка появится в тексте.
- Готово, вы справились с этой задачей! Для красоты можете сделать обтекание текста на картинку.
Как редактировать изображение
Однако вставить, скажем, фото в резюме – это еще пол задачи. Обычно после того, как изображение оказывается в тексте, оно принимает вид, не совсем угодный пользователю. В частности, фотография или картинка может оказаться совсем маленькой или наоборот, занять пол страницы. Исправить эту проблему достаточно просто: кликните по изображению левой кнопкой мыши, после чего оно выделится. Теперь ваша картинка находится в рамке, а все ее четыре угла стали «активными».
Вы можете потянуть за любой уголок, тем самым, увеличивая изображение или уменьшая его. Обратите внимание, что в том случае если исходник не очень хорошего качества, вряд ли у вас получится его увеличить, ведь в таком случае качество изображения оставит желать лучшего. Поэтому лучше предварительно просмотрите изображения при помощи программы для просмотра изображения.
Теперь вы знаете, как вставить фотографию в свое резюме, да и не только его. Владея такими навыками, вы можете в любой момент вставить любую картинку или рисунок в готовый текстовый файл.
Видео в помощь
Резюме является краткой самопрезентацией соискателя при приеме на работу. В нем должна содержаться информация о полученном образовании, опыте работы, профессиональных достижениях, а также навыках, которые соискатель планирует реализовать на желаемой должности. С приходом цифровых технологий работодатели все чаще требуют от кандидатов резюме в электронном виде. Именно поэтому важно знать, как составить грамотно оформленное резюме в Microsoft Word.
Как создать резюме в Word по шаблону
Шаблоны резюме будут полезны тем людям, кто недостаточно владеет инструментами форматирования текста Microsoft Word. Имея у себя готовый бланк резюме, гораздо легче справиться с его составлением.
Вы можете воспользоваться как готовыми шаблонами резюме в программе Microsoft Word, так и скачанными из интернета. Но обязательно обращайте внимание, есть ли в скачанном документе все необходимые разделы, правильно ли в нем соблюдена структура резюме. Эту информацию вы можете узнать в нашей статье о правильном составлении резюме.
- Чтобы воспользоваться предустановленными шаблонами резюме Word, откройте меню создания нового документа (Файл > Создать). В нем вы найдете шаблоны документов, среди которых нужно выбрать шаблон резюме.
- Если вас по какой-то причине не устраивает предустановленный шаблон, вы можете найти более подходящий вариант через Office Online. Для этого в том же меню создания нового документа найдите «Поиск шаблонов в сети».
- Вы также можете найти шаблоны резюме для Word на различных специализированных сайтах.
Когда вы нашли подходящий под вашу должность шаблон резюме, откройте его, удалите использованный по умолчанию текст и замените его информацией о себе. Закончив заполнение, внимательно перечитайте документ и сохраните его (Файл > Сохранить как).
Вы также можете создать собственный шаблон документа, чтобы в дальнейшем процесс создания резюме в Word был проще. Чтобы сохранить файл как шаблон, при сохранении измените тип файла с Документ Word на Шаблон Word (Файл > Сохранить как > Компьютер > Тип файла).
Как сделать резюме в Word без шаблона
Ваше резюме должно быть четко структурированным, поэтому начните с планирования разделов документа и их порядка. Резюме должно включать в себя такие разделы:
- ФИО
В качестве заголовка документа напишите свои ФИО. Не указывайте в заголовке слово «резюме».
- Фото
Вставьте в резюме цветную фотографию хорошего качества. Для этого в меню Вставка выберите пункт Рисунок, выберите фотографию на своем ПК и нажмите Вставить. При помощи курсора вы можете отредактировать размер фотографии (она должна быть небольшой).
- Проживание
Укажите страну/город/район проживания и, если нужно, куда готовы переехать.
- Контакты
Укажите номер телефона и электронную почту с нейтральным названием.
- Должность
Четко обозначьте вакансию, на которую претендуете.
- Желаемый уровень дохода
Пункт необязательный. Если хотите указать желаемый уровень дохода в резюме, постарайтесь не завысить и не занизить эту цифру — трезво оцените себя как специалиста.
- Ключевые навыки
Выберите те навыки, которые будут полезны для вашей будущей должности. Не переборщите — достаточно будет 5-7 навыков.
- Опыт работы
Для каждой организации, в которой вы работали, укажите период работы с точностью до месяца, название должности, основные обязанности, а также город/страну, если вы переезжали или планируете переезд.
- Достижения
Укажите основные результаты своей профессиональной деятельности.
- Образование
Для каждого учебного заведения, в котором вы учились, укажите год окончания, факультет, специальность и квалификацию. Можете упомянуть также пройденные курсы и семинары, если они имеют отношение к желаемой вакансии.
- Дополнительная информация
- Укажите свой уровень владения иностранными языками и ПК.
- Рекомендации
Здесь вы можете либо написать «Рекомендации предоставляются по запросу», либо указать имена и должности лиц, с которыми рекрутер может связаться в случае необходимости получения рекомендаций.
Закончив заполнение разделов резюме, займитесь его форматированием. Выделите текст и выберите один из стандартных шрифтов (Times New Roman, Book Antiqua, Arial, Calibri), размер шрифта (от 10 до 14) и черный цвет.
Используйте заголовки и списки, чтобы ваше резюме было удобным для восприятия. Заголовки и отдельные важные моменты выделите жирным шрифтом. Списками можете оформить ключевые навыки, достижения, опыт работы, образование. Например:
Ключевые навыки
- Управление проектами
- Опыт публичных выступлений
- Умение работать в режиме многозадачности
Закончив и проверив резюме на ошибки, сохраните его на жесткий диск (Файл > Сохранить как > Компьютер).
Название файла с резюме должно быть понятным и информативным. В нем обязательно должны быть ваши ФИО и должность, на которую вы претендуете. Чтобы работодатель смог без лишних трудностей открыть ваше резюме, сохраняйте файл в формате doc или PDF.
Постарайтесь оформить резюме должным образом, чтобы продемонстрировать свою серьезность и компетентность. Удобный внешний вид и формат резюме значительно облегчат его читабельность для рекрутера.
Как разместить фото в резюме в ворде?
Нажимаем правой кнопкой мыши на выбранном изображении. Выбираем «Копировать». Открываем вордовский документ с резюме. Кликаем правой кнопкой мыши на выбранном месте в верхней части документа (сбоку текст) и выбираем «Вставить».
Где лучше разместить фото в резюме?
Фотографию лучше всего разместить вместе с личными данными в правом или левом углу бланка резюме. Размер снимка не должен быть слишком большим, ориентируйтесь на размер фотографии в паспорте, можно чуть-чуть больше. Должно быть хорошо видно лицо, голову и плечи, такое изображение наиболее приемлемое.
Как вставить фото в резюме Word 2007?
Вставка изображения или рисунка с компьютера
- Выберите то место документа, куда вы хотите вставить изображение.
- Нажмите клавиши ALT+С, 9, чтобы открыть диалоговое окно Вставка рисунка.
- Перейдите в папку с изображением на компьютере, выберите файл и нажмите ВВОД. …
- По умолчанию Word вставка рисунка в текст.
Как вставить фото в резюме с телефона?
нажмите «Главная», а затем нажмите «Вставка». На вкладке Вставка коснитесь элемента Рисунки и выберите Фотографии. Перейдите туда, где находится фотография, и коснитесь ее. На планшете или телефоне с Windows нажмите Вставка.
Какой должен быть размер фото в резюме?
Несмотря на отсутствие особых требований к размеру фото в резюме, мы рекомендуем размер 35 x 45 мм, который совпадает со стандартным форматом официальных документов Европейского Союза. Она не будет слишком большой, но все равно привлечет внимание менеджера.
Как правильно разместить фото в резюме?
Открываем вордовский документ с резюме. Кликаем правой кнопкой мыши на выбранном месте в верхней части документа (сбоку текст) и выбираем «Вставить». Что бы редактировать размер или размещение самого фото на листе, его нужно сделать активным (нажимаем на него левой клавишей мышки один раз).
Какие фотографии можно отправить в резюме?
Ваше фото должно быть качественным.
Фотография должна быть четкой, лучше всего — цветной. Сразу подумайте о том, как она будет выглядеть в уменьшенном варианте. Фото в основном размещают в шапке резюме, чтобы рекрутер мог легко получить информацию — ваше имя, внешний вид и контактные данные.
Как в резюме вставить фото справа?
В этом случае алгоритм действий таков:
- Открывается папка с фотографиями, из них выбирается нужная.
- При нажатии на нее правой кнопкой мыши развернется дополнительное меню. …
- Далее в самом резюме также отмечается место для фото. …
- Кликнув правой кнопкой мыши рядом с курсором, выбираем в открывшемся окне строку «Вставить».
Как вставить несколько фотографий в Ворд?
Вставляйте или импортируйте сразу несколько картинок или изображений в документ Word
- Откройте документ, в который вы хотите вставить несколько фотографий или изображений, а затем примените эту утилиту, нажав Kutools > Вставить несколько изображений.
- Укажите настройки в Вставить картинки диалоговое окно.
Как вставить фото в ворд рядом с текстом?
Вы можете добавить рисунок в центр документа и сделать так, чтобы текст обтекал его.
- Выберите рисунок.
- Перейдите к формату рисунка или формату > Обтекать текст > вокруг вокруг.
- Выберите «Положение>дополнительные параметры разметки.
- На вкладке «Положение»выберите «Выравнивание»и измените поле вниз на центр.
Как добавить фото в мобильном ворде?
Сначала нажмите на то место в документе, куда вы хотите вставить изображение. Затем выполните следующие действия: Нажмите на значок добавления изображений. Выберите изображение из галереи или сделайте фотографию с помощью камеры устройства.
Как вставить фото в Power Point?
Вставка изображения с компьютера
- Щелкните слайд там, где хотите вставить изображение.
- На вкладке Вставка в группе Изображения нажмите кнопку Рисунки.
- В открывшемся диалоговом окне найдите нужное изображение, выберите его и нажмите кнопку Вставить.
Нужно ли добавлять фото в резюме?
В большинстве случаев фото в резюме рекомендуется не использовать. … Пока рекрутер будет смотреть на ваше фото, он потеряет время, которое могло бы пойти на прочтение более важных деталей резюме. Решая, добавлять ли фотографию в резюме, ориентироваться надо на вакансию, куда вы устраиваетесь.
Что можно написать о себе в резюме?
Как написать о себе в резюме?
- Ключевые моменты вашей карьеры, достижения
- Ваши самые сильные навыки, компетенции имеющие отношение к желаемой должности
- Как ваш опыт относиться к данной вакансии и чем вы будете полезны компании
Зачем нужно фото в резюме?
«Фото рассматривается как дополнение к вашему резюме и подтверждение некоторых личностных качеств и компетенций, которые вы указываете в резюме (тот же презентабельный внешний вид, общительность и открытость). Но не думайте, что рекрутеры не помнят о том, что внешность бывает обманчивой», — обнадёживает Анна Бобель.
Как прикрепить фото к резюме в ворде?
Как поставить фото на Word?
Вставка изображения или рисунка с компьютера
- Выберите то место документа, куда вы хотите вставить изображение.
- Нажмите клавиши ALT+С, 9, чтобы открыть диалоговое окно Вставка рисунка.
- Перейдите в папку с изображением на компьютере, выберите файл и нажмите ВВОД. …
- По умолчанию в Word вставляется рисунок с текстом.
Как вставить фото в резюме с телефона?
Сделать фотографию и добавить ее
- Откройте презентацию, документ или книгу.
- Выберите место, куда вы хотите добавить рисунок.
- Выберите Вставка.
- На вкладке Вставка коснитесь элемента Рисунки и выберите Камера. …
- Нажмите значок управления …
- После настройки рисунка нажмите кнопку камеры,
Нужно ли ставить фото в резюме?
Если вы подаете резюме на вакансию, где нужно быть в камере (актерская деятельность, ведущий, массовка и т. д), наличие фото в резюме будет только плюсом. В большинстве случаев, в таких вакансиях сразу просят загрузить фотографию в резюме.
Как сделать красивое резюме в ворде?
Начните с нажатия пункта “Создать” в меню “Файл”. При этом отобразится панель с заголовком “Создание документа”. В левой части панели в разделе шаблонов вам следует выбрать пункт “На моем компьютере”. Нажмите на вкладку “Другие документы”, а затем выберите “Мастер резюме”.
Как в Ворде вставить изображение?
Нажмите правой кнопкой, выберите — Вставить> Скриншот и выберите логотип из документа Word. Логотип вставляется как скриншот во второй документ Word, который вы только что открыли.
Как вставить изображение в текстовый документ?
Добавление рисунка в документ
- Щелкните в том месте документа, где вы хотите создать рисунок.
- На вкладке Вставка в группе элементов Иллюстрации нажмите кнопку Фигуры.
- Найдя фигуру, которую вы хотите вставить, дважды щелкните ее, чтобы вставить автоматически, или щелкните и перетащите указатель, чтобы нарисовать его в документе.
Как вставить фото в резюме PDF?
Размещение изображения или объекта в документе PDF
- Откройте PDF в Acrobat и выберите Инструменты > Редактировать PDF > Добавить изображение .
- В диалоговом окне Открыть выберите файл изображения, которое вы хотите добавить.
- Выберите подходящий файл и нажмите «Открыть».
Как скинуть фото документом в ВК с телефона?
- Заходим на сайт ВКонтакте.
- Создаем диалог с нужным адресатом.
- Внизу экрана, слева от текста «Сообщение» находим иконку в виде скрепки и нажимаем на нее.
- В открывшемся меню выбираем строку «Документ».
- Нажимаем «Загрузить новый файл» и отправляем сообщение.
- Профит!
Как отправить файл Microsoft Word на телефоне?
Как создать файл
- Откройте приложение Документы, Таблицы или Презентации на устройстве Android.
- Нажмите на значок «Создать» в правом нижнем углу экрана.
- Используйте шаблон или создайте новый файл. В приложении откроется окно нового документа.
Каким должно быть фото в резюме?
Ваше фото должно быть качественным.
Фотография должна быть четкой, лучше всего — цветной. Сразу подумайте о том, как она будет выглядеть в уменьшенном варианте. Фото в основном размещают в шапке резюме, чтобы рекрутер мог легко получить информацию — ваше имя, внешний вид и контактные данные.
Как правильно разместить фото в резюме?
Шаги, что бы вставить фото в резюме в ворде:
- Нажимаем правой кнопкой мыши на выбранном изображении. Выбираем «Копировать».
- Открываем вордовский документ с резюме. …
- Что бы редактировать размер или размещение самого фото на листе, его нужно сделать активным (нажимаем на него левой клавишей мышки один раз).
Как сделать хорошее фото для резюме?
Если хотите сделать резюме с фотографией, обратите внимание на ряд нехитрых правил:
- остановите выбор на портретном фото или фото в деловом стиле,
- откажитесь от яркого макияжа,
- выберите нейтральный фон,
- обратите внимание на качество фотографии,
- не украшайте фото посторонними элементами,
Как создать резюме в Microsoft Word?
Если вам нужна помощь при создании резюме или сопроводительного письма, начните работу с одного из профессионально разработанных шаблонов, доступных в приложении Word. Перейдите в раздел файл > создать. В поле поиска введите «Резюме» или «Сопроводительное письмо». Дважды щелкните нужный шаблон.
Как красиво сделать резюме?
Резюме должно быть кратким, на 1—2 страницы формата А4, и структурированным. Опишите в резюме релевантный вакансии опыт работы и достижения в цифрах, если это возможно. Напишите сопроводительное письмо к резюме и опишите в нем преимущества, которые позволяют именно вам занять эту должность.
Как создать резюме в Word 2007?
Для создания резюме на основе шаблона в Word 2007 вам понадобится сделать следующее:
- Запустите MS Word 2007 .
- Нажмите на кнопку Office в левом верхнем углу и в появившемся меню выберите команду Создать. …
- Обратите внимание на левую часть окна: там перечислены шаблоны, которые вы можете выбрать.
Как вставить фото в резюме Word?
10 сентября, 2015 GoodUser
Как известно, Word является редактором, который позволяет работать с текстом. То есть, он является отличным инструментом для набора текста, его редактирования, форматирования и т.д. В Ворде предусмотрено множество функций, которые позволяют качественно и продуманно поработать с документом, получив на выходе продуманный до мелочей документ.
Тем не менее, текст – это не единственное, с чем можно поработать в Ворде. Скажем, сюда можно подгружать фотографии или просто картинки, тем самым, разбавляя скучный текст. Возьмем, к примеру, ситуацию, в которую наверняка попадало большинство юзеров: необходимость составить резюме. Для полноты картины к резюме обычно прилагают фото, чтобы у работодателя сложилось максимально правильное впечатление о человеке. Но как вставить фото в резюме word? Об этом и о том, как вставить в документ любые изображения, мы и поговорим далее.
Как вставить изображение
Допустим, у вас на компьютере есть фотография, картинка или просто скриншот, которые вы хотели бы подгрузить в текст. Сделать это можно следующим образом:
- Поставьте курсор в том месте, куда будет вставлено фото.
- Теперь на панели инструментов найдите раздел «Вставка», а в нем – блок «Иллюстрации». Там есть кнопка «Рисунок», она-то вам и нужна.
- После нажатия на нее перед вами откроется новое окно-проводник, посредством которого вам нужно найти на своем компьютере необходимую фотографию или картинку.
- После того, как найдете, кликните по изображению. Вы увидите, что его название появилось в строке «Имя файла». После этого нажмите кнопку «Вставить», и картинка появится в тексте.
- Готово, вы справились с этой задачей! Для красоты можете сделать обтекание текста на картинку.
Как редактировать изображение
Однако вставить, скажем, фото в резюме – это еще пол задачи. Обычно после того, как изображение оказывается в тексте, оно принимает вид, не совсем угодный пользователю. В частности, фотография или картинка может оказаться совсем маленькой или наоборот, занять пол страницы. Исправить эту проблему достаточно просто: кликните по изображению левой кнопкой мыши, после чего оно выделится. Теперь ваша картинка находится в рамке, а все ее четыре угла стали «активными».
Вы можете потянуть за любой уголок, тем самым, увеличивая изображение или уменьшая его. Обратите внимание, что в том случае если исходник не очень хорошего качества, вряд ли у вас получится его увеличить, ведь в таком случае качество изображения оставит желать лучшего. Поэтому лучше предварительно просмотрите изображения при помощи программы для просмотра изображения.
Теперь вы знаете, как вставить фотографию в свое резюме, да и не только его. Владея такими навыками, вы можете в любой момент вставить любую картинку или рисунок в готовый текстовый файл.
6 пошаговых инструкций, как вставить фото в резюме
Согласно статистике HeadHunter, резюме с фотографиями рекрутеры просматривают в 1,5 раза чаще, чем обезличенные CV. Однако это не значит, что для документа подойдет любой снимок. Некачественное или вставленное наобум фото не только не сыграет соискателю на руку, но и снизит его шансы на трудоустройство.
Чтобы предстать перед работодателем в лучшем виде и затмить других претендентов, над оформлением анкеты придется серьезно поработать. В статье расскажем, как вставить фото в резюме на разных сервисах.
Когда в резюме нужна фотография
При заполнении анкеты большинство соискателей сомневаются в необходимости добавления снимка. Как правило, к наличию фотографии в резюме нет строгих требований, но при устройстве на отдельные позиции без нее не обойтись.
Должности, в которых внешность играет не последнюю роль:
- актеры, модели, телеведущие, диджеи, конферансье;
- администраторы гостиниц, салонов красоты, ресторанов;
- руководители всех уровней;
- бортпроводники;
- секретари.
На некоторые линейные должности (банковские работники, продавцы, официанты, охранники, младший и средний медперсонал) также стараются принимать кандидатов, обладающих как минимум опрятным внешним видом.
В любом случае, даже если вы решите обойтись без снимка в анкете, рекрутер узнает, как вы выглядите, например, изучив ваши аккаунты в соцсетях. И не факт, что на фотках, которые он там найдет, вы предстанете в выгодном свете. Чтобы не испытывать судьбу, лучше все-таки добавить в резюме качественную и красивую фотографию, сделанную в профессиональном ателье.
Стоит отметить, что эйчаров, работающих в иностранных компаниях, часто обвиняют в предвзятости и дискриминации кандидатов по половому, возрастному или расовому признакам. Поэтому, если вы планируете устраиваться в зарубежную организацию, рекомендуем составить резюме без фото.
Как вставить фото в резюме в разных сервисах
Технология будет отличаться в зависимости от программы или сервиса, которые вы используете для заполнения анкеты. Ниже рассмотрим подробнее, как добавить фото в резюме на разных ресурсах.
MyResume
Добавить фотографию в профессиональном онлайн-конструкторе резюме сможет даже начинающий пользователь ПК. Алгоритм действий предельно прост.
Шаг 1. Заходим на сайт myresume.ru и нажимаем на кнопку «Составить резюме»:
Шаг 2. Выбираем шаблон:
Шаг 3. Когда понравившийся бланк откроется в редакторе, нажимаем на окно с изображением фотоаппарата и просто выбираем нужный файл:
Шаг 4. В завершение редактируем загруженный снимок, меняя его размер и положение:
В итоге получаем стильное резюме с аккуратно вставленным фото:
Преимуществом MyResume является возможность вставки изображения с соотношением сторон 3х4. Это важно, поскольку некоторые работодатели предпочитают видеть в анкетах соискателей фото в формате как на паспорт.
Microsoft Word
Перейдем к вопросу, как добавить фото при создании резюме в ворде. Для начала откроем файл и в левом боковом меню кликнем на пункт «Создать». Затем в поисковую строку введем запрос «резюме» и выберем один из бланков:
В некоторых макетах уже предусмотрено место под размещение фотографии. Работать с ними очень просто. Чтобы вставить нужный снимок, выбираем текущую картинку, переходим во вкладку «Формат», нажимаем на кнопку «Изменить изображение» и выбираем заготовленный на компьютере файл.
Полученный результат:
Теперь разберемся, как вставить фото в резюме word, если в документе изначально нет места под изображение.
Шаг 1. Выберем шаблон, не предусматривающий наличие снимка:
Шаг 2. Попробуем добавить фотографию в верхнюю часть страницы. Для этого опустим размещенную информацию на одну позицию и вставим таблицу, состоящую из строки и двух столбцов:
Шаг 3. В левый столбец вставляем изображение, а в правый перенесем блок с именем и фамилией:
Вот что у нас получилось:
Из-за вставки таблицы произошло незначительное смещение информации вниз. Но это легко исправить при помощи уменьшения интерлиньяжа и расширения полей документа.
Шаг 4. Уберем границы таблицы и «подтянем» текст, чтобы анкета умещалась на одной странице. Контактные данные перенесем в поле с ФИО:
Google Docs
В бесплатных шаблонах резюме от Гугл не предусмотрено место под фото. Однако при желании вставить снимок в понравившийся бланк все-таки можно.
Шаг 1. Сначала откроем Google Докс и зайдем в галерею шаблонов. Выберем макет в сдержанном классическом стиле:
Шаг 2. Предположим, нам нужно разместить фотографию справа от имени и контактных данных. Для этого вставим таблицу в начале страницы:
Шаг 3. В левый столбец переносим имя, должность, адрес, email и номер телефона, а в правый добавляем фотографию:
Шаг 4. После добавления изображения уберем границы таблицы и сделаем в столбце с фотографией выравнивание по правому краю.
Образец резюме с фотографией в Гугл Документах:
HeadHunter
На сайтах по поиску работы можно заполнить резюме, разместить его и сделать доступным для просмотра другими пользователями. Для примера покажем, как добавить фотографию в анкету, созданную на HeadHunter.
Шаг 1. Зайдем на сайт hh.ru и нажмем на кнопку «Создать резюме»:
Шаг 2. На сайте откроется редактор для заполнения стандартной анкеты в онлайн-режиме. Готовый документ автоматически публикуется и направляется на проверку модератором. Сделать резюме более привлекательным можно с помощью фотографии:
Шаг 3. После нажатия на кнопку «Фотография» откроется диалоговое окно с просьбой выбрать нужный файл на компьютере:
Шаг 4. Если фото вам не нравится, его можно легко заменить или оставить резюме без снимка. В нашем случае фотография смотрится отлично, поэтому нажимаем на кнопку «Сохранить»:
Так анкета будет выглядеть в окне редактора:
А это образец резюме, сохраненный в pdf-формате. Фото аккуратно расположено в левом углу напротив контактных данных:
Авито
В резюме, созданном на Авито, также можно установить фотографию.
Шаг 1. Для начала работы в сервисе потребуется войти в личный кабинет и нажать на кнопку «Создать объявление»:
Шаг 2. После этого откроется несколько категорий и подкатегорий. Нам нужно выбрать «Работа», «Резюме» и сферу, в которой мы планируем трудиться, например, «Бухгалтерия, финансы»:
Шаг 3. Далее появится форма для заполнения анкеты. Окно для загрузки фотографии располагается в самом низу:
Готовое резюме с Avito после заполнения всех полей и загрузки снимка:
Canva
Еще один удобный инструмент для создания резюме с фотографией. При введении нужного поискового запроса Канва выдает более 6 тыс. вариантов шаблонов для оформления анкеты.
Большинство бланков уже содержат место под снимок. С такими макетами работать просто.
Шаг 1. Выделить текущее изображение:
Шаг 2. Удалить его, нажав кнопку Delete:
Шаг 3. Вставить свой снимок:
Получился оригинальный вариант резюме. Осталось только заполнить информацию о себе.
Заключение
Зная, как красиво вставить фото в резюме, вы сможете продемонстрировать свою индивидуальность и выделить документ из потока однотипных CV. Главное, чтобы загруженное в анкету изображение смотрелось органично и было исполнено в официально-деловом стиле.
Автор статьи
Марина Галенкова
Высшее юридическое образование. Специалист в сфере управления персоналом, карьерный консультант. Основное направление деятельности ‒ аттестация и повышение квалификации сотрудников. Приняла участие в разработке интерактивного онлайн-курса в формате SCORM для крупной строительной компании. Использует вовлекающие техники, повышающие мотивацию персонала и помогающие лучше усвоить учебный материал.

МЕГАподборка компетенций

И что делать, если вы подписали NDA

Наличие изображения позволяет персонифицировать документ, выделить его из остальной обезличенной массы. Оценка информации, представленной в резюме, будет происходить с учетом того образа, который сформируется у работника кадровой службы при просмотре фотографии претендента. Чтобы обеспечить свою самопрезентацию изображением, нужно обладать определенными навыками работы с графическими и текстовыми редакторами. Рассмотрению вопроса о том, как вставить фотографию в резюме и будет посвящена эта статья.
Как выбрать фотографию для резюме
Прежде чем перейти к технической стороне вопроса, нужно сказать несколько слов о подборе фотографии для резюме. Размещенное в нем изображение будет играть не последнюю роль при выборе кандидата на вакантную должность.
То, какое впечатление сложится у рекрутера о соискателе при просмотре резюме, во многом зависит от приложенного фото. Оно может служить основанием не только для оценки внешних данных автора (подобные требования выдвигаются достаточно редко), но и стать показателем того, насколько претендент на должность знает основы делового общения и этикета.
Подбирая фотографию, следует придерживаться следующих критериев:
- желательно, чтобы претендент был изображен на ней в фас;
- легкая улыбка поможет создать положительный имидж кандидата, особенно при желании устроиться на клиентоориентированные специальности;
- не стоит брать фото в полный рост, достаточно изображения лица и трети груди кандидата (как на официальных документах);
- на фото не должны присутствовать посторонние лица;
- фон может быть однотонный, спокойный (не стоит размещать фотографию с каких-либо мероприятий, где на заднем плане просматриваются другие люди или предметы интерьера);
- форма одежды деловая, строгая, не стоит злоупотреблять украшениями и макияжем;
- размещенная фотография должна быть актуальной, то есть соответствовать настоящему возрасту автора;
- качество изображения предпочтительно высокое, чтобы при увеличении не распадалось на пиксели.
На крайний случай для размещения в резюме можно использовать фото с официального документа, предварительно отсканировав его.
При оформлении резюме можно прибегнуть к нескольким вариантам его заполнения:
- заполнить на официальных сайтах, предоставляющих услуги по трудоустройству;
- составить самостоятельно, воспользовавшись программой «Word» и образцами резюме на нашем сайте.
А вам уже приходилось составлять резюме?
ДаНет
Как вставить фото в резюме на сайтах
Как правило, на порталах по поиску работы, предусмотрена возможность быстро и просто разместить не только личную и профессиональную информацию о соискателе, но и его фото. Для этого предусмотрены специальные поля и рамки, которые можно заполнить непосредственно на выбранном сайте. Удобный интерфейс с простым алгоритмом действий и подсказками для клиентов при наведении курсора на выбранный пункт резюме, позволит выполнить необходимые действия даже новичкам в этом деле.
Пошаговая инструкция по размещению фото на работном сайте выглядит так:
- Для того, чтобы вставить фото в резюме на сайте по поиску работы, предварительно нужно заполнить все поля, помеченные звездочкой. Далее необходимо сохранить документ.
- После этого активизируется рамка для фотографии, расположенная в левом верхнем углу резюме напротив личной информации о соискателе. В этом окне появится кнопка с надписью «Добавить».
- При нажатии на нее откроется дополнительное окно, где следует найти пункт «Обзор», кликнуть на него левой клавишей мышки и выбрать файл с нужным изображением (размер фото не должен превышать 6 Мб).
- Выбрав фото, нужно нажать кнопку «Загрузить», а после появления изображения в рамке, отметить его галочкой и «Сохранить».
Если возникают проблемы с сохранением фотографии на портале, стоит проверить соответствие используемой версии браузера требованиям сайта к ПО и корректность его работы.
Размещение фотографии в документе «Word»
При составлении самопрезентации самостоятельно в текстовом редакторе, возникает вопрос о том, как в резюме вставить фотографию рядом с текстом. Разместить таким образом изображение также не составит большого труда. При работе в «Word» есть два способа загрузки фотографий. Первый предполагает наличие минимальных знаний о возможностях этой программы, второй – максимально прост в применении и не требует дополнительных усилий.
Вставить фото в готовый документ можно следующим образом:
- Навести курсор на место, в котором будет размещаться фотография (как правило это верхний левый или правый угол напротив Ф.И.О. кандидата). Кликнуть левой клавишей мыши, чтобы он замигал. Место для фото определено.
- На верхней панели инструментов выбирается пункт «Вставка». При этом открывается дополнительное меню. В нем нужно найти подпункт «Картинка» и нажать на него.
- Откроется новое окно с имеющимися на данном компьютере изображениями.
- Подобрав из них нужное и кликнув по нему левой кнопкой мыши, в правом нижнем углу окна ищем обозначение картинки в строке «Имя файла». Под ней расположена кнопка «Вставить», которую и следует нажать.
- Фотография копируется в выбранный документ.
Другой способ того, как вставить фотографию в резюме в ворде, еще более прост. В этом случае алгоритм действий таков:
- Открывается папка с фотографиями, из них выбирается нужная.
- При нажатии на нее правой кнопкой мыши развернется дополнительное меню. В нем следует отметить пункт копировать, кликнув на него левой клавишей.
- Далее в самом резюме также отмечается место для фото. При нажатии на него левой кнопкой мыши курсор начинает мигать.
- Кликнув правой кнопкой мыши рядом с курсором, выбираем в открывшемся окне строку «Вставить». Фотография появляется в указанном месте.
Чтобы документ смотрелся более презентабельно, и фотография органично вписывалась в его структуру, можно использовать функцию «Обтекание текстом». Для этого необходимо нажать правую клавишу мыши непосредственно на размещенной в резюме фотографии, найти в появившемся меню искомую строку, подвести к ней курсор и выбрать в открывшейся дополнительной вкладке пункт: вокруг рамки. Теперь фото смотрится единым целым с имеющимся текстом.
Закончив действия по размещению фотографии в созданном документе, оценив ее соответствие необходимым параметрам, проверив правильность информации, представленной в резюме, его читабельность, грамотность и эстетичность оформления, можно высылать самопрезентацию в адрес работодателя и ожидать ответа.
Резюме – это визитная карточка соискателя и помимо всех ваших навыков и достоинств, которые вы перечисляете, заполняя все разделы, есть ещё один маленький и достаточно важный пункт – фото в резюме.
Хотелось бы напомнить, что главная цель анкеты соискателя – это донесение работодателю всех необходимых данных характеризующих вас как специалиста в определенной области, а фотография может стать дополнительным источником информации. Опытные рекрутеры и менеджеры по персоналу, по одному только внешнему виду человека, могут определить то, что не указано в тексте. Поза, одежда, прическа, выражение лица – все это важно, так как слаживает первое впечатление о предоставившем это фото кандидате. По этой причине, вопрос о необходимости снимка в резюме, все чаще возникает у людей задающихся поиском работы.
Ниже представлен стандартный образец резюме с фото в формате Word, который можно бесплатно скачать для последующего редактирования в текстовом редакторе.
Как вставить фото для резюме в документ Microsoft Word?
Вставка изображений в word, достаточно простой процесс. Всего пару действий и необходимое фото будет находиться в месте, в котором установлен ваш курсор.
- Шаг 1. В самом верху окна программы находится лента вкладок, где вам нужно выбрать вкладку «Вставка»;
- Шаг 2. Перейдя на вкладку «Вставка», в открывшемся меню нажмите на кнопку «Рисунок»;
- Шаг 3. В появившемся окне перейдите в папку, где хранится снимок, и двойным щелчком мыши либо нажатием на кнопку «Вставить», изображение добавиться в место, в котором был установлен курсор.
- Шаг 4. С помощью мыши вы можете изменить размер и расположение фото в резюме.
Если же у вас нет в архиве подходящей фотографии, вы всегда можете обратиться к профессионалу в фотоателье или фотостудию. Ваше фото для резюме – это один из важных инструментов в решение конкретной задачи — быть приглашенным на собеседование, поэтому не пожалейте времени и денег, и сделайте хороший снимок. Удачи в поиске работы!
Нужно ли фото в резюме?
Нужно ли размещать свое фото в резюме, если в тексте вакансии этого не требуется? Зачастую работодатель выбирает себе сотрудника не по внешним данным (только в случаях, когда обязательным требованием есть презентабельная внешность), а по его опыту и профессионализму, но фотография может существенно выделить ваш серый бланк среди основной массы одинаковых анкет соискателей, а также привлечь внимание открытостью и свежестью.
Когда вы фотогеничны и на фото получаетесь даже лучше, чем выглядите в жизни, а сама фотография соответствует всем требованиям, которые представлены ниже, то почему бы ее не разместить в вашем резюме? В конце концов, работодателю будет легче вспомнить вашу кандидатуру, если у него остался ваш зрительный образ.
Следует упомянуть и о таких компаниях и вакансиях, где внешний вид работника одно из самых главных требований. В таких случаях, если из-за фото вам пришлют отказ, то это поможет избежать лишних временных и финансовых затрат связанных с явкой на собеседование.
Если же у вас нет подходящих фотографий для резюме (не соответствует основным требованиям) или на снимках вы получаетесь не удачно, то лучше оставить свою анкету без фото, а на само собеседования явится в подобающем виде и взять рекрутера своей харизмой, обаянием и профессионализмом.
Размещение фото в резюме – необязательно (если этого не требуют в вакансии), скорее это больше рекомендация. Поэтому, размещать его или нет – вопрос на ваше усмотрение.
Какой должна быть фотография в резюме?
Если вы всё-таки решили добавить ваш снимок в резюме, вам следует со всей серьёзностью подойти к выбору фото, дабы не перечеркнуть одним махом все ваши достоинства, навыки и умения.
- Размер и позиция. Фотографию лучше всего разместить вместе с личными данными в правом или левом углу бланка резюме. Размер снимка не должен быть слишком большим, ориентируйтесь на размер фотографии в паспорте, можно чуть-чуть больше. Должно быть хорошо видно лицо, голову и плечи, такое изображение наиболее приемлемое. Фото в полный рост недопустимо.
- Обстановка и фон. На фото должны быть вы и только вы. Не допускается никаких групповых снимков или вырезанные части с коллективных фотографий, на которых сохранились обрезанные части рук и тел. Задний фон не должен никаким образом отвлекать внимание от лица – никаких ярких сооружений или памятников, не стоит размещать фото возле новенькой машины, этим вы не сможете произвести впечатление делового человека. Фон должен быть однотонным, возможно также присутствие некоторых деталей на заднем плане, но при условии, что они не будут отвлекать внимание и не испортят общего впечатления.
- Внешний вид. Необходимо привести прическу в порядок, хорошо будет собрать длинные волосы в пучок, это придаст фотографии делового вида. Макияж необходим только для женщин, он должен быть повседневным. Чересчур яркий макияж выглядит вызывающе, что недопустимо в данной ситуации. Пользоваться фотошопом, чтобы убрать мелкие недостатки (убрать прыщик, эффект красных зрачков) — можно, но пользуйтесь с осторожностью.
- Одежда. Для резюме предпочтительней деловая одежда, это смотрится серьёзно и по-деловому, что более выигрышно. Также допустим повседневный стиль одежды, но с учетом, что она будет однотонной, не в горошек, полоски, без всяких броских надписей и глубокого декольте. Вы фотографируетесь на страничку в социальных сетях, и разнообразность тут не сыграет вам на руку. Что касается украшений, то они должны быть не броские и по минимуму, ведь это не главное, что должно привлекать внимание.
- Выражение лица. Это очень важный пункт – ваша главная цель вызвать доверие и уважение. Избегайте фото, на котором у вас слишком серьёзное лицо. Полуулыбка будет смотреться уместней.
- Актуальность фото. Не забывайте, что фотография для резюме должна быть новой и актуальной. Не прикрепляйте фото 20 летней давности, не стоит вводить в заблуждение работодателя.
-
Перейдите в раздел Файл > Создать.
-
В поле поиска введите «Резюме» или «Сопроводительное письмо».
-
Дважды щелкните нужный шаблон.
-
Замените замещающий текст собственным.
-
В меню Файл выберите Создать из шаблона.
-
В поле поиска введите «Резюме» или «Сопроводительное письмо».
-
Дважды щелкните нужный шаблон.
-
Замените замещающий текст собственным.
См. также
Создание и использование собственного шаблона в Office для Mac
Создавать резюме в Интернете можно быстро и легко.
Примечание: К шаблону прилагается сопроводительное письмо, поэтому все, что нужно, есть в одном документе.
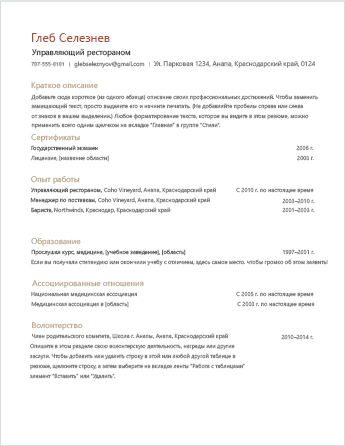
Выберите один из наших шаблонов резюме и откройте его в Word в Интернете, чтобы сделать его вашим.
Совет: Если вы уже используете Word в Интернете, перейдите к шаблонам резюме и сопроводительных писем, выбрав Файл > Создать, а затем под изображениями шаблонов щелкните Дополнительно на Office.com.
Вы перейдете на страницу Шаблоны для Word. В списке категорий щелкните Резюме и сопроводительного письма.
В процессе работы над резюме, возможно, понадобится переименовать его.
Для выравнивания текста в шаблоне используется таблица. Если вы хотите указать еще одно место работы или учебы, добавьте строки в таблицу, открыв вкладку Макет в разделе Работа с таблицами и щелкнув Вставить снизу (или Вставить сверху).
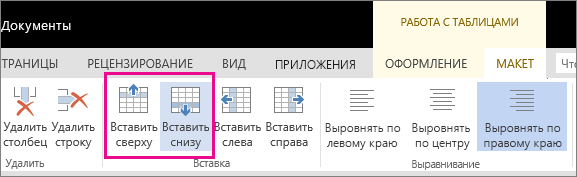
Советы по написанию резюме см. в статье Шесть рекомендаций по составлению эффективного резюме.
печать
Когда все будет готово, распечатайте письмо или отправьте его в электронном виде. Это можно сделать, если резюме по-прежнему открыто в Word в Интернете. Нет необходимости предварительно сохранять его (это уже сделано за вас).
Чтобы распечатать резюме, нажмите клавиши CTRL+P. Откроется диалоговое окно «Печать».
Примечание: Если это окно не открывается, щелкните ссылку, чтобы открыть копию резюме в формате PDF. В этом окне воспользуйтесь командой печати в программе просмотра PDF-файлов.
Общий доступ
Чтобы поделиться календарем в Интернете, отправьте ссылку на него.
-
В верхней части экрана нажмите кнопку Общий доступ.
-
В разделе Общий доступ щелкните элемент Получить ссылку.
-
В списке Выберите один из вариантов выберите пункт Только просмотр.
-
Нажмите кнопку Создать ссылку.
-
Щелкните веб-адрес, чтобы выделить его, а затем скопируйте и вставьте его в сообщение электронной почты, текстовое сообщение или запись блога.
Содержание
- Какое фото лучше разместить в резюме
- Как вставить фото в резюме.Word-документ
- Скачать бланк образца резюме с фото
Среди большого потока резюме, которые отправляются на почтовые ящики работодателей, важно выделиться из общей массы. Запомниться рекрутёру можно не только профессиональными умениями или большим послужным списком, но и хорошей фотографией в резюме.
Большинство людей лучше всего воспринимают визуальный тип информации. А резюме с фото дает представление не только о навыках человека, но и о том, как выглядит соискатель. Это создает целостный образ будущего сотрудника компании.
Какое фото лучше разместить в резюме
Придерживаясь этих простых рекомендаций, вы сможете добавить в резюме фото, которое покажет вас с лучшей стороны и не оттолкнет потенциальных работодателей.
- Портрет
Формат фотографии имеет большое значение. Не выбирайте снимок в полный рост или на фоне пейзажа, где вас практически не видно. Лучшим вариантом будет охват не ниже пояса, а в идеале – только голова и плечи.
- Ракурс
На изображении должны быть видны черты лица. Отлично подойдут ракурсы «фас» и «анфас». Фото в профиль возможно только в портфолио людей творческих профессий. Отдельная тема – это «селфи» в зеркало. Такие фотографии лучше оставить для социальных сетей.
- Выражение лица
На этом кадре вы должны расположить человека к себе. Лучше отдать предпочтение легкой улыбке. Слишком серьезное фото создаст впечатление, что вы зажатый или недоброжелательный человек. Также не подойдут варианты с неестественной мимикой: рожицы или губки «уточкой».
- Качество
Рекрутёра не заинтересует размытая фотография. Если у вас нет оборудования, чтобы сделать качественный снимок, обратитесь за помощью к профессиональному фотографу. Его услуги, конечно, требуют дополнительных затрат, но есть вероятность, что потребность в хороших фотоснимках возникнет снова.
Например, при устройстве на новую должность: для бейджа, в трудовую и медицинскую книгу, в личное дело, на доску почета и т.д. Современные фотографы кроме готовых снимков, отправят электронный вариант, которые всегда можно распечатать самостоятельно.
- Цвет
Лучше выбирать портреты в естественном дневном освещении. Не стоит также использовать черно-белые или фото с нанесенными цветовыми эффектами.
- Фон
Подойдет однотонный фон, без отвлекающих объектов. Также не выбирайте коллективные фотографии, где непонятно «кто есть кто».
- Одежда
Выбор одежды для фото зависит от должности, на которую вы претендуете. Для офисных работников стоит обратить внимание на деловой стиль. Для врачей и фармацевтов вполне допустим халат. Универсальным вариантом считается одежда в стиле «кежуал»: спокойные цвета, плавные линии, закрытый крой. Декольте, оголенные плечи и обилии аксессуаров – это табу.
- Макияж
Важный вопрос для фото в женском резюме. Не делайте макияж слишком броским. Он должен только подчеркнуть ваши естественные черты лица и убрать недостатки.
- Актуальность
Это один из важнейших пунктов в списке. Все мы меняемся по прошествии времени, даже если сами этого не замечаем. Давно снятые фото (свыше 4-5 лет) лучше не использовать. Иначе будет сильный контраст между резюме и реальной картиной на собеседовании. Работодатель может решить, что вы вводите его в заблуждение. Это подорвет ваш авторитет с первого дня знакомства.
Отдельные правила существуют при подборе фото для людей творческих профессий (моделей, телеведущих, актеров, певцов и других). Чаще всего кроме резюме, у них есть портфолио, с фотографиями с предыдущих мест работы или специально устроенных фотосессий.
Как вставить фото в резюме.Word-документ
Фотографию размещают в верхнем углу документа. Сторона (левая или правая) особой роли не играет, но в большинстве случаев выбирают правую сторону. Размер изображения – небольшой (высота не более 8 см, ширина не более 6 см). Фото занимает свободное пространство рядом с основной информацией о соискателе (ФИО, дата рождения, город, контактный телефон и e-mail).
Перед тем, как добавить фото в Word-документ, позаботьтесь о том, что бы его объем не был слишком большим (желательно не более 64 кб). Письма с большим весом могут создавать трудности при открытии рекрутёром на работе, а резюме будут занимать много места в рабочем пространстве компьютера.
Что бы уменьшить вес изображения можно воспользоваться специальными программами (в Photoshop есть функция «Сохранить для Web») или онлайн-редакторами (к примеру простой в пользовании сайт resizepiconline.com).
Шаги, что бы вставить фото в резюме в ворде:
- Нажимаем правой кнопкой мыши на выбранном изображении. Выбираем «Копировать».
- Открываем вордовский документ с резюме. Кликаем правой кнопкой мыши на выбранном месте в верхней части документа (сбоку текст) и выбираем «Вставить».
- Что бы редактировать размер или размещение самого фото на листе, его нужно сделать активным (нажимаем на него левой клавишей мышки один раз). По краям изображения появятся 8 синих точек. Они позволяют менять размер. Что бы сделать это равномерно, потяните мышкой за точки, которые размещены по углам. Если потянуть за боковые – картинка станет искаженной.
Размещение изображения также можно изменить. Если навести на него мышку – появится стрелка. С помощью левой кнопки мышки тащите изображение в одну из четырех сторон, которые она показывает.
- Что бы картинка отображалась корректно (сбоку от текста) нажмите на неё правой кнопкой мышки и выберете «Формат рисунка», а в нём вкладку «Вокруг рамки» и положение «По контуру».
- В меню «Формат рисунка» есть возможность задать точную высоту и ширину изображения, определить сторону размещения и другое.
Скачать бланк образца резюме с фото
Для создания эффективного резюме с нуля, существуют специальные готовые бланки. Они помогут сориентироваться в составлении основных пунктов и выборе уместной фотографии. Скачать бланк документа >>>.




 Используйте предустановленный в Word шаблон.
Используйте предустановленный в Word шаблон.
 Скачайте шаблон резюме для Word.
Скачайте шаблон резюме для Word.
 Скачайте шаблон напрямую из Office Online.
Скачайте шаблон напрямую из Office Online.
 Заполните шаблон резюме информацией.
Заполните шаблон резюме информацией.
 Создайте резюме с использованием мастера (только в Word 2003).
Создайте резюме с использованием мастера (только в Word 2003).
 Поймите, что именно вам обязательно следует включить в резюме.
Поймите, что именно вам обязательно следует включить в резюме.
 Подумайте о создании хронологического резюме.
Подумайте о создании хронологического резюме.
 Будьте осторожны при составлении функционального резюме.
Будьте осторожны при составлении функционального резюме.
 Попробуйте составить комбинированное резюме.
Попробуйте составить комбинированное резюме.
 Подумайте о написании резюме в форме биографической справки.
Подумайте о написании резюме в форме биографической справки.
 Укажите свои контактные данные.
Укажите свои контактные данные.
 Подумайте о включении в резюме своей цели.
Подумайте о включении в резюме своей цели.
 Укажите информацию о своем образовании и имеющихся специальностях.
Укажите информацию о своем образовании и имеющихся специальностях.
 Опишите имеющийся опыт работы.
Опишите имеющийся опыт работы.
 Включите в резюме раздел с перечислением прочих имеющихся навыков.
Включите в резюме раздел с перечислением прочих имеющихся навыков.
 Подумайте об указании рекомендаций.
Подумайте об указании рекомендаций.
 Осуществите итоговое форматирование документа.
Осуществите итоговое форматирование документа.