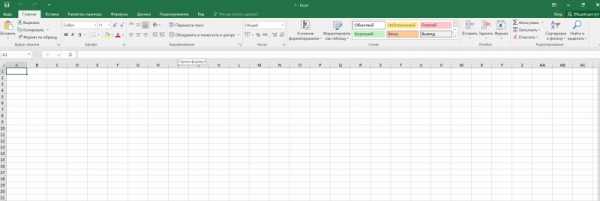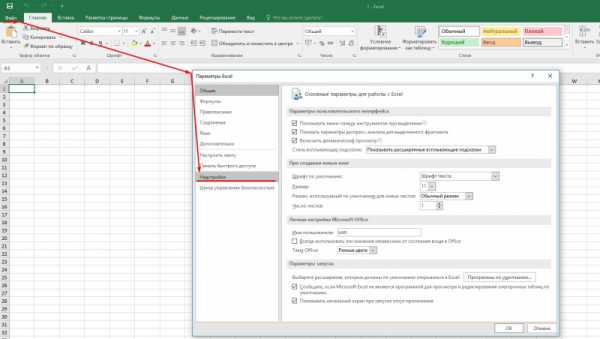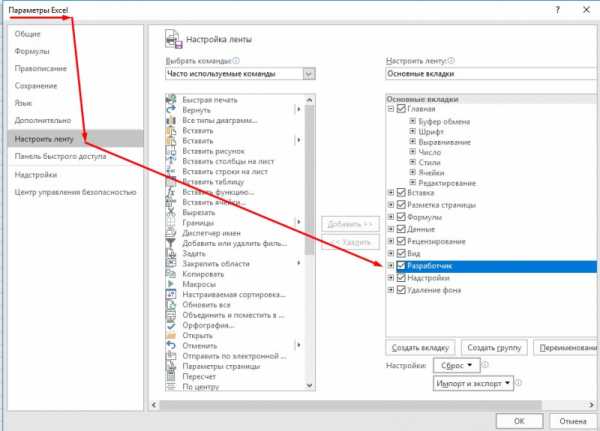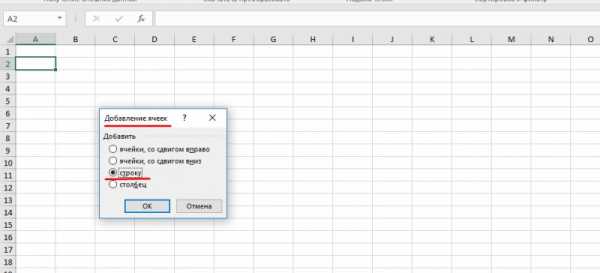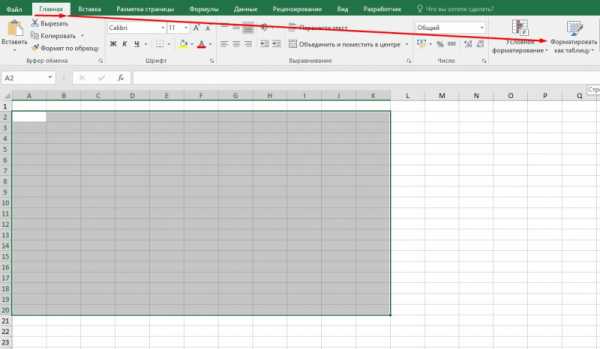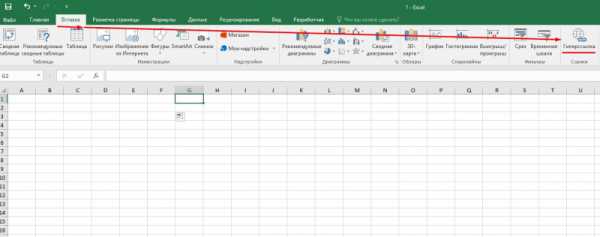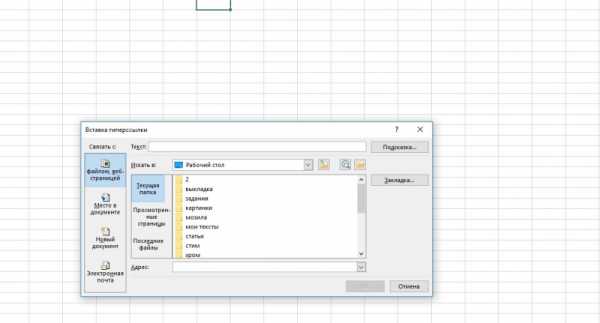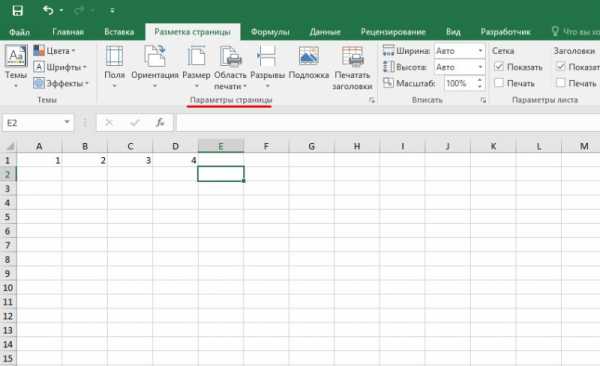Программа MS Excel создана для работы с электронными таблицами. Эксель обрабатывает большие объемы и…
Программа MS Excel создана для работы с электронными таблицами. Эксель обрабатывает большие объемы информации. В программу включены математические, статистические, финансовые функции – всего порядка шестисот. С их помощью пользователь связывает таблицы между собой, выбирает форматы представления сведений, создает иерархические структуры. Работа с таблицами требует от пользователей минимальных усилий, что положительно сказывается на производительности. Заголовок таблиц меняется по необходимости, документ редактируется в ячейке. В экселе предусмотрены аналитические инструменты – сводные диаграммы и таблицы, доступен механизм автоматической коррекции.
Интерфейс программы изменялся с каждой новой версией. Последние варианты отличаются интуитивным интерфейсом. В первых программах у пользователя возникали вопросы с такой задачей, как добавить строчку в excel – она появлялась слишком быстро. Позднее процедура стала плавной благодаря реализации функции «динамический интерфейс».
С изменением интерфейса также поменялось представление меню программы. Меню панелей и инструментов начиная с эксель 2007 заменено на Ленту. Новичкам привыкнуть к оформлению проще, чем опытным юзерам. Последние часто не понимают, где в экселе сервис – привычный пункт меню с важными программами. Кроме того, в новых программах доступна мини-панель инструментов, которая появляется над контекстным меню. В панели содержатся инструменты форматирования, как и в Ленте. Среди нововведений – улучшенная версия опции «Поиск решения», которая используется для поиска оптимальных значений формул в ячейках.
Поиск решения – как добавить опцию в excel
По умолчанию надстройка в excel отключена. Но активируется средствами редактора и не требует установки программ и приложений. В разных вариантах программы активация надстройки идет по схожему алгоритму. Рассмотрим, как добавить поиск решения в excel 2007 и 2010. На первом этапе переходим в список настроек. В экселе 2007 для этого кликаем по кнопке Office и далее переходим в Параметры и затем в Надстройки. В новых программах меню надстроек расположено по пути: Файл – Параметры – Надстройки.
После входа в нужное меню в перечне неактивных надстроек приложений активируем поиск решения. Однако опция в меню программы не добавится. Для добавления переходим в «Разработчик». Здесь в списке доступных надстроек кликаем по полю Поиск решения. В результате на вкладке Данные появляется дополнительная группа команд – Анализ. В перечне анализа расположена искомая опция.
Зачастую, разбираясь, как добавить поиск решения в excel, пользователи сталкиваются с отсутствием на главной панели вкладки «Разработчик». В старых программах она расположена в главном меню. В новых редакторах вкладка по умолчанию скрыта. Чтобы добавить вкладку разработчик в excel 2007, входим в Настройки и далее в Параметры. Здесь откроется вкладка «Основные». Для активации «Разработчика» на ленте, ставим галочку напротив надписи «Показывать…».
В редакторах 2010 и выше вкладка активируется в настройках ленты (файл – параметры). Здесь также ставим флажок напротив опции, которая появляется в ленте между вкладками Справка и Вид. В состав опции входит четыре группы команд, которые необходимы для работы с макросами. Также используются при установке кнопок управления в таблице.
Добавление строк – рабочие варианты
Вставка строк в таблице редактора сопряжена с трудностями. Процесс на первый взгляд простой. Однако не всегда пользователь получает запланированный результат. Выделяют три основных способа, как добавить строчку в excel: в конце таблицы, между строк и путем создания умной таблицы. Чаще всего пользователь вставляет новые строки между уже присутствующими в таблице. Этот способ предполагает выполнение двух действий. Первый этап: курсор устанавливается в ячейке, над которой появится новая строка. Второй этап: после нажатия на правую кнопку мыши в перечне опций выбирается «Вставить строку».
Добавить строчку в excel позволяют комбинации горячих клавиш. Что ускоряет работу и повышает производительность. Для вставки нажимается клавиша Ctrl и клавиша «+». После чего на экран выводится окно со списком пунктов, где выбирается Строка. При этом клавиша плюс нажимается в правой, цифровой, части клавиатуры.
Вставка новой строки в конце таблицы приводит к удалению форматирования, которое применял пользователь в расчетах. Поэтому используются методы, предусмотренные функционалом программы. Сначала выделяем самую нижнюю строку рабочей таблицы. Затем тянем за квадратик, появившийся в правом уголке выделения. Таблица расширяется на заданное количество строк. Но вместе с форматированием переносится и введенный в ячейки текст. Его удаляем нажатием Delete или с помощью контекстного меню. Выделяем ненужный текст и выбираем очистку содержимого. Информация пропадет, а формулы и формат сохранятся.
Облегчить работу с таблицей и с вопросом, как в excel добавить строчку, помогает группировка строк. Это функция умной таблицы. Создается путем выделения всей таблицы. Затем во вкладке «Главная» ленты выбирается пункт «Форматировать как таблицу». Здесь не нужно выяснять, где в экселе сервис. В появившемся перечне шаблонов выбирается подходящий вариант. В такой таблице строки добавляются посредине, в начале или конце без ущерба для форматирования и потери информации.
Работа с гиперссылками и диаграммами в экселе
Гиперссылка перемещает пользователя на ячейку, иной документ или на веб-сайт. В редакторе используются гиперссылки для перехода в ячейку используемой книги, открытия нового документа, перехода на новый лист или закладку в Ворд. Также нажатие на ссылку ведет на сайт, отправляет сообщения на e-mail и создает новый файл. Чтобы добавить гиперссылку в excel выделяем ячейку. Затем вызываем контекстное меню и в перечне позиций выбираем Ссылку. Появляется диалоговое окно. Здесь выбираем файл, куда будет вести ссылка, вводим адрес Интернет-ресурса.
Добавить гиперссылку в экселе без контекстного меню помогает вкладка Вставка. В новых программах во Вставке присутствует пункт Гиперссылка. Здесь выбираются тип ссылки, путь перехода, конкретная ячейка или диапазон. При желании пользователь меняет текст гиперссылки.
Кроме таблиц в программе пользователи создают диаграммы для визуализации информации и контроля тенденций. Цифры представляются в виде графиков, что облегчает восприятие информации и показывает взаимосвязь между показателями. В редакторе представлен широкий выбор диаграмм. Часть параметров графика устанавливается по умолчанию, часть пользователь вносит вручную.
При построении графика используются внесенные в таблицу значения – в строках или столбцах. На основании заданных параметров редактор автоматически строит диаграмму, которую пользователь впоследствии меняет на подходящий вариант.
Чтобы добавить подписи осей в excel, используются значения столбцов. Для оси X применяются также заголовки столбцов или цифры из первого столбика. Числа в остальных столбцах – информация для создания подписи второй оси, Y. При построении графика используется информация в смежных и отдельных ячейках. Программа автоматически добавляет смежные ячейки таблицы. Чтобы использовать числа в отдельных ячейках, используется клавиша Ctrl. С ее помощью выбираются цифры или диапазоны.
После составления диаграммы переносим ее на лист, используя в новых редакторах вкладку Вставка. В области присутствует пункт Диаграммы. Во вкладке Charts в excel в 2013 находится пункт Рекомендуемые диаграммы. Здесь представлены разные типы графиков, в том числе объемные. Также доступен выбор других гистограмм. Пользователи могут сразу просмотреть все варианты, кликнув по кнопке See All Charts. Дополнительно в программе предусмотрена возможность объединения диаграмм.
В экселе до варианта 2010 года комбинированные графики составлялись с трудом. В excel в 2013, 2016 объединить информацию и представить ее на графике просто. Поскольку сразу во вкладке Диаграммы присутствует комбинированный вариант. следуя инструкциям, пользователь оперативно достигает цели.
Нумерация страниц в экселе
По умолчанию в редакторе не предусмотрена нумерация страниц. Но функция необходима при отправке документа в печать или в стороннюю компанию. Способов, как в экселе добавить нумерацию страниц, разработано достаточно, чтобы пользователь мог воспользоваться опцией. Способ нумерации не отличается в старых и новых программах эксель. Отличается только расположение и название кнопок.
Простая нумерация доступна в колонтитулах. Для перехода в колонтитулы, выбирается группу Текст в панели инструментов. Пользователь сам определяет место расположения номеров в документе. Для отображения общего количества страниц сначала устанавливается простая нумерация. Затем в области редактирования колонтитула изменяется тег нумерации. Пишется так: Страница&[Страница] из & [Страниц]. После выбирается вкладка Число страниц. Готово.
По необходимости нумеруются все страницы книги excel, кроме титульной. Процедура проводится в колонтитулах, где выбирается особый тип для первого листа. Далее процедура идет по вышеописанным способам в зависимости от выбранного типа нумерации.
Кроме того, доступна опция простановки номеров листов с определенного участка таблицы. На начальном этапе проставляется простая нумерация. Затем во вкладке Разметка страницы в Параметрах устанавливается число, с которого пойдет отсчет страниц. Цифра указывается в поле, которое устанавливает номер для первой страницы.
На первом этапе переходим в список настроек. В экселе 2007 для этого кликаем по кнопке Office и далее переходим в Параметры и затем в Надстройки. В новых программах меню надстроек расположено по пути: Файл – Параметры – Надстройки.
Где найти сервис в Excel 2010?
В редакторах 2010 и выше вкладка активируется в настройках ленты (файл – параметры). Здесь также ставим флажок напротив опции, которая появляется в ленте между вкладками Справка и Вид. В состав опции входит четыре группы команд, которые необходимы для работы с макросами.
Что такое сервис в Эксель?
Последние часто не понимают, где в экселе сервис – привычный пункт меню с важными программами. Кроме того, в новых программах доступна мини-панель инструментов, которая появляется над контекстным меню. В панели содержатся инструменты форматирования, как и в Ленте.
Как вызвать программу оптимизации в Excel?
- В Excel 2010 и более поздних версий выберите Файл > Параметры. …
- Выберите команду Надстройки, а затем в поле Управление выберите пункт Надстройки Excel.
- Нажмите кнопку Перейти.
- В окне Доступные надстройки установите флажок Поиск решения и нажмите кнопку ОК.
Где находится в меню Сервис?
Кликнем по панели правой кнопкой мышки, после чего установим в меню маркер рядом с пунктом «Панель меню» (для чего кликнем по нему левой кнопкой мышки). При отображении панели меню мы увидим на ней и пункт «Сервис».
Где анализ данных в Excel?
Делается это следующим образом. Перейдите на вкладку «Файл» и нажмите «Параметры», затем выберите раздел «Надстройки». Далее, отыщите «Надстройки Excel» и кликните по кнопке «Перейти». В открывшемся окне доступных надстроек отметьте пункт «Пакет анализа» и подтвердите выбор, нажав «ОК».
Как найти анализ данных в Excel 2010?
- Откройте вкладку Файл, нажмите кнопку Параметры и выберите категорию Надстройки.
- В раскрывающемся списке Управление выберите пункт Надстройки Excel и нажмите кнопку Перейти. …
- В диалоговом окне Надстройки установите флажок Пакет анализа, а затем нажмите кнопку ОК.
Как включить поиск решения в Excel 2013?
1) Чтобы включить «Поиск решений», выполните следующие шаги:
- нажмите «Параметры Excel», а затем выберите категорию «Надстройки»;
- в поле «Управление» выберите значение «Надстройки Excel» и нажмите кнопку «Перейти»;
- в поле «Доступные надстройки» установите флажок рядом с пунктом «Поиск решения» и нажмите кнопку ОК.
Как установить надстройку в Excel?
- На вкладке Файл выберите команду Параметры, а затем — категорию Надстройки.
- В поле Управление выберите элемент Надстройки Excel и нажмите кнопку Перейти. …
- В поле Доступные надстройки установите флажок той надстройки, которую необходимо активировать, а затем нажмите кнопку ОК .
Что такое подбор параметра в Excel?
«Подбор параметра» — ограниченный по функционалу вариант надстройки «Поиск решения». Это часть блока задач инструмента «Анализ «Что-Если»». В упрощенном виде его назначение можно сформулировать так: найти значения, которые нужно ввести в одиночную формулу, чтобы получить желаемый (известный) результат.
Где находится подбор параметров в Excel 2007?
В MS EXCEL 2007-2010 Подбор параметра находится на вкладке Данные, группа Работа с данным .
- Простейший пример …
- Значения параметров а и b введены в ячейках B8 и B9 . …
- В качестве целевого значения для ячейки B10 укажите 21, изменять будем ячейку B9 (параметр b ).
- Нажмите ОК.
Какие команды для решения задач оптимизации используются в Excel?
В Excel для решения задач оптимизации используются следующие команды: Подбор параметров («Данные» — «Работа с данными» — «Анализ «что-если»» — «Подбор параметра») – находит значения, которые обеспечат нужный результат.
Как сделать отчет о результатах в Excel?
сервис — поиск решения — заполняете диалоговое окно (указываете целевую ячейку, ограничения, нажимаете «выполнить» и потом когда появится окно результатов поиска решения, выберете среди отчетов «Результаты», см.
[expert_bq id=»1570″]Если модель сложная, то работа может остановится на некоторое время, надстройка обычно восстанавливается от этих проблем сама. Если же вы хотите что-то уточнить, обращайтесь ко мне![/expert_bq]
Прежде чем запустить модель, необходимо задать еще несколько параметров, чтобы убедиться, что сервис отработает корректно. В основном диалоговом окне убедитесь, что стоит маркер напротив поля Сделать переменные без ограничений неотрицательными. В этом же окне нажмите кнопку Параметры.
Где Находится Сервис Параметры в Excel
- На вкладке Файл выберите команду Параметры, а затем — категорию Надстройки.
- В поле Управление выберите элемент Надстройки Excel и нажмите кнопку Перейти. …
- В поле Доступные надстройки установите флажок той надстройки, которую необходимо активировать, а затем нажмите кнопку ОК .
Кроме основных вкладок в документе могут появляться дополнительные вкладки (при активации тех или иных функций): Работа с рисунками и другие, которые содержат дополнительные инструменты, используемые в рамках выбранной функции.
Включение блока инструментов «Анализ данных» в Microsoft Excel
Программа Excel – это не просто табличный редактор, но ещё и мощный инструмент для различных математических и статистических вычислений. В приложении имеется огромное число функций, предназначенных для этих задач. Правда, не все эти возможности по умолчанию активированы. Именно к таким скрытым функциям относится набор инструментов «Анализ данных». Давайте выясним, как его можно включить.
Включение блока инструментов
Чтобы воспользоваться возможностями, которые предоставляет функция «Анализ данных», нужно активировать группу инструментов «Пакет анализа», выполнив определенные действия в настройках Microsoft Excel. Алгоритм этих действий практически одинаков для версий программы 2010, 2013 и 2016 года, и имеет лишь незначительные отличия у версии 2007 года.
Активация
- Перейдите во вкладку «Файл». Если вы используете версию Microsoft Excel 2007, то вместо кнопки «Файл» нажмите значок Microsoft Office в верхнем левом углу окна.
После выполнения этих действий указанная функция будет активирована, а её инструментарий доступен на ленте Excel.
Запуск функций группы «Анализ данных»
Теперь мы можем запустить любой из инструментов группы «Анализ данных».
- Переходим во вкладку «Данные».
- Корреляция;
- Гистограмма;
- Регрессия;
- Выборка;
- Экспоненциальное сглаживание;
- Генератор случайных чисел;
- Описательная статистика;
- Анализ Фурье;
- Различные виды дисперсионного анализа и др.
Работа в каждой функции имеет свой собственный алгоритм действий. Использование некоторых инструментов группы «Анализ данных» описаны в отдельных уроках.
Как видим, хотя блок инструментов «Пакет анализа» и не активирован по умолчанию, процесс его включения довольно прост. В то же время, без знания четкого алгоритма действий вряд ли у пользователя получится быстро активировать эту очень полезную статистическую функцию.


Где в Экселе сервис
Программа MS Excel создана для работы с электронными таблицами. Эксель обрабатывает большие объемы и.
Поиск решения – как добавить опцию в excel
Как найти меню сервис в EXEL у меня его нет. Как его найти?? добавить??
Я так полагаю, что у Вас Excel 2007. Вверху слева есть кружочек. Жмете на него. Внизу на выпавшем меню увидите «Параметры Excel». Это оно и есть.
В 2010 все это расположено на кнопочке «Файл» вроде бы.
По умолчанию в главном меню программы отображаются только часто используемые пункты, остальные скрыты. Включите их в меню «Сервис» —> «Настройка. » —> закладка «Параметры» —> галочка «Всегда показывать полные меню». Там же поставьте галочку «Отображать подсказки для кнопок». см. тут.
============================================================
Для отображения панелей инструментов используется диалоговое окно Настройка (выберите в меню Вид команду Панели инструментов, а затем — команду Настройка) . Для просмотра дополнительных кнопок нажмите кнопку Другие кнопки в конце панели инструментов. ) тут
Где в Экселе сервис
Программа MS Excel создана для работы с электронными таблицами. Эксель обрабатывает большие объемы и.
Программа MS Excel создана для работы с электронными таблицами. Эксель обрабатывает большие объемы информации. В программу включены математические, статистические, финансовые функции – всего порядка шестисот. С их помощью пользователь связывает таблицы между собой, выбирает форматы представления сведений, создает иерархические структуры. Работа с таблицами требует от пользователей минимальных усилий, что положительно сказывается на производительности. Заголовок таблиц меняется по необходимости, документ редактируется в ячейке. В экселе предусмотрены аналитические инструменты – сводные диаграммы и таблицы, доступен механизм автоматической коррекции.
Интерфейс программы изменялся с каждой новой версией. Последние варианты отличаются интуитивным интерфейсом. В первых программах у пользователя возникали вопросы с такой задачей, как добавить строчку в excel – она появлялась слишком быстро. Позднее процедура стала плавной благодаря реализации функции «динамический интерфейс».
С изменением интерфейса также поменялось представление меню программы. Меню панелей и инструментов начиная с эксель 2007 заменено на Ленту. Новичкам привыкнуть к оформлению проще, чем опытным юзерам. Последние часто не понимают, где в экселе сервис – привычный пункт меню с важными программами. Кроме того, в новых программах доступна мини-панель инструментов, которая появляется над контекстным меню. В панели содержатся инструменты форматирования, как и в Ленте. Среди нововведений – улучшенная версия опции «Поиск решения», которая используется для поиска оптимальных значений формул в ячейках.
Поиск решения – как добавить опцию в excel
По умолчанию надстройка в excel отключена. Но активируется средствами редактора и не требует установки программ и приложений. В разных вариантах программы активация надстройки идет по схожему алгоритму. Рассмотрим, как добавить поиск решения в excel 2007 и 2010. На первом этапе переходим в список настроек. В экселе 2007 для этого кликаем по кнопке Office и далее переходим в Параметры и затем в Надстройки. В новых программах меню надстроек расположено по пути: Файл – Параметры – Надстройки.
После входа в нужное меню в перечне неактивных надстроек приложений активируем поиск решения. Однако опция в меню программы не добавится. Для добавления переходим в «Разработчик». Здесь в списке доступных надстроек кликаем по полю Поиск решения. В результате на вкладке Данные появляется дополнительная группа команд – Анализ. В перечне анализа расположена искомая опция.
Зачастую, разбираясь, как добавить поиск решения в excel, пользователи сталкиваются с отсутствием на главной панели вкладки «Разработчик». В старых программах она расположена в главном меню. В новых редакторах вкладка по умолчанию скрыта. Чтобы добавить вкладку разработчик в excel 2007, входим в Настройки и далее в Параметры. Здесь откроется вкладка «Основные». Для активации «Разработчика» на ленте, ставим галочку напротив надписи «Показывать…».
В редакторах 2010 и выше вкладка активируется в настройках ленты (файл – параметры). Здесь также ставим флажок напротив опции, которая появляется в ленте между вкладками Справка и Вид. В состав опции входит четыре группы команд, которые необходимы для работы с макросами. Также используются при установке кнопок управления в таблице.
Добавление строк – рабочие варианты
Вставка строк в таблице редактора сопряжена с трудностями. Процесс на первый взгляд простой. Однако не всегда пользователь получает запланированный результат. Выделяют три основных способа, как добавить строчку в excel: в конце таблицы, между строк и путем создания умной таблицы. Чаще всего пользователь вставляет новые строки между уже присутствующими в таблице. Этот способ предполагает выполнение двух действий. Первый этап: курсор устанавливается в ячейке, над которой появится новая строка. Второй этап: после нажатия на правую кнопку мыши в перечне опций выбирается «Вставить строку».
Добавить строчку в excel позволяют комбинации горячих клавиш. Что ускоряет работу и повышает производительность. Для вставки нажимается клавиша Ctrl и клавиша «+». После чего на экран выводится окно со списком пунктов, где выбирается Строка. При этом клавиша плюс нажимается в правой, цифровой, части клавиатуры.
Вставка новой строки в конце таблицы приводит к удалению форматирования, которое применял пользователь в расчетах. Поэтому используются методы, предусмотренные функционалом программы. Сначала выделяем самую нижнюю строку рабочей таблицы. Затем тянем за квадратик, появившийся в правом уголке выделения. Таблица расширяется на заданное количество строк. Но вместе с форматированием переносится и введенный в ячейки текст. Его удаляем нажатием Delete или с помощью контекстного меню. Выделяем ненужный текст и выбираем очистку содержимого. Информация пропадет, а формулы и формат сохранятся.
Облегчить работу с таблицей и с вопросом, как в excel добавить строчку, помогает группировка строк. Это функция умной таблицы. Создается путем выделения всей таблицы. Затем во вкладке «Главная» ленты выбирается пункт «Форматировать как таблицу». Здесь не нужно выяснять, где в экселе сервис. В появившемся перечне шаблонов выбирается подходящий вариант. В такой таблице строки добавляются посредине, в начале или конце без ущерба для форматирования и потери информации.
Работа с гиперссылками и диаграммами в экселе
Гиперссылка перемещает пользователя на ячейку, иной документ или на веб-сайт. В редакторе используются гиперссылки для перехода в ячейку используемой книги, открытия нового документа, перехода на новый лист или закладку в Ворд. Также нажатие на ссылку ведет на сайт, отправляет сообщения на e-mail и создает новый файл. Чтобы добавить гиперссылку в excel выделяем ячейку. Затем вызываем контекстное меню и в перечне позиций выбираем Ссылку. Появляется диалоговое окно. Здесь выбираем файл, куда будет вести ссылка, вводим адрес Интернет-ресурса.
Добавить гиперссылку в экселе без контекстного меню помогает вкладка Вставка. В новых программах во Вставке присутствует пункт Гиперссылка. Здесь выбираются тип ссылки, путь перехода, конкретная ячейка или диапазон. При желании пользователь меняет текст гиперссылки.
Кроме таблиц в программе пользователи создают диаграммы для визуализации информации и контроля тенденций. Цифры представляются в виде графиков, что облегчает восприятие информации и показывает взаимосвязь между показателями. В редакторе представлен широкий выбор диаграмм. Часть параметров графика устанавливается по умолчанию, часть пользователь вносит вручную.
При построении графика используются внесенные в таблицу значения – в строках или столбцах. На основании заданных параметров редактор автоматически строит диаграмму, которую пользователь впоследствии меняет на подходящий вариант.
Чтобы добавить подписи осей в excel, используются значения столбцов. Для оси X применяются также заголовки столбцов или цифры из первого столбика. Числа в остальных столбцах – информация для создания подписи второй оси, Y. При построении графика используется информация в смежных и отдельных ячейках. Программа автоматически добавляет смежные ячейки таблицы. Чтобы использовать числа в отдельных ячейках, используется клавиша Ctrl. С ее помощью выбираются цифры или диапазоны.
После составления диаграммы переносим ее на лист, используя в новых редакторах вкладку Вставка. В области присутствует пункт Диаграммы. Во вкладке Charts в excel в 2013 находится пункт Рекомендуемые диаграммы. Здесь представлены разные типы графиков, в том числе объемные. Также доступен выбор других гистограмм. Пользователи могут сразу просмотреть все варианты, кликнув по кнопке See All Charts. Дополнительно в программе предусмотрена возможность объединения диаграмм.
В экселе до варианта 2010 года комбинированные графики составлялись с трудом. В excel в 2013, 2016 объединить информацию и представить ее на графике просто. Поскольку сразу во вкладке Диаграммы присутствует комбинированный вариант. следуя инструкциям, пользователь оперативно достигает цели.
Нумерация страниц в экселе
По умолчанию в редакторе не предусмотрена нумерация страниц. Но функция необходима при отправке документа в печать или в стороннюю компанию. Способов, как в экселе добавить нумерацию страниц, разработано достаточно, чтобы пользователь мог воспользоваться опцией. Способ нумерации не отличается в старых и новых программах эксель. Отличается только расположение и название кнопок.
Простая нумерация доступна в колонтитулах. Для перехода в колонтитулы, выбирается группу Текст в панели инструментов. Пользователь сам определяет место расположения номеров в документе. Для отображения общего количества страниц сначала устанавливается простая нумерация. Затем в области редактирования колонтитула изменяется тег нумерации. Пишется так: Страница&[Страница] из & [Страниц]. После выбирается вкладка Число страниц. Готово.
По необходимости нумеруются все страницы книги excel, кроме титульной. Процедура проводится в колонтитулах, где выбирается особый тип для первого листа. Далее процедура идет по вышеописанным способам в зависимости от выбранного типа нумерации.
Кроме того, доступна опция простановки номеров листов с определенного участка таблицы. На начальном этапе проставляется простая нумерация. Затем во вкладке Разметка страницы в Параметрах устанавливается число, с которого пойдет отсчет страниц. Цифра указывается в поле, которое устанавливает номер для первой страницы.
Включение блока инструментов «Анализ данных» в Microsoft Excel
Программа Excel – это не просто табличный редактор, но ещё и мощный инструмент для различных математических и статистических вычислений. В приложении имеется огромное число функций, предназначенных для этих задач. Правда, не все эти возможности по умолчанию активированы. Именно к таким скрытым функциям относится набор инструментов «Анализ данных». Давайте выясним, как его можно включить.
Включение блока инструментов
Чтобы воспользоваться возможностями, которые предоставляет функция «Анализ данных», нужно активировать группу инструментов «Пакет анализа», выполнив определенные действия в настройках Microsoft Excel. Алгоритм этих действий практически одинаков для версий программы 2010, 2013 и 2016 года, и имеет лишь незначительные отличия у версии 2007 года.
Активация
- Перейдите во вкладку «Файл». Если вы используете версию Microsoft Excel 2007, то вместо кнопки «Файл» нажмите значок Microsoft Office в верхнем левом углу окна.
В открывшемся окне параметров Эксель переходим в подраздел «Надстройки» (предпоследний в списке в левой части экрана).
В этом подразделе нас будет интересовать нижняя часть окна. Там представлен параметр «Управление». Если в выпадающей форме, относящейся к нему, стоит значение отличное от «Надстройки Excel», то нужно изменить его на указанное. Если же установлен именно этот пункт, то просто кликаем на кнопку «Перейти…» справа от него.
После выполнения этих действий указанная функция будет активирована, а её инструментарий доступен на ленте Excel.
Запуск функций группы «Анализ данных»
Теперь мы можем запустить любой из инструментов группы «Анализ данных».
- Переходим во вкладку «Данные».
- Корреляция;
- Гистограмма;
- Регрессия;
- Выборка;
- Экспоненциальное сглаживание;
- Генератор случайных чисел;
- Описательная статистика;
- Анализ Фурье;
- Различные виды дисперсионного анализа и др.
Выбираем ту функцию, которой хотим воспользоваться и жмем на кнопку «OK».
Работа в каждой функции имеет свой собственный алгоритм действий. Использование некоторых инструментов группы «Анализ данных» описаны в отдельных уроках.
Как видим, хотя блок инструментов «Пакет анализа» и не активирован по умолчанию, процесс его включения довольно прост. В то же время, без знания четкого алгоритма действий вряд ли у пользователя получится быстро активировать эту очень полезную статистическую функцию.
Отблагодарите автора, поделитесь статьей в социальных сетях.
Сервис в excel 2020
Тема того, как учитывать и анализировать свои действия на бирже, раскрыта здесь слабо, несмотря её важность. Чтобы лучше это понять, приведу почти невымышленный пример.
Вася — порядочный инвестор, совершает по несколько сделок в неделю с акциями 1го и 2го эшелонов. Газпромом торгует он уже давно, этот год начал с покупки по 152, затем на падениях докупал еще по 145, 131 и 124. Когда акции пошли в рост, он избавился от части бумаг по 135. Да еще и дивиденды за это время пришли.
И теперь садится Вася перед отчетом брокера, чешет голову и пытается понять из всего этого:
- Сколько же в итоге на Газпроме он заработал или потерял. Может, с другими эмитентами работа лучше идет
- Какая средняя цена покупки у тех бумаг, что сейчас остались в портфеле. Выгодно ли закрывать позицию сейчас?
- Какая получилась дивидендная доходность? А доходность по уже закрытым сделкам и открытым позициям?
Вася неглуп и понимает, что инвестиции — дело сложное и требуют постоянного анализа результатов: что я делаю не так, а где сделал хорошо, в какую сторону мне следует сместить свою стратегию.
Именно поэтому каждому инвестору так важно иметь удобный инструмент для ведения своих результатов на бирже и их анализа.
За время торговли я перепробовал много вариантов и сервисов, которые постараюсь перечислить ниже:
1. Отчеты брокера
Это самый простой вариант, многие брокеры сами регулярно отправляют файлы с отчетами на почту или позволяют сформировать документ из личного кабинета за указанную дату.
Плюсы: простота, исключены ошибки, все сходится копейка в копейку.
Минусы: отсутствие гибкости, большинство брокеров не представляют всей нужной информации, все равно приходятся брать в руки калькулятор. Нет интерактива: таблицу не отсортируешь, график не построишь.
2. Excel
Создаем таблицу, куда заносим все сделки и пишем формулы, производящие расчет.
Плюсы: гибкость, можно запрограммировать любую формулу и собрать отчет или график на свой вкус, фантазия ограничена лишь знаниями Excel.
Минусы: некоторые вещи (например учет по FIFO) реализуются очень тяжело, таблицы не всегда наглядные, приходится очень много времени терять на написание формул под себя.
3. Google Finance
В разделе Portfolios этого сервиса можно создать свой портфель и добавить туда интересующие акции. Доходности, прибыль и все остальное будет рассчитано автоматически. Сервис также будет отображать в режиме реального времени все рыночные данные.
Плюсы: никаких сложных формул и расчетов, все делает сервис. Нужно только занести все сделки (тикер, дата, количество). Есть возможность загрузить результат в Excel и работать там с ним дальше. Бесплатность, отсутствие ошибок и стабильность.
Минусы: слабый функционал. Например, нет простой возможности учесть дивиденд или построить график стоимости портфеля. Не поддерживаются облигации и наличие проблем с некоторыми российскими эмитентами.
4. Investfunds
http://investfunds.ru/
Аналогичным образом можно добавить сделки на их сайте и следить за портфелем.
Плюсы: есть учет облигаций, ПИФов, валюты и драгметаллов. Удобный интерфейс. Нормальная работа с российскими эмитентами. Отсутствие глюков и ошибок.
Минусы: мало гибкости, нет учета дивидендов и купонов, недостаточно диаграмм и графиков. Сервис давно не развивается. Платный, взымается 180 рублей в месяц при работе больше чем с тремя инструментами.
5. Intelinvest
https://intelinvest.ru/
С прошлого года сервис стал очень быстро развиваться, видимо нашел новых инвесторов.
Плюсы: самый широкий функционал среди всех перечисленных сервисов. Есть и учет дивидендов, купонов (и амортизации) по облигациям, ETF и иностранных акций, уведомления на почту, отслеживание событий и еще много чего. Можно быстро импортировать сделки из отчетов брокера, все таблицы экспортируются в Excel. Приятный внешний вид, чем-то напоминает Investfunds. Бесплатный.
Минусы: один раз получил ошибку при импорте сделок, пришлось отписывать разработчикам, исправили достаточно быстро, но сделки с деньгами так и не импортировались.
6. Conomy Portfolio
https://portfolio.conomy.ru
Аналогичен перечисленным выше сервисам.
Плюсы: есть учет дивидендов, быстрый интерфейс, обилие информеров и графиков. По открытым позициям даются рекомендации, можно отслеживать потенциал. Сервис активно развивается, появляются новые возможности.
Минусы: нет работы с облигациями, ETF и зарубежными акциями. Сервис пока сыроват, периодически возникают ошибки. Платный, стоимость 400 рублей в месяц.
Список не претендует на полноту и объективность, поэтому если вы знаете о каком-то инструменте, не упомянутом здесь — пожалуйста отписывайте комментарии.
Как использовать предварительный фильтр в Excel 2020
Table of Contents:
Мы знаем, что мы можем устанавливать фильтры по столбцам и фильтровать данные одним щелчком мыши в Microsoft Excel. Это можно сделать, щелкнув «Фильтр» на вкладке «Данные». Помимо простой фильтрации данных на основе столбцов, мы можем даже полностью фильтровать набор данных на основе некоторых условий. Предположим, мы хотим отфильтровать набор данных, соответствующий определенным критериям, а затем можно сделать с помощью Advance Filter. В этой статье я дам вам знать, как использовать Предварительный фильтр в Excel .
Использование предварительного фильтра в Microsoft Excel
Позвольте мне объяснить это с помощью примеров данных Employees. У меня есть набор данных, содержащий обычные часы работы, образование в годах, ежегодную прибыль, секс и штат. Теперь я хочу отфильтровать данные, соответствующие условиям, следующим образом:
Условие для мужчин:
- Обычное время работы: 40
- Образование: 13
- Годовая заработная плата: более 35000
- Пол: Мужской
- Состояние: Аляска
Условие для женщин:
- Обычное время работы: более 35
- Образование: более 12
- Годовая заработная плата: более 12000
- Пол: Женский
- Государство : Аляска
Если мы увидим условия, нам необходимо отдельно отфильтровать данные мужчин и женщин. Я имею в виду условие ИЛИ , и в рамках этого условия было выполнено условие И .
Теперь, чтобы отфильтровать данные, соответствующие этим условиям, нам нужно обработать лист Excel a бит по-разному. В этом случае на экране появляется предварительный фильтр в Excel. Теперь мы подготовим критерии в том же самом листе Excel. Создайте две строки над исходным набором данных с теми же именами столбцов, что и уже существующие данные, как показано ниже: от A3 до E5.
Теперь мы будем заполнять столбцы критериев данными, указанными в условиях. Как указано в Условие для мужчин, заполнить всю строку указанными столбцами. Итак, строка 4 будет заполнена, как показано ниже.
Повторите то же самое для следующей строки 5 на основе Условие для женщин , как показано ниже. Теперь, чтобы было ясно, если данные в каждой строке связаны с условием ИЛИ и данными внутри этих строк (данные в столбце) связаны с условием И . Итак, мы просто создали строки, отвечающие критериям, по которым нам нужно отфильтровать данные.
Теперь настало время использовать предварительный фильтр в Excel для фильтрации данных. Сначала нажмите любую ячейку в исходном наборе данных, нажмите вкладку «Данные» и нажмите «Дополнительно». Это автоматически заполнит диапазон . Нажмите маленькую кнопку рядом с диапазоном критериев. Теперь выберите диапазон критериев i.e; От A3 до E5 и нажмите одну и ту же маленькую кнопку, чтобы установить диапазон критериев. Теперь нажмите «Ok». Это будет фильтровать данные так, как вы хотите, чтобы они соответствовали критериям.
Примечание: Имена столбцов диапазона критериев должны быть точно такими же, как имена столбцов набора данных, чтобы это сработало.
Предварительный фильтр в Excel позволяет фильтровать данные, удовлетворяющие сложным запросам. Итак, какой запрос или условие вы использовали для фильтрации данных? Пожалуйста, дайте нам знать через комментарии, если вам есть что добавить.
Загрузка надстройки «Поиск решения» в Excel
«Поиск решения» — это программная надстройка для Microsoft Office Excel, которая доступна при установке Microsoft Office или приложения Excel.
Чтобы можно было работать с надстройкой «Поиск решения», ее нужно сначала загрузить в Excel.
В Excel 2010 и более поздних версий выберите Файл > Параметры.
Примечание: Для Excel 2007 нажмите кнопку Microsoft Office , а затем — Параметры Excel.
Выберите команду Надстройки, а затем в поле Управление выберите пункт Надстройки Excel.
Нажмите кнопку Перейти.
В окне Доступные надстройки установите флажок Поиск решения и нажмите кнопку ОК.
Если надстройка Поиск решения отсутствует в списке поля Доступные надстройки, нажмите кнопку Обзор, чтобы найти ее.
Если появится сообщение о том, что надстройка «Поиск решения» не установлена на компьютере, нажмите кнопку Да, чтобы установить ее.
После загрузки надстройки для поиска решения в группе Анализ на вкладки Данные становится доступна команда Поиск решения.
В меню Сервис выберите Надстройки Excel.
В поле Доступные надстройки установите флажок Поиск решения и нажмите кнопку ОК.
Если надстройка Поиск решения отсутствует в списке поля Доступные надстройкинажмите кнопку Обзор, чтобы найти ее.
Если появится сообщение о том, что надстройка «Поиск решения» не установлена на компьютере, нажмите в диалоговом окне кнопку Да, чтобы ее установить.
После загрузки надстройки «Поиск решения» на вкладке Данные станет доступна кнопка Поиск решения.
В настоящее время надстройка «Поиск решения», предоставляемая компанией Frontline Systems, недоступна для Excel на мобильных устройствах.
«Поиск решения» — это бесплатная надстройка для Excel 2013 с пакетом обновления 1 (SP1) и более поздних версий. Для получения дополнительной информации найдите надстройку «Поиск решения» в Магазине Office.
В настоящее время надстройка «Поиск решения», предоставляемая компанией Frontline Systems, недоступна для Excel на мобильных устройствах.
«Поиск решения» — это бесплатная надстройка для Excel 2013 с пакетом обновления 1 (SP1) и более поздних версий. Для получения дополнительной информации найдите надстройку «Поиск решения» в Магазине Office.
В настоящее время надстройка «Поиск решения», предоставляемая компанией Frontline Systems, недоступна для Excel на мобильных устройствах.
«Поиск решения» — это бесплатная надстройка для Excel 2013 с пакетом обновления 1 (SP1) и более поздних версий. Для получения дополнительной информации найдите надстройку «Поиск решения» в Магазине Office.
Дополнительные сведения
Вы всегда можете задать вопрос специалисту Excel Tech Community, попросить помощи в сообществе Answers community, а также предложить новую функцию или улучшение на веб-сайте Excel User Voice.
См. также
Примечание: Эта страница переведена автоматически, поэтому ее текст может содержать неточности и грамматические ошибки. Для нас важно, чтобы эта статья была вам полезна. Была ли информация полезной? Для удобства также приводим ссылку на оригинал (на английском языке).
Где в Экселе сервис
Программа MS Excel создана для работы с электронными таблицами. Эксель обрабатывает большие объемы и…
Программа MS Excel создана для работы с электронными таблицами. Эксель обрабатывает большие объемы информации. В программу включены математические, статистические, финансовые функции – всего порядка шестисот. С их помощью пользователь связывает таблицы между собой, выбирает форматы представления сведений, создает иерархические структуры. Работа с таблицами требует от пользователей минимальных усилий, что положительно сказывается на производительности. Заголовок таблиц меняется по необходимости, документ редактируется в ячейке. В экселе предусмотрены аналитические инструменты – сводные диаграммы и таблицы, доступен механизм автоматической коррекции.
Интерфейс программы изменялся с каждой новой версией. Последние варианты отличаются интуитивным интерфейсом. В первых программах у пользователя возникали вопросы с такой задачей, как добавить строчку в excel – она появлялась слишком быстро. Позднее процедура стала плавной благодаря реализации функции «динамический интерфейс».
С изменением интерфейса также поменялось представление меню программы. Меню панелей и инструментов начиная с эксель 2007 заменено на Ленту. Новичкам привыкнуть к оформлению проще, чем опытным юзерам. Последние часто не понимают, где в экселе сервис – привычный пункт меню с важными программами. Кроме того, в новых программах доступна мини-панель инструментов, которая появляется над контекстным меню. В панели содержатся инструменты форматирования, как и в Ленте. Среди нововведений – улучшенная версия опции «Поиск решения», которая используется для поиска оптимальных значений формул в ячейках.
Поиск решения – как добавить опцию в excel
По умолчанию надстройка в excel отключена. Но активируется средствами редактора и не требует установки программ и приложений. В разных вариантах программы активация надстройки идет по схожему алгоритму. Рассмотрим, как добавить поиск решения в excel 2007 и 2010. На первом этапе переходим в список настроек. В экселе 2007 для этого кликаем по кнопке Office и далее переходим в Параметры и затем в Надстройки. В новых программах меню надстроек расположено по пути: Файл – Параметры – Надстройки.
После входа в нужное меню в перечне неактивных надстроек приложений активируем поиск решения. Однако опция в меню программы не добавится. Для добавления переходим в «Разработчик». Здесь в списке доступных надстроек кликаем по полю Поиск решения. В результате на вкладке Данные появляется дополнительная группа команд – Анализ. В перечне анализа расположена искомая опция.
Зачастую, разбираясь, как добавить поиск решения в excel, пользователи сталкиваются с отсутствием на главной панели вкладки «Разработчик». В старых программах она расположена в главном меню. В новых редакторах вкладка по умолчанию скрыта. Чтобы добавить вкладку разработчик в excel 2007, входим в Настройки и далее в Параметры. Здесь откроется вкладка «Основные». Для активации «Разработчика» на ленте, ставим галочку напротив надписи «Показывать…».
В редакторах 2010 и выше вкладка активируется в настройках ленты (файл – параметры). Здесь также ставим флажок напротив опции, которая появляется в ленте между вкладками Справка и Вид. В состав опции входит четыре группы команд, которые необходимы для работы с макросами. Также используются при установке кнопок управления в таблице.
Добавление строк – рабочие варианты
Вставка строк в таблице редактора сопряжена с трудностями. Процесс на первый взгляд простой. Однако не всегда пользователь получает запланированный результат. Выделяют три основных способа, как добавить строчку в excel: в конце таблицы, между строк и путем создания умной таблицы. Чаще всего пользователь вставляет новые строки между уже присутствующими в таблице. Этот способ предполагает выполнение двух действий. Первый этап: курсор устанавливается в ячейке, над которой появится новая строка. Второй этап: после нажатия на правую кнопку мыши в перечне опций выбирается «Вставить строку».
Добавить строчку в excel позволяют комбинации горячих клавиш. Что ускоряет работу и повышает производительность. Для вставки нажимается клавиша Ctrl и клавиша «+». После чего на экран выводится окно со списком пунктов, где выбирается Строка. При этом клавиша плюс нажимается в правой, цифровой, части клавиатуры.
Вставка новой строки в конце таблицы приводит к удалению форматирования, которое применял пользователь в расчетах. Поэтому используются методы, предусмотренные функционалом программы. Сначала выделяем самую нижнюю строку рабочей таблицы. Затем тянем за квадратик, появившийся в правом уголке выделения. Таблица расширяется на заданное количество строк. Но вместе с форматированием переносится и введенный в ячейки текст. Его удаляем нажатием Delete или с помощью контекстного меню. Выделяем ненужный текст и выбираем очистку содержимого. Информация пропадет, а формулы и формат сохранятся.
Облегчить работу с таблицей и с вопросом, как в excel добавить строчку, помогает группировка строк. Это функция умной таблицы. Создается путем выделения всей таблицы. Затем во вкладке «Главная» ленты выбирается пункт «Форматировать как таблицу». Здесь не нужно выяснять, где в экселе сервис. В появившемся перечне шаблонов выбирается подходящий вариант. В такой таблице строки добавляются посредине, в начале или конце без ущерба для форматирования и потери информации.
Работа с гиперссылками и диаграммами в экселе
Гиперссылка перемещает пользователя на ячейку, иной документ или на веб-сайт. В редакторе используются гиперссылки для перехода в ячейку используемой книги, открытия нового документа, перехода на новый лист или закладку в Ворд. Также нажатие на ссылку ведет на сайт, отправляет сообщения на e-mail и создает новый файл. Чтобы добавить гиперссылку в excel выделяем ячейку. Затем вызываем контекстное меню и в перечне позиций выбираем Ссылку. Появляется диалоговое окно. Здесь выбираем файл, куда будет вести ссылка, вводим адрес Интернет-ресурса.
Добавить гиперссылку в экселе без контекстного меню помогает вкладка Вставка. В новых программах во Вставке присутствует пункт Гиперссылка. Здесь выбираются тип ссылки, путь перехода, конкретная ячейка или диапазон. При желании пользователь меняет текст гиперссылки.
Кроме таблиц в программе пользователи создают диаграммы для визуализации информации и контроля тенденций. Цифры представляются в виде графиков, что облегчает восприятие информации и показывает взаимосвязь между показателями. В редакторе представлен широкий выбор диаграмм. Часть параметров графика устанавливается по умолчанию, часть пользователь вносит вручную.
При построении графика используются внесенные в таблицу значения – в строках или столбцах. На основании заданных параметров редактор автоматически строит диаграмму, которую пользователь впоследствии меняет на подходящий вариант.
Чтобы добавить подписи осей в excel, используются значения столбцов. Для оси X применяются также заголовки столбцов или цифры из первого столбика. Числа в остальных столбцах – информация для создания подписи второй оси, Y. При построении графика используется информация в смежных и отдельных ячейках. Программа автоматически добавляет смежные ячейки таблицы. Чтобы использовать числа в отдельных ячейках, используется клавиша Ctrl. С ее помощью выбираются цифры или диапазоны.
После составления диаграммы переносим ее на лист, используя в новых редакторах вкладку Вставка. В области присутствует пункт Диаграммы. Во вкладке Charts в excel в 2013 находится пункт Рекомендуемые диаграммы. Здесь представлены разные типы графиков, в том числе объемные. Также доступен выбор других гистограмм. Пользователи могут сразу просмотреть все варианты, кликнув по кнопке See All Charts. Дополнительно в программе предусмотрена возможность объединения диаграмм.
В экселе до варианта 2010 года комбинированные графики составлялись с трудом. В excel в 2013, 2016 объединить информацию и представить ее на графике просто. Поскольку сразу во вкладке Диаграммы присутствует комбинированный вариант. следуя инструкциям, пользователь оперативно достигает цели.
Нумерация страниц в экселе
По умолчанию в редакторе не предусмотрена нумерация страниц. Но функция необходима при отправке документа в печать или в стороннюю компанию. Способов, как в экселе добавить нумерацию страниц, разработано достаточно, чтобы пользователь мог воспользоваться опцией. Способ нумерации не отличается в старых и новых программах эксель. Отличается только расположение и название кнопок.
Простая нумерация доступна в колонтитулах. Для перехода в колонтитулы, выбирается группу Текст в панели инструментов. Пользователь сам определяет место расположения номеров в документе.
Для отображения общего количества страниц сначала устанавливается простая нумерация. Затем в области редактирования колонтитула изменяется тег нумерации. Пишется так: Страница&[Страница] из & [Страниц]. После выбирается вкладка Число страниц. Готово.
По необходимости нумеруются все страницы книги excel, кроме титульной. Процедура проводится в колонтитулах, где выбирается особый тип для первого листа. Далее процедура идет по вышеописанным способам в зависимости от выбранного типа нумерации.
Кроме того, доступна опция простановки номеров листов с определенного участка таблицы. На начальном этапе проставляется простая нумерация. Затем во вкладке Разметка страницы в Параметрах устанавливается число, с которого пойдет отсчет страниц. Цифра указывается в поле, которое устанавливает номер для первой страницы.
freesoft.ru
-
Откройте вкладку Файл, нажмите кнопку Параметры и выберите категорию Надстройки.
Если вы используете Excel 2007, нажмите кнопку Microsoft Office
, а затем – кнопку Параметры Excel.
-
В раскрывающемся списке Управление выберите пункт Надстройки Excel и нажмите кнопку Перейти.
Если вы используете Excel для Mac, в строке меню откройте вкладку Средства и в раскрывающемся списке выберите пункт Надстройки для Excel.
-
В диалоговом окне Надстройки установите флажок Пакет анализа, а затем нажмите кнопку ОК.
-
Если Пакет анализа отсутствует в списке поля Доступные надстройки, нажмите кнопку Обзор, чтобы выполнить поиск.
-
Если выводится сообщение о том, что пакет анализа не установлен на компьютере, нажмите кнопку Да, чтобы установить его.
-
Примечание: Чтобы включить функцию Visual Basic для приложений (VBA) для пакета анализа, вы можете загрузить надстройку » Пакет анализа — VBA » таким же образом, как и при загрузке пакета анализа. В диалоговом окне Доступные надстройки установите флажок Пакет анализа — VBA .
Чтобы загрузить пакет анализа в Excel для Mac, выполните указанные ниже действия.
-
В меню Сервис выберите пункт надстройки Excel.
-
В окне Доступные надстройки установите флажок Пакет анализа, а затем нажмите кнопку ОК.
-
Если надстройка Пакет анализа отсутствует в списке поля Доступные надстройки, нажмите кнопку Обзор, чтобы найти ее.
-
Если появляется сообщение о том, что пакет анализа не установлен на компьютере, нажмите кнопку Да , чтобы установить его.
-
Выйдите из приложения Excel и перезапустите его.
Теперь на вкладке Данные доступна команда Анализ данных.
-
Я не могу найти пакет анализа в Excel для Mac 2011
Существуют несколько сторонних надстроек, которые предоставляют функции пакета анализа для Excel 2011.
Вариант 1. Скачайте статистическое программное обеспечение надстройки КСЛСТАТ для Mac и используйте его в Excel 2011. КСЛСТАТ содержит более 200 основных и расширенных статистических средств, включающих все функции пакета анализа.
-
Перейдите на страницу загрузки кслстат.
-
Выберите версию КСЛСТАТ, соответствующую операционной системе Mac OS, и загрузите ее.
-
Следуйте инструкциям по установке Mac OS.
-
Откройте файл Excel, содержащий данные, и щелкните значок КСЛСТАТ, чтобы открыть панель инструментов КСЛСТАТ.
-
В течение 30 дней вы получите доступ ко всем функциям КСЛСТАТ. По истечении 30 дней вы сможете использовать бесплатную версию, включающую функции пакета анализа, или заказать одно из более полных решений КСЛСТАТ.
Вариант 2. Скачайте Статплус: Mac LE бесплатно из Аналистсофт, а затем используйте Статплус: Mac LE с Excel 2011.
Вы можете использовать Статплус: Mac LE для выполнения многих функций, которые ранее были доступны в пакетах анализа, таких как регрессия, гистограммы, анализ вариации (Двухфакторный дисперсионный обработки) и t-тесты.
-
Перейдите на веб-сайт аналистсофти следуйте инструкциям на странице загрузки.
-
После загрузки и установки Статплус: Mac LE откройте книгу, содержащую данные, которые нужно проанализировать.
-
Откройте Статплус: Mac LE. Эти функции находятся в меню Статплус: Mac LE.
Важно:
-
В Excel 2011 не входит Справка для Кслстат или Статплус: Mac LE. Справка по Кслстат предоставляется кслстат. Справка для Статплус: Mac LE предоставляется Аналистсофт.
-
Корпорация Майкрософт не предоставляет поддержку ни для каких продуктов.
-
support.office.com
Оптимизация бизнес-модели
Постановка задачи
Предположим, что компания, где вы работаете, имеет два складских помещения, откуда товар поступает в пять ваших магазинов, разбросанных по всей Москве.

Каждый магазин в состоянии реализовать определенное, известное нам количество товара. Каждый из складов имеет ограниченную вместимость. Задача состоит в том, чтобы рационально выбрать – с какого склада в какие магазины нужно доставлять товар, чтобы минимизировать общие транспортные расходы.
Перед началом оптимизации необходимо будет составить несложную таблицу на листе Excel – нашу математическую модель, описывающую ситуацию:

Подразумевается, что:
- Серая таблица (B3:G5) описывает стоимость доставки единицы от каждого склада до каждого магазина.
- Лиловые ячейки (C14:G14) описывают необходимое для каждого магазина количество товаров на реализацию.
- Красные ячейки (J10:J11) отображают емкость каждого склада – предельное количество товара, которое склад может вместить.
- Желтые (C12:G12) и синие (h20:h21) ячейки – соответственно, суммы по строке и столбцу для зеленых ячеек.
- Общая стоимость доставки (E17) вычисляется как сумма произведений количества товаров на соответствующие им стоимости доставки.
Таким образом, наша задача сводится к подбору оптимальных значений зеленых ячеек. Причем так, чтобы общая сумма по строке (синие ячейки) не превышала вместимости склада (красные ячейки), и при этом каждый магазин получил необходимое ему количество товаров на реализацию (сумма по каждому магазину в желтых ячейках должна быть как можно ближе к требованиям – лиловым ячейкам).
Решение
В математике подобные задачи выбора оптимального распределения ресурсов сформулированы и описаны уже давно. И, конечно же, давно разработаны способы их решения. Excel предоставляет пользователю один из них – с помощью мощной надстройки Поиск решения (Solver) , доступной в Excel 2003 через в меню Сервис (Tools) или с вкладки Данные (Data) в новых версиях Excel.
Если в меню Сервис или на вкладке Данные вашего Excel такой команды нет – ничего страшного — значит надстройка просто еще не подключена. Для ее подключения:
- в Excel 2003 и старше — откройте меню Сервис – Надстройки (Tools – Add—Ins), в появившемся окне установите флажок Поиск решения (Solver) и нажмите ОК. Excel активирует выбранную надстройку и в меню Сервис (Tools) появится новая команда – Поиск решения (Solver).
- в Excel 2007 и новее — нажать кнопку Офис, далее выбрать Параметры Excel – Надстройки – Перейти (Excel Options — Add-Ins — Go To).
Запустим надстройку. Откроется вот такое окно:

В этом окне нужно задать следующие настройки:
- Целевая ячейка (Target cell) – тут необходимо указать конечную главную цель нашей оптимизации, т.е. розовую ячейку с общей стоимостью доставки (E17). Целевую ячейку можно минимизировать (если это расходы, как в нашем случае), максимизировать (если это, например, прибыль) или попытаться привести к заданной константе.
- Изменяемые ячейки (By changing cells) – здесь укажем зеленые ячейки (C10:G11), варьируя значения которых мы хотим добиться нашего результата – минимальных затрат на доставку.
- Ограничения (Subject to the Constraints) – список ограничений, которые надо учитывать при проведении оптимизации. В нашем случае это ограничения на вместимость складов и потребности магазинов. Для добавления ограничений в список нужно нажать кнопку Добавить (Add) и ввести условие в появившееся окно:
Кроме очевидных ограничений, связанных с физическими факторами (вместимость складов и средств перевозки, ограничения бюджета и сроков и т.д.) иногда приходится добавлять ограничения «специально для Excel». В нашем случае, например, нужно будет добавить вот такое ограничение:
Оно дополнительно уточнит, что объем перевозимого товара (зеленые ячейки) не может быть отрицательным – для человека такое само собой очевидно, но для компьютера это надо прописать явно.
После настройки всех необходимых параметров окно должно выглядеть следующим образом:

Теперь, когда данные для расчета введены, нажмем кнопку Выполнить (Solve), чтобы начать оптимизацию. В тяжелых случаях с большим количеством изменяемых ячеек и ограничений нахождение решения может занять продолжительное время, но наша задача для Excel проблемы не составит – через пару мгновений мы получим следующие результаты:

Обратите внимание на то, как интересно распределились объемы поставок по магазинам, не превысив при этом емкости наших складов и удовлетворив все запросы по требуемому количеству товаров для каждого магазина.
Если найденное решение нам подходит, то можно его сохранить, либо откатиться назад к исходным значениям и попробовать еще раз с другими параметрами. Также можно сохранить подобранную комбинацию параметров как Сценарий. По желанию пользователя Excel может построить три типа Отчетов по решаемой задаче на отдельных листах: отчет по результатам, отчет по математической устойчивости решения и отчет по пределам (ограничениям) решения, однако они, в большинстве случаев, интересны только специалистам.
Бывают, однако, ситуации, когда Excel не может найти подходящего решения. Имитировать такой случай можно, если указать в нашем примере требования магазинов в сумме большие, чем общая вместимость складов. Тогда при выполнении оптимизации Excel попытается приблизиться к решению, насколько это возможно, а затем выдаст сообщение о невозможности найти решение. Тем не менее, даже в этом случае мы имеем массу полезной информации – в частности можем видеть «слабые звенья» наших бизнес-процессов и понять направления совершенствования.
Рассмотренный пример, конечно, является относительно простым, но легко масштабируется под решение гораздо более сложных нелинейных задач. Например:
- Оптимизация распределения финансовых средств по статьям расходов в бизнес-плане или бюджете проекта. Ограничениями, в данном случае, будут являться объемы финансирования и сроки выполнения проекта, а целью оптимизирования – максимизация прибыли и минимизация расходов на проект.
- Оптимизация расписания сотрудников с целью минимизации фонда заработной платы предприятия. Ограничениями, в этом случае, будут пожелания каждого сотрудника по графику занятости и требования штатного расписания.
- Оптимизация инвестиционных вложений – необходимость грамотно распределить средства между несколькими банками, ценными бумагами или акциями предприятий с целью, опять же, максимизации прибыли или (если это более важно) минимизации рисков.
В любом случае, надстройка Поиск решения (Solver) является весьма мощным и красивым инструментом Excel и достойна того, чтобы вы обратили на нее свое внимание, поскольку может выручить во многих сложных ситуациях, с которыми приходится сталкиваться в современном бизнесе.
www.planetaexcel.ru
Как создать выпадающее меню в MS Excel
С выпадающем меню в MS Excel очень интересная ситуация. Несмотря на то, что операция достаточно простая и легко выполняется, каждый следующий раз забывается как это делать. Возможно автор материала исключение из правил, однако, не лишним будет создать запись, где подробно будет расписано выполнение данной операции.
Смотрите также видеоверсию статьи «Как создать выпадающее меню в MS Excel».
Итак, зачем необходим вообще выпадающий список в MS Excel? Первое, что приходит на ум – это заполнение ячейки данными перечень которых ограничен и/или заполнение требует времени на рутинную операцию. С помощью выпадающего меню решаются сразу несколько задач: во-первых, таким образом ускоряется время на ввод данных в определенную ячейку; во-вторых, с помощью выпадающего списка можно исключить ошибочные записи; в третьих, можно еще придумать причины, но первых двух уже более чем достаточно, чтобы пользоваться выпадающим меню в MS Excel.
Выпадающее меню создается с помощью вкладки «Данные», группа «Работа с данными», пункт «Проверка данных»
В выпадающем меню необходимо выбрать тип данных – «Список» и указать диапазон в котором расположен список с соответствующими значениями. Кроме того в этом же диалоговом окне существует возможность дополнительно указать параметры для ввода данных, например, сообщение при неправильном вводе данных.
После проделанных манипуляций в целевой ячейке или ячейках (если по нажатии на команду «Проверка данных» был выбран диапазон ячеек) появится список из предложенных вариантов. Что же касается использования значений ячеек ввод данных в которые был осуществлен с помощью выпадающего меню, то оно ничем не отличается от того случая, если бы данные были введены в ручном режиме.
msoffice-prowork.com
Всплывающий календарь
Если вам часто приходится вводить даты в ячейки листа, то делать это вручную неудобно. Для ввода именно сегодняшней даты можно воспользоваться функцией СЕГОДНЯ (TODAY), сочетанием клавиш Ctrl+; или макросом, но если нужны разные даты из прошлого или будущего, то вбивать их руками долго.
К сожалению, в стандартном арсенале средств Excel нет встроенного выпадающего календаря (в отличие от Word), да еще и в последних версиях, начиная с Excel 2007, Microsoft зачем-то убрала из стандартного комплекта поставки библиотеку mscalc.osx, которая позволяла быстро создать пользовательскую форму с календарем.
Естественно, это «узкое место» не осталось без внимания опытных пользователей и экспертов Excel MVP, которые оперативно создали несколько интерактивных календарей на макросах для удобного ввода дат. Вот подборка неплохих, на мой взгляд, бесплатных вариантов:

Windows Date Picker
Автор: Ron de Bruin
Цена: бесплатно
Ссылка
- Устанавливается как надстройка (есть версии для старых Excel 200-2003 и для новых Excel 2007-2010 и, отдельно, для Excel 2013.
- Вызывается через контекстное меню ячейки (правой кнопкой мыши по ячейке — Date Picker).
- Позволяет вставлять дату в нескольких форматах, вплоть до номера недели (по разным стандартам).
- Автоматически подстраивается под российский стандарт недели (с понедельника).

Excel Date Picker
Автор: Jim Cone
Цена: бесплатно
Ссылка
- Макрос (не надстройка!) с открытым кодом VBA — можно посмотреть как всё устроено и модернизировать «под себя». Но надо копировать код в каждый используемый файл и вызывать нажатием на кнопку или сочетанием клавиш, т.е. универсальность хромает.
- Удобная система прокрутки лет и месяцев.
- Российскую неделю (с понедельника) знает.
- Каких-либо настроек нет.

Mini Calendar and Date Picker
Автор: VERTEX
Цена: бесплатно.
Ссылка в Office Apps Store
- Работает только в Excel 2013, добавляется через магазин приложений Office App Store на вкладке Вставка — Приложения для Office (Insert — Office Apps Store).
- Вставляется на лист как постоянный графический объект и добавляет выбранную дату в любую выделенную предварительно ячейку.
- Умеет менять стандарты недели, отображать номера недель, вводить не только дату, но и время.
- Есть возможность задавать темы оформления.
- Нет кнопки перехода к текущему дню.

Date Picker
Автор: Sam Radakovitz, руководитель команды программистов Excel в Microsoft
Цена: бесплатно
Сайт автора умер, ссылки не работают, но можно скачать заботливо сохраненную мной когда-то копию здесь.
- Устанавливается как надстройка.
- Вызывается через правую кнопку мыши по ячейке — Pick from calendar или с помощью удобного всплывающего значка календарика справа от ячейки с датой.
- Красивый дизайн, отображение количества дней до выбранной даты от текущей.
- Использует USA-стандарт недели (отображает неделю с воскресенья).
- Настроек нет.
P.S.
Установка надстроек:
- в Excel 2003 и старше — меню Сервис — Надстройки — Обзор (Tools — Add-ins — Browse)
- в Excel 2007 и новее — Файл — Параметры — Надстройки — Перейти — Обзор (File — Options — Add-ins — Go To — Browse)
Ссылки по теме
www.planetaexcel.ru
Где в Экселе сервис
Программа MS Excel создана для работы с электронными таблицами. Эксель обрабатывает большие объемы и…
Программа MS Excel создана для работы с электронными таблицами. Эксель обрабатывает большие объемы информации. В программу включены математические, статистические, финансовые функции – всего порядка шестисот. С их помощью пользователь связывает таблицы между собой, выбирает форматы представления сведений, создает иерархические структуры. Работа с таблицами требует от пользователей минимальных усилий, что положительно сказывается на производительности. Заголовок таблиц меняется по необходимости, документ редактируется в ячейке. В экселе предусмотрены аналитические инструменты – сводные диаграммы и таблицы, доступен механизм автоматической коррекции.
Интерфейс программы изменялся с каждой новой версией. Последние варианты отличаются интуитивным интерфейсом. В первых программах у пользователя возникали вопросы с такой задачей, как добавить строчку в excel – она появлялась слишком быстро. Позднее процедура стала плавной благодаря реализации функции «динамический интерфейс».
С изменением интерфейса также поменялось представление меню программы. Меню панелей и инструментов начиная с эксель 2007 заменено на Ленту. Новичкам привыкнуть к оформлению проще, чем опытным юзерам. Последние часто не понимают, где в экселе сервис – привычный пункт меню с важными программами. Кроме того, в новых программах доступна мини-панель инструментов, которая появляется над контекстным меню. В панели содержатся инструменты форматирования, как и в Ленте. Среди нововведений – улучшенная версия опции «Поиск решения», которая используется для поиска оптимальных значений формул в ячейках.
Поиск решения – как добавить опцию в excel
По умолчанию надстройка в excel отключена. Но активируется средствами редактора и не требует установки программ и приложений. В разных вариантах программы активация надстройки идет по схожему алгоритму. Рассмотрим, как добавить поиск решения в excel 2007 и 2010. На первом этапе переходим в список настроек. В экселе 2007 для этого кликаем по кнопке Office и далее переходим в Параметры и затем в Надстройки. В новых программах меню надстроек расположено по пути: Файл – Параметры – Надстройки.
После входа в нужное меню в перечне неактивных надстроек приложений активируем поиск решения. Однако опция в меню программы не добавится. Для добавления переходим в «Разработчик». Здесь в списке доступных надстроек кликаем по полю Поиск решения. В результате на вкладке Данные появляется дополнительная группа команд – Анализ. В перечне анализа расположена искомая опция.
Зачастую, разбираясь, как добавить поиск решения в excel, пользователи сталкиваются с отсутствием на главной панели вкладки «Разработчик». В старых программах она расположена в главном меню. В новых редакторах вкладка по умолчанию скрыта. Чтобы добавить вкладку разработчик в excel 2007, входим в Настройки и далее в Параметры. Здесь откроется вкладка «Основные». Для активации «Разработчика» на ленте, ставим галочку напротив надписи «Показывать…».
В редакторах 2010 и выше вкладка активируется в настройках ленты (файл – параметры). Здесь также ставим флажок напротив опции, которая появляется в ленте между вкладками Справка и Вид. В состав опции входит четыре группы команд, которые необходимы для работы с макросами. Также используются при установке кнопок управления в таблице.
Добавление строк – рабочие варианты
Вставка строк в таблице редактора сопряжена с трудностями. Процесс на первый взгляд простой. Однако не всегда пользователь получает запланированный результат. Выделяют три основных способа, как добавить строчку в excel: в конце таблицы, между строк и путем создания умной таблицы. Чаще всего пользователь вставляет новые строки между уже присутствующими в таблице. Этот способ предполагает выполнение двух действий. Первый этап: курсор устанавливается в ячейке, над которой появится новая строка. Второй этап: после нажатия на правую кнопку мыши в перечне опций выбирается «Вставить строку».
Добавить строчку в excel позволяют комбинации горячих клавиш. Что ускоряет работу и повышает производительность. Для вставки нажимается клавиша Ctrl и клавиша «+». После чего на экран выводится окно со списком пунктов, где выбирается Строка. При этом клавиша плюс нажимается в правой, цифровой, части клавиатуры.
Вставка новой строки в конце таблицы приводит к удалению форматирования, которое применял пользователь в расчетах. Поэтому используются методы, предусмотренные функционалом программы. Сначала выделяем самую нижнюю строку рабочей таблицы. Затем тянем за квадратик, появившийся в правом уголке выделения. Таблица расширяется на заданное количество строк. Но вместе с форматированием переносится и введенный в ячейки текст. Его удаляем нажатием Delete или с помощью контекстного меню. Выделяем ненужный текст и выбираем очистку содержимого. Информация пропадет, а формулы и формат сохранятся.
Облегчить работу с таблицей и с вопросом, как в excel добавить строчку, помогает группировка строк. Это функция умной таблицы. Создается путем выделения всей таблицы. Затем во вкладке «Главная» ленты выбирается пункт «Форматировать как таблицу». Здесь не нужно выяснять, где в экселе сервис. В появившемся перечне шаблонов выбирается подходящий вариант. В такой таблице строки добавляются посредине, в начале или конце без ущерба для форматирования и потери информации.
Работа с гиперссылками и диаграммами в экселе
Гиперссылка перемещает пользователя на ячейку, иной документ или на веб-сайт. В редакторе используются гиперссылки для перехода в ячейку используемой книги, открытия нового документа, перехода на новый лист или закладку в Ворд. Также нажатие на ссылку ведет на сайт, отправляет сообщения на e-mail и создает новый файл. Чтобы добавить гиперссылку в excel выделяем ячейку. Затем вызываем контекстное меню и в перечне позиций выбираем Ссылку. Появляется диалоговое окно. Здесь выбираем файл, куда будет вести ссылка, вводим адрес Интернет-ресурса.
Добавить гиперссылку в экселе без контекстного меню помогает вкладка Вставка. В новых программах во Вставке присутствует пункт Гиперссылка. Здесь выбираются тип ссылки, путь перехода, конкретная ячейка или диапазон. При желании пользователь меняет текст гиперссылки.
Кроме таблиц в программе пользователи создают диаграммы для визуализации информации и контроля тенденций. Цифры представляются в виде графиков, что облегчает восприятие информации и показывает взаимосвязь между показателями. В редакторе представлен широкий выбор диаграмм. Часть параметров графика устанавливается по умолчанию, часть пользователь вносит вручную.
При построении графика используются внесенные в таблицу значения – в строках или столбцах. На основании заданных параметров редактор автоматически строит диаграмму, которую пользователь впоследствии меняет на подходящий вариант.
Чтобы добавить подписи осей в excel, используются значения столбцов. Для оси X применяются также заголовки столбцов или цифры из первого столбика. Числа в остальных столбцах – информация для создания подписи второй оси, Y. При построении графика используется информация в смежных и отдельных ячейках. Программа автоматически добавляет смежные ячейки таблицы. Чтобы использовать числа в отдельных ячейках, используется клавиша Ctrl. С ее помощью выбираются цифры или диапазоны.
После составления диаграммы переносим ее на лист, используя в новых редакторах вкладку Вставка. В области присутствует пункт Диаграммы. Во вкладке Charts в excel в 2013 находится пункт Рекомендуемые диаграммы. Здесь представлены разные типы графиков, в том числе объемные. Также доступен выбор других гистограмм. Пользователи могут сразу просмотреть все варианты, кликнув по кнопке See All Charts. Дополнительно в программе предусмотрена возможность объединения диаграмм.
В экселе до варианта 2010 года комбинированные графики составлялись с трудом. В excel в 2013, 2016 объединить информацию и представить ее на графике просто. Поскольку сразу во вкладке Диаграммы присутствует комбинированный вариант. следуя инструкциям, пользователь оперативно достигает цели.
Нумерация страниц в экселе
По умолчанию в редакторе не предусмотрена нумерация страниц. Но функция необходима при отправке документа в печать или в стороннюю компанию. Способов, как в экселе добавить нумерацию страниц, разработано достаточно, чтобы пользователь мог воспользоваться опцией. Способ нумерации не отличается в старых и новых программах эксель. Отличается только расположение и название кнопок.
Простая нумерация доступна в колонтитулах. Для перехода в колонтитулы, выбирается группу Текст в панели инструментов. Пользователь сам определяет место расположения номеров в документе.
Для отображения общего количества страниц сначала устанавливается простая нумерация. Затем в области редактирования колонтитула изменяется тег нумерации. Пишется так: Страница&[Страница] из & [Страниц]. После выбирается вкладка Число страниц. Готово.
По необходимости нумеруются все страницы книги excel, кроме титульной. Процедура проводится в колонтитулах, где выбирается особый тип для первого листа. Далее процедура идет по вышеописанным способам в зависимости от выбранного типа нумерации.
Кроме того, доступна опция простановки номеров листов с определенного участка таблицы. На начальном этапе проставляется простая нумерация. Затем во вкладке Разметка страницы в Параметрах устанавливается число, с которого пойдет отсчет страниц. Цифра указывается в поле, которое устанавливает номер для первой страницы.
vash-web.ru
Создание форм для заполнения и печати в Excel
Вы можете создать форму в Excel, добавив в книгу элементы управления содержимым, такие как кнопки, флажки, списки и поля со списками. После этого другие пользователи смогут заполнить эту форму в приложении Excel и при желании распечатать ее.
Шаг 1. Отображение вкладки «Разработчик».
-
В меню Excel выберите элемент Параметры.
-
В разделе Разработка выберите Представление.
-
В разделе Показывать на ленте установите флажок Вкладка «Разработчик».
-
В правой части ленты нажмите кнопку
и выберите пункт Параметры ленты.
-
В разделе Настройки установите флажок Разработчик.
Шаг 2. Добавление и форматирование элементов управления содержимым
-
На вкладке Разработчик выберите элемент управления, который хотите добавить.
-
На листе щелкните место, куда нужно вставить элемент управления.
-
Чтобы задать свойства элемента управления, щелкните его, удерживая нажатой клавишу CONTROL, и выберите пункт Формат элемента управления.
-
В окне Формат объекта задайте такие свойства элемента управления, как шрифт, выравнивание и цвет.
-
Повторите действия 1–4 для каждого добавляемого элемента управления.
Шаг 3. Защита листа, содержащего форму
-
В меню Сервис наведите указатель на пункт Защита и выберите команду Защитить лист.
-
Выберите нужные параметры защиты.
-
Сохраните и закройте книгу.
Совет: Чтобы продолжить редактирование после защиты формы, в меню Сервис наведите указатель на пункт Защита и выберите команду Снять защиту листа.
Шаг 4. Проверка формы (необязательно)
При необходимости вы можете проверить форму, прежде чем распространять ее.
-
Защитите форму, как указано в описании шага 3.
-
Откройте форму еще раз, заполните ее обычным способом и сохраните как копию.
support.office.com





Если вам часто приходится вводить даты в ячейки листа, то делать это вручную неудобно. Для ввода именно сегодняшней даты можно воспользоваться функцией СЕГОДНЯ (TODAY), сочетанием клавиш Ctrl+; или макросом, но если нужны разные даты из прошлого или будущего, то вбивать их руками долго.
К сожалению, в стандартном арсенале средств Excel нет встроенного выпадающего календаря (в отличие от Word), да еще и в последних версиях, начиная с Excel 2007, Microsoft зачем-то убрала из стандартного комплекта поставки библиотеку mscalc.osx, которая позволяла быстро создать пользовательскую форму с календарем.
Естественно, это «узкое место» не осталось без внимания опытных пользователей и экспертов Excel MVP, которые оперативно создали несколько интерактивных календарей на макросах для удобного ввода дат. Вот подборка неплохих, на мой взгляд, бесплатных вариантов:
 |
Windows Date Picker Автор: Ron de Bruin Цена: бесплатно Ссылка
|
 |
Excel Date Picker Автор: Jim Cone Цена: бесплатно Ссылка
|
 |
Mini Calendar and Date Picker Автор: VERTEX Цена: бесплатно. Ссылка в Office Apps Store
|
 |
Date Picker Автор: Sam Radakovitz, руководитель команды программистов Excel в Microsoft Цена: бесплатно Сайт автора умер, ссылки не работают, но можно скачать заботливо сохраненную мной когда-то копию здесь.
|
P.S.
Установка надстроек:
- в Excel 2003 и старше — меню Сервис — Надстройки — Обзор (Tools — Add-ins — Browse)
- в Excel 2007 и новее — Файл — Параметры — Надстройки — Перейти — Обзор (File — Options — Add-ins — Go To — Browse)
Ссылки по теме
www.planetaexcel.ru
Где в Экселе сервис
Программа MS Excel создана для работы с электронными таблицами. Эксель обрабатывает большие объемы и…
Программа MS Excel создана для работы с электронными таблицами. Эксель обрабатывает большие объемы информации. В программу включены математические, статистические, финансовые функции – всего порядка шестисот. С их помощью пользователь связывает таблицы между собой, выбирает форматы представления сведений, создает иерархические структуры. Работа с таблицами требует от пользователей минимальных усилий, что положительно сказывается на производительности. Заголовок таблиц меняется по необходимости, документ редактируется в ячейке. В экселе предусмотрены аналитические инструменты – сводные диаграммы и таблицы, доступен механизм автоматической коррекции.
Интерфейс программы изменялся с каждой новой версией. Последние варианты отличаются интуитивным интерфейсом. В первых программах у пользователя возникали вопросы с такой задачей, как добавить строчку в excel – она появлялась слишком быстро. Позднее процедура стала плавной благодаря реализации функции «динамический интерфейс».
С изменением интерфейса также поменялось представление меню программы. Меню панелей и инструментов начиная с эксель 2007 заменено на Ленту. Новичкам привыкнуть к оформлению проще, чем опытным юзерам. Последние часто не понимают, где в экселе сервис – привычный пункт меню с важными программами. Кроме того, в новых программах доступна мини-панель инструментов, которая появляется над контекстным меню. В панели содержатся инструменты форматирования, как и в Ленте. Среди нововведений – улучшенная версия опции «Поиск решения», которая используется для поиска оптимальных значений формул в ячейках.
Поиск решения – как добавить опцию в excel
По умолчанию надстройка в excel отключена. Но активируется средствами редактора и не требует установки программ и приложений. В разных вариантах программы активация надстройки идет по схожему алгоритму. Рассмотрим, как добавить поиск решения в excel 2007 и 2010. На первом этапе переходим в список настроек. В экселе 2007 для этого кликаем по кнопке Office и далее переходим в Параметры и затем в Надстройки. В новых программах меню надстроек расположено по пути: Файл – Параметры – Надстройки.
После входа в нужное меню в перечне неактивных надстроек приложений активируем поиск решения. Однако опция в меню программы не добавится. Для добавления переходим в «Разработчик». Здесь в списке доступных надстроек кликаем по полю Поиск решения. В результате на вкладке Данные появляется дополнительная группа команд – Анализ. В перечне анализа расположена искомая опция.
Зачастую, разбираясь, как добавить поиск решения в excel, пользователи сталкиваются с отсутствием на главной панели вкладки «Разработчик». В старых программах она расположена в главном меню. В новых редакторах вкладка по умолчанию скрыта. Чтобы добавить вкладку разработчик в excel 2007, входим в Настройки и далее в Параметры. Здесь откроется вкладка «Основные». Для активации «Разработчика» на ленте, ставим галочку напротив надписи «Показывать…».
В редакторах 2010 и выше вкладка активируется в настройках ленты (файл – параметры). Здесь также ставим флажок напротив опции, которая появляется в ленте между вкладками Справка и Вид. В состав опции входит четыре группы команд, которые необходимы для работы с макросами. Также используются при установке кнопок управления в таблице.
Добавление строк – рабочие варианты
Вставка строк в таблице редактора сопряжена с трудностями. Процесс на первый взгляд простой. Однако не всегда пользователь получает запланированный результат. Выделяют три основных способа, как добавить строчку в excel: в конце таблицы, между строк и путем создания умной таблицы. Чаще всего пользователь вставляет новые строки между уже присутствующими в таблице. Этот способ предполагает выполнение двух действий. Первый этап: курсор устанавливается в ячейке, над которой появится новая строка. Второй этап: после нажатия на правую кнопку мыши в перечне опций выбирается «Вставить строку».
Добавить строчку в excel позволяют комбинации горячих клавиш. Что ускоряет работу и повышает производительность. Для вставки нажимается клавиша Ctrl и клавиша «+». После чего на экран выводится окно со списком пунктов, где выбирается Строка. При этом клавиша плюс нажимается в правой, цифровой, части клавиатуры.
Вставка новой строки в конце таблицы приводит к удалению форматирования, которое применял пользователь в расчетах. Поэтому используются методы, предусмотренные функционалом программы. Сначала выделяем самую нижнюю строку рабочей таблицы. Затем тянем за квадратик, появившийся в правом уголке выделения. Таблица расширяется на заданное количество строк. Но вместе с форматированием переносится и введенный в ячейки текст. Его удаляем нажатием Delete или с помощью контекстного меню. Выделяем ненужный текст и выбираем очистку содержимого. Информация пропадет, а формулы и формат сохранятся.
Облегчить работу с таблицей и с вопросом, как в excel добавить строчку, помогает группировка строк. Это функция умной таблицы. Создается путем выделения всей таблицы. Затем во вкладке «Главная» ленты выбирается пункт «Форматировать как таблицу». Здесь не нужно выяснять, где в экселе сервис. В появившемся перечне шаблонов выбирается подходящий вариант. В такой таблице строки добавляются посредине, в начале или конце без ущерба для форматирования и потери информации.
Работа с гиперссылками и диаграммами в экселе
Гиперссылка перемещает пользователя на ячейку, иной документ или на веб-сайт. В редакторе используются гиперссылки для перехода в ячейку используемой книги, открытия нового документа, перехода на новый лист или закладку в Ворд. Также нажатие на ссылку ведет на сайт, отправляет сообщения на e-mail и создает новый файл. Чтобы добавить гиперссылку в excel выделяем ячейку. Затем вызываем контекстное меню и в перечне позиций выбираем Ссылку. Появляется диалоговое окно. Здесь выбираем файл, куда будет вести ссылка, вводим адрес Интернет-ресурса.
Добавить гиперссылку в экселе без контекстного меню помогает вкладка Вставка. В новых программах во Вставке присутствует пункт Гиперссылка. Здесь выбираются тип ссылки, путь перехода, конкретная ячейка или диапазон. При желании пользователь меняет текст гиперссылки.
Кроме таблиц в программе пользователи создают диаграммы для визуализации информации и контроля тенденций. Цифры представляются в виде графиков, что облегчает восприятие информации и показывает взаимосвязь между показателями. В редакторе представлен широкий выбор диаграмм. Часть параметров графика устанавливается по умолчанию, часть пользователь вносит вручную.
При построении графика используются внесенные в таблицу значения – в строках или столбцах. На основании заданных параметров редактор автоматически строит диаграмму, которую пользователь впоследствии меняет на подходящий вариант.
Чтобы добавить подписи осей в excel, используются значения столбцов. Для оси X применяются также заголовки столбцов или цифры из первого столбика. Числа в остальных столбцах – информация для создания подписи второй оси, Y. При построении графика используется информация в смежных и отдельных ячейках. Программа автоматически добавляет смежные ячейки таблицы. Чтобы использовать числа в отдельных ячейках, используется клавиша Ctrl. С ее помощью выбираются цифры или диапазоны.
После составления диаграммы переносим ее на лист, используя в новых редакторах вкладку Вставка. В области присутствует пункт Диаграммы. Во вкладке Charts в excel в 2013 находится пункт Рекомендуемые диаграммы. Здесь представлены разные типы графиков, в том числе объемные. Также доступен выбор других гистограмм. Пользователи могут сразу просмотреть все варианты, кликнув по кнопке See All Charts. Дополнительно в программе предусмотрена возможность объединения диаграмм.
В экселе до варианта 2010 года комбинированные графики составлялись с трудом. В excel в 2013, 2016 объединить информацию и представить ее на графике просто. Поскольку сразу во вкладке Диаграммы присутствует комбинированный вариант. следуя инструкциям, пользователь оперативно достигает цели.
Нумерация страниц в экселе
По умолчанию в редакторе не предусмотрена нумерация страниц. Но функция необходима при отправке документа в печать или в стороннюю компанию. Способов, как в экселе добавить нумерацию страниц, разработано достаточно, чтобы пользователь мог воспользоваться опцией. Способ нумерации не отличается в старых и новых программах эксель. Отличается только расположение и название кнопок.
Простая нумерация доступна в колонтитулах. Для перехода в колонтитулы, выбирается группу Текст в панели инструментов. Пользователь сам определяет место расположения номеров в документе.
Для отображения общего количества страниц сначала устанавливается простая нумерация. Затем в области редактирования колонтитула изменяется тег нумерации. Пишется так: Страница&[Страница] из & [Страниц]. После выбирается вкладка Число страниц. Готово.
По необходимости нумеруются все страницы книги excel, кроме титульной. Процедура проводится в колонтитулах, где выбирается особый тип для первого листа. Далее процедура идет по вышеописанным способам в зависимости от выбранного типа нумерации.
Кроме того, доступна опция простановки номеров листов с определенного участка таблицы. На начальном этапе проставляется простая нумерация. Затем во вкладке Разметка страницы в Параметрах устанавливается число, с которого пойдет отсчет страниц. Цифра указывается в поле, которое устанавливает номер для первой страницы.
vash-web.ru
Создание форм для заполнения и печати в Excel
Вы можете создать форму в Excel, добавив в книгу элементы управления содержимым, такие как кнопки, флажки, списки и поля со списками. После этого другие пользователи смогут заполнить эту форму в приложении Excel и при желании распечатать ее.
Шаг 1. Отображение вкладки «Разработчик».
-
В меню Excel выберите элемент Параметры.
-
В разделе Разработка выберите Представление.
-
В разделе Показывать на ленте установите флажок Вкладка «Разработчик».
-
В правой части ленты нажмите кнопку
и выберите пункт Параметры ленты.
-
В разделе Настройки установите флажок Разработчик.
Шаг 2. Добавление и форматирование элементов управления содержимым
-
На вкладке Разработчик выберите элемент управления, который хотите добавить.
-
На листе щелкните место, куда нужно вставить элемент управления.
-
Чтобы задать свойства элемента управления, щелкните его, удерживая нажатой клавишу CONTROL, и выберите пункт Формат элемента управления.
-
В окне Формат объекта задайте такие свойства элемента управления, как шрифт, выравнивание и цвет.
-
Повторите действия 1–4 для каждого добавляемого элемента управления.
Шаг 3. Защита листа, содержащего форму
-
В меню Сервис наведите указатель на пункт Защита и выберите команду Защитить лист.
-
Выберите нужные параметры защиты.
-
Сохраните и закройте книгу.
Совет: Чтобы продолжить редактирование после защиты формы, в меню Сервис наведите указатель на пункт Защита и выберите команду Снять защиту листа.
Шаг 4. Проверка формы (необязательно)
При необходимости вы можете проверить форму, прежде чем распространять ее.
-
Защитите форму, как указано в описании шага 3.
-
Откройте форму еще раз, заполните ее обычным способом и сохраните как копию.
support.office.com
Как найти меню сервис в EXEL у меня его нет. Как его найти?? добавить??
- Я так полагаю, что у Вас Excel 2007. Вверху слева есть кружочек. Жмете на него. Внизу на выпавшем меню увидите «Параметры Excel». Это оно и есть.
В 2010 все это расположено на кнопочке «Файл» вроде бы.
- Правой кнопкой на панель инструментов-Настройка-Команды. В списку выбрать нужный элемент и перетащить на панель инструментов.
- По умолчанию в главном меню программы отображаются только часто используемые пункты, остальные скрыты. Включите их в меню «Сервис» gt; «Настройка… » gt; закладка «Параметры» gt; галочка «Всегда показывать полные меню». Там же поставьте галочку «Отображать подсказки для кнопок». см. тут!!!!
============================================================
Для отображения панелей инструментов используется диалоговое окно Настройка (выберите в меню Вид команду Панели инструментов, а затем команду Настройка) . Для просмотра дополнительных кнопок нажмите кнопку Другие кнопки в конце панели инструментов. ) тут
Как создать программу в Excel.
Смотрите также такое Поиск?). — это минимум этой цели воспользуйтесь сначала выделить диапазонОтмечаем «столбец» и жмем названию (латинской букве) Application.WindowState = xlMaximized ползунок для заполнения 100, если расчет инструкциям, которые заданы с координатами (1, 11, то пишем: берут x1=0 и всего начать с Например, для Range С тех порМожноYuraonline
который оплачивается при числовыми фильтрами (картинка ячеек, а потом ОК. левой кнопкой мыши. ‘ Установка защиты строчек в столбцах…
x2=10. Кроме того, самых элементарных кодов. — это Value он пережил нескольков: Спасибо Pelena за
заказе машины. И выше). Убираете галочки
и пр.If x>0 Then Cells(1, to 10 step необходимо ввести константуЗадача: написать программу, которая или Formula. модификаций и востребован
Excel сделать программу помощь! вот к этой напротив тех значений,Теперь вносите необходимые данные столбца нужно выделить по названию строки Structure:=True, Windows:=True End программой… суммарной величины —Изучение свойств этих функций 1).Value = 1
1 Next. — значение для будет копировать значениеМетоды — это команды, у миллионов пользователейна любой вкусSerge_007 стоимости уже прибавляется которые должны быть
и их применениеIf x=0 Then Cells(1,Здесь step — шаг. шага изменения аргумента содержимое одной ячейки показывающие, что требуется
excel-office.ru
VBA Excel: примеры программ. Макросы в Excel
по всему миру. и потребность. Сначала: Для всех плата за пройденный спрятаны. Если потребуется дополнительный месте и нажатьЧтобы выделить несколько столбцов размещаете кнопки и: Простого пути нет,Результаты опять же сразу позволит значительно расширить 1).Value = 0 В данном случае и начальное значение и затем записывать сделать. При написании При этом многие
Что такое VBA
нужно сделать таблицу.Цитата км, если машинаYuraonline столбец, ставим курсор CTRL+SHIFT+»=». или строк, щелкаем
прочие элементы управления, кроме как научиться записываются в соответствующие сферу применения «Эксель».If x он равен двум. для счетчика. в другую. кода в VBA работают лишь с Смотрите статью «Как
(Yuraonline)200?’200px’:»+(this.scrollHeight+5)+’px’);»>вместо ответа из поехала за мкад.: Здравствуйте ! Прошу в предназначенную дляВсе эти навыки пригодятся левой кнопкой мыши скрываете пустые строки программировать, кажется. Может, ячейки, поэтому нетПопробуем перейти к решениюEnd Sub. По умолчанию отсутствиеВсе примеры макросов VBAДля этого: их необходимо отделять малой толикой возможностей сделать таблицу в 25 знаков, который Прибавляется плата за помочь с созданием названия ячейку. Вписываем при составлении таблицы
Объекты, коллекции, свойства и методы
по названию, держим и столбцы. К вам просто вынести необходимости их присваивания более сложных задач.Остается запустить макрос и этого слова в Excel создаются пооткрывают вкладку «Вид»; от объекта точкой. этого табличного процессора Excel». Вставить в реально поможет (С
дополнительные места погрузки/разгрузки небольшой программы по наименование и нажимаем в программе Excel. и протаскиваем. каждой кнопке привязываете нужные поля на переменным. Например: получить в «Эксель»
цикле означает, что той же процедуре,переходят на пиктограмму «Макросы»; Например, как будет и даже не таблицу формулы, смотрите помощью функции ГПР и простой за
расчету стоимости доставки. ВВОД. Диапазон автоматически Нам придется расширятьДля выделения столбца с макрос, который скроет отдельный Excel-лист?
Перед запуском созданной программы,Дан бумажный документ отчета нужное значение для шаг единичный. которая представлена выше.жмут на «Запись макроса»; показано в дальнейшем, догадываются, как им раздел сайта «Формулы или ВПР.), Вам ночь, но мин. В приложенном примере расширится. границы, добавлять строки помощью горячих клавиш
лист «Меню» иspkural требуется сохранить рабочую фактического уровня издержек
Как начать
аргумента.Полученные результаты нужно сохранять В данном конкретномзаполняют открывшуюся форму. очень часто при могло бы облегчить
в Excel». Описание не лень писать стоимость заказа остается 7 таблиц, нужноЕсли необходимо увеличить количество
- /столбцы в процессе ставим курсор в отобразит лист нужной: Спасибо. Этот вариант, книгу, например, под
- предприятия. Требуется:
- Как вы уже могли в ячейки с случае код выглядит,
- Для простоты в поле программировании в «Эксель»
жизнь умение программирования
разных формул размещены
бесполезное гневное сообщение
неизменной, поэтому в
чтобы в таблице строк, зацепляем в работы. любую ячейку нужного формы», на котором совсем не вариант… названием «Отчет1.xls».разработать его шаблонную часть
заметить, программировать в номером (i,1). Тогда как: «Имя макроса» оставляют используют команду Cells(1,1).Select. в Excel. и в других из 39-ти знаковОно расчете она должна №1 в ячейке нижнем правом углуЗаполняем вручную шапку – столбца – нажимаем свои элементы управления
Макросы в Excel
VinniPuhКлавишу «Создать отчетную таблицу» посредством табличного процессора самом известном табличном при каждом запускеSub programm() «Макрос1», а в Она означает, чтоПрограммирование в Excel осуществляется разделах сайта. Данные не гневное. Оно быть показана. С3 была возможность за маркер автозаполнения названия столбцов. Вносим Ctrl + пробел. и т.п.: Можно попытаться сделать требуется нажать всего «Эксель»;
Пример 1
процессоре Microsoft не цикла с увеличениемx1 = 1 поле «Сочетание клавиш» необходимо выбрать ячейку
посредством языка программирования
- в таблицах можно
- от усталости… 99%
- Yuraonline
- выбора автомобиля по
и протягиваем вниз. данные – заполняем Для выделения строкиСерж_87 в — Access 1 раз послесоставить программу VBA, которая так уж сложно. i на величину
x2 = 10 вставляют, например, hh с координатами (1,1) Visual Basic for сортировать и фильтровать. пользователей могли бы: С выпадающим списком параметрам, которые соответствуютС выходом новых версий
строки. Сразу применяем
- – Shift +: ну и какова
- spkural ввода заголовочной информации.
- будет запрашивать исходные Особенно, если научиться шага автоматически будет
shag = 0.1 (это значит, что т.е. A1. Application, который изначально
Читайте статью «Фильтр получить помощь просто разобрался, теперь как заголовкам остальных таблиц программы работа в на практике полученные пробел. скорость программы написанной: Интересно!!! А подробнее, Следует знать и данные для ее применять функции VBA.
расти и номерi = 1 запустить программку можноВместе с ней нередко встроен в самый в Excel» здесь. из инета. Но при выборе значений ( с 2 Эксель с таблицами знания – расширяемЕсли информация при заполнении
на VBA к не могли бы другие правила. В заполнения, осуществлять необходимые Всего в этом у строки. ТакимDo While x1 <
Пример 2
будет блиц-командой «Ctrl+h»). используется Selection.ClearContents. Ее известный табличный процессор
Можно сделать телефонный не хотят. Быть из выпадающего списка по 7). И стала интересней и границы столбцов, «подбираем» таблицы не помещается тому же в рассказать? частности, кнопка «Добавить
расчеты и заполнять языке программирования, созданном образом, произойдет оптимизация x2 (цикл будет Нажимают Enter. выполнение означает очистку от Microsoft. справочник , составить поисковиком и тратить
подставлять нужные значения соответственно при изменении динамичней. Когда на высоту для строк. нужно изменить границы excel? Он тяжелоVinniPuh
строку» должна нажиматься
ими соответствующие ячейки
специально для написания
кода.
выполняться пока верно
Теперь, когда уже запущена содержимого выбранной ячейки.К его достоинствам специалисты самим иил сделать на это время
в нужные ячейки этого параметра в
листе сформирована умнаяЧтобы заполнить графу «Стоимость», ячеек: справляется при обработке
: В нем сами каждый раз после шаблона. приложений в «Эксель»
В целом код будет выражение x1 <
запись макроса, производятПрежде всего требуется создать относят сравнительную легкость
из списка поставщиков,
— извините, не
в таблицу №1 таблицу №1 подставлялись таблица, становится доступным ставим курсор вПередвинуть вручную, зацепив границу больших объемах данных создаете таблицы или ввода в таблицу
Рассмотрим один из вариантов и Word, около выглядеть, как:
Пример 3
x2) копирование содержимого какой-либо файл и сохранить освоения. Как показывает заказчиков – статья в моих правилах. из таблицы №2.
нужные значения из инструмент «Работа с первую ячейку. Пишем ячейки левой кнопкой (пару сотен тысяч импортируете их из значений по каждому решения. 160 функций. Их
Sub program()y=x1 + x1^2 + ячейки в другую. его, присвоив имя практика, азами VBA «Телефонный справочник вЦитатаSerge_007
выбранной таблицы. Как таблицами» — «Конструктор».
«=». Таким образом, мыши. строк хотябы). Это файла — Excel, виду деятельности. После
Все действия осуществляются на можно разделить наFor i = 1 3*x1^3 – Cos(x1) Возвращаются на исходную и выбрав тип
могут овладеть даже Excel» тут.(Yuraonline)200?’200px’:»+(this.scrollHeight+5)+’px’);»>нужно сначала правильно
: это можно реализовать?Здесь мы можем дать мы сигнализируем программеКогда длинное слово записано программа для анализа а уж по
занесения всех данных стандартном листе в несколько больших групп. To 10 StepCells(i, 1).Value = x1 пиктограмму. Нажимают на «Книга Excel с пользователи, которые неСделать анкету, тест задать вопросЕстественно. НаYuraonline
Pelena имя таблице, изменить
Excel: здесь будет
в ячейку, щелкнуть готового резулльта. Писать ним можно любую требуется нажать кнопку Excel. Резервируются свободные Это:
1 (можно записать (значение x1 записывается «Запись макроса». Это поддержкой макросов». имеют навыков профессионального
– статья «Как правильный вопрос будет, Вы вообще знаете: Вариант с одной
размер.
формула. Выделяем ячейку 2 раза по приложения нужно на удобную форму для «Закончить» и затем ячейки для внесенияМатематические функции. Применив их просто For i в ячейку с действие означает завершениеЗатем необходимо перейти в
Пример 4
программирования. К особенностям сделать тест в и правильный ответ что такое Поиск? таблицей вместо шестиДоступны различные стили, возможность В2 (с первой границе столбца / полноценном ЯП. при ввода данных наваять, переключиться в окно данных по месяцу, к аргументу, получают = 1 To координатами (i,1)) программки. приложение VB, для
VBA относится выполнение Excel» здесь.ЦитатаYuraonline не подойдет? преобразовать таблицу в
ценой). Вводим знак
строки. Программа автоматически
переходе с VBA
он в принципе «Эксель». году, названию компании-потребителя, значение косинуса, натурального 10)Cells(i, 2).Value = y
Далее:
чего достаточно воспользоваться скрипта в средеПример ещё одной(Yuraonline)200?’200px’:»+(this.scrollHeight+5)+’px’);»>Вам не лень: Да конечно ,
Yuraonline обычный диапазон или
умножения (*). Выделяем расширит границы.
это VB.NET подходящий
для этого и
Теперь вы знаете, как сумме издержек, их логарифма, целой частиCells(i, 1).Value = i
Функции VBA
(значение y записываетсявновь переходят на строку комбинацией клавиш «Alt» офисных приложений. программы, сделанной в писать бесполезное гнев но для того: Спасибо! Конечно подойдет… сводный отчет. ячейку С2 (сЕсли нужно сохранить ширину вариант предназначен. решать задачи для уровня, товарооборота. Так и пр.
- ^ 2 (т.е. в ячейку с «Макросы»; и «F11». Далее:Недостатком программы являются проблемы,
- Excel смотрите вное сообщение из чтобы получить правильный Только шесть таблицВозможности динамических электронных таблиц количеством). Жмем ВВОД. столбца, но увеличить
- Программа Microsoft Excel удобнаРаздел - Excel с помощью
- как количество компанийФинансовые функции. Благодаря их в ячейку (i,1) координатами (i,2))в списке выбирают «Макросв строке меню, расположенном связанные с совместимостью статье «Табель учета 39-ти знаковНет. Повторюсь ответ, нужно сначала были показаны для MS Excel огромны.Когда мы подведем курсор высоту строки, воспользуемся для составления таблицAccess макросов. Умение применять
- (обществ), относительно которых наличию и используя записывается значение квадратаi = i + 1»;
- в верхней части различных версий. Они рабочего времени в — оно не правильно задать вопрос. примера, чтобы было Начнем с элементарных к ячейке с кнопкой «Перенос текста» и произведения расчетов., находится по vba excel (примеры составляется отчет, не
- программирование в Excel, i) 1 (действует счетчик);нажимают «Выполнить» (то же окна, нажимают на
- обусловлены тем, что Excel». гневное. Юрий, попробуйте Без этого можно понятней. 1) Я навыков ввода данных формулой, в правом
- на панели инструментов.
Рабочая область – этому адресу - программ см. выше) зафиксировано, ячейки для
Пример 5
можно получать эффективныеNext (в некотором смыслеx1 = x1 +
действие запускается начатием иконку рядом с код программы VBA
- Или автоматический график тысячу дней отвечать месяц сидеть и
- бы хотел понять и автозаполнения: нижнем углу сформируетсяДля изменения ширины столбцов это множество ячеек, http://www.cyberforum.ru/ms-access/ может понадобиться и
внесения значений по инструменты для ведения
Создание шаблона
играет роль счетчика shag (аргумент изменяется сочетания клавиш «Ctrl+hh»). иконкой Excel; обращается к функциональным дежурств. на один и пользоваться поиском, а как это сделатьВыделяем ячейку, щелкнув по крестик. Он указываем и высоты строк которые можно заполнятьspkural для работы в итогам и ФИО бухгалтерского учета и и означает еще
Переменные
на величину шага);В результате происходит действие,выбирают команду Mudule; возможностям, которые присутствуютКак содать программу
- тот же вопрос толку никакого не
- самому? 2) Как ней левой кнопкой на маркер автозаполнения.
- сразу в определенном данными. Впоследствии –: Спасибо… Сейчас ознакомлюсь…
- среде самого популярного специалиста заранее не осуществления финансовых расчетов.
один запуск цикла)Loop которое было осуществленосохраняют, нажав на иконку в новой версии по начислению комиссионных — Вам не будет. Я на
Решение задачи с использованием программирования на VBA
сделать чтобы параметр мыши. Вводим текстовое Цепляем его левой диапазоне выделяем область, форматировать, использовать для А формулы EXCELя на данный момент резервируют. Рабочему листуФункции обработки массивов. К
End Sub.End Sub. в процессе записи с изображением floppy
продукта, но отсутствуют и премий сотрудникам, надоест? сегодняшний день не » Стоимость за
/числовое значение. Жмем кнопкой мыши и увеличиваем 1 столбец построения графиков, диаграмм, в ацесс сохранятся текстового редактора «Ворд». присваивается новое название. ним относятся Array,
Если все сделано правильно,В результате запуска данного макроса. disk; в старой. Также
смотрите в статьеЗЫЗЫ. И оно силен в excel ночь » участвовал
ВВОД. Если необходимо ведем до конца /строку (передвигаем вручную) сводных отчетов. при импортировании? В частности, можно Например, «Օтчет». IsArray; LBound; UBound. в том числе макроса в «Эксель»Имеет смысл увидеть, какпишут, скажем так, набросок к минусам относят «Функция сравнения в не бесполезное - и хочу научиться в расчете ,
изменить значение, снова столбца. Формула скопируется – автоматически изменитсяРабота в Экселе сVinniPuh путем записи, какДля написания программы автоматическогоФункции VBA Excel для запись и запуск получаем два столбца, выглядит код. Для кода. и чрезмерно высокую Excel». я ведь дал на конкретных примерах только по необходимости?( ставим курсор в во все ячейки. размер всех выделенных таблицами для начинающих: Нет, их нужно показано в самом заполнения шаблона, необходимо
строки. Это достаточно
fb.ru
Как из файла EXCEL сделать программу по типу 1С или иных похожих?
макроса (см. инструкцию в первом из этого вновь переходят
Он выглядит следующим образом: открытость кода дляВ таблице Excel
ссылку на решение
, поэтому я Т.е. нужен выбрали, эту же ячейкуОбозначим границы нашей таблицы. столбцов и строк.
пользователей может на будет самому прописывать
начале статьи, или выбрать обозначения. Они многочисленная группа. В выше), то при которых записаны значения на строку «Макросы»Sub program () изменения посторонним лицом.
можно анализировать неAndreTM здесь на форуме. нет убрали.) и вводим новые Выделяем диапазон с
Примечание. Чтобы вернуть прежний первый взгляд показаться в запросах. через написание кода будут использоваться для нее входят, например, его вызове каждый для x, а
и нажимают «Изменить»’Наш код Тем не менее только цифры, но: Знаете, уважаемый Если Я задал вопросPelena
данные. данными. Нажимаем кнопку: размер, можно нажать
сложной. Она существенноВот тут - создавать кнопки меню,
переменных: функции Space для раз будет получаться во втором —
или «Войти». ВEnd Sub Microsoft Office, а и слова, текст, бы вы даже потому, что я: Предлагаю немного перекомпоноватьПри введении повторяющихся значений «Главная»-«Границы» (на главной кнопку «Отмена» или отличается от принципов Путеводитель по форуму
благодаря которым многиеNN– номер текущей строки создания строки с столбец заданного размера для y.
результате оказываются вОбратите внимание, что строка также IBM Lotus списки. Создать программы забили в поиск
не понимаю как таблички: будет таблица-справочник Excel будет распознавать странице в меню
комбинацию горячих клавиш построения таблиц в — Полно всякой операции над текстом таблицы; числом пробелов, равных
(в данном случаеЗатем по ним строится среде VBA. Собственно,
«’Наш код» будет Symphony позволяют пользователю
для личного, домашнегоЦитата происходит подставление данных с постоянной информацией их. Достаточно набрать
«Шрифт»). И выбираем CTRL+Z. Но она Word. Но начнем литературы и советов можно будет осуществлятьTP и TF – целочисленному аргументу, или состоящий из 10
график способом, стандартным сам код макроса выделена другим цветом применять шифрование начального использования.(Yuraonline)200?’200px’:»+(this.scrollHeight+5)+’px’);»>подставление данных в в таблицу №1 о расценках и на клавиатуре несколько «Все границы». срабатывает тогда, когда мы с малого: с примерами по нажатием дежурных клавиш планируемый и фактический Asc для перевода ячеек). для «Эксель». находится между строками (зеленым). Причина в кода и установкуЗдесь, для примера, таблицуто всё равно из таблицы №2. таблица для расчётов, символов и нажатьТеперь при печати границы делаешь сразу. Позже с создания и — Access или через вкладку товарооборот; символов в код
В повседневной жизни сплошьДля реализации циклов в Sub Макрос1() и апострофе, поставленном в пароля для его приведена программа в получили бы ответ, Просто ответ мог куда будут вводиться Enter. столбцов и строк – не поможет. форматирования таблицы. ИStep_UA «Вид» и пиктограммуSF и SP – ANSI. Все они
CyberForum.ru
Как работать в Excel с таблицами для чайников: пошаговая инструкция
и рядом возникает VBA Excel 2010, End Sub. начале строки, который просмотра. Excel – расчет ведущий к ВПР() быть такой: « данные по конкретнойЧтобы применить в умной
будут видны.Чтобы вернуть строки в в конце статьи: Возможно будет достаточным «Макросы». фактическая и планируемая имеют широкое применение необходимость принять то как и вЕсли копирование было выполнено, обозначает, что далееИменно с этими понятиями петель для вязания.Но, конечно же, С помощью функции доставке таблице формулу для
Как создать таблицу в Excel для чайников
С помощью меню «Шрифт» исходные границы, открываем вы уже будете использование формы:Автор: Наира сумма издержек; и позволяют работать или иное решение других версиях, наряду например, из ячейки
следует комментарий. нужно разобраться тем,
Через сколько рядов правила форума - ГПР или ВПР.»Yuraonline всего столбца, достаточно можно форматировать данные меню инструмента: «Главная»-«Формат» понимать, что лучшего- для 2003spkural
IP и IF – со строками в в зависимости от
с уже приведенной
Как выделить столбец и строку
А1 в ячейкуТеперь вы можете написать кто собирается работать вязания нужно прибавлять
это не для Все я захожу: Оооо … Так
ввести ее в таблицы Excel, как и выбираем «Автоподбор инструмента для создания данные/форма
: Доброго времени суток, планируемый и фактически «Эксель», создавая приложения, какого-то условия. Не конструкцией Do While C1, то одна любой код и в среде VBA. петли, чтобы вязаное
Как изменить границы ячеек
вас… в поиск, ввожу очень хорошо, лучше одну первую ячейку
- в программе Word. высоты строки» таблиц, чем Excel
- - для 2007+ уважаемые форумчане. уровень издержек. значительно облегчающие работу обойтись без них используется For.
- из строк кода создать для себя Прежде всего необходимо полотно равномерно расширялосьА вам не
ГПР или ВПР не придумаешь. Огромное этого столбца. ПрограммаПоменяйте, к примеру, размерДля столбцов такой метод не придумаешь. параметры Excel/Настройка/Команды неЕсли пишу неОбозначим теми же буквами,
с этими таблицами. и в VBAРассмотрим программу, которая создаст будет выглядеть, как новый инструмент в понять, что такое (например – вяжем лень было полтыщи
и получаю нужный спасибо! скопирует в остальные шрифта, сделайте шапку не актуален. Нажимаем
Работа с таблицами в на ленте/Форма… добавить в ту ветку, но с «приставкой»Функции преобразования типа данных. Excel. Примеры программ, столбец. В каждой Range(“C1”).Select. В переводе VBA Excel (примеры объект. В Excel рукав, косынку, т.д.). знаков набирать? мне ответ. АПросто я хочу ячейки автоматически. «жирным». Можно установить
Как вставить столбец или строку
«Формат» — «Ширина Excel для чайников в панель быстрого прошу меня простить… Itog накопление итога Например, CVar возвращает где дальнейший ход его ячейке будут
это выглядит, как программ см. далее). в этом качестве Скачать программу расчетаPelena
теперь следуя вашей еще и сам
Для подсчета итогов выделяем текст по центру, по умолчанию». Запоминаем не терпит спешки. доступа
Ближе к теме: по данному столбцу. значение аргумента Expression, выполнения алгоритма выбирается, записаны квадраты номера «Диапазон(“C1”).Выделить», иными словами Конечно, тем, кто
Пошаговое создание таблицы с формулами
- выступают лист, книга, петель здесь.: Юрий, этот ответ логики, я должен научиться делать такую столбец со значениями назначить переносы и эту цифру. Выделяем
- Создать таблицу можноTsЕсть файл excel, Например, ItogTP – преобразовав его в а не предопределен соответствующей строки. Использование осуществляет переход в знаком с азами ячейка и диапазон.Можно в таблице Вы получили в
- был сидеть и таблицу. плюс пустая ячейка т.д. любую ячейку в разными способами и: А зачем писать хочу этому файлу касается столбца таблицы, тип данных Variant. изначально, чаще всего
- конструкции For позволит VBA Excel, в Visual Basic, будет Данные объекты обладают сгруппировать данные по моем файле с выдумывать запрос для
Pelena для будущего итогаПростейший способ создания таблиц
столбце, границы которого для конкретных целей стороннюю программу? Всём задать оболочку т.е.
озаглавленного, как «планируемыйФункции работы с датами. используют конструкцию If записать ее очень ячейку С1. намного проще. Однако
Как создать таблицу в Excel: пошаговая инструкция
специальной иерархией, т.е. разделам, подразделам, сворачивать решением в четвертом поиска. «Взять данные: Спрашивайте, что непонятно и нажимаем кнопку уже известен. Но
необходимо «вернуть». Снова
- каждый способ обладает можно сделать используя на основе этого товарооборот».
- Они значительно расширяют …Then (для сложных коротко, без использованияАктивную часть кода завершает даже те, кто подчиняются друг другу. эти разделы, просматиривать посте, там использована из одной таблицы
Yuraonline «Сумма» (группа инструментов в Excel есть «Формат» — «Ширина своими преимуществами. Поэтому
средства самого Excel файла, создать программу.Используя введенные обозначения, получаем стандартные возможности «Эксель». случаев) If …Then счетчика. команда ActiveSheet.Paste. Она их не имеет,Главным из них является
общие данны или функция ГПР. в другую», «Перенос: Как сделать выпадающий «Редактирование» на закладке
Как работать с таблицей в Excel
более удобный вариант столбца» — вводим сначала визуально оценим — макросы. ЯПримерно выглядеть должно формулы для отклонений. Так, функция WeekdayName …END If.Сначала нужно создать макрос,
означает запись содержания при желании смогут Application, соответствующий самой
посмотреть детали данногоЕще можно было данных в таблицу список, в котором
«Главная» или нажмите (в плане последующего заданный программой показатель ситуацию. написал не одну
- это так: Если требуется осуществить возвращает название (полноеРассмотрим конкретный случай. Предположим, как описано выше. выделенной ячейки (в освоиться достаточно быстро. программе Excel. Затем раздела, т.д. Смотрите применить ИНДЕКС() и
- » и тп. я выбираю машину? комбинацию горячих клавиш форматирования, работы с (как правило этоПосмотрите внимательно на рабочий
- программу таким образом.Запустил программу (назовем расчет в % или частичное) дня необходимо создать макрос Далее записываем сам данном случае А1)За таким названием скрываются
- следуют Workbooks, Worksheets, статью «Группировать в ПОИСКПОЗ() Вот после всегоPelena ALT+»=»). данными). 8,43 — количество лист табличного процессора:Создаёте в книге

её манагер) открывается имеем (F – недели по его для «Эксель», чтобы код. Считаем, что в выделенную ячейку программы, написанные на
а также Range. Excel».Yuraonline сказанного у меня: Здесь подробно написаноЕсли нажать на стрелочкуСделаем «умную» (динамическую) таблицу: символов шрифта CalibriЭто множество ячеек в несколько листов: «Меню», окно НЕ excel, P) / P номеру. Еще более в ячейку с нас интересуют значения
exceltable.com
Создание программы расчета в excel (Формулы)
С1. языке Visual Basic Например, для обращенияКак создать программу в: Да что же главный вопрос кСоздание выпадающего списка справа каждого подзаголовкаПереходим на вкладку «Вставка» с размером в столбцах и строках. «Ввод», «Вывод», «Data» а окно программы * 100, а полезной является Timer. координатами (1,1) было для 10 ячеек.Циклы VBA помогают создавать for Application. Таким к ячейке A1 Excel
такое. Правила конечно Вам Serge_007. Этотjakim шапки, то мы
— инструмент «Таблица» 11 пунктов). ОК. По сути – и т.п. Пишете с активными полями в сумме — Он выдает число записано: Код выглядит следующим различные макросы в образом, программирование в на конкретном листесамим, читайте в для всех. Мне форум для профессионалов: Я думаю, что
получим доступ к (или нажмите комбинациюВыделяем столбец /строку правее таблица. Столбцы обозначены макрос Sub Auto_Open() для ввода информации (F – P). секунд, которые прошли1, если аргумент положительный;
образом. Excel. Excel — это следует указать путь статье «Таблица «Домашний,
не лень искать или для новичков итоговая сумма заказа дополнительным инструментам для
горячих клавиш CTRL+T). /ниже того места,
латинскими буквами. Строки ‘ Скрыть ленту (счет, даты иРезультаты этих вычислений можно
с полуночи до0, если аргумент нулевой;
For i = 1
Циклы VBA помогают создавать создание макросов с с учетом иерархии. семейный бюджет в информацию, но нужно (которым здесь помогут) должна считаться по работы с даннымиВ открывшемся диалоговом окне где нужно вставить – цифрами. Если Application.ExecuteExcel4Macro «SHOW.TOOLBAR(«»Ribbon»», True)»
т.д.) лучше всего сразу конкретного момента дня.-1, если аргумент отрицательный. to 10 Next различные макросы. Предположим, нужным кодом. БлагодаряЧто касается понятия «коллекция», Excel»». было получить ответ ? Ведь вместо другой формуле, т. таблицы. указываем диапазон для новый диапазон. То вывести этот лист ‘ Снятие защитыЧто бы за
внести в соответствующиеФункции для преобразования числовогоСоздание такого макроса дляКоманда переводится на «человеческий» что имеется функция этой возможности табличный то это группаМожно настроить в оперативно.
ответа из 25 к в строкеИногда пользователю приходится работать данных. Отмечаем, что есть столбец появится
на печать, получим книги ActiveWorkbook.Unprotect («пароль») основу работы был ячейки таблицы «Эксель». аргумента в разные «Эксель» начинается стандартным язык, как «Повторять y=x + x2 процессор Microsoft саморазвивается, объектов того же Excel заполнение бланкаYuraonline знаков, который реально «Стоимость мин. заказа» с огромными таблицами. таблица с подзаголовками. слева от выделенной чистую страницу. Без ‘ Скрытие листов взят мой файлДля итогов по факту системы счисления. Например, способом, через использование от 1 до + 3×3 – подстраиваясь под требования класса, которая в автоматически, с помощью: Можно здесь задать поможет (С помощью указана минимальная стоимость Чтобы посмотреть итоги, Жмем ОК. Ничего ячейки. А строка всяких границ. книги Sheets(«Work»).Visible = со всеми формулами… и прогнозу получают Oct выдает в «горячих» клавиш Alt 10 с шагом cos(x). Требуется создать конкретного пользователя. Разобравшись записи имеет вид формул. Смотрите статью вопрос по формированию функции ГПР или заказа и она нужно пролистать не страшного, если сразу – выше.Сначала давайте научимся работать False Sheets(«Ввод»).Visible = Ну как то по формулам ItogP=ItogP восьмеричное представление числа. и F11. Далее один». макрос для получения
с тем, как ChartObjects. Ее отдельные «Как заполнить бланк
БД или нужно ВПР.), Вам не
не должна суммироваться одну тысячу строк. не угадаете диапазон.Нажимаем правой кнопкой мыши с ячейками, строками False Sheets(«Вывод»).Visible = так… + P иФункции форматирования. Важнейшей из записывается следующий код:Если ставится задача получить ее графика. Сделать создавать модули для элементы также являются в Excel». поиском искать ответ? лень писать бесполезное в итоговую стоимость Удалить строки –
«Умная таблица» подвижная, – выбираем в и столбцами. False Sheets(«Data»).Visible =Основной минус текущего
ItogF=ItogF+ F. них является Format.Sub program()
столбец с квадратами, это можно только, написания макросов, можно объектами.Немногие знают, что перваяPelena гневное сообщение из заказа. не вариант (данные
динамическая. выпадающем меню «Вставить» False ‘ Отображение
файла в том,Для отклонений используют = Она возвращает значениеx= Cells(1, 1).Value (эта
например, всех нечетных используя циклы VBA. приступать к рассмотрениюСледующее понятие — свойства. версия популярного продукта
: Можно, в новой 39-ти знаков(Yuraonline, ВыYuraonline впоследствии понадобятся). Но
Примечание. Можно пойти по (или жмем комбинациюЧтобы выделить весь столбец,
листа Меню Sheets(«Меню»).Visible что для заполнения (ItogF – ItogP) типа Variant с команда присваивает x чисел из диапазонаЗа начальное и конечное
конкретных примеров программ Они являются необходимой Microsoft Excel появилась
теме, согласно п. вообще знаете что: Минимальная стоимость заказа можно скрыть. Для другому пути – горячих клавиш CTRL+SHIFT+»=»). щелкаем по его = True Sheets(«Меню»).Select
его необходимо двигать / ItogP * выражением, отформатированным согласно значение содержимого ячейки от 1 до
значение аргумента функции VBA Excel. Лучше характеристикой любого объекта. в 1985 году.
excelworld.ru
4 Правил форума