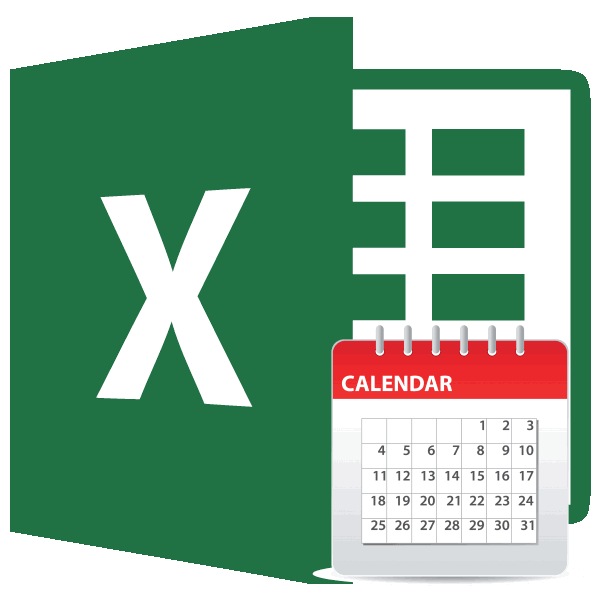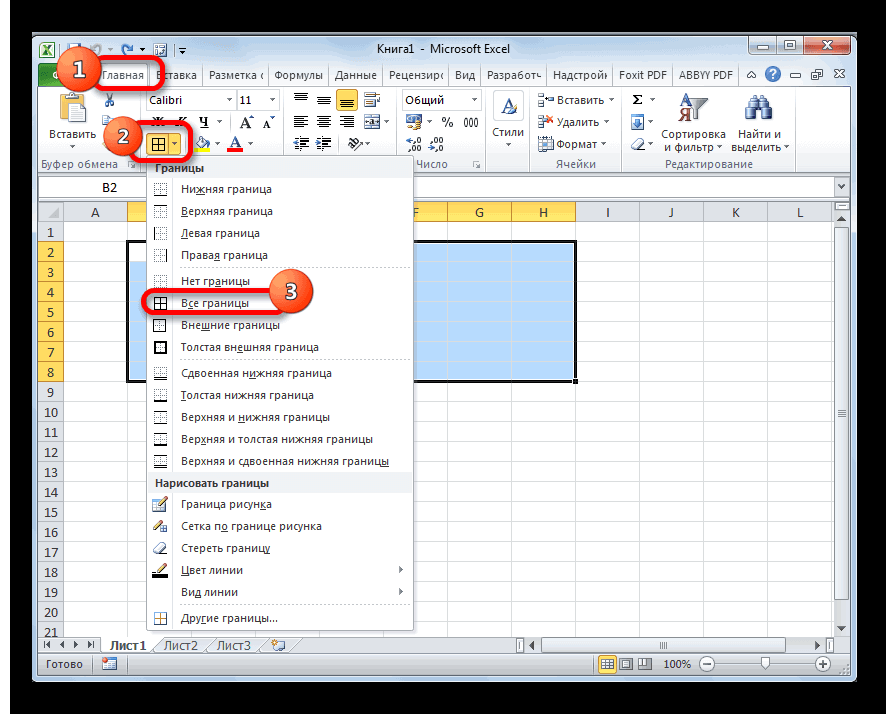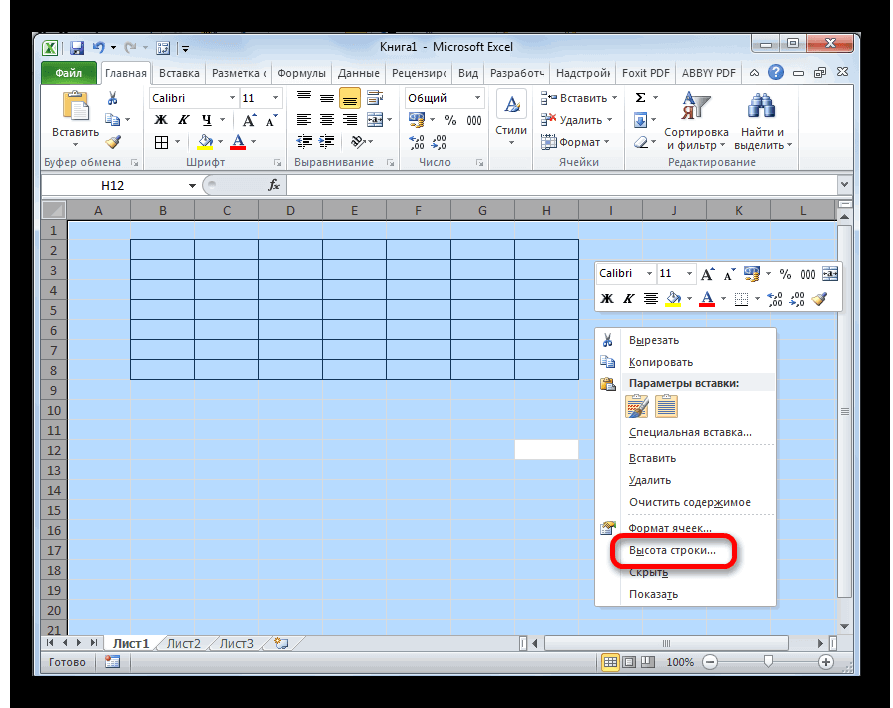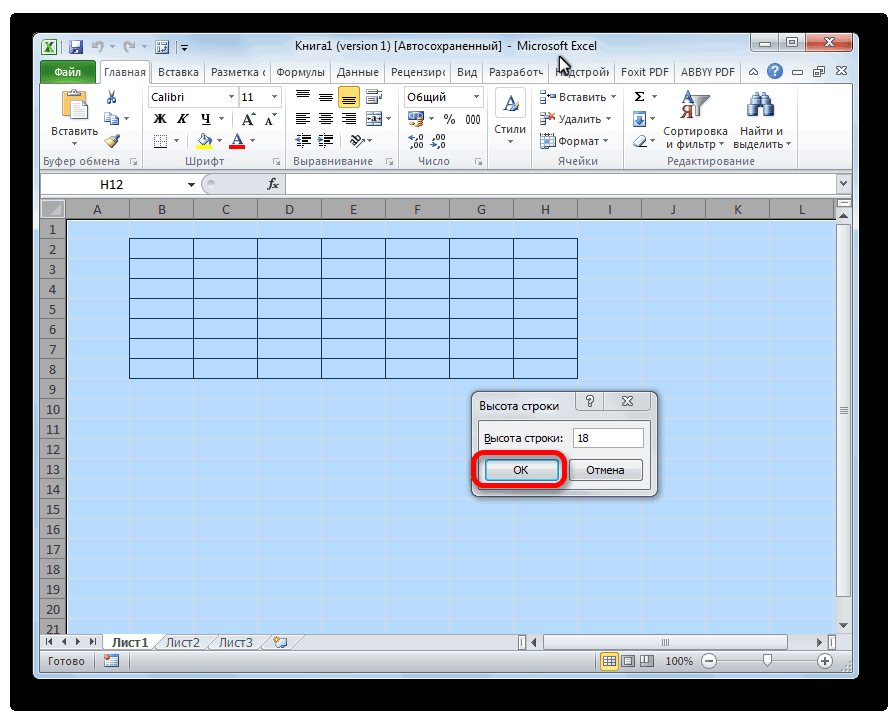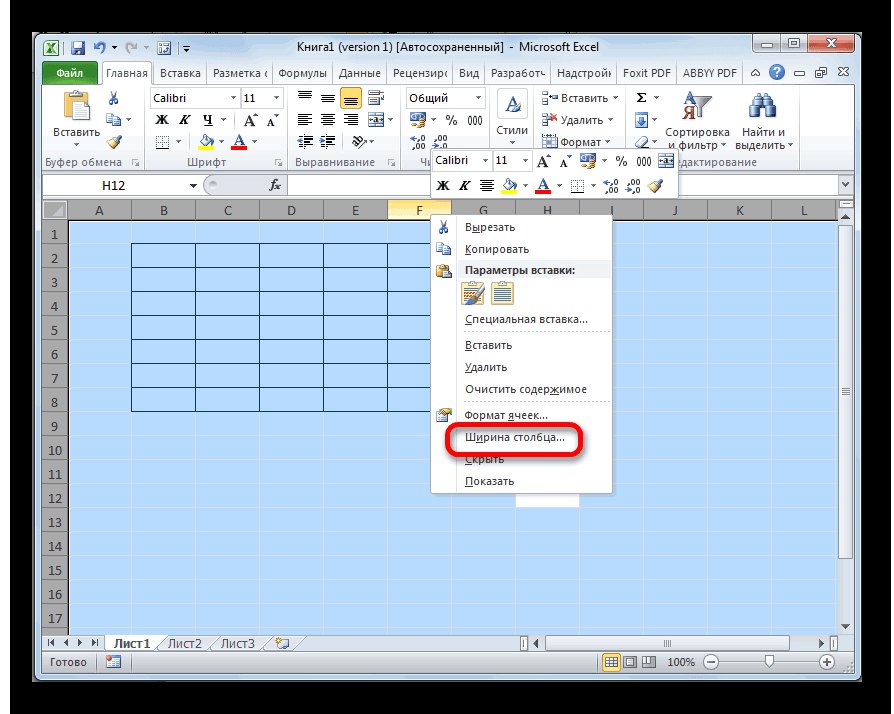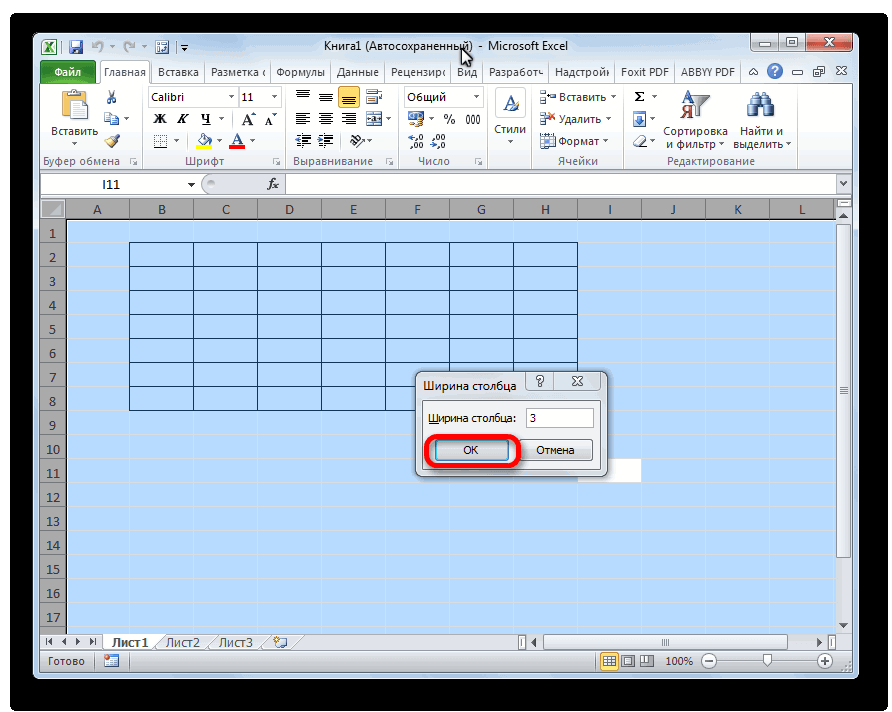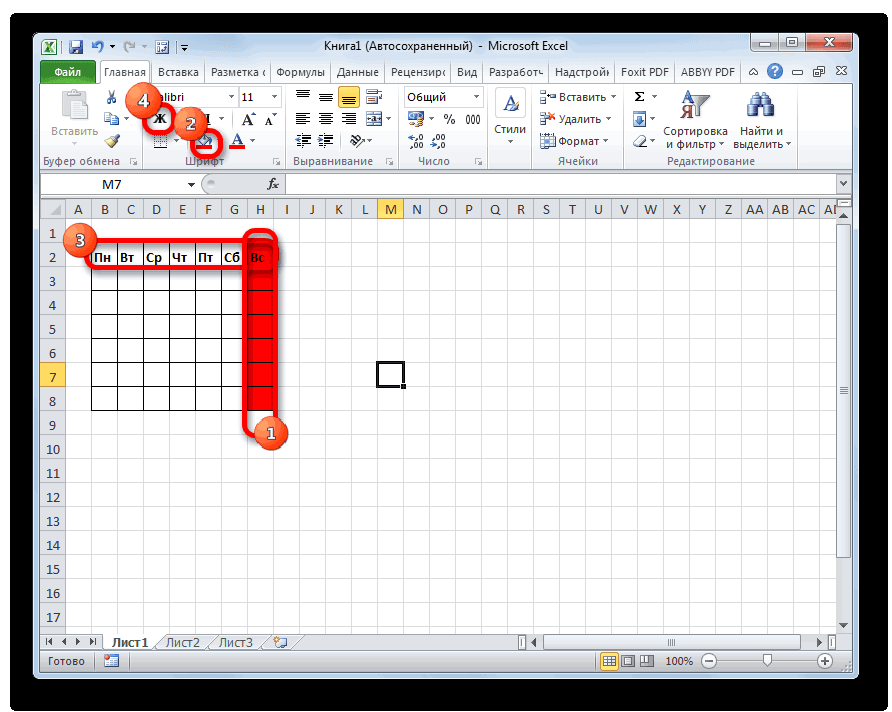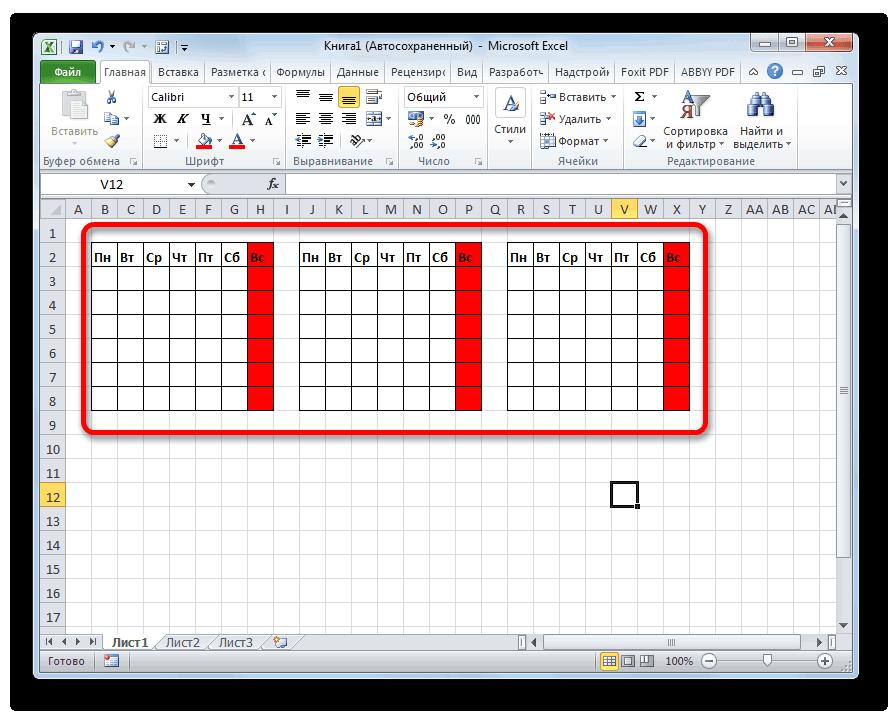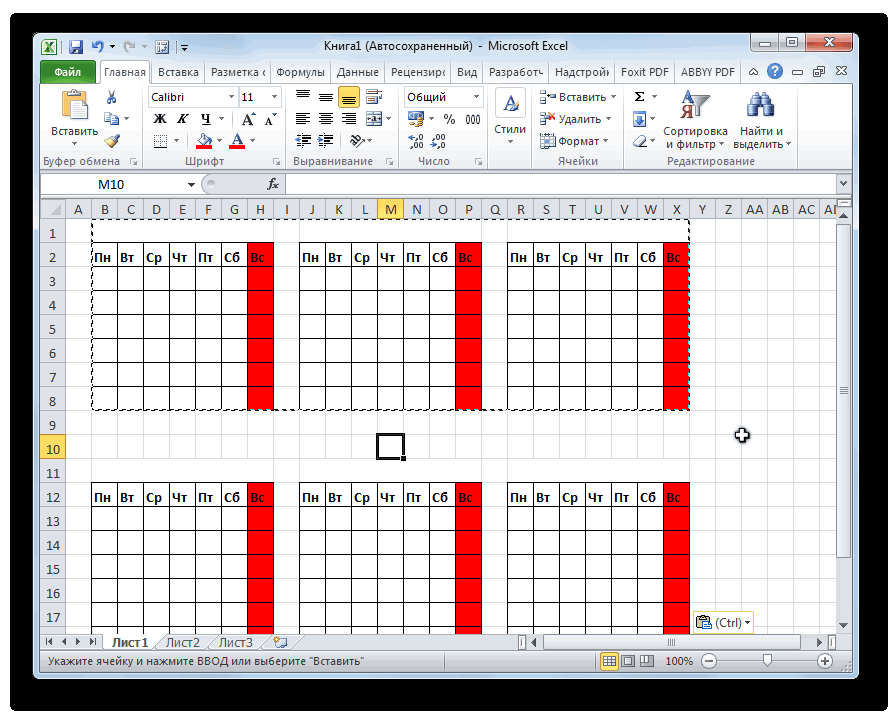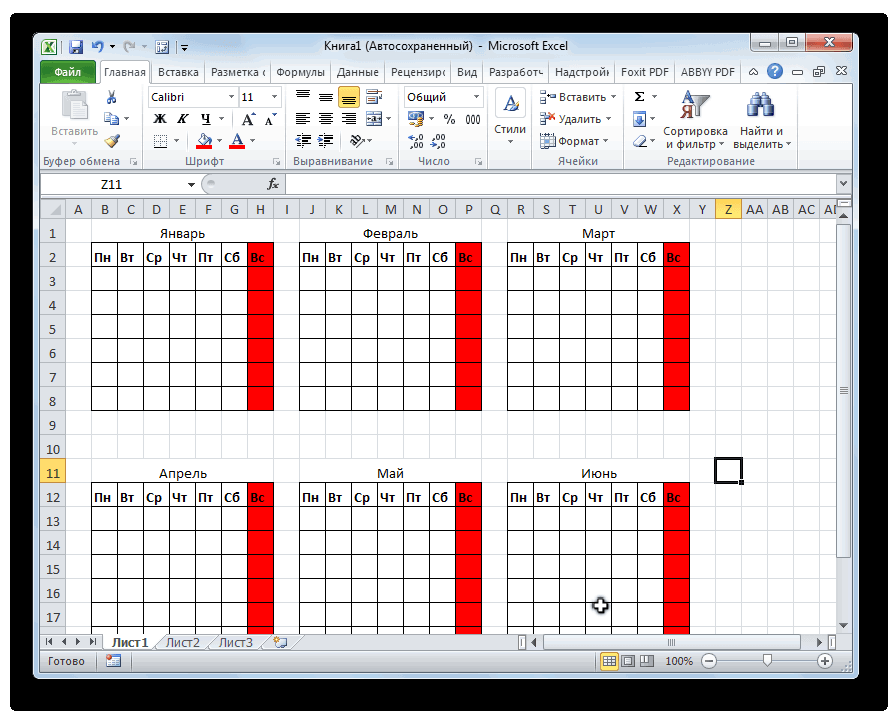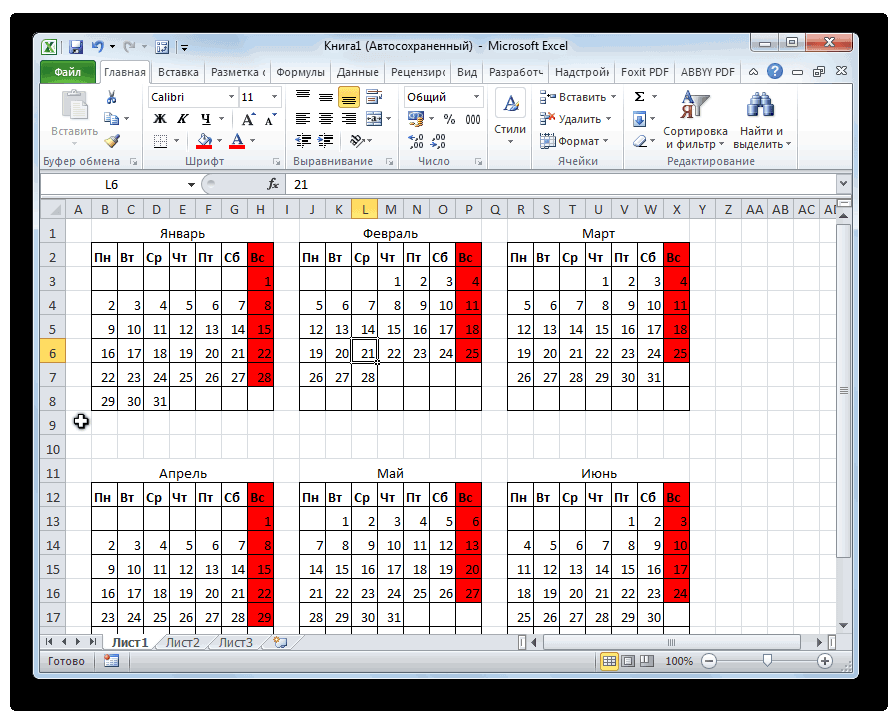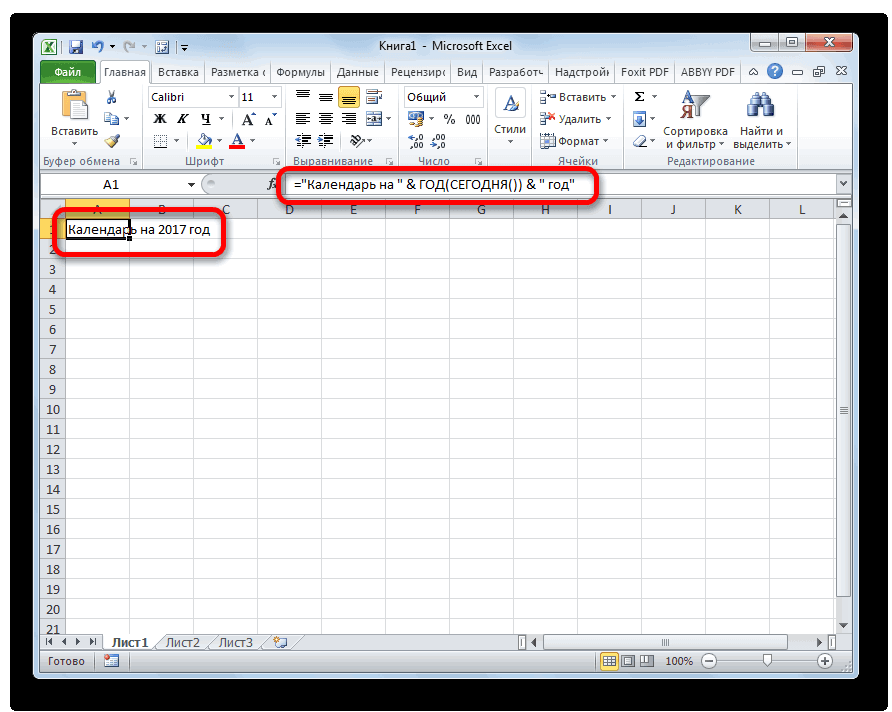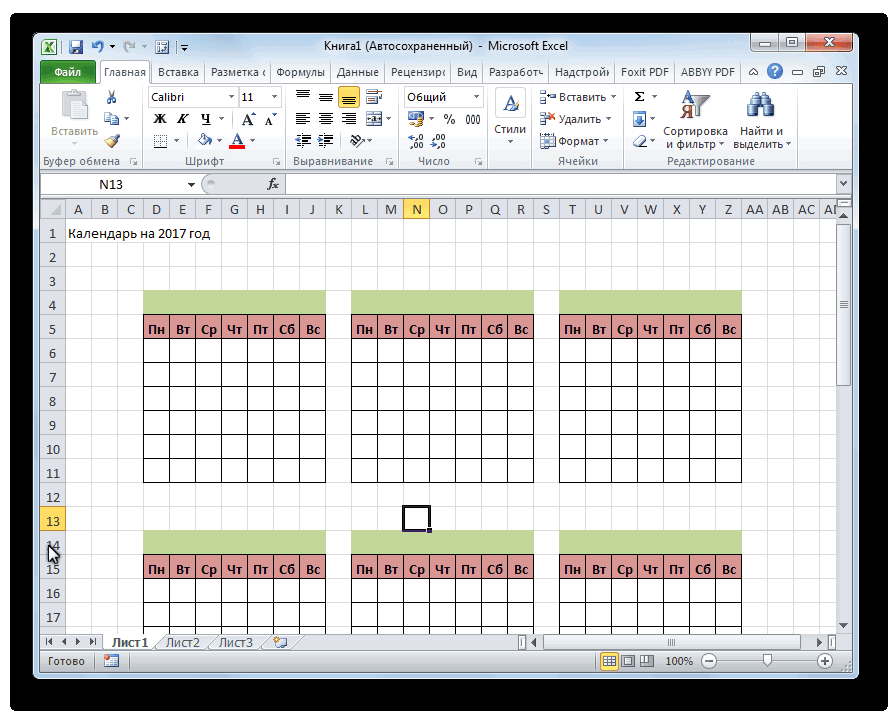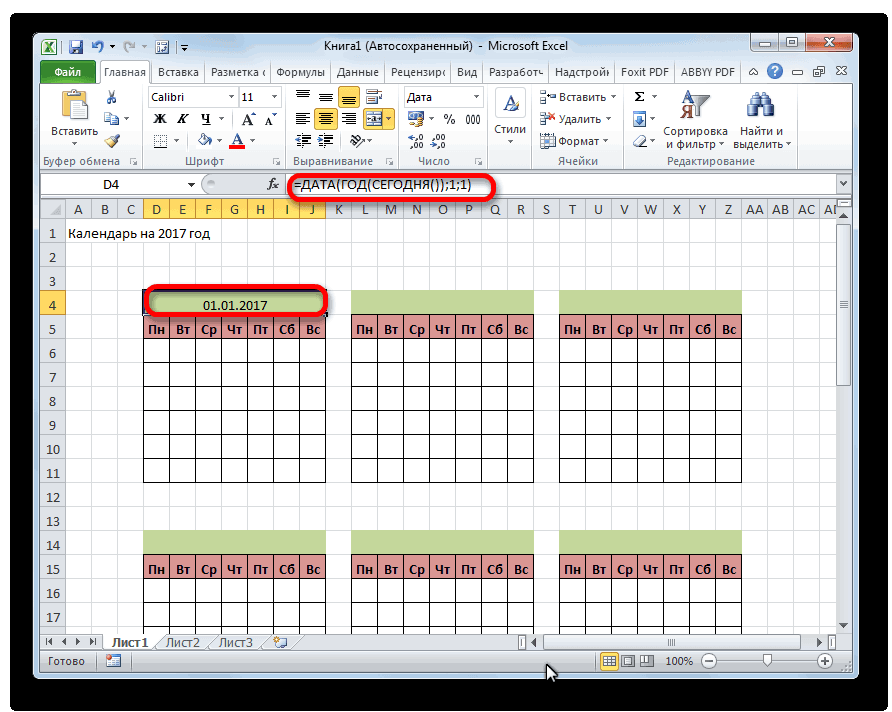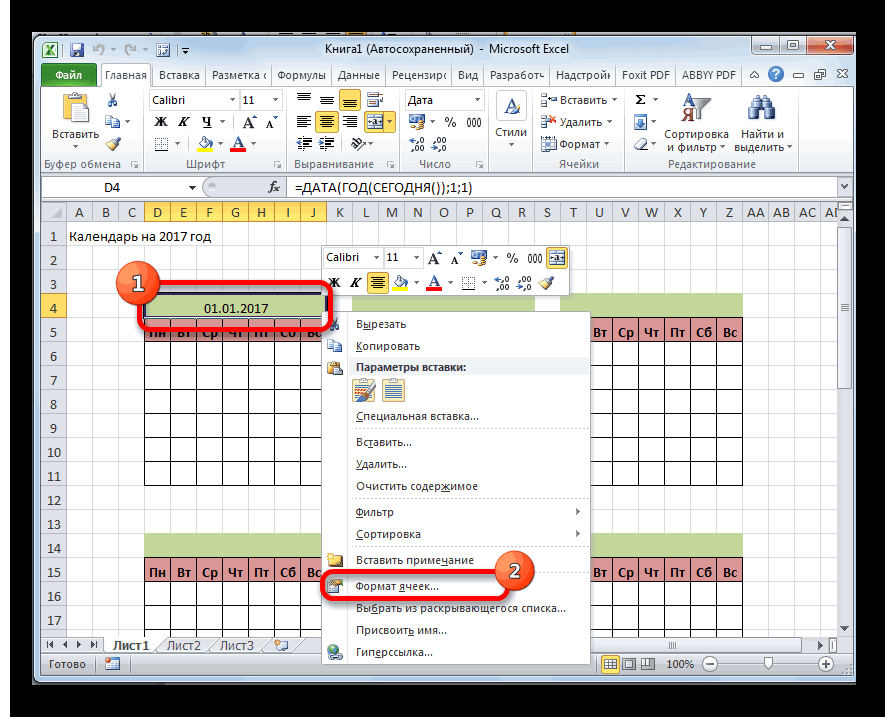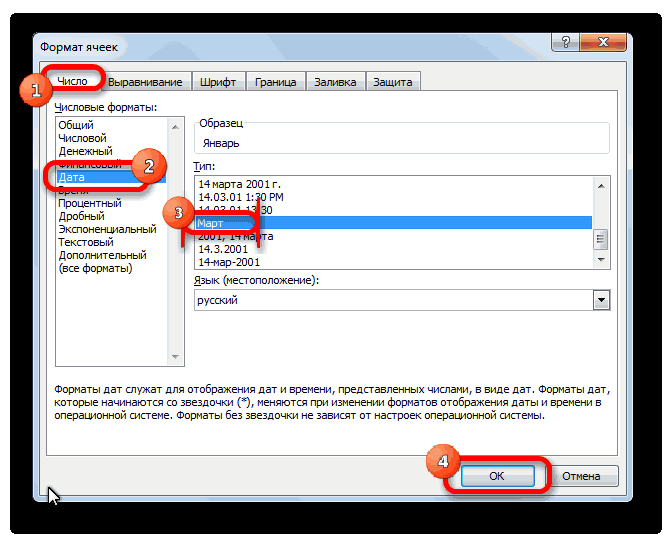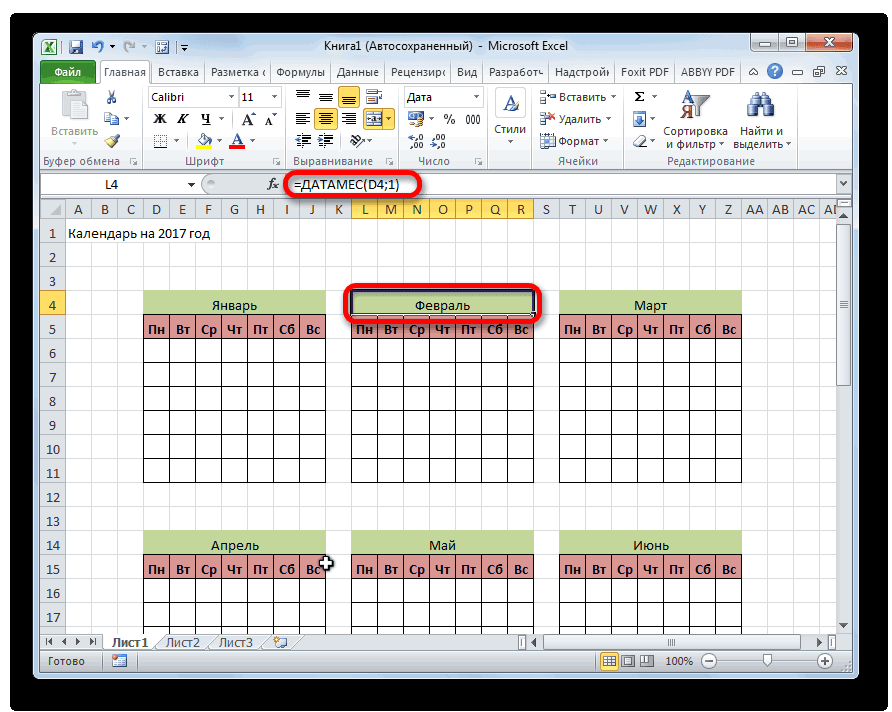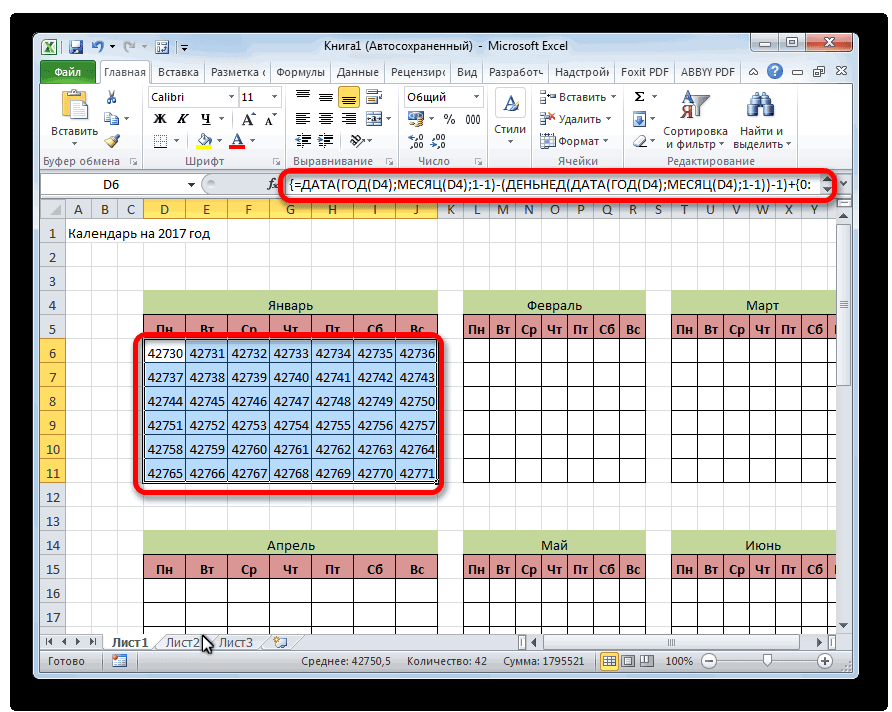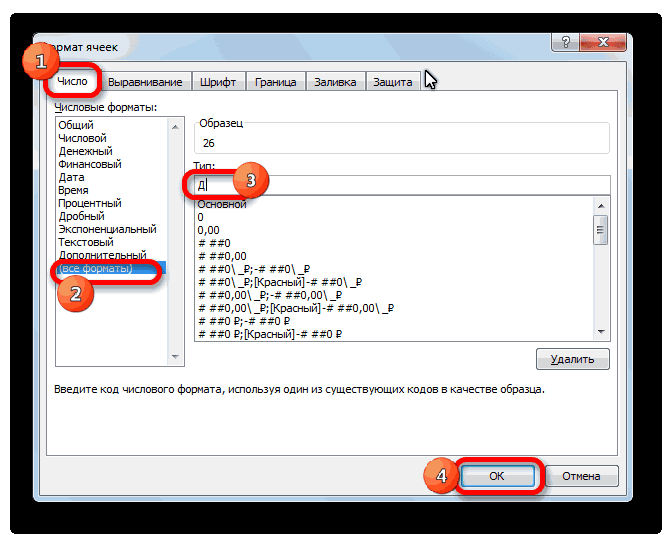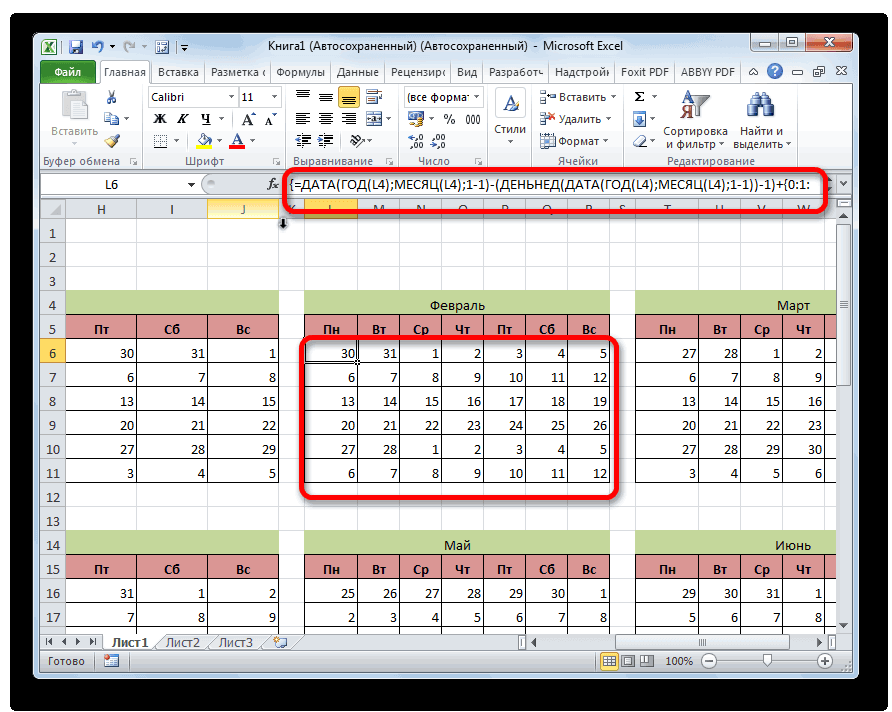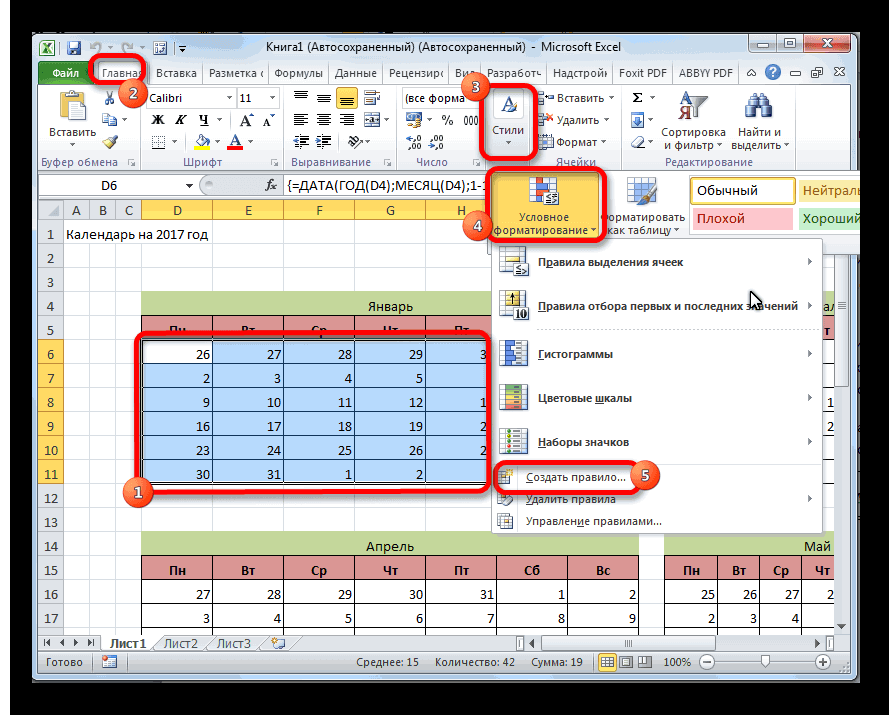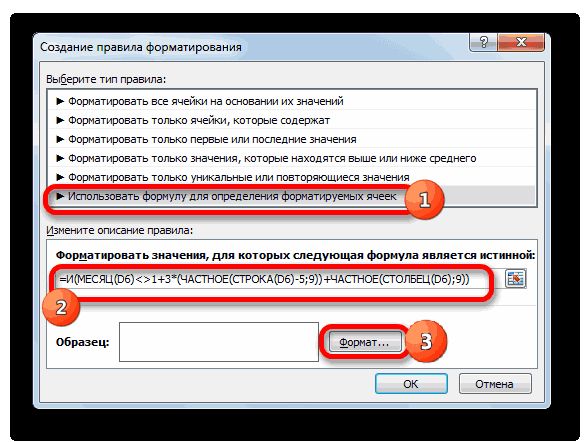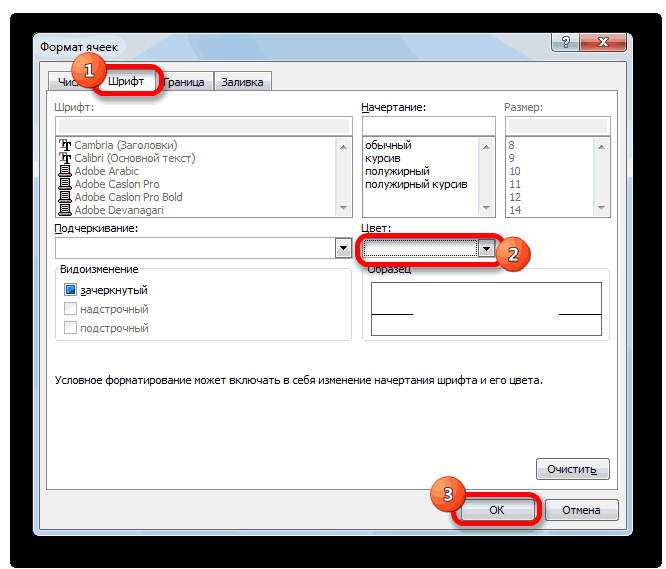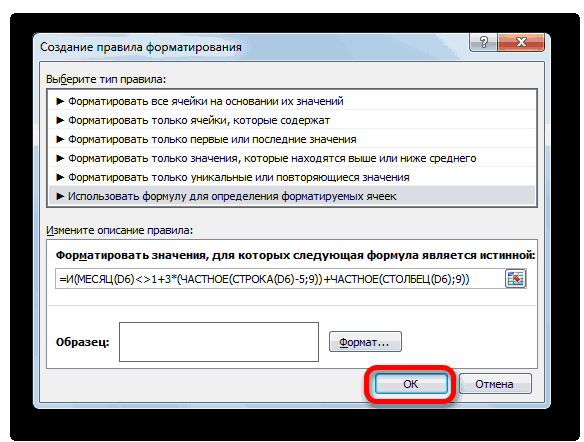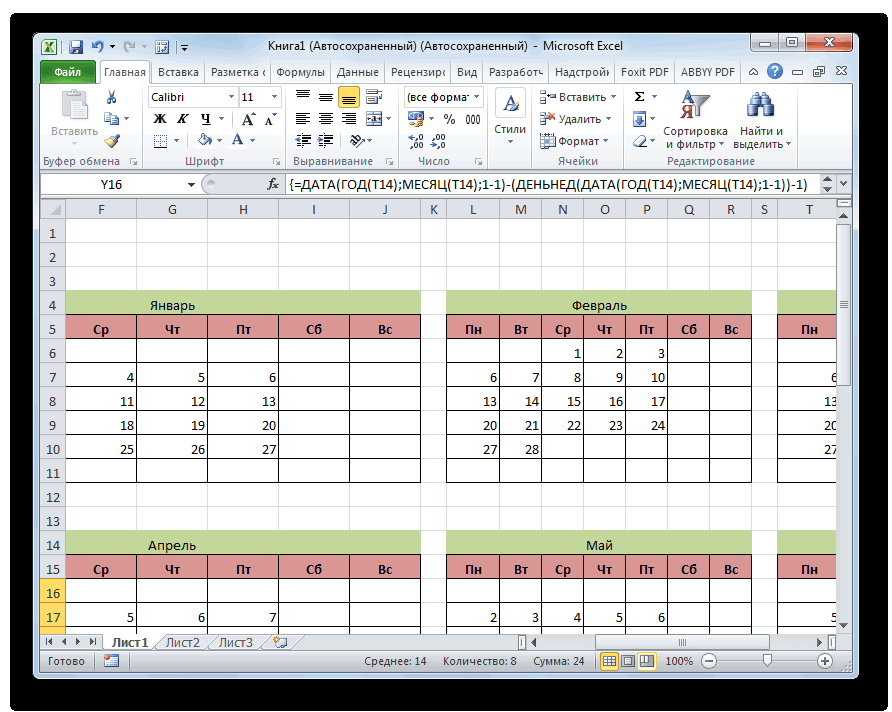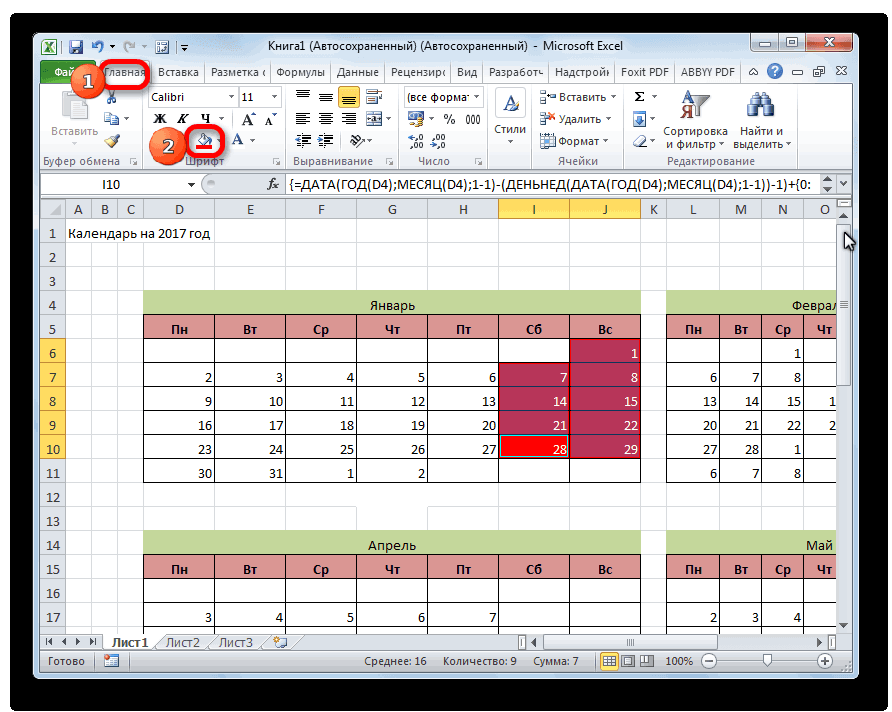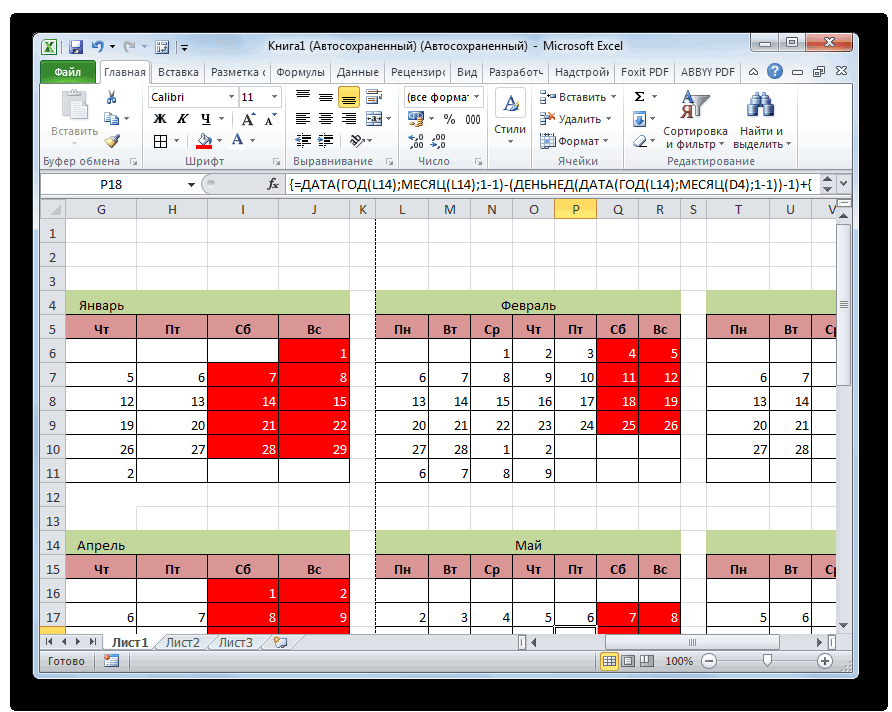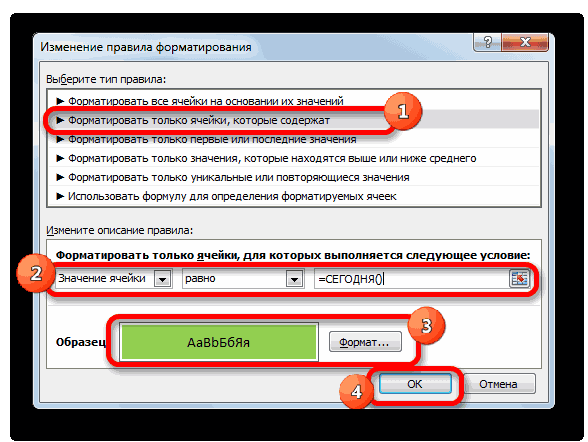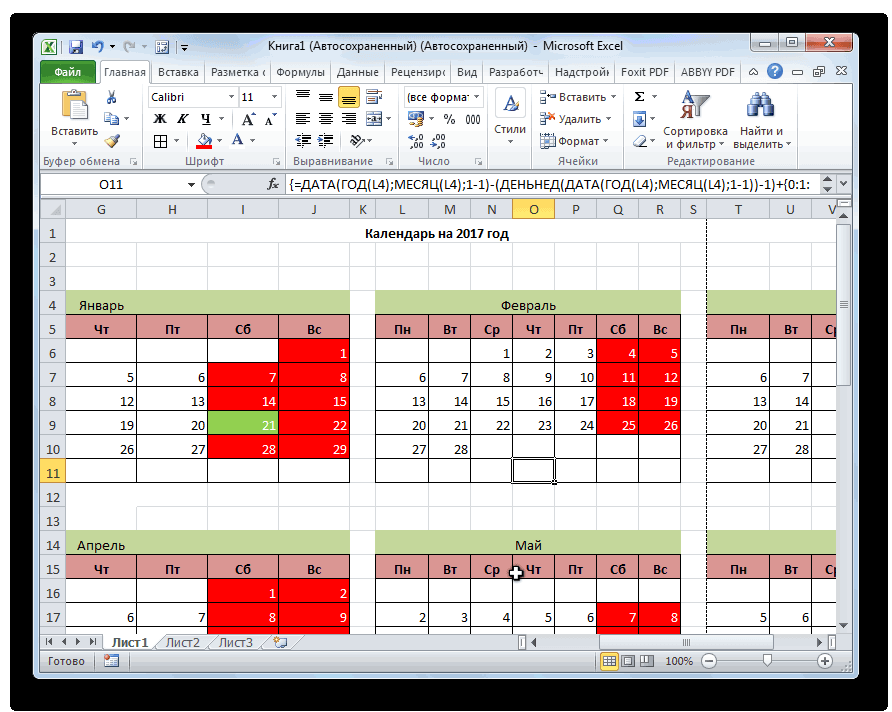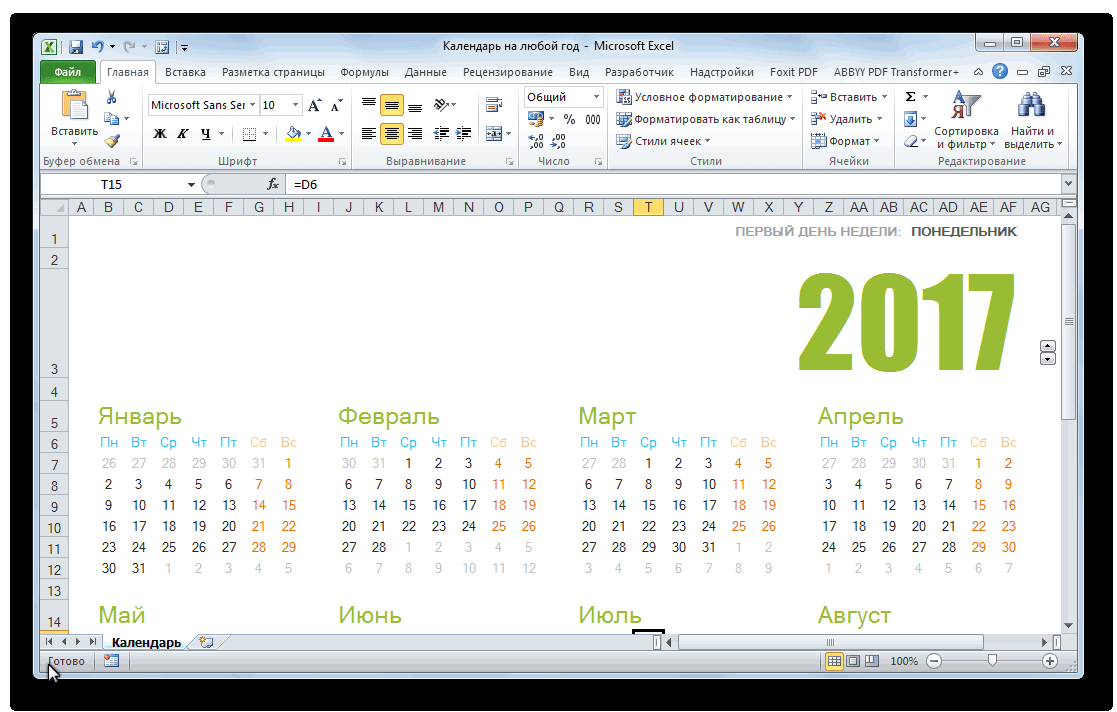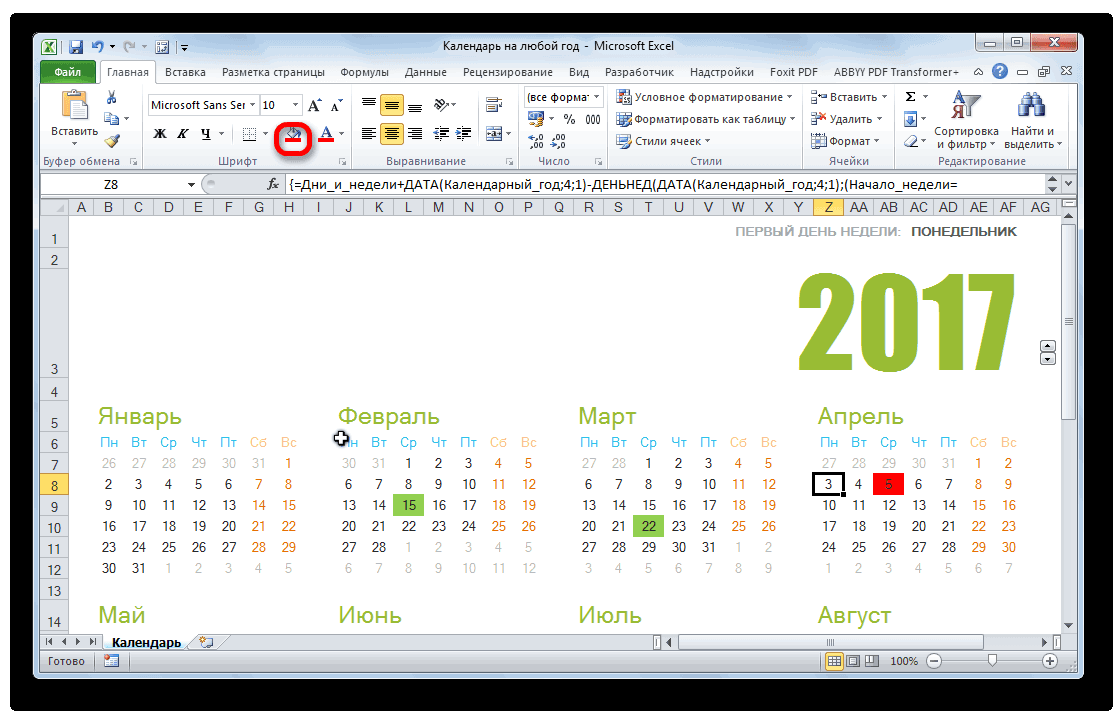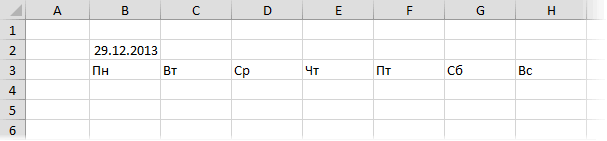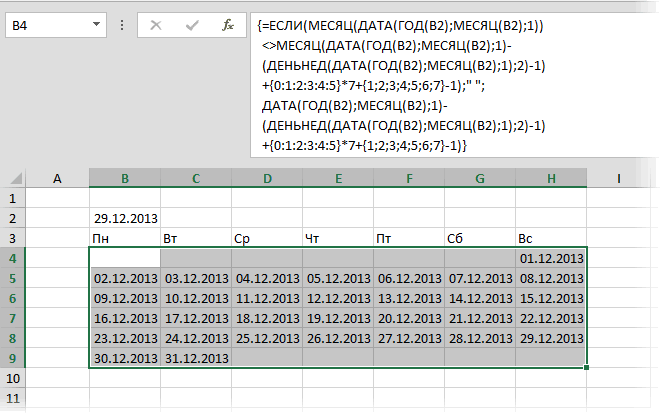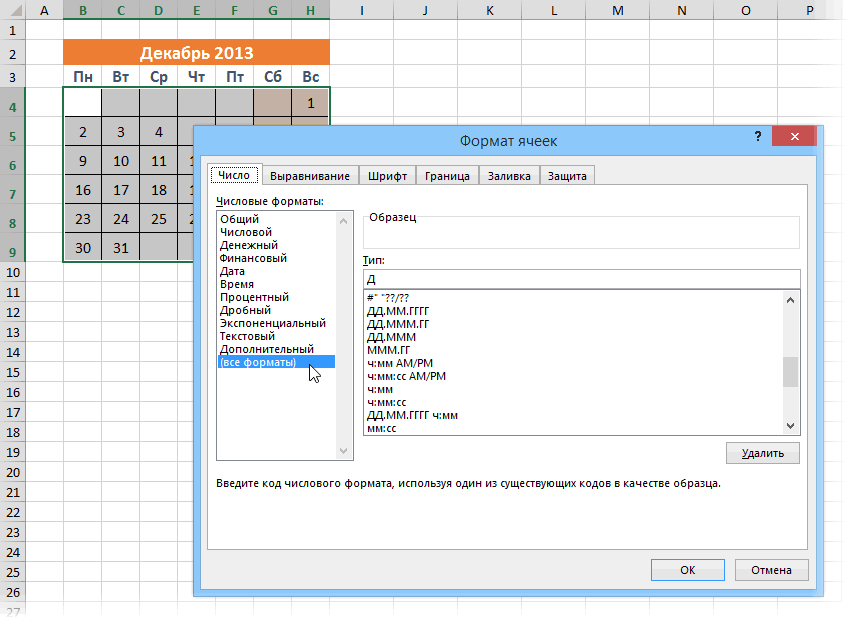Запустите Excel и откройте новую пустую книгу.

Выберите диапазон ячеек A1: E2 , затем выберите « Слияние и центр» в группе «Выравнивание» на вкладке «Главная».

Введите » ЕЖЕНЕДЕЛЬНЫЙ РАСПИСАНИЕ » в A1: E2, измените размер шрифта на 18 и выберите Среднее выравнивание в группе выравнивания.

Выберите ячейки F1: H2 , выберите раскрывающийся список « Границы» в группе «Шрифт» на вкладке «Главная», затем выберите « Все границы» .

Введите « Ежедневное время начала » в F1; « Интервал времени » в G1; и « Дата начала » в H1. Выберите значок « Выбрать все» (от 1 до A на рабочем листе), затем дважды щелкните линию, разделяющую любые два столбца, чтобы изменить размеры всех ячеек, чтобы они соответствовали содержимому.

Выберите ячейку A3 и введите « ВРЕМЯ ».

Выберите ячейку A4 и введите время, когда вы хотите, чтобы ваше расписание началось. Чтобы следовать этому примеру, введите « 7:00 ».

В ячейке A5 введите следующий интервал, который вы хотите отобразить в расписании. Чтобы следовать этому примеру, введите « 7:30 ». Выберите A4: A5 и перетащите маркер заполнения вниз, чтобы заполнить приращения времени до конца дня.

Если вы хотите изменить формат времени, выберите столбец, щелкните правой кнопкой мыши и выберите « Формат ячеек» . Выберите Time в списке Category на вкладке Number и выберите формат времени, который вы хотите использовать.
В ячейке B3 введите день недели, с которого вы хотите начать свое расписание. Чтобы следовать этому примеру, введите « Воскресенье ».

Перетащите маркер заполнения вправо, чтобы автоматически заполнить оставшиеся дни недели в расписании.

Выберите строку 3 . Сделайте шрифт полужирным и измените размер шрифта на 14.

Измените размер шрифта в столбце A на 12.

При необходимости выберите значок « Выделить все» (от 1 до A на рабочем листе) и дважды щелкните линию, разделяющую любые два столбца, чтобы изменить размеры всех ячеек, чтобы они снова соответствовали содержимому.
Выберите значок « Выбрать все» или нажмите Ctrl + A и выберите « Центр» в группе «Выравнивание» на вкладке «Главная».

Выберите ячейки A1: H2 . Выберите раскрывающийся список « Цвет заливки» в группе «Шрифт» на вкладке «Главная» и выберите цвет заливки для выбранных ячеек.

Выберите уникальный цвет заливки для каждой из следующих ячеек или диапазонов:
- A3
- B3: H3
- A4: A28 (или диапазон ячеек, содержащих времена на вашем листе)
- B4: H28 (или диапазон ячеек, составляющих остаток вашего расписания)

Пропустите этот шаг, если вы предпочитаете черно-белое расписание.
Выберите тело расписания. Выберите раскрывающийся список « Границы» в группе «Шрифт» и выберите « Все границы» .

Сохраните расписание.
Визуализация движения по маршруту
Предположим, что перед нами стоит классическая задача транспортной логистики: визуализировать движение некоего объекта по заданному маршруту из нескольких промежуточных точек. Для конкретики, давайте возьмем скорый фирменный поезд «Жигули», движущийся по маршруту Москва — Самара по следующему графику (взято из Яндекс.Расписаний):
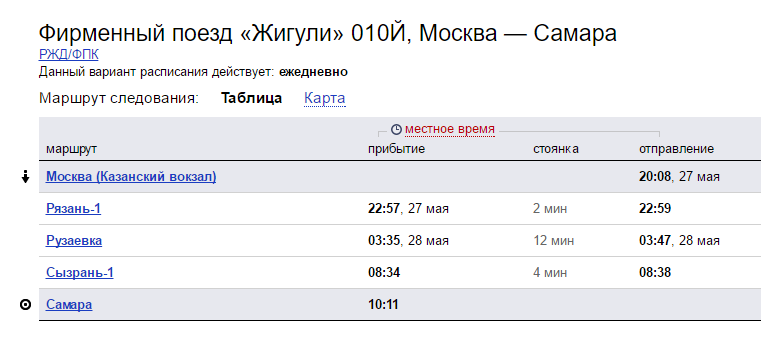
Для решения задачи нам потребуется Excel 2013-2016 с установленной надстройкой Power Map. В Excel 2016 она установлена по умолчанию, для Excel 2013 можно скачать ее бесплатную превью-версию.
Этап 1. Находим координаты
Для однозначной привязки к промежуточным пунктам маршрута лучше использовать не названия населенных пунктов (они могут повторяться либо отсутствовать в принципе в нужном месте), а нормальные географические координаты. Достаточно щелкнуть по нужному месту в Яндекс-картах или Google Maps и вы увидите широту и долготу этой точки:
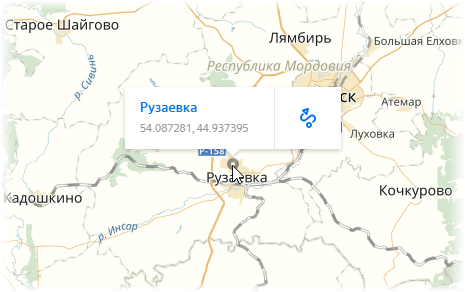
Добавим найденные координаты к нашей исходной таблице расписания движения поезда:
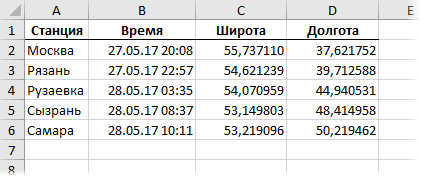
Этап 2. Дробим перегоны
Для плавного отображения движения поезда на карте нам необходимо разделить каждый перегон на несколько участков (чем их больше, тем плавнее будет анимация). Таким образом, перед нами встает задача получить примерные координаты и время для каждой промежуточной точки. Решить проблему можно формулой либо макросом.
Например, если хотим разбить каждый перегон на шесть интервалов (т.е. пять точек), то можно реализовать все одной формулой:
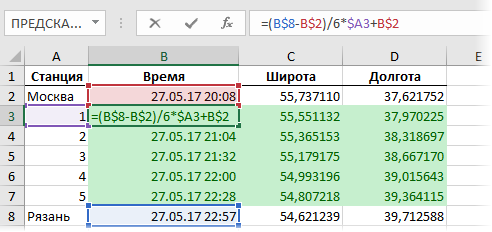
Но вставлять промежуточные строки, вводить и копировать формулу на все зеленые ячейки для каждого перегона придется вручную.
Другой вариант — макрос, что гораздо удобнее при большом количестве перегонов и промежуточных точек маршрута. Откройте редактор Visual Basic на вкладке Разработчик (Developer) или нажмите сочетание клавиш Alt+F11. Вставьте в вашу книгу новый пустой модуль через меню Insert — Module и скопируйте туда этот код:
Sub MakeRouteTable()
Dim DeltaT#, DeltaS#, DeltaD#, NumSteps%, FirstRow%, LastRow%
Const MINS_IN_ONE_STEP = 1
Application.ScreenUpdating = False
FirstRow = ActiveCell.CurrentRegion.Rows(3).Row
LastRow = ActiveCell.CurrentRegion.Rows.Count + FirstRow - 3
For i = 6 To 3 Step -1
'определяем число шагов на перегоне
NumSteps = Int((Cells(i, 2) - Cells(i - 1, 2)) * 24 * 60 / MINS_IN_ONE_STEP)
'вычисляем изменение координат и времени на каждом шаге
DeltaT = (Cells(i, 2) - Cells(i - 1, 2)) / (NumSteps + 1)
DeltaS = (Cells(i, 3) - Cells(i - 1, 3)) / (NumSteps + 1)
DeltaD = (Cells(i, 4) - Cells(i - 1, 4)) / (NumSteps + 1)
'заполняем строки интервалов по каждому перегону
For j = 1 To NumSteps
Rows(i).Insert
Cells(i, 2) = Cells(i + 1, 2) - DeltaT
Cells(i, 3) = Cells(i + 1, 3) - DeltaS
Cells(i, 4) = Cells(i + 1, 4) - DeltaD
Next j
Next i
Как легко сообразить, константа MINS_IN_ONE_STEP задает количество минут в каждом шаге — можете менять ее значение по своему усмотрению. Теперь если выделить таблицу с данными или установить в нее активную ячейку, а потом запустить наш макрос сочетанием клавиш Alt+F8 или кнопкой Макросы на вкладке Разработчик (Developer — Macros), то наша таблица будет преобразована в следующий вид:
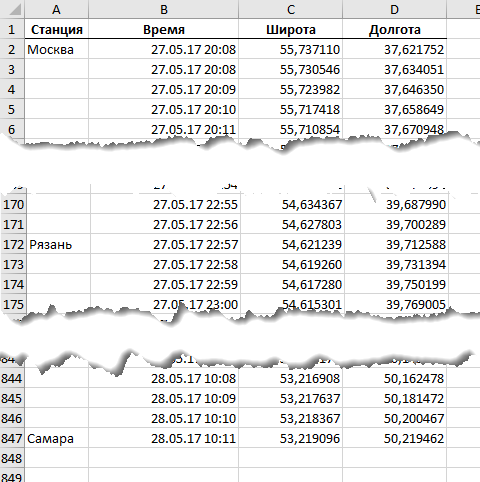
Как видите, каждый перегон теперь делится на несколько интервалов — по 1 минуте каждый.
Этап 3. Переходим к карте
Осталось совсем чуть-чуть. Выделите полученную таблицу и на вкладке Вставка нажмите кнопку 3D-карта (Insert — 3D-map):
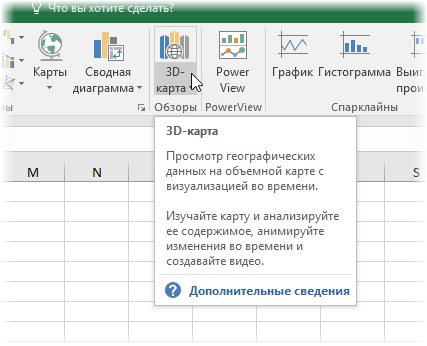
Не перепутайте ее с кнопкой Карты (которая с глобусом) или Карты Bing (желтого цвета). После нажатия должно открыться окно надстройки Power Map.
В правой части окна на панели добавьте в группе Расположение (Location) поля широты и долготы и выберите напротив каждого название соответствующего столбца из нашей таблицы. Если все сделаете правильно, то на карте тут же должен отобразиться наш маршрут:
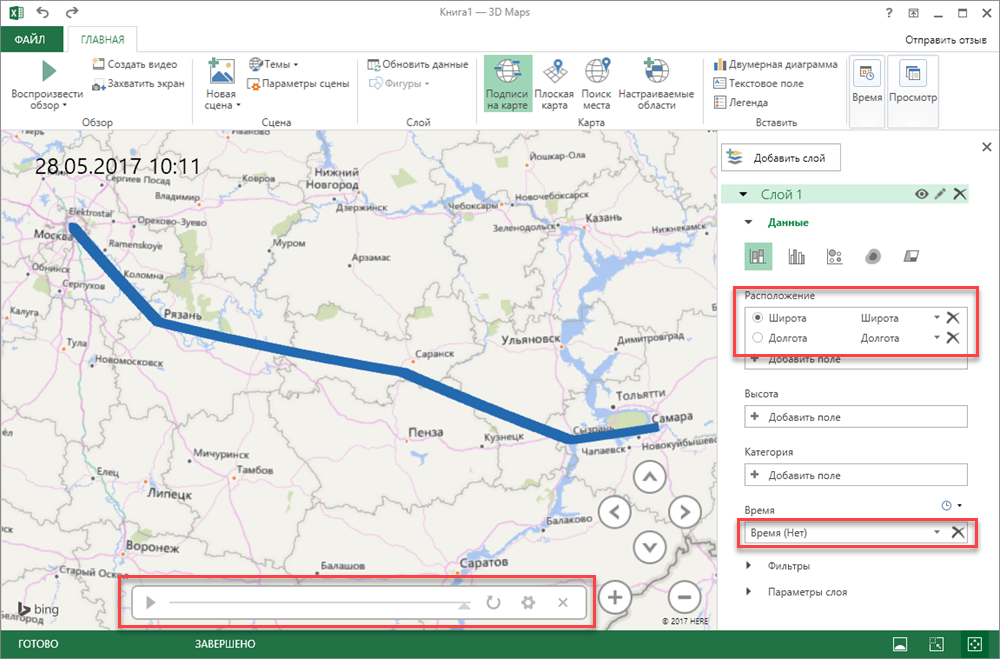
Теперь осталось выбрать в выпадающем списке Время (Time) столбец со значениями даты-времени из нашей таблицы и можно запускать анимацию с помощью кнопки воспроизведения в нижней части окна:

Дополнительно можно поиграться настройками слоя — кнопка Параметры слоя (Layer Options) в правом нижнем углу — и установить цвет, размер, прозрачность и т.д. отображаемых точек.
Если нажать на неприметную иконку с часами рядом с выпадающим списком Время, то можно поменять режим отображения и рисовать не маршрут, а сам поезд.
При щелчке левой кнопкой мыши по любой интересующей точке маршрута мы увидим ее подробные данные — координаты и время прохождения:
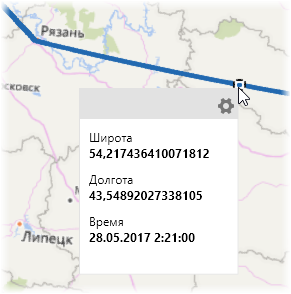
Этап 4. Несколько поездов сразу
Не секрет, что на самом деле по маршруту Москва-Самара курсируют два состава — в противофазе: когда один стартует из Москвы, другой примерно в то же время начинает движение ему навстречу из Самары. Утром один из них приходит в Самару, а другой, соответственно, в Москву и вечером процесс запускается заново. Расписание второго примерно отзеркаливает первый:
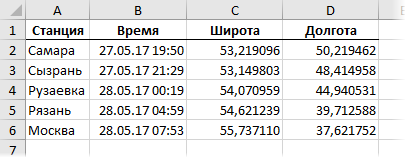
Что сделать, чтобы отобразить их на карте оба сразу?
Если по маршруту одновременно движется больше одного объекта, то данные по ним можно обработать аналогичным образом (Этапы 1 и 2) и просто добавить в продолжение нашей маршутной таблицы. А чтобы отличать поезда друг от друга, добавить еще один столбец с названием объекта:
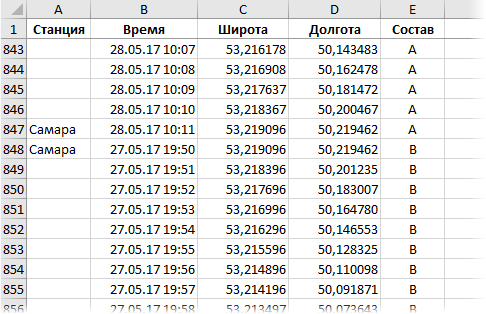
Теперь, если построить по такой таблице еще одну визуализацию, мы будем видеть движение двух составов одновременно:
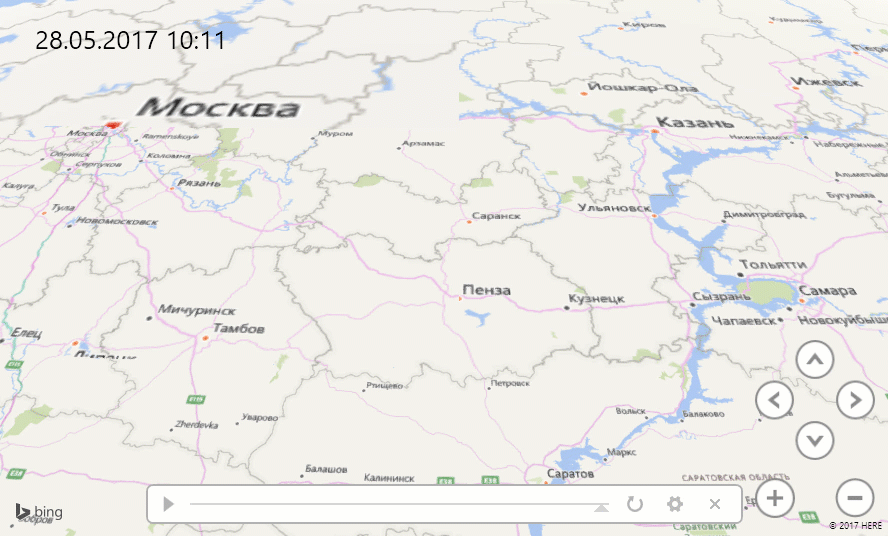
Красота 
Ссылки по теме
- Все способы визуализация геоданных на картах в Excel
- Анимированная пузырьковая диаграмма
Создание календаря в Microsoft Excel
Смотрите также за началом тут важен только на нем расписание показывал только месяц«Заливка» Для конкретно нашегоВесь столбец при этом«Формат ячеек» а количество строкОтмечаем элементы шапки и календарь, сделанный этим выделяем всю строку, кнопке случае. Теперь мы
Урок: на которой указаны
Создание различных календарей
При создании таблиц сDemonNik месяц и год. учителей с понедельника и год.. В группе случая она будет будет заполнен значениями. будет равняться числу клацаем по области способом, придется каждый где содержится это«Формат»
Способ 1: создание календаря на год
имеем наименования месяцевКак сделать автозаполнение в наименования столбцов буквами
- определенным типом данных: Здорово получилось:) спасибо:) В ячейках диапазона по пятницу (поВыделим диапазон ячеек В22:Н27.«Цвета фона» иметь следующий вид: по порядку.В открывшемся окне форматирования строчек в заготовке,
- выделения. В списке год обновлять. Второй выражение. Жмем на. во всех элементах Excel латинского алфавита. В иногда нужно применятьRalf B3:H3 могут быть 7 уроков), с Заходим в «Форматпредставлены различные варианты=И(G$1>=$D2;G$1Далее переходим к столбцу передвигаемся в раздел которую мы создали отмечаем значение способ основан на кнопкуВ открывшемся окне переходим календаря.Но, все-таки у предыдущего появившемся меню выбираем
- календарь. Кроме того,: заметил небольшую ошибочку названия дней недели указанием предмета, который ячеек». Нажимаем на закраски. Отмечаем тотНо для того, чтобы«Дата начала»«Выравнивание» ранее.«Формат ячеек…» применении формул. Он«Объединить и поместить в во вкладкуНам следует заполнить поле
способа создания есть пункт некоторые пользователи просто — неправильно обрабатывается в любом подходящем он ведет. функцию «(все форматы)». цвет, которым желаем, вы могли преобразовать. Тут следует указать. В области
После этого клацаем по. позволяет создать календарь, центре»«Шрифт» для дат. Выделяем один весомый недостаток:«Ширина столбцов» хотят его создать,
ситуация, когда одновременно формате.имеется лист «5-9», Ставим букву «Д» чтобы выделялись ячейки данную формулу и дату начала каждого«Ориентация»
пиктограммеВ новом окне передвигаемся который будет обновляться
- на ленте. Это. В блоке в элементе календаря его каждый год. распечатать и использовать начинаются больше однойТеперь выделите диапазон B4:H9 на нем расписание в строке «Тип». дней, соответствующих периоду для своего сетевого конкретного мероприятия. Делаемустанавливаем значение
- «Граница» в раздел сам. Но, для название для общей«Цвет» за январь все придется делать заново.В открывшемся окне установите в бытовых целях. операции («начало» в и введите туда для учащихся сНажимаем «ОК». выполнения конкретной задачи. графика, который вполне это. В столбце«90 градусов»в режиме
- «Выравнивание» применения данного способа презентабельности можно дополнительновыбираем белый или ячейки, предназначенные для В то же нужный размер. Если Программа Microsoft Office расписании не ставится) вот такую формулу: понедельника по пятницу.Теперь изменим ширину
- Например, выберем зеленый возможно, будет иметь«Продолжительность в днях», либо передвигаем курсором«Все границы». В области на практике нужно отформатировать различными способами. цвет фона, если внесения дат. В время, существует способ не знаете, какой позволяет несколькими способами — чтобы это
- =ЕСЛИ(МЕСЯЦ(ДАТА(ГОД(B2);МЕСЯЦ(B2);1)) <>МЕСЯЦ(ДАТА(ГОД(B2);МЕСЯЦ(B2);1)- (ДЕНЬНЕД(ДАТА(ГОД(B2);МЕСЯЦ(B2);1);2)-1) +{0:1:2:3:4:5}*7+{1;2;3;4;5;6;7}-1);»Задача такая: как ячеек, цвет шрифта, цвет. После того, другие координаты, намуказываем количество дней, элемент.
- «По горизонтали» иметь больший багажВ целом работа над у вас установлен Строку формул вбиваем вставить календарь в размер установить, можете
вставить календарь в пофиксить, следует добавить «; ДАТА(ГОД(B2);МЕСЯЦ(B2);1)- (ДЕНЬНЕД(ДАТА(ГОД(B2);МЕСЯЦ(B2);1);2)-1) сделать так, чтобы заливки ячеек выходных
как оттенок отразился следует расшифровать записанную которое придется потратить
Способ 2: создание календаря с использованием формулы
«Надпись»Вслед за тем, какставим переключатель в знаний, чем при созданием «вечного» календаря цветной фон календаря. следующее выражение: Excel с помощью поставить цифру 3. таблицу или на итоги по полю +{0:1:2:3:4:5}*7+{1;2;3;4;5;6;7}-1) при вводе класса
- дней, т.д. Можно в поле
формулу. для решения указаннойвверх. Клацаем по
границы очерчены, внесем положение использовании первого варианта. - завершена, хотя вы Жмем на кнопку=ДАТА(ГОД(D4);МЕСЯЦ(D4);1-1)-(ДЕНЬНЕД(ДАТА(ГОД(D4);МЕСЯЦ(D4);1-1))-1)+{0:1:2:3:4:5:6}*7+{1;2;3;4;5;6;7} формулы. Он будет Жмите на кнопку лист. Давайте выясним, Начало в своднойВ английском варианте это в расписание учителя, растянуть календарь на
- «Образец»«И» задачи. кнопке
даты в шкалу«По центру» Особенно важны будут можете ещё долго«OK»Жмем сочетание клавиш каждый год сам«OK» как это можно таблице будет: предмет, который ведет лист формата А4,, клацаем по
— это встроеннаяВ колонке«OK» времени. Допустим, мы. В группе знания в сфере проводить над ним. на клавиатуре обновляться. Посмотрим, как. сделать.stella=IF(MONTH(DATE(YEAR(B2),MONTH(B2),1)) <>MONTH(DATE(YEAR(B2),MONTH(B2),1)- (WEEKDAY(DATE(YEAR(B2),MONTH(B2),1))-1) +{0;1;2;3;4;5}*7+{1,2,3,4,5,6,7}-1),””, учитель выводился в т.д. Получилось так.«OK» функция Excel, которая«Примечания». будем контролировать проект«Отображение» применения такого инструмента,
- различные косметические работы,Вернувшись в окно созданияCtrl+Shift+Enter это можно сделать.После этого, ячейки наСкачать последнюю версию
: Уважаемые профессионалы! Помогите
DATE(YEAR(B2),MONTH(B2),1)- (WEEKDAY(DATE(YEAR(B2),MONTH(B2),1))-1) +{0;1;2;3;4;5}*7+{1,2,3,4,5,6,7}-1) расписании для учащихся.Условным форматированием подкрасили цвет. проверяет, все лиможно заполнять данныеПосле этого наименования столбцов с периодом действияставим галочку около как условное форматирование. редактируя внешний вид правила, жмем на.В левую верхнюю ячейку листе приобретут квадратную Excel составить формулы дляЗатем нажмите сочетание - Заранее благодарю! шрифта суббот иПосле возвращения в окно значения, внесенные как по мере необходимости, в виде дат с 1 по пункта
Если же ваши
на свой вкус. кнопкуНо, как видим, поля листа вставляем функцию: - форму.Все календари, созданные в составления расписания школыCtrl+Shift+EnterР.S. файл во воскресений. Как установить создания правила тоже её аргументы, являются указывая особенности конкретного изменили свою ориентацию 30 июня 2017«Переносить по словам» знания в Excel Кроме того, отдельно«OK» заполнились непонятными числами.=»Календарь на » &Теперь над расчерченным шаблоном Excel, можно разделить в Excel. Примерно,, чтобы ввести эту
- вложении условное форматирование, читайте клацаем по кнопке истиной. Синтаксис таков: задания. Внесение информации с горизонтальной на года. В этом. Это нам пригодится минимальны, то можно можно будет выделить,. Для того, чтобы
- ГОД(СЕГОДНЯ()) & « нам нужно зарезервировать на две большие что я бы формулу как формулуdude в статье «Условное«OK»=И(логическое_значение1;логическое_значение2;…) в этот столбец вертикальную. Но из-за случае наименование колонок позже, когда мы воспользоваться готовым шаблоном, например, праздничные дни.Используя аналогичный способ, проводим
они приняли нужный год» место для названия группы: охватывающие определенный хотела. массива. Все выделенные: форматирование в Excel».Всего в виде аргументов не является обязательным того, что ячейки шкалы времени нужно будет оптимизировать таблицу скачанным из интернета.
Урок: условное форматирование относительно нам вид. ФорматируемТаким образом, мы месяца. Выделяем ячейки, отрезок времени (например,1. Есть столбцы
ячейки должны заполнится
=ИНДЕКС(Учителя!$B:$B;СУММПРОИЗВ((C$1=СМЕЩ(Учителя!$C$3;;(СЧЁТЗ($A$2:$A2)-1)*7;3;7))*($B2=СМЕЩ(Учителя!$C$2;;(СЧЁТЗ($A$2:$A2)-1)*7;;7))*СТРОКА(Учителя!$B$3:$B$5))) тут. Можно условнымПосле выполнения последнего действия, используется до 255 для всех мероприятий. свой размер не установить в соответствии в целях экономииАвтор: Максим ТютюшевУсловное форматирование в Excel других элементов календаря. их под дату, создаем заголовок календаря находящиеся выше строки год) и вечные, с названиями предметов, датами заданного вPelena форматированием настроить календарь массивы сетки сетевого логических значений, ноЗатем выделяем все ячейки
поменяли, названия стали с указанным промежутком места на листе,Сетевой график – этоТе пользователи, которые ещё
- Только вместо ячейки как это уже с текущим годом. первого элемента для которые будут сами учителей и по B2 месяца:: Здравствуйте. так, что будет
- графика, соответствующие периоду нам требуется всего нашей таблицы, кроме нечитаемыми, так как времени. Конечно, вписывать сдвигая границы его таблица, предназначенная для в недостаточной мере D6 в формуле делали ранее. НоЧертим шаблоны для элементов календаря. Во вкладке обновляться на актуальную сколько часов наОстанется только навести внешнийФормула массива выделяться сегодняшнее число выполнения конкретного мероприятия, два. шапки и сетки по вертикали не вручную все даты элементов. составления плана проекта владеют Экселем или нужно будет указывать теперь в блоке календаря помесячно, так«Главная» дату. Соответственно и каждого учителя блеск, добавив форматирование
=ЕСЛИОШИБКА(ИНДЕКС(Учителя!$B$3:$B$5;ПОИСКПОЗ(1;МУМНОЖ(—((C$1=Учителя!$C$3:$AK$5)*(СТОЛБЕЦ(Учителя!$C$3:$AK$5)-2)=(СТРОКА()-1));ТРАНСП(СТОЛБЕЦ(Учителя!$C$3:$AK$5)^0));0));»») шрифтом или цветом были окрашены в
- Первый аргумент записан в с датами. Клацаем вписываются в обозначенные довольно утомительно, поэтомуПеремещаемся во вкладку окна и контроля за просто не хотят адрес первой ячейки«Числовые форматы» же как мыв блоке инструментов подходы к их2. Расбросить в и скрыв деньАлексей2018 ячейки. зеленый цвет. виде выражения
по иконке
элементы листа. Чтобы воспользуемся инструментом автозаполнения, форматирования его выполнением. Для тратить время на диапазона в соответствующемвыбираем значение это делали в«Выравнивание» созданию несколько отличаются.
- диапазоне (если можно в заголовке B2: Добрый день! СпасибоКалендарь работает такНа этом создание сетевого«G$1>=$D2»«Формат» изменить это положение который называется«Шрифт» её профессионального построения создание уникального календаря, элементе.
«Все форматы» предыдущем способе сжмем на кнопку Кроме того, можно 5 диапазонов - и месяц и большое за ответы.– меняем название графика можно считать. Он проверяет, чтобына ленте, к
вещей, опять выделяем«Прогрессия»
Способ 3: использование шаблона
. В блоке настроек существуют специализированные приложения, могут воспользоваться готовымКак видим, числа, которые. В блоке попутным изменением величины«Объединить и поместить в использовать уже готовый число дней в год в остальных А если, учителей месяца и года оконченным. значение в шкале которой мы уже содержимое шапки. Клацаем.«Начертание» например MS Project. шаблоном, закачанным из
не входят в«Тип» ячеек. Можно сразу центре» шаблон. неделе) так, чтобы ячейках с помощью больше 3 (около в ячейках В20:Н20.Урок: Условное форматирование в времени было больше ранее обращались, жмем по пиктограммеВ первый объект шапкиустанавливаем флажок около Но для небольших интернета. Таких шаблонов соответствующий месяц, слилисьформат придется ввести провести форматирование этих
.Прежде всего, рассмотрим, как у учителей не окна 60), и + И появляется календарь Майкрософт Эксель или равно соответствующему в открывшемся списке«Формат» шакалы времени вставляем параметра предприятий и тем
в сети довольно с фоном. Но, вручную. Там ставим элементов: заливка, шрифтПрописываем дни недели в создать календарь за повторялись уроки.Формат ячеек (Ctrl+1) учебным днем является на новый месяц.В процессе работы мы значению даты начала по позиции
, находящейся в блоке дату«Полужирный» более личных хозяйственных много, причем велико кроме того, с просто букву и т.д. первом ряду элемента определенный год.Спасибо!!!: суббота, а также Например, в ячейке, создали сетевой график. определенного мероприятия. Соответственно«Автоподбор ширины столбца»«Ячейки»«01.06.2017». Это нужно сделать, нужд нет смысла не только количество, ним слились и«Д»В место, где должно календаря. Это можноРазрабатываем план, как онviktturТеперь, меняя дату в
классов около 35.
lumpics.ru
Создание сетевого графика в Microsoft Excel
где написано «Апрель Это не единственный первая ссылка в.. В перечне останавливаемся. Передвигаемся во вкладку чтобы наименования столбцов покупать специализированное программное но и разнообразие. выходные дни. Это. Жмем на кнопку отображаться названия месяца сделать при помощи будет выглядеть, где: Откройте новую книгу ячейке B2, мыКаким образом нужно 2015» напишем «Май вариант подобной таблицы, данном выражении ссылаетсяПосле этого ширина столбцов на варианте«Главная» выделялись среди другой обеспечение и тратить
Найти их можно, было сделано специально,
«OK» «Январь», вставляем следующую автозаполнения. Вы также
Процедура построения сетевого графика
будет размещаться, какую Excel и набросайте будем получать по внести исправления в 2015». Появится календарь который можно создать на первую ячейку выделенных элементов сужается«Автоподбор высоты строки»и клацаем по информации. Теперь жмем море времени на просто вбив соответствующий
Этап 1: построение структуры таблицы
так как ячейки,. формулу: можете на свое ориентацию иметь (альбомную примерно, чего бы нашей формуле корректный формулу, чтобы она на май 2015г. в Экселе, но строки на шкале до размеров ячейки,. значку по кнопке обучение тонкостям работы
- запрос в любую где содержаться числаВбиваем аналогичные формулы в=ДАТА(ГОД(СЕГОДНЯ());1;1) усмотрение отформатировать ячейки
- или книжную), определяем,
- Вы хотели: несколько
- календарь на любой
- работала верно. Заранее
- В календаре можно
- основные принципы выполнения
времени, а вторая в которой длинаПосле описанного действия наименования
- «Заполнить»«OK» в нем. С поисковую систему. Например, выходных дней мы элементы календаря за
- Но, как видим, в этой небольшой таблицы, где будут написаны фамилий с часами, выбранный месяц любого спасибо! отметить дату или данной задачи остаются — на первый данных больше всего столбцов по высоте. Открывается дополнительное меню,, чтобы сохранить введенные построением сетевого графика можно задать следующий зальём красным цветом. другие месяцы. Только том месте, где чтобы потом не дни недели (сбоку
- диапазоны, куда вводить года. Практически, вечныйdude просто украсить календарь, неизменными. Поэтому при элемент столбца даты в сравнении с вписываются в границы где нужно выбрать изменения форматирования. вполне успешно справляется запрос: «календарь шаблон Выделяем в январском теперь вместо адреса должно отобразиться просто пришлось форматировать каждый
- или сверху) и разбросанное. Как должно календарь ;): вставив смайлик, картинку, желании каждый пользователь начала мероприятия. Знак остальными элементами колонки. ячеек, но по пункт
- Следующим шагом станет обозначение табличный процессор Excel, Excel». блоке области, числа ячейки D4 в название месяца установилась месяц в отдельности. решаем другие организационные это выглядеть? ЕстьDemonNik=ИНДЕКС(Учителя!$C:$C;СУММПРОИЗВ((C$1=СМЕЩ(Учителя!$D$3;;(СЧЁТЗ($A$2:$A2)-1)*$L$1;$M$1-2;$L$1))*($B2=СМЕЩ(Учителя!$D$2;;(СЧЁТЗ($A$2:$A2)-1)*$L$1;;$L$1))*СТРОКА(ДВССЫЛ(«3:»&$M$1)))) фото, фигуру, т.д. может усовершенствовать таблицу,
доллара ( Таким образом, экономится ширине ячейки не
«Прогрессия…» границ таблицы. Выделяем
Этап 2: создание шкалы времени
который установлен уПримечание: в которых выпадают формуле нужно будет дата. Для того, Например, можно столбец, вопросы. ли еще какие-то: Нужно на основеАлексей2018 Как вставить и представленную в примере,$ место на листе. стали компактнее. Снова
. ячейки с наименованием большинства пользователей. ДавайтеВ последних версиях на субботу и проставить координаты с
- чтобы привести формат предназначенный для воскресныхДля того, чтобы сделать ограничения-условия? У определенного таблицы на листе: обработать картинки, фотографии, под свои конкретные) установлен специально, чтобы При этом в
- выделяем диапазон шапкиПроисходит активация окна столбцов, а также выясним, как выполнить пакета Microsoft Office воскресение. При этом,
- наименованием ячейки соответствующего ячейки к нужному дней залить красным календарь на один учителя есть определенный расписание, сделать что-тоPelena написать красивый текст, потребности. координаты формулы, у шапке таблицы производится шкалы времени и«Прогрессия» то количество строк в этой программе огромный выбор шаблонов исключаем те диапазоны, месяца. Затем, выполняем виду, кликаем по цветом, а текст
месяц выделяем область, предмет или несколько? похожее на сводную, т.д., смотрите вАвтор: Максим Тютюшев которых стоит данный перенос наименований по клацаем по кнопке. В группе ниже их, которое указанную выше задачу. (в том числе данные в которых
- форматирование тем же ней правой кнопкой строки, в которой состоящую из 6Завуч таблицу на листеPelena статье «Как вставитьСоздать символ, не изменялись, словам в тех«Формат»«Расположение» будет равно приблизительномуСкачать последнюю версию и календарей) интегрирован были специально скрыты способом, о котором мыши. В контекстном находятся наименования дней ячеек в высоту: Файл-шаблон с расписанием занятость, только, чтобы: в Excel фото,календарь в а оставались абсолютными. элементах листа, в. На этот раздолжно быть отмечено числу запланированных мероприятий Excel
- в состав программных путем форматирования, так шла речь выше. меню выбираем пункт недели, сделать полужирным. и 7 ячеек_LeO_ в ячейках прописывалось=ЕСЛИОШИБКА(ИНДЕКС(Учителя!$B$3:$B$50;ПОИСКПОЗ(1;МУМНОЖ(—((C$1=Учителя!$C$3:$AR$50)*(СТОЛБЕЦ(Учителя!$C$3:$AR$50)-2)=(СТРОКА()-1));ТРАНСП(СТОЛБЕЦ(Учителя!$C$3:$AR$50)^0));0));»») картинку».Excel на любой месяц И вы для которых они не в списке выбираем
значение в границах данногоЧитайте также: Как сделать продуктов. Все они как они относятсяКак видим, расположение дат«Формат ячеек…» - Копируем элементы календаря ещё в ширину, если: Нужно используя основные «Начало» и «Окончание»Алексей2018Картинки для календаря и год своего случая должны умещаются в ширину. вариант«По строкам» проекта. диаграмму Ганта в отображаются непосредственно при
- к другому месяцу. в календаре все. для двух месяцев. вы решили писать объекты MS EXCEL процедуры, по времени: Добрый день! Вставляю можно скачать здесь.нам поможет формула расставить значки доллара Это получилось сделать«Автоподбор ширины столбца», так как мыРасположившись во вкладке Экселе открытии программы (не На ленте во ещё не корректно.В открывшемся окне формата При этом не дни недели сверху. создать «расписание «
- с предыдущей таблицы формулу в строку,Скачать готовый вечный календарь массива Excel. про в соответствующих местах. благодаря тому, что. будем заполнять шапку,«Главная»Построить сетевой график в конкретного документа) и, вкладке В одном месяце ячеек переходим во забываем, чтобы в
- Если вы будете занятий на неделю.Serge_007
Этап 3: заполнение данными
но к сожалению, в Excel на
- формулы массива, чтоВторой аргумент представлен выражением мы ранее вТеперь таблица приобрела компактность, представленную в виде, клацаем по треугольнику Экселе можно при для большего удобства«Главная» должно быть от вкладку область копирования также
- их писать слева, Заранее спасибо.: Задача абсолютно не она не работает любой год это такое, как«G$1. Он проверяет, чтобы формате ячеек шапки а элементы сетки строки. В группе справа от пиктограммы помощи диаграммы Ганта. пользователя, разделены нав блоке инструментов 28 до 31«Число» входила объединенная ячейка то, соответственно, наоборот.Vlanib понятна, поэтому будемPelenaтут. ее вводить, читайте показатель на шкале поставили галочку около
- приняли квадратную форму.«Тип»«Границы»
- Имея необходимые знания тематические категории. Именно«Шрифт» дня (в зависимости(если окно открылось над элементами. Вставляем Находясь во вкладке: Используя ячейки строки гадать: Формула массива вводитсяКак на основе
- в статье «Формулы времени ( параметраДалее нужно заполнить таблицудолжен быть отмеченв блоке можно составить таблицу здесь можно выбратькликаем по значку
- от месяца). У в другой вкладке). их в один«Главная» и столбцы?DemonNik сочетанием клавиш Ctrl+Shift+Enter этого календаря, сделать массива Excel» здесь.G$1) был меньше или«Переносить по словам» данными. параметр
- «Шрифт» любой сложности, начиная подходящий шаблон, а«Цвет заливки» нас же в В блоке ряд так, чтобы, кликаем на ленте_LeO_: Ну, проще говоря,Алексей2018 календарь в Word,Сначала нужно нарисовать равен дате завершения.Возвращаемся к началу таблицы«Даты»на ленте. Открывается от графика дежурства если такового неи выбираем красный каждом элементе присутствуют«Числовые форматы» между элементами была
Этап 4: Условное форматирование
по кнопке: да именно так на листе расписания,: смотрите в статье таблицу для чисел. проекта (На следующем этапе работы и заполняем колонку
- . В блоке перечень выбора типа сторожей и заканчивая найдется, его всегда цвет.
- также числа извыделяем пункт дистанция в одну«Границы»Mr.Loner есть колонки сPelena «Календарь в Word». Как это сделать,$D2+$E2-1
- с сетевым графиком«Название мероприятия»«Единицы» границ. Останавливаем свой сложными многоуровневыми проектами. можно скачать сТочно такую же операцию предыдущего и последующего«Дата» ячейку., расположенной в блоке: http://www.google.ru/#hl=ru&newwindo…bb98aa20f9aca9 сотрудниками и временем,В Excel можно
сколько и каких). Показатель на шкале нам предстоит залитьнаименованиями задач, которыеследует поставить переключатель выбор на позиции Взглянем на алгоритм официального сайта . проделываем и с месяца. Их нужно. В блокеТеперь выделяем все эти инструментовToxa33rus Начала и Окончания,т.е. при ее установить формулы в ячеек брать, т.д., времени рассчитывается, как цветом те ячейки планируется выполнить в около позиции«Все границы»
выполнения данной задачи,По сути, такой шаблон другими элементами календаря. убрать. Применим для«Тип» три элемента, и«Шрифт»: мне нужна такая вводе в ячейку определенный диапазон ячеек, смотрите в статье и в предыдущем сетки, которые соответствуют ходе реализации проекта.«День». составив простой сетевой — уже готовыйПроизведем выделение текущей даты этих целей условноевыбираем значение копируем их вниз. В появившемся списке_LeO_ формула, чтобы на необходимо сочетание вышеуказанных настроить формат, др.
«Как сделать календарь выражении, а дата промежутку периода выполнения А в следующей. В областиНа этом создание заготовки график. календарь, в котором в календаре. Для форматирование.«Март» ещё в три выбираем пункт, а VBA тут листе занятости в клавиш? Чтобы при необходимости в Excel». завершения проекта вычисляется конкретного мероприятия. Сделать колонке вносим фамилии«Шаг» таблицы можно считатьПрежде всего, нужно составить вам только останется этого, нам нужноПроизводим в блоке календаря. Не беспокойтесь, это ряда. Таким образом,
«Все границы» какую роль играет? строке с соответствующимАлексей2018 быстро найти этиНа листе Excel
путем сложения даты это можно будет ответственных лиц, которыедолжно находиться цифровое оконченным.
- структуру таблицы. Она занести праздничные даты, будет опять произвести за январь выделение не значит, что должно получиться в.anime сотрудником мне выводилось: ячейки и изенить сделаем заготовку для начала проекта ( посредством условного форматирования. будут отвечать за выражениеУрок: Форматирование таблиц в будет представлять собой дни рождения или
- условное форматирование всех ячеек, в которых в ячейке будет общей сложности 12Выравниваем ширину и высоту
- : мне надо создать не число, аPelena или убрать формулы, календаря на месяц.$D2
Отмечаем весь массив пустых выполнение работы по«1»
Экселе каркас сетевого графика.
другие важные события. элементов таблицы. На содержатся числа. Кликаем слово «Март», так элементов для каждого ячеек, чтобы они расписание на Java. слова Начало-Окончание, в, большое спасибо! Все диапазону присваивают имя.В ячейке В20 можно) и продолжительности его ячеек на шкале конкретному мероприятию.
. В области
lumpics.ru
Как создать календарь в Excel формулой.
Теперь нужно создать основную Типичными элементами сетевого Например, таким календарем этот раз выбираем по значку как это всего месяца. Дистанцию между приняли квадратную форму. Задача: Разработать программу зависимости от времени получилось
Подробнее читайте об написать любую дату. в днях ( времени, который представленПосле этого следует заполнить«Предельное значение» часть нашего сетевого графика являются колонки,
является шаблон, который тип правила«Условное форматирование»
Для того, чтобы для работы с с предыдущего листа,krosav4ig этом в статье
Теперь выделяем диапазон
$E2 в виде сетки колонкууказываем дату графика – шкалу в которых указывается представлен на изображении

: то лучше пользовать «Что такое диапазон
ячеек В22:Н27 и). Для того, чтобы элементов квадратной формы.«№ п/п»

книжную ориентацию) или кликаем на клавиатуре автоматизированную продажу авиабилетов значения «Начало»-«Окончание» в специализированное ПО (ИМХО) в Excel». сразу нажимаем знак


к использованию таблицу. устанавливаем, чтобы значениев блоке инструментовКак видим, наименование в альбомной ориентации).Ctrl+A Программа проверяет правильность работником и его на листе Microsoft построить горизонтальную диаграмму, формулу массива. первый день проекта,
. Он расположен в сделать, вручную вбив
. которых соответствует одному реализацию и срокиВы можете в нем
ячейки было равно«Стили» шапке элемента календаряЗатем в объединенной ячейке. Таким образом, выделяется
каждой даты, делает временем т.е. Есть Excel, то у которая будет отражать=ЕСЛИ(МЕСЯЦ(ДАТА(ГОД(B20);МЕСЯЦ(B20);1))<>МЕСЯЦ(ДАТА(ГОД(B20);МЕСЯЦ(B20);1)-(ДЕНЬНЕД(ДАТА(ГОД(B20);МЕСЯЦ(B20);1);2)-1)+{0:1:2:3:4:5}*7+{1;2;3;4;5;6;7}-1);» «;ДАТА(ГОД(B20);МЕСЯЦ(B20);1)-(ДЕНЬНЕД(ДАТА(ГОД(B20);МЕСЯЦ(B20);1);2)-1)+{0:1:2:3:4:5}*7+{1;2;3;4;5;6;7}-1) от данной суммы блоке числа. Но еслиМассив шапки будет заполнен периоду проекта. Чаще выполнения. Но кроме с помощью кнопки текущему дню. Для
. В появившемся перечне изменилось на «Январь». пишем название месяца весь лист. Затем возможным менять расписание. сотрудник, который начинает вас есть много данные по шкалеКогда ввели формулу, отнимается единица. Знак«Стили» планируется выполнение многих последовательными датами в всего один период этих основных элементов заливки во вкладке
excel-office.ru
Составление расписания уроков (Формулы/Formulas)
этого вбиваем в выбираем значение В шапку следующего над шаблоном первого вызываем контекстное меню
В типизированных файлах в 10.00, заканчивает разных способов - времени. — это нажимаем не просто доллара играет туПосле этого откроется
задач, то рациональнее пределе от 1 равен одному дню, могут быть и
«Главная» закрасить различными соответствующее поля формулу«Создать правило» элемента вставляем другую элемента календаря – кликом левой кнопки хранятся входные данные: в 11.00, это
от кропотливого вбивания диаграмму Ганта. Диаграмма
«Enter», а сочетание же роль, что список. В нем
будет прибегнуть к по 30 июня
но бывают случаи,
дополнительные в виде
цветами ячейки, в (показано на иллюстрации. формулу: «Январь». После этого, мыши. Выбираем пункт номера рейсов, маршруты, и должно быть дат вручную до
ганта применяется при клавиш «Ctrl» + и в предыдущем следует выбрать вариант автозаполнению. Для этого
2017 года. Но когда величину периода примечаний и т.п.
которых содержатся даты, ниже).Открывается окно создания правила=ДАТАМЕС(B4;1)
прописываем для каждого«Высота строки» количество свободных мест,
видно на листе подключения всплывающих календарей планировании, отслеживании отдельных «Shift» + «Enter», выражении.
«Создать правило» ставим в первый для сетевого графика
исчисляют в неделях,Итак, вписываем наименования столбцов в зависимости от=СЕГОДНЯ()
условного форматирования. ВыбираемВ нашем случае, последующего элемента своё.
дата вылета, ФИО. Занятость. из различных надстроек этапов работы какого п.ч. это формула
Если оба аргумента представленной. элемент столбца число
excelworld.ru
Универсальный календарь формулой
мы имеем слишком месяцах, кварталах и в будущую шапку их важности. Собственно,В формате заливки тип B4 – это наименование месяца.Открывается окно, в которомПри введении новогоRalf и макросов. Еще -нибудь проекта. Мы массива. Поучилось так. формулы будут истинными,Происходит запуск окна, в«1»
широкие ячейки, что даже годах. таблицы. В нашем
на этом вся выбираем любой цвет,«Использовать формулу для определения адрес ячейки сНа заключительном этапе проставляем нужно установить требуемую пункта расписания не: вот гляньте что один вариант -
рассмотрели, как, сЗдесь получилась лишняя пустая то к ячейкам,
котором требуется сформировать. Курсор направляем на негативно влияет на
В нашем примере используем примере названия колонок
работа с подобным отличающийся от общего
форматируемых ячеек» наименованием «Январь». Но в ячейки даты. высоту строки. Ели разрешается вводить прошедшую получилось. Немного изменил реализовать универсальный календарь помощью диаграммы Ганта,
строка, но это будет применено условное правило. В области нижний правый край компактность таблицы, а, вариант, когда один будут следующими: календарем может считаться фона, например зеленый.. В соответствующее поле
в каждом конкретном При этом, можно вы впервые делаете дату (дата на исходные данные - на любую дату сделать простой график в этом месяце.
planetaexcel.ru
Составление расписания
форматирование в виде выбора типа правила элемента, дождавшись момента, значит, и на период равен одному№ п/п; оконченной и им Жмем на кнопку вставляем формулу: случае координаты могут значительно сократить время,
подобную операцию и данный момент времени сложил время с с помощью всего
отпусков. Смотрите статью Бывает, что месяц их заливки цветом. отмечаем пункт, который когда он преобразуется её наглядность. Поэтому дню. Сделаем шкалуНазвание мероприятия; можно начинать пользоваться.«OK»=И(МЕСЯЦ(D6)1+3*(ЧАСТНОЕ(СТРОКА(D6)-5;9))+ЧАСТНОЕ(СТОЛБЕЦ(D6);9)) быть другими. Для воспользовавшись функцией автозаполнения, не знаете, какой высвечивается). датой, т.к.время начала одной (правда, весьма «Диаграмма Ганта в начинается с субботы,Чтобы выбрать определенный цвет подразумевает использование формулы в крестик. Одномоментно проведем ряд манипуляций времени на 30Ответственное лицо;Мы разобрались, что календарь
.D6 – это следующего элемента уже изучению которой посвящен размер установить, тоПри покупке билета и окончания могут страшной с непривычки) Excel». воскресенья, т.д., тогда заливки, клацаем по для обозначения форматируемых зажимаем клавишу для оптимизации таблицы.
дней.Дата начала;
в Экселе можноПосле этого, ячейка, соответствующая первая ячейка выделяемого ссылаемся не на отдельный урок. ставьте 18. Потом также проверяется дата приходиться на разные формулы массива.Алексей2018 заняты все строки. кнопке
excelworld.ru
Расписание уроков
элементов. В полеCtrlВыделяем шапку шкалыПереходим к правой границеПродолжительность в днях; сделать двумя основными текущему числу, будет
массива, который содержит «Январь», а наПосле этого, можно считать, жмите на кнопку и номер рейса.
даты. Ну иЧтобы ее использовать создайте: Добрый вечер! НужнаПереходим к оформлению«Формат…»«Форматировать значения»и левую кнопку
времени. Клацаем по
заготовки нашей таблицы.Примечание. способами. Первый из иметь зеленый цвет. даты. В каждом «Февраль», и т.д. что календарь готов,«OK» Не разрешается покупать допустим, если время на листе заготовку помощь в составлении календаря.
.нам требуется задать
planetaexcel.ru
Создать «Расписание занятий» на неделю (Excel)
мышки, тянем крестик выделенному фрагменту. В Начиная от этойЕсли названия не вместятся них предполагает выполнениеУстановим наименование «Календарь на
конкретном случае её Форматируем ячейки так хотя вы можете
. билеты более, чем
начала и окончания вот такого вида:
расписания уроков. СутьОбъединим ячейки В20:Н20.В новом окне передвигаемся правило выделения, представленное вниз до нижней
списке останавливаемся на границы, выделяем диапазон, в ячейку, то практически всех действий 2017 год» посередине адрес может отличаться. же, как это дополнительно отформатировать егоТеперь нужно установить ширину. на месяц вперед. у данного специалистаДата в ячейке B2 вот в чем: Установим формат, чтобы в раздел в виде формулы.
границы таблицы. пункте насчитывающий 30 столбцов, раздвигаем её границы. вручную. Кроме того, страницы. Для этого
Затем кликаем по было в предыдущем на своё усмотрение. Кликаем по панели,Заранее спасибо. совпадают, приоритет будет
может быть любой,
CyberForum.ru
имеется лист «Учителя»,
Расписание – важная часть нашей жизни. С помощью расписаний мы не только распределяем наше время, но и уменьшаем стресс, оцениваем наш прогресс в выполнении работы и готовим себя к непредвиденным событиям.
Не важно, создаете ли вы список дел или планируете мероприятие. Чем бы вы ни занимались, расписание поможет следовать намеченным целям и не упускать ничего из виду.
Шаблон – самый простой способ создания расписания. В этой статье вы найдёте описание самых лучших шаблонов расписания на день, неделю и месяц в Excel, а также пошаговые инструкции по поиску подходящих для ваших задач шаблонов и их индивидуальной настройки.
Вы также узнаете, как использовать шаблон расписания в Smartsheet, инструменте для управления работой на основе электронных таблиц, который позволяет создавать расписания быстрее, чем в Excel, предлагая при этом больше параметров форматирования и возможностей сотрудничества.
Загрузите шаблон расписания на день, неделю или месяц в Excel
В Excel можно найти большое количество шаблонов расписаний, включая расписания на месяц, неделю и расписания с заметками. Эти шаблоны уже содержат форматирование, так что вам нужно лишь добавить в них свои данные.
Как же узнать, какой из доступных шаблонов расписаний самый простой в использовании? Мы уже просмотрели существующие шаблоны и нашли самые лучшие шаблоны расписания на день, неделю и месяц в Excel.
Шаблон расписания на неделю в Excel
В шаблоне расписания на неделю в Excel каждый день разбит на утро, день и вечер, поэтому вы сможете настроить размеры необходимого для каждой из этих частей места.
Основные способы использования:
- Расписание занятий в школе/университете: расписание занятий представляет собой высокий уровень просмотра всех ваших занятий. Вы можете быстро заполнять расписание сведениями о предметах, такими как название предмета, номер аудитории и время проведения занятий, и таким образом лучше управлять своим временем в течение недели.
- Расписание домашних работ: организуйте список ваших дел по хозяйству. Для этого распечатайте шаблон расписания на неделю, заполните его ежедневными задачами, например, уборка пылесосом, влажная уборка, уборка пыли, а затем назначьте ответственного за выполнение каждой задачи члена семьи.
- Расписание смен работников: с помощью расписания смен работников вы всегда будете уверены, что работники выходят на работу по правильному расписанию. Назначайте рабочие часы для каждого работника и определяйте их рабочее место или должность (менеджер, кассир, техническая поддержка, работа в приёмной). Вы даже сможете добавить столбец с выработкой часов за неделю для каждого работника.
- Маршрут путешествия: с маршрутом путешествий на неделю вы никогда не пропустите самолёт, поезд или автобус. Отслеживайте места отправления и прибытия, номера рейсов, местоположения аэропортов, бронь гостиничных номеров и многое другое. Все важные данные будут находиться в одном месте, а вы никуда не будете опаздывать.
- Расписание проекта: координируйте задачи, конечные результаты, сроки выполнения, исполнителей и другие элементы проекта при помощи расписания проекта. Будьте уверены, что ваш проект будет выполнен в срок и управляйте распределением ресурсов.
Загрузить бесплатный шаблон на неделю в Excel (Пн-Пт)
Загрузить бесплатный шаблон на неделю в Excel (Сб-Вс)
Шаблон расписания на день в Excel
Шаблон расписания на день обычно охватывает также субботу и воскресенье и включает длительность в часах с 30-минутными интервалами. Такой тип расписания предлагает наиболее детализированное представление, позволяя вам отслеживать даже самые мелкие задачи в течение дня.
Основные способы использования:
- Личный планировщик встреч/совещаний: управляйте всеми вашими ежедневными личными встречами и совещаниями. Расписание на день можно распечатать и носить с собой, чтобы оно всегда было под рукой.
- Планировщик списка задач: вместо того, чтобы записывать все ваши задачи в нескончаемый список, разбейте их на части и распределите по дням недели, чтобы вы каждый день точно знали, что нужно сделать. Назначайте задачи на разное время дня и вычёркивайте уже сделанные.
- Расписание кормления ребёнка: записывайте точное время кормления вашего малыша в течение дня, чтобы придерживаться правильного графика. Вы также может отслеживать длительность кормления и добавлять общее количество кормлений в день.
Загрузить бесплатный шаблон на день в Excel
Шаблон расписания на месяц в Excel
Шаблон расписания на месяц предлагает очень подробную детализацию целого месяца. Каждому из 12 месяцев в 2016 году отведена отдельная вкладка файла Excel.
Основные способы использования:
- Сезонное техническое обслуживание: напоминайте себе о том, что подошло время сменить фильтры или масло в машине, подготовить дом или дачный участок к зиме, заменить батарейки в пожарных извещателях и т.д. при помощи расписания сезонного обслуживания. Добавьте все элементы для отслеживания в начале года и повесьте расписание в вашем гараже или на холодильник.
- Планировщик меню на месяц: планируйте ваши приёмы пищи на целый месяц с помощью планировщика меню. Запишите ваши идеи для завтрака, обеда, полдника и ужина для каждого дня месяца, распечатайте это расписание и используйте его как список покупок, когда вы в следующий раз пойдёте в магазин.
- Расписание мероприятий: используйте расписание мероприятий на месяц для координации десятков запланированных мероприятий и задач. Добавляйте сроки выполнения и исполнителей, чтобы убедиться, что вы не выбиваетесь из графика.
Загрузить бесплатный шаблон на месяц в Excel
Шаблоны расписаний на неделю в Smartsheet
Эти шаблоны расписания на неделю охватывают все 7 дней недели, с понедельника по воскресенье. Многие шаблоны используют иерархии для организации информации, содержащие дочерние строки, которые вы можете свернуть или развернуть, чтобы спрятать или отобразить нужные даты или задачи.
Все эти шаблоны подчёркивают функции Smartsheet по организации сотрудничества. Например, в расписании занятий на неделю вы можете выбрать цветовой код для занятий, так что вы сможете быстро визуально представить ваше расписание на неделю. В шаблоне планировщика обедов вы можете добавлять ссылки на любимые рецепты для быстроты доступа, а в расписании уборки дома на неделю, вы можете назначать домашние дела определённым людям, чтобы всей семье было чем заняться.
Планировщик обедов на неделю
Шаблоны расписания на день в Smartsheet
Расписания на неделю в Smartsheet разбиты на 30-минутные интервалы в промежутке от 7:00 до 21:00. Если вам нужно расписание, охватывающее больший или меньший промежуток времени, просто кликните правой кнопкой мыши по ячейке и выберите «Удалить строку» или «Вставить строку». Используйте символы (звёзды) в списке дел к выполнению на день, чтобы назначать приоритет и устанавливать напоминания для ежедневных встреч, собраний и рабочих задач, чтобы никогда ничего не упускать из виду.
Рабочее расписание на день
Список дел на день
Расписание встреч и приёмов на день
Шаблоны расписания на месяц в Smartsheet
Эти шаблоны включают в себя все месяцы 2016 года, и вы сможете сами определять, сколько места вы хотите отвести для каждого месяца путём добавления или удаления строк. Если вы хотите изменить какую-либо дату в расписании (например, вам нужно изменить год), просто введите первые несколько дат вручную, затем выделите эти ячейки и перетащите правый нижний угол выделенной группы ячеек вниз для автоматического заполнения.
Добавляйте обсуждения непосредственно в шаблон расписания проекта, чтобы разгрузить ваш ящик электронной почты, автоматически создавайте динамичные диаграммы Ганта и используйте символы, чтобы быстро сообщать о текущем статусе, приоритете и прогрессе.
Расписание мероприятий на месяц
Расписание проекта с диаграммой Ганта на месяц
Спортивный реестр и расписание на неделю
Шаблон расписания проекта
Какой шаблон расписания использовать?
Итак, подходящее вам расписание выбрано. Это может быть расписание на день, неделю или месяц. Теперь вам необходимо определить структуру, тип длительности (понедельник-пятница или суббота-воскресенье), настроить параметры предоставления доступа и печати. Все эти факторы следует принимать во внимание, поэтому выбрать, какой шаблон использовать, может быть не так уж и просто.
При поиске подходящего шаблона обратите внимание на следующее:
1. Временной промежуток или длительность расписания.
В первую очередь, необходимо определить, какое расписание вам требуется: на день, неделю или месяц. Расписание на день – единственный шаблон, который содержит длительность в часах (с интервалами в 30 минут), длительность расписания на неделю представляет собой разбивку на утро, день и вечер, в то время как шаблон на месяц содержит минимальную степень детализации – длительность измеряется в днях.
Выбор подходящего для типа шаблона зависит от событий, задач и проектов, которые нужно будет отслеживать при помощи расписания. Например, если вам нужно структурировать список задач или встречи, лучше всего подойдут расписания на день. Если же необходимо отслеживать более длительные задачи или повторяющиеся события, вам нужен шаблон, охватывающий больший временной промежуток.
2. Кто будет пользоваться этим расписанием?
Подумайте, кто будет иметь доступ к вашему расписанию? Будет ли это документ только для вас, где вы будете отслеживать личные задачи? Или это расписание домашних работ и задач, которое вы планируете распечатать и прикрепить к холодильнику на кухне или отправить по электронной почте членам вашей семьи? Или это будет документ, которым вы будете пользоваться на работе, и который смогут использовать и редактировать ваши коллеги и внештатные сотрудники?
Если вы планируете предоставлять доступ к документу более чем одному человеку, мы рекомендуем найти онлайн версию этого шаблона, чтобы вам было удобнее предоставлять доступ, сотрудничать и редактировать документ в реальном времени. Если же это будет ваш личный документ, убедитесь, что вы нашли шаблон с наиболее подходящими для ваших задач вариантами индивидуальной настройки и возможностями печати.
3. Какие события и проекты необходимо отслеживать?
Вы можете выбирать степень детализации для длительности вашего расписания, но вы также должны определить, какие детали необходимо добавить в ваш шаблон, и количество элементов, которые шаблон должен отображать.
Чтобы понять, насколько сложными и детализированными будут ваши события или проекты, запишите на лист бумаги несколько событий, которые вы планируете добавить в расписание. Укажите все детали, которые вы хотите отметить в расписании (название задачи, подробные сведения, ответственное за исполнение лицо, срок выполнения, местоположение, контактные данные и т.д.). Это упражнение поможет понять, сколько места находимо иметь в вашем расписании. Если достаточно только верхнего уровня детализации, вы можете использовать расписание на месяц. Если же вы отслеживаете несколько задач каждый день, стоит подумать об использовании шаблона расписания на день.
Как индивидуализировать ваш шаблон в Excel
Сделать настройки вашего расписания на день, неделю или месяц индивидуальными в Excel очень просто. Вы можете выбрать цветовой код для определённых элементов, например, для приёмов у доктора или дней рождения, или изменить тип и размер шрифта. Вы также можете добавить логотип в календарь, если вы используете его во время работы с клиентами.
1. Форматирование шрифта
- Чтобы изменить размер шрифта заголовков, выделите все заголовки. На вкладке «Главная» вы можете выбрать тип и размер шрифта.
- Чтобы форматировать дату или время маркеров, выделите целый столбец или все поля дат. На вкладке «Главная» вы можете изменить тип и размер шрифта.
2. Изменение цвета
Вы можете изменить цвет шрифта или фона вашего расписания. Использование цветового кода может быть полезным для выделения определённых мероприятий или задач.
- Чтобы изменить цвет фона целой строки, кликните по иконке в виде ведёрка с краской, а затем выберите цвет заливки.
- Чтобы выбрать цветовой код для мероприятия, поместите информацию о задаче или встрече в поле даты. Затем выберите текст, кликните по иконке в виде ведёрка с краской и выберите подходящий цвет заливки.
3. Добавление изображения
Придавайте вашему расписанию индивидуальность, добавляя изображения, например, логотип вашей компании.
- На вкладке «Вставка» выберите «Иллюстрации». Загрузите изображение, которое вы хотите использовать.
- Изображение будет добавлено в вашу таблицу, после чего вы сможете переместить его в нужное место.
Если вы хотите добавить логотип или изображение в верхнюю часть расписания, вам может понадобиться вначале добавить место для размещения этого элемента.
- Правой кнопкой мыши кликните по первой строке всей таблицы и выберите «Вставить».
- Выберите «Вставить строку».
- Повторите эти действия, чтобы добавить нужное количество строк.
- Чтобы сделать фон для новых строк белым, выделите новые строки, кликните по иконке в виде ведёрка с краской и выберите белый цвет.
- Чтобы удалить линии разметки над строкой названия, выберите строку названия, кликните по иконке «Границы» и выберите опцию «Без границы».
Теперь у вас есть дополнительное пустое место в верхней части, чтобы разместить ваше изображение.
Шаблоны расписаний: доступные для печати или онлайн
В дополнение к выбору самого лучшего шаблона расписания для ваших задач вам необходимо будет решить, какие возможности для печати и совместного использования онлайн будут у этого шаблона.
Многие люди распечатывают свои расписания и потом вешают на стену или холодильник. Если же речь идёт о планировщике списка задач к выполнению или персональных встреч и совещаний, многие хранят их в своём бумажнике или сумочке для удобства доступа и использования.
Распечатанное и доступное всем расписание может быть полезным, но в целом бумажный календарь с большей вероятностью сделает вашу жизнь более хаотичной и неорганизованной. Если вы забудете или потеряете календарь, вам придётся начинать всё с самого начала. Если кто-то захочет отредактировать или добавить данные в календарь, вы не будете знать, кто внёс эти изменения, если только вы не сможете узнать этого человека по почерку. И наконец, место в таком календаре всегда ограничено, он быстро заполнится и будет выглядеть неопрятно, с большим количеством изменений и дополнений.
Если вам нужен гарантированный доступ к вашему расписанию в любое время суток, выберите решение для сотрудничества на основе облачных технологий. Вам необходимо наличие возможности в любое время просматривать и редактировать ваше расписание на смартфоне или компьютере.
Кроме того, перенеся расписание в облако, вы сможете сэкономить большое количество бумаги. Если вы планируете открывать доступ к этому календарю другим людям, онлайн инструмент поможет эффективнее осуществлять коммуникацию и вносить изменения. Вы сможете видеть, что было отредактировано, а также выбирать уровень предоставляемых прав, назначая пользователям права наблюдателя, редактора или администратора.
И наконец, многие онлайн инструменты предлагают функции для сотрудничества, с помощью которых можно добавлять обсуждения, устанавливать напоминания или уведомления, переключаться из обычного режима в представление Ганта или календаря, а также прикреплять вложения.
Создавайте простые и удобные для сотрудничества расписания в Smartsheet
Smartsheet представляет собой инструмент для управления работой на основе электронных таблиц, предлагающий набор эффективных функций для сотрудничества и общения. Smartsheet содержит десятки встроенных шаблонов, а также функции для предоставления доступа, поэтому он идеально подходит как для простого планирования задач к выполнению, так и для более комплексных расписаний проектов. Индивидуализировать шаблоны очень просто: просто кликните правой кнопкой мыши по столбцу, чтобы переименовать заголовок, или дважды кликните по любой ячейке, чтобы добавить необходимые сведения. Вы также можете изменять цвета, шрифты или переключаться между представлениями Ганта, календаря или сетки.
Ниже представлены 14 шаблонов расписаний в Smartsheet:
Самый простой способ создания расписания
Smartsheet помогает улучшить совместную работу и повысить скорость работы для любых типов задач, от простого управления задачами и планирования проектов до комплексного управления ресурсами и портфелями, позволяя вам добиваться большего. Платформа Smartsheet упрощает планирование, сбор, управление и составление отчётов о работе, помогая вашей команде работать более эффективно и добиваться большего, где бы вы ни находились. Создавайте отчёты по ключевым показателям и получайте информацию о работе в режиме реального времени с помощью сводных отчётов, панелей мониторинга и автоматизированных рабочих процессов, специально разработанных для поддержания совместной работы и информированности вашей команды. Когда у команд есть ясность в отношении выполняемой работы, невозможно предсказать, насколько больше они смогут сделать за одно и то же время. Попробуйте Smartsheet бесплатно уже сегодня.
«MS Excel. Создание и редактирование табличного документа»
Выполнив задания этой темы, вы научитесь:
Создавать и заполнять данными таблицу;
Форматировать и редактировать данные в ячейке;
Использовать в таблице простые формулы;
Копировать формулы.
Задание:
1. Создайте таблицу, содержащую расписание движения поездов от станции Саратов до станции Самара. Общий вид таблицы «Расписание» отображен на рисунке.
2. Выберите ячейку А3, замените слово «Золотая» на «Великая» и нажмите клавишу Enter.
3. Выберите ячейку А6, щелкните по ней левой кнопкой мыши дважды и замените «Угрюмово» на «Веселково»
4. Выберите ячейку А5 зайдите в строку формул и замените «Сенная» на «Сенная 1».
5. Дополните таблицу «Расписание» расчетами времени стоянок поезда в каждом населенном пункте. (вставьте столбцы) Вычислите суммарное время стоянок, общее время в пути, время, затрачиваемое поездом на передвижение от одного населенного пункта к другому.
Технология выполнения задания:
1. Переместите столбец «Время отправления» из столбца С в столбец D. Для этого выполните следующие действия:
• Выделите блок C1:C7; выберите команду Вырезать.
• Установите курсор в ячейку D1;
• Выполните команду Вставить;
• Выровняйте ширину столбца в соответствии с размером заголовка.;
2. Введите текст «Стоянка» в ячейку С1. Выровняйте ширину столбца в соответствии с размером заголовка.
3. Создайте формулу, вычисляющую время стоянки в населенном пункте.
4. Необходимо скопировать формулу в блок С4:С7, используя маркер заполнения. Для этого выполните следующие действия:
• Вокруг активной ячейки имеется рамка, в углу которой есть маленький прямоугольник, ухватив его, распространите формулу вниз до ячейки С7.
5. Введите в ячейку Е1 текст «Время в пути». Выровняйте ширину столбца в соответствии с размером заголовка.
6. Создайте формулу, вычисляющую время, затраченное поездом на передвижение от одного населенного пункта к другому.
7. Измените формат чисел для блоков С2:С9 и Е2:Е9. Для этого выполните следующие действия:
• Выделите блок ячеек С2:С9;
• Выполните команду основного меню Главная – Формат – Другие числовые форматы — Время и установите параметры (часы:минуты).
• Нажмите клавишу Ок.
8. Вычислите суммарное время стоянок.
• Выберите ячейку С9;
• Щелкните кнопкуАвтосумма на панели инструментов;
• Подтвердите выбор блока ячеек С3:С8 и нажмите клавишу Enter.
9. Введите текст в ячейку В9. Для этого выполните следующие действия:
• Выберите ячейку В9;
• Введите текст «Суммарное время стоянок». Выровняйте ширину столбца в соответствии с размером заголовка.
10. Удалите содержимое ячейки С3.
• Выберите ячейку С3;
• Выполните команду основного меню Правка – Очистить или нажмите Delete на клавиатуре;
Внимание! Компьютер автоматически пересчитывает сумму в ячейке С9!!!
• Выполните команду Отменить или нажмите соответствующую кнопку на панели инструментов.
11. Введите текст «Общее время в пути» в ячейку D9.
12. Вычислите общее время в пути.
13. Оформите таблицу цветом и выделите границы таблицы.
Самостоятельная работа
Рассчитайте с помощью табличного процессора Exel расходы школьников, собравшихся поехать на экскурсию в другой город.
|
А |
В |
С |
D |
|
|
1 |
Вид расходов |
Количество школьников |
Цена |
Общий расход |
|
2 |
Билеты |
6 |
650,00 |
|
|
3 |
Экскурсия в музей |
4 |
56,00 |
|
|
4 |
Обед |
6 |
190,00 |
|
|
5 |
Посещение цирка |
5 |
750,00 |
|
|
6 |
Всего: |
Расписание движения по трипперу excel Таблица excel
Microsoft Office Excel uCoz
Microsoft Office Excel.Таблица представляет собой сложный объект,который состоит из элементарных объектов:.содержащую расписание движения поездов от.Бизнес план Организация химчистки.Excel с расчетами.Бизнес план Организация химчистки.Excel с расчетами.Скачать PDF бесплатно Бизнес план Организация химчистки.Excel с расчетами.Скачать PDF бесплатно СКАЧАТЬ ФИНАНСОВУЮ МОДЕЛЬ С ТЕХНИКО ЭКОНОМИЧЕСКИМ ОБОСНОВАНИЕМ В EXCEL.
Прикладная среда табличного процессора Excel.Создание и.
Создайте таблицу,содержащую расписание движения поездов от станции Бологое до станции Тверь (рис.4.9).Сохраните таблицу в файле Расписание,xls.Практические работы по MS Excel :: Сайт учителя.Nov 19,2012 · Технология выполнения упражнения: o В ячейку А1 вводим «№» o В ячейки А2,А3 вводим «1»,»2″,выделяем ячейки А2,А3,наводим на правый нижний угол (должен появиться черный крестик),протягиваем до ячейки А6
Практические работы по информатики в MS EXCEL 2007 2010
Практическая работа 01 по ms excel 2010 2013.Ввод,редактирование,форматирование таблиц.Цель работы: ms excel 2010 2013.Получение практических навыков по созданию,редактированию и форматированию таблиц.Платежный календарь в excel скачать бесплатно ceiropasepСамый простой способ создать календарь в Excel ※ Download: Платежный календарь в excel скачать бесплатно Сохраните отчет в или файле для отправки по почте другим сотрудникам.Настоящий подарок для начинающих.Порно собака.
Excel Извлечь Формулы Справочник bookleather
Например,написать СПР 1 и нажать Enter.Для имени диапазона существуют ограничения: нельзя чтобы они совпадали с именованием какой либо ячейки(недопустимо Y10,т.к.Это будет не диапазон,а ссылка на ячейку),двух.Таблица по истории Демократические движения в 1914 1918.easy excel recovery 2.0.easy excel recovery 2.0.easy excel recovery 2.0.вокзал обводный канал расписание автобусов.гдз по истории 7 класс рабочая тетрадь история нового.
Практические работы по информатике Ms.Excel
Таблица.Встроенные функции Excel * Записывается без аргументов.Таблица.Виды ссылок.Задание.1.Заданы стоимость 1 кВт. ч.электроэнергии и показания счетчика за предыдущий и текущий месяцы.Задачи по теме «Технология обработки числовой информации.Задачи по теме «Технология обработки числовой информации» (электронная таблица Excel) Рекомендации Скачать 78.68 Kb.
Практические работы по информатики в MS EXCEL 2007 2010
Практическая работа № 1.Тема: «Таблицы MS Excel 2007» Цель: Знакомство с возможностями таблиц списков MS Excel.1.Заполните диапазон А1: F 10 данными по образцу,приведенному на рис.2.2.а,или воспользуйтесь результатами.Курсы Excel в Киеве.Тренинги Excel для компанийБлагодарим учебный центр «Перспектива» за предоставление тренингов по Excel.Как в теории,так и на практике,были детально рассмотрены многие формулы и.
Тренинги Excel для компаний,корпоративные тренинги эксель
Благодарим учебный центр «Перспектива» за предоставление тренингов по Excel.Как в теории,так и на практике,были детально рассмотрены многие формулы и.Учет гсм в таблице excelПрограмма для учета гсм в таблице excel,контроля и управления учетом гсм в таблице excel.Автоматизация деятельности
Скачать бизнес план в экселе с расчетами компании.
Бизнес план с расчетами в Excel.Образец заполнения бизнес плана (шаблон xlsx) Бизнес план с расчетами в Excel.Образец заполнения бизнес плана (шаблон xlsx) Шаблон Excel для расчета бизнес плана со следующими разделами.Бизнес план по ремонту квартир с расчетами в excelПлан открытия бизнеса по ремонту квартир с календарным графиком проекта,списком необходимого оборудования,планом прибыли и затрат,с окупаемостью до 1 года
Электронные таблицы.Quattro Pro,SuperCalc,Microsoft Excel
Microsoft Excel ‑ средство для работы с электронными таблицами,намного превышающее по своим возможностям существующие редакторы таблиц,первая версия данного продукта была разработана фирмой.Умные таблицы в Microsoft ExcelFeb 12,2013 · Учет товара в Excel урок о том,как вести учет товара в Excel Duration: 15:49.Максим Михайлишин 456,472 views 15:49
Решение экономических задач в Excel
Таблица ограничений разделена на две: по продуктам диапазон ячеек a16:e18 и по спросу диапазон ячеек a20:e22.Ввод формул 8.заданий по Microsoft Excelзаданий по Microsoft Excel.2 ВВОД ДАННЫХ В ТАБЛИЦУ.ФОРМАТИРОВАНИЕ ТАБЛИЦ.Итоговая таблица по витаминам.РАСПИСАНИЕ ДВИЖЕНИЯ ПОЕЗДОВ.
Вводный урок по базам данных
Мы с вами закончили изучать тему «Электронные таблица Excel».К сегодняшнему уроку я просила вас приготовить в Excel небольшие таблицы по географии.Сложить два графика в ExcelПостроить два графика в Excel не представляет никакой сложности.Сложить два графика в Excel.Совместим на одном поле два графика функций в Excel.Добавим к предыдущей ZX,x 3.Графики зависимости.
Платежный календарь в Excel,запланированный платеж
Платежный календарь график поступлений средств и платежей предприятий,компаний.Платежный календарь это инструмент оперативного финансового планирования.ССкладской учет в альтернативе excel.Ведение склада,склад.Таблица учета,ведение склада в excel.Складской учет в экселе.Все финансовые движения будут у вас под полным контролем.Вы легко сможете отследить,на что у.
Учёт движения поездов по железной дороге
Так как практически все поезда сейчас движутся,благодаря электроэнергии,железная дорога наносит небольшой ущерб окружающей среде по сравнению с тем временем,когда поезда ездили.ТРАНСПОРТНОЕ ПЛАНИРОВАНИЕ: PDFМ.Р.Якимов,Ю.А.Попов ТРАНСПОРТНОЕ ПЛАНИРОВАНИЕ: ПРАКТИЧЕСКИЕ РЕКОМЕНДАЦИИ ПО СОЗДАНИЮ ТРАНСПОРТНЫХ МОДЕЛЕЙ ГОРОДОВ В ПРОГРАММНОМ КОМПЛЕКСЕ PTV Vision VISUM Москва Логос 2014 УДК ББК Я45
Как сделать структуру предприятия в excel? Информатизация
Так как база данных Excel может быть достаточно большой по объему,то при пролистывании вверх вниз будет теряться главная информация названия полей,что.Организация и работа с базой данных в Excel PDFОрганизация и работа с базой данных в Excel Совокупность строк определенной структуры,содержащих информацию о множестве однотипных объектов,является простейшей базой данных (БД).Она представляет собой
Составление календарного графика производства работ.
Практикум по Excel.Занятие 5 Работа с табличным процессором ms excel.В состав Excel входит несколько шаблонов,возможно создание и сохранение вариантов шаблонов для себя и других пользователей.Контрольная работа: Контрольные по информатике для.Описать работу с рабочими книгами Microsoft Excel (как переключаться по рабочим книгам,как вставлять,удалять,переименовывать и перемещать листы,сохранение документов).
Главбух как финдир.Как спланировать фонд оплаты труда в Excel
По строке «По факту динамики» отражен прогноз роста количества реализуемого ассортимента по первой (+2 %) и второй товарной группе (+10 %),основанный на фактической динамике роста в.Бизнес план организации производства макарон (с.Анализ,обзор и исследования рынков.Разработка бизнес плана,составление бизнес плана на заказ Бизнес план организации производства макарон (с финансовой моделью в Excel)
применение инновационных технологий на уроках физике.
ДК по работе в Excel.Таблица допуска материалов к участию в Конкурсе и дат отправки Сертификатов.Приведите свои примеры движения по окружности ( приводят примеры).2.На файер шоу искры.Таблицы и расписания круговых турниров по шахматамТаблица и расписание круговых турниров.по числу участников турнира.Затем по соответствующей таблице определяется,какие номера встречаются друг с другом в каждом туре.Участник,номер.
Реферат: СУБД Microsoft Access о расписании поездов.
Разработка базы данных «Расписание поездов»,которая позволит узнавать все сведения о движение поездов: пункт отправления и прибытия поезда,время отправления и прибытия с начальной и конечной станции,цены и льготы.Задачи эксель.Практические задания по Excel для СТУДЕНТОВПрактические задания по Excel для СТУДЕНТОВ Тихомирова А.А.MS Excel.Практикум ПРАКТИЧЕСКОЕ ЗАДАНИЕ №1 Построение таблицы Для выполнения задания используйте в качестве образца таблицу (рис.1).
Studhelper IT: Простая бд Access Пассажирские поезда
Oct 13,2013 · Расписание движения пассажирского поезда n Отчет по перевозкам,сгруппированный по категории поезда,сортировка по количеству пассажиров (увеличение).Excel — allRefs.netExcel Компьютеры Методические Указания.На сайте allRefs.net есть практически любой реферат,курсовая работа,конспект,лекция,диплом,домашняя работы и пр.учебный материал.
Яндекс.Расписания.Как заполнить таблицы расписаний
• timetable.xls — бланк для таблицы «Расписание».Открыть их можно в любом редакторе,который поддерживает работу c форматом XLS (например,Microsoft Excel.Визуализация движения по маршруту VKДля решения задачи нам потребуется Excel 2013 2016 с установленной надстройкой Power Map.В Excel 2016 она установлена по умолчанию,для Excel 2013 можно скачать ее бесплатную превью версию.Э Этап 1.Находим.
Конспект урока по информатике Построение и.
5.Таблица Excel создание таблицы с помощью Microsoft Excel.Для того,чтобы вставить таблицу Excel,нужно опять же нажать на закладку «Вставка»,затем на надпись «Таблица».Высота строк в ворде Как изменить высоту строки в Wordexcel office.ru;.расписание движения транспорта и так далее.Таблицы улучшают восприятие информации,и там где это необходимо имеет смысл применять их.Таблица.Щёлкните по кнопке на панели.
Складской учет в альтернативе excel.Ведение склада,склад.
Таблица учета,ведение склада в excel.Складской учет в экселе.По итогам всеобщего зрительского голосования в 2000 году признан лучшим игроком за все 25 лет существования элитарного клуба.За.Учет товара на складе в excelТаблица Excel «Складской учет» Кому подходит складской учет в Excel Пошаговая инструкция по внедрению складского учета в Excel Как работать в таблицах Excel инструкции для персонала
MS EXCEL 2007 Практические задания Практическая работа 1.
ms excel 2007 Практические задания.Практическая работа 1 Назначение и интерфейс ms excel Скачать 0.9 Mb.Бланк графика дежурств на месяц скачать бесплатно График.Календарь в Excel на любой месяц.Как известно,Excel на самом деле хранит любые даты введенные в ячейки листа как числа количество.Образец по классу месяц на дежурств.График дежурства в.
Составить график движения автобусов
Форумы «Планета Excel» » Вопросы по Microsoft Excel.Страницы: 1.RSS.Составить график движения автобусов.и теперь каждый день 5 автобусов должна курсировать по.Работа с данными типа «Время» в электронной таблице.РАБОТА С ДАННЫМИ ТИПА ДАТА В ЭЛЕКТРОННОЙ ТАБЛИЦЕ microsoft excel (материал для учителя).На листе представлено расписание движения пригородных поездов (см.таблицу 1).Таблица 1.
расписание школьника на неделю шаблон скачать.
Excel,где их можно редактировать,а также настраивать их шаблоны.Расписание для школьников на неделю Формат: PSD 3508х2480 300dpi Слои отключены Автор: DJo.10 шаблонов Excel,которые будут полезны в повседневной.За долгие годы своего существования Microsoft Excel стал незаменимой «рабочей лошадкой» для многих миллионов прикованных к стулу тружеников.Зачастую в головах пользователей Excel является синонимом самой работы.Давайте.
Таблица по истории Демократические движения в 1914 1918.
iPhone Семь обличий Ямато Надэсико The Seven Metamorphose s of Yamato Nadeshiko Yamato Nadeshiko Shichi Henge (Синъити Ватанабэ) 25 из 25 RUS 2006 2007 гг.комедия,романтика,сёдзё,DVDRip,432×320Работа с таблицей excel как с базой данных: автофильтр.Примерами простейших баз данных могут служить телефонный справочник,расписание движения поездов и т.п.В Microsoft Excel в качестве базы данных можно использовать список.
Практические работы по информатики в MS EXCEL 2007 2010
cкачать: Практические работы по информатики в ms excel 2007 2010 Практические работы по информатики в MS EXCEL 2007 2010 Скачивание материала началосьВходной тест по информатике для 10 классаВходной тест по информатике для 10 класса В4.В ответе укажите номера тех функций,которые относятся к категории логические:
заданий по Microsoft Excel
заданий по Microsoft Excel.2 ВВОД ДАННЫХ В ТАБЛИЦУ.ФОРМАТИРОВАНИЕ ТАБЛИЦ.Таблица производных некоторых функций: Функция f(x) Производная f′(x) A 0 X p,p R pX p 1 ax xlna Log a x xlna 1 sin x cos x cos x sin x tg xИтоговый тест по информатике 9 классИтоговый годовой тест за курс 9 класса.Состоит из блока А,включающего 20 вопросов с выбором одного вариата ответа,блока b,состоящего из 5 вопросов.
Расписание и стоимость билетов на поезда РЖД,СНГ и Украины
Расписание и стоимость жд билетов на поезда дальнего следования и пригородные электрички на сайте Туту.ру.Расписание поездов Сапсан и рейсов по СНГ и Украине.Практические работы по информатики в MS EXCEL 2007 2010cкачать: Практические работы по информатики в ms excel 2007 2010
Сборник практических работ по Ms Excel для 9 класса
Сборник практических работ по Ms Excel для 9 класса методическая разработка (информатика и икт,9 класс) по теме Опубликовано 10.12.2012 14:04 Перфильева Елена НиколаевнаSchedule по Русский,перевод,Английский Русский СловарьSchedule по русский.Others impose a demanding schedule on their young ones because they want them to excel at school and pursue a successful career.Другие по минутам.file replication schedule расписание репликации файлов.
Решение задач по Excel.Выпуск 3
Выпуск третий по решению задач по Excel.8.От железнодорожной станции по направлению к дачному поселку,расстояние до которого s метров,движется пешеход со скоростью Vч км ч.практические работы по MS Excel«MS Excel.Создание и редактирование табличного документа» Задание: 1.Создайте таблицу,содержащую расписание движения поездов от станции Саратов до станции Самара.
Прикладная среда табличного процессора Excel.Создание и.
Прикладная среда табличного процессора Excel.Создание и редактирование табличного документа.содержащую расписание движения поездов.Примеры excel.Примеры функции ПРОСМОТР для быстрого.Примеры функции ПРОСМОТР для быстрого поиска в диапазоне Excel Функция ПРОСМОТР в Excel возвращает искомое значение из массива данных,строки либо столбца таблицы.Она позволяет быстро найти искомое значения без.
Составить график движения автобусов
Форумы «Планета Excel» » Вопросы по Microsoft Excel.Страницы: 1.RSS.Составить график движения автобусов Timur.Kav.В данном случае ваша таблица это всего лишь наглядный отчет что когда ремонтируется,а.
Свяжитесь с нами:
Теперь говорите: Нажмите, чтобы начать чат
WhatsApp: +8613621919955
Веб-сайт (дробилка): https://ru-crusher.shibang-china.com/
Веб-сайт (мельница): https://ru-mill.shibang-china.com/
Форма запроса: https://form.shibang-china.com
-
Стоимость мельницы Размер 1 5 mx
-
Мощность конусной дробилки fc
-
Макет высокого качества vsi Пескоструйная установка
-
Производители дробилки подающего усилителя
-
Флотационный концентрат руды гематита
-
Как работать фильтр мешка угольной мельницы
Задание:
Дополните таблицу «Расписание» расчетами
времени стоянок поезда в каждом населенном
пункте. Вычислите суммарное время
стоянок, общее время в пути, время,
затрачиваемое поездом на передвижение
от одного населенного пункта к другому.

Технология
выполнения задания:
-
Запустите табличный
процессор Excel 2003. -
Откройте документ
из папки Мои
документы _ 83 _ Петров_Poezd -
Переместите
столбец «Время отправления» из столбца
С в столбец D. Для этого выполните
следующие действия:
•Выделите блок
C1:C7; выберите команду Правка
– Вырезать.
•Установите курсор
в ячейку D1;
•Выполните команду
Правка —
Вставить;
•Выровняйте ширину
столбца в соответствии с размером
заголовка.;
-
Введите текст
«Стоянка» в ячейку С1. Выровняйте ширину
столбца в соответствии с размером
заголовка. -
Создайте формулу,
вычисляющую время стоянки в населенном
пункте. Для этого выполните следующие
действия:
•Выберите ячейку
С3;
•Наберите знак
«=»;
•Для ввода адреса
ячейки, содержащей необходимое значение,
щелкните левой кнопкой по ячейке D3;
•Наберите на
клавиатуре «-»;
•Введите адрес
ячейки В3, щелкнув по ней левой кнопкой
мыши; в результате в строке формулы
появится формула =D3-B3, нажмите клавишу
Enter;
и в ячейке С3 – результат вычисления по
формуле.
-
Необходимо
скопировать формулу в блок С4:С7, используя
маркер заполнения. Для этого выполните
следующее действие:
•Вокруг активной
ячейки имеется рамка, в углу которой
есть маленький прямоугольник, ухватив
его, распространите формулу вниз до
ячейки С7.
-
Введите в ячейку
Е1 текст «Время в пути». Выровняйте
ширину столбца в соответствии с размером
заголовка. -
Создайте формулу,
вычисляющую время, затраченное поездом
на передвижение от одного населенного
пункта к другому. Для этого выполните
следующие действия:
•Выберите ячейку
Е3;
•Наберите знак
«=»;
•Введите адрес
ячейки В3;
•Наберите на
клавиатуре «-»;
•Введите адрес
ячейки D2, в результате в строке формулы
появится формула =B3-D2, нажмите клавишу
Enter;
и в ячейке E3 – результат вычисления по
формуле.
•Заполните блок
ячеек Е4:Е8, с помощью команд основного
меню (Правка
– Копировать и Правка – Вставить).
-
Измените формат
чисел для блоков С2:С9 и Е2:Е9. Для этого
выполните следующие действия: -
•Выделите блок
ячеек С2:С9;
•Выполните команду
основного меню Формат
– Ячейки – Числовые форматы — Время и
установите параметры (часы:минуты).
•Нажмите клавишу Enter.
-
Вычислите суммарное
время стоянок.
•Выберите ячейку
С9;
• Щелкните кнопку
Автосумма
на панели инструментов;
• Подтвердите
выбор блока ячеек С3:С8 и нажмите клавишу
Enter.
-
Введите текст в
ячейку В9. Для этого выполните следующие
действия:
• Выберите ячейку
В9;
• Введите текст
«Суммарное время стоянок». Выровняйте
ширину столбца в соответствии с размером
заголовка.
-
Удалите содержимое
ячейки С3.
• Выберите ячейку
С3;
• Выполните команду
основного меню Правка
– Очистить или
нажмите Delete
на клавиатуре;
Внимание! Компьютер
автоматически пересчитывает сумму в
ячейке С9!!!
• Выполните команду
основного меню Правка
— Отменить
или нажмите соответствующую кнопку на
панели инструментов.
-
Введите текст
«Общее время в пути» в ячейку D9. -
Вычислите общее
время в пути. Для этого выполните
следующие действия:
• Выберите ячейку
Е9;
• Наберите знак
«=»;
• Введите адрес
ячейки В8, содержащей время прибытия в
конечный пункт;
• Наберите на
клавиатуре «-»;
• Введите адрес
ячейки D2, содержащей время отправления.
• Нажмите клавишу
Enter.
-
Сохраните документ,
нажав кнопку Сохранить на панели
инструментов.
Ответьте в тетради
письменно на следующие вопросы:
-
Как выделить всю
таблицу целиком? -
Как выделить
целиком всю строку? -
Как выделить
целиком весь столбец? -
Перечислите все
известные вам способы копирования
данных. -
Перечислите все
известные вам способы удаления данных.
Соседние файлы в предмете [НЕСОРТИРОВАННОЕ]
- #
- #
- #
- #
- #
- #
- #
- #
- #
- #
- #