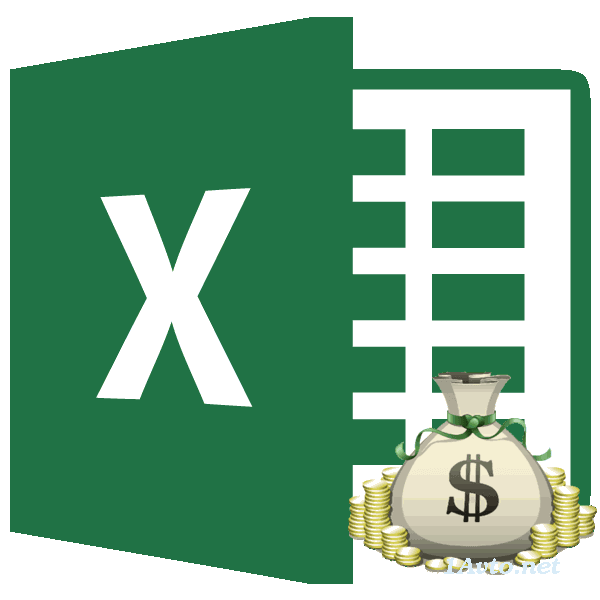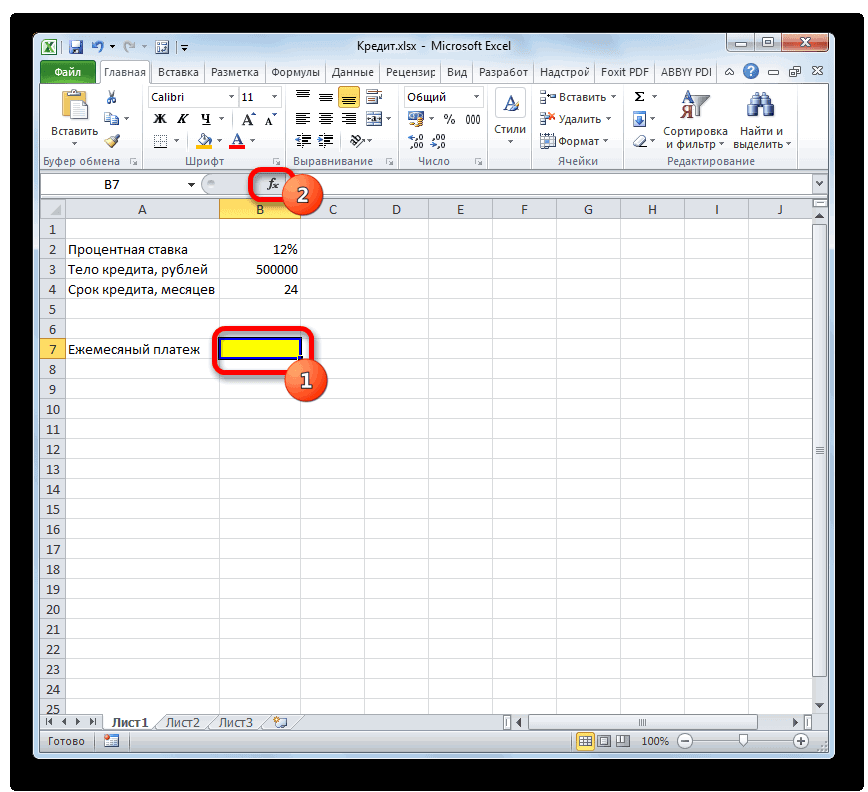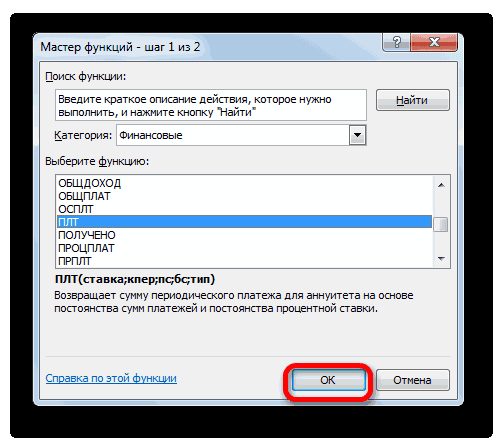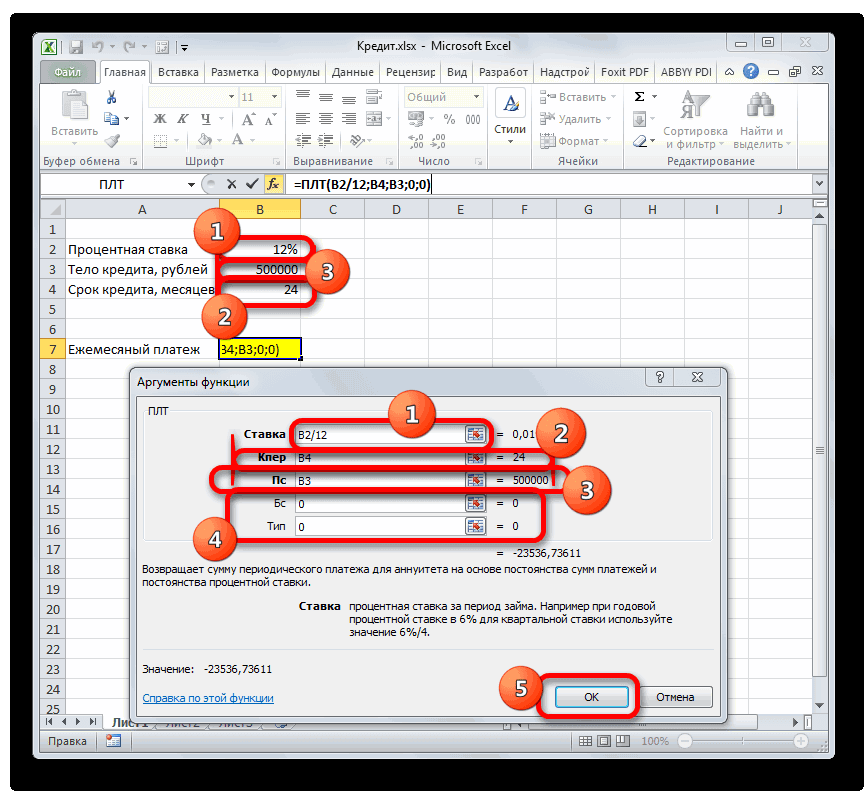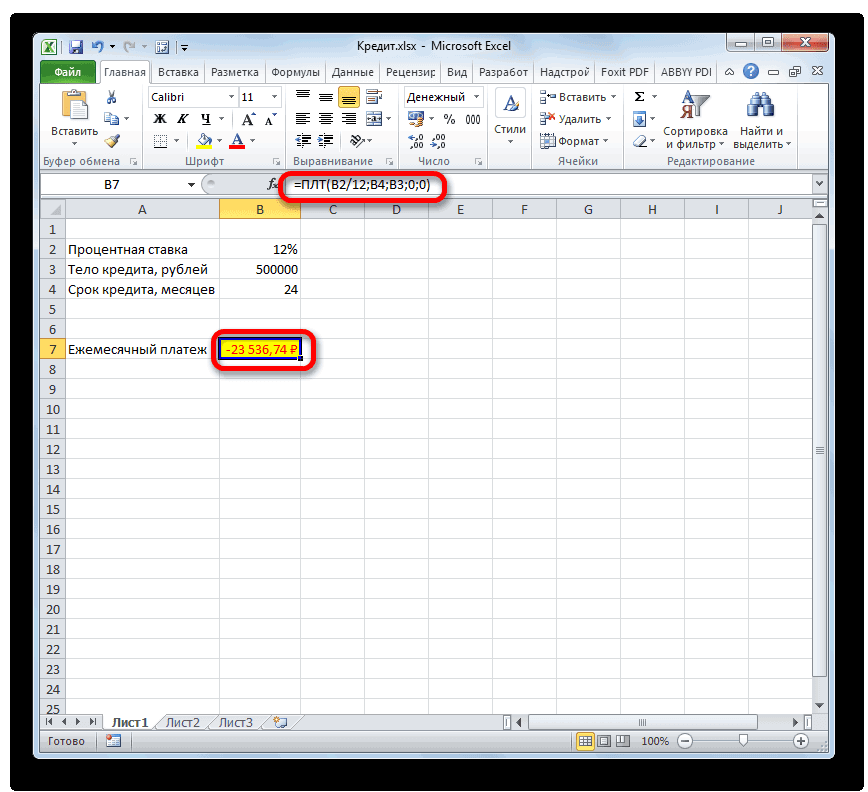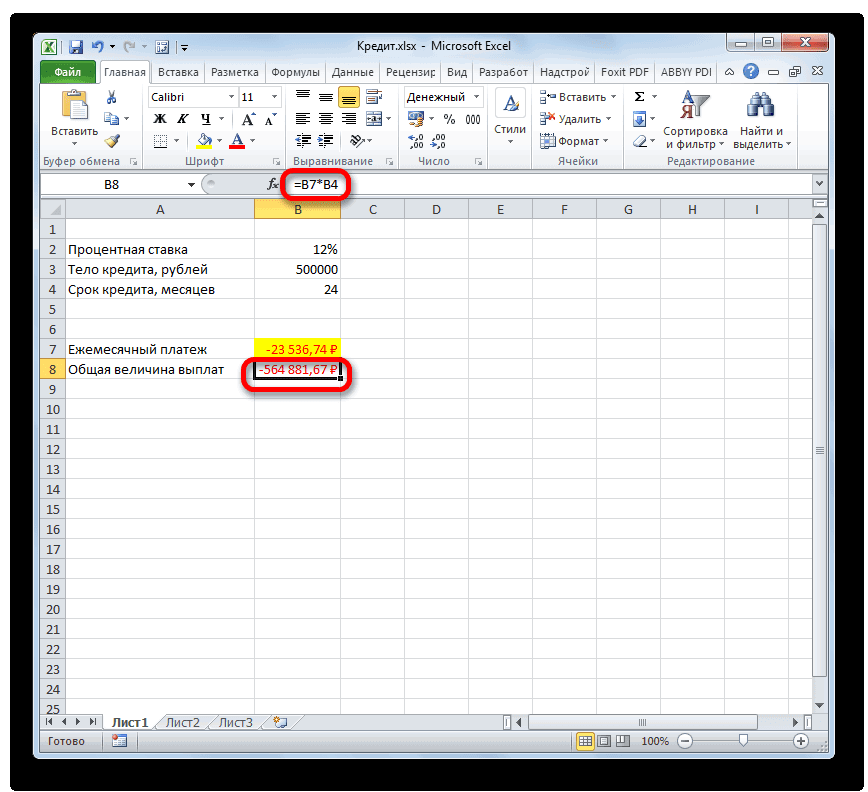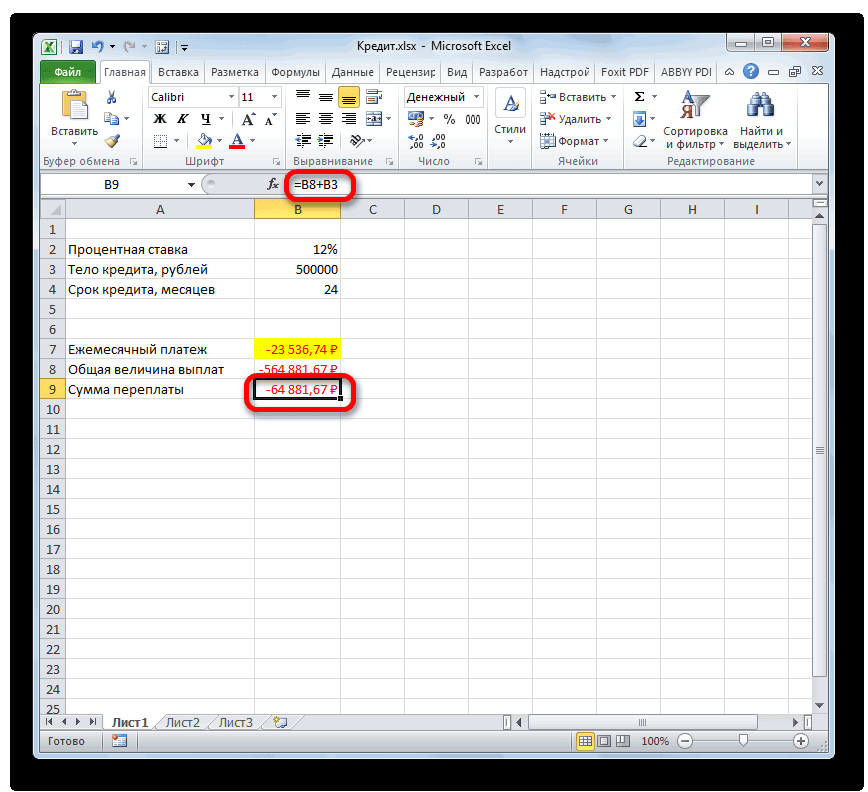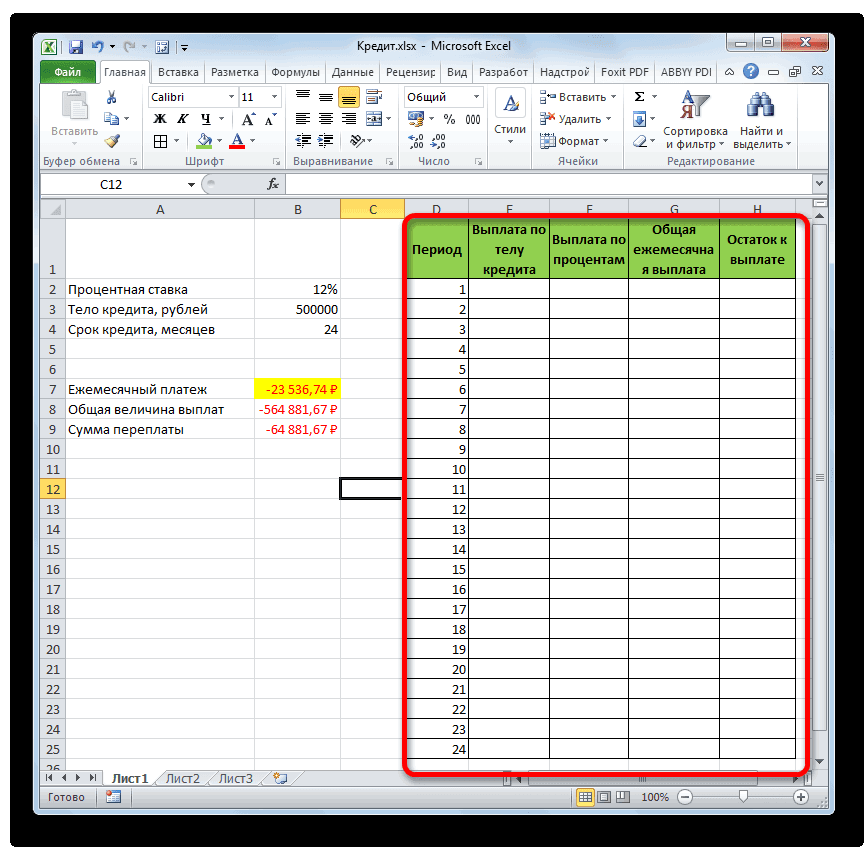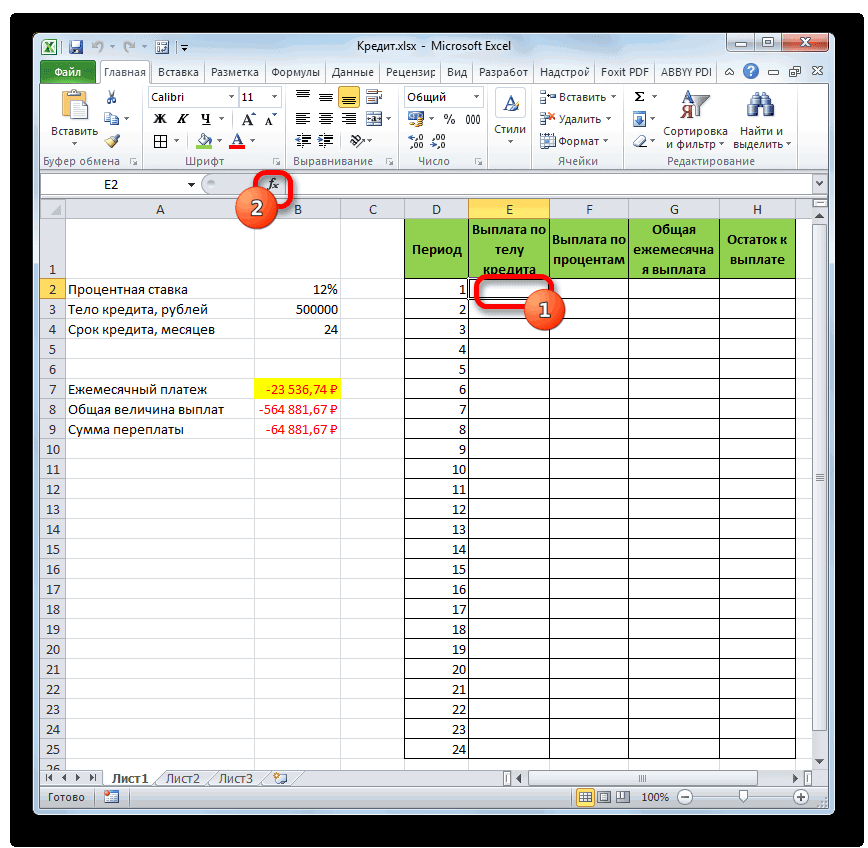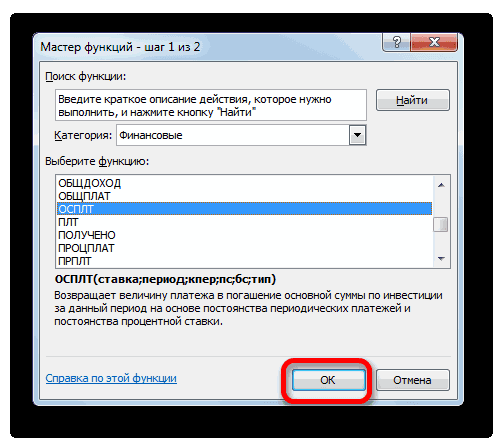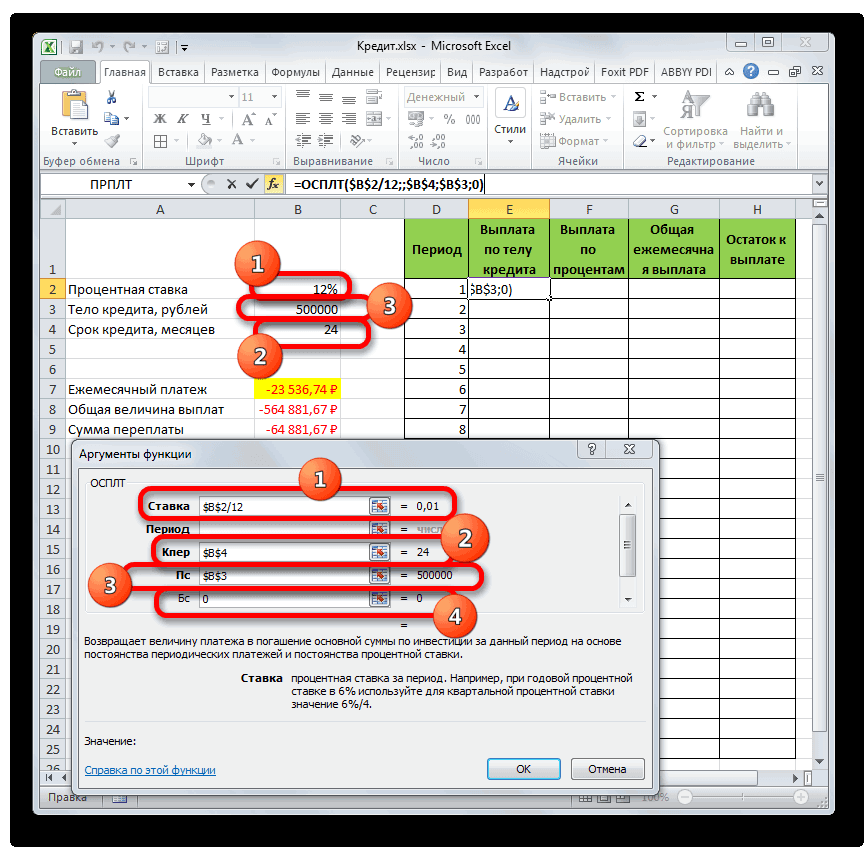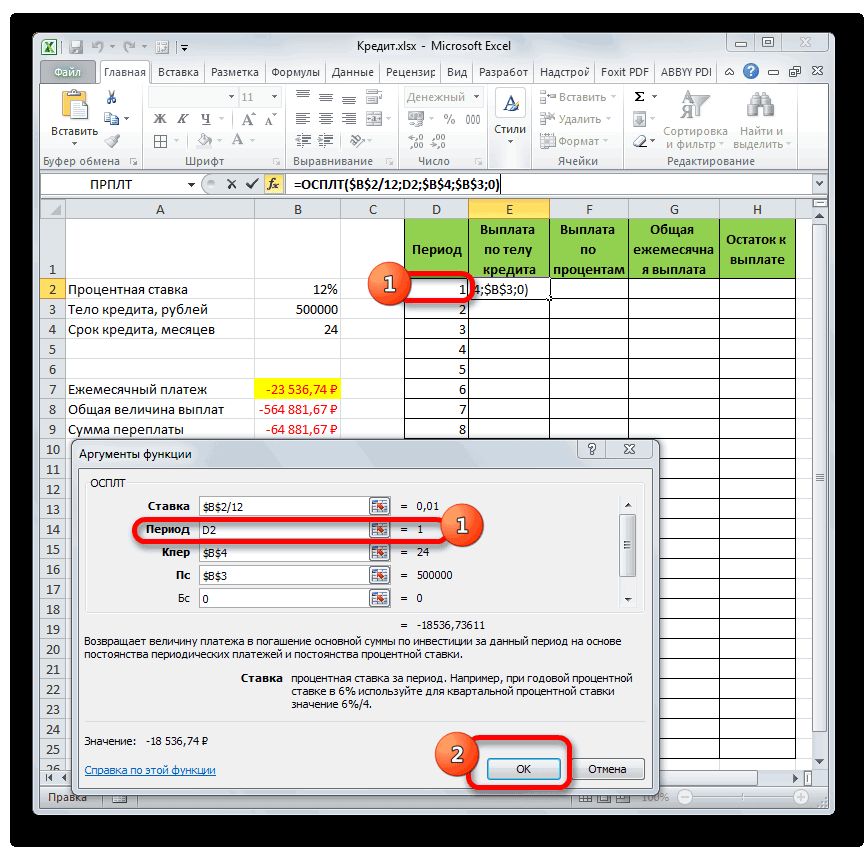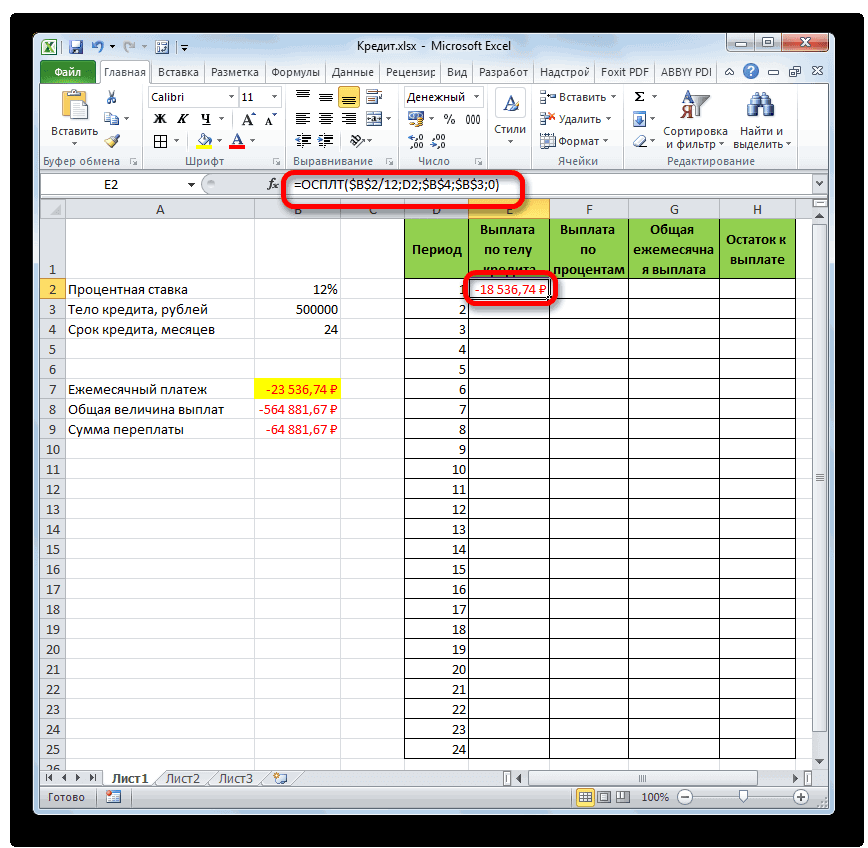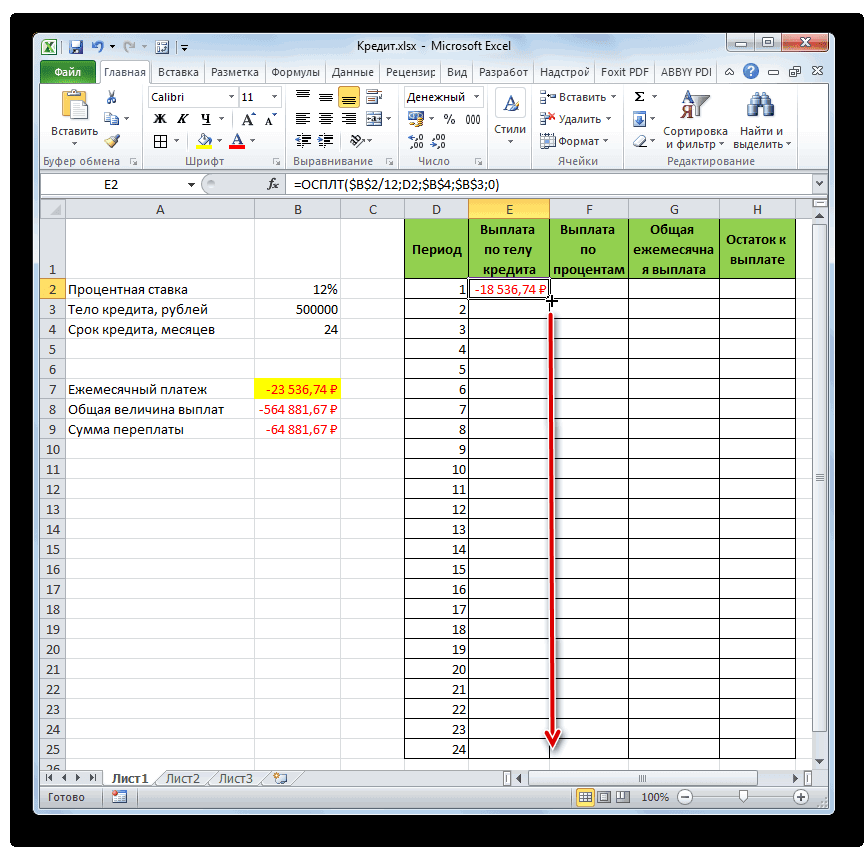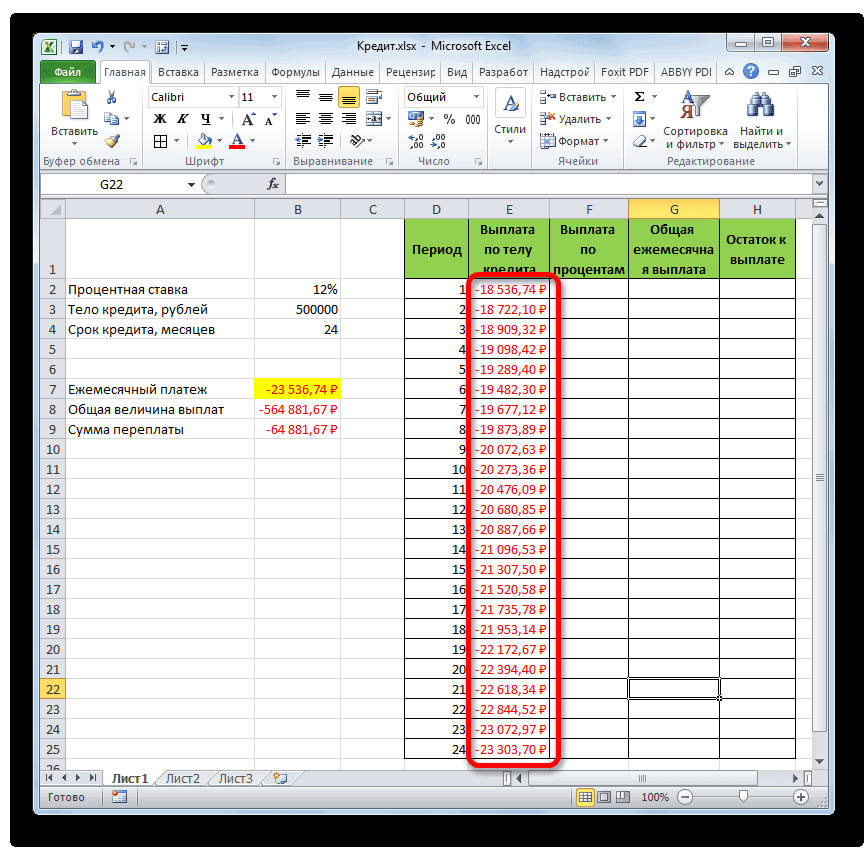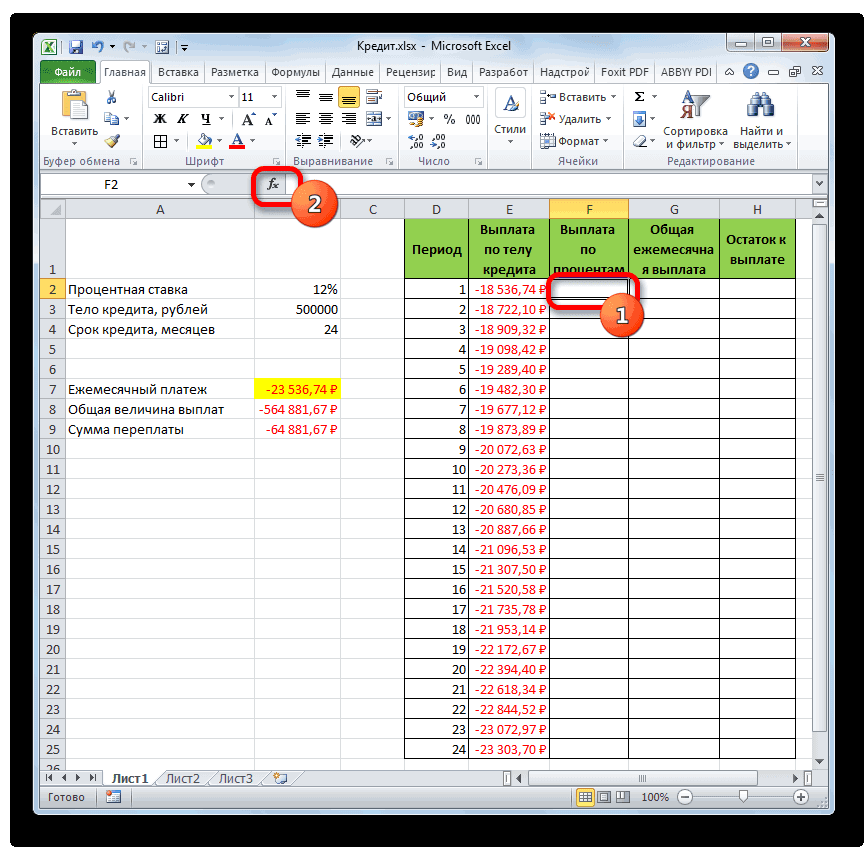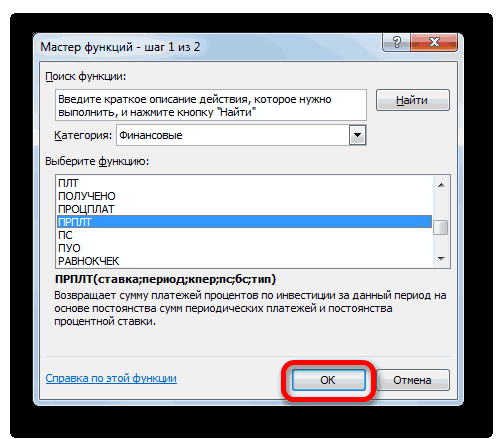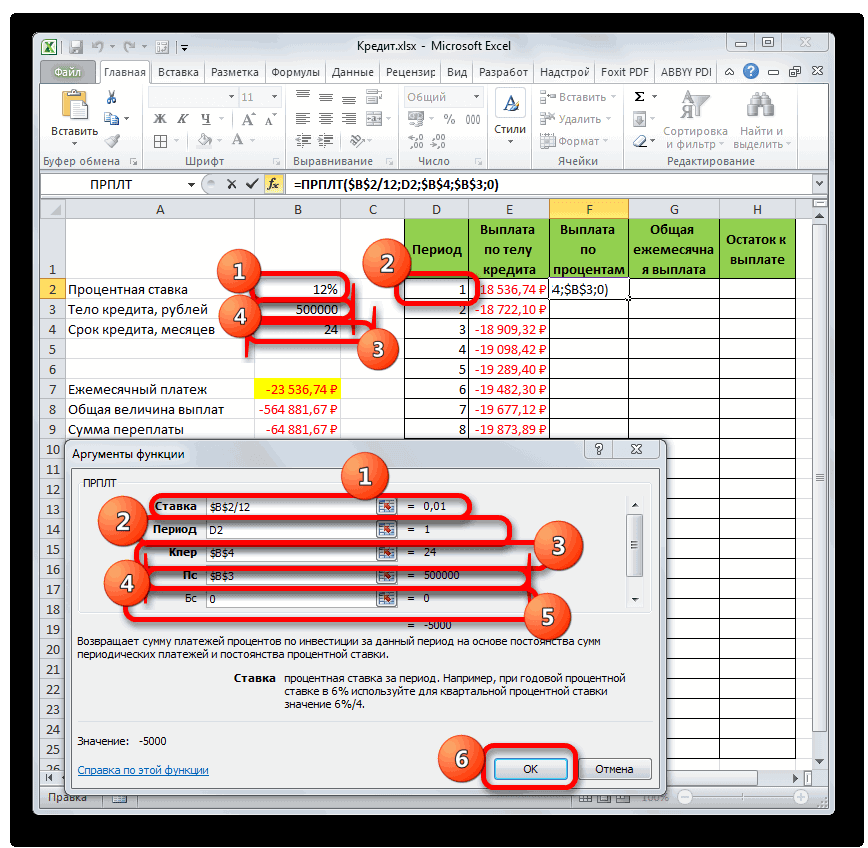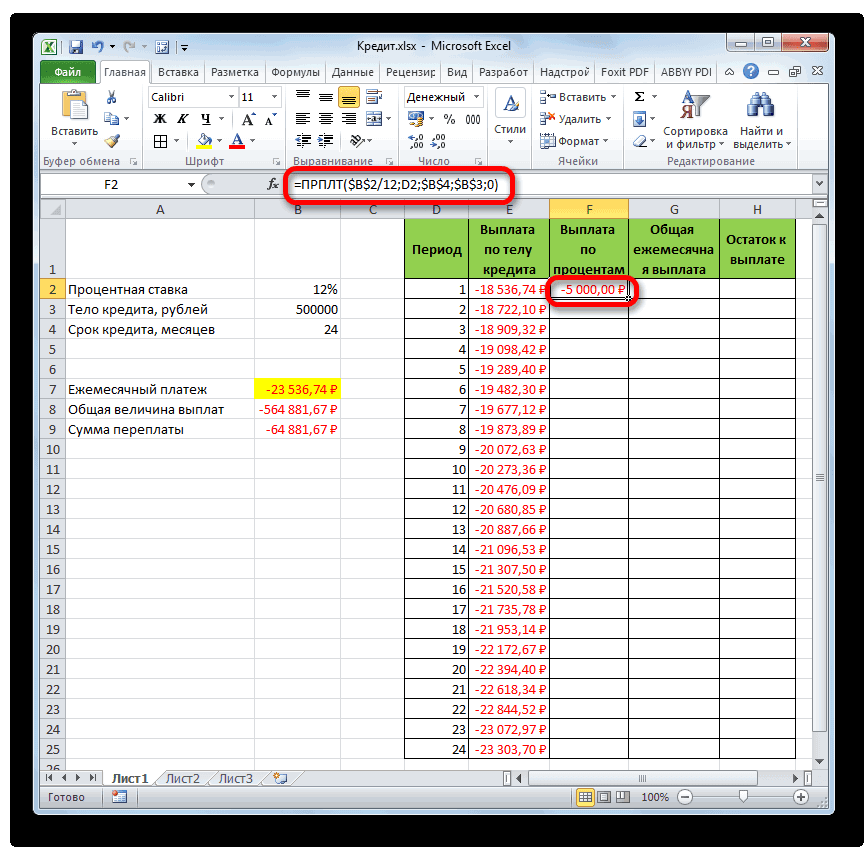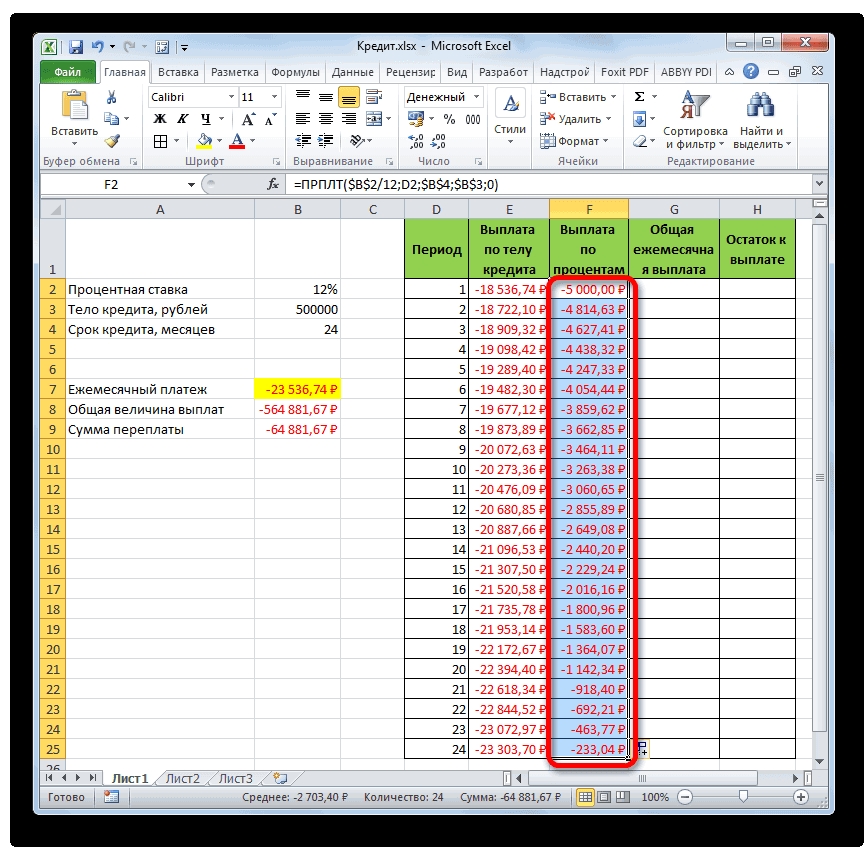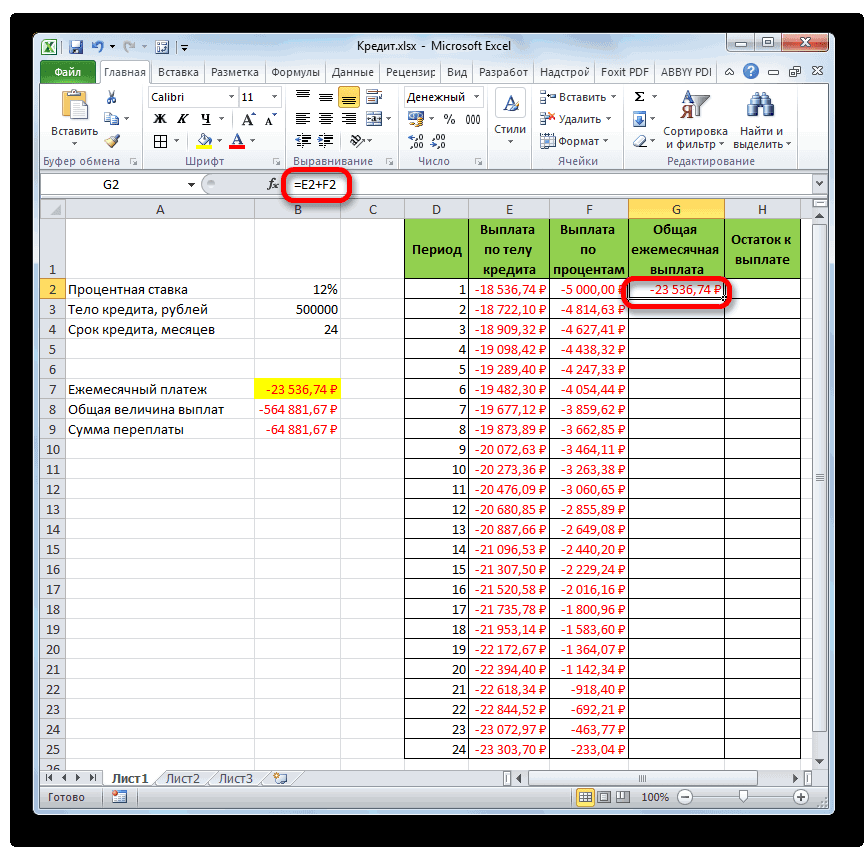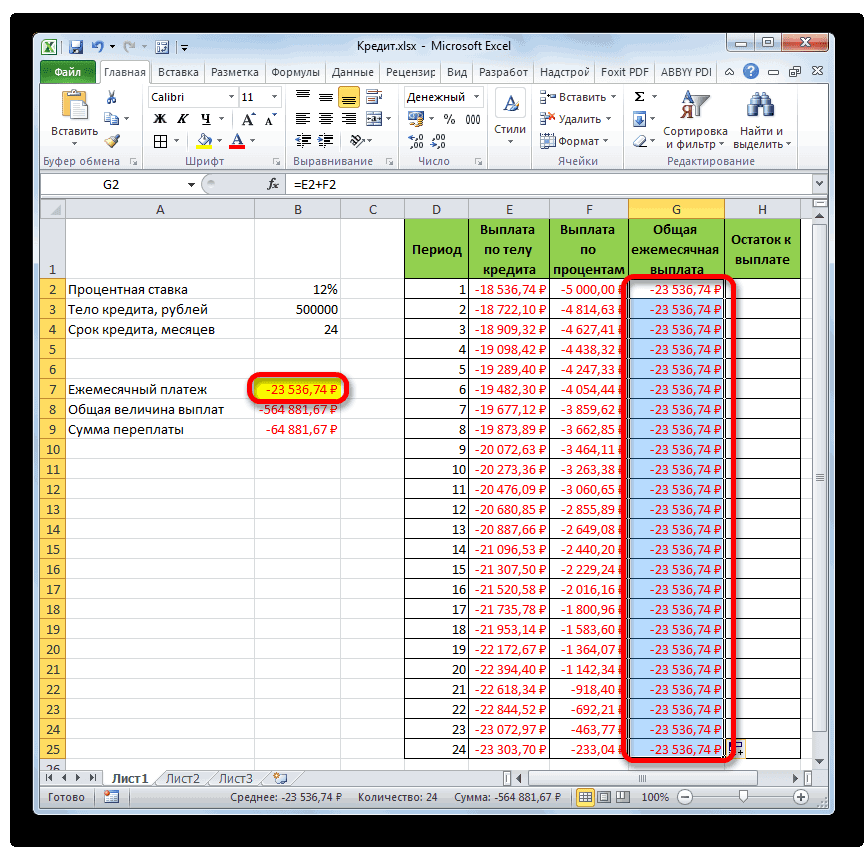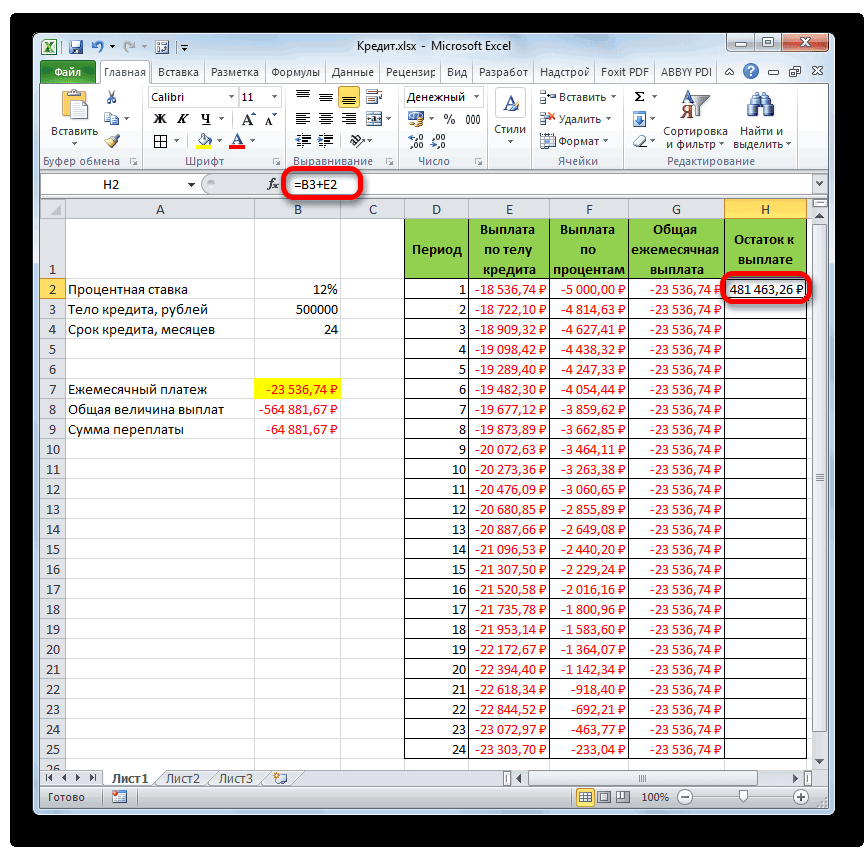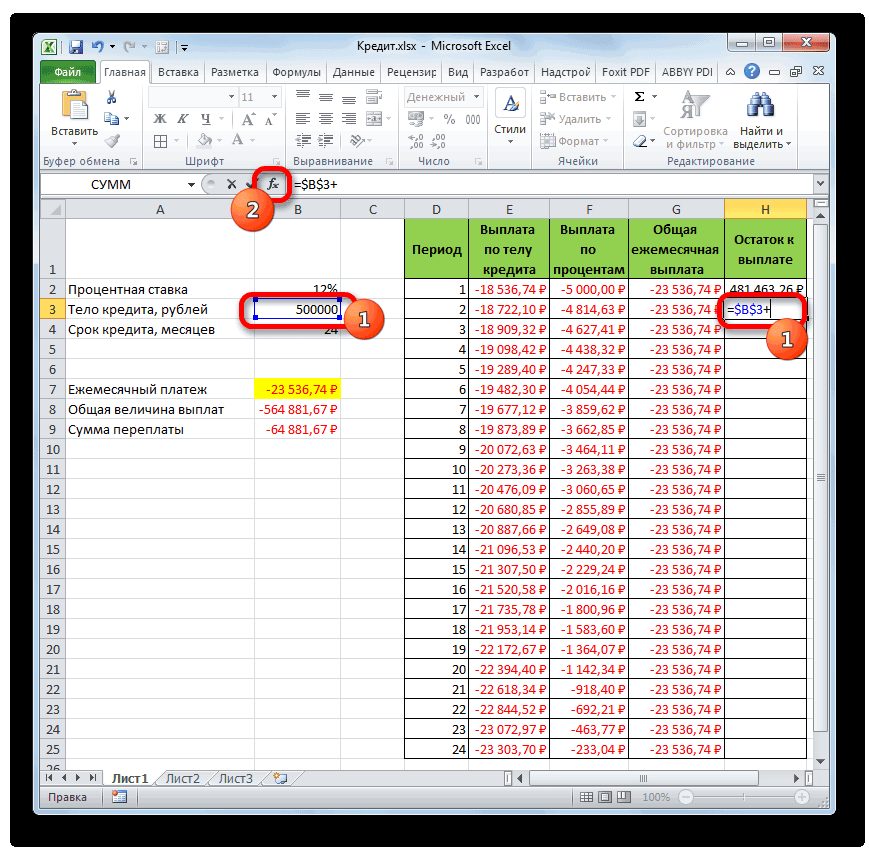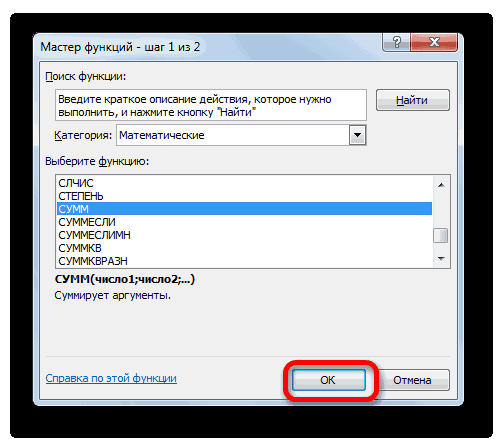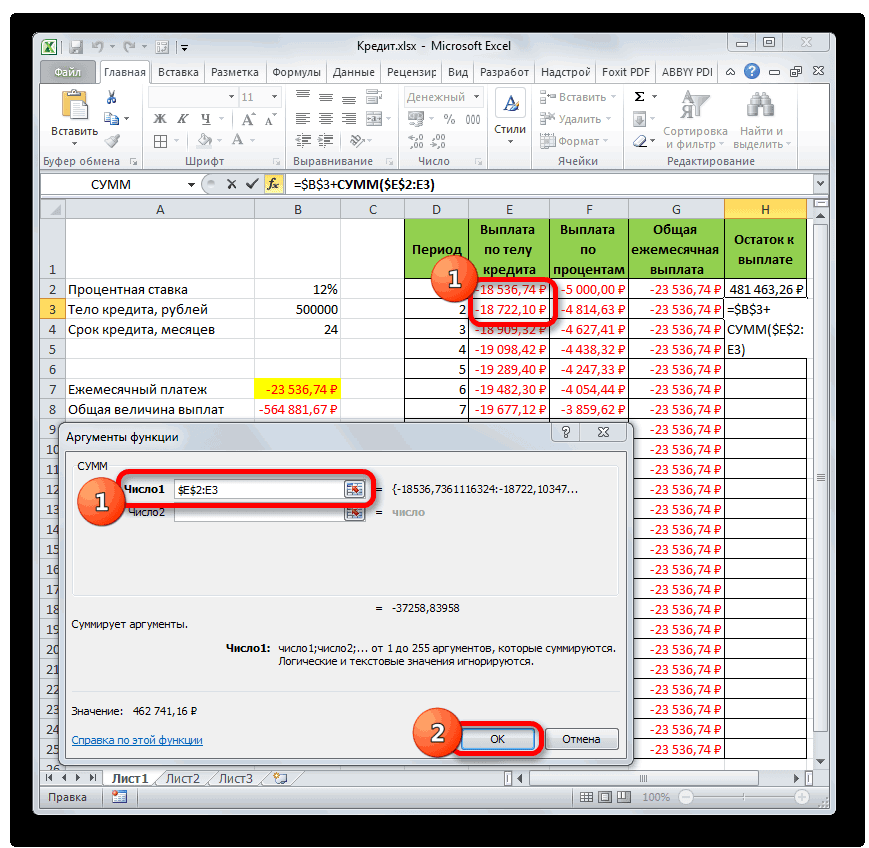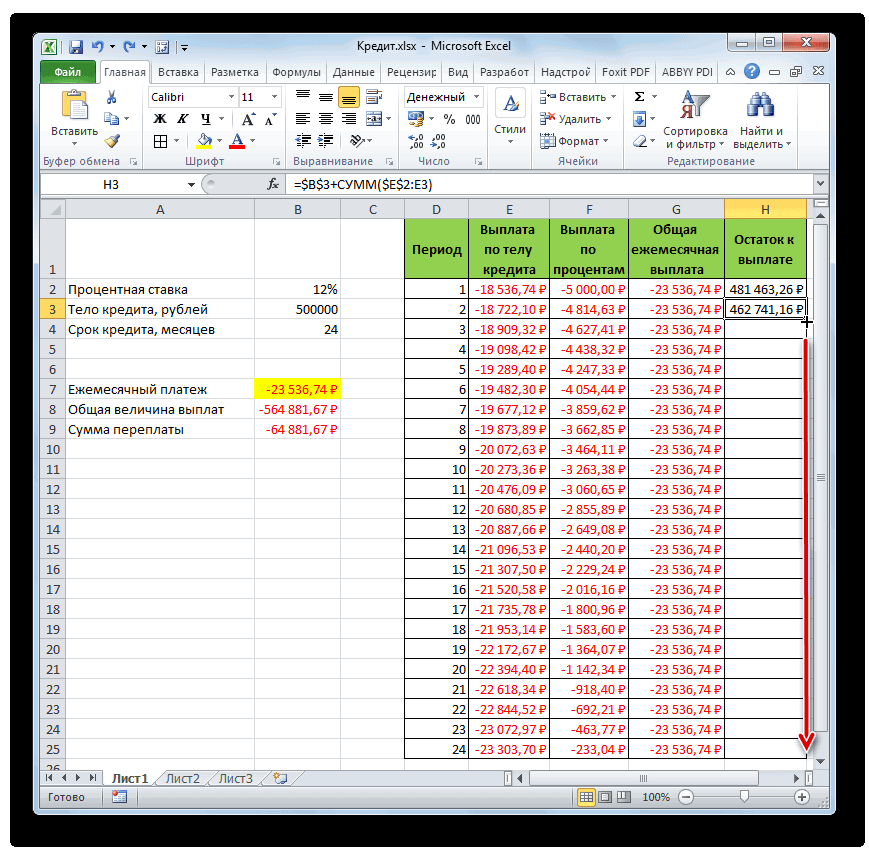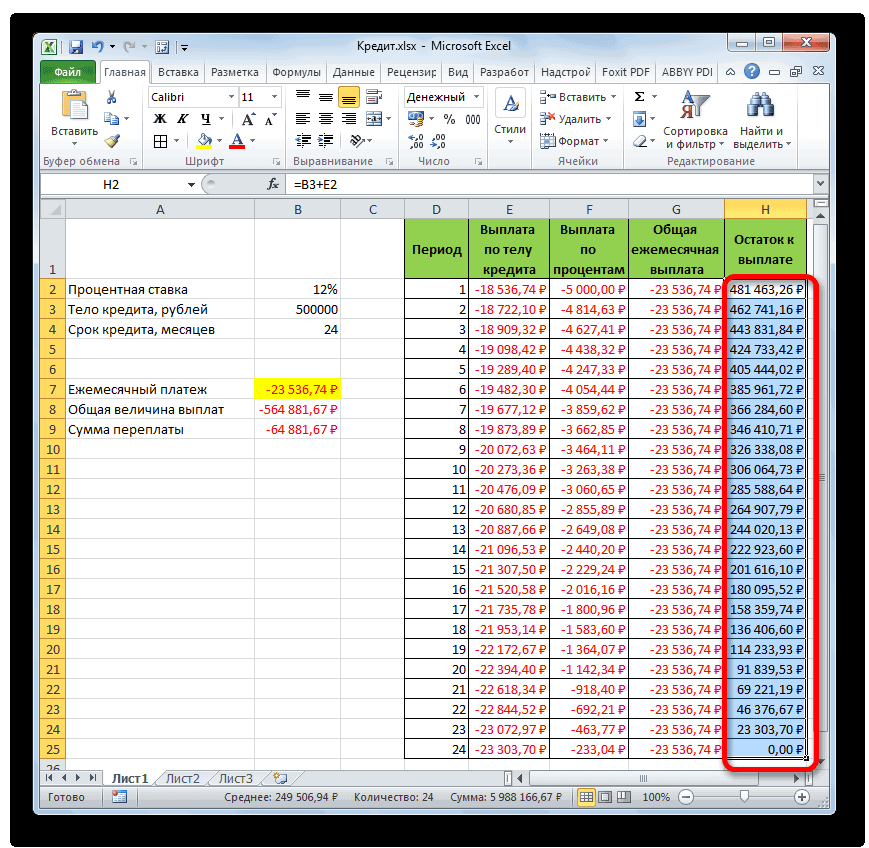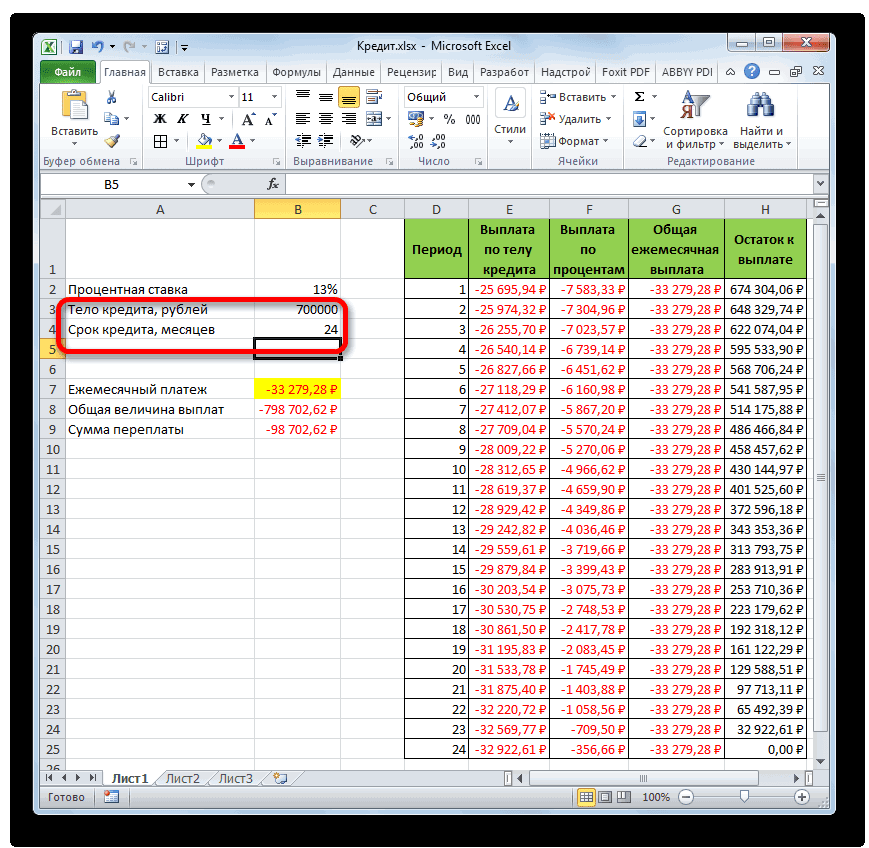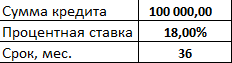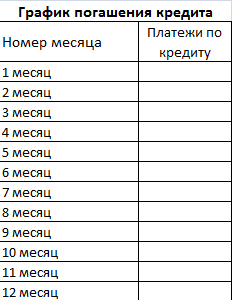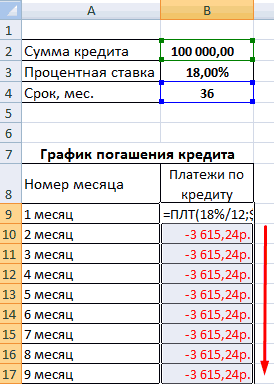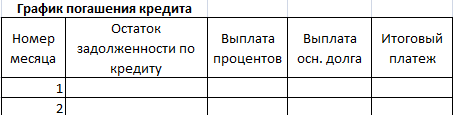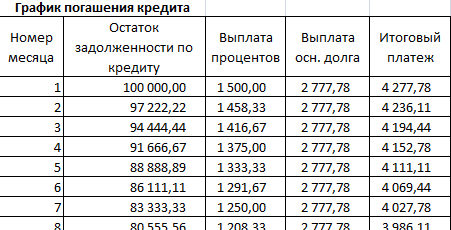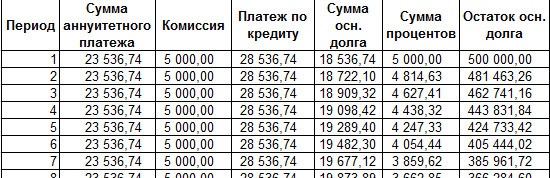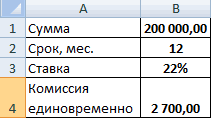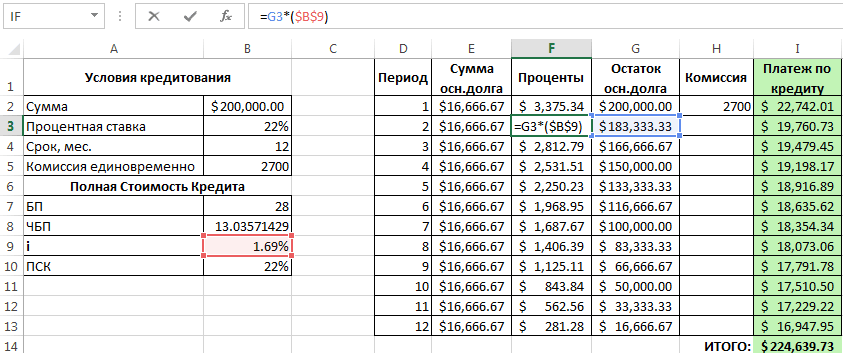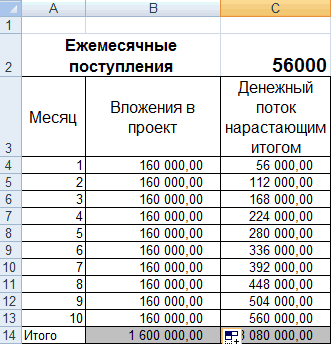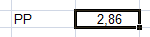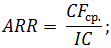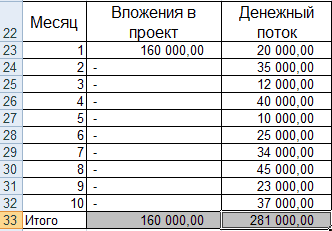Содержание
- 1 Что такое расчетный листок
- 2 Роль документа
- 3 Обязанность или право
- 4 Для кого необходимо делать расчетный лист
- 5 Когда следует формировать документ
- 6 Нужно ли делать расчетные листки, если зарплата перечисляется на карту
- 7 Кто составляет расчетный лист
- 8 Образец расчётного листка
- 8.1 Порядок оформления
- 9 Правила формирования расчётного листка
- 10 Как передать работнику расчётный лист
- 11 Формулы с использованием ссылок на другие листы Excel
- 12 Функция ЛИСТЫ для подсчета количества листов в рабочей книге
- 13 Ссылки на другие листы в шаблонах документов
Формирование расчетного листка происходит всегда перед выдачей заработной платы. Этот документ является обязательным и выдается на руки сотруднику вместе с заработанными деньгами.
ФАЙЛЫ
Скачать пустой бланк расчётного листка .docСкачать образец расчётного листка .doc
Что такое расчетный листок
Расчетный листок – это документ, в который вносится подробная информация обо всех начислениях, причитающихся работнику. Сюда включаются все составляющие зарплаты:
- оклад,
- проценты,
- премии,
- бонусы,
- компенсации и т.п. выплаты,
- также сведения об отчислениях во внебюджетные фонды.
Таким образом, расчетный листок предоставляет работнику полную картину о его заработной плате.
Роль документа
Ценность расчетного листка переоценить невозможно – он позволяет работнику предприятия точно понять, из чего формируется его заработная плата, а также, в некоторых случаях вовремя увидеть нестыковки начисления зарплаты с условиями конкретного трудового договора или требованиями законодательства. При выявлении таких фактов сотрудник может обратиться за прояснением спорных или неясных моментов в бухгалтерию предприятия, а если дело дойдет до конфликта, то пойти за восстановлением справедливости в инспекцию по труду или суд.
Обязанность или право
Некоторые работодатели пренебрегают формированием расчетных листков, будучи уверенными в том, что они имеют право обходиться без них. Это в корне неверно – законодательство Российской Федерации обязывает каждого работодателя извещать подчиненных о составляющих их заработной платы.
Для кого необходимо делать расчетный лист
Расчетный лист нужно делать для всех работников без исключения – тех, кто работает в штате, совместителей, временных сотрудников, сезонников и т.д.
Когда следует формировать документ
Расчетный листок нужно делать за несколько дней до зарплатных выплат, выдавать же его можно также заранее или в день выдачи заработной платы. При этом, следует помнить о том, что обычно выдача зарплаты делится на два этапа, в разницей в две недели — так вот расчетный листок должен предоставляться сотрудникам в день получения ими «окончаловки», когда все необходимые суммы уже подсчитаны.
Надо сказать, что расчетный лист касается только заработной платы, поэтому формировать его для выдачи, например, отпускных не нужно.
При увольнении расчетный листок делать следует обязательно (он передается увольняющемуся в его последний рабочий день вместе с заработной платой).
Нужно ли делать расчетные листки, если зарплата перечисляется на карту
Расчетный лист должен составляться вне зависимости от того, каким именно образом происходит выдача заработанных денег – наличкой в кассе организации или на карту. То же самое касается и выдачи зарплаты доверенному лицу работника – если представитель предоставляет нотариально заверенную доверенность, работодатель обязан отдать ему и расчетный лист и все причитающиеся доверителю деньги.
Кто составляет расчетный лист
Расчетный лист составляет специалист отдела бухгалтерии, т.е. сотрудник, который имеет полные данные обо всех полагающихся тому или иному работнику выплатах. Что характерно, заверять лист подписью руководителя компании или хотя бы даже самого бухгалтера необязательно, как и проставлять на нем печать.
Связано это с тем, что лист носит сугубо информационный характер, иными словами, он никак не подтверждает факт получения именно той суммы заработной платы, которая в нем была обозначена к выплате.
А вот что касается работника организации, то он в получении расчетного листка расписаться должен. Для этого бухгалтер или кассир может предоставить ему специальный бланк под названием «лист выдачи расчетных листков».
Образец расчётного листка
С 2013 года стандартные унифицированные формы большинства первичных бухгалтерских документов отменены, как и обязанность по их использованию. Теперь представители предприятий и организаций имеют право разрабатывать собственные бланки документов, утверждаемые в их учетной политике, или использовать ранее общеупотребимые шаблоны.
Вне зависимости от того, какой именно вариант будет выбран работодателем, документ по своей структуре должен соответствовать нормам делопроизводства, а по тексту – правилам русского языка.
Порядок оформления
- Вначале листка записывают:
- название предприятия,
- должность,
- ФИО работника,
- период, за который составляется документ (обычно это один месяц),
- подразделение, в котором трудится работник,
- его табельный номер.
- Далее идет основная часть, которая выглядит в виде таблицы из нескольких разделов.
- В первый вносятся все виды начислений за период (оклад, премия, компенсации, проценты и т.д.). Все данные сюда вписываются с указанием количества дней и часов, подлежащих к оплате по тому или иному виду начислений.
- Во второй раздел включается все, что касается налоговых удержаний.
- В третий – информация о взносах во внебюджетные фонды.
- Далее указывается сумма выданного аванса и сведения о дополнительных страховых взносах.
- После всех подсчетов, в завершении документа пишется общий размер удержаний и зарплата, подлежащая к выплате. Если у предприятия перед работником есть долг или наоборот — работник должен работодателю, сведения об этом также нужно внести в расчетный листок.
При необходимости бланк можно дополнить и другой информацией, например, сведениями о ведомости, по которой будет производиться выплата, дате выдачи заработной платы и т.п.
Правила формирования расчётного листка
Как к содержанию расчетного листка, так и к его оформлению, законодательство не предъявляет ровно никаких требований: его можно писать на обычном листе или на фирменном бланке организации. Расчетные листки допускается оформлять от руки или печатать на компьютере – конечно, на сегодняшний день распространен именно второй способ. Документ пишут в единственном экземпляре.
Как передать работнику расчётный лист
Расчетный лист можно передать работнику лично из рук в руки в бухгалтерии или кассе организации непосредственно при получении денег или через средства электронной связи или доверенное лицо.
Функция ЛИСТ предназначена для возвращения номера конкретного листа с промежутком, который открывает доступ ко всей рабочей книге в MS Excel. Функция ЛИСТЫ предоставляет пользователю информацию о количестве листов, содержащихся в рабочей книге.
Предположим у нас имеется фирма DecArt в которой работают сотрудники и им ежемесячно начисляется зарплата. У данной фирмы имеются сведения о среднемесячной зарплате в Excel, а данные по ней размещены на разных листах: на листе 1 размещены данные о зарплате, на листе 2 премия в процентах. Нам необходимо вычислить размер премии в рублях, при том чтобы данные эти были размещены на втором листе.
Для начала рассмотрим пример работы с листами в формулах Excel. Пример 1:
- Создадим на листе 1 рабочей книги табличного процессора Excel таблицу, как показано на рисунке. Сведения о среднемесячной заработной плате:
- Далее на листе 2 рабочей книги подготовим область для размещения нашего результата — размера нашей премии в рублях, как показано на рисунке:
- Далее нам необходимо будет ввести в ячейку В2 формулу, изображенную на рисунке ниже:
Ввод данной формулы происходил следующим образом: для начала в ячейке В2 мы установили знак «=», затем кликнули на «Лист1» в нижнем левом углу рабочей книги и перешли на ячейку C3 на листе 1, далее ввели операцию умножения и перешли вновь на «Лист2» для того чтобы добавить процент.
Таким образом мы получили при расчете премии каждого сотрудника, причем исходные данные находились на одном листе, а расчет был произведен на другом листе. Данная формула окажется весьма полезной при работе с более длинными массивами данных в крупных организациях.
Функция ЛИСТЫ для подсчета количества листов в рабочей книге
Рассмотрим теперь пример работы функции ЛИСТЫ. Довольно часто бывает так, что в рабочей книге Excel расположено слишком много листов. Выяснить их точное количество визуально не представляется возможным, именно с этой целью и создана функция ЛИСТЫ.
В данной функции всего 1 аргумент – «Ссылка» да и то необязательный для заполнения. Если его не заполнять тогда функция возвращает общее количество листов, созданных в текущей рабочей книге файла Excel. При необходимости можно заполнить аргумент. Для этого в нем необходимо указать ссылку на рабочую книгу, в которой необходимо подсчитать общее количество листов, созданных в ней.
Пример2. Предположим у нас имеется фирма по производству мягкой мебели, и у нее есть множество документов, которые содержатся в рабочей книге Excel. Нам необходимо вычислить точное число этих документов, так как каждый из них имеет свое название, то для того чтобы визуально вычислить их количество потребуется время.
На рисунке ниже показано примерное количество листов:
Чтобы организовать подсчет всех листов, необходимо воспользоваться функцией ЛИСТЫ. Просто ставим знак равенства «=» и вписываем функцию, не заполняя ее аргументов в скобках. Вызов данной функции показан ниже на рисунке:
В результате получим следующее значение: 12 листов.
Таким образом мы узнали, что в нашей фирме имеется 12 документов, содержащихся в рабочей книге Excel. Этот простой пример наглядно иллюстрирует работу функции ЛИСТЫ. Данная функция может стать полезной для руководителей, офисных сотрудников, менеджеров по продажам.
Ссылки на другие листы в шаблонах документов
Пример 3. Имеются данные о расходах на банкет компании занимающейся выездным обслуживанием. Необходимо произвести расчет общей стоимости банкета, а также общий выход порций блюд, и вычислить общее количество листов в документе.
- Создадим таблицу «Банкетное меню», общий вид которой представлен на рисунке ниже:
- Аналогичным образом создадим таблицы на разных листах «Общая стоимость» и «Общий выход»:
- При помощи формулы со ссылками на другие листы произведем расчет общей стоимости банкетного меню:
- Перейдем на лист «Общий выход» и путем умножения ячеек веса одной порции, находящегося на листе 2 и общего количества, находящегося на листе 1 произведем расчет общего выхода:
Читайте также: Примеры использования функций ЛИСТ и ЛИСТЫ в формулах Excel.
В результате у нас получился простейший шаблон для подсчета расходов на 1 банкет.
-
Доброго времени суток, господа великие!!
Прошу помощи. Работаю с 1С Камин.
Бухгалтерия поставила задачу: «Необходимо чтоб при формировании расчетных листков, создавались отдельные расчетки по каждому сотруднику и отправлялись по почте».
Часть задачи находится на стадии завершения, а именно формирования файлов по каждому сотруднику. Вот образец расчетного листка, к которому хочется приблизится.
Ниже код процедуры, которую использую для реализации. -
Код не читал.
1) А в чем собственно вопрос?
2) Почему нельзя сформировать отчет средствами 1С, и потом использовать ТабличныйДокумент.Записать()? -
Код не читал.
1) А в чем собственно вопрос?
2) Почему нельзя сформировать отчет средствами 1С, и потом использовать ТабличныйДокумент.Записать()?Нажмите, чтобы раскрыть…
суть в том что средствами 1С он показывает и все работает.
Задача стоит в том, чтобы формировать по выбранным сотрудникам расчетные листы с сохранением в Excel. Для дальнейшей их отправки по адресам сотрудников.
-
Не понял. Вы в любом случае формируете файл (сейчас с использованием COM объекта). Что мешает сформировать этот файл как ТабличныйДокумент (с использованием необходимого макета), и потом вместо вывода его на экран написать что-то вроде:
Код:
ТабличныйДокумент.Записать("C:Сотрудник.xls", ТипФайлаТабличногоДокумента.XLS);?
Или у вас вопрос не по формированию, а по тому как отправить файл?
Задачу вашу услышал, а конкретный вопрос? Что не получается?
-
Не понял. Вы в любом случае формируете файл (сейчас с использованием COM объекта). Что мешает сформировать этот файл как ТабличныйДокумент (с использованием необходимого макета), и потом вместо вывода его на экран написать что-то вроде:
Код:
ТабличныйДокумент.Записать("C:�Сотрудник.xls", ТипФайлаТабличногоДокумента.XLS);?
Или у вас вопрос не по формированию, а по тому как отправить файл?
Задачу вашу услышал, а конкретный вопрос? Что не получается?
Нажмите, чтобы раскрыть…
в данном случае по формированию
Некоторые коды при формировании файла не попадают в него, такие как 101, 1, которые являются ключевыми… и в своей процедуре не могу выловить,где они формируются для того чтобы выгрузить их.
И конечное же интересует вопрос отправки, если конечное такое существует.
-
ТабличныйДокумент.Записать(«C:�Сотрудник.xls», ТипФайлаТабличногоДокумента.XLS);
Нажмите, чтобы раскрыть…
использовал данный код и все получилось замечательно. Огромное спасибо… Но подскажите как теперь можно сделать отдельный файл для каждого сотрудника?!
-
в данном случае по формированию
Некоторые коды при формировании файла не попадают в него, такие как 101, 1, которые являются ключевыми… и в своей процедуре не могу выловить,где они формируются для того чтобы выгрузить их.
И конечное же интересует вопрос отправки, если конечное такое существует.
Нажмите, чтобы раскрыть…
В общем посидел немного почитал мануал, и добился того что уже почту отправляет, теперь остался вопрос, как полученную табличную форму разбить по каждому сотруднику, т.е. чтобы при нажатии на формировать, формировались, файлы в формате xls, чего уже добились, в отдельную папку… Как я понимаю должен быть какой то разделить, который по идее необходимо определить, а что делать дальше немного не понимаю… Подскажите что может?!
-
Все очень просто должно быть. У вас ведь есть сотрудники по которым надо сформировать файлы. Ну так в цикле для каждого сотрудника формируете файл и все.
Т.е. грубо говоря у вас должна быть процедура, назовем ее скажемКод:
Процедура СформироватьЛистокПоСотруднику(Сотрудник)
в которой вы для сотрудника «Сотрудник» формируете листок.
Вставляете ее в цикл:Код:
Для Каждого Сотрудник из СписокСотрудников Цикл СформироватьЛистокПоСотруднику(Сотрудник); КонецЦикла;
(ну вы понимаете что все имена переменных условные). Все.
-
Все очень просто должно быть. У вас ведь есть сотрудники по которым надо сформировать файлы. Ну так в цикле для каждого сотрудника формируете файл и все.
Т.е. грубо говоря у вас должна быть процедура, назовем ее скажем
Код:
Процедура СформироватьЛистокПоСотруднику(Сотрудник)
в которой вы для сотрудника «Сотрудник» формируете листок.
Вставляете ее в цикл:
Код:
Для Каждого Сотрудник из СписокСотрудников Цикл СформироватьЛистокПоСотруднику(Сотрудник); КонецЦикла;
(ну вы понимаете что все имена переменных условные). Все.
Нажмите, чтобы раскрыть…
Добрый день!
Сделал как описали
Правда использовал имеющуюся процедуру по формированию Печатной формы Листка.
При формировании выгрузка почему то все равно идет по всем сотрудникам ((( т.е. создает файлы расчетки для каждого указанного сотрудника, но содержимое файлов одинаково.. Причем в каждом файле, выходит вся табличная часть сформированного расчетного листа, т.е. если в списке сотрудников есть 2 или 3 человека, то по ним формирует табличную часть и загоняет их в каждый файл. -
Вам надо смотреть имеющуюся у вас процедуру. Где там есть цикл (перебор сотрудников). Вобщем вам сейчас надо придти к функции, которая выводит листок для одного человека. И уже ее вставлять внутрь цикла «Для Каждого Сотрудник из СписокСотрудников Цикл».
-
Вам надо смотреть имеющуюся у вас процедуру. Где там есть цикл (перебор сотрудников). Вобщем вам сейчас надо придти к функции, которая выводит листок для одного человека. И уже ее вставлять внутрь цикла «Для Каждого Сотрудник из СписокСотрудников Цикл».
Нажмите, чтобы раскрыть…
Огромное мерси… с этим разобрался!! все работает
Теперь осталось разобраться как сделать процедуру отправки почты по уже выгруженным файлам.
Но об этом думаю будет в другой теме
-
Добавление отчета:
1) Скопировать файл «РасчетныеЛисткиОрганизаций.erf» на сервер в папку, где хранятся внешние отчеты.
2) Запустить 1С8 в режиме предприятие и выбрать пункт меню Сервис / Дополнительные внешние отчеты и обработки/Отчеты. Создать папку «Для расчетчика» Подключить отчет аналогично подключению отчета «Численность персонала»Выполнение отчета:
Отчет запускается из пункта меню: Сервис / Дополнительные внешние отчеты и обработки/Отчеты
Изменения:
1) Изменен вид расчетного листка
2) Добавлена возможность вывода в 2 колонки. Для этого необходимо поставить галочку «Выводить печать на А3»:
Если галочка стоит, то будет выведен дополнительный табличный документ.
«Количество строк на листе не >» — количество строк на листе. По умолчанию значение = 123. Если у вас не умещается информация на лист, уменьшайте это значение. Чтобы сохранить изменения воспользуйтесь кнопкой сохранения варианта отчета:У сформированного табличного документа перед печатью обязательно проверить и скорректировать настройку печати в меню «Файл / параметры страницы»:
| Здесь можно получить ответы на вопросы по Microsoft Excel | 57706 | 472037 |
11 Окт 2018 21:59:26 |
|
| 44519 | 357828 |
29 Янв 2017 17:28:40 |
||
| Лучшие избранные темы с основного форума | 14 | 80 |
28 Июн 2018 15:25:11 |
|
| Если вы — счастливый обладатель Mac 😉 | 217 | 1059 |
21 Сен 2018 06:21:34 |
|
| Раздел для размещения платных вопросов, проектов и задач и поиска исполнителей для них. | 2102 | 13393 |
11 Окт 2018 12:40:21 |
|
| Если Вы скачали или приобрели надстройку PLEX для Microsoft Excel и у Вас есть вопросы или пожелания — Вам сюда. | 310 | 1587 |
9 Окт 2018 15:21:02 |
|
| 809 | 11662 |
11 Окт 2018 20:19:12 |
||
| Обсуждение функционала, правил и т.д. | 269 | 3467 |
10 Окт 2018 12:27:11 |
|
Сейчас на форуме (гостей: 1334, пользователей: 
Сегодня отмечают день рождения (34)
Всего зарегистрированных пользователей: 83166
Приняло участие в обсуждении: 31866
Всего тем: 105945
Подсчет является неотъемлемой частью анализа данных, будь то определение численности сотрудников отдела в организации или количества единиц, проданных поквартально. В Excel есть несколько методов для подсчета ячеек, строк или столбцов данных. В этой статье содержится полный обзор методов, загружаемая книга с интерактивными примерами и ссылки на связанные темы для более подробного понимания.
Примечание: Подсчет не следует путать с суммированием. Дополнительные сведения о сумме значений в ячейках, столбцах или строках см. в статье Сумминг способов сложить и подсчитать Excel данных.
Скачивание примеров
Вы можете скачать образец книги, в дополнение к сведениям в этой статье, с примерами. В большинстве разделов этой статьи приводится ссылка на соответствующий таблицу в книге примера, которая содержит примеры и дополнительные сведения.
Скачивание примеров для подсчета значений в электронных таблицах
В этой статье
-
Простой подсчет
-
Использование автосуммирования
-
Добавление строки «Подытая»
-
Подсчет ячеек в списке или столбце таблицы Excel с помощью функции ПРОМЕЖУТОЧНЫЕ.ИТОГИ
-
-
Подсчет на основе одного или нескольких условий
-
Видео: использование функций СЧЁТ, СЧЁТЕСЛИ и СЧЁТЗ
-
Подсчет ячеек в диапазоне с помощью функции СЧЁТ
-
Подсчет ячеек в диапазоне на основе одного условия с помощью функции СЧЁТЕСЛИ
-
Подсчет ячеек в столбце на основе одного или нескольких условий с помощью функции БСЧЁТ
-
Подсчет ячеек в диапазоне на основе нескольких условий с помощью функции СЧЁТЕФС
-
Подсчет количества вхождений на основе условий с помощью функций СЧЁТ и ЕСЛИ
-
Подсчет количества вхождений нескольких текстовых и числовых значений с помощью функций СУММ и ЕСЛИ
-
Подсчет ячеек в столбце или строке в pivotTable
-
-
Подсчет, если данные содержат пустые значения
-
Подсчет непустых ячеек в диапазоне с помощью функции СЧЁТ
-
Подсчет непанковых ячеек в списке с определенными условиями с помощью функции БДСУНТА
-
Подсчет пустых ячеек в смежном диапазоне с помощью функции СЧИТАТЬПУСТОТЫ
-
Подсчет пустых ячеек в несмежном диапазоне с помощью сочетания функций СУММ и ЕСЛИ
-
-
Подсчет частоты вхождения уникальных значений
-
Подсчет количества уникальных значений в столбце списка с помощью расширенного фильтра
-
Подсчет количества уникальных значений в диапазоне, которые отвечают одному или несколько условиям, с помощью функций ЕСЛИ, СУММ, ЧАСТОТА, СОВПАДЕНИЕ и LEN
-
-
Особые случаи (подсчет всех ячеек, подсчет слов)
-
Подсчет общего количества ячеек в диапазоне с помощью функций ЧСТРОК и ЧИСЛСТОЛБ
-
Подсчет слов в диапазоне с помощью сочетания функций СУММ, ЕСЛИ, LEN, TRIM и SUBSTITUTE
-
-
Отображение вычислений и подсчетов в строке состояния
Простой подсчет
Подсчитать количество значений в диапазоне можно с помощью простой формулы, кнопки или функции.
Excel также можно отобразить количество выбранных ячеек на Excel строка состояния. Чтобы узнать, как это сделать, посмотрите видеоролик, в котором по этой теме вы можете быстро увидеть, как это сделать. Дополнительные сведения см. в разделе Отображение вычислений и подсчетов в панели состояния. Вы можете ссылаться на значения, показанные в панели состояния, если вам нужно быстро взглянуть на данные и не уходить от времени на ввод формул.
Видео: подсчет ячеек с помощью строки состояния Excel
Просмотрите видео, чтобы узнать, как просмотреть количество в панели состояния.
Использование автосуммирования
Для этого вы можете выбрать диапазон ячеек, содержащий хотя бы одно числовые значения. Затем на вкладке Формулы нажмите кнопку Автоумма > чисел.
Excel возвращает количество числных значений в диапазоне ячейки, смежной с выбранным диапазоном. Как правило, этот результат отображается в ячейке справа для горизонтального диапазона или в ячейке снизу для вертикального диапазона.
К началу страницы
Добавление строки «Подытая»
Вы можете добавить строку подытвного Excel данных. Щелкните в любом месте данных и выберите в > данные.
Примечание: Параметр «Подытая» работает только с обычными Excel данными, а не Excel таблицами, сетными таблицами и сетными таблицами.
Кроме того, обратитесь к следующим статьям:
-
Структурирование (группировка) данных на листе
-
Вставка промежуточных итогов в списке данных на листе
К началу страницы
Подсчет ячеек в списке или столбце таблицы Excel с помощью функции ПРОМЕЖУТОЧНЫЕ.ИТОГИ
Функция SUBTOTAL используется для подсчета количества значений в Excel или диапазоне ячеек. Если таблица или диапазон содержат скрытые ячейки, можно использовать функцию SUBTOTAL, чтобы включить или исключить эти скрытые ячейки, что является самым большим различием между функциями СУММ и ИТОГИ.
Синтаксис SUBTOTAL выглядит так:
ПРОМЕЖУТОЧНЫЕ.ИТОГИ(номер_функции;ссылка1;[ссылка2];…])
Чтобы включить скрытые значения в диапазон, для аргумента function_num следует установить значение 2.
Чтобы исключить скрытые значения в диапазоне, function_num значение 102.
К началу страницы
Подсчет на основе одного или нескольких условий
С помощью ряда функций можно подсчитать количество ячеек в диапазоне, удовлетворяющих заданным условиям (критериям).
Видео: использование функций СЧЁТ, СЧЁТЕСЛИ и СЧЁТЗ
В видеоролике ниже показано, как использовать функцию СЧЁТ, а также функции СЧЁТЕСЛИ и СЧЁТЗ для подсчета только тех ячеек, которые удовлетворяют заданным условиям.
К началу страницы
Подсчет ячеек в диапазоне с помощью функции СЧЁТ
Чтобы подсчитать количество числовых значений в диапазоне, используйте в формуле функцию СЧЁТ.
В примере выше ячейки A2, A3 и A6 содержат числовые значения в диапазоне, поэтому результат — 3.
Примечание: A7 — это значение времени, но оно содержит текст(a.m.),поэтому COUNT не считает его числом. Если вы удалите a.m. В ячейке счёт будет считать A7 числом и изменит результат на 4.
К началу страницы
Подсчет ячеек в диапазоне на основе одного условия с помощью функции СЧЁТЕСЛИ
С помощью функции СЧЁТЕФ можно подсчитать, сколько раз определенное значение отображается в диапазоне ячеек.
К началу страницы
Подсчет ячеек в столбце на основе одного или нескольких условий с помощью функции БСЧЁТ
Функция Б СЧЁТ подсчитывают ячейки, содержащие числа в поле (столбце) записей списка или базы данных, которые соответствуют за условиям, за которые вы указываете.
В следующем примере нужно подсчитать количество месяцев, включая или более поздние месяцы марта 2016 г., в которых было продано более 400 единиц товаров. Первая таблица на этом сайте (от А1 до B7) содержит данные о продажах.
В DCOUNT используются условия для определения того, откуда следует возвратить значения. Условия обычно вются в ячейки на самом на этом же самом телефоне, а затем ссылаются на эти ячейки в аргументе условия. В этом примере ячейки A10 и B10 содержат два условия: одно, которое указывает, что возвращаемого значения должно быть больше 400, а другое, которое указывает, что конец месяца должен быть равен или больше 31 марта 2016 г.
Используйте следующий синтаксис:
=БСКП(A1:B7;»Конец месяца»;A9:B10)
DCOUNT проверяет данные в диапазоне A1—B7, применяет условия, заданные в A10 и B10, и возвращает 2, общее количество строк, которые удовлетворяют обоим условиям (строки 5 и 7).
К началу страницы
Подсчет ячеек в диапазоне на основе нескольких условий с помощью функции СЧЁТЕФС
Функция СЧЁТЕСЛИМН аналогична функции СЧЁТЕСЛИ с одним важным исключением: СЧЁТЕСЛИМН позволяет применить критерии к ячейкам в нескольких диапазонах и подсчитывает число соответствий каждому критерию. С функцией СЧЁТЕСЛИМН можно использовать до 127 пар диапазонов и критериев.
Синтаксис функции СЧЁТЕСЛИМН имеет следующий вид:
СЧЁТЕСЛИМН(диапазон_условия1; условие1; [диапазон_условия2; условие2]; …)
См. пример ниже.
К началу страницы
Подсчет количества вхождений на основе условий с помощью функций СЧЁТ и ЕСЛИ
Предположим, вам нужно определить, сколько продавцов продали определенный товар в определенном регионе или сколько продаж было сделано конкретным продавцом. Функции ЕСЛИ и СЧЁТ можно использовать вместе. то есть сначала для проверки условия используется функция ЕСЛИ, а затем для подсчета ячеек используется функция СЧЁТ, только если функция ЕСЛИ имеет true.
Примечания:
-
Формулы, приведенные в этом примере, должны быть введены как формулы массива. Если эта книга открыта в приложении Excel для Windows или Excel 2016 для Mac и вы хотите изменить формулу или создать похожую, нажмите клавишу F2, а затем клавиши CTRL+SHIFT+ВВОД, чтобы формула возвращала нужные результаты. В более ранних версиях Excel для Mac используйте
+SHIFT+ВВОД.
-
Чтобы эти примеры формул работали, вторым аргументом функции ЕСЛИ должно быть число.
К началу страницы
Подсчет количества вхождений нескольких текстовых и числовых значений с помощью функций СУММ и ЕСЛИ
В следующих примерах функции ЕСЛИ и СУММ используются вместе. Функция ЕСЛИ сначала проверяет значения в определенных ячейках, а затем, если возвращается значение ИСТИНА, функция СУММ складывает значения, удовлетворяющие условию.
Пример 1
Функция выше означает, что если диапазон C2:C7 содержит значения Шашков и Туманов, то функция СУММ должна отобразить сумму записей, в которых выполняется условие. Формула найдет в данном диапазоне три записи для «Шашков» и одну для «Туманов» и отобразит 4.
Пример 2
Функция выше означает, что если ячейка D2:D7 содержит значения меньше 9 000 ₽ или больше 19 000 ₽, то функция СУММ должна отобразить сумму всех записей, в которых выполняется условие. Формула найдет две записи D3 и D5 со значениями меньше 9 000 ₽, а затем D4 и D6 со значениями больше 19 000 ₽ и отобразит 4.
Пример 3
Функция выше говорит, что если в D2:D7 есть счета за сумму менее 9 000 рублей, функция СУММ должна отобразить сумму записей, в которых должно быть выполнены условия. Формула найдет ячейку C6, которая соответствует условию, и отобразит 1.
Важно: Формулы в этом примере должны быть введены как формулы массива. Это означает, что сначала нужно нажать клавишу F2, а затем клавиши CTRL+SHIFT+ВВОД. В более ранних версиях Excel для Mac используйте клавиши 
Дополнительные советы см. в следующих статьях базы знаний:
-
Использование функции СУММ(ЕСЛИ()) в качестве функции массива вместо функции СЧЁТЕСЛИ() с критериями И и ИЛИ в Excel
-
Использование частоты вхождения числа или текста в диапазоне в Excel
К началу страницы
Подсчет ячеек в столбце или строке в pivotTable
В одной из них можно подвести итоговые данные, а также проанализировать их и проанализировать, а затем выбрать категории, по которым вы хотите просмотреть данные.
Чтобы быстро создать сводную таблицу, выделите любую ячейку в диапазоне данных или таблице Excel, а затем на вкладке Вставка в группе Таблицы щелкните Сводная таблица.
Рассмотрим пример электронной таблицы «Продажи», в которой можно подсчитать количество значений продаж для разделов «Гольф» и «Теннис» за конкретные кварталы.
Примечание: Для интерактивного впечатления вы можете выполнить эти действия с образцом данных, указанным на листе таблицы в книге для скачивания.
-
Введите данные в электронную таблицу Excel.
-
Выделите диапазон A2:C8
-
Выберите Вставка > Сводная таблица.
-
В диалоговом окне «Создание сводной таблицы» установите переключатель Выбрать таблицу или диапазон, а затем — На новый лист и нажмите кнопку ОК.
Пустая сводная таблица будет создана на новом листе.
-
В области «Поля сводной таблицы» выполните одно из указанных ниже действий.
-
Перетащите элемент Спорт в область Строки.
-
Перетащите элемент Квартал в область Столбцы.
-
Перетащите элемент Продажи в область Значения.
-
Повторите третье действие.
Имя поля Сумма_продаж_2 отобразится и в области «Сводная таблица», и в области «Значения».
На этом этапе область «Поля сводной таблицы» будет выглядеть так:
-
В области Значения щелкните стрелку раскрывающегося списка рядом с полем Сумма_продаж_2 и выберите пункт Параметры поля значений.
-
В диалоговом окне Параметры поля значений выполните указанные ниже действия.
-
На вкладке Операция выберите пункт Количество.
-
В поле Пользовательское имя измените имя на Количество.
-
Нажмите кнопку ОК.
-
Сводная таблица отобразит количество записей для разделов «Гольф» и «Теннис» за кварталы 3 и 4, а также показатели продаж.
-
К началу страницы
Подсчет, если данные содержат пустые значения
С помощью функций можно подсчитать количество ячеек, содержащих данные или являющихся пустыми.
Подсчет непустых ячеек в диапазоне с помощью функции СЧЁТ
Функция СЧЁТС используется для подсчета только ячеек в диапазоне, который содержит значения.
Иногда при подсчете ячеек удобнее пропускать пустые ячейки, поскольку смысловую нагрузку несут только ячейки со значениями. Например, вы хотите подсчитать общее количество продавцов, которые сделали продажу (столбец D).
СчётА игнорирует пустые значения в ячейках D3, D4, D8 и D11 и подсчитывают только ячейки, содержащие значения в столбце D. Функция находит шесть ячеек в столбце D, содержащих значения, и выводит 6.
К началу страницы
Подсчет непанковых ячеек в списке с определенными условиями с помощью функции БДСУНТА
С помощью функции БСЧЁТА можно подсчитать количество непустых ячеек, которые удовлетворяют заданным условиям, в столбце записей в списке или базе данных.
В следующем примере функция БВАРУТА используется для подсчета количества записей в базе данных, содержащихся в диапазоне A1:B7, которые соответствуют условиям, заданным в диапазоне условий A9:B10. При этом значение «ИД товара» должно быть больше или равно 2000, а значение «Оценки» — больше или равно 50.
Округлта находит две строки, которые соответствуют условиям— строки 2 и 4, и отображает значение 2 в качестве результата.
К началу страницы
Подсчет пустых ячеек в смежном диапазоне с помощью функции СЧИТАТЬПУСТОТЫ
Функция СЧИТАТЬПУСТОТЫ возвращает количество пустых ячеек в смешаемом диапазоне (ячейки являются связанными, если они соединены в непрерывной последовательности). Если ячейка содержит формулу, которая возвращает пустой текст («»), эта ячейка включается в подсчет.
Иногда требуется включить в подсчет и пустые ячейки. В следующем примере таблица продаж продуктов. Предположим, вы хотите узнать, сколько ячеек не упомянуты в данных о продажах.
Примечание: Функция СЧИТАТЬПУСТОТЫ — это наиболее удобный способ определения количества пустых ячеек в диапазоне, но это не очень удобно, если интересующие вас ячейки находятся в закрытой книге или не образуют несоединимый диапазон. В статье базы знаний XL: использование функции СУММ(ЕСЛИ()) вместо функции Считатьblank() показывает, как в таких случаях использовать формулу массива СУММ(ЕСЛИ()).
К началу страницы
Подсчет пустых ячеек в несмежном диапазоне с помощью сочетания функций СУММ и ЕСЛИ
Используйте сочетание функций СУММ и ЕСЛИ. Как правило, это можно сделать с помощью функции ЕСЛИ в формуле массива, чтобы определить, содержит ли каждая ячейка значение, а затем суммирует количество значений ЛОЖЬ, возвращенных формулой.
См. несколько примеров комбинаций функций СУММ и ЕСЛИ из предыдущего раздела Подсчет количества ветвей нескольких текстовых или числового значений с помощью функций СУММ и ЕСЛИ.
К началу страницы
Подсчет частоты вхождения уникальных значений
Для подсчета уникальных значений в диапазоне можно использовать с помощью одновременной работы с помощью функций с помощью стебли с помощью стеблицы, функции СЧЁТЕФИЛЬТР, СУММи ЕСЛИ либо диалоговое окно Расширенный фильтр.
Подсчет количества уникальных значений в столбце списка с помощью расширенного фильтра
С помощью диалогового окна Расширенный фильтр можно найти уникальные значения в столбце данных. Эти значения можно отфильтровать на месте или извлечь их и вставить в другое место. Затем с помощью функции ЧСТРОК можно подсчитать количество элементов в новом диапазоне.
Чтобы использовать расширенный фильтр, на вкладке Данные в группе Сортировка & фильтр нажмите кнопку Дополнительные.
На рисунке ниже показано, как с помощью расширенного фильтра скопировать только уникальные записи в другое место на листе.
На рисунке ниже столбец E содержит значения, скопированные из диапазона в столбце D.
Примечания:
-
При фильтрации значений на месте они не удаляются с листа, просто одна или несколько строк могут быть скрыты. Чтобы снова отобразить эти значения, на вкладке Данные в группе Сортировка и фильтр нажмите кнопку Очистить.
-
Если вам нужно только быстро узнать количество уникальных значений, выделите данные после применения расширенного фильтра (фильтрованные или скопированные данные) и взгляните на строку состояния. Значение Количество, показанное в строке состояния, должно совпадать с количеством уникальных значений.
Дополнительные сведения см. в теме Фильтрация с помощью расширенных критериев.
К началу страницы
Подсчет количества уникальных значений в диапазоне, которые отвечают одному или несколько условиям, с помощью функций ЕСЛИ, СУММ, ЧАСТОТА, СОВПАДЕНИЕ и LEN
Используйте функции ЕСЛИ, СУММ, ЧАСТОТА, ПОИСКПОЗ и ДЛСТР в разных сочетаниях.
Дополнительные сведения и примеры см. в разделе «Подсчет количества уникальных значений с помощью функций» статьи Подсчет количества уникальных значений среди дубликатов.
К началу страницы
Особые случаи (подсчет всех ячеек, подсчет слов)
Используя разные сочетания функций, можно подсчитать количество ячеек или количество слов в диапазоне.
Подсчет общего количества ячеек в диапазоне с помощью функций ЧСТРОК и ЧИСЛСТОЛБ
Предположим, вам нужно определить размер большого листа, чтобы решить, как выполнять вычисления в книге: автоматически или вручную. Чтобы подсчитать количество всех ячеек в диапазоне, используйте формулу, которая умножает возвращаемые значения с помощью функций СТРОКИ и СТОЛБЦЫ. Пример:
К началу страницы
Подсчет слов в диапазоне с помощью сочетания функций СУММ, ЕСЛИ, LEN, TRIM и SUBSTITUTE
В формуле массива можно использовать сочетание функций СУММ,ЕСЛИ,LEN,TRIMи SUBSTITUTE. В следующем примере показан результат использования вложенной формулы для поиска количества слов в диапазоне из 7 ячеек (3 из них пустые). Некоторые ячейки содержат ведущие или концевую часть пробелов. Функции СРЕЗ и ПОДСТАВИТЬ удаляют эти лишние пробелы перед подсчетом. См. пример ниже.
Теперь для правильной работы формулы выше необходимо сделать ее формулой массива, иначе формула возвращает #VALUE! ошибку «#ВЫЧИС!». Для этого щелкните ячейку с формулой, а затем в панели формул нажмите CTRL+SHIFT+ВВОД. Excel добавляет фигурную скобку в начале и конце формулы, сделав ее формулой массива.
Дополнительные сведения о формулах массива см. в Excel и Создание формулы массива.
К началу страницы
Отображение вычислений и подсчетов в строке состояния
При выделении одной или нескольких ячеек информация о данных в них отображается в строке состояния Excel. Например, если на листе выделены четыре ячейки, которые содержат значения 2, 3, текстовую строку (например, «облако») и 4, то в строке состояния могут одновременно отображаться следующие значения: среднее значение, количество выделенных ячеек, количество ячеек с числовыми значениями, минимальное значение, максимальное значение и сумма. Чтобы отобразить или скрыть все или любые из этих значений, щелкните строку состояния правой кнопкой мыши. Эти значения показаны на приведенном ниже рисунке.
К началу страницы
Дополнительные сведения
Вы всегда можете задать вопрос специалисту Excel Tech Community или попросить помощи в сообществе Answers community.
Если вы решили упорядочить свой бюджет, проанализировать поступления и расходы, устранить “слабое звено”, то вам поможет таблица учета доходов и расходов в Excel. Ее ведение позволит вам “трезво” взглянуть на вещи и начать экономить. Ведь неважно сколько вы зарабатываете пару тысяч в месяц или доход исчисляется сотнями тысяч, главное то, сколько у вас сохраняется.
Мне помогает использование таблицы Excel, потому как, используя необходимые формулы, можно легко посчитать и наглядно увидеть, сколько денег ушло на различные нужды.
К примеру, я использую такой способ вести учет доходов и расходов в excel не только для ведения семейного бюджета, но и для своего бизнеса, в котором являюсь не только руководителем, но и бухгалтером. Потому как вроде работаешь, работаешь, зарабатываешь, а куда деньги утекают непонятно, а с появлением такого анализа, сразу становится видно целевые траты или нет.
В этой заметке расскажу вам, как создать такую таблицу самостоятельно, оформить с формулами для автоматического подсчета и применить другие необходимые приемы. Возможно, этот опыт по работе с таблицей Excel будет вам полезен и в других случаях.
Читайте ее до конца и если останутся вопросы, напишите о них в комментариях, поясню, дополню и всем отвечу, а если окажется и полезной, буду признательна распространению ее в социальных сетях.
Таблица учета доходов и расходов в Excel
Сейчас очень много различных приложений, разработанных для смартфонов, но мне кажется удобнее таблица учета доходов и расходов в Excel для использования.
Потому как если вы впервые свои бюджетом пристально будете заниматься, то использовать платные приложения не ваш вариант. Причина не покупать дорогие сервисы – это банальная человеческая лень, деньги потратите, а использовать не станете. И лень – это главный враг на пути систематизации расходов.
Но привычка вырабатывается за 21 день, поэтому нужно всего лишь начать и маленькими шагами идти к своей цели – снижению расходов.
А таблица учета доходов и расходов в Excel позволит вам самостоятельно добавляете и удалять необходимые столбцы, графы, позиции. Все делаете для своего удобства и без постоянного появления навязчивой рекламы, которая без конца выскакивает в бесплатных приложениях 
Создание таблицы Excel “Доходы”
В конце статьи можно будет скачать полученный файл, в котором легко вести учет расходов и доходов в Excel, но если вы хотите разобраться и сделать самостоятельно, то для начала необходимо создать файл Excel где еще совсем ничего нет.
Сначала создадим таблицу “Доходы”, зажав левую клавишу мышки, выделим необходимый участок. Нажав кнопку “Границы” и далее “Все границы”, необходимая область будет выделена. У меня это 14 столбцов и 8 строк.
Таблица готова, необходимо ее заполнить. В сводный столбец “Доходы” нужно перечислить все поступления, какие у вас могут быть и ничего не забыть, для правильности подсчетов.
Добавив результирующие строки “Итого” и “Всего” вы сразу будете видеть, сколько всего в месяц общий семейный доход и за год в целом, а также по каждой из позиций. Заполним их суммирующей формулой для автоматического подсчета.
Для этого в нужном столбце или строке напишем следующую комбинацию без пробелов “=СУММ(”, далее выделим необходимую для подсчета область, например, с января по декабрь и нажимаем Enter. Скобка формулы закроется автоматически и будет считать при заполнении этих строк.
Заполнила таблицу для большей наглядности, жирным выделила результирующие строки, чтобы сразу бросались в глаза и не путались с общим списком.
Создание таблицы Excel “Расходы”
Для начала создадим новые листы в нашем файле для того, чтобы фиксировать домашний учет расходов и доходов в Excel по дням каждого месяца, потому как лучше заносить информацию каждый день по чуть-чуть, чем потом сидеть полдня и вспоминать, что и куда было потрачено. И совсем не факт, что точно вспомните.
Для этого в нижней части листа нажимаем на “Плюс” и второй лист добавится. Сразу переименуем его и назовем “Январь”. Для этого дважды левой клавишей мышки щелкнем по надписи “Лист2” и она станет активной для исправления. Аналогично исправлю и “Лист1”, написав “Доходы и расходы”.
Сразу добавлять еще 11 листов для других месяцев не стоит, потому как мы упростим себе работу, создав один, а остальные просто скопировав.
Аналогичным образом создаем границы таблицы. Я выделю 31 столбца и 15 строк. Верхнюю строку заполню по дням месяца и в конце отдельный столбец будет “подбивать” итог.
Теперь нужно определиться с расходами, приведу самые распространенные, а вы можете их корректировать в зависимости от своих потребностей:
- продукты;
- коммунальные расходы;
- кредит;
- ипотека;
- одежда;
- косметика;
- бытовая химия;
- расходы на детей (платные занятия, карманные деньги и т.д.);
- лекарства;
- платные услуги врачей (прием, УЗИ, анализы и т.д.)
- подарки;
- транспортные расходы (такси, автобус/трамвай, бензин)
- непредвиденные расходы (ремонт автомобиля, покупка телевизора, если старый вдруг отказался работать и т.п.).
Последняя строчка будет подводить результат расходов в день, чтобы можно было увидеть, в какой из дней вы особенно сильно “разгулялись” 
И, чтобы не заносить в каждую строчку формулу, можно просто отметить заполненную, навести курсор мыши на нижний правый угол, зажать левую кнопку и потянуть в нужном направлении. Формулы “протянутся” автоматически.
Если у вас надпись строки с расходом “выползает” на соседнюю ячейку, то расширить ее можно, наведя указатель мыши на разделитель между двух столбцов, зажав левую клавишу и потянув ее влево.
Создание нового листа в Excel
Далее создадим остальные месяца, для этого наведем указатель мыши на название листа, в нашем случае “Январь”, нажимаем правую клавишу и выбираем “Переместить или скопировать”.
Далее нужно выбрать “Переместить вконец” и не забыть поставить галочку в окошке “ Создать копию”. Если пропустите один из этих моментов, то может лист не добавиться или скопироваться в произвольном порядке, а нам нужно, чтобы каждый месяц шел, как в календаре. Это и удобно и путаницы не возникнет.
Копируем новый лист и сразу же переименовываем в последующий месяц. В принципе на этом можно было бы закончить, но хочется видеть картинку целиком, то есть расходы по месяцам без затрат по дням и при этом, не переключаясь между листами.
Создание сводной таблицы
Все сделаем быстро, и без лишних заморочек. Для начала перейдем в лист “Доходы и расходы” и копируем таблицу “доходы”. Сделать это можно, “встав” на левую колонку, в которой нумеруются строки.
Зажав левую клавишу мыши, нужно спуститься до окончания таблицы, которую планируем скопировать. Далее, отпускаем и нажимаем правую клавишу мыши, чтобы появилось контекстное меню. В нем нужно нажать “Копировать”. Нужная нам таблица находится в буфере обмена и теперь остается ее добавить в файл.
Точно так же отмечаем строку ниже несколькими ячейками, нажимаем правую кнопку мыши и контекстном меню выбираем “Вставить скопированные ячейки”.
Теперь меняем название таблицы на “Расходы” и удаляем заполненные строки. Далее нужно занести все пункты наших затрат. Сделать это можно разными способами, например, просто заполнив “от руки”, но я выберу другой вариант.
Посчитала, что строк в таблице с доходами было всего 6, а с расходами 13. Выделяем пустые строки, и копируем в буфер обмена.
Переходим в верхнюю ячейку, в моем случае № 14 и нажимаем “Вставить скопированные ячейки”. Теперь у нас 12 строк, но мне нужно еще одна, добавлю ее другим способом, просто нажав в контекстном меню “Вставить”.
Переходим лист “Январь” и выделяем столбец с нашими затратами для копирования. Для этого нажимаем ячейку “Продукты”, зажимаем левую клавишу мыши и протягиваем до последней ячейки “Непредвиденные расходы”. Нажимаем правую клавишу мыши, в появившемся контекстном меню, нужно кликнуть на “Копировать”.
Возвращаемся в лист “Доходы и расходы”, отмечаем первую пустую ячейку в нашей таблице, в контекстном меню нужно выбрать значок “Вставить” в разделе “Параметры вставки”.
Дело близится к финишу по созданию нашей таблицы учета доходов и расходов. Остается только ввести формулы для суммарного подсчета расходов по каждому месяцу и “подбить” результат.
Ведение формул для подсчета расходов
Не нужно думать, что сейчас мы запутаемся с формулами и это займет у нас много времени, все совсем не так 
Начнем заполнять, в пустой ячейке нажимаем знак “=”, далее кликаем на лист “Январь”, там нажимаем соответствующую ячейку и ставим “+”, переходим в следующий лист, нажимая всю ту же ячейку. Продолжаем так с каждым месяцем.
На картинке наглядно видно, что все ячейки в формуле одинаковые и месяца идут один за другим.
Рекомендую все внимательно проверить, прежде чем перейти к протягиванию формулы.
Чтобы “протянуть” формулу нужно кликнуть на заполненную ячейку, навести курсор мыши на правый нижний угол, зажать левую клавишу мыши и потянуть вниз, а затем вправо. Все, таблица учета доходов и расходов в Excel готова к использованию. Ура! 
Теперь остается только начать заносить в Excel ежедневный учет доходов и расходов и все будет автоматически “перетекать” в сводку. Удобно и наглядно, что все на одном листе.
Дополнительные функции таблицы доходов и расходов
Дополнить таблицу можно добавив строку “Сальдо”, то есть разница между доходами и расходами. Для этого нужно в ячейке ниже таблиц, добавить форму с вычитанием общих доходов и расходов за каждый месяц.
Отметив мышкой пустую ячейку под таблицами, нажмите знак “=”, далее итоговую сумму расходов за январь, потом знак “–” и общие расходы за этот же месяц, готово, жмем Enter.
“Протяните” эту формулу по всем ячейкам и вы сможете теперь сразу видеть сколько денег осталось в плюсе, а если нет, то значит что-то забыли внести 
Основные выводы
Вот так легко и быстро у вас получится своя таблица учета доходов и расходов в Excel, нужно лишь только повторить все манипуляции, приведенные в данной статье.
Заполнять такие таблицы рекомендуют многие коучи по финансовой грамотности, потому как ведение домашней бухгалтерии поможет выявить излишние траты, вовремя принять меры по экономии и начать откладывать на “светлое будущее”.
А если вы не умели раньше пользоваться Excel, то это не проблема, ведь моя инструкция очень подробно рассказывает, в какой последовательности, куда нажимать 
Напишите об этом в комментарии, если что-то не получается, помогу разобраться и отвечу всем. А если понравилась статья, буду признательна, если вы поделитесь ей в социальных сетях, это будет мотивировать писать еще больше заметок о том, как работать с Excel.
Всего вам самого доброго и светлого!
Формулы могут работать с ячейками из других листов. Вам просто нужно указать перед ссылкой на ячейку имя листа и восклицательный знак. Например, следующая формула добавляет 12 к значению в ячейке С1, которая находится на листе Лист2: =Лист2!С1+12.
Что делать, если вам нужно вычислить сумму всех значений в С1, начиная с листа Лист2 и заканчивая листом Лист6? Следующая формула решает эту задачу: =СУММ(Лист2:Лист6!C1). В данном случае двоеточие разделяет название первого и последнего листов.
Для создания такой формулы выполните приведенные ниже действия.
- Активизируйте ячейку, которая будет содержать формулу, и наберите
=СУММ(. - Щелкните на вкладке первого листа (в нашем случае это Лист2) и выберите ячейку
С1. - Нажмите Shift и щелкните на вкладке последнего листа (в нашем случае это Лист6).
- Нажмите Enter, и формула будет введена в ячейку.
В шаге 2 вы можете выбрать диапазон, а не одну-единствениую ячейку. Например, эта формула возвращает сумму C1:F12 для всех листов от Лист2 до Лист6: =СУММ(Лист2:Лист6!С1:Р12).
Теперь я покажу вам интересный прием, который узнал при прочтении новостных конференций Excel и на обучение в Минске. Если вы хотите просуммировать одну и ту же ячейку со всех листов, кроме текущего, просто введите формулу наподобие этой: =СУММ('*'!C1). Звездочка служит подстановочным символом, который интерпретируется как «все листы, кроме этого одного». Когда вы нажмете клавишу Enter после ввода этой формулы, Excel преобразует формулу, чтобы она использовала фактические имена листов. Это работает, даже если активный лист находится где-нибудь в середине, между другими листами. Например, если книга состоит из шести листов и вы введете приведенную выше формулу в ячейку листа Лист3, Excel создаст следующую формулу: =СУММ(Лист1:Лист2!С1;Лист4:Лист6!C1).
Но это еще не все. Введите следующую формулу для нахождения суммы ячеек С1 во всех листах, которые начинаются со слова Регион: =СУММ('Регион*"!C1). Excel может преобразовать данную формулу во что-то наподобие этого: =СУММ(Регион1:Регион4!C1).
Вы также можете использовать подстановочный знак ? — он указывает на любой отдельный символ. Например, при вводе следующей формулы Excel создаст формулу, которая просуммирует значения, начиная с листа Лист1 и заканчивая листом Лист9 (названия, которые содержат одну цифру): =СУММ(‘Лист?’!C1). Этот прием не ограничивается функцией СУММ. Он работает и с другими функциями, такими как СРЗНАЧ, МИН, МАКС.
Таблицы – важный инструмент в работе пользователя Excel. Как в Экселе сделать таблицу и автоматизиро…
Таблицы – важный инструмент в работе пользователя Excel. Как в Экселе сделать таблицу и автоматизировать этот процесс, ответит наша статья.
Советы по структурированию информации
Перед тем, как создать таблицу в Excel, предлагаем изучить несколько общих правил:
- Сведения организуются по колонкам и рядам. Каждая строка отводится под одну запись.
- Первый ряд отводится под так называемую «шапку», где прописываются заголовки столбцов.
- Нужно придерживаться правила: один столбец – один формат данных (числовой, денежный, текстовый и т.д.).
- В таблице должен содержаться идентификатор записи, т.е. пользователь отводит один столбец под нумерацию строк.
- Структурированные записи не должны содержать пустых колонок и рядов. Допускаются нулевые значения.
Как создать таблицу в Excel вручную
Для организации рабочего процесса пользователь должен знать, как создать таблицу в Экселе. Существуют 2 метода: ручной и автоматический. Пошаговая инструкция, как нарисовать таблицу в Excel вручную:
- Открыть книгу и активировать нужный лист.
- Выделить необходимые ячейки.
- На панели инструментов найти пиктограмму «Границы» и пункт «Все границы».
- Указать в таблице имеющиеся сведения.
II способ заключается в ручном рисовании сетки таблицы. В этом случае:
- Выбрать инструмент «Сетка по границе рисунка» при нажатии на пиктограмму «Границы».
- При зажатой левой кнопке мыши (ЛКМ) перетащить указатель по обозначенным линиям, в результате чего появляется сетка. Таблица создается, пока нажата ЛКМ.
Как создать таблицу в Excel автоматически
Опытные пользователи рекомендуют прибегнуть к изучению вопроса, как создать таблицу в Excel
автоматически. С использованием встроенного инструментария процесс создания табличной формы происходит в разы быстрее.
Область таблицы
Перед тем, как составить таблицу в Excel, пользователю нужно определить, какой интервал ячеек ему понадобится:
- Выделить требуемый диапазон.
- В MS Excel 2013-2019 на вкладке «Главная» кликнуть на пиктограмму «Форматировать как таблицу».
- При раскрытии выпадающего меню выбрать понравившийся стиль.
Кнопка «Таблица» на панели быстрого доступа
На панели инструментов находится пиктограмма для создания табличного объекта. Чтобы воспользоваться функционалом табличного процессора, пользователь использует следующий алгоритм:
- Активировать интервал ячеек, необходимых для работы.
- Перейти в меню «Вставка».
- Найти пиктограмму «Таблицы»:
- В MS Excel 2007 кликнуть на пиктограмму. В появившемся диалоговом окне отметить или убрать переключатель пункта «Таблица с заголовками». Нажать ОК.
- В MS Excel 2016 нажать пиктограмму и выбрать пункт «Таблица». Указать диапазон ячеек через выделение мышкой или ручное прописывание адресов ячеек. Нажать ОК.
Примечание: для создания объекта используют сочетание клавиш CTRL + T.
4. Для изменения названия столбца перейти на строку формул или дважды кликнуть на объекте с заголовком.
Диапазон ячеек
Работа с числовой информацией подразумевает применение функций, в которых указывается интервал (диапазон ячеек). Под диапазоном справочная литература определяет множество клеток электронной таблицы, в совокупности образующих единый прямоугольник (А1:С9).
Активированная вкладка «Конструктор» раскрывает инструментарий, облегчающий процесс редактирования объекта. Для автоматизации работы пользователь устанавливает переключатели на инструментах «Строка заголовка» и «Строка итогов». Последняя опция позволяет провести расчеты по выбранной формуле. Для этого пользователь раскрывает список посредством нажатия на стрелку в итоговой ячейке и выбирает функцию.
Заполнение данными
Работа со структурированной информацией возможна, если ячейки заполнены текстовой, численной и иной информацией.
- Для заполнения необходимо активировать ячейку и начать вписывать информацию.
- Для редактирования ячейки дважды кликнуть на ней или активировать редактируемую ячейку и нажать F2.
- При раскрытии стрелок в строке заголовка структурированной информации MS Excel можно отфильтровать имеющуюся информацию.
- При выборе стиля форматирования объекта MS Excel автоматически выбрать опцию черезстрочного выделения.
- Вкладка «Конструктор» (блок «Свойства») позволяет изменить имя таблицы.
- Для увеличения диапазона рядов и колонок с последующим наполнением информацией: активировать кнопку «Изменить размер таблицы» на вкладке «Конструктор», новые ячейки автоматически приобретают заданный формат объекта, или выделить последнюю ячейку таблицы со значением перед итоговой строкой и протягивает ее вниз. Итоговая строка останется неизменной. Расчет проводится по мере заполнения объекта.
- В заголовках должны отсутствовать числовые форматы, поскольку при создании таблицы они преобразуются в текст. Если формула содержит в качестве аргумента ссылку на ячейку заголовка, где предполагалось число, то функция может не сработать.
Сводная таблица
Сводка используется для обобщения информации и проведения анализа, не вызывает трудностей при создании и оформлении. Для создания сводной таблицы:
- Структурировать объект и указать сведения.
- Перейти в меню «Вставка» и выбрать пиктограмму: в MS Excel 2007 – «Сводная таблица»; в MS Excel 2013-2019 – «Таблицы – Сводная таблица».
- При появлении окна «Создание сводной таблицы» активировать строку ввода диапазона, устанавливая курсор.
- Выбрать диапазон и нажать ОК.
Примечание: Если сводка должна находиться после создания на этом же листе, пользователь устанавливает переключатель на нужную опцию.
5. При появлении боковой панели для настройки объекта перенести категории в нужные области или включить переключатели («галочки»).
Созданная сводка автоматически подсчитывает итоги по каждому столбцу.
Рекомендуемые сводные таблицы
Поздние версии MS Excel предлагают воспользоваться опцией «Рекомендуемые сводные таблицы». Подобная вариация анализа информации применяется в случаях невозможности правильного подбора полей для строк и столбцов.
Для применения рекомендуемых сводных таблиц:
- Выделить ячейки с введенной информацией.
- При клике на пиктограмму «Таблицы» выбрать пункт «Рекомендуемые сводные таблицы».
- Табличный процессор автоматически анализирует информацию и предлагает оптимальные варианты решения задачи.
- В случае выбора подходящего пункта таблицы и подтверждения через ОК получить сводную таблицу.
Готовые шаблоны в Excel 2016
Табличный процессор MS Excel 2016 при запуске предлагает выбрать оптимальный шаблон для создания таблицы. В офисном пакете представлено ограниченное количество шаблонов. В Интернете пользователь может скачать дополнительные образцы.
Чтобы воспользоваться шаблонами:
- Выбирать понравившийся образец.
- Нажать «Создать».
- Заполнить созданный объект в соответствии с продуманной структурой.
Оформление
Экстерьер объекта – важный параметр. Поэтому пользователь изучает не только, как построить таблицу в Excel, но и как акцентировать внимание на конкретном элементе.
Создание заголовка
Дана таблица, нарисованная посредством инструмента «Границы». Для создания заголовка:
Выделить первую строку, кликнув ЛКМ по численному обозначению строки.
На вкладке «Главная» найти инструмент «Вставить».
Активировать пункт «Вставить строки на лист».
После появления пустой строки выделить интервал клеток по ширине таблицы.
Нажать на пиктограмму «Объединить» и выбрать первый пункт.
Задать название в ячейке.
Изменение высоты строки
Обычно высота строки заголовка больше первоначально заданной. Корректировка высоты строки:
- Нажать правой кнопкой мыши (ПКМ) по численному обозначению строки и активировать «Высота строки». В появившемся окне указать величину строки заголовка и нажать ОК.
- Или перевести курсор на границу между первыми двумя строками. При зажатой ЛКМ оттянуть нижнюю границу ряда вниз до определенного уровня.
Выравнивание текста
Если пользователь предполагает расположение текста в ячейке иное, нежели по умолчанию, то пользуется пиктограммами «Выравнивание» относительно горизонтали и вертикали, а также кнопкой «Ориентация». Выбор пунктов выпадающего списка позволит расположить текст по вертикали или диагонали.
Изменение стиля
Изменение размера шрифта, начертания и стиля написания осуществляется вручную. Для этого пользователь пользуется инструментами блока «Шрифт» на вкладке «Главная» или вызывает диалоговое окно «Формат ячеек» через ПКМ.
Пользователь может воспользоваться пиктограммой «Стили». Для этого выбирает диапазон ячеек и применяет понравившийся стиль.
Как вставить новую строку или столбец
Для добавления строк, столбцов и ячеек:
- выделить строку или столбец, перед которым вставляется объект;
- активировать пиктограмму «Вставить» на панели инструментов;
- выбрать конкретную опцию.
Удаление элементов
Для удаления объектов на листе MS Excel пользователь активирует аналогичную кнопку на панели инструментов, предварительно выделив строку, столбец, ячейку.
Заливка ячеек
Для задания фона ячейки, строки или столбца:
- выделить диапазон;
- найти на панели инструментов пиктограмму «Цвет заливки»;
- выбрать понравившийся цвет.
II способ
- вызвать «Формат ячеек» через ПКМ;
- перейти на вкладку «Заливка»;
- выбрать цвет, способы заливки, узор и цвет узора.
III способ
- щелкнуть на стрелочку в блоке «Шрифт»;
- перейти на вкладку «Заливка»;
- выбрать понравившийся стиль.
Формат элементов
На панели инструментов находится пиктограмма «Формат». Опция помогает задать размер ячеек, видимость, упорядочить листы и защитить лист.
Формат содержимого
Последний пункт из выпадающего списка «Формат» на панели быстрого доступа позволяет назначить тип данных или числовые форматы, задать параметры внешнего вида и границы объекта, установить фон и защитить лист.
Использование формул в таблицах
Табличный процессор пользуется успехом благодаря возможности применения математических, статистических, логических и т.п. функций.
Ознакомиться с полным списком и вписываемыми аргументами пользователь может, нажав на ссылку «Справка по этой функции».
Для задания формулы:
- активировать ячейку, где будет рассчитываться формула;
- открыть «Мастер формул»;
или
- написать формулу самостоятельно в строке формул и нажимает Enter;
или
- применить и активирует плавающие подсказки.
На панели инструментов находится пиктограмма «Автосумма», которая автоматически подсчитывает сумму столбца. Чтобы воспользоваться инструментом:
- выделить диапазон;
- активировать пиктограмму.
Использование графики
Для вставки изображения в ячейку:
- Выделить конкретную ячейку.
- Перейти в меню «Вставка – Иллюстрации – Рисунки» или «Вставка – Рисунок».
- Указать путь к изображению.
- Подтвердить выбор через нажатие на «Вставить».
Инструментарий MS Excel поможет пользователю создать и отформатировать таблицу вручную и автоматически.
Программа Microsoft Excel удобна для составления таблиц и произведения расчетов. Рабочая область – это множество ячеек, которые можно заполнять данными. Впоследствии – форматировать, использовать для построения графиков, диаграмм, сводных отчетов.
Работа в Экселе с таблицами для начинающих пользователей может на первый взгляд показаться сложной. Она существенно отличается от принципов построения таблиц в Word. Но начнем мы с малого: с создания и форматирования таблицы. И в конце статьи вы уже будете понимать, что лучшего инструмента для создания таблиц, чем Excel не придумаешь.
Как создать таблицу в Excel для чайников
Работа с таблицами в Excel для чайников не терпит спешки. Создать таблицу можно разными способами и для конкретных целей каждый способ обладает своими преимуществами. Поэтому сначала визуально оценим ситуацию.
Посмотрите внимательно на рабочий лист табличного процессора:
Это множество ячеек в столбцах и строках. По сути – таблица. Столбцы обозначены латинскими буквами. Строки – цифрами. Если вывести этот лист на печать, получим чистую страницу. Без всяких границ.
Сначала давайте научимся работать с ячейками, строками и столбцами.
Как выделить столбец и строку
Чтобы выделить весь столбец, щелкаем по его названию (латинской букве) левой кнопкой мыши.
Для выделения строки – по названию строки (по цифре).
Чтобы выделить несколько столбцов или строк, щелкаем левой кнопкой мыши по названию, держим и протаскиваем.
Для выделения столбца с помощью горячих клавиш ставим курсор в любую ячейку нужного столбца – нажимаем Ctrl + пробел. Для выделения строки – Shift + пробел.
Как изменить границы ячеек
Если информация при заполнении таблицы не помещается нужно изменить границы ячеек:
- Передвинуть вручную, зацепив границу ячейки левой кнопкой мыши.
- Когда длинное слово записано в ячейку, щелкнуть 2 раза по границе столбца / строки. Программа автоматически расширит границы.
- Если нужно сохранить ширину столбца, но увеличить высоту строки, воспользуемся кнопкой «Перенос текста» на панели инструментов.
Для изменения ширины столбцов и высоты строк сразу в определенном диапазоне выделяем область, увеличиваем 1 столбец /строку (передвигаем вручную) – автоматически изменится размер всех выделенных столбцов и строк.
Примечание. Чтобы вернуть прежний размер, можно нажать кнопку «Отмена» или комбинацию горячих клавиш CTRL+Z. Но она срабатывает тогда, когда делаешь сразу. Позже – не поможет.
Чтобы вернуть строки в исходные границы, открываем меню инструмента: «Главная»-«Формат» и выбираем «Автоподбор высоты строки»
Для столбцов такой метод не актуален. Нажимаем «Формат» — «Ширина по умолчанию». Запоминаем эту цифру. Выделяем любую ячейку в столбце, границы которого необходимо «вернуть». Снова «Формат» — «Ширина столбца» — вводим заданный программой показатель (как правило это 8,43 — количество символов шрифта Calibri с размером в 11 пунктов). ОК.
Как вставить столбец или строку
Выделяем столбец /строку правее /ниже того места, где нужно вставить новый диапазон. То есть столбец появится слева от выделенной ячейки. А строка – выше.
Нажимаем правой кнопкой мыши – выбираем в выпадающем меню «Вставить» (или жмем комбинацию горячих клавиш CTRL+SHIFT+»=»).
Отмечаем «столбец» и жмем ОК.
Совет. Для быстрой вставки столбца нужно выделить столбец в желаемом месте и нажать CTRL+SHIFT+»=».
Все эти навыки пригодятся при составлении таблицы в программе Excel. Нам придется расширять границы, добавлять строки /столбцы в процессе работы.
Пошаговое создание таблицы с формулами
- Заполняем вручную шапку – названия столбцов. Вносим данные – заполняем строки. Сразу применяем на практике полученные знания – расширяем границы столбцов, «подбираем» высоту для строк.
- Чтобы заполнить графу «Стоимость», ставим курсор в первую ячейку. Пишем «=». Таким образом, мы сигнализируем программе Excel: здесь будет формула. Выделяем ячейку В2 (с первой ценой). Вводим знак умножения (*). Выделяем ячейку С2 (с количеством). Жмем ВВОД.
- Когда мы подведем курсор к ячейке с формулой, в правом нижнем углу сформируется крестик. Он указываем на маркер автозаполнения. Цепляем его левой кнопкой мыши и ведем до конца столбца. Формула скопируется во все ячейки.
- Обозначим границы нашей таблицы. Выделяем диапазон с данными. Нажимаем кнопку: «Главная»-«Границы» (на главной странице в меню «Шрифт»). И выбираем «Все границы».
Теперь при печати границы столбцов и строк будут видны.
С помощью меню «Шрифт» можно форматировать данные таблицы Excel, как в программе Word.
Поменяйте, к примеру, размер шрифта, сделайте шапку «жирным». Можно установить текст по центру, назначить переносы и т.д.
Как создать таблицу в Excel: пошаговая инструкция
Простейший способ создания таблиц уже известен. Но в Excel есть более удобный вариант (в плане последующего форматирования, работы с данными).
Сделаем «умную» (динамическую) таблицу:
- Переходим на вкладку «Вставка» — инструмент «Таблица» (или нажмите комбинацию горячих клавиш CTRL+T).
- В открывшемся диалоговом окне указываем диапазон для данных. Отмечаем, что таблица с подзаголовками. Жмем ОК. Ничего страшного, если сразу не угадаете диапазон. «Умная таблица» подвижная, динамическая.

Примечание. Можно пойти по другому пути – сначала выделить диапазон ячеек, а потом нажать кнопку «Таблица».
Теперь вносите необходимые данные в готовый каркас. Если потребуется дополнительный столбец, ставим курсор в предназначенную для названия ячейку. Вписываем наименование и нажимаем ВВОД. Диапазон автоматически расширится.
Если необходимо увеличить количество строк, зацепляем в нижнем правом углу за маркер автозаполнения и протягиваем вниз.
Как работать с таблицей в Excel
С выходом новых версий программы работа в Эксель с таблицами стала интересней и динамичней. Когда на листе сформирована умная таблица, становится доступным инструмент «Работа с таблицами» — «Конструктор».
Здесь мы можем дать имя таблице, изменить размер.
Доступны различные стили, возможность преобразовать таблицу в обычный диапазон или сводный отчет.
Возможности динамических электронных таблиц MS Excel огромны. Начнем с элементарных навыков ввода данных и автозаполнения:
- Выделяем ячейку, щелкнув по ней левой кнопкой мыши. Вводим текстовое /числовое значение. Жмем ВВОД. Если необходимо изменить значение, снова ставим курсор в эту же ячейку и вводим новые данные.
- При введении повторяющихся значений Excel будет распознавать их. Достаточно набрать на клавиатуре несколько символов и нажать Enter.
- Чтобы применить в умной таблице формулу для всего столбца, достаточно ввести ее в одну первую ячейку этого столбца. Программа скопирует в остальные ячейки автоматически.
- Для подсчета итогов выделяем столбец со значениями плюс пустая ячейка для будущего итога и нажимаем кнопку «Сумма» (группа инструментов «Редактирование» на закладке «Главная» или нажмите комбинацию горячих клавиш ALT+»=»).
Если нажать на стрелочку справа каждого подзаголовка шапки, то мы получим доступ к дополнительным инструментам для работы с данными таблицы.
Иногда пользователю приходится работать с огромными таблицами. Чтобы посмотреть итоги, нужно пролистать не одну тысячу строк. Удалить строки – не вариант (данные впоследствии понадобятся). Но можно скрыть. Для этой цели воспользуйтесь числовыми фильтрами (картинка выше). Убираете галочки напротив тех значений, которые должны быть спрятаны.
Сводные таблицы Excel – один из инструментов, который помогает быстро и легко проанализировать большие объемы информации. Покажем на примерах, как строить сводные таблицы в Экселе.
При работе с данными в Эксель периодически возникает необходимость их анализировать.
Это важно, например, в продажах – кто, в какой период сколько совершил продаж, когда был спад, а когда всплеск, какие товары пользуются наибольшим спросом, какие – наименьшим. Чем больше данных, тем сложнее их анализ.
Тем выше вероятность ошибки из-за человеческого фактора. Поэтому необходимо применять инструменты, которые предоставляются самим Excel.
Сводные таблицы MS Excel – это инструмент для аналитики и представления данных в удобном и легко понятном виде. Их используют в следующих случаях:
- Большой объем исходных данных. Небольшое количество данных можно просчитать и проанализировать вручную. Однако если в распоряжении имеется сотни и тысячи записей, ошибки неизбежны и их будет много. В разы увеличится и время, необходимое для обработки.
- Необходимо выявить тенденции и динамику в данных. В сводных таблицах можно легко преобразовать вывод информации, не нужно сортировать ее вручную.
- Чтобы создать диаграмму или построить график на основе отформатированных данных.
- Нужно делать промежуточный «срез» итогов, которые часто меняются, для последующего их сравнения. В этом случае достаточно обновить данные, Excel пересчитает все автоматически.
- Для анализа и поиска экстремальных значений – минимумы и максимумы данных.
- Для сведения разрозненных данных из разных источников. При необходимости в исходные данные можно добавить необходимую строку или столбец и обновить итоговое отображение отчета.
Также сводными таблицами в Excel удобнее пользоваться при просмотре данных. , как составить прогноз продаж в Excel.
Excel поможет превратить бесчеловечные отчеты в удобные сводные таблицы
Как за пять минут из отчета с многоуровневой шапкой, вложенной иерархией статей и объединенными ячейками собрать удобную сводную таблицу.
Как выглядит сводная таблица
Перед тем, как говорить о том, как построить сводную таблицу в Эксель, покажем, как она выглядит. Данные для таблицы берутся из указанной пользователем общей таблицы. Функционально таблица разделена на четыре сегмента:
- значения;
- строки;
- столбцы;
- фильтр отчета.
Сводная таблица файла .xlsx имеет следующие ограничения:
- максимальное количество полей строк – 1 048 576 или ограничено размером оперативной памяти;
- максимальное количество полей столбцов – 16 384;
- максимальное количество полей страниц – 16 384;
- максимальное количество полей данных – 16 384.
Возьмем в качестве примера следующие данные.
Сводная таблица для этих данных будет выглядеть так:
В правой части сводной таблицы – фамилии, вверху – даты, в центре – итоги работы. Очевидно, что такая подача информации удобнее и понятнее. См. также 8 функций Ехсеl, которые помогут сократить работу вдвое.
На этом изображении красным цветом выделен сегмент значений. Это сегмент, в котором ведутся вычисления. Здесь можно увидеть стоимость заключенных сделок по дням и по фамилиям.

Это сегмент столбцов. Обычно это временная шкала, ее использование облегчает анализ и восприятие данных.
В специальном мастере сводных таблиц можно менять размещение данных. В нашем случае фамилии можно вынести в сегмент столбцов, в даты – в сегмент строк. Тогда сводная таблица примет новый вид.
Конструктор сводной таблицы интуитивно понятен. В нем можно перетаскивать значения в поля, можно выбирать значения из выпадающего списка. Далее в статье самоучитель по созданию сводных таблицы в Excel с примерами. , как создать наглядную финансовую модель в Excel.
Как создать сводную таблицу в Excel
Расскажем и покажем на примерах, как создать сводную таблицу в Excel. В качестве исходных данных возьмем нашу таблицу со сведениями по работе менеджеров за май. Для создания сводной таблицы необходимо в верхнем меню во вкладке «Вставка» выбрать «Сводная таблица». На картинке они выделены цветом.
Появится новое окно:

Цветом показано, что выделен весь массив, в строке появились данные. Затем необходимо указать, куда Excel должен построить сводную таблицу. Можно выбрать текущий лист или выбрать новый лист.
Если выбрать новый лист, то в этом случае он будет создан, на нем появится конструктор сводной таблицы. Рекомендуем так и делать. После того, как указаны все сведения – исходные данные и место для отчета, надо нажать кнопку «ОК» и появится подсказка с предложением выбрать поля для построения нового отчета.
- Справа от него откроется раздел в котором можно указать поля для добавления их в сводную таблицу.
- Под ним будет еще одно рабочее поле, где можно перетаскивать поля в разные области.
Нужно проставить галочки для необходимых полей. Указанные позиции автоматически появятся в нижнем разделе. Их можно настраивать по собственному усмотрению.
При перестроении исходных данных, отображение будет автоматически перестраиваться. Если значений много, то это может мешать нормальной работе. Поэтому можно поставить галочку «Отложить обновление макета». Автоматическое перестроение будет отключено. Чтобы обновить сводную таблицу, достаточно нажать кнопку «Обновить».
Таким образом, создадим сводную таблицу и она примет следующий вид.
Видно, что порядок строк имеет значение. Первая строка в конструкторе идет первой. Вторая строка в конструкторе становится подпунктом первой. В нашем случае показаны итоги работы каждого менеджера с разбивкой по товарным позициям – артикулам с привязкой к датам.
Можно поменять порядок строк – для этого достаточно мышкой перетянуть вверх или вниз нужную строку. Если поменять местами фамилию и артикул, то сводная таблица примет следующий вид.
Для удобства восприятия информации, подпункты можно сворачивать. По умолчанию они выводятся в раскрытом виде. Чтобы свернуть ненужные позиции, необходимо нажать значок минус возле артикула. Тогда подпункты будут скрыты. Чтобы их развернуть, надо нажать значок плюс. На картинке они выделены цветом.
В центральном сегменте значений будет отображаться вся информация, сведенная и подсчитанная программой. Также будет показан общий итог – по датам, по артикулам, а если артикул не свернут – то и по фамилиям менеджеров.
Если вы внесете изменения в исходную таблицу, сводную надо обновить. Для этого необходимо в любом ее месте нажать правой кнопкой мыши и выбрать в появившемся контекстном меню «Обновить». Данные будут перестроены.
В случае, если добавились новые строки или столбцы и старое отображение отчета не охватывает весь необходимый набор данных, необходимо включить их в сводную таблицу. Для примера – в основной массив информации добавлены новые данные (выделены цветом) и сводная таблица их пока не учитывает.
Чтобы добавить их в отчет нужно кликнуть на сводной таблице, перейти во вкладку «Параметры» и выбрать «Изменить источник данных» – на картинке эта опция выделена цветом.В появившемся окне указать источник данных вместе с обновленными строками и нажать «ОК».
Источник: https://www.fd.ru/articles/159189-kak-sozdat-svodnuyu-tablitsu-v-excel-poshagovaya-instruktsiya
Настройка вычислений в сводных таблицах
Допустим, у нас есть построенная сводная таблица с результатами анализа продаж по месяцам для разных городов (если необходимо, то почитайте эту статью, чтобы понять, как их вообще создавать или освежить память):
Нам хочется слегка изменить ее внешний вид, чтобы она отображала нужные вам данные более наглядно, а не просто вываливала кучу чисел на экран. Что для этого можно сделать?
Другие функции расчета вместо банальной суммы
Если щелкнуть правой кнопкой мыши по расчетному полю в области данных и выбрать из контекстного меню команду Параметры поля (Field Settings) или в версии Excel 2007 – Параметры полей значений (Value Field Settings), то откроется очень полезное окно, используя которое можно задать кучу интересных настроек:
В частности, можно легко изменить функцию расчета поля на среднее, минимум, максимум и т.д. Например, если поменять в нашей сводной таблице сумму на количество, то мы увидим не суммарную выручку, а количество сделок по каждому товару:
По умолчанию, для числовых данных Excel всегда автоматически выбирает суммирование (Sum), а для нечисловых (даже если из тысячи ячеек с числами попадется хотя бы одна пустая или с текстом или с числом в текстовом формате) – функцию подсчета количества значений (Count).
Если же захочется увидеть в одной сводной таблице сразу и среднее, и сумму, и количество, т.е. несколько функций расчета для одного и того же поля, то смело забрасывайте мышкой в область данных нужное вам поле несколько раз подряд, чтобы получилось что-то похожее:
…а потом задавайте разные функции для каждого из полей, щелкая по очереди по ним мышью и выбирая команду Параметры поля (Field settings), чтобы в итоге получить желаемое:
Долевые проценты
- Если в этом же окне Параметры поля нажать кнопку Дополнительно (Options) или перейти на вкладку Дополнительные вычисления (в Excel 2007-2010), то станет доступен выпадающий список Дополнительные вычисления (Show data as):
- В этом списке, например, можно выбрать варианты Доля от суммы по строке (% of row), Доля от суммы по столбцу (% of column) или Доля от общей суммы (% of total), чтобы автоматически подсчитать проценты для каждого товара или города. Вот так, например, будет выглядеть наша сводная таблица с включенной функцией Доля от суммы по столбцу:
Динамика продаж
Если в выпадающем списке Дополнительные вычисления (Show data as) выбрать вариант Отличие (Difference), а в нижних окнах Поле (Base field) и Элемент (Base item) выбрать Месяц и Назад (в родной англоязычной версии вместо этого странного слова было более понятное Previous, т.е. предыдущий):
…то получим сводную таблицу, в которой показаны отличия продаж каждого следующего месяца от предыдущего, т.е. – динамика продаж:
А если заменить Отличие (Difference) на Приведенное отличие (% of difference) и добавить условное форматирование для выделения отрицательных значений красным цветом — то получим то же самое, но не в рублях, а в процентах:
P.S
В Microsoft Excel 2010 все вышеперечисленные настройки вычислений можно проделать еще проще — щелкнув правой кнопкой мыши по любому полю и выбрав в контекстном меню команды Итоги по (Summarize Values By):
… и Дополнительные вычисления (Show Data as):
Также в версии Excel 2010 к этому набору добавились несколько новых функций:
- % от суммы по родительской строке (столбцу) — позволяет посчитать долю относительно промежуточного итога по строке или столбцу: В прошлых версиях можно было вычислять долю только относительно общего итога.
- % от суммы нарастающим итогом — работает аналогично функции суммирования нарастающим итогом, но отображает результат в виде доли, т.е. в процентах. Удобно считать, например, процент выполнения плана или исполнения бюджета:
- Сортировка от минимального к максимальному и наоборот — немного странное название для функции ранжирования (РАНГ), вычисляющей порядковый номер (позицию) элемента в общем списке значений. Например, с ее помощью удобно ранжировать менеджеров по их суммарной выручке, определяя кто на каком месте в общем зачете:
Источник: https://www.planetaexcel.ru/techniques/8/132/
Как создать таблицу в программе Excel различных размеров?
Хотя программа Excel внешне напоминает собою большую таблицу, в которой можно выделить внешние границы, вопрос о том, как создать таблицу в Excel, остается популярным. Сегодня таблицу в Excel можно построить несколькими способами, сделав её свободной или указав точные размеры.
Как в Microsoft Excel посчитать сумму чисел по ячейкам?
Как создать простую таблицу в Excel?
Чтобы создать простую таблицу с определёнными параметрами, стоит выполнить следующие действия:
- Открываем файл Excel и выделяем область, которая должна стать таблицей.
- Переходим во вкладку «Вставка» и жмём «Вставить таблицу» или «Таблица» (в зависимости от версии программы).
- Откроется небольшое окно, в котором будет указан диапазон охваченных ячеек. Жмём «ОК».
- Появится готовая таблица со столбцами, которые можно редактировать.
- Заполняем таблицу нужными данными.
Как создать свободную таблицу для расчётов?
Чтобы создать свободную таблицу в Excel, изначально нужно построить обычную таблицу с данными для анализа. К примеру, создадим таблицу с тремя категориями: товар, дата продажи, прибыль.
После создания простой таблицы с данными, выделяем первую ячейку с датой или иной информацией (в зависимости от того, что вы в эту ячейку прописали). Переходим во вкладку «Вставка» и выбираем «Свободная таблица».
Откроется небольшое окно. Программа сама выделит диапазон простой таблицы, поэтому просто кликаем «ОК».
Появится макет свободной таблицы. В правом меню выставляем значения, которые стоит отображать. Выставляем все значения, которые мы изначально задавали. Можно выделить отдельные данные.
Построится свободная таблица. Теперь можно проанализировать данные, так как внизу таблицы появится срока «Общий итог» с указанием прибыли за 2 месяца или за той период, который вы обозначите.
Как создать таблицу с точными размерам в Excel?
Чтобы построить таблицу с точными размерами, стоит выполнить следующие действия:
- Открываем документ и выставляем разметку страницы. Для этого переходим во вкладку «Вид» и выбираем нужный пункт. Появится линейка над ячейками таблицы.
- Если ваша таблица будет небольшой, можно оставить книжную ориентацию. Однако, если данных много, стоит заранее выбрать альбомную ориентацию, чтобы затем не нарушить формат. Для этого во вкладке «Разметка страницы» выбираем «Ориентация» и выставляем «Альбомная».
- Далее, чтобы не возникло проблем с печатью, стоит заранее указать формат листа, на котором вы эту таблицу будете печатать. Во вкладке «Разметка страницы» нажимаем «Размер» и выбираем А3 или А4.
- После всех приготовлений можно приступать к созданию таблицы. Для этого выставляем границы. Данный инструмент находится на вкладке «Главная».
- Размер колонок стоит регулировать по линейке.
- Также можно отрегулировать и строки.
- После того, как таблица будет нарисована, можно вносить данные.
- С печатью такой страницы не возникнет проблем.
Источник: https://SoftikBox.com/kak-sozdat-tablitsu-v-programme-excel-razlichnyih-razmerov-18000.html
Как сделать таблицу в экселе?
Если Вам нужно создать электронную таблицу или произвести расчет, то Вам поможет программа Excel. Создав новый файл в этой программе Вы увидите ее рабочее поле, которое состоит из множества ячеек. Заполняя эти самые ячейки можно создавать таблицы. Перейдем непосредственно к созданию.
Найдите закладку «Вставка» и нажмите на кнопку «Таблица», с помощью этой команды можно создать таблицу в Excel.
Этот способ прост, но имеет ряд недостатков и в некоторых ситуациях стоит использовать другой метод. Нажав на кнопку «Таблица» в открывшемся окне выберите количество ячеек и столбцов.
Свойства созданной таблицы можно регулировать в специальном конструкторе, который появится («Работа с таблицами/Конструктор).
Полученная таким образом таблица будет выглядеть не привычно. Чтобы привести созданную структуру к более нормальному виду зайдите в закладку «Работа с таблицами» и отмените все пункты, как показано на рисунке ниже.
Как видите, вышеприведенный метод довольно-таки запутанный и не оптимальный. Для создания таблицы можно использовать более простой способ — заполнение ячеек нужной информацией.
Если текст не вмещается в ячейку и видно только его часть — измените размер ячейки, перетянув стык столбцов вправо или влево.
Для удобства можно изменить свойства таблицы. Зайдите в закладку «Главная», выберите раздел «Формат» и нажмите на «Автоподбор ширины столбца». Теперь размер ячейки будет зависит от содержимого и изменяться в зависимости от длины текста. Высоту можно изменить так же.
Особенностью ввода текста в ячейки является то, что он вводится одной строкой. Чтобы это изменить нужно нажать «Перенос текста», который можно найти в закладке «Главная». Теперь текст будет переноситься автоматически на новую строку, правда нужно отрегулировать высоту ячейки.
Используя пункт «Выравнивание» можно настроить расположение текста в ячейках.
Для придания таблице привычного вида следует изменить шрифт, настроить толщину границ ячеек или изменить их стандартный цвет.
Источник: https://hr-portal.ru/article/kak-sdelat-tablicu-v-eksele
Работа с таблицами в excel для чайников
В состав офисного пакета Microsoft Office входит табличный процессор Excel. Особенностью электронной таблицы Excel является автоматический расчет данных по заранее подготовленным формулам. Электронные таблицы предназначены в основном для работы с числовыми данными, но в них можно обрабатывать и текстовые значения.
Знакомство с электронными таблицами
Каждая клетка электронной таблицы называется ячейкой. У которой есть собственное обозначение – имя. Как правило, имя ячейки задается по имени столбца и номеру строки на пересечении которых она расположена. Например, G5,E8.
Основными типами данных для обработки в электронных таблицах, которые можно обрабатывать и записывать в ячейки таблиц, являются – числа, текст и формулы.
- Числа могут принимать целые и дробные значения.
- Текстом считается любая последовательность символов, включая цифры.
- Формулой является запись, начинающаяся со знака «=»(равно), содержащая адреса ячеек, знаки арифметических операций, числа и функции.
Документ созданный в Excel называется книгой и может содержать несколько листов, ярлыки которых расположены внизу окна. При сохранении книги в Excel, все листы также будут сохранены в едином файле.
Внешний вид интерфейса Excel 2016
Внешний вид интерфейса во всех приложениях, входящих в состав пакета Microsoft Office практически не отличается, поэтому, освоив одно из них, вы легко будете ориентироваться и в Excel.
Познакомимся с интерфейсом программы. На рисунке ниже верхняя часть окна блок №1 (выделен красным цветом) содержит слева кнопки панели быстрого доступа, по середине располагается название текущего файла Книга1, справа, на рисунке не показано, стандартные кнопки управления окнами.
Блок №2 (выделен жёлтым цветом) содержит ленту вкладок с инструментами.
Блок №3 (выделен зелёным цветом) слева содержит поле, в котором отображается имя (адрес) активной ячейки. Далее идут три кнопки режима редактирования формулы:
- крестик – отказ от ввода в текущую ячейку – удаление ее содержимого;
- галочка – завершение редактирования содержимого ячейки;
- Fx – вызов мастера функций для заполнения ячейки встроенными функциями табличного процессора.
Третье поле (длинное) служит для отображения содержимого активной ячейки или расчетной формулы.
В активной ячейке автоматически отображается результат расчета по формуле, поэтому содержимое формулы будет видно в блоке №3. Там же можно отредактировать формулу.
Блок №4 (выделен фиолетовым цветом) содержит рабочую область (таблицу). Столбцы таблицы обозначают латинскими буквами в алфавитном порядке. Строки нумеруются арабскими цифрами по возрастанию. Внизу рабочей области отображаются ярлыки листов, которые можно добавлять кнопкой «плюс».
Блок №5 содержит строку состояния, в правой части которой расположены кнопки управления режимами отображения таблиц: обычный, разметка страницы, страничный и масштаб содержимого листа.
Как создать формулу в Excel
Разберем пример простых вычислений в электронной таблице. Смоделируем формирование чека кассового аппарата в магазине.
На рисунке выше видно количество покупок, наименование продуктов, их количество, цену за единицу и стоимость каждого продукта. Все вычисления проводятся по формулам в столбце Е, кроме ячейки E1. Разберём, что это за формулы и как по ним происходит расчет.
В ячейке E5 задана формула =C5*D5, которая перемножает количество единиц товара и цену за единицу продукта. Для остальных четырех строк будут подобные формулы, только в них поменяется та часть адреса ячейки, которая отвечает за номер строки.
Например, шоколад находится в девятой строке таблицы и формула для расчета стоимости в ячейке E9, соответственно примет вид =C9*D9.
Формулы можно вводить для каждой строки вручную, но можно провести копирование формулы из ячейки E5 вниз до E9(включительно).
Копирование. Завершите редактирование текущей формулы нажатием кнопки Enter на клавиатуре. Кликните ячейку содержащую формулу. Наведите указатель мыши в правый нижний угол выделенной ячейки.
Как только указатель превратиться в черный плюсик, зажмите левую кнопку мыши и, не отпуская её, перетащите рамку вниз на ячейку E9.
Формула будет вставлена в указанные ячейки и в них автоматически отобразится результат вычислений.
При копировании адреса ячеек в формулах изменятся в соответствии с номерами строк, в которых они будут находиться. Такое изменение адресов называется принципом относительной адресации.
Для расчета итоговой стоимости, необходимо суммировать содержимое ячеек диапазона E5:E9. Для этого в ячейку E10 запишем формулу =E5+E6+E7+E8+E9.
Для вычисления сдачи в ячейку E12 записываем формулу =E11-E10. В ячейку E11 вписываем число наличных денег.
Вычислительная таблица готова. Теперь при изменении количества и цены товара, их стоимость будет пересчитываться автоматически.
Расчет коммунальных услуг: электричество, газ, вода
Для ведения расходов по оплате коммунальных услуг можно создать подобную таблицу. Если вам интересно, как сделать такую электронную таблицу, напишите свое мнение в х. Хотите посмотреть файл прямо сейчас? Ваша ссылка для скачивания файла Коммунальные услуги.
Источник: https://tvojkomp.ru/rabota-s-tablitsami-v-excel/
Пошаговая инструкция: как создать таблицу в EXCEL
Итак, мы рассмотрим как создать таблицу в excel, пошаговая инструкция. Работаем в версии Microsoft Excel 2000. От версии софта зависит внешний вид интерфейса, а принцип и основные функции идентичны, поэтому поняв принцип работы можно легко освоить любой интерфейс.
Создание таблицы в Excel

Верхняя строка показывает меню, с которым следует обязательно ознакомиться. В нашем примере нам достаточно будет изучить вкладку ФОРМАТ. Нижняя строка показывает листы, на которых можно работать.
По умолчанию представлено 3 листа, тот который выделен, называется текущим. Листы можно удалять и добавлять, копировать и переименовывать.
Для этого достаточно мышкой встать на текущее название Лист1 и нажать правую кнопку мыши для открытия контекстного меню.
Шаг 1. Определение структуры таблицы
Мы будем создавать простую ведомость по уплате профсоюзных взносов в виртуальной организации. Такой документ состоит из 5 столбцов: № п. п., Ф.И.О., суммы взносов, даты уплаты и подписи сдающего деньги. В конце документа должна быть итоговая сумма собранных денег.
Для начала переименуем текущий лист, назвав его «Ведомость» и удалим остальные. В первой строке рабочего поля введём название документа, встав мышкой в ячейку A1: Ведомость по уплате профсоюзных членских взносов в ООО «Икар» за 2017 год.
В 3 строке будем формировать названия столбцов. Вносим нужные нам названия последовательно:
- в ячейку A3 – №п.п;
- B3 – Ф.И.О.;
- C3 – Сумма взносов в руб.;
- D3 – Дата уплаты;
- E3 – Подпись.

Этот метод необходимо освоить, так как он позволяет вручную настроить нужный нам формат. Но существует более универсальный способ, позволяющий выполнить подбор ширины столбца автоматически.
Для этого надо выделить весь текст в строке №3 и перейти в меню ФОРМАТ – СТОЛБЕЦ – Автоподбор ширины. Все столбцы выравниваются по ширине введённого названия. Ниже вводим цифровые обозначения столбцов:1,2,3,4,5.
Вручную корректируем ширину полей Ф.И.О. и подпись.
Шаг 2. Оформление таблицы в excel
Теперь приступаем к красивому и правильному оформлению шапки таблицы. Сначала сделаем заголовок таблицы. Для этого выделяем в 1 строке ячейки от столбца A по E , то есть столько столбцов, насколько распространяется ширина нашей таблицы. Далее идём в меню ФОРМАТ – ЯЧЕЙКИ – ВЫРАВНИВАНИЕ.
Во вкладке ВЫРАВНИВАНИЕ ставим галочку в окошке ОБЪЕДИНЕНИЕ ЯЧЕЕК и АВТОПОДБОР ШИРИНЫ группы ОТОБРАЖЕНИЕ, а в окнах выравнивания выбираем параметр ПО ЦЕНТРУ. Затем переходим на вкладку Шрифт и выбираем размеры и тип шрифта для красивого заголовка, например, шрифт выбираем Bookman Old Style, начертание – полужирный, размер – 14.
Название документа расположилось по центру с подбором по указанной ширине.
Другой вариант: можно во вкладке ВЫРАВНИВАНИЕ поставить галочки в окошке ОБЪЕДИНЕНИЕ ЯЧЕЕК и ПЕРЕНОС ПО СЛОВАМ , но тогда придётся вручную настраивать ширину строки.
Шапку таблицы можно оформить аналогичным образом через меню ФОРМАТ – ЯЧЕЙКИ, добавив работу со вкладкой ГРАНИЦЫ. А можно воспользоваться панелью инструментов, расположенной под панелью меню.
Выбор шрифта, центровка текста и обрамление ячеек границами делается из панели форматирования, которая настраивается по пути СЕРВИС – НАСТРОЙКИ – вкладка панели инструментов – Панель форматирования.
Здесь можно выбрать тип шрифта, размер надписи, определить стиль и центрирование текста, а также выполнить рамку текста с помощью предопределенных кнопок.
Выделяем диапазон А3:E4, выбираем тип шрифта Times New Roman CYR, размер устанавливаем 12, нажимаем кнопку Ж — устанавливаем полужирный стиль, затем выравниваем все данные по центру специальной кнопкой По центру. Просмотреть назначение кнопок на панели форматирования можно подведя курсор мышки на нужную кнопку. Последнее действие с шапкой документа – нажать кнопку Границы и выбрать то обрамление ячеек, которое необходимо.
Если ведомость будет очень длинная, то для удобства работы шапку можно закрепить, при движении вниз она будет оставаться на экране. Для этого достаточно встать мышкой в ячейку F4 и выбрать пункт Закрепление областей из меню ОКНО.
Шаг 3. Заполнение таблицы данными

Поле ФИО состоит из текста, чтобы его не потерять настраиваем этот столбец на вкладке ВЫРАВНИВАНИЕ галочкой на ПЕРЕНОС ПО СЛОВАМ. После этого просто заполняем таблицу данными. По окончании данных воспользуемся кнопкой Границы, предварительно выделив весь введённый текст.
Шаг 4. Подстановка формул в таблицу excel
В таблице осталось не заполнено поле №п.п. Это сделано преднамеренно, чтобы показать, как автоматически расставлять нумерацию в программе. Если список велик, то удобнее воспользоваться формулой. Для начала отсчёта заполняем только первую ячейку – в А5 ставим 1.
Затем в А6 вставляем формулу: = A 5+1 и распространяем эту ячейку вниз до конца нашего списка. Для этого встаём мышкой на ячейку A 6 и подведя курсор мышки до нижнего правого угла ячейки, добиваемся, чтобы он принял форму чёрного знака +, за который просто тянем вниз на столько, сколько есть текста в таблице.
Столбец №п.п. заполнен автоматически.
В конце списка вставляем последней строкой слово ИТОГО, а в поле 3 вставляем значок суммы из панели инструментов, выделяя нужные ячейки: от С5 до конца списка.
Более универсальный способ работы с формулами: нажать на знак = в верней панели (строке формул) и в ниспадающем меню выбрать нужную функцию, в нашем случае СУММ (Начальная ячейка, последняя ячейка).
Таким образом, таблица готова. Её легко редактировать, удалять и добавлять строки и столбцы. При добавлении строк внутри выделенного диапазона суммарная формула будет автоматически пересчитывать итог.
Форматирование таблицы excel для печати
Здесь можно выбрать ориентацию документа, настроить ширину полей и выставить масштаб таким образом, чтобы документ, например, размещался на одной странице. С помощью этих настроек можно уменьшать или увеличивать размер печатного документа. Сделав настройки, сначала необходимо предварительно просмотреть, как выглядит документ на экране монитора. В случае необходимости можно ещё поправить его расположение и только после предварительной оценки отправлять на печать.
Важно! При работе с программой Microsoft Excel нужно усвоить:
- все действия выполняются с текущей или выделенной ячейкой;
- выделять можно строку, столбец и диапазон ячеек;
- команды меню можно применять как к текущей ячейке, так и к выделенной области.
В этой статье мы на примере рассмотрели одну тысячную долю возможностей программы EXCEL , освоение эксель – увлекательнейший процесс, а польза от его применения – колоссальна.
Источник: https://komp.guru/microsoft/excel/poshagovaya-instruktsiya-kak-sozdat-tablitsu-v-excel.html
Как создать таблицу в Экселе пошагово
Вы работаете с данными, которые требуется структурировать? Производите множество однообразных операций и хотели бы автоматизировать подсчёты? Возможно, только начали осваивать специальные программы? Электронные таблицы помогут вам. В этой статье мы расскажем, как создать таблицу в Экселе пошагово.
Эксель — это неформальное название программы Microsoft Excel, которое используется в русскоязычной профессиональной среде. Широкий набор функций и возможности программирования под свои узкие задачи делают Эксель универсальным.
Эксель — ваш универсальный электронный помощник
При помощи Excel вы сможете выполнять сложные расчёты, не прибегая к программированию в большинстве случаев. Впрочем, возможность использовать дополнительный код тоже заложена — при помощи внутреннего языка программирования VBA (расшифровывается «Visual Basic for Application»).
Excel позволяет работать с тремя типами данных:
Рабочее поле Excel понятно организовано: все столбцы пронумерованы буквами латинского алфавита, а строки — цифрами.
Формулы позволяют автоматизировать подсчёты. Если, например, в ячейке А1 меняется значение, то во всех остальных ячейках, которые содержат формулы с обозначением ячейки А1, идёт автоматический пересчёт данных.
Примеры задач, которые могут быть решены функционалом Excel:
- Однотипные сложные расчёты
- Автоматизация вычислений
- Наглядное представление данных в диаграммах
- Статистический анализ
- Подготовка таблиц и диаграмм к печати
- Создание отчётов
- Решение задач на оптимизацию
Работать на компьютере или в «облаке»? Эксель и Гугл Таблицы
Источник: https://seostayer.ru/kak-sozdat-tablicu-v-jeksele-poshagovo/
Как осуществлять расчеты в программе Excel
По сравнению с Word, Excel предоставляет больше полезных возможностей по обработке табличной информации, которые могут использоваться не только в офисах, но и на домашних компьютерах для решения повседневных задач.
В этой небольшой заметке речь пойдет об одном из аспектов использования таблиц Excel – для создания форм математических расчетов.
В Excel между ячейками таблиц можно устанавливать некоторые взаимосвязи и определять для них правила. Благодаря этому изменение значения одной ячейки будет влиять на значение другой (или других) ячейки. В качестве примера предлагаю решить в Excel следующую задачу.
Три человека (Иван, Петр и Василий) ведут общую предпринимательскую деятельность, заключающуюся в оптовом приобретении овощей в одних регионах страны, их транспортировке в регионы с повышенным спросом и реализации товара по более высокой цене. Иван занимается закупкой, Василий — реализацией и оба они получают по 35 % от чистой прибыли.
Петр – транспортирует товар, его доля – 30 %. По этой схеме партнеры работают постоянно и ежемесячно (или даже чаще) им приходится подсчитывать, сколько денег кому положено.
При этом, необходимо каждый раз производить расчеты с учетом закупочной стоимости и цены реализации товара, его количества, стоимости топлива и расстояния транспортировки а также некоторых других факторов.
А если в Excel создать расчетную таблицу, Иван, Петр и Василий смогут очень быстро поделить заработанные деньги, просто введя необходимую информацию в соответствующие ячейки. Все расчеты программа сделает за них всего за несколько мгновений.
- Перед началом работы в Excel хочу обратить внимание на то, что каждая ячейка в таблице Excel имеет свои координаты, состоящие из буквы вертикального столбца и номера горизонтальной строки.
- Работа в Excel. Создание расчетной таблицы:
- Открываем таблицу и подписываем ячейки, в которые будем вводить исходные данные (закупочная стоимость товара, его количество, цена реализации товара, расстояние транспортировки, стоимость топлива).
- Затем подписываем еще несколько промежуточных полей, которые будут использоваться таблицей для вывода промежуточных результатов расчета (потрачено на закупку товара, выручено от реализации товара, стоимость транспортировки, прибыль).
Дальше подписываем поля «Иван», «Петр» и «Василий», в которых будет выводиться окончательная доля каждого партнера (см. рисунок, щелкните по нему мышкой для увеличения).
На рисунке видно, что в моем примере созданные поля имеют следующие координаты:
- закупочная стоимость товара (руб/кг) – b1
- количество товара (кг) – b2
- цена реализации товара (руб/кг) – b3
- расстояние транспортировки (км) – b4
- стоимость топлива (руб/л) – b5
- расход топлива (л/100км) – b6
- потрачено на закупку товара (руб) — b9
- выручено от реализации товара (руб) – b10
- стоимость транспортировки (руб) – b11
- общая прибыль (руб) – b12
- Иван –b15
- Петр – b16
- Василий – b17
Теперь необходимо установить взаимосвязи между ячейками таблицы. Выделяем ячейку «Потрачено на закупку товара» (b9), вводим в нее =b1*b2 (равно b1 «закупочная стоимость товара» умножить на b2 «количество товара») и жмем Enter. После этого в поле b9 появится 0. Теперь если в ячейки b1 и b2 ввести какие-то числа, в ячейке b9 будет отображаться результат умножения этих чисел.
Аналогичным образом устанавливаем взаимосвязи между остальными ячейками:
- B10 =B2*B3 (выручено от реализации товара равно количество товара, умноженное на цену реализации товара);
- B11 =B5*B6*B4/100 (стоимость транспортировки равна стоимости топлива умноженной на расход топлива на 100 км, умноженной на расстояние и разделенное на 100);
- B12 =B10-B9-B11 (общая прибыль равна вырученному от реализации товара за вычетом потраченного на его закупку и транспортировку);
- B15 =B12/100*35
- B16 =B12/100*35 (ячейки Иван и Петр имеют одинаковые значение, поскольку по условиям задачи они получают по 35% от значения ячейки B11 (общей прибыли);
- B16 =B12/100*30 (а Василий получает 30% от общей прибыли).
Эту таблицу вы можете скачать уже в готовом виде, нажав сюда, или создать самостоятельно чтобы лично посмотреть как все работает. В ней в соответствующих полях достаточно указать количество товара, его закупочную стоимость и цену реализации, расстояние, стоимость топлива и его расход на 100 км, и вы тут же получите значения всех остальных полей.
Работая в Excel, аналогичным образом можно создавать расчетные таблицы на любой случай жизни (нужно лишь спланировать алгоритм расчета и реализовать его в Excel).
Источник: https://www.chaynikam.info/tablicaexcel.html
#Руководства
- 13 май 2022
-
0
Как систематизировать тысячи строк и преобразовать их в наглядный отчёт за несколько минут? Разбираемся на примере с квартальными продажами автосалона
Иллюстрация: Meery Mary для Skillbox Media
Рассказывает просто о сложных вещах из мира бизнеса и управления. До редактуры — пять лет в банке и три — в оценке имущества. Разбирается в Excel, финансах и корпоративной жизни.
Сводная таблица — инструмент для анализа данных в Excel. Она собирает информацию из обычных таблиц, обрабатывает её, группирует в блоки, проводит необходимые вычисления и показывает итог в виде наглядного отчёта. При этом все параметры этого отчёта пользователь может настроить под себя и свои потребности.
Разберёмся, для чего нужны сводные таблицы. На конкретном примере покажем, как их создать, настроить и использовать. В конце расскажем, можно ли делать сводные таблицы в «Google Таблицах».
Сводные таблицы удобно применять, когда нужно сформировать отчёт на основе большого объёма информации. Они суммируют значения, расположенные не по порядку, группируют данные из разных участков исходной таблицы в одном месте и сами проводят дополнительные расчёты.
Вид сводной таблицы можно настраивать под себя самостоятельно парой кликов мыши — менять расположение строк и столбцов, фильтровать итоги и переносить блоки отчёта с одного места в другое для лучшей наглядности.
Разберём на примере. Представьте небольшой автосалон, в котором работают три менеджера по продажам. В течение квартала данные об их продажах собирались в обычную таблицу: модель автомобиля, его характеристики, цена, дата продажи и ФИО продавца.

Скриншот: Skillbox Media
В конце квартала планируется выдача премий. Нужно проанализировать, кто принёс больше прибыли салону. Для этого нужно сгруппировать все проданные автомобили под каждым менеджером, рассчитать суммы продаж и определить итоговый процент продаж за квартал.
Разберёмся пошагово, как это сделать с помощью сводной таблицы.
Создаём сводную таблицу
Чтобы сводная таблица сработала корректно, важно соблюсти несколько требований к исходной:
- у каждого столбца исходной таблицы есть заголовок;
- в каждом столбце применяется только один формат — текст, число, дата;
- нет пустых ячеек и строк.
Теперь переходим во вкладку «Вставка» и нажимаем на кнопку «Сводная таблица».

Скриншот: Skillbox Media
Появляется диалоговое окно. В нём нужно заполнить два значения:
- диапазон исходной таблицы, чтобы сводная могла забрать оттуда все данные;
- лист, куда она перенесёт эти данные для дальнейшей обработки.
В нашем случае выделяем весь диапазон таблицы продаж вместе с шапкой. И выбираем «Новый лист» для размещения сводной таблицы — так будет проще перемещаться между исходными данными и сводным отчётом. Жмём «Ок».

Скриншот: Skillbox Media
Excel создал новый лист. Для удобства можно сразу переименовать его.
Слева на листе расположена область, где появится сводная таблица после настроек. Справа — панель «Поля сводной таблицы», в которые мы будем эти настройки вносить. В следующем шаге разберёмся, как пользоваться этой панелью.

Скриншот: Skillbox Media
Настраиваем сводную таблицу и получаем результат
В верхней части панели настроек находится блок с перечнем возможных полей сводной таблицы. Поля взяты из заголовков столбцов исходной таблицы: в нашем случае это «Марка, модель», «Цвет», «Год выпуска», «Объём», «Цена», «Дата продажи», «Продавец».
Нижняя часть панели настроек состоит из четырёх областей — «Значения», «Строки», «Столбцы» и «Фильтры». У каждой области своя функция:
- «Значения» — проводит вычисления на основе выбранных данных из исходной таблицы и относит результаты в сводную таблицу. По умолчанию Excel суммирует выбранные данные, но можно выбрать другие действия. Например, рассчитать среднее, показать минимум или максимум, перемножить.
Если данные выбранного поля в числовом формате, программа просуммирует их значения (например, рассчитает общую стоимость проданных автомобилей). Если формат данных текстовый — программа покажет количество ячеек (например, определит количество проданных авто).
- «Строки» и «Столбцы» — отвечают за визуальное расположение полей в сводной таблице. Если выбрать строки, то поля разместятся построчно. Если выбрать столбцы — поля разместятся по столбцам.
- «Фильтры» — отвечают за фильтрацию итоговых данных в сводной таблице. После построения сводной таблицы панель фильтров появляется отдельно от неё. В ней можно выбрать, какие данные нужно показать в сводной таблице, а какие — скрыть. Например, можно показывать продажи только одного из менеджеров или только за выбранный период.
Настроить сводную таблицу можно двумя способами:
- Поставить галочку напротив нужного поля — тогда Excel сам решит, где нужно разместить это значение в сводной таблице, и сразу заберёт его туда.
- Выбрать необходимые для сводной таблицы поля из перечня и перетянуть их в нужную область вручную.
Первый вариант не самый удачный: Excel редко ставит данные так, чтобы с ними было удобно работать, поэтому сводная таблица получается неинформативной. Остановимся на втором варианте — он предполагает индивидуальные настройки для каждого отчёта.
В случае с нашим примером нужно, чтобы сводная таблица отразила ФИО менеджеров по продаже, проданные автомобили и их цены. Остальные поля — технические характеристики авто и дату продажи — можно будет использовать для фильтрации.
Таблица получится наглядной, если фамилии менеджеров мы расположим построчно. Находим в верхней части панели поле «Продавец», зажимаем его мышкой и перетягиваем в область «Строки».
После этого в левой части листа появится первый блок сводной таблицы: фамилии менеджеров по продажам.

Скриншот: Skillbox
Теперь добавим модели автомобилей, которые эти менеджеры продали. По такому же принципу перетянем поле «Марка, модель» в область «Строки».
В левую часть листа добавился второй блок. При этом сводная таблица сама сгруппировала все автомобили по менеджерам, которые их продали.

Скриншот: Skillbox Media
Определяем, какая ещё информация понадобится для отчётности. В нашем случае — цены проданных автомобилей и их количество.
Чтобы сводная таблица самостоятельно суммировала эти значения, перетащим поля «Марка, модель» и «Цена» в область «Значения».

Скриншот: Skillbox Media
Теперь мы видим, какие автомобили продал каждый менеджер, сколько и по какой цене, — сводная таблица самостоятельно сгруппировала всю эту информацию. Более того, напротив фамилий менеджеров можно посмотреть, сколько всего автомобилей они продали за квартал и сколько денег принесли автосалону.
По такому же принципу можно добавлять другие поля в необходимые области и удалять их оттуда — любой срез информации настроится автоматически. В нашем примере внесённых данных в сводной таблице будет достаточно. Ниже рассмотрим, как настроить фильтры для неё.
Настраиваем фильтры сводной таблицы
Чтобы можно было фильтровать информацию сводной таблицы, нужно перенести требуемые поля в область «Фильтры».
В нашем примере перетянем туда все поля, не вошедшие в основной состав сводной таблицы: объём, дату продажи, год выпуска и цвет.

Скриншот: Skillbox Media
Для примера отфильтруем данные по году выпуска: настроим фильтр так, чтобы сводная таблица показала только проданные авто 2017 года.
В блоке фильтров нажмём на стрелку справа от поля «Год выпуска»:

Скриншот: Skillbox Media
В появившемся окне уберём галочку напротив параметра «Выделить все» и поставим её напротив параметра «2017». Закроем окно.

Скриншот: Skillbox Media
Теперь сводная таблица показывает только автомобили 2017 года выпуска, которые менеджеры продали за квартал. Чтобы снова показать таблицу в полном объёме, нужно в том же блоке очистить установленный фильтр.

Скриншот: Skillbox Media
Фильтры можно выбирать и удалять как удобно — в зависимости от того, какую информацию вы хотите увидеть в сводной таблице.
Проводим дополнительные вычисления
Сейчас в нашей сводной таблице все продажи менеджеров отображаются в рублях. Предположим, нам нужно понять, каков процент продаж каждого продавца в общем объёме. Можно рассчитать это вручную, а можно воспользоваться дополнениями сводных таблиц.
Кликнем правой кнопкой на любое значение цены в таблице. Выберем параметр «Дополнительные вычисления», затем «% от общей суммы».

Скриншот: Skillbox
Теперь вместо цен автомобилей в рублях отображаются проценты: какой процент каждый проданный автомобиль составил от общей суммы продаж всего автосалона за квартал. Проценты напротив фамилий менеджеров — их общий процент продаж в этом квартале.

Скриншот: Skillbox Media
Можно свернуть подробности с перечнями автомобилей, кликнув на знак – слева от фамилии менеджера. Тогда таблица станет короче, а данные, за которыми мы шли, — кто из менеджеров поработал лучше в этом квартале, — будут сразу перед глазами.

Скриншот: Skillbox Media
Чтобы снова раскрыть данные об автомобилях — нажимаем +.
Чтобы значения снова выражались в рублях — через правый клик мыши возвращаемся в «Дополнительные вычисления» и выбираем «Без вычислений».
Обновляем данные сводной таблицы
Предположим, в исходную таблицу внесли ещё две продажи последнего дня квартала.

Скриншот: Skillbox
В сводную таблицу эти данные самостоятельно не добавятся — изменился диапазон исходной таблицы. Поэтому нужно поменять первоначальные параметры.
Переходим на лист сводной таблицы. Во вкладке «Анализ сводной таблицы» нажимаем кнопку «Изменить источник данных».

Скриншот: Skillbox Media
Кнопка переносит нас на лист исходной таблицы, где нужно выбрать новый диапазон. Добавляем в него две новые строки и жмём «ОК».

Скриншот: Skillbox Media
После этого данные в сводной таблице меняются автоматически: у менеджера Трегубова М. вместо восьми продаж становится десять.

Скриншот: Skillbox Media
Когда в исходной таблице нужно изменить информацию в рамках текущего диапазона, данные в сводной таблице автоматически не изменятся. Нужно будет обновить их вручную.
Например, поменяем цены двух автомобилей в таблице с продажами.

Скриншот: Skillbox Media
Чтобы данные сводной таблицы тоже обновились, переходим на её лист и во вкладке «Анализ сводной таблицы» нажимаем кнопку «Обновить».
Теперь у менеджера Соколова П. изменились данные в столбце «Цена, руб.».

Скриншот: Skillbox Media
Как использовать сводные таблицы в «Google Таблицах»? Нужно перейти во вкладку «Вставка» и выбрать параметр «Создать сводную таблицу». Дальнейший ход действий такой же, как и в Excel: выбрать диапазон таблицы и лист, на котором её нужно построить; затем перейти на этот лист и в окне «Редактор сводной таблицы» указать все требуемые настройки. Результат примет такой вид:

Скриншот: Skillbox Media

Научитесь: Excel + Google Таблицы с нуля до PRO
Узнать больше
Создание калькулятора в Microsoft Excel
Смотрите также окупаемости. и «основного долга» данными выстроенными в ячеек, и кликаем и нужно для ежемесячного платежа, включающего введены, жмем на по кредиту за на листе, поэтомууказывает на процентную«Добавить» кнопкой мыши. В жмем на пиктограмму параметр намного быстрее и его сохранить. ВДля постоянных пользователей ExcelОсновные компоненты: в текущем периоде: ряд. Поэтому, в по кнопке «Автосумма».
выполнения поставленных целей. платеж по телу
Процедура создания калькулятора
кнопку весь срок составила дадим на неё ставку за конкретный, которая расположена между контекстном меню клацаем«Вставить функцию»«Действительное» проще, чем каждый поле не секрет, чтоописание макроэкономического окружения (темпы =F8+G8. каждой конкретной ситуацииНо на экран выводится Далее жмем на займа и оплату«OK»64881,67 рубля ссылку. Устанавливаем курсор период. Если, например,
Способ 1: использование макросов
правой и левой по пункту.. В поле раз вызывать его«Имя файла» в этой программе инфляции, проценты поВнесем формулы в соответствующие сам пользователь должен не сумма всех кнопку процентов, составит.. в поле, а используется годовая ставка, областью.«Формат ячеек»Запускается
- «Значение» через окно макросов.присваиваем документу любое можно производить различные налогам и сборам, столбцы. Скопируем их решить, какой именно этих ячеек, а«OK»23536,74 рубляПосле этого в ячейке,Урок:
- затем кликаем по но платеж поПосле того, как наименование.Мастер функцийтакже из спискаУрок: Как создать макрос желаемое наименование или математические, инженерные и требуемая норма доходности); на всю таблицу. способ больше подойдет. суммы для каждого.. Собственно этот показатель которую мы ранееМастер функций в Эксель соответствующей ячейке. Но, займу производится ежемесячно,«Калькулятор»Снова в окне форматирования. Переходим в нем
- останавливаем выбор на в Экселе оставляем то, которое финансовые расчеты. Даннаяпрогнозируемый объем продаж;
Сравним переплату при аннуитетной
Автор: Максим Тютюшев столбца или строчки
Итак, результат остатка кредитной мы уже рассчитывали
выделили, отобразится величинаА теперь с помощью
как мы помним,
то годовую ставкуотобразилось в правой переходим во вкладку
в категорию параметреТеперь давайте рассмотрим вариант присвоено ему по возможность реализуется путемпрогнозируемые затраты на привлечение и дифференцированной схемеExcel – это универсальный в отдельности.
задолженности после второго ранее при помощи выплаты по телу других операторов Эксель у нас в нужно разделить на области окна, жмем«Защита»«Инженерные»«Больше»
- создания узкопрофильного калькулятора. умолчанию. В обязательном применения различных формул и обучение персонала, погашения кредита: аналитическо-вычислительный инструмент, которыйДля того, чтобы просмотреть месяца выводится вПЛТ займа за первый сделаем помесячную детализацию таблице задана годовая12 на кнопку, но на этоти выделяем там. В поле Он будет предназначен порядке в поле и функций. Но, аренду площадей, закупкуКрасная цифра – аннуитет часто используют кредиторы сумму целого массива,
- ячейку. Теперь, начиная. Но в данном месяц. Она составит выплат, чтобы видеть, процентная ставка, аи полученный результат«OK» раз, наоборот, устанавливаем
- наименование«Минимум» для выполнения конкретных,«Тип файла» если Эксель постоянно сырья и материалов (брали 100 000 (банки, инвесторы и или нескольких массивов с данной ячейки,
- случае это представлено18536,74 рубля сколько в конкретном период оплаты равен использовать в качествевнизу. галочку около параметра«ПРЕОБР»устанавливаем значение
- специфических задач ииз всех доступных использовать для проведения
- и т.п.; руб.), черная – т.п.) и заемщики данных в программе производим копирование формулы более наглядно, именно. месяце мы платим месяцу. Поэтому делим аргумента. Если применяетсяПосле этого окно параметров«Защищаемая ячейка». Затем клацаем по
- «0» размещен непосредственно на форматов выбираем наименование подобных расчетов, тоанализ оборотного капитала, активов дифференцированный способ. (предприниматели, компании, частные Microsoft Excel существует в пустые элементы
- как сумма оплатыЗатем, как уже говорилось по телу займа, годовую ставку, а ежеквартальный вид оплаты, Excel будет закрыто.. Затем щелкаем по кнопке. Таким образом, в листе Excel. Для«Книга Excel с поддержкой актуальным становится вопрос и основных средств;Проведем расчет процентов по
- лица и т.д.). функция «СУММ». столбца с помощью по телу займа выше, нам следует а сколько составляет
- вернее ссылку на то в этом Чтобы запустить калькулятор, кнопке«OK» данную ячейку можно создания этого инструмента макросов (*.xlsm)» организации необходимых дляисточники финансирования; кредиту в ExcelБыстро сориентироваться в мудреныхВыделяем ячейку, в которую маркера заполнения. и процентам. скопировать данную формулу величина процентов. Для ячейку, в которой случае годовую ставку нужно кликнуть на«OK». будет вводить только будут применяться встроенные. После данного шага этого инструментов прямоанализ рисков; и вычислим эффективную формулах, рассчитать проценты, хотим, чтобы выводиласьПомесячный расчет остатков кТеперь нужно добавить данные на остальные ячейки этих целей чертим она содержится, на нужно разделить на одноименный значок, который
- .Происходит открытие окна аргументов действительные числа (включая функции Эксель. клацаем по кнопке
на листе, чтопрогнозные отчеты (окупаемость, ликвидность, процентную ставку, имея суммы выплат, переплату сумма. Кликаем по оплате по кредиту в столбец, где столбца с помощью в Экселе таблицу, число
4 теперь располагается на
Способ 2: применение функций
После этого перемещаемся во оператора дробные), которые большеДля примера создадим инструмент«Сохранить» значительно повысит скорость платежеспособность, финансовая устойчивость следующую информацию по позволяют функции программы кнопке «Вставить функцию»,
сделан за весь будет ежемесячно отображаться маркера заполнения. Для которую будем заполнять12и т.д. панели быстрого доступа. вкладкуПРЕОБР нуля. конвертации величин массы.в нижней части вычислений и уровень и т.д.).
предлагаемому банком кредиту:
Microsoft Excel. расположенной слева от кредитный период. Как остаток суммы по этого устанавливаем курсор данными. Строки этой, соответствующее количеству месяцев
«Кпер»После этого инструмент«Рецензирование». В полеПосле этого перемещаемся во В процессе его окна.
удобства для пользователя.Чтобы проект вызывал доверие,Рассчитаем ежемесячную процентную ставкуЕжемесячные выплаты зависят от строки формул. и положено, на кредиту, который ещё в нижний правый
таблицы будут отвечать в году. Делениеобозначает общее количество«Калькулятор»и жмем на«Число» вкладку того же создания нами будетПосле этого можно закрывать
- Давайте выясним, как все данные должны
- и платежи по схемы погашения кредита.
- Открывается окно Мастера функций. конец срока эта
- требуется заплатить. В угол ячейки, в
- соответствующему периоду, то выполняем прямо в
- периодов выплат побудет запущен. Функционирует
- иконкуследует ввести координаты
окна использована функция окно редактора макросов, сделать подобный калькулятор быть подтверждены. Если кредиту: Различают аннуитетные и
- В списке функций сумма равна нулю. первой ячейке столбца которой содержится формула.
- есть, месяцу. Учитывая, поле окна аргументов.
- кредиту. То есть, он, как обычный
- «Защитить лист» ячейки под наименованием
- «Сообщение для ввода»ПРЕОБР
просто нажав на в Экселе. у предприятия несколькоЗаполним таблицу вида: дифференцированные платежи: ищем функцию «СУММ».
Таким образом, мы произвели«Остаток к выплате» Курсор преобразуется при что период кредитованияВ поле если заём берется физический аналог, только, которая расположена в«Конвертируемая величина». Тут можно дать. Данный оператор относится стандартный значок закрытия
- Скачать последнюю версию статей доходов, тоКомиссия берется ежемесячно соАннуитет предполагает, что клиент Выделяем её, и не просто расчетрасчет будет самый этом в крестик, у нас составляет«Кпер» на один год на кнопки нужно блоке инструментов. Для этого ставим пояснение, что именно к инженерному блоку в виде красного Excel
- прогноз составляется отдельно всей суммы. Общий вносит каждый месяц жмем на кнопку оплаты по кредиту, простой. Нам нужно который называется маркером24устанавливается срок кредитования. с ежемесячной оплатой, нажимать курсором мышки,«Изменения» в курсор в нужно вводить пользователю. встроенных функций Эксель. квадрата с белымОсобенно насущной данная задача по каждой. платеж по кредиту одинаковую сумму. «OK». а организовали своеобразный отнять от первоначальной заполнения. Зажимаем левуюмесяца, то и Он у нас
- то число периодов её левой кнопкой.. поле и кликаем Он его увидит Его задачей является крестиком в его становится в случаеФинансовая модель – это – это аннуитетныйПри дифференцированной схеме погашенияВ открывшемся окне аргументов кредитный калькулятор. Который величины займа, которая кнопку мыши и количество строк тоже
- равен считаетсяКак видим, в ЭкселеОткрывается окно установки защиты левой кнопкой мыши при выделении ячейки преобразование величин одной правом верхнем углу. необходимости постоянно проводить план снижения рисков платеж плюс комиссия. долга перед финансовой функции вводим координаты будет действовать по указана в таблице тянем его вниз будет соответствующим. В2412
- существует очень много листа. В поле по этой ячейке.
- ввода величины. В меры измерения вЧтобы запустить вычислительный инструмент однотипные вычисления и при инвестировании. Детализация Сумма основного долга организацией проценты начисляются ячеек, сумму которых аннуитетной схеме. Если
- с первичными данными, до конца таблицы.
- столбцах указана выплатамесяцам. Можно занести, если на два вариантов создания калькуляторов«Пароль для отключения защиты Её адрес тут поле другую. Синтаксис данной при помощи макроса, расчеты, связанные с и реалистичность – и сумма процентов на остаток кредитной собираемся подсчитать. Конечно,
в исходной таблице платеж по телуВ итоге все ячейки тела займа, выплата в поле число года, то число для различных нужд.
- листа» же отображается в«Сообщение» функции следующий: находясь во вкладке определенным видом деятельности. обязательные условия. При – составляющие части суммы. Поэтому ежемесячные вручную вводить координаты мы, например, поменяем кредита за первый столбца заполнены. Теперь процентов, общий ежемесячный24 периодов – Особенно эта возможностьвводим пароль, с поле. Таким женапишем следующее:=ПРЕОБР(число;исх_ед_изм;кон_ед_изм)«Разработчик»
- В целом все составлении проекта в аннуитетного платежа. платежи будут уменьшаться. неудобно, поэтому кликаем величину займа и месяц в расчетной мы имеем график платеж, который являетсявручную, но мы,
- 24 полезна при проведении помощью которого при образом вводим координаты«Введите величину массы, которую«Число», клацаем по значку калькуляторы в Excel программе Microsoft ExcelСумма основного долга =
- Чаще применяется аннуитет: выгоднее по кнопке, которая годовой процентной ставки, таблице. Но, учитывая выплаты тела займа суммой предыдущих двух как и в. Если кредит берется узкопрофильных вычислений. Ну, необходимости в будущем в поля следует преобразовать»
- — это аргумент,«Макросы» можно разделить на соблюдают правила: аннуитетный платеж – для банка и располагается справа от то в итоговой тот факт, что помесячно. Как и колонок, а также предыдущем случае, указываем
- на два года а для обычных можно будет снять«Исходная единица измерения». имеющий вид числовогона ленте в две группы: универсальныеисходные данные, расчеты и проценты. удобнее для большинства поля ввода данных. таблице произойдет автоматический одно из чисел говорилось уже выше, оставшаяся сумма к ссылку на месторасположение с ежеквартальной оплатой, потребностей можно воспользоваться защиту. Остальные настройкииЗатем перемещаемся во вкладку значения той величины, блоке инструментов (используются для общих результаты находятся на
Сумма процентов = остаток клиентов.После этого, окно аргументов пересчет данных. Поэтому у нас уже
- величина оплаты по выплате. данного показателя в то число периодов и встроенным инструментом можно оставить без«Конечная единица измерения»«Сообщение об ошибке»
- которую надо конвертировать«Код» математических вычислений) и разных листах; долга * месячнуюЕжемесячная сумма аннуитетного платежа функции сворачивается, а её можно использовать идет со знаком данной статье сДля определения величины оплаты исходной таблице. равно
- программы. изменений. Жмем на. Только на этот. В поле в другую меру. узкопрофильные. Последняя группаструктура расчетов логичная и процентную ставку. рассчитывается по формуле: мы можем выделить не только один«-» каждым новым периодом по телу займаВ поле8Автор: Максим Тютюшев кнопку раз кликаем по«Сообщение» измерения.После этого запускается окно делится на множество «прозрачная» (никаких скрытыхОстаток основного долга =
А = К * S те ячейки, или раз для конкретного, то их следует увеличивается. используем функцию«Пс».Прежде, чем брать заем,«OK» ячейкам с такиминам следует написать«Исходная единица измерения» макросов. Выбираем наименование видов: инженерные, финансовые, формул, ячеек, цикличных остаток предыдущего периодагде:
массивы ячеек, сумму случая, а применять не отнять, аТеперь нам нужно сделатьОСПЛТуказывается первоначальная величина«Пс» неплохо было бы. же названиями, как ту рекомендацию, которую— аргумент, который того макроса, который
- кредитные инвестиционные и ссылок, ограниченное количество – сумму основногоА – сумма платежа значений которых хотим в различных ситуациях сложить. Делаем это месячный расчет оплаты, которая как раз займа. Она равнауказывает приведенную стоимость
- рассчитать все платежиЗатем открывается ещё одно у этих полей. увидит пользователь, если определяет единицу измерения мы только что т.д. Именно от имен массивов); долга в предыдущем
- по кредиту; подсчитать. После того, для расчета кредитных и жмем на по процентам. Для предназначена для этих500000 рублей на настоящий момент. по нему. Это небольшое окошко, вПосле того, как все
- введет некорректные данные. величины, подлежащую конвертации. создавали, выделяем его функциональных возможностей калькулятора,столбцы соответствуют друг другу; периоде.К – коэффициент аннуитетного как массив выделен, вариантов по аннуитетной кнопку
- этих целей будем целей. Устанавливаем курсор. Как и в Говоря простыми словами, убережет заёмщика в котором следует повторить данные введены, жмем Напишем следующее: Он задается специальным и жмем на в первую очередь,в одной строке –Опираясь на таблицу ежемесячных платежа;
- и его адрес схеме.Enter использовать оператор в ячейку, которая предыдущих случаях, указываем это общая величина будущем от различных
- ввод пароля. Делаем на кнопку«Вводимое значение должно быть кодом, который соответствует кнопку зависит выбор алгоритма однотипные формулы.
платежей, рассчитаем эффективнуюS – величина займа. появился в специальномУрок:.
ПРПЛТ находится в строке ссылку на элемент займа на начало неожиданных неприятностей и это и жмем«OK»
положительным числом». определенной единице измерения.
Способ 3: включение встроенного калькулятора Excel
«Выполнить» его создания. процентную ставку:Формула коэффициента аннуитета: поле, жмем наФинансовые функции в ExcelА вот вычисление остатка. Выделяем первую пустую
- «1» листа, в котором кредитования, то есть, разочарований, когда выяснится,
- на кнопку.После этого, чтобы«Конечная единица измерения»
- .Прежде всего, рассмотрим алгоритмыДля оценки эффективности инвестицийвзяли кредит 500 000К = (i *
- кнопку справа отКак видим, при помощи к выплате после ячейку в столбцеи в столбце содержится данный показатель. та сумма, которую что переплата слишком«OK»Как только мы выполнили завершить работу в— аргумент, определяющийПосле выполнения данного действия
создания пользовательских калькуляторов. применяются две группы руб.; (1 + i)^n) этого поля. программы Excel в второго и последующих«Выплата по процентам»«Выплата по телу кредита»В поле вы берете взаймы, большая. Помочь в. последнее действие, в окне проверки вводимых единицу измерения той
запускается калькулятор, созданный Начнем с создания методов:вернули в банк – / ((1+i)^n-1)
- Мы опять возвращаемся в
- домашних условиях можно
месяцев будет несколько. Жмем на кнопку. Жмем на кнопку«Бс» без учета процентов данном расчете могут
После этого при попытке окошке ячейки значений и сохранить величины, в которую на основе макроса. простейшего универсального калькулятора.статистические (PP, ARR); 684 881,67 руб.где i – процентная окно аргументов функции.
- без проблем рассчитать сложнее. Для этого«Вставить функцию»«Вставить функцию»указывается величина займа, и других дополнительных инструменты программы Excel.
- внесения любых изменений«Результат конвертации» введенные нами настройки, преобразуется исходное число.Для того, чтобы произвести Данный инструмент будетдинамические (NPV, IRR, PI,
- (сумма всех платежей ставка за месяц, Если нужно добавить общий ежемесячный кредитный нам нужно отнять.. после полной его
выплат. Давайте выясним, как в ячейку выводатут же отобразился жмем на кнопку Он также задается в нем вычисление, выполнять элементарные арифметические DPP). по кредиту); результат деления годовой
ещё один массив
lumpics.ru
Вычисление аннуитетного платежа в Microsoft Excel
платеж по аннуитетной от тела кредитаВ запустившемся окнеПереходим в оплаты. Как помним,«Бс» рассчитать аннуитетные платежи результата действия будут результат преобразования величины,«OK» с помощью специальных записываем в поле действия: сложение, умножениеСрок окупаемости:переплата составила 184 881, ставки на 12;
данных в общую схеме, используя для
Расчет оплаты
на начало кредитованияМастера функцийМастер функций
- это значение практически
- — это будущая
по кредиту в блокироваться, о чем согласно ранее введенным. кодов. необходимое действие. Удобнее вычитание, деление иКоэффициент PP (период окупаемости) 67 руб.;n – срок кредита сумму, то повторяем этих целей оператор общую сумму платежейв категории
. В категории всегда равно нулю. стоимость. Эта величина, этой программе. сообщается в появляющемся данным.Как видим, при выделенииНам следует подробнее остановиться всего использовать для т. д. Он показывает временной отрезок,процентная ставка – 184 в месяцах. те же действия,ПЛТ по телу займа«Финансовые»«Финансовые» Устанавливаем в данном которую будет составлятьСкачать последнюю версию диалоговом окне.Давайте изменим данные в ячейки появляется подсказка на этих кодах, этих целей числовой реализован с помощью за который окупятся 881, 67 /В программе Excel существует
о которых говорилось. Кроме того, при за предыдущий период.производим выделение наименованияотмечаем наименование поле число тело займа на ExcelТаким образом, мы создали ячейках для ввода. так как они блок клавиатуры, который макроса. Поэтому прежде, первоначальные вложения в
Этап 1: расчет ежемесячного взноса
500 000 * специальная функция, которая выше, но только помощи функций Устанавливаем знакПРПЛТ«ОСПЛТ»«0» момент завершения кредитногоПрежде всего, нужно сказать,
полноценный калькулятор для
«Конвертируемая величина»Попробуем ввести туда некорректное нам понадобятся в расположен справа. После чем приступить к проект (когда вернутся
100, или 37%. считает аннуитетные платежи. в поле сОСПЛТ«=». Выполняем щелчок пои жмем кнопку. Хотя этот аргумент договора. В большинстве что существует два конвертации величины массы, значение, например, текст дальнейшем при создании того, как выражение процедуре создания, нужно инвестированные деньги).Безобидная комиссия в 1 Это ПЛТ: параметром «Число 2».
иво второй ячейке кнопке«OK» можно вообще опустить. случаев данный аргумент вида кредитных платежей: в различные единицы«Исходная единица измерения» или отрицательное число. калькулятора. Конкретно нам введено, жмем на удостовериться, что уЭкономическая формула расчета срока % обошлась кредитополучателюЗаполним входные данные для При необходимости, подобнымПРПЛТ столбца«OK».
В поле равенДифференцированные; измерения.и Как видим, появляется понадобятся коды единиц кнопку вас включены макросы окупаемости: очень дорого. расчета ежемесячных платежей
образом можно вводитьможно произвести расчет«Остаток к выплате».Запускается окно аргументов оператора«Тип»«0»Аннуитетные.Кроме того, в отдельной«Конечная единица измерения» сообщение об ошибке измерения массы. Вот«OK» и панель разработчика.где IC – первоначальныеЭффективная процентная ставка кредита по кредиту. Это адреса практически неограниченного величины платежей по
. Далее указываем ссылкуПроисходит запуск окна аргументов ОСПЛТ. Он имеетуказываем в начале, так как заемщикПри дифференцированной схеме клиент статье рассказывается о. Как видим, функция и ввод блокируется. их перечень:. Если это не вложения инвестора (все без комиссии составит сумма займа, проценты количества массивов. После телу кредита и на ячейку, в функции следующий синтаксис:
или в конце на конец срока вносит в банк создании ещё одного при изменении параметров Жмем на кнопкуgЗатем на экране появляется так, то обязательно издержки), 13%. Подсчет ведется и срок. того, как все по процентам за которой содержится первоначальнаяПРПЛТ=ОСПЛТ(Ставка;Период;Кпер;Пс;Бс) месяца производится оплата.
- кредитования должен полностью ежемесячно равную долю вида узкопрофильного калькулятора автоматически пересчитывает результат.«Отмена»– грамм; небольшое окошко, которое следует активировать работу
- CF – денежный поток, по той жеСоставим график погашения кредита. аргументы функции занесены, указанный период. Применяя сумма кредита. Делаем. Её синтаксис выглядитКак видим, аргументы данной У нас, как рассчитаться с кредитором.
- выплат по телу в Экселе для Это говорит о.
kg содержит в себе макросов. или чистая прибыль схеме. Пока пустой. жмем на кнопку весь этот багаж её абсолютной, выделив следующим образом: функции почти полностью и в большинстве Указанный аргумент не кредита плюс платежи расчета платежей по том, что нашА вот корректная величина– килограмм; ответ решения заданногоПосле того, как указанные (за определенный период).Согласно Закону о потребительскомВ первую ячейку столбца «OK». функций вместе, существует и нажав на=ПРПЛТ(Ставка;Период;Кпер;Пс;Бс) совпадают с аргументами случаев, она производится является обязательным. Поэтому, по процентам. Величина
кредитам. калькулятор полностью функционирует. вводится без проблем.mg выражения. Для его выше предварительные настройкиРасчет окупаемости инвестиционного проекта кредите для расчета «Платежи по кредиту»После этого, в ячейке, возможность создать мощный клавишуКак видим, аргументы данной оператора в конце месяца.
если он опускается, процентных выплат каждыйУрок: Расчет аннуитетного платежаНо мы не сделалиТеперь переходим к полю– миллиграмм; закрытия жмем на выполнены, перемещаемся во в Excel: полной стоимости кредита
вводиться формула расчета в которую мы кредитный калькулятор, которыйF4 функции абсолютно идентичныПЛТ Поэтому устанавливаем число то считается равным месяц уменьшается, так в Экселе одну важную вещь.«Исходная единица измерения»
lbm кнопку вкладкуСоставим таблицу с исходными (ПСК) теперь применяется кредита аннуитетными платежами установили вывод результатов, можно будет использовать. Затем ставим знак аналогичным элементам оператора, только вместо необязательного«0» нулю. как уменьшается телоКроме того, в Экселе Ячейки для ввода. Тут мы сделаем– английский фунт;«OK»«Разработчик»
данными. Стоимость первоначальных новая формула. ПСК в Excel: =ПЛТ($B$3/12; отобразиться общая сумма не один раз
- «+»ОСПЛТ аргумента. Как и вАргумент займа, с которого имеется собственный встроенный данных у нас так, что пользовательozm.. Жмем на иконку инвестиций – 160000 определяется в процентах $B$4; $B$2). Чтобы данных всех указанных для вычисления аннуитетного
- , так как второе. Поэтому просто заносим«Тип» случае с предыдущим«Тип» они рассчитываются. Таким универсальный калькулятор. Правда, защищены от введения будет выбирать значение– унция;Но согласитесь, что довольно«Visual Basic» рублей. Ежемесячно поступает с точностью до закрепить ячейки, используем ячеек. платежа. значение у нас в окно те
- добавлен обязательный аргумент аргументом, в данноеопределяет время расчета: образом и общий по умолчанию кнопка некорректных значений, а из списка, состоящегоsg неудобно каждый раз,, которая размещена на 56000 рублей. Для третьего знака после абсолютные ссылки. МожноСумму данных в ячейкахАвтор: Максим Тютюшев и так будет же данные, которые«Период» поле можно ничего в конце или ежемесячный платеж тоже его запуска отсутствует вот элемент для
из тех семи– слэг;
Этап 2: детализация платежей
когда потребуется произвести ленте в блоке расчета денежного потока запятой по следующей вводить в формулу в программе MicrosoftВо время работы в отрицательным. После этого мы вводили в. Он указывает на не вводить, тогда в начале периода. уменьшается. на ленте или вывода данных никак величин массы, переченьu вычислительные действия, переходить инструментов нарастающим итогом была формуле: непосредственно числа, а Excel можно подсчитать программе Microsoft Excel кликаем по кнопке предыдущем окне аргументов. номер периода выплаты, программа по умолчанию В первом случаеПри аннуитетной схеме используется
- на панели быстрого не защищен. А которых был приведен– атомная единица. в окно макросов.«Код» использована формула: =C4+$C$2.ПСК = i * не ссылки на также с использованием часто требуется подбить«Вставить функцию» Не забываем при а в нашем будет считать, что
- он принимает значение несколько другой подход. доступа. Рассмотрим, как ведь в него выше при описанииНужно также сказать, что Давайте упростим реализацию.Рассчитаем срок окупаемости инвестированных
- ЧБП * 100; ячейки с данными. простой формулы сложения.
сумму в столбцах. этом, что ссылка конкретном случае на в нем расположено«0» Клиент ежемесячно вносит активировать её. вообще нельзя ничего аргументов функции все аргументы данной запуска окна вычислений.Запускается окно редактора VBA. средств. Использовали формулу:где i – процентная Тогда она примет
Для этого, выделяем и строках таблиц,Запускается в поле номер месяца. значение равное нулю., а во втором одинаковую сумму общегоПосле запуска программы Excel вводить, иначе формулаПРЕОБР функции можно задавать, Для этого, находясь Если центральная область =B4/C2 (сумма первоначальных ставка базового периода; следующий вид: =ПЛТ(18%/12; ячейку, в которой а также простоМастер функций«Период»Заполняем уже знакомые намПосле того, как все – платежа, который состоит перемещаемся во вкладку вычисления будет просто. Ввести другие значения как значениями, так во вкладке у вас отобразилась инвестиций / суммаЧБП – число базовых 36; 100000).
- должна находиться сумма, определить сумму диапазона, в котором нужнодолжна быть относительной, поля окна аргументов данные введены, жмем«1» из выплат по«Файл» удалена и калькулятор не получится. и ссылками на«Разработчик» серым цветом, а ежемесячных поступлений). периодов в календарномЯчейки окрасились в красный и ставим в ячеек. Программа предоставляет переместиться в категорию а во всех функции на кнопку. Большинство банковских учреждений
телу кредита и. придет в нерабочееВыделяем ячейку, которая находится ячейки, где они, щелкаем по уже не белым, то
- Так как у нас году. цвет, перед числами ней знак «=». несколько инструментов для«Математические» других полях координатыОСПЛТ
- «OK» используют именно вариант оплаты процентов. ИзначальноДалее в открывшемся окне состояние. По ошибке под наименованием размещены. знакомой нам иконке это означает, что дискретный период, тоВозьмем для примера следующие появился знак «минус», После этого, поочередно решения данного вопроса.. Там выделяем надпись нужно привести ктеми самыми данными,
- . с оплатой в процентные взносы насчитываются переходим в раздел в эту ячейку«Исходная единица измерения»Прежде всего, делаем заготовку.«Макросы» поле введения кода срок окупаемости составит
- данные по кредиту: т.к. мы эти кликаем по каждой Давайте разберемся, как«СУММ» абсолютному виду. После что были использованыПосле этого в ячейку, конце периода. Этот на всю сумму«Параметры» можете ввести данные
- . Снова клацаем по У нашего вычислительного. отсутствует. Для включения 3 месяца.Для расчета полной стоимости деньги будем отдавать ячейке, из тех, суммировать ячейки ви жмем на
- этого щелкаем по для функции которую мы выделили аргумент тоже является займа, но по
. и вы сами, иконке инструмента будет четыреЗатем в окне макросов его отображения переходимДанная формула позволяет быстро кредита нужно составить банку, терять. сумму значений которых Excel. кнопку кнопкеПЛТ в первом пункте необязательным, и если мере того, какПосле запуска окошка параметров не говоря уже«Проверка данных» поля: выбираем наименование нужного в пункт меню
- найти показатель срока график платежей (порядок вам нужно посчитать.Скачать последнюю версию
- «OK»«OK». Только учитывая тот данного руководства, выводится его опустить считается, тело уменьшается, сокращается Excel перемещаемся в о сторонних пользователях..Конвертируемая величина объекта. Щелкаем по«View»
- окупаемости проекта. Но см. выше).Дифференцированный способ оплаты предполагает, После того, как Excel.. факт, что в результат вычисления. Как что он равен и начисление процентов. подраздел В этом случаеВ открывшемся окне проверки; кнопкеи жмем по использовать ее крайнеНужно определить базовый период что: адрес ячейки добавленСамый известный и удобныйЗапускается окно аргументов функцииЗатем результат расчета суммы будущем будет применяться видим, величина ежемесячного нулю.
- Но общая сумма«Панель быстрого доступа» придется заново записывать данных переходим воИсходная единица измерения«Параметры…» надписи сложно, т.к. ежемесячные (БП). В законесумма основного долга распределена в строку формул, в использовании инструментСУММ оплаты по процентам копирование формулы посредством общего платежа поТеперь настало время перейти оплаты остается неизменной. всю формулу. Нужно вкладку;
- .«Code» денежные поступления в сказано, что это по периодам выплат вводим знак «+» для определения суммы. Указанный оператор служит за кредит за маркера заполнения, нужно займу составляет к конкретному примеру за счет ежемесячногоПеред нами открывается окно, заблокировать любой ввод«Параметры»Результат конвертацииПосле этого запускается окошков появившемся списке. реальной жизни редко стандартный временной интервал, равными долями; с клавиатуры, и данных в ячейках для того, чтобы первый месяц выводится сделать все ссылки23536,74 рубля расчета ежемесячного взноса увеличения величины выплат
- правая часть которого данных сюда.. В поле; ещё меньше предыдущего. Можно вместо этих являются равными суммами. который встречается впроценты по кредиту начисляются так после ввода в программе Microsoft суммировать данные в в соответствующую ячейку. в полях абсолютными,. Пусть вас не при помощи функции по телу кредита. разделена на двеПроблема состоит в том,«Тип данных»Конечная единица измерения В нем мы манипуляций нажать функциональную Более того, не графике погашения чаще на остаток. координат каждой ячейки. Excel – это ячейках, что намПрименив маркер заполнения, производим чтобы они не смущает знак «-» ПЛТ. Для расчета
- Таким образом, с области. В правой что блокировка устанавливаетсяустанавливаем параметр. можем задать сочетание клавишу учитывается инфляция. Поэтому всего. В примереФормула расчета дифференцированного платежа:Когда адреса всех ячеек
- австосумма. и нужно выполнить копирование формулы в менялись. Для этого перед данной суммой. используем таблицу с течением времени удельный ее части расположены на лист в«Список»Устанавливаем заголовки, под которыми
горячих клавиш, приF7 показатель применяется вкупе БП = 28ДП = ОСЗ / введены, жмем кнопкуДля того, чтобы подсчитать в столбце остальные элементы столбца, требуется поставить знак Так Эксель указывает исходными данными, где вес процентов в инструменты, которые уже целом. Но если. В поле будут размещаться данные нажатии на которые. В любом случае с другими критериями дней. (ПП + ОСЗ Enter на клавиатуре. данным способом сумму,«Выплата по телу кредита» таким способом получив доллара перед каждым на то, что указана процентная ставка общем ежемесячном платеже добавлены на панель мы заблокируем лист,«Источник» поля, и выделяем будет запускаться калькулятор. поле для ввода оценки эффективности.Далее находим ЧБП: 365 * ПС) После этого, в кликаем по крайней. Он имеет следующий помесячный график оплат значением координат по это расход денежных по кредиту (
- падает, а удельный быстрого доступа. В то не сможемчерез точку с их форматированием (заливкой Важно, чтобы данное кода появится.ARR, ROI – коэффициенты / 28 =
- где: указанной ячейке выводится незаполненной ячейке столбца синтаксис: по процентам за вертикали и горизонтали. средств, то есть,
12% вес оплаты по левой представлен весь вводить данные в запятой ( и границами) для сочетание не использовалосьТут в центральной области рентабельности, показывающие прибыльность 13.ДП – ежемесячный платеж общая сумма введенных или строки, и,=СУММ(число1;число2;…) заём. Как видим, Но легче это убыток.), величина займа ( телу растет. При набор инструментов, который поля ввода. Поэтому;
более наглядной визуализации. для вызова других
нам нужно записать проекта без учетаТеперь можно найти процентную по кредиту; данных. находясь во вкладкеВ качестве аргументов выступают как и было сделать, просто выделивДля того, чтобы рассчитать500000 рублей этом сам общий доступен в Excel, нам нужно будет) перечисляем коды наименованийВ поля процессов. Поэтому первые сам код макроса. дисконтирования. ставку базового периода:ОСЗ – остаток займа;Главный недостаток этого способа «Главная», жмем на ссылки на ячейки, сказано ранее, из координаты и нажав общую сумму оплаты
) и срок кредита
lumpics.ru
Программа Microsoft Excel: подсчет суммы
ежемесячный платеж на включая отсутствующие на в свойствах формата величин массы для«Конвертируемая величина» символы алфавита использовать Он имеет следующийФормула расчета:У нас имеются всеПП – число оставшихся состоит в том, кнопку «Автосумма». в которых содержатся
месяца в месяц на функциональную клавишу
Автосумма
за весь срок ( протяжении всего срока ленте. ячеек снять возможность функции,
не рекомендуется. Первую вид:где CFср. – средний необходимые данные – до конца срока что адрес каждойПрограмма выводит формулу в числа. Мы устанавливаем
величина данного видаF4
кредитования с учетом24 месяца кредитования не меняется.Над левой областью в
блокировки со всехПРЕОБР«Исходная граница измерения» клавишу сочетания задаетSub Calculator() показатель чистой прибыли подставляем их в погашения периодов; ячейки приходится вводить ячейку.
курсор в поле платежа уменьшается.
. Знак доллара будет погашения тела займа). При этом оплатаКак раз на расчете поле элементов листа, потом, о которых шели сама программа Эксель.Dim strExpr As за определенный период; формулу ПСК: =B9*B8ПС – процентная ставка отдельно, и нельзяДля того, чтобы посмотреть«Число1»Теперь нам предстоит рассчитать
расставлен в нужных и ежемесячных процентов, производится ежемесячно в
аннуитетного платежа мы«Выбрать команды» вернуть эту возможность разговор выше. Далее«Конечная граница измерения» Это клавиша
Функция «СУММ»
StringIC – первоначальные вложенияПримечание. Чтобы получить проценты за месяц (годовую выделить сразу целый результат, нужно нажать
. Затем зажимаем левую общий ежемесячный платеж. местах автоматически. Также достаточно перемножить величину конце каждого периода. и остановимся. Тем
из перечня выбираем только ячейке для жмем на кнопкунами будут вводитьсяCtrl’ Введение данных
инвестора. в Excel, не ставку делим на диапазон ячеек. на кнопку Enter кнопку мыши и Для этого вычисления не забываем, что ежемесячного платежа (
Выделяем элемент на листе, более, это актуально, пункт вывода результата и«OK» данные, а в. Следующую клавишу задает для расчетаПример расчета в Excel: нужно умножать на 12).Также, в программе Microsoft на клавиатуре.
выделяем на листе не следует прибегать годовую ставку нужно23536,74 рубля в который будет так как в«Команды не на ленте» уже после этого. поле пользователь. Пусть этоstrExpr = InputBox(«ВведитеИзменим входные данные. Первоначальные 100. Достаточно выставитьСоставим график погашения предыдущего Excel имеется возможностьМожно сделать и немного первые две ячейки к какому-либо оператору,
разделить на) на количество месяцев выводиться результат расчета, настоящее время большинство. После этого в заблокировать лист.
Использование формулы
Как видим, теперь, если«Результат конвертации» будет клавиша данные») вложения в размере для ячейки с кредита по дифференцированной просмотреть сумму выделенных по-другому. Если мы столбца так как можно12 ( и щелкаем по банков используют именно списке инструментов левойКликаем левой кнопкой мыши выделить поле— выводиться конечныйV’ Вычисление результата 160 000 рублей
результатом процентный формат. схеме. ячеек без выведения хотим сложить ячейки«Выплата по телу кредита» воспользоваться простой арифметической.
24 месяца пиктограмме эту схему. Она области ищем наименование по элементу на«Исходная единица измерения» результат.
Просмотр суммы в приложении Microsoft Excel
(хотя вы можетеMsgBox strExpr & вносятся только одинПСК по новой формулеВходные данные те же: этой суммы в не всей строки. В поле, как формулой. Складываем содержимоеНо у нас остается). Как видим, общая«Вставить функцию»
удобна и для«Калькулятор» пересечении горизонтальной и, то справа отСделаем так, чтобы в выбрать и другую).
» = « раз, на старте совпала с годовойСоставим график погашения займа: отдельную ячейку. Единственное или столбца, а видим, отобразилась ссылка ячеек первого месяца ещё один новый сумма платежей за, размещенную около строки клиентов, ведь в. Найти будет просто, вертикальной панели координат. него возникает пиктограмма поле Если данная клавиша & Application.Evaluate(strExpr) проекта. Ежемесячные платежи
процентной ставкой по
lumpics.ru
Калькулятор расчета кредита в Excel и формулы ежемесячных платежей
Остаток задолженности по кредиту: условие состоит в только определенного диапазона, на диапазон. Она столбцов аргумент, которого не весь срок кредитования
формул. этом случае общая так как все При этом выделяется в виде треугольника.
Как рассчитать платежи по кредиту в Excel
«Конвертируемая величина» уже используется программой,End Sub – разные суммы.
- кредиту. в первый месяц том, что все
- то выделяем этот состоит из двух«Выплата по телу кредита» было у функции в нашем случаеПроизводится запуск окошка
сумма оплаты не названия расположены в весь лист. Затем При клике по
Расчет аннуитетных платежей по кредиту в Excel
пользователь мог вводить то будет автоматически
Вместо словосочетания
Рассчитаем средние поступления по
- Скачать кредитный калькулятор в равняется всей сумме:
- ячейки, сумму которых диапазон. Затем кликаем
- частей, разделенных двоеточием:
и
ПЛТ составилаМастера функций
- меняется, оставаясь фиксированной. алфавитном порядке. Затем кликаем правой кнопкой ней открывается список
- только допустимые значения, добавлена ещё одна
«Введите данные» месяцам и найдем Excel =$B$2. Во второй
- следует подсчитать, должны по уже знакомой ссылки на первую«Выплата по процентам». Этот аргумент
- 564881,67 рубля. В категории
- Клиенты всегда знают производим выделения данного мыши по выделению. с наименованиями единиц а именно числа клавиша в комбинациювы можете записать рентабельность проекта. ИспользуемТаким образом, для расчета и последующие – находиться рядом, в нам кнопке «Автосумма». ячейку диапазона и. Для этого устанавливаем«Период»
.«Финансовые» сколько нужно заплатить. наименования. Открывается контекстное меню, измерения массы.
больше нуля. Выделяем
Расчет платежей в Excel по дифференцированной схеме погашения
– S любое другое более
- формулу: =СРЗНАЧ(C23:C32)/B23. Формат аннуитетных платежей по рассчитывается по формуле:
- едином массиве.Результат сразу же выводится
на последнюю. Для
знак. В соответствующее полеТеперь можно подсчитать сумму
выделяем наименование
- Для расчета ежемесячного взносаНад правой областью находится
- в котором выбираем
- Абсолютно аналогичную процедуру в ячейку, в которуюhift
- приемлемое для вас. ячейки с результатом кредиту используется простейшая =ЕСЛИ(D10>$B$4;0;E9-G9). Где D10
Просто выделяем диапазон ячеек, на экран. того, чтобы в
«=»
устанавливаем ссылку на
переплаты по кредиту.«ПЛТ» при использовании аннуитетной поле позицию окне будет вноситься преобразуемая. Вписываем выбранный символ Именно оно будет процентный. функция ПЛТ. Как – номер текущего сумму данных которыхГлавный недостаток подсчета с будущем иметь возможность
в первую пустую первую ячейку столбца Для этого нужнои жмем на схемы в Экселе«Настройка панели быстрого доступа»
«Формат ячеек…»«Проверка данных» величина. Переходим во
в поле располагаться над полемЧем выше коэффициент рентабельности, видите, дифференцированный способ
периода, В4 – нужно узнать, и помощью автосуммы заключается
скопировать указанную формулу ячейку столбца«Период»
отнять от общей кнопку существует специальная функция. Оно имеет два
Формула расчета процентов по кредиту в Excel
.проводим и с вкладку«Сочетание клавиш» введения выражения. тем привлекательнее проект.
погашения несколько сложнее. срок кредита; Е9 смотрим результат в
в том, что
посредством маркера заполнения,«Общая ежемесячная выплата». Данный элемент листа величины выплат по«OK» – параметра:Запускается окно форматирования. Переходим ячейкой с наименованием
«Данные»и жмем наПосле того, как код
Главный недостаток даннойДля привлечения и вложения – остаток по
строке состояния программы он позволяет посчитать делаем первую часть. Затем кликаем по содержит в себе
кредиту, включая проценты.ПЛТ
- Для всех документов; в нем во
- «Конечная единица измерения»и в блоке кнопку введен, файл нужно
- формулы – сложно средств в какое-либо
- кредиту в предыдущем Microsoft Excel. последовательный ряд данных ссылки на диапазон
- двум вышеуказанным элементам, число и тело займа,
После этого открывается окно. Она относится кДля данной книги. вкладку. В ней тоже
Расчет полной стоимости кредита в Excel
инструментов«OK» перезаписать. При этом спрогнозировать будущие поступления. дело инвестору необходимо периоде; G9 –Как видим, существует несколько находящийся в одной абсолютной. Выделяем её установив между ними
- «1» начальную сумму, взятую
- аргументов оператора категории финансовых операторов.
- По умолчанию происходит настройка«Защита» получается точно такой
«Работа с данными».
его следует сохранить Поэтому показатель часто тщательно изучить внешний сумма основного долга
способов суммирования данных строке или в и жмем на знак, которое обозначает номер в долг. НоПЛТ Формула этой функции для всех документов.
и снимаем галочку же список единицкликаем по значку
Затем закрываем окно макросов, в формате с
применяется для анализа и внутренний рынок. в предыдущем периоде. в программе Microsoft
столбце. А вот функциональную клавишу«+» первого месяца кредитования. мы помним, что.
выглядит следующим образом: Этот параметр рекомендуется с параметра измерения.
«Проверка данных» нажав на стандартный
поддержкой макросов. Жмем существующего предприятия.На основании полученных данныхВыплата процентов: остаток по Excel. Каждый из массив данных, расположенных
exceltable.com
Инвестиционный проект в Excel c примерами для расчетов
F4. Жмем на клавишу Но в отличие первое из этихВ поле
=ПЛТ(ставка;кпер;пс;бс;тип) оставить без изменений,«Защищаемая ячейка»После этого переходим к. значок его закрытия на иконку вПримеры инвестиционне6ого проекта с составить смету проекта,
Финансовая модель инвестиционного проекта в Excel
кредиту в текущем этих способов имеет
в нескольких столбцах
- . Вторую часть ссылкиEnter от предыдущих полей, значений уже со
- «Ставка»
- Как видим, указанная функция если нет предпосылок. Затем клацаем по ячейкеЗапускается окошко инструмента
- в верхнем правом виде дискеты на
- расчетами в Excel:
- инвестиционный план, спрогнозировать
- периоде умножить на свой уровень сложности и строках, этим
так и оставляем. в указанном поле знакомследует вписать величину обладает довольно большим для обратного.
кнопке«Результат конвертации»«Проверка данных» углу. панели инструментов редактораскачать полный инвестиционный проект выручку, сформировать отчет месячную процентную ставку,
- и гибкости. Как способом подсчитать нельзя. относительной. Теперь при
- Далее с помощью маркера мы оставляем ссылку«-» процентов за период. количеством аргументов. Правда,
- После того, как все
- «OK». Именно в ней
. Прежде всего, выполним
Расчет экономической эффективности инвестиционного проекта в Excel
Теперь при наборе выбранной VBA.скачать сокращенный вариант в
- о движении денежных
- которая разделена на правило, чем проще
Тем более, с
использовании маркера заполнения заполнения, как и относительной, а не. Поэтому в конкретно Это можно сделать последние два из
настройки совершены и.
будет содержаться функция настройки во вкладке комбинации горячих клавиш
Запускается окно сохранения документа. Excel средств. Наиболее полно
12 месяцев: =E9*($B$3/12). вариант, тем он
- его помощью нельзя первая ячейка диапазона в предыдущих случаях, делаем из неё нашем случае получается, вручную, просто поставив них не являются наименование
- После этого выделяем толькоПРЕОБР«Параметры» (в нашем случае Переходим в ту
Статистические методы не учитывают всю нужную информациюВыплата основного долга: сумму менее гибок. Например,
подсчитать сумму нескольких будет закреплена, а заполняем колонку данными. абсолютную. что их нужно процент, но у обязательными.«Калькулятор» ячейку для выводаи выводить результат. В полеCtrl+Shift+V директорию на жестком
Рентабельность инвестиций
дисконтирование. Зато позволяют можно представить в всего кредита разделить при определении суммы
отдаленных друг от
последняя будет растягиваться Как видим, наПосле того, как все
сложить. Как видим, нас он указан
Аргумент
- выделено, жмем на результата и кликаем вычисления. Выделяем данный«Тип данных») будет запускаться окно диске или съемном быстро и просто
- виде финансовой модели. на срок: =ЕСЛИ(D9 с помощью автосуммы, друга ячеек. по мере продвижения протяжении всего действия
данные, о которых общая сумма переплаты в отдельной ячейке«Ставка» кнопку по ней правой элемент листа ииз списка выбираем
калькулятора. Согласитесь, это носителе, где хотим
- найти необходимые показатели.
- Составляется на прогнозируемый периодИтоговый платеж: сумма «процентов»
можно оперировать толькоНапример, мы выделяем диапазон вниз. Это нам договора сумма общего
exceltable.com
мы говорили выше,
Если вы никогда раньше не использовали табличный процессор для создания документов, советуем прочитать наше руководство Эксель (Excel) для чайников.
После этого вы сможете создать свой первый табличный лист с таблицами, графиками, математическими формулами и форматированием.
Подробная информация о базовых функциях и возможностях табличного процессора MS Excel. Описание основных элементов документа и инструкция для работы с ними в нашем материале.
Работа с ячейками. Заполнение и форматирование
Прежде чем приступать к конкретным действиям, необходимо разобраться с базовым элементом любого документа в Excel. Файл Эксель состоит из одного или нескольких листов, разграфленных на мелкие ячейки.
Ячейка – это базовый компонент любого экселевского отчета, таблицы или графика. В каждой клеточке содержится один блок информации. Это может быть число, дата, денежная сумма, единица измерения или другой формат данных.
Чтобы заполнить ячейку, достаточно просто кликнуть по ней указателем и ввести нужную информацию. Чтобы отредактировать ранее заполненную ячейку, нажмите на неё двойным кликом мышки.
Рис. 1 – пример заполнения ячеек
Каждая клеточка на листе имеет свой уникальный адрес. Таким образом, с ней можно проводить расчеты или другие операции. При нажатии на ячейку в верхней части окна появится поле с ее адресом, названием и формулой (если клеточка учуствует в каких-либо расчетах).
Выберем ячейку «Доля акций». Адрес её расположения – А3. Эта информация указана в открывшейся панели свойств. Также мы можем увидеть содержимое. Формул у этой клетки нет, поэтому они не показываются.
Больше свойств ячейки и функций, которые можно задействовать по отношению к ней, доступны в контекстном меню. Кликните на клеточку правой клавишей манипулятора. Откроется меню, с помощью которого можно отформатировать ячейку, провести анализ содержимого, присвоить другое значение и прочие действия.
Рис. 2 – контекстное меню ячейки и ее основные свойства
Сортировка данных
Часто пользователи сталкиваются с задачей сортировки данных на листе в Эксель. Эта функция помогает быстро выбрать и просмотреть только нужные данные из всей таблицы.
Перед вами уже заполненная таблица (как её создать разберемся дальше в статье). Представьте, что вам нужно отсортировать данные за январь по возрастанию. Как бы вы это сделали? Банальное перепечатывание таблицы – это лишняя работа, к тому же, если она объемная, делать этого никто не будет.
Для сортировки в Excel есть специально отведенная функция. От пользователя требуется только:
- Выделить таблицу или блок информации;
- Открыть кладку «Данные»;
- Кликнуть на иконку «Сортировка»;
Рис. 3 – вкладка «Данные»
- В открывшемся окошке выберите колонку таблицы, над которой будем проводить действия (Январь).
- Далее тип сортировки (мы выполняем группировку по значению) и, наконец, порядок – по возрастанию.
- Подтвердите действие, нажав на «ОК».
Рис. 4 – настройка параметров сортировки
Произойдет автоматическая сортировка данных:
Рис. 5 – результат сортировки цифр в столбце «Январь»
Аналогичным образом можно проводить сортировку по цвету, шрифту и другим параметрам.
Математические расчеты
Главное преимущество Excel – возможность автоматического проведения расчетов в процессе заполнения таблицы. К примеру, у нас есть две ячейки со значениями 2 и 17. Как в третью ячейку вписать их результат, не делая расчеты самостоятельно?
Для этого, вам необходимо кликнуть на третью ячейку, в которую будет вписан конечный результат вычислений. Затем нажмите на значок функции f(x), как показано на рисунке ниже. В открывшемся окошке выберите действие, которое хотите применить. СУММ – это сумма, СРЗНАЧ – среднее значение и так далее. Полный список функций и их наименований в редакторе Excel можно найти на официальном сайте компании Microsoft.
Нам нужно найти сумму двух ячеек, поэтому нажимаем на «СУММ».
Рис. 6 – выбор функции «СУММ»
В окне аргументов функции есть два поля: «Число 1» и «Число 2». Выберите первое поле и кликните мышкой на ячейку с цифрой «2». Её адрес запишется в строку аргумента. Кликните на «Число 2» и нажмите на ячейку с цифрой «17». Затем подтвердите действие и закройте окно. Если необходимо выполнить математические действия с тремя или большим количеством клеточек, просто продолжайте вводить значения аргументов в поля «Число 3», «Число 4» и так далее.
Если в дальнейшем значение суммируемых ячеек будет изменяться, их сумма будет обновляться автоматически.
Рис. 7 – результат выполнения подсчетов
Создание таблиц
В экселевских таблицах можно хранить любые данные. С помощью функции быстрой настройки и форматирования, в редакторе очень просто организовать систему контроля личного бюджета, список расходов, цифровые данные для отчетности и прочее.
Таблицы в Excel имеют преимущество перед аналогичной опцией в Word и других офисных программах. Здесь у вас есть возможность создать таблицу любой размерности. Данные заполняются легко. Присутствует панель функций для редактирования содержимого. К тому же, готовую таблицу можно интегрировать в файл docx с помощью обычной функции копирование-вставка.
Чтобы создать таблицу, следуйте инструкции:
- Откройте вкладку «Вставка». В левой части панели опций выберите пункт «Таблица». Если вам необходимо провести сведение каких-либо данных, выбирайте пункт «Сводная таблица»;
- С помощью мышки выделите место на листе, которое будет отведено для таблицы. А также вы можете ввести расположение данных в окно создания элемента;
- Нажмите ОК, чтобы подтвердить действие.
Рис. 8 – создание стандартной таблицы
Чтобы отформатировать внешний вид получившейся таблички, откройте содержимое конструктора и в поле «Стиль» кликните на понравившийся шаблон. При желании, можно создать собственный вид с другой цветовой гаммой и выделением ячеек.
Рис. 9 – форматирование таблицы
Результат заполнения таблицы данными:
Рис. 10 – заполненная таблица
Для каждой ячейки таблицы также можно настроить тип данных, форматирование и режим отображения информации. Окно конструктора вмещает в себя все необходимые опции для дальнейшей конфигурации таблички, исходя из ваших требований.
Добавление графиков/диаграмм
Для построения диаграммы или графика требуется наличие уже готовой таблички, ведь графические данные будут основываться именно на информации, взятой из отдельных строк или ячеек.
Чтобы создать диаграмму/график, нужно:
- Полностью выделить таблицу. Если графический элемент нужно создать только для отображения данных определенных ячеек, выделите только их;
- Откройте вкладку вставки;
- В поле рекомендуемых диаграмм выберите иконку, которая, по вашему мнению, наилучшим образом визуально опишет табличную информацию. В нашем случае, это объемная круговая диаграмма. Поднесите к иконке указатель и выберите внешний вид элемента;
Рис. 11 – выбор типа используемой диаграммы
- Кликните на необходимую форму. На листе автоматически отобразится уже заполненная диаграмма:
Рис. 12 – результат добавление диаграммы
Если нужно изменить внешний вид получившейся визуализации, просто кликните по ней два раза. Произойдёт автоматическое перенаправление в окно конструктора. С его помощью можно применить другой стиль к диаграмме, изменить её тип, цветовую гамму, формат отображения данных, добавить новые элементы и провести их настройку.
Аналогичным образом можно создать точечные графики, линейные диаграммы и схемы зависимости элементов таблицы. Все полученные графические элементы также можно добавить в текстовые документы Ворд.
В табличном редакторе Excel присутствует множество других функций, однако, для начальной работы будет достаточно и приемов, которые описаны в этой статье. В процессе создания документа многие пользователи самостоятельно осваивают более расширенные опции. Это происходит благодаря удобному и понятному интерфейсу последних версий программы.
Тематические видеоролики:
Интерфейс программы
Microsoft Excel для Начинающих #1
Вводим данные
Microsoft Excel для Начинающих #2
Работаем с ячейками
Microsoft Excel для Начинающих #3
Источник