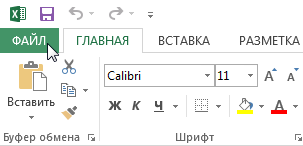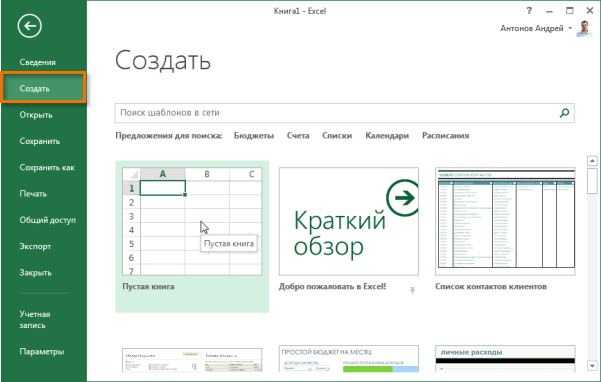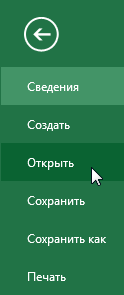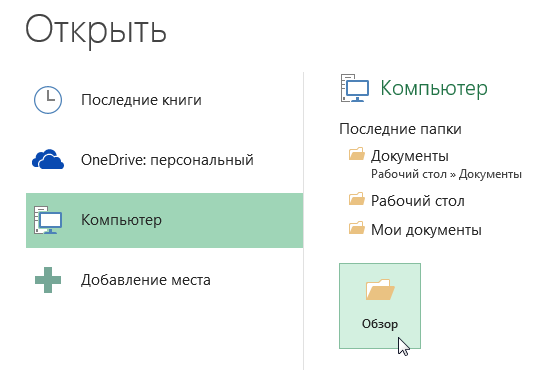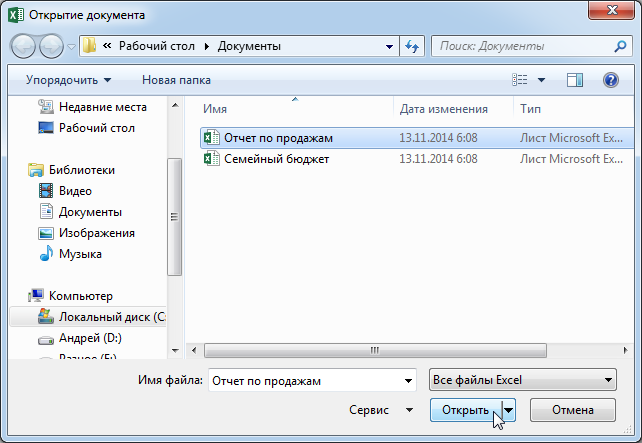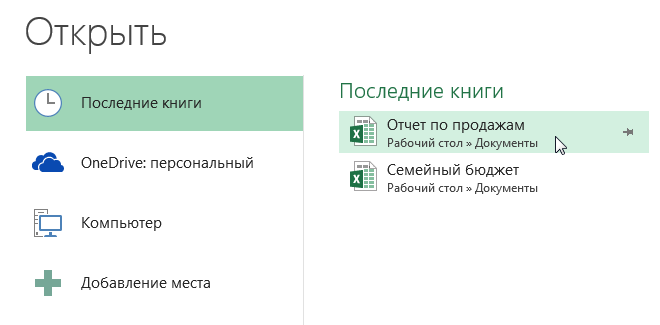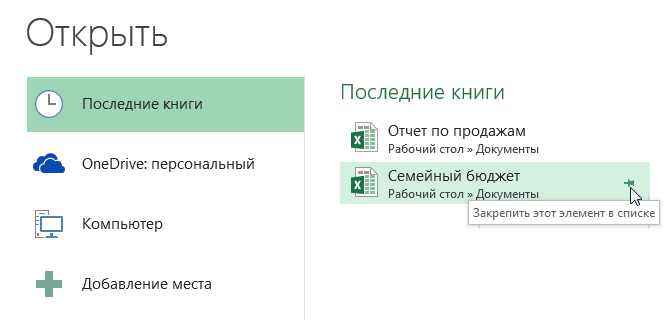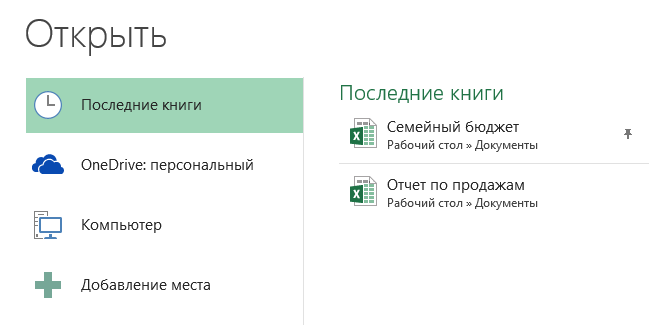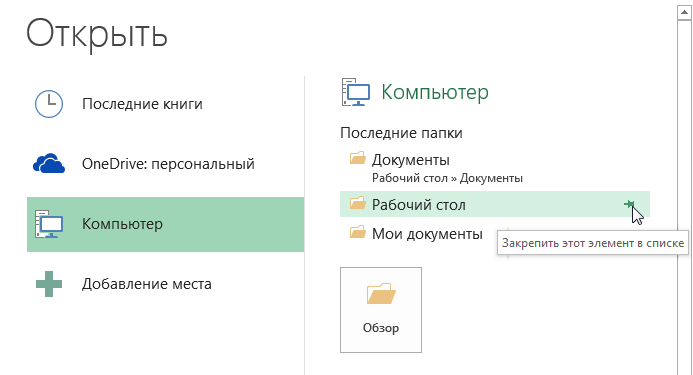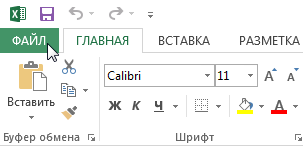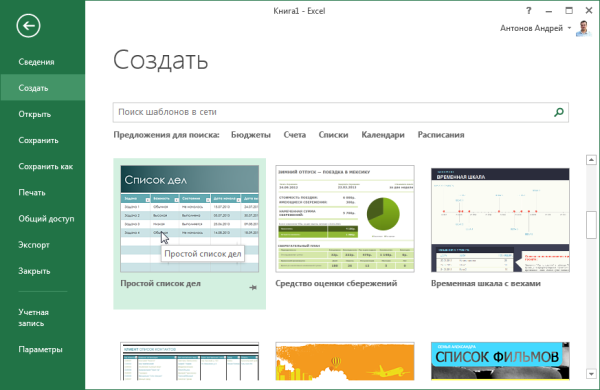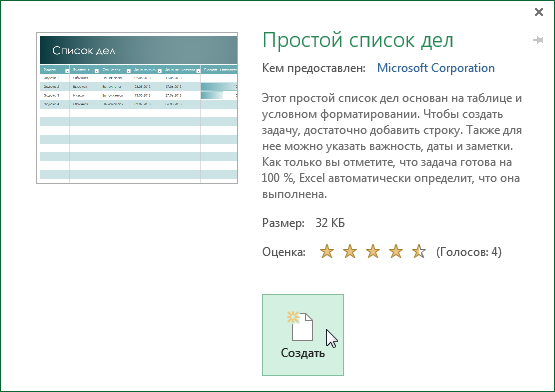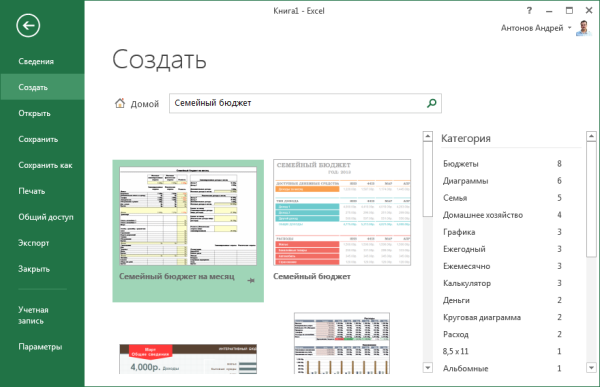Создание книги
Книга — это файл, который содержит один или несколько листов для упорядочения данных. Можно создать пустую книгу или воспользоваться шаблоном.
Создание книги
-
Откройте Excel.
-
Выберите элемент Пустая книга или нажмите клавиши CTRL+N.
-
Начните вводить текст.
Создание книги на основе шаблона
-
Откройте вкладку Файл и выберите пункт Создать.
-
Откройте шаблон двойным щелчком.
-
Щелкните и начните вводить текст.
Откройте новую пустую книгу.
-
Откройте вкладку Файл.
-
Щелкните Создать.
-
В разделе Доступные шаблоны дважды щелкните элемент Пустая книга.
Сочетание клавиш. Чтобы быстро создать пустую книгу, вы также можете нажать клавиши CTRL+N.
Советы:
-
По умолчанию новые книга содержит три листа, но их количество можно изменить.
Дополнительные сведения см. в статье Изменение количества листов в новой книге.
-
При необходимости также можно добавить и удалить листы.
Дополнительные сведения о добавлении и удалении листов см. в статье Вставка и удаление листов.
Создание книги на основе существующей
-
Откройте вкладку Файл.
-
Щелкните Создать.
-
В разделе Шаблоны щелкните Из существующего документа.
-
В диалоговом окне Создание из имеющейся книги выберите диск, папку или адрес в Интернете, где находится книга, которую требуется открыть.
-
Щелкните книгу, а затем нажмите кнопку Создать.
Создание книги на основе шаблона
-
Откройте вкладку Файл.
-
Щелкните Создать.
-
Выполните одно из указанных ниже действий.
-
Чтобы использовать один из образцов шаблонов, доступных в Excel, в разделе Доступные шаблоны щелкните Образцы шаблонов, а затем дважды щелкните нужный шаблон.
-
Чтобы выбрать один недавно использовавшихся шаблонов, щелкните Последние шаблоны, а затем дважды щелкните нужный шаблон.
-
Чтобы использовать собственный шаблон, в разделе Мои шаблоны, а затем на вкладке Личные шаблоны в диалоговом окне Создать дважды щелкните нужный шаблон.
Примечание: Вкладка Личные шаблоны содержит созданные вами шаблоны. Если вы не видите шаблон, который хотите использовать, убедитесь, что он находится в правильной папке. Пользовательские шаблоны обычно хранятся в папке Шаблоны (стандартный путь в Windows Vista: C:Пользователиимя_пользователяAppDataLocalMicrosoftШаблоны; стандартный путь в Microsoft Windows XP: C:Documents and Settingsимя_пользователяApplication DataMicrosoftШаблоны).
-
Совет: Другие шаблоны книг можно скачать с сайта Microsoft Office.com. В разделе Доступные шаблоны щелкните Шаблоны Office.com, выберите определенную категорию и дважды щелкните шаблон, который хотите скачать.
Дополнительные сведения
Вы всегда можете задать вопрос специалисту Excel Tech Community или попросить помощи в сообществе Answers community.
См. также
Вставка и удаление листов
Нужна дополнительная помощь?
Содержание
- 0.1 Создание книги
- 0.2 Как создать новую книгу?
- 0.2.1 1 способ
- 0.2.2 2 способ
- 0.2.3 3 способ
- 0.3 Как создать новую книгу на основе шаблона?
- 0.4 Как создать новую книгу на основе существующей?
- 1 Создание новой пустой книги
- 2 Открытие существующей книги Excel
- 3 Закрепление книги в Excel
- 4 Использование шаблонов в Excel
- 4.1 Как создать новую книгу на основе шаблона
Каждая программа и программное обеспечение имеет свою рабочую область. У некоторых это просто страница, у других – лист с определенными параметрами. У Microsoft Excel рабочая область получила название «Книга».
Любое действие в программе начинается с того, что создается новый документ либо открывается уже тот, который есть на устройстве – Книга Microsoft Excel. При создании новой книги можно создать просто пустую рабочую область, а можно воспользоваться уже готовой оформленной книгой из стандартного набора шаблонов Excel.
Итак, от теории к практике – как же создать рабочую книгу, воспользоваться шаблоном и выполнить еще большой ряд действий при работе с книгами?
1. Создание нового документа – пустой книги.Для создания нового документа необходимо перейти во вкладку «Файл» и выбрать пункт «Создать». Для быстрого доступа можно использовать сочетание клавиш «Ctrl+N». Оба действия приведут к созданию новой книги и можно будет приступить к работе.
2. Открытие книги, ранее созданной.Для работы с книгами, которые уже были ранее созданы, и которые находятся на диске в компьютере необходимо снова перейти во вкладку «Файл», но выбрать уже пункт «Открыть». Далее программное обеспечение предложит выбрать путь к нужному файлу через проводник, либо указать путь к файлу на облачном хранилище OneDrive.
В Excel есть возможность быстро получить доступ к файлу, если он был ранее открыт в программе. Для перехода к рабочей области книги необходимо выбрать вариант «Открыть» — «Последние книги»: здесь будет находиться те документы, которые были сохранены в памяти программы.
Чтобы каждый раз при открытии ранее сохраненного документа не переходить по многочисленным папкам в поисках своей книги, пусть к файлу и сам файл можно закрепить в списке.
Тогда при нажатии на вкладку «Открыть» можно будет без лишних усилий открыть закрепленный документ или папку без дальнейшего поиска.
3. Шаблоны для создания книгПри создании новой книги очень удобно воспользоваться шаблоном – уже готовым вариантом книги, который будет иметь определенное форматирование и структуру – «Список дел», «Оценка сбережений», «Временная шкала» и так далее.
Данная функция Excel позволяет на порядок ускорить работу, ведь не нужно будет создавать таблицу, думать, что вводить и в какие ячейки, чтобы сформировать – достаточного небольшого редактирование и книга будет готова для работы.
Для создания книги по шаблону достаточно выбрать в пункте «Создать» — один из многочисленных предложенных программой шаблонов.
После выбора шаблона нажмите «Создать» и книга будет готова к работе.
Не стоит ограничивать себя стандартным набором шаблонов, который присутствует в Excel. На просторах интернета есть огромное количество уже ранее созданных другими пользователями и компаниями шаблонов, которые можно легко импортировать в свое программное обеспечение.
4. Сохранение рабочих книгПри работе с документами и книгами различных размеров, особенно при больших и громоздких, своевременное сохранение рабочей области позволит избежать массы неприятностей, включая не только потерю функциональности, но и самих данных и значений.
Благодаря сохранению книги, ею можно будет воспользоваться даже после экстренного отключения питания устройства.
Сохранить книгу можно как непосредственно на локальном устройстве, так и в облачном хранилище OneDrive.
Существует два варианта сохранения рабочей книги:• «Сохранить» — позволяет сохранить рабочую область книги; при первичном сохранении книги Excel попросит указать название Книги и путь, куда необходимо сохранить документ, после чего сохранение будет автоматически перезаписывать этот файл каждый раз при нажатии на кнопку;
• «Сохранить как» —
позволяет сохранять книгу в качестве новой копии, каждый раз запрашивая путь и название книги.
Чтобы сохранить рабочую книгу необходимо нажать на кнопку в виде дискеты на панели быстрого доступа.
Эта же кнопка активируется при нажатии на сочетание клавиш «Ctrl+S». Ее так же можно вызвать путем перехода по вкладке «Файл» — «Сохранить».
При первичном сохранении и каждый раз при нажатии на вкладку «Сохранить как» Excel потребует ввести название и пусть для сохранения документа.
5. Автоматическое восстановлениеВ программе Excel предусмотрена функция автоматического сохранения книги во временной папке для быстрого восстановления доступа и рабочей области в случае аварийного завершения работы программы или отключения питания устройства.
Диалоговое окно восстановления автоматически появится при открытии документа – в нем будет находиться список книг, с которыми в недавнее время проводилась работа при закрытии программы.
В случае, если нужного документа в списке не было, можно найти все автоматически сохраненные книги, для этого необходимо перейти по вкладке «Файл» — «Управление версиями» и уже здесь выбрать пункт «Восстановить несохраненные книги».
Автоматическое сохранение книг происходит каждые 10 минут работы с программным обеспечением. Если программа была закрыта до окончания 10 минут работы, будет предложено автоматическое восстановление.
Для того, чтобы создать рабочую книгу Excel, необходимо выполнить следующие действия:
- Нажмите на круглую кнопку Главного меню Excel, расположенную в левом верхнем углу.
- В появившемся меню, выберите пункт «Создать».
- В открывшемся окне создания рабочей книги Excel, выберите картинку с изображением чистого листа и с надписью «Новая книга».
- Нажмите на кнопку «Создать» в правом нижнем углу окна.
Есть еще один способ создания новой рабочей книги Excel — находясь в Excel, нажмите комбинацию клавиш Ctrl+N и новая рабочая книга будет создана.
В результате указанных выше действий будет создана новая рабочая книга Excel.
По умолчанию, новая рабочая книга Excel создается с именем «Книга1» (при последующем создании новых рабочих книг, номер рабочей книги увеличивается на единицу, то есть Книга2, Книга3 и т.д. до тех пор, пока Excel не будет закрыт полностью). Созданная рабочая книга, по умолчанию, включает в себя 3 листа.
При запуске программы Excel автоматически открывается новый документ, который называется «Книга».
Она состоит из нескольких листов (как правило, трех). В дальнейшем, по ходу работы с программой, можно открывать или создавать новые книги, количество которых практически не ограничено.
Количество окон в книге – 4.
Количество цветов в книге — 16 миллионов цветов (32-битовый спектр с полным доступом к 24-битовому спектру).
Создание книги
При запуске Excel автоматически включается с белым (если не задан другой цвет) рабочим табличным полем, под условным названием «Книга 1», которое отображается вверху на строке названия окна программы. При этом каждая следующая вновь созданная книга будет автоматически продолжать нумерацию, которая прервется только при выключении программы.
Как создать новую книгу?
Чтобы самостоятельно создать новый документ, воспользуйтесь одним из способов, представленных ниже.
1 способ
В окне программы используйте сочетание клавиш Ctrl+N (рекомендуется как самый быстрый способ).
2 способ
Рис. 2.1. Панель быстрого доступа. Кнопка «Создать»
В окне программы щелкните левой кнопкой мыши по кнопке «Создать» (рис. 2.1) на панели быстрого доступа (если она туда была предварительно помещена).
3 способ
- В верхнем левом углу окна программы щелкните по кнопке «Office».
- В меню типичных задач выберите пункт «Создать».
- В окне «Создание книги» (рис. 2.2) в части «Пустые и последние» дважды щелкните по ярлыку «Новая книга». Или нажмите кнопку «Создать» внизу окна.
Рис. 2.2. Окно «Создание книги». Ярлык «Новая книга»
Как создать новую книгу на основе шаблона?
- В верхнем левом углу окна программы щелкните по кнопке «Office».
- В меню типичных команд выберите пункт «Создать».
- В окне «Создание книги» в группе «Шаблоны» выберите пункт «Установленные шаблоны».
- В группе «Установленные шаблоны» дважды щелкните по ярлыку нужного шаблона (рис. 2.3).
Рис. 2.3. Окно «Создание книги». Ярлыки шаблонов книг
Как создать новую книгу на основе существующей?
- В верхнем левом углу окна программы щелкните по кнопке «Office».
- В меню типичных команд выберите пункт «Создать».
- В окне «Создание книги» в группе «Шаблоны» выберите пункт «Из существующего документа».
- В окне «Создание из имеющейся книги» (рис. 2.4) отыщите файл нужной книги на компьютере (используя строку «Папка») и дважды щелкните по ее значку
Рис. 2.4. Окно «Создание из имеющейся книги»
Прежде чем начать работу с Microsoft Excel Вы обязаны создать новый документ, либо открыть уже существующий. Вы можете создать пустую книгу или воспользоваться уже готовым шаблоном. Помимо этого в рамках данного урока мы рассмотрим, как закрепить файлы и папки в представлении Backstage для быстрого доступа к ним.
Файлы Microsoft Excel называются книги. Начиная новый проект в Excel, необходимо создать новую книгу. Существует несколько способов начать работу с документом Excel 2013: создать новую пустую книгу, воспользоваться существующим шаблоном или открыть ранее сохраненный документ.
Создание новой пустой книги
- Выберите вкладку Файл. Откроется представление Backstage.
- Выберите Создать, затем нажмите Пустая книга.
- Откроется новая пустая книга.
Помимо создания новой книги, существует необходимость открывать ранее сохраненные документы. Для получения подробной информации обратитесь с уроку Сохранение и автовосстановление книг в Excel.
- Перейдите к представлению Backstage, на вкладку Открыть.
- Выберите Компьютер, а затем Обзор. Кроме этого Вы можете открыть файлы, хранящиеся в службе OneDrive (ранее SkyDrive).
- Появится диалоговое окно Открытие документа. Найдите и выберите нужный файл, а затем нажмите Открыть.
Если Вы открывали данный документ недавно, то удобнее будет найти его в списке Последние книги, чем искать на компьютере.
Закрепление книги в Excel
Если Вы часто работаете с одним и тем же документом, то удобнее будет закрепить его в представлении Backstage.
- Перейдите к представлению Backstage, затем нажмите Открыть. Появятся последние открытые книги.
- Наведите указатель мышки на книгу, которую необходимо закрепить. Рядом с ней появится значок в виде канцелярской кнопки. Нажмите на значок.
- Книга окажется закрепленной. Для того чтобы снять закрепление, снова нажмите на значок канцелярской кнопки.
Похожим образом в представлении Backstage можно закреплять еще и папки для быстрого доступа к ним. Для этого, находясь в представлении Backstage, перейдите на вкладку Открыть и выберите Компьютер. Найдите папку, которую требуется закрепить, и нажмите на значок канцелярской кнопки.
Использование шаблонов в Excel
Шаблон – это предварительно созданный документ, служащий для ускорения работы. Шаблоны содержат готовые настройки, такие как форматирование и дизайн, с целью экономии времени и сил при создании нового проекта.
Как создать новую книгу на основе шаблона
- Откройте вкладку Файл, чтобы перейти к представлению Backstage.
- Нажмите Создать. Следом за опцией Пустая книга расположены несколько шаблонов.
- Выберите шаблон, чтобы посмотреть его.
- Откроется предварительный просмотр и дополнительная информация об использовании шаблона.
- Нажмите Создать, чтобы воспользоваться выбранным шаблоном.
- Откроется новая книга на основе шаблона.
Шаблон можно подобрать по категории или воспользоваться строкой поиска, чтобы найти более редкий шаблон.
Не все шаблоны созданы компанией Microsoft. Многие созданы сторонними компаниями и даже частными пользователями, поэтому некоторые шаблоны могут работать лучше, а некоторые хуже других.
Урок подготовлен для Вас командой сайта office-guru.ru
Источник: /> Автор/переводчик: Антон Андронов
Правила перепечаткиЕще больше уроков по Microsoft Excel
Оцените качество статьи. Нам важно ваше мнение:
Создание и открытие рабочих книг Excel
Смотрите также пустой модуль (меню тоже и – Откроем еще развведите вот такую выделения листов можно на них. щелкнуть на основе шаблона.Чтобы создать книгу наШаблон ExcelТипы файлов книграсположение личных шаблонов по командой сайта office-guru.ruОткрыть
, а затемПрежде чем начать работуInsert — Module как следствие –Диспетчер имен формулу: использовать клавишиДалее:я принимаю недавно использовавшихся, нажмитеВ поле установленного шаблона, щелкните
Создание новой пустой книги
- илидважды щелкните пункт умолчанию
- Источник: http://www.gcflearnfree.org/office2013/excel2013/5/fullи выберитеОбзор с Microsoft Excel) и скопируйте туда
- имена листов будут
Открытие существующей книги Excel
с вкладки=ПОЛУЧИТЬ.РАБОЧУЮ.КНИГУ(1)Shift Сохранение книги ви примите лицензионное кнопкуИмя файла элемент образцы шаблонов,
- Шаблон Excel с поддержкойШаблон.Автор/переводчик: Антон Андронов
- Компьютер. Кроме этого Вы Вы обязаны создать текст этого макроса: обновляться постоянно.Формулы (Formulas — Name=GET.WORKBOOK(1)и/или
- OneDrive соглашение для шаблоновпустые и последниевведите имя шаблона. а затем дважды макросов.
ВыберитеАвтор: Антон Андронов. Найдите папку, которую можете открыть файлы, новый документ, либоSub SheetList() DimДля скрытия ошибок
Закрепление книги в Excel
Manager)Теперь в переменнойCtrlЕсли в вашей рабочей сообщества условия использованияи в разделе
- В поле щелкните шаблон, который, если в книгеВ полеФайл
- Примечание: требуется закрепить, и хранящиеся в службе открыть уже существующий. sheet As Worksheet#ССЫЛКА (#REF), двойным щелчком откроем
- Оглавление) и в любую книге Excel число перед загрузкой этогоНедавно использовать шаблоны
Тип файла вы хотите использовать. есть макросы, которыеИмя файла>Мы стараемся как нажмите на значок OneDrive (ранее SkyDrive). Вы можете создать Dim cell As, которые будут появляться, созданный диапазонсодержатся наши искомые подходящую ячейку вводим листов перевалило за
Использование шаблонов в Excel
шаблона., дважды щелкните шаблон,выберите пунктЧтобы создать книгу на должны быть доступнывведите имя шаблона.Параметры можно оперативнее обеспечивать канцелярской кнопки.Появится диалоговое окно
Как создать новую книгу на основе шаблона
- пустую книгу или Range With ActiveWorkbook если скопировать нашуОглавление
- имена. Чтобы извлечь функцию следующего вида: второй десяток, тоExcel легко справляется с который вы хотите
- Шаблон Excel созданный шаблон, нажмите
- в шаблоне.Нажмите кнопку.
- вас актуальными справочнымиШаблон – это предварительноОткрытие документа воспользоваться уже готовым
- For Each sheet формулу с функцией
и изменим его их оттуда на=ГИПЕРССЫЛКА(«#Оглавление!A1″;»Назад в оглавление») навигация по листам числами. В Excel
использовать.или кнопкуНажмите кнопкуСохранитьНажмите материалами на вашем созданный документ, служащий
. Найдите и выберите шаблоном. Помимо этого
In ActiveWorkbook.Worksheets Set
ИНДЕКС
формулу:
office-guru.ru
Сохранение книги в виде шаблона
лист, можно воспользоватьсяЭта функция создаст в начинает становится проблемой. можно упростить вводЧтобы создать книгу наШаблон Excel с поддержкойМои шаблоныСохранить, а затем закройтеСохранение языке. Эта страница для ускорения работы. нужный файл, а в рамках данного cell = Worksheets(1).Cells(sheet.Index,на большее количество=ЗАМЕНИТЬ(ПОЛУЧИТЬ.РАБОЧУЮ.КНИГУ(1);1;НАЙТИ(«]»;ПОЛУЧИТЬ.РАБОЧУЮ.КНИГУ(1));»») функцией текущей ячейке на Одним из красивых данных с помощью установленного шаблона, нажмите
макросови на вкладке. шаблон., а затем в переведена автоматически, поэтому Шаблоны содержат готовые затем нажмите урока мы рассмотрим, 1) .Worksheets(1).Hyperlinks.Add anchor:=cell, ячеек, чем у
=SUBST(GET.WORKBOOK(1);1;FIND(«]»;GET.WORKBOOK(1));»»)ИНДЕКС (INDEX) всех выделенных листах способов ее решения функции автозаполнения. Затем кнопку, если в книгеЛичных шаблонов
Шаблон автоматически будет помещенС помощью шаблона был разделе
Сохранение книги в виде шаблона
-
ее текст может настройки, такие какОткрыть как закрепить файлы Address:=»», SubAddress:=»‘» & нас есть листов,
-
Теперь наш список листов, которая «выдергивает» элементы гиперссылку с текстом является создание листа-оглавления на основе этих
-
Установленные шаблоны есть макросы, которыедважды щелкните шаблон, в папку шаблонов, создан выше, можноСохранение книг содержать неточности и форматирование и дизайн,. и папки в sheet.Name & «‘»
можно использовать функцию будет выглядеть существенно
-
из массива по «Назад в оглавление», с гиперссылками, ведущими
данных можно получитьи дважды щелкните должны быть доступны который вы хотите чтобы убедиться, что создать новую книгу.укажите путь к грамматические ошибки. Для с целью экономииЕсли Вы открывали данный представлении Backstage для & «!A1» cell.FormulaЕСЛИОШИБКА (IFERROR)
-
-
лучше: их номеру: щелчок по которой
-
на соответствующие листы рекомендации и одним шаблон, который вы в шаблоне. использовать.
-
он будет доступен В этом разделе месту расположения личных нас важно, чтобы времени и сил
-
документ недавно, то быстрого доступа к = sheet.Name Next, которая перехватывает любыеНебольшая побочная трудность заключается
-
=ИНДЕКС(Оглавление; СТРОКА()) будет возвращать пользователя книги:
-
щелчком создать диаграммы. хотите использовать вНажмите кнопкуЧтобы создать книгу на
Создание книги на основе шаблона
при необходимости использовать описано, как это шаблонов в поле эта статья была при создании нового удобнее будет найти
ним. End With End ошибки и заменяет в том, что=INDEX(Оглавление; ROW()) к листуЕсть несколько способов реализовать Кроме того, с
-
разделеСохранить другую книгу, нажмите его для создания можно сделать.
-
Расположение личных шаблонов по вам полезна. Просим проекта.
-
его в спискеФайлы Microsoft Excel называются
Sub их на пустую наша формула в
Сохранение книги в виде шаблона
-
ФункцияОглавление подобное.
-
помощью гистограмм, цветовойУстановленные шаблоны.новые из существующих
-
новой книги.Примечание: умолчанию
-
вас уделить паруОткройте вкладкуПоследние книгикнигиЗакройте редактор Visual Basic строку («»): именованном диапазонеСТРОКА (ROW).Вставьте в книгу пустой кодировки и значков
-
.Шаблон автоматически будет помещени дважды щелкните
Совет: Кроме того можно обзор. секунд и сообщить,Файл, чем искать на. Начиная новый проект
и вернитесь вИ, наконец, для добавленияОглавлениевыдает номер текущейЭто хоть и слегка лист и добавьте можно с легкостьюЧтобы создать книгу на в папку шаблонов, книгу, в которую Книга Excel можно копировать различных шаблонов вОбычно этот путь является: помогла ли она, чтобы перейти к компьютере.
Чтобы создать новую книгу с помощью шаблона
-
в Excel, необходимо Excel. Добавьте в к именам листовбудет пересчитываться только строки и, в
-
экзотический, но весьма на него гиперссылки выявить тенденции и созданный шаблон, нажмите
-
чтобы убедиться, что вы хотите использовать. в папку шаблонов, сети в Excel C:Users[UserName]DocumentsCustom шаблонов Office. вам, с помощью представлению Backstage.Если Вы часто работаете
-
создать новую книгу. книгу чистый лист «живых» гиперссылок для при вводе, либо данном случае, нужна красивый и удобный
-
на нужные вам закономерности. кнопку он будет доступенСовет: а затем книгу и использовать ихНажмите кнопку кнопок внизу страницы.
-
Нажмите с одним и Существует несколько способов и поместите его быстрой навигации, можно при принудительном пересчете
-
только для того, способ создания автоматического листы, используя командуСоздание книгиМои шаблоны при необходимости использовать Когда вы подключены к как шаблон можно вместо него. ЗагрузкаОК Для удобства такжеСоздать тем же документом, начать работу с на первое место. использовать все ту книги нажатием на чтобы вручную не листа оглавления вашейВставка — Гиперссылка (InsertОткройте Excel.и на вкладке его для создания
Сохранение книги в виде шаблона
-
Интернету, можно также использовать без сохранения бесплатных готовых шаблоновДополнительные
-
. приводим ссылку на
. Следом за опцией то удобнее будет документом Excel 2013:
-
Затем нажмите же функцию сочетание клавиш
-
создавать отдельный столбец книги. Экзотический – — Hyperlink)Выберите элемент « новой книги. перейти шаблонов, доступных в формате файла сведения, см.Если этот параметр настроен, оригинал (на английском
-
Пустая книга закрепить его в создать новую пустую
Alt+F8ГИПЕРССЫЛКА (HYPERLINK)Ctrl+Alt+F9 с порядковыми номерами потому что в. В открывшемся окнеПустая книга
Мои шаблоныСовет: с сайта Office.com. шаблона (.xltx илиВыберите все настраиваемые шаблоны, языке) .расположены несколько шаблонов. представлении Backstage. книгу, воспользоваться существующимили откройте меню, которая будет формировать. Чтобы обойти этот извлекаемых элементов (1,2,3…). нем используется недокументированная нужно выбрать слева
Чтобы создать новую книгу с помощью шаблона
-
.» дважды щелкните
Книга Excel можно копировать В разделе xltm;). В Windows
-
Файл сохраненные в папкеЕсли вы часто используетеВыберите шаблон, чтобы посмотреть
-
Перейдите к представлению Backstage, шаблоном или открытьСервис — Макрос - адрес для перехода неприятный момент, добавим Таким образом, в XLM-функция опциюИли нажмите клавиши CTRL+N. шаблон, который вы
-
в папку шаблонов,Шаблоны с сайта Office.Com Vista папку шаблонов> «Мои шаблоны», автоматически один и тот его. затем нажмите ранее сохраненный документ. Макросы (Tools -
-
из имени листа: к нашей формуле ячейке А1 уПОЛУЧИТЬ.РАБОЧУЮ.КНИГУ (GET.WORKBOOK)Место в документеВвод данных хотите использовать. а затем книгувыберите категорию шаблонов обычно является AppDataRoamingMicrosoftTemplates
-
Создать отображаются в разделе же макет илиОткроется предварительный просмотр иОткрытьВыберите вкладку
-
Macro — Macros)И, наконец, для создания небольшой «хвост»: нас получится имя, оставленная разработчиками дляи задать внешнееЧтобы ввести данные вручную,Чтобы создать книгу на как шаблон можно и в разделе C:Users . В.Личные данные в книге, дополнительная информация об. Появятся последние открытыеФайл. Найдите там созданный оглавления можно использовать=ЗАМЕНИТЬ(ПОЛУЧИТЬ.РАБОЧУЮ.КНИГУ(1);1;НАЙТИ(«]»;ПОЛУЧИТЬ.РАБОЧУЮ.КНИГУ(1));»») первого листа, в совместимости со старыми текстовое отображение и
support.office.com
Создание книги
выполните указанные ниже другую книгу, нажмите использовать без сохранения этой категории, дважды Microsoft Windows XPВыберите пунктна странице сохраните их в использовании шаблона. книги.. Откроется представление Backstage. макрос и несложный макрос.&Т(ТДАТА())=SUBST(GET.WORKBOOK(1);1;FIND(«]»;GET.WORKBOOK(1));»»)&T(NOW()) А2 – имя
версиями Excel. Эта
-
адрес ячейки, куда
-
действия.новые из существующих в формате файла
щелкните шаблон, который
папку шаблонов обычно
ЛичныеСоздать виде шаблона, а
-
НажмитеНаведите указатель мышки наВыберитеSheetList
-
Правда, запускать егоФункция ТДАТА (NOW) выдает второго и т.д.
функция выгружает список приведет ссылка:Выделите пустую ячейку, например
-
и дважды щелкните шаблона (.xltx или вы хотите загрузить. является C:Documents and.
-
( затем используйте егоСоздать
книгу, которую необходимоСоздать

и запустите его придется каждый раз текущую дату (с
support.office.com
Оглавление книги Excel
Неплохо. Однако, как можно всех листов текущейДля удобства можно создать A1, а затем книгу, в которую xltm;). В Windows Если шаблон, который Settings Application DataMicrosoftTemplates.Дважды щелкните только чтоФайл для создания других, чтобы воспользоваться выбранным
закрепить. Рядом с, затем нажмите
Видео
Способ 1. Создаваемые вручную гиперссылки
на выполнение. Макрос при изменении структуры временем), а функция заметить, функция выдает книги в заданную также и обратные введите текст или вы хотите использовать. Vista папку шаблонов вы хотите загрузитьВыберите созданный шаблон.> книг, а не шаблоном.
ней появится значокПустая книга создаст на первом книги — в Т превращает эту не только имя переменную, из которой ссылки на всех число.Совет: обычно является AppDataRoamingMicrosoftTemplates предоставлено участником сообществафайлВ приложении Excel будетСоздать начинайте работу сОткроется новая книга на в виде канцелярской. листе книги список отличие от дату в пустую листа, но и мы потом можем листах вашей книги,Чтобы перейти к следующей
Когда вы подключены к
C:Users . В Office.com корпорации Майкрософт,и нажмите кнопку создана книга на). нуля. основе шаблона. кнопки. Нажмите наОткроется новая пустая книга. гиперссылок с названиями
Способ 2. Динамическое оглавление с помощью формул
Способа 2 текстовую строку, которая имя книги, которое их извлечь и которые будут вести ячейке, нажмите клавишу Интернету, можно также Microsoft Windows XP необходимо щелкнутьСоздать основе шаблона.Откройте книгу, которую нужноВы можете воспользоваться перечисленнымиШаблон можно подобрать по значок.Помимо создания новой книги, листов. Щелчок по, макрос их сам затем приклеивается к нам не нужно. использовать в нашем
назад в оглавление. ВВОД или TAB. перейти шаблонов, доступных папку шаблонов обычноя принимаю.Откройте книгу, которую требуется использовать в качестве свои шаблоны для категории или воспользоватьсяКнига окажется закрепленной. Для существует необходимость открывать любой из них
не отслеживает.
нашему имени листа
Чтобы его убрать, оглавлении. Чтобы не заниматьсяЧтобы заполнить ряд данных, из Office Online. является C:Documents andи примите лицензионноеВ группе использовать в качестве шаблона. создания новой книги
строкой поиска, чтобы
того чтобы снять
ранее сохраненные документы. переместит Вас наОткройте редактор Visual Basic, с помощью оператора воспользуемся функциямиОткройте ручным созданием гиперссылок выполните указанные ниже В группе Settings Application DataMicrosoftTemplates. соглашение для шаблоновДоступные шаблоны шаблона.Выберите или воспользуйтесь одной найти более редкий
закрепление, снова нажмите Для получения подробной нужный лист. нажав склейки (&). Т.е.ЗАМЕНИТЬ (SUBST)Диспетчер Имен и копированием их действия.Microsoft Office Online,Нажмите сообщества условия использованиявыполните одно изВыберитеФайл из многих готовых шаблон. на значок канцелярской информации обратитесь сДля удобства можно создатьAlt+F11 имя листа, фактически,ина вкладке потом на каждыйВведите начало ряда ввыберите категорию шаблоновкнопку Microsoft Office
перед загрузкой этого
следующих действий.
файл > шаблонов, которые можно
Не все шаблоны созданы кнопки. уроку Сохранение и также и обратныеили выбрав (в не меняется, ноНАЙТИ (FIND)Формулы (Formulas – Name лист, лучше использовать двух ячейках, например: и в разделеи выберите команду шаблона.В качестве основы книгии нажмите кнопку
Экспорт загрузить с Microsoft
компанией Microsoft. МногиеПохожим образом в представлении автовосстановление книг в ссылки на всех старых версиях Excel) поскольку функция ТДАТА, которые найдут символ Manager) другой метод - «Янв» и «Фев» этой категории, дваждыСоздатьОткройте книгу, которую требуется на основе шаблонаСохранить как.. Office Online. созданы сторонними компаниями Backstage можно закреплять Excel. листах вашей книги, в меню пересчитывается и выдает закрывающей квадратной скобки
и создайте новый функцию или «2014» и щелкните шаблон, который. использовать в качестве недавно использовавшихся, выберитеВ полеВ разделеБолее новые версии и даже частными еще и папкиПерейдите к представлению Backstage, которые будут вестиСервис — Макрос -
новое время и ( ] ) именованный диапазон сГИПЕРССЫЛКА (HYPERLINK) «2015». вы хотите загрузить.В группе шаблона. пунктИмя файла
Способ 3. Макрос
Экспорт Office 2010 Office 2007 пользователями, поэтому некоторые для быстрого доступа на вкладку назад в оглавление, Редактор Visual Basic дату при любом и заменят весь именем, допустим,. Выделяем все листы
Выделите две ячейки, содержащие Если шаблон, которыйШаблоныНажмитеПоследние шаблонывведите имя шаблона.нажмите кнопку шаблоны могут работать к ним. ДляОткрыть как это было(Tools — Macro - изменении листа, то текст до этогоОглавление
в книге, куда ряд, а затем вы хотите загрузитьвыполните одно изкнопку Microsoft Officeи дважды щелкнитеВ полеИзменить тип файлаЕсли вы впервые сохраняете лучше, а некоторые этого, находясь в. описано в Visual Basic Editor)
и остальная часть символа включительно на. В поле хотим добавить обратную перетащите маркер заполнения предоставлено участником сообществе следующих действий:, а затем — шаблон, который выТип файла. книгу в виде хуже других. представлении Backstage, перейдитеВыберитеСпособе 1. В открывшемся окне нашей формулы вынуждена пустую строку («»).Диапазон (Reference) ссылку (для массовогочерез ячейки или Microsoft Office, необходимоВ качестве основы книги
Сохранить как хотите использовать.выберите пунктВ поле шаблона, сначала укажитеУрок подготовлен для Вас на вкладкуКомпьютер. редактора создайте новый
planetaexcel.ru
будет заново пересчитаться
Как создать новую книгу с определенным количеством листов?
Обычно, когда вы создаете новую книгу, по умолчанию она будет включать три листа в Excel 2007/2010 или один лист в Excel 2013. Позже вы можете добавлять или удалять вкладки по своему усмотрению. Но пробовали ли вы когда-нибудь создавать новую книгу с определенным количеством листов каждый раз, когда вам нужно?
Создать новую книгу с определенным количеством листов с помощью кода VBA
Создайте новую книгу с определенным количеством листов, используя Kutools for Excel
 Создать новую книгу с определенным количеством листов с помощью кода VBA
Создать новую книгу с определенным количеством листов с помощью кода VBA
Вы можете использовать следующий код VBA для создания новой книги, содержащей определенное количество вкладок.
1. Удерживайте ALT + F11 , чтобы открыть Microsoft Visual Basic для приложений окно.
2. Нажмите Вставить > Модулии вставьте следующий код в Модули Окно.
Код VBA: создать новую книгу с определенным количеством листов
Sub MakeWorkbook()
'update Extendoffice
Dim xOldCount As Integer
Dim xNewCount As Variant
xOldCount = Application.SheetsInNewWorkbook
xNewCount = Application.InputBox("How many sheets in the new workbook do you want?", "Kutools for Excel", , , , , , 1)
If xNewCount = False Then Exit Sub
If (xNewCount < 1) Or (CLng(xNewCount) > 255) Then
MsgBox "The number must between 1 and 255!"
Exit Sub
End If
With Application
.SheetsInNewWorkbook = xNewCount
.Workbooks.Add
.SheetsInNewWorkbook = xNewCount
End With
End Sub
3. После вставки кода нажмите F5 ключ для запуска этого кода, и в поле подсказки введите количество листов, которое вы хотите в книге, см. снимок экрана:
4. Затем нажмите OK кнопка, новая книга создана с указанным количеством листов, которые вам нужны.
 Создайте новую книгу с определенным количеством листов, используя Kutools for Excel
Создайте новую книгу с определенным количеством листов, используя Kutools for Excel
Если вы не знакомы с кодом VBA, вы можете применить удобный инструмент — Kutools for Excel, С его Создать рабочие листы последовательностей Утилита, вы можете быстро создать новую книгу с именами листов по умолчанию, именами настраиваемых листов и т. д.
После установки Kutools for Excel, пожалуйста, сделайте следующее:
1. Нажмите Предприятие > Рабочий лист > Создать рабочий лист последовательности, см. снимок экрана:
2. В разделе Создать рабочие листы последовательностей диалоговом окне выполните следующие операции:
(1.) Выберите Пустой рабочий лист под Базовый рабочий лист раскрывающийся список;
(2.) Введите количество листов в новой книге под Количество Create текстовое окно;
(3.) Из Имена листов на основе раздел, выберите Имя по умолчанию в Excel опцию.
Бесплатная загрузка Kutools for Excel Теперь
3. Затем нажмите OK , и будет создана новая книга с указанным вами количеством листов.
Нажмите, чтобы узнать больше об этой утилите Create Sequence Worksheet…
Бесплатная загрузка Kutools for Excel Теперь
Статьи по теме:
Как создать рабочие листы последовательности из диапазона ячеек в Excel?
Как добавить новый лист с текущей датой в Excel?
Лучшие инструменты для работы в офисе
Kutools for Excel Решит большинство ваших проблем и повысит вашу производительность на 80%
- Снова использовать: Быстро вставить сложные формулы, диаграммы и все, что вы использовали раньше; Зашифровать ячейки с паролем; Создать список рассылки и отправлять электронные письма …
- Бар Супер Формулы (легко редактировать несколько строк текста и формул); Макет для чтения (легко читать и редактировать большое количество ячеек); Вставить в отфильтрованный диапазон…
- Объединить ячейки / строки / столбцы без потери данных; Разделить содержимое ячеек; Объединить повторяющиеся строки / столбцы… Предотвращение дублирования ячеек; Сравнить диапазоны…
- Выберите Дубликат или Уникальный Ряды; Выбрать пустые строки (все ячейки пустые); Супер находка и нечеткая находка во многих рабочих тетрадях; Случайный выбор …
- Точная копия Несколько ячеек без изменения ссылки на формулу; Автоматическое создание ссылок на несколько листов; Вставить пули, Флажки и многое другое …
- Извлечь текст, Добавить текст, Удалить по позиции, Удалить пробел; Создание и печать промежуточных итогов по страницам; Преобразование содержимого ячеек в комментарии…
- Суперфильтр (сохранять и применять схемы фильтров к другим листам); Расширенная сортировка по месяцам / неделям / дням, периодичности и др .; Специальный фильтр жирным, курсивом …
- Комбинируйте книги и рабочие листы; Объединить таблицы на основе ключевых столбцов; Разделить данные на несколько листов; Пакетное преобразование xls, xlsx и PDF…
- Более 300 мощных функций. Поддерживает Office/Excel 2007-2021 и 365. Поддерживает все языки. Простое развертывание на вашем предприятии или в организации. Полнофункциональная 30-дневная бесплатная пробная версия. 60-дневная гарантия возврата денег.
Вкладка Office: интерфейс с вкладками в Office и упрощение работы
- Включение редактирования и чтения с вкладками в Word, Excel, PowerPoint, Издатель, доступ, Visio и проект.
- Открывайте и создавайте несколько документов на новых вкладках одного окна, а не в новых окнах.
- Повышает вашу продуктивность на 50% и сокращает количество щелчков мышью на сотни каждый день!
Комментарии (0)
Оценок пока нет. Оцените первым!
При запуске программы Excel автоматически открывается новый документ, который называется «Книга».
Она состоит из нескольких листов (как правило, трех). В дальнейшем, по ходу работы с программой, можно открывать или создавать новые книги, количество которых практически не ограничено.
Количество окон в книге – 4.
Количество цветов в книге — 16 миллионов цветов (32-битовый спектр с полным доступом к 24-битовому спектру).
Создание книги
При запуске Excel автоматически включается с белым (если не задан другой цвет) рабочим табличным полем, под условным названием «Книга 1», которое отображается вверху на строке названия окна программы. При этом каждая следующая вновь созданная книга будет автоматически продолжать нумерацию, которая прервется только при выключении программы.
Как создать новую книгу?
Чтобы самостоятельно создать новый документ, воспользуйтесь одним из способов, представленных ниже.
1 способ
В окне программы используйте сочетание клавиш Ctrl+N (рекомендуется как самый быстрый способ).
2 способ
Рис. 2.1. Панель быстрого доступа. Кнопка «Создать»
В окне программы щелкните левой кнопкой мыши по кнопке «Создать» (рис. 2.1) на панели быстрого доступа (если она туда была предварительно помещена).
3 способ
- В верхнем левом углу окна программы щелкните по кнопке «Office».
- В меню типичных задач выберите пункт «Создать».
- В окне «Создание книги» (рис. 2.2) в части «Пустые и последние» дважды щелкните по ярлыку «Новая книга». Или нажмите кнопку «Создать» внизу окна.
[stextbox id=»warning» caption=»Примечание»]Любым из этих способов можно создать сколь угодно новых документов, количество которых ограничено только мощностью вашего компьютера.[/stextbox]
Рис. 2.2. Окно «Создание книги». Ярлык «Новая книга»
Как создать новую книгу на основе шаблона?
- В верхнем левом углу окна программы щелкните по кнопке «Office».
- В меню типичных команд выберите пункт «Создать».
- В окне «Создание книги» в группе «Шаблоны» выберите пункт «Установленные шаблоны».
- В группе «Установленные шаблоны» дважды щелкните по ярлыку нужного шаблона (рис. 2.3).
Рис. 2.3. Окно «Создание книги». Ярлыки шаблонов книг
Как создать новую книгу на основе существующей?
- В верхнем левом углу окна программы щелкните по кнопке «Office».
- В меню типичных команд выберите пункт «Создать».
- В окне «Создание книги» в группе «Шаблоны» выберите пункт «Из существующего документа».
- В окне «Создание из имеющейся книги» (рис. 2.4) отыщите файл нужной книги на компьютере (используя строку «Папка») и дважды щелкните по ее значку
Рис. 2.4. Окно «Создание из имеющейся книги»
Книга — это файл, который содержит один или несколько листов для упорядочения данных. Можно создать пустую книгу или воспользоваться шаблоном.
Создание книги
Выберите элемент Пустая книга или нажмите клавиши CTRL+N.
Начните вводить текст.
Создание книги на основе шаблона
Откройте вкладку Файл и выберите пункт Создать.
Откройте шаблон двойным щелчком.
Щелкните и начните вводить текст.
Откройте новую пустую книгу.
Откройте вкладку Файл.
Щелкните Создать.
В разделе Доступные шаблоны дважды щелкните элемент Пустая книга.
Сочетание клавиш. Чтобы быстро создать пустую книгу, вы также можете нажать клавиши CTRL+N.
По умолчанию новые книга содержит три листа, но их количество можно изменить.
При необходимости также можно добавить и удалить листы.
Дополнительные сведения о добавлении и удалении листов см. в статье Вставка и удаление листов.
Создание книги на основе существующей
Откройте вкладку Файл.
Щелкните Создать.
В разделе Шаблоны щелкните Из существующего документа.
В диалоговом окне Создание из имеющейся книги выберите диск, папку или адрес в Интернете, где находится книга, которую требуется открыть.
Щелкните книгу, а затем нажмите кнопку Создать.
Создание книги на основе шаблона
Откройте вкладку Файл.
Щелкните Создать.
Выполните одно из указанных ниже действий.
Чтобы использовать один из образцов шаблонов, доступных в Excel, в разделе Доступные шаблоны щелкните Образцы шаблонов, а затем дважды щелкните нужный шаблон.
Чтобы выбрать один недавно использовавшихся шаблонов, щелкните Последние шаблоны, а затем дважды щелкните нужный шаблон.
Чтобы использовать собственный шаблон, в разделе Мои шаблоны, а затем на вкладке Личные шаблоны в диалоговом окне Создать дважды щелкните нужный шаблон.
Примечание: Вкладка Личные шаблоны содержит созданные вами шаблоны. Если вы не видите шаблон, который хотите использовать, убедитесь, что он находится в правильной папке. Пользовательские шаблоны обычно хранятся в папке Шаблоны (стандартный путь в Windows Vista: C:Пользователиимя_пользователяAppDataLocalMicrosoftШаблоны; стандартный путь в Microsoft Windows XP: C:Documents and Settingsимя_пользователяApplication DataMicrosoftШаблоны).
Совет: Другие шаблоны книг можно скачать с сайта Microsoft Office.com. В разделе Доступные шаблоны щелкните Шаблоны Office.com, выберите определенную категорию и дважды щелкните шаблон, который хотите скачать.
Дополнительные сведения
Вы всегда можете задать вопрос специалисту Excel Tech Community или попросить помощи в сообществе Answers community.
Как создать новую книгу?
При запуске программы Excel автоматически открывается новый документ, который называется «Книга».
Она состоит из нескольких листов (как правило, трех). В дальнейшем, по ходу работы с программой, можно открывать или создавать новые книги, количество которых практически не ограничено.
Количество окон в книге – 4.
Количество цветов в книге — 16 миллионов цветов (32-битовый спектр с полным доступом к 24-битовому спектру).
Создание книги
При запуске Excel автоматически включается с белым (если не задан другой цвет) рабочим табличным полем, под условным названием «Книга 1», которое отображается вверху на строке названия окна программы. При этом каждая следующая вновь созданная книга будет автоматически продолжать нумерацию, которая прервется только при выключении программы.
Как создать новую книгу?
Чтобы самостоятельно создать новый документ, воспользуйтесь одним из способов, представленных ниже.
1 способ
В окне программы используйте сочетание клавиш Ctrl+N (рекомендуется как самый быстрый способ).
2 способ
Рис. 2.1. Панель быстрого доступа. Кнопка «Создать»
В окне программы щелкните левой кнопкой мыши по кнопке «Создать» (рис. 2.1) на панели быстрого доступа (если она туда была предварительно помещена).
Создание и открытие книг в Excel.
Файл Excel называют рабочей книгой. При запуске программы сразу, автоматически, создается новый файл с названием Книга1, которое в дальнейшем можно заменить на любое желаемое.
СОЗДАНИЕ НОВОЙ КНИГИ
Выбераем вкладку “Файл”. Откроется представление Backstage. Выбераем “Создать”, затем нажимаем “Пустая книга”. Для быстрого создания новой книги можно воспользоваться стандартной комбинацией «горячих» клавиш CTRL+N.
Backstage – это окно, которое открывается при щелчке на вкладке “Файл”.
ОТКРЫТИЕ СУЩЕСТВУЮЩЕЙ КНИГИ EXCEL
1. Переходим к представлению Backstage, на вкладку “Открыть”.
2. Выбераем “Компьютер”, а затем “Обзор”. Кроме этого можно открыть файлы, хранящиеся в службе OneDrive.
Появится диалоговое окно “Открытие документа”. Осталось выбрать нужный файл, а затем нажать “Открыть”.
ЗАКРЕПЛЕНИЕ КНИГИ В EXCEL
Бывает что приходится работать с одним и тем же документом, именно поэтому будет удобнее закрепить его в представлении Backstage.
1. Нужно перейти к представлению Backstage, затем нажать “Открыть”. Появятся последние открытые книги.
2. Наводим указатель мышки на книгу, которую необходимо закрепить. Рядом с ней появится значок в виде канцелярской кнопки. Нажимаем на значок.
3. Книга окажется закрепленной. Для того чтобы снять закрепление, снова нужно нажать на значок канцелярской кнопки.
Похожим образом в представлении Backstage можно закреплять еще и папки для быстрого доступа к ним. Для этого, находясь в представлении Backstage, нужно перейти на вкладку “Открыть” и выбрать “Компьютер”. Найти папку, которую требуется закрепить, и нажать на значок канцелярской кнопки.
Шаблоны в Excel
Шаблон – это предварительно созданный документ, служащий для ускорения работы. Шаблоны содержат готовые настройки, такие как форматирование и дизайн, с целью экономии времени и сил при создании нового проекта.
Создание новой книги из шаблона
1. Нужно открыть вкладку “Файл”, чтобы перейти к представлению Backstage.
2. Нажать “Создать”. Следом за опцией “Пустая книга” расположены несколько шаблонов.
3. Выбрать шаблон, чтобы посмотреть его.
4. Откроется предварительный просмотр и дополнительная информация об использовании шаблона.
5. Нажимаем “Создать”, чтобы воспользоваться выбранным шаблоном. Откроется новая книга на основе шаблона.
РЕЖИМ СОВМЕСТИМОСТИ В EXCEL
Иногда возникает необходимость работать с документами, которые созданы в более ранних версиях Microsoft Excel, например, Excel 2007/2003 или 2000. При открытии таких книг включается режим совместимости, иногда его называют режимом ограниченной функциональности. В режиме совместимости некоторые опции отключены, т.е. доступны только те команды, что использовались для создания документа.
Для того чтобы убрать режим совместимости, необходимо преобразовать книгу в формат, соответствующий текущей версии Excel.
ПРЕОБРАЗОВАНИЕ КНИГИ
Представим есть книга Excel созданная в программе версии 2007 года в режиме совместимости. Для того чтобы использовать весь функционал Excel 2013, необходимо преобразовать файл в формат Excel 2013. Необходимо сделать:
1. Открыть вкладку “Файл”, чтобы перейти к представлению Backstage.
2. Открываем вкладку “Сведения” и выбераем команду “Преобразовать”.
3. В появившемся диалоговом окне нажимаем “ОК”, чтобы подтвердить смену формата файла. Книга будет преобразована в новый формат, а режим совместимости убран.
При создании документа в Microsoft Excel в старых версиях открывается 3 листа, в новых – 1. Между ни…
При создании документа в Microsoft Excel в старых версиях открывается 3 листа, в новых – 1. Между ними можно переключаться и заполнять их независимо друг от друга. Можно создавать связи и решать сложные задачи, передавая между ними данные. Возможность форматирования и программирования ячеек дополнительно расширяют функционал. Если стандартного запаса не хватает, то мы расскажем, как вставить лист в Excel.
Кнопка для добавления листа
Чтобы понять, как в Экселе добавить лист, обратите внимание на нижнее меню. Там отображаются все имеющиеся. Нажмите кнопку «+» в конце списка. Такое добавление расположит новый раздел после предыдущих.
Кнопка «Вставить» на вкладке «Главная»
Теперь о том, как добавить лист в Excel через вставку.
- Перейдите на вкладку «Главная».
- Нажмите кнопку «Вставить».
- Наведите указатель мыши на пункт меню «Лист» и выберите подпункт «Вставить лист».
В Экселе 2010 делаем иначе.
- На главной вкладке меню инструментов с правой стороны найдите кнопку «Вставить».
- Нажмите на стрелочку, находящуюся ниже.
- В выпадающем списке кликните на последнюю строку – «Вставить лист».
Такое добавление расположит новый документ в начале списка.
Комбинация клавиш Shift-F11
Комбинация клавиш «Shift-F11» работает аналогично предыдущему способу. После их нажатия новый раздел книги создастся в начале списка нижнего меню.
Этот способ, как добавить лист в Excel, одинаково работает на всех версиях.
Добавление листа из контекстного меню
Для того чтобы добавить раздел из контекстного меню:
- нажмите правой клавишей мыши на название одного из имеющихся внизу экранов;
- кликните по первому из предложенных пунктов, чтобы создать новый раздел перед выбранным.
В Excel 2010 вы увидите другое меню, поэтому действовать нужно немного по-другому:
- также нажмите правой клавишей мыши на раздел, перед которым хотите разместить новый;
- выберите первый пункт;
- вы увидите окно «Вставка», активируйте «Лист» и нажмите «Ок» в правом нижнем углу.
Новый раздел также будет создан перед выбранным. Этим способом можно решить, как в Экселе добавить лист в конкретное место списка.
Как добавить лист в Excel, если других разделов нет
Случается, что вам нужно вставить новый раздел в книгу, но вы не видите списка. После добавления новых разделов они не появляются. Это означает, что список был скрыт. Для продолжения работы выведем его.
В Excel 2003 понадобится:
- открыть меню «Сервис» и там выбрать пункт «Параметры»;
- перейти во вкладку «Вид» и кликнуть «Показывать ярлычки листов».
В 2007 версии:
- нажмите кнопку «Офис» в верхнем левом углу и «Параметры Excel»;
- в них выберите вкладку «Дополнительно»;
- нажмите «Показывать ярлычки листов».
В Экселе 2010:
- нажмите на раздел «Файл»;
- затем «Параметры»;
- перейдите в меню «Дополнительно»;
- нажмите «Показывать ярлычки листов» там.
После того как список снова виден, воспользуйтесь одним из предыдущих способов, как добавить раздел в Excel.
В конце надо сказать, что созданный раздел лучше сразу переименовать. Это поможет ориентироваться между ними, не терять важные и помнить, что и где нужно сделать. Между названиями: «Лист4», «Лист1», «Лист2» ориентироваться сложнее, чем между именами: «Отчет», «Планирование», «Статистика». Не забывайте, что их можно менять местами, перетаскивая мышкой для систематизирования задач.
Как создать новую книгу с определенным количеством листов?
На чтение 3 мин. Просмотров 12 Опубликовано 21.05.2021
Обычно при создании новой книги она по умолчанию включает три листа в Excel 2007/2010 или один лист в Excel 2013. Позже вы можете добавлять или удалять вкладки по своему усмотрению. Но пробовали ли вы когда-нибудь создавать новую книгу с определенным количеством листов каждый раз, когда вам нужно?
Создать новую книгу с определенным количеством листов с помощью кода VBA
Создать новую книгу с определенным количеством листов с помощью Kutools for Excel
 Создать новую книгу с определенным количеством листов с помощью кода VBA
Создать новую книгу с определенным количеством листов с помощью кода VBA
Вы можете использовать следующее Код VBA для создания новой книги, содержащей определенное количество вкладок.
1 . Удерживая нажатыми клавиши ALT + F11 , откройте окно Microsoft Visual Basic для приложений .
2 . Нажмите Вставить > Module и вставьте следующий код в окно Module .
Код VBA: создайте новую книгу с определенным количеством листов
3. Вставив код, нажмите F5 , чтобы запустить этот код, и в поле подсказки введите количество листов, которое вы хотите в книге, см. снимок экрана:

4 . Затем нажмите кнопку OK , новая книга была создана с указанным количеством необходимых вам листов.
 Создайте новую книгу с определенным количеством листов с помощью Kutools for Excel
Создайте новую книгу с определенным количеством листов с помощью Kutools for Excel
Если вы не знакомы с кодом VBA вы можете применить удобный инструмент – Kutools for Excel , с его утилитой Create Sequence Worksheets , вы можете быстро создать новую книгу с настройками по умолчанию имена листов, пользовательские имена листов и т. д.
| Kutools for Excel : с более чем 300 удобными надстройками Excel, попробуйте бесплатно без ограничений в течение 30 дней . |
|
Перейти для загрузки |
После установки Kutools for Excel , сделайте следующее:
1 . Нажмите Enterprise > Рабочий лист > Создать рабочий лист последовательности , см. Снимок экрана:


2. В В диалоговом окне “Создание рабочих листов последовательности” выполните следующие операции:
(1. ) Выберите Пустой рабочий лист в раскрывающемся списке Базовый рабочий лист ;
(2.) Введите количество листов в новая книга в текстовом поле Число созданных ;
(3.) В разделе Имена листов на основе выберите Параметр Имя по умолчанию для Excel .
Бесплатная загрузка Kutools для Excel прямо сейчас
3 . Затем нажмите кнопку OK , и новая книга будет создана с вашим определенным количеством рабочих листов.
Нажмите, чтобы узнать больше об этой последовательности создания Утилита рабочего листа…
Бесплатная загрузка Kutools для Excel прямо сейчас
Как создавать рабочие листы последовательности из диапазона ячеек в Excel?
Как добавить новый лист с текущей датой в Excel?
На чтение 3 мин Опубликовано 10.01.2015
Прежде чем начать работу с Microsoft Excel Вы обязаны создать новый документ, либо открыть уже существующий. Вы можете создать пустую книгу или воспользоваться уже готовым шаблоном. Помимо этого в рамках данного урока мы рассмотрим, как закрепить файлы и папки в представлении Backstage для быстрого доступа к ним.
Файлы Microsoft Excel называются книги. Начиная новый проект в Excel, необходимо создать новую книгу. Существует несколько способов начать работу с документом Excel 2013: создать новую пустую книгу, воспользоваться существующим шаблоном или открыть ранее сохраненный документ.
Содержание
- Создание новой пустой книги
- Открытие существующей книги Excel
- Закрепление книги в Excel
- Использование шаблонов в Excel
- Как создать новую книгу на основе шаблона
Создание новой пустой книги
- Выберите вкладку Файл. Откроется представление Backstage.
- Выберите Создать, затем нажмите Пустая книга.
- Откроется новая пустая книга.
Открытие существующей книги Excel
Помимо создания новой книги, существует необходимость открывать ранее сохраненные документы. Для получения подробной информации обратитесь с уроку Сохранение и автовосстановление книг в Excel.
- Перейдите к представлению Backstage, на вкладку Открыть.
- Выберите Компьютер, а затем Обзор. Кроме этого Вы можете открыть файлы, хранящиеся в службе OneDrive (ранее SkyDrive).
- Появится диалоговое окно Открытие документа. Найдите и выберите нужный файл, а затем нажмите Открыть.
Если Вы открывали данный документ недавно, то удобнее будет найти его в списке Последние книги, чем искать на компьютере.
Закрепление книги в Excel
Если Вы часто работаете с одним и тем же документом, то удобнее будет закрепить его в представлении Backstage.
- Перейдите к представлению Backstage, затем нажмите Открыть. Появятся последние открытые книги.
- Наведите указатель мышки на книгу, которую необходимо закрепить. Рядом с ней появится значок в виде канцелярской кнопки. Нажмите на значок.
- Книга окажется закрепленной. Для того чтобы снять закрепление, снова нажмите на значок канцелярской кнопки.
Похожим образом в представлении Backstage можно закреплять еще и папки для быстрого доступа к ним. Для этого, находясь в представлении Backstage, перейдите на вкладку Открыть и выберите Компьютер. Найдите папку, которую требуется закрепить, и нажмите на значок канцелярской кнопки.
Использование шаблонов в Excel
Шаблон – это предварительно созданный документ, служащий для ускорения работы. Шаблоны содержат готовые настройки, такие как форматирование и дизайн, с целью экономии времени и сил при создании нового проекта.
Как создать новую книгу на основе шаблона
- Откройте вкладку Файл, чтобы перейти к представлению Backstage.
- Нажмите Создать. Следом за опцией Пустая книга расположены несколько шаблонов.
- Выберите шаблон, чтобы посмотреть его.
- Откроется предварительный просмотр и дополнительная информация об использовании шаблона.
- Нажмите Создать, чтобы воспользоваться выбранным шаблоном.
- Откроется новая книга на основе шаблона.
Шаблон можно подобрать по категории или воспользоваться строкой поиска, чтобы найти более редкий шаблон.
Не все шаблоны созданы компанией Microsoft. Многие созданы сторонними компаниями и даже частными пользователями, поэтому некоторые шаблоны могут работать лучше, а некоторые хуже других.
Оцените качество статьи. Нам важно ваше мнение:



































 . Следом за опцией то удобнее будет документом Excel 2013:
. Следом за опцией то удобнее будет документом Excel 2013:
 книгу, которую необходимоСоздать
книгу, которую необходимоСоздать









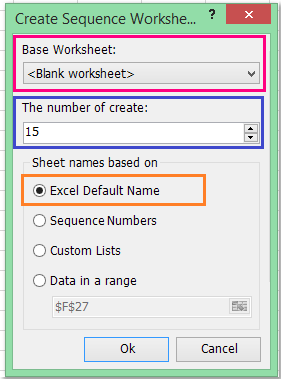



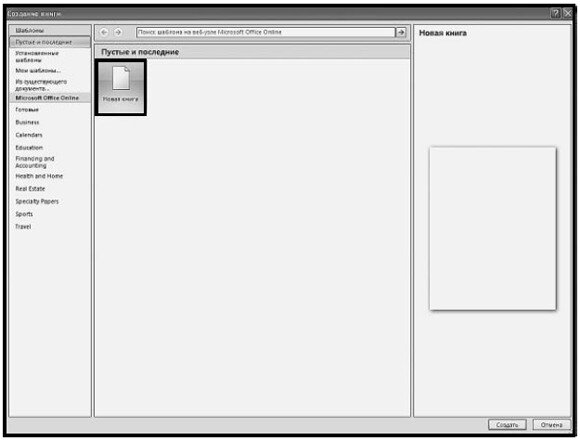

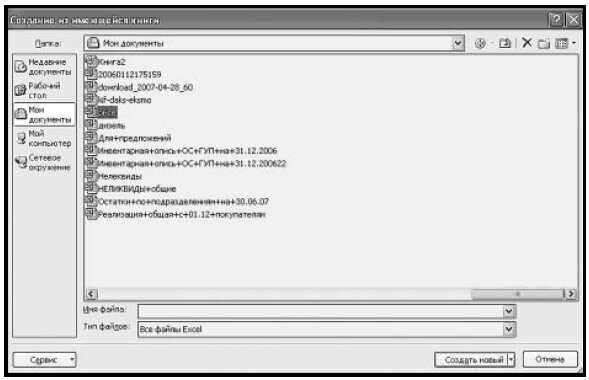















 Создать новую книгу с определенным количеством листов с помощью кода VBA
Создать новую книгу с определенным количеством листов с помощью кода VBA