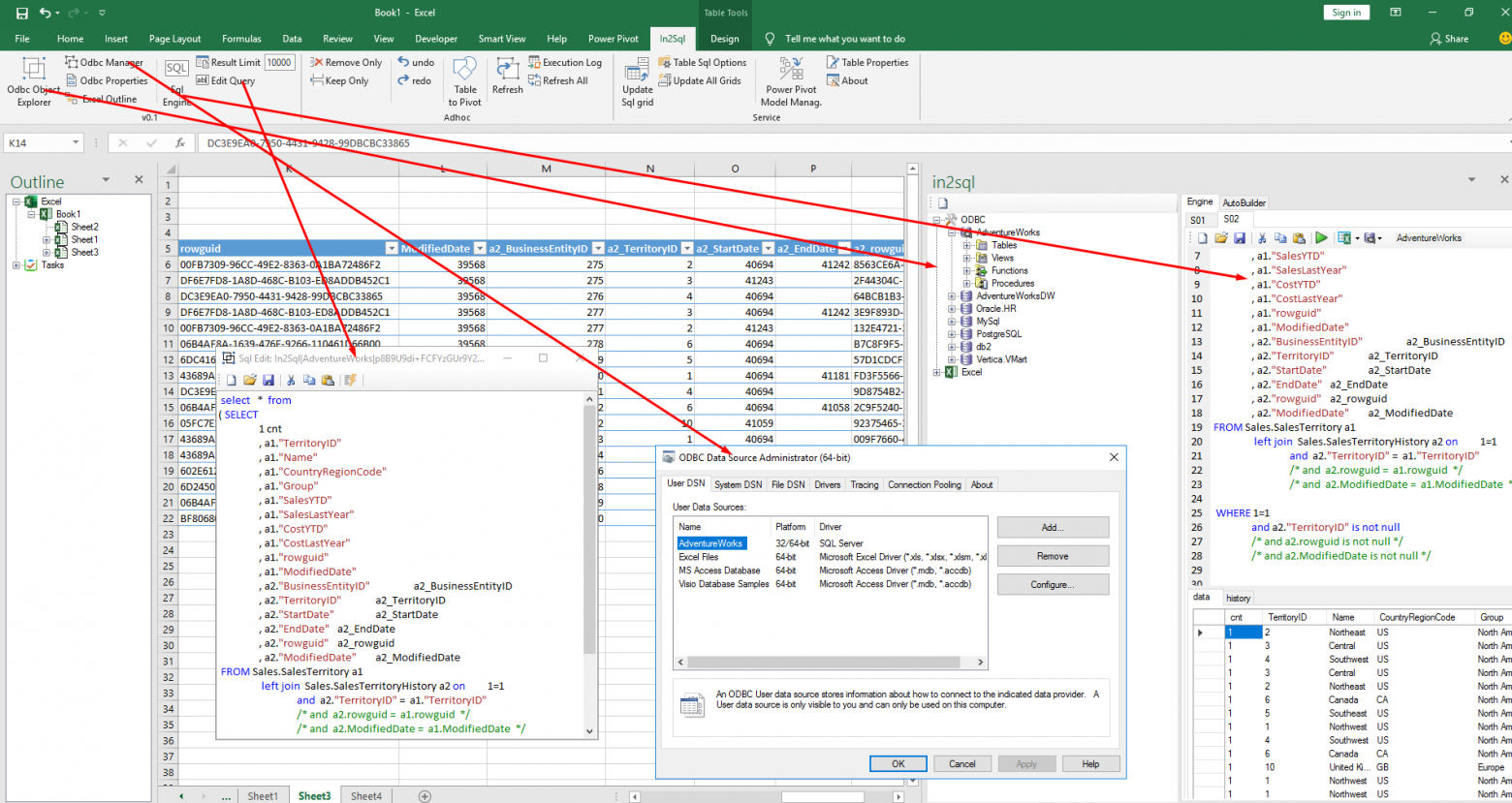Содержание
- Быстрый доступ – что это такое
- Лента
- Панель быстрого доступа
- Кнопка Настройка панели быстрого доступа
- Практическое применение панели быстрого доступа
- Расширенная настройка
- Добавление команд через “Параметры Excel”
- Упражнение
Быстрый доступ – что это такое
Панель быстрого доступа – инструмент, появившийся в “десятке” и заменивший собой раздел “Избранное”, который присутствовал в более ранних версиях операционной системы (Windows 7 – 8.1).
Это некий список, состоящий и наиболее часто используемых файлов и папок, который автоматически формируется системой.
Одни пользователи “десятки” находят этот инструмент достаточно полезным, так как он дает возможность быстро получить доступ к необходимой информации. При этом другие не разделяют такого положительного отношения и приоритет отдают ручному управлению файлами и папками.
Лента
Лента – один из главных элементов окна Word 2007, который заменил панели инструментов и строку меню, существовавшие в предыдущих версиях.
Новый элемент окна Word, на котором расположены все основные команды, называется лента
На первый взгляд, лента ничем не отличается от старых панелей инструментов, но это не так. Главное отличие в том, что команды в ней сгруппированы по тематическим вкладкам, благодаря чему можно легко найти то, что требуется в данный момент. Например, на ленте Главная, которая по умолчанию активизируется после запуска Word, имеется пять групп – Буфер обмена, Шрифт, Абзац, Стили и Редактирование. На каждой собраны команды, которые могут понадобиться на начальном этапе работы, когда необходимо набрать, отредактировать и отформатировать текст.
Группа Шрифт, на которой собраны средства форматирования текста
Переключение между наборами команд может происходить как автоматически, в ответ на действия пользователя, так и вручную. Для перехода к другому набору команд достаточно щелкнуть по названию вкладки мышкой.
Если необходимо получить доступ к дополнительным инструментам, которые раньше вызывались через пункты меню, нужно щелкнуть по небольшому треугольному значку, который расположен в нижней части практически каждой группы. Так, при щелчке по значкам групп Шрифт и Абзац на экране появляются привычные для пользователей предыдущих версий Word окна настройки шрифта и параметров форматирования абзаца, соответственно, а значки в нижней части групп Буфер обмена и Стили открывают панели, похожие на область задач в Word 2003.
Рис. 1.32. Панели Стили появляется при щелчке по треугольному значку в нижней части одноименной группы
Разобраться, какое именно окно откроется при щелчке по значку в нижней части группы, совсем несложно, благодаря информативным всплывающим подсказкам. Многие из них помимо текстовых пояснений содержат также графические элементы, например, эскизы окон или панелей.
Рис. 1.33. При подведении курсора к треугольному значку появляется подсказка и эскиз панели, которая появится после щелчка по нему
Но даже если эскиза нет, разобраться, что означает та или иная команда, значительно проще, чем в предыдущей версии, ведь всплывающие подсказки в Word 2007 содержат подробные текстовые описания. Например, если в Word 2003 при подведении курсора к кнопке Полужирный рядом с ней появлялось единственное слово – Полужирный, теперь кроме него выводится пояснение Применение полужирного начертания к выделенному тексту, да еще и указывается сочетание клавиш для выполнения этой команды с клавиатуры.
Рис. 1.34. Для кнопки Полужирный доступна расширенная информация о том, что делает эта команда, а также сведения о клавишах быстрого доступа
Панель быстрого доступа
Панель быстрого доступа располагается в верхней части окна Word, справа от кнопки Office. На эту панель вынесены самые главные команды, которые могут пригодиться во время работы в любом режиме, – сохранение документа и кнопки для выполнения отмены и возврата действий.
Панель быстрого доступа можно легко изменять и дополнять новыми командами. Для этого предусмотрено несколько способов.
Кнопка Настройка панели быстрого доступа
Чтобы добавить на панель быстрого доступа другие часто используемые команды нажмите кнопку Настройка панели быстрого доступа, которая находится в ее правой части и представлена в виде стрелки, направленной вниз.
Используя меню, которое появляется при нажатии этой кнопки, можно добавлять на панель быстрого доступа такие команды, как создание, открытие документа, предварительный просмотр перед печатью, быстрая печать, проверка правописания, создание таблицы, доступ к электронной почте.
Меню кнопки Настройка панели быстрого доступа
Кроме этого, при помощи этого меню можно переместить панель быстрого доступа под ленту, свернуть ленту или же открыть список других команд, которые можно добавить на эту панель.
Практическое применение панели быстрого доступа
Выше широкой полосы инструментов находится панель быстрого доступа Excel. По умолчанию там расположены 3 самых часто используемых инструмента:
- Сохранить (CTRL+S).
- Отменить ввод (CTRL+Z).
- Повторить ввод (CTRL+Y).
Количество инструментов в панели быстрого доступа можно изменять с помощью настройки.
- При загрузке программы активная ячейка на чистом листе находится по адресу A1. Введите с клавиатуры букву «a» и нажмите «Enter». Курсор сместиться вниз на ячейку A2.
- Щелкните на инструмент «Отменить ввод» (или комбинацию горячих клавиш: CTRL+Z)и текст исчезнет, а курсор вернется на исходную позицию.
- Если выполнить несколько действий на листе (например, заполнить буквами несколько ячеек), то для вас будет доступен выпадающий список истории действий для кнопки «Отменить ввод». Таким образом, вы можете одним щелчком отменить множество действий, что очень удобно.


После отмены нескольких действий доступен список истории для инструмента «Повторить ввод».
Расширенная настройка
В опциях настройки панели с помощью выпадающего списка только несколько популярных инструментов, но на панель можно добавить любой инструмент, имеющийся в Excel.
- Чтобы гибко настроить содержимое панели быстрого доступа необходимо выбрать опцию «Другие команды». Появится окно «Параметры Excel» с уже выбранным параметром «Панель быстрого доступа». Вызвать данное окно можно и через меню «Файл» опция «Параметры» далее выбираем необходимый параметр.
- Выберете инструмент в левом списке, который желаете часто использовать. Сделайте щелчок на кнопке «Добавить» и нажмите ОК.
- Для удаления инструментов, выберите инструмент из правого списка и нажмите на кнопку «Удалить», а потом ОК.
Еще один плюс панели – на неё можно добавить команды, которых нет на ленте (далеко не весь функционал Excel поместился в стандартный интерфейс). Выберите “Файл” – “Параметры” – “Панель быстрого доступа” или кликните на стрелочки в правой части панели и выберите “Другие команды”. Вы попадете в окно настройки “Панели быстрого доступа”.
В этом окне можно добавить/удалить команды панели, менять порядок расположения кнопок, добавлять разделители (вертикальная черта, которая будет отделять одну группу команд от другой), сбрасывать настройки к стандартным, а также сохранять настройки панели в файл и загружать их из файла, через команду “Импорт и экспорт”. Последняя функция крайне полезна, так как позволяет легко переносить настройки панели с одного компьютера на другой.
Все команды разбиты на списки по какому-то признаку (одна команда может принадлежать сразу к нескольким спискам). При добавлении команд необходимо выбрать нужный список. Это могут быть все команды, команды не на ленте, макросы и т.д.
Приятный бонус – возможность обращаться к командам панели через сочетание клавиш Alt+номер команды на панели.
Как видите, панель быстрого доступа – простой, но крайне эффективный элемент пользовательского интерфейса. Попробуйте использовать её и через некоторое время уже не сможете работать без этой функции. Этот элемент есть во всех приложениях MS Office и даже в проводнике последних версий Windows. Экономьте время, повышая продуктивность работы.
Упражнение
Посмотрим, как настраивать внешний вид Excel.
- На ленте инструментов выберите вкладку
Вид, найдите там группуПоказать или скрытьи, используя правую кнопку мыши, добавьте на панель быстрого доступа инструментыСетка,Строка формул,Заголовки. - Щелкните правой кнопкой мыши на ленте и выберите команду
Свернуть ленту. В этом же контекстном меню выберите командуРазместить панель быстрого доступа под лентой. - На панели быстрого доступа сбросьте флажки для инструментов
Сетка,Строка формул,Заголовки. Вы должны получить окно Excel, подобное тому, что показано на рис. 1.6. - Пользуясь этими же приемами, восстановите исходное состояние Excel.
Результат выполнения упражнения
Источники
- https://MyWindows10.ru/panel-bystrogo-dostupa/
- https://www.intuit.ru/studies/courses/984/230/lecture/5966?page=5
- https://exceltable.com/nastroyki/panel-bystrogo-dostupa
- https://zen.yandex.ua/media/id/59affb7afd96b11e8eadd771/excel-osnovy-panel-bystrogo-dostupa-5a8186ff865165d5276e32ee?feed_exp=ordinary_feed&from=channel&rid=2355326518.513.1589906237816.96539&integration=site_desktop&place=layout&secdata=CPLKldCYLCABMAJQDw%3D%3D
- http://Excel2010.ru/lenta-instrumentov-panel-bystrogo-dostupa-excel-2010.html
Добавление пользовательских групп инструментов на стандартные панели вкладок Excel.
Если в процессе работы c Excel Вам чаще всего приходиться использовать несколько инструментов, для удобства их можно собрать в одну пользовательскую группу и разместить на одной из существующих вкладок инструментов. Эти группы удобные тем, что они содержат кнопки инструментов, которые по умолчанию доступны на разных вкладках или вообще не доступны в стандартном интерфейсе Excel. Чтобы каждый раз не щелкать по вкладкам удобнее часто используемые инструменты держать под рукой в одной группе.
Как добавить кнопку в интерфейс Excel
Для примера разместим на вкладке инструментов «Главная» свою пользовательскую группу кнопок «Мои инструменты» и добавим в нее: «Специальную вставку», «Знак доллара», «Камера» и «Калькулятор».
Решение:
- Перейдите на вкладку «Главная» и щелкните по ней правой кнопкой мышки.
- Из контекстного меню выберите опцию: «Настройка ленты». Появится следующее окно:
- В правой части окна «Настройка ленты» выберите пункт: «Главная»-«Редактирование».
- Нажмите на кнопку «Создать группу», а потом на кнопку «Переименовать». Сначала у вас появится новая группа, а потом вы ее должны переименовать на «Мои инструменты». Так же для вас будут доступны иконки на выбор для вашей пользовательской группы. После чего нажмите ОК.
- Теперь в левой части окна ищем первый наш инструмент «Специальная вставка». Отмечаем его и жмем на кнопку «Добавить». Таким образом, первая иконка добавилась в нашу группу.
- Теперь в левой части окна из выпадающего списка «Выбрать команды» выберите опцию «Команды не на ленте». Данная категория инструментов содержит кнопки, которые по умолчанию недоступны на любой вкладке Excel. Выберите из этой категории 2 инструмента: «Знак доллара», «Камера» и «Калькулятор», а после нажмите на кнопку «Добавить».
- Щелкните ОК в окне «Параметры Excel» и на вкладке «Главная» будет создана новая группа «Мои инструменты» с прежде выбранными иконками. Как показано ниже на рисунке:
Полезный совет! В примере используется инструмент, знак доллара выполняет простую функцию ввода символа доллар «$». Но в ссылках формул лучше все-таки использовать горячую клавишу F4.
Инструмент «Камера» помогает при создании презентаций или печатных документов, на которых хотим отобразить элементы листа Excel.
Например:
- Постройте простую таблиц и график по ней так как показа на рисунке:
- Выделите диапазон охватывающий данные таблицы и графика, а после нажмите на инструмент: «Главная»-«Мои инструмент»-«Камера».
- А теперь сделайте на пустом месте левый щелчок кнопки мышки и на лист автоматически вставиться картинка, на которой отображается содержимое предварительно выделенного диапазона.
Теперь эту картинку можно скопировать в другой документ и не только из пакета MS Office или сохранить в файл графического формата.
«Камера» — это полезный инструмент о котором Вы могли и не знать ведь его нет на ленте, а нужно добавлять только в настройках. Там находиться еще много интересных инструментов.
Инструмент «Специальная вставка» был неоднократно описан на предыдущих уроках.
Примечание. Инструмент калькулятор при добавлении из неизвестных причин может изменить имя на «Другая». Вам достаточно выделить его в окне «Параметры Excel»-«Настройка ленты» и нажать на кнопку переименовать, чтобы задать новое имя.
В пользовательской группе инструментов можно добавить много часто используемых кнопок. Но сложно при этом сохранить организованный порядок интерфейса. Если вы хотите настроить программу Excel как собственный рабочий станок с разными пользовательскими группами и инструментами лучший выход это создание свих пользовательских вкладок.
Как сделать вкладку в Excel
Создадим свою вкладку, назвав ее «Моя закладка» с группами инструментов и поместим ее после вкладки «Вставка».
Для этого:
- Щелкните правой кнопкой мышки по любой вкладке и в контекстном меню выберите опцию «Настройка ленты».
- В правой части появившегося окна выделите пункт «Вставка» и нажмите на кнопку «Создать вкладку». Выделите ее и нажмите на кнопку «Переименовать», чтобы присвоить ей имя «Моя вкладка».
- Удерживая левую клавишу мышки перетащите под вашу пользовательскую вкладку группу инструментов созданную в предыдущем примере под названием «Мои инструменты».
- Нажмите ОК в окне «Параметры Excel».
В результате у нас создана новая вкладка с нашей группой инструментов.
Скрытие и отображение вкладок Excel
В любой момент пользователь может выключить или включить отображение желаемых вкладок (как пользовательских, так и стандартных).
Для этого:
- Щелкните правой кнопкой мышки по любой вкладке и в контекстном меню выберите опцию «Настройка ленты».
- В правой части появившегося окна уберите галочку на против названия вкладки, которую нужно скрыть.
- Нажмите ОК и складки на которых были сняты галочки пропадут из интерфейса программы.
Чтобы включить отображение скрытых вкладок нужно снова отметить их галочками в надстройках ленты.
Примечание. При необходимости закладки можно удалить, но только пользовательские. Для этого выделяем их в правой части окна «Параметры Excel» и жмем на кнопку удалить. В результате пользовательские вкладки будут безвозвратно удалены из программы.
Нажмите ОК, чтобы вернуться к электронной таблице.
Наша вкладка «Макросы» появилась, как мы и надеялись. Тем не менее, он немного пуст в данный момент.
Чтобы дать ему некоторую функциональность, давайте разберем несколько основных макросов
Создание макросов
Во-первых, мы собираемся создать очень, очень простой макрос, чтобы понять основы.
Создание макроса времени и даты
Сначала перейдите на вкладку « Разработчик » и нажмите « Макросы» .
Введите имя макроса dateandtime и затем нажмите Create .
Excel откроет редактор Visual Basic. Добавьте следующий код:
Sub dateandtime() MsgBox Now End Sub Это говорит Excel, чтобы представить окно сообщения пользователю и заполнить это окно сообщения с текущим временем и датой, согласно команде Now . Сохраните свою работу — не забывая сохранять свою электронную таблицу как файл с поддержкой макросов, если вы еще этого не сделали — и возвращайтесь в Excel.
Нажмите « Макросы» на вкладке « Разработчик » еще раз, на этот раз выделите дату и время и нажмите « Выполнить» .
Вы должны увидеть что-то вроде этого:
Наш макрос сообщения работает! Теперь давайте попробуем что-нибудь более сложное.
Создание макроса автозаголовка
Еще раз откройте диалоговое окно «Макросы», введите имя заголовка и нажмите « Создать» .
Введите следующий код в разделе Sub customheaders () :
Range("A1").Value = "Date" Range("B1").Value = "Title" Range("C1").Value = "Priority" Range("D1").Value = "Status" Range("E1").Value = "Finished?"
Это заполнит ячейки в скобках после команды Range соответствующей текстовой строкой. Конечно, вы можете переключать заголовки на все, что захотите, и расширять список по мере необходимости.
Добавьте эту строку кода внизу:
Range("A1:E1").Font.Bold = True
Это применимо к полужирному форматированию. о каждом заголовке. Если вы добавили дополнительные заголовки, не забудьте отрегулировать ячейки в скобках, следуя команде Range .
Теперь пришло время вернуться в Excel и посмотреть, работает ли наш макрос как надо.
Это действительно так. Этот макрос удобен, если вы настраиваете новые рабочие листы, которые содержат новые данные каждую неделю или месяц. Как только мы добавим этот макрос на нашу панель инструментов, мы сможем заполнять эти заголовки одним щелчком мыши, а не каждый раз вводить их вручную.
Теперь еще один макрос.
Создание макроса связанной электронной таблицы
Сначала создайте новую таблицу и сохраните ее. Затем откройте документ, с которым мы работали ранее, и перейдите к « Разработчик» > « Макросы» . Введите название таблицы и нажмите « Создать» .
Введите следующий код ниже Sub connectedspreadsheet () :
Workbooks.Open ("C:UsersbradjDesktopMake Use OfVBA Toolbarholiday availability.xlsx")
Однако вам нужно поменять путь к только что созданной таблице. Чтобы выяснить это, перейдите к документу в проводнике, щелкните его правой кнопкой мыши и выберите « Свойства» .
Этот макрос открывает указанную книгу. Я использую график доступности праздников, на который мне приходится часто ссылаться при просмотре другой таблицы, поэтому для меня имеет смысл иметь прямую ссылку на этот файл на моей панели инструментов.
Сохраните свою работу и вернитесь в Excel, чтобы проверить ее.
Это прекрасно работает. Когда я запускаю макрос, связанная электронная таблица открывается сразу. Теперь нам просто нужно добавить все эти макросы на нашу панель инструментов.
Заполнение панели инструментов
Откройте вкладку « Макросы », которую мы создали ранее, и щелкните правой кнопкой мыши на ленте. Выберите « Настроить ленту» .
Используйте команды «Выбрать команды» из выпадающего меню и выберите « Макросы» .
Вы должны увидеть три макроса, которые мы сделали ранее. Выделите каждый из них и используйте кнопку « Добавить» , чтобы вставить его в новую группу на вкладке « Макросы ».
Выделите каждый макрос и нажмите « Переименовать», чтобы придать им более презентабельный ярлык, и добавьте пользовательский значок.
Теперь у нас есть полнофункциональная панель инструментов, которая предлагает мгновенный доступ к тем макросам, которые мы создали.
Сделайте панель инструментов, которая работает для вас!
Всем известно, что Excel является невероятно мощным программным обеспечением.
Он может делать что угодно, и в результате настройки по умолчанию могут быть немного сложными.
Excel действительно вступает в свои права, когда вы настраиваете его для собственного использования. Если вы можете создать собственную панель инструментов, состоящую из ваших собственных специализированных макросов, вы наверняка будете более продуктивными. Никто не знает ваш рабочий процесс лучше, чем вы, поэтому никто не в лучшем положении, чтобы сэкономить потраченное время, где это возможно.
Все, что вам нужно, это немного знать VBA, и это пугающая перспектива, если вы не опытный кодер. Однако на самом деле это не так сложно, как может показаться, особенно если вы начнете с основ Довольно скоро вы будете готовы адаптировать свои собственные макросы, и это отличный навык, если вы серьезно относитесь к освоению Excel.
У вас есть совет по созданию макросов Excel? Вы ищете помощь в процессе создания панели инструментов? Присоединяйтесь к разговору в разделе комментариев ниже!
Изображение предоставлено: ARTIST через Shutterstock.com
Время на прочтение
1 мин
Количество просмотров 9.7K
Если перед вам стоит задача по автоматизации чего-нибудь в excel, то забудьте про макросы, расположенные непосредственно в книге, создавайте панель инструментов (ribbon), которая
- не зависит от конкретного файла
- располагается в основной панели инструментов
- дает кастомизируемый UI
Для того что бы создать такую панель вам потребуется
1) файл excel с расширением xlam, расположенный в %userprofile%appdataroamingmicrosoftaddins
2) редактор xml ресурса (для разметки кнопок)
3) определить кнопки по примеру
button id="b_MemberSelect" label="Member Select" onAction="p_MemberSelect" imageMso="ReturnToTaskList" size="large" где p_MemberSelect это процедура VBA
4) в иницилазации процедуры (в файле xlam) нужно передавать предопределенные параметры
Sub p_MemberSelect(ByVal vIRibbonControl As IRibbonControl)
Но у данного решения есть одно ограничение — нет возможности создавать формы, встроенные в панели Excel, например:
Этот пример из проекта In2Sql (плагин для Excel, который визуализирует объекты SQL). В этом плагине код создан с помощью c# и библиотек VSTO.
Как настроить и добавить в программе Excel и Word кнопки панели быстрого доступа: отменить (назад), повторить (вперёд), орфография, просмотр и печать, быстрая печать, сортировка и др.
Рассмотрим настройку кнопок панели быстрого доступа в старых версиях Excel и новых.
Включение и настройка панели быстрого доступа в новом Excel
После недавнего автоматического обновления (ноябрь 2021) операционной системы и программы Excel, может показаться, что пропали кнопки для частого использования: отменить (назад), повторить (вперёд), просмотр и печать, быстрая печать и т.п..
На самом деле, их переместили и расположили под лентой.

Если панели нет и внизу, то вы можете её включить двумя способами. Нажмите в самом верху правой кнопкой мыши на дискетку и нажмите «Показать Панель быстрого доступа«. Либо зайдите в параметры «Файл > Параметры». Слева откройте вкладку «Панель быстрого доступа», справа включите чекбокс «Показать Панель быстрого доступа».

Также вы можете вернуть кнопки панели на прежнее привычное для вас место, над лентой. Правой кнопкой мыши нажмите на любую область панели и выберете «Разместить панель быстрого доступа на лентой».

Теперь кнопки программы Excel: Создать, Сохранить, Быстрая печать, Просмотр и печать, назад, вперёд на своём привычном для вас месте! Нажав правее кнопку «треугольник с чертой» можно добавить или убрать дополнительные команды. Нажав «Другие команды» список команд будет больше.

Вам может быть интересно:
Лучшие кабеля для зарядки смартфона и планшета с AliExpress
Включение и настройка панели быстрого доступа в старом Excel 2007 (Word)
В старой версии Microsoft Office Excel 2007 кнопки панели быстрого доступа включены всегда. Они также могут размещаться, как над лентой, так и под лентой.
Нажмите правой кнопкой мыши на любую область панели быстрого доступа (либо на треугольник с чертой) и нажмите «Разместить панель быстрого доступа над лентой».

Теперь кнопки программы Excel 2007: Создать, Сохранить, Быстрая печать, Просмотр и печать, назад, вперёд на своём привычном для вас месте!

Нажав на кнопку «Office» в левом верхнем углу и выбрав «Параметры Excel» можно добавить на панель быстрого доступа больше команд.

Нажав правее кнопку «треугольник с чертой» можно быстро добавить или убрать дополнительные команды. Нажав «Другие команды» список команд будет больше.

Рекомендуемый нами минимальный набор кнопок:
- Создать
- Отменить (назад)
- Вернуть (вперёд)
- Предварительный просмотр
- Быстрая печать
- Сортировка.
В программах «Word», «Outlook», «PowerPoint» и других, данные панели настраиваются аналогичным способом.
На этом всё!