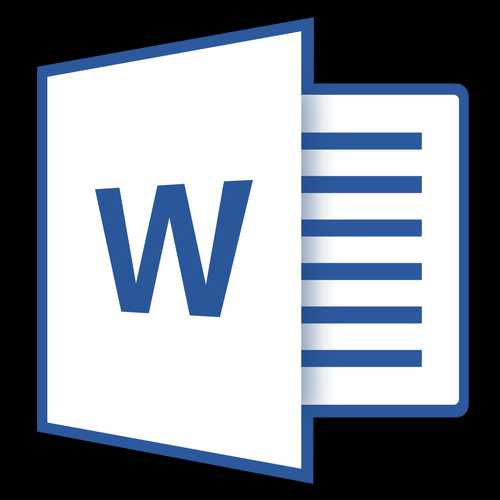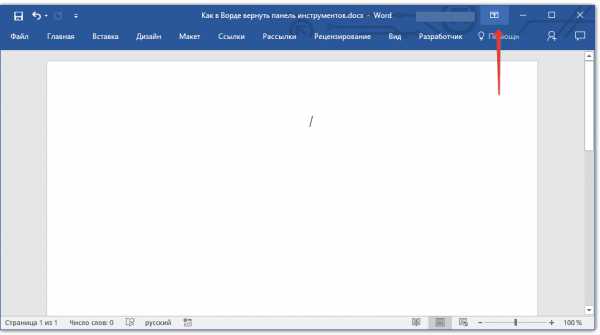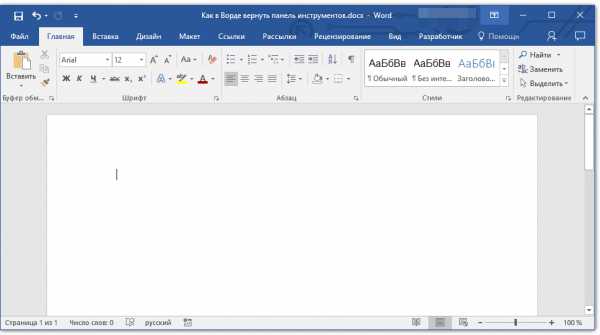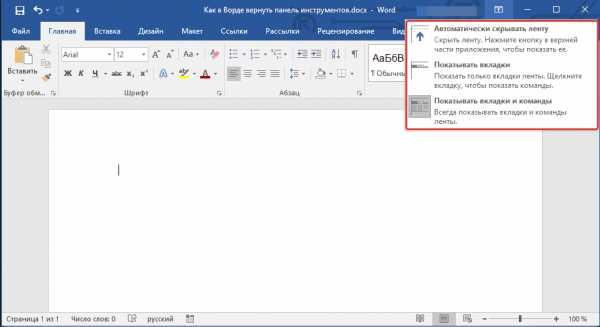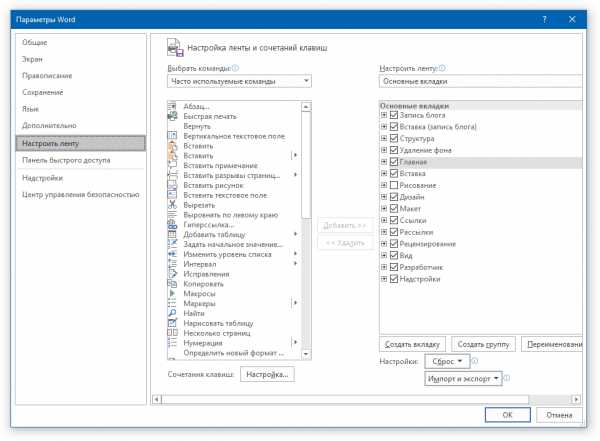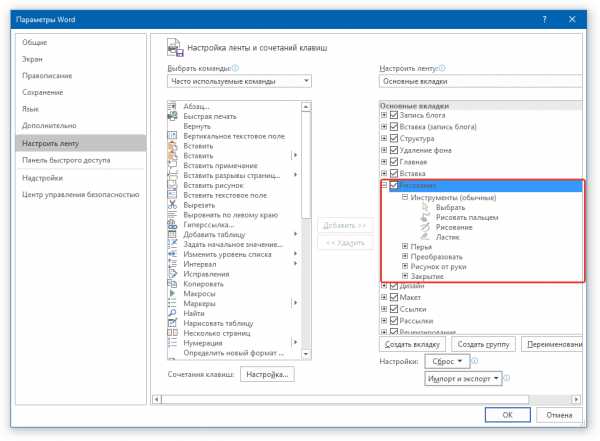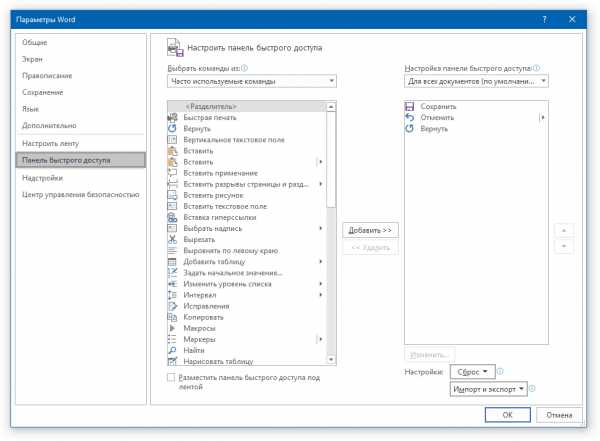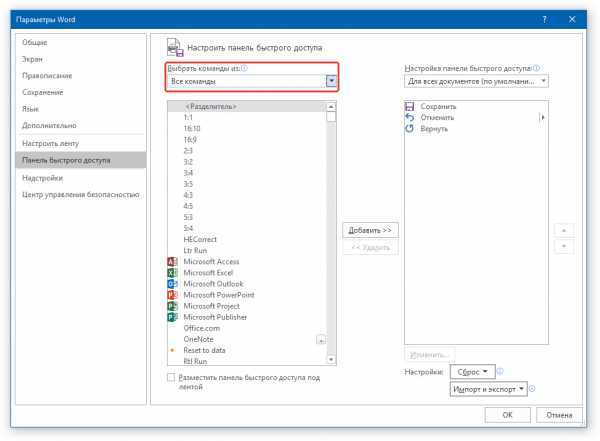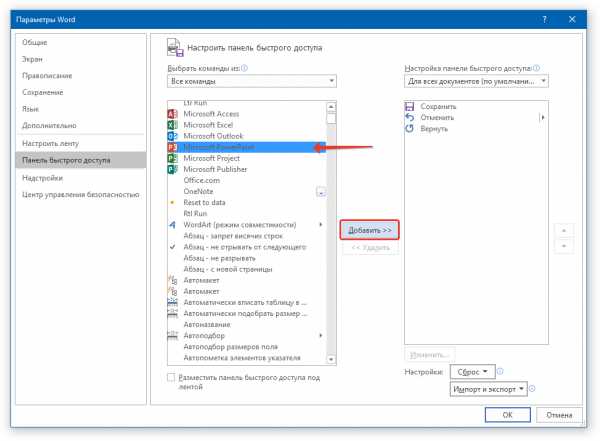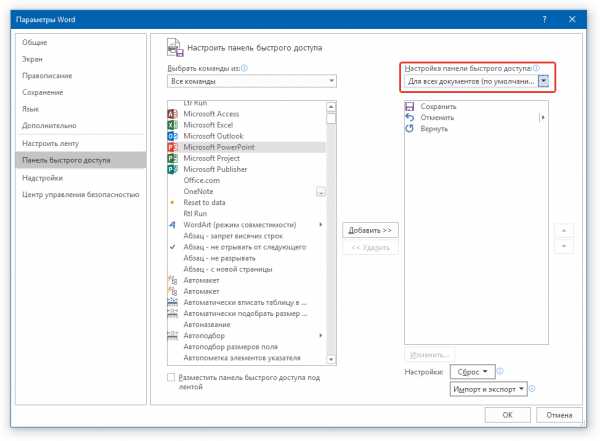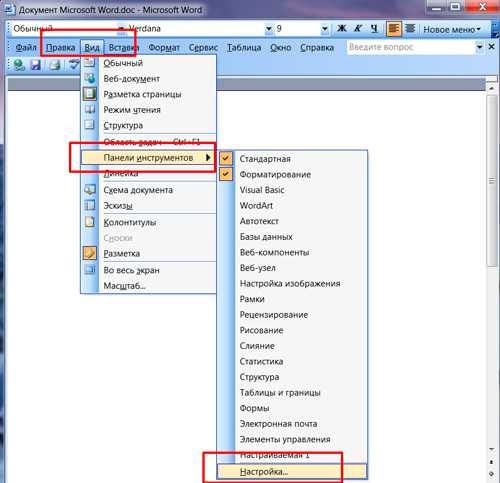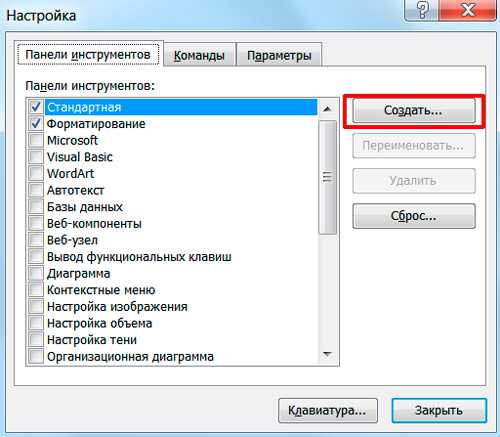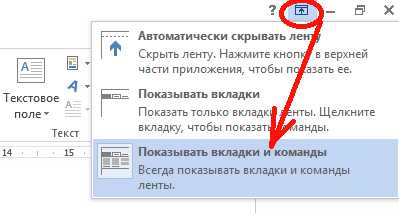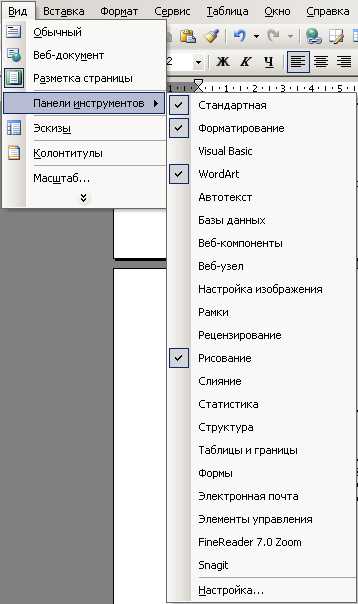Загрузить PDF
Загрузить PDF
В Microsoft Word и других продуктах компании Microsoft Office имеется возможность настроить пользовательский интерфейс для организации часто используемых инструментов в наиболее удобном оформлении для пользователей. Текстовый редактор Microsoft Word 2003 (последняя версия Word) для отображения интерфейса меню и панели инструментов позволяет настраивать свои панели инструментов и создавать новые для удовлетворения потребностей пользователей. Тогда как версии Word 2007 и 2010 позволяют настраивать свою Панель быстрого доступа (Quick Access toolbar), которая дополняет их интерфейсы ленты меню. Следующие шаги расскажут, как добавить панели инструментов в Microsoft Word 2003 и как настроить панели инструментов и кнопки панели инструментов в этой версии Word, а также познакомят с процедурой настройкой Панели быстрого доступа в текстовых редакторах Word 2007 и 2010.
-
1
Выберите «Toolbars» (Панели инструментов) из меню «View» (Вид). Появится список доступных панелей инструментов с флажками перед панелями инструментов, которые в настоящее время включены.
- Панели инструментов по умолчанию, которые отображаются при установке Word 2003, это: панель «Стандартная», которая содержит кнопки для часто используемых команд, таких как, «Open» (Открыть), «Save» (Сохранить), «Copy» (Копировать) и «Paste» (Вставить), и панель инструментов «Formatting» (Форматирование),которая включает команды форматирования текста, такие как «Bold» (Полужирный), «Italic» (Курсив), «Underline» (Подчеркнутый) и возможность добавлять маркеры или нумерацию.
- Word 2007 и «Панель быстрого доступа» в Word 2010 занимает место панели инструментов «Стандартная» в Word 2003, а кнопки на панели инструментов Word 2003 «Форматирование» появляются в разделах «Font» (Шрифт) и «Paragraph» (Параграф) ленты меню «Home» (Главная) в Word 2007 и 2010.
-
2
Выберите нужную панель инструментов из подменю «Панели инструментов».
Реклама
-
1
Выберите «Toolbars» (Панели инструментов) из меню «View» (Вид).
-
2
Выберите «Customize»(Настройка) из подменю «Toolbars» (Панели инструментов).
-
3
Нажмите вкладку «Toolbars» (Панели инструментов), затем нажмите «New…» (Новая).
-
4
Введите название своей новой панели инструментов в поле «Toolbar Name» (Имя панели инструментов).
-
5
Выберите место для хранения панели инструментов в поле «Make toolbar available to» (Сделать панель инструментов доступной для). Вы можете сохранить новую панель инструментов в шаблоне или открыть документ. Нажмите «OK», сделав свой выбор.
-
6
Выберите кнопки, которые вы хотите разместить на новой панели инструментов. Нажмите вкладку «Commands» (Команды), затем выберите необходимую категорию для кнопки. Перетащите кнопку на свою новую панель инструментов.
-
7
Нажмите «Close» (Закрыть).
Реклама
-
1
Нажмите кнопку «More Buttons» (Больше кнопок) в правой части панели инструментов. Эта кнопка -со стрелкой вниз, похожая на кнопку со стрелкой вниз справа от выпадающего списка полей. Она появляется только тогда, когда панель закреплена.
-
2
Включите флажок рядом с кнопкой, которую хотите добавить, в появившемся подменю.
Реклама
-
1
Отобразите панель инструментов, которую требуется изменить, если она еще не отображается. Если вы хотите внести изменения, которые затрагивают более чем 1 панель инструментов, вам нужно отобразить все панели инструментов, которые будут задействованы.
-
2
Выберите «Customize» (Настройка) из меню «Tools» (Панели инструментов).
-
3
Следуйте процедуре изменений, которые хотите внести.
- Чтобы переместить кнопку, перетащите ее на новое место на той же или другой панели инструментов.
- Чтобы скопировать кнопку, удерживайте нажатой клавишу «Ctrl» на клавиатуре и перемещайте кнопку на новое место на той же или другой панели инструментов.
- Чтобы удалить кнопку, выберите нужную кнопку для удаления и перетащите ее за пределы панели инструментов.
- Чтобы восстановить удаленную кнопку, выполните действия, описанные в разделе «Добавление кнопок на панели инструментов Word 2003».
- Чтобы изменить изображение кнопки, щелкните правой кнопкой мыши по кнопке, выберите «Edit Button Image» (Редактировать изображение кнопки), а затем внесите необходимые изменения в диалоговом окне «Edit Button» (Редактировать кнопку) и нажмите «OK». (Эта процедура не будет работать для любой кнопки, которая отображает список или меню, когда вы щелкните по ней).
-
4
Нажмите «Close» (Закрыть).
Реклама
-
1
Нажмите необходимую вкладку ленты для отображения ленты меню с помощью команды, которую вы хотите добавить на «Панель быстрого доступа» .
-
2
Щелкните правой кнопкой мыши по команде, которую хотите добавить на панель инструментов. Появится всплывающее меню.
-
3
Выберите «Add to Quick Access toolbar» (Добавить на Панель быстрого доступа) в всплывающем меню.
- Word 2007 также позволяет с помощью функции правой кнопкой мыши добавлять любой из вариантов кнопок меню «File» на «Панель быстрого доступа». Однако Word 2010 не позволяет пунктам меню с левой стороны страницы закладки «File» добавляться на «Панель быстрого доступа».
Реклама
-
1
Нажмите кнопку «Customize Quick Access Toolbar» (Настройка панели быстрого доступа) в правой части панели инструментов. Эта кнопка имеет стрелку, направленную вниз, похожую на стрелку вниз справа в выпадающем списке и справа от закрепленных панелей инструментов в Word 2003. Отображается раскрывающееся меню «Customize Quick Access Toolbar» (Настройка панели быстрого доступа).
-
2
Выберите «More Commands�» (Дополнительные команды). Появится диалоговое окно «Word Options» (Опции Word) с выбранной опцией «Customize» (Настройка). Центральная панель отображает 2 колонки: колонка слева отображает список доступных кнопок, а в столбце справа отображаются кнопки, которые на данный момент включены.
-
3
Добавьте, переместите или удалите кнопки или разделители, как хотите.
- Чтобы добавить кнопку или разделитель на «Панель быстрого доступа», выберите ее из списка слева и нажмите «Add» (Добавить»).
- Чтобы удалить кнопку или разделитель из «Панели быстрого доступа», выберите ее из списка справа и нажмите кнопку «Remove» (Удалить»).
- Чтобы переместить кнопку на «Панели быстрого доступа», выберите ее из списка справа и нажмите кнопку со стрелкой вверх, чтобы переместить ее вверх по списку (и влево на панели инструментов), или кнопку со стрелкой вниз, чтобы переместить ее вниз по списку (и справа на панели инструментов).
- Чтобы восстановить настройки панели инструментов по умолчанию, нажмите «Reset» (Сброс) в Word 2007, или нажмите кнопку выпадающего меню «Reset Defaults» (Сброс по умолчанию) и выберите «Reset Only Quick Access Toolbar» (Сброс только Панели быстрого доступа) в Word 2010.
-
4
Нажмите «OK» для закрытия диалогового окна.
Реклама
-
1
Нажмите кнопку «Настройка панели быстрого доступа» в правой части панели инструментов.
-
2
Выберите «Show Below the Ribbon» (Разместить под лентой). Это изменит расположение «Панели быстрого доступа» под лентой меню.
Реклама
Советы
- В то время как в Word 2003 можно изменять размеры кнопок панели инструментов, подобные шаги в Word 2007 и 2010 — невозможны для «Панели быстрого доступа», кроме уменьшения разрешения экрана. Все 3 версии Word разрешают настройки своих меню (или лент меню для Word 2007 и 2010) . Word 2007 и 2010 также разрешают импортировать настроенную «Панель быстрого доступа» или ленту меню из вашей копии любой версии Word на другой компьютер с той же версии Word, установленной на нем. (Однако, импортированные панели инструментов или ленты отменяют все предыдущие настройки).
Реклама
Об этой статье
Эту страницу просматривали 49 563 раза.
Была ли эта статья полезной?
Download Article
Download Article
Do you want to add, hide, show, or personalize the toolbars at the top of Microsoft Word so you can access stuff quickly? The ribbon toolbar at the top of the screen, which contains icons, tabs, and menus, is highly customizable—you can add or remove tabs, group icons, and more. You can also personalize the Quick Access toolbar, which is just below the ribbon above your document, so the buttons you use the most are only one click away. This wikiHow article covers how to customize the Quick Access and ribbon toolbars in any modern version Microsoft Word, from Office 2010 to Microsoft 365.
Things You Should Know
- Customize the Quick Access Toolbar by clicking the downwards-pointing arrow and selecting «More Commands».
- To customize the ribbon on a Mac, go to Word > Preferences > Ribbon and Toolbar.
- To customize the ribbon on Windows, right-click a blank area of the toolbar and select «Customize the Ribbon.
-
1
Show or hide the ribbon. The «ribbon» is another name for the main toolbar at the top of Microsoft Word. If you’re using a PC, you can show or hide the ribbon as needed.
- If the toolbar at the top of Word is missing and you want to get it back, just press Ctrl + F1 to bring it back.[1]
On some keyboards, you’ll need to press Ctrl + Fn + F1 to activate the function key.- If you still can’t see the ribbon, you might be in full-screen mode. Click the three dots at the top-right corner to bring the ribbon back, click the down-arrow at the bottom-right corner of the ribbon, and choose Always show Ribbon.
- If you want to hide the ribbon to give yourself more space to work with in your document, right-click any of the tabs on the ribbon and select Collapse the ribbon.
- If the toolbar at the top of Word is missing and you want to get it back, just press Ctrl + F1 to bring it back.[1]
-
2
Open the Customize the Ribbon menu. If you want to add tabs or customize the options on your toolbar, right-click an empty area on the toolbar and select Customize the Ribbon…
Advertisement
-
3
Change the order of the tabs. If you want to reorder the Home, Insert, Draw, Layout, and other tabs, it’s easy:
- Select a tab on the right panel under «Customize the Ribbon.»
- Click the up arrow button to move that tab ahead in the list, or the down arrow to move it further down.
- Click OK to save your changes.
-
4
Choose which tabs appear. Each tab at the top of the ribbon (except for the File tab) has a corresponding checkbox under «Customize the ribbon.» You can remove a checkmark to hide that tab from the ribbon, or add a checkmark if it’s missing.
- If you want to rename a tab, you can just select the tab in the right panel and click Rename. Some tabs cannot be renamed.
-
5
Add a new tab to the toolbar. Want to make your own custom tab at the top of Word? Just click New tab below the «Customize the ribbon» column on the right side and enter a name for your tab. Once you have a new tab, you can add any functions and icons to it from the left panel.
-
6
Add or remove commands and icons on a tab. You can choose which commands and icons appear on each tab.
- Click the + next to any of the tab names under «Customize the ribbon» to display all functions and groups on that tab.
- Click + next to a group to see which functions and icons are in that group.
- To see available commands and icons you can add to any tab, use the drop-down menu above the left column «Choose commands from.»
- To add a new function to a group, select the group. Then, click a command on the left panel and select Add.
- To remove a command from a toolbar, click the command, then click Remove.
- To create a new group on a tab, select a tab, then click New Group. You can then add commands to this group.
Advertisement
-
1
Open your Ribbon and Toolbar preferences. If you want to add new items to your Word toolbar, you can do so from the preferences panel. To get there, click the Word menu, select Preferences, then click Ribbon and Toolbar.[2]
-
2
Change the order of the tabs. If you want to reorder the Home, Insert, Draw, Layout, and other tabs, it’s easy. Just click and drag any of the tabs in the right panel up or down the list until you’ve created the desired order.
-
3
Choose which tabs appear. Each tab at the top of the ribbon (except for the File tab) has a corresponding checkbox under «Customize the ribbon.» You can remove a checkmark to hide that tab from the ribbon, or add a checkmark if it’s missing.
- If you want to rename a tab, you can just select the tab in the right panel, click the gear icon, and then click Rename.
-
4
Add a new tab to the toolbar. Want to make your own custom tab at the top of Word? Just click + under the «Customize the ribbon» panel on the right side, select New tab, and enter a name for your tab.
-
5
Add, remove, or group commands on a tab. You can choose which commands and icons appear on each tab.
- Click the arrow next to any of the tab names under «Customize the ribbon» to display all functions and groups on that tab.
- Click the arrow next to a group to see which functions and icons are in that group.
- To see available commands and icons you can add to any tab, use the drop-down menu above the left column «Choose commands from.»
- To add a new command to a group, select the group in the right panel. Then, click a command on the left panel and click the right-arrow to move it over.
- To remove a command from a toolbar, click the command, then click the left arrow.
- To create a new group on a tab, select a tab, click +, and select New Group.
Advertisement
-
1
Show or hide the Quick Access Toolbar. If you don’t see the Quick Access Toolbar on Windows, you may have hidden it.
- To show it, right-click a blank area of the ribbon and select Show Quick Access Toolbar.
- To hide the toolbar, right-click it and select Hide Quick Access Toolbar.
-
2
Open the Customize Quick Access Toolbar menu. Just click the line with a down-arrow on the left side of the toolbar to view a list of commands.
- On a Mac, you can also go to the Word menu, select Preferences, and click Quick Access Toolbar.
- By default, this toolbar displays the «Save», «Undo», and «Redo» icons. You can add more icons to the Quick Access Toolbar or move it to a new location.
-
3
Click More Commands. This opens your Quick Access Toolbar settings, where you can add and remove commands.
- You can opt to add a command that’s already listed but does not have a checkmark in front of it («Save» has a checkmark in front of it because that icon is already displayed in the toolbar).
-
4
Find the command you want to add to the Quick Access Toolbar. You can use the drop-down menu above the left column («Choose commands from») to browse available commands.
-
5
Select a command and click Add or >. This adds the selected command to Quick Access.
- You can also click and drag commands to re-order them. The list is shown vertically but the Quick Access Toolbar is horizontal with the topmost command in the list showing as the leftmost icon in the toolbar.
- Add as many buttons as you’d like. Since the buttons are pretty small, you can add the <separator> command to add a line or empty space.
- You won’t see any changes in your toolbar until you’ve clicked Ok.
-
6
Click OK or Save when you’re done. You’ll be able to see the changes you’ve made to the Quick Access Toolbar.
- Click the «Customize» button again and select «Show Below the Ribbon» to have the Quick Access Toolbar below the editing ribbon. To put it back, click «Show Above the Ribbon.»[3]
- To reset the toolbar to default, click the drop-down next to «Customizations» and select Reset only Quick Access Toolbar.[4]
- Click the «Customize» button again and select «Show Below the Ribbon» to have the Quick Access Toolbar below the editing ribbon. To put it back, click «Show Above the Ribbon.»[3]
-
7
Move the Quick Access Toolbar. By default, the Quick Access Toolbar appears below the ribbon. If you want to move the toolbar above the ribbon, just click the icon with a line and a down-arrow on the Quick Access Toolbar and select Show Above Ribbon. easy icons can appear above or below the ribbon.
Advertisement
Ask a Question
200 characters left
Include your email address to get a message when this question is answered.
Submit
Advertisement
Video
Thanks for submitting a tip for review!
About This Article
Thanks to all authors for creating a page that has been read 163,089 times.
Is this article up to date?
АрхивОфис
Профессиональные и рядовые пользователи популярного пакета Microsoft Office знают, что удобство и скорость работы во многом зависит от грамотного расположения элементов управления и меню программы.
Разработчики текстового редактора Microsoft Word предусмотрительно группировали кнопки на панелях инструментов в соответствии с их функциональностью. Допустим, если вам необходимо работать с таблицами — отобразите на экране панель инструментов «Таблицы и границы». Для схем и рисунков предназначены панели «Рисование», «Настройка изображения», «WordArt». Наиболее часто используемые панели инструментов, конечно же, «Стандартная» и «Форматирование».
Но этот, на первый взгляд, удобный способ расположения кнопок не всегда оптимален, особенно в тех случаях, когда под рукой необходимо иметь разные кнопки. Тогда приходится отображать несколько панелей, но они перекрывают часть рабочего поля документа, и панель инструментов из достоинства превращается в недостаток.
В этом случае можно создать собственную панель инструментов или меню и разместить там самые необходимые кнопки.
Давайте создадим вначале панель инструментов. Для этого необходимо открыть окно настроек панелей инструментов Word («Вид» -> «Панели инструментов» -> «Настройка»), и на вкладке «Настройка» нажать кнопку «Создать». После указания имени панели она будет создана, и на ней можно будет размещать кнопки.
Рис. 1. Создаем свою панель инструментов.
Закрыв окно настройки, можно будет увидеть новую панель инструментов.
Рис. 2. Новая панель инструментов.
Пока она пустая, на ней нет кнопок. На следующем этапе на нее необходимо добавить кнопки. Сделать это можно, опять отобразив окно настроек панелей инструментов («Вид» -> «Панели инструментов» -> «Настройка»), но теперь необходимо перейти на вкладку «Команды». Например, вот так можно разместить на панели кнопку «Добавить таблицу Excel» (рис. 3).
Рис. 3. Размещение кнопки на панели инструментов.
Для того, чтобы создать новое меню, необходимо на вкладке «Команды» выбрать пункт «Новое меню» и перетащить его на строку главного меню Word.
Рис. 4. Создание нового меню.
Не закрывая окно настройки панелей инструментов, можно изменить название нового меню — то есть то слово, которое отображается в строке меню редактора Word. Для этого на новом добавленном пункте необходимо нажать правую клавишу мышки и указать название в строке «Имя».
Рис. 5. Так можно задать название нового меню.
В новом меню можно разместить пункты существующих меню или встроенные меню.
Размещаются пункты существующих меню в новом так же, как и кнопки на новой панели инструментов — их необходимо перетащить в новое меню из списка команд выбранной слева категории.
Рис. 6. Добавление пунктов в новое меню.
Добавить встроенные меню в новое можно, выбрав категорию «встроенные меню» в левом списке.
Статьи из блога
Как создать собственную панель инструментов
Чтобы создать свою панель инструментов проделайте следующее.
- Войдите в меню Сервис (Tools) и выберите команду Настройка (Customize)
- Перейдите на вкладку Панели инструментов.
- Щелкните на кнопке (справа) Создать. Откроется диалоговое окно с предложением ввести или принять уже присвоенное название для вашей панели (по умолчанию предлагается название — Настраиваемая1) и полем «Сделать панель доступной для Normal.dot». Вы можете оставить этот шаблон по умолчанию, а можете сменить на доступный в списке документ.
- Нажмите OK и вновь созданная панель (без единой кнопки) появится на экране.
- Добавьте необходимые вам кнопки-команды на эту панель, закройте диалоговое окно Настройка и разместите вашу панель в одном ряду с другими панелями.
Таким образом создаются пользовательские панели.
Сохраните на всякий пожарный случай ваш шаблон Normal.dot с вашими настройками программы Word на каком-нибудь носителе. Если произойдет неприятность с компьютером, то впоследствии вы легко восстановите ваши настройки.
Конкретное местоположение файла Normal.dot на вашем компьютере зависит от вашей операционной системы. Чтобы найти этот файл, достаточно воспользоваться стандартным поиском Windows: меню Пуск -> Найти -> Файлы и папки, где в поле «Имя файла» напечатайте Normal.dot.
Содержание
- Включение всей панели инструментов
- Включение отдельных элементов панели инструментов
- Вопросы и ответы
В программе Microsoft Word исчезла панель инструментов? Что делать и как получить доступ ко всем тем средствам, без которых работа с документами попросту невозможна? Главное, не паникуйте, как исчезла, так и вернется, тем более, что найти эту потерю довольно просто.
Как говорится, все, что не делается — к лучшему, поэтому благодаря загадочному исчезновению панели быстрого доступа, вы сможете узнать не только о том, как ее вернуть, но и как настроить элементы, которые на ней отображаются. Итак, приступим.
Включение всей панели инструментов
Если вы используете версию Ворд 2012 и выше, для возвращения панели инструментов достаточно нажать всего одну кнопку. Располагается она в верхней правой части окна программы и имеет вид направленной вверх стрелки, расположенной в прямоугольнике.
Нажимаете эту кнопку один раз, исчезнувшая панель инструментов возвращается, нажимаете еще раз — она снова исчезает. К слову, иногда ее действительно нужно скрыть, например, когда вам необходимо целиком и полностью сконцентрироваться на содержании документа, и чтоб ничего лишнего не отвлекало.
У этой кнопки есть три режима отображения, выбрать подходящий можно как раз-таки при нажатии на нее:
- Автоматически скрывать ленту;
- Показывать только вкладки;
- Показывать вкладки и команды.
Название каждого из этих режимов отображения говорит само зе себя. Выберите тот, который будет наиболее удобным для вас во время работы.
Если же вы используете MS Word 2003 — 2010, для включения панели инструментов необходимо выполнить следующие манипуляции.
1. Откройте меню вкладки «Вид» и выберите пункт «Панели инструментов».
2. Установите галочки напротив тех пунктов, которые вам нужны для работы.
3. Теперь все они будут отображаться на панели быстрого доступа в виде отдельных вкладок и/или групп инструментов.
Включение отдельных элементов панели инструментов
Бывает и так, что «исчезает» (скрывается, как мы с вами уже разобрались) не вся панель инструментов, а ее отдельные элементы. Или же, к примеру, пользователь попросту не может найти какой-нибудь инструмент, а то и целую вкладку. В данном случае необходимо включить (настроить) отображение этих самых вкладок на панели быстрого доступа. Сделать это можно в разделе «Параметры».
1. Откройте вкладку «Файл» на панели быстрого доступа и перейдите в раздел «Параметры».
Примечание: В ранних версиях Ворд вместо кнопки «Файл» есть кнопка «MS Office».
2. Перейдите в появившемся окне в раздел «Настроить ленту».
3. В окне «Основные вкладки» установите галочки напротив вкладок, которые вам необходимы.
- Совет: Нажав на «плюсик» возле названия вкладки, вы увидите списки групп инструментов, которые в этих вкладках содержатся. Развернув «плюсики» этих пунктов, вы увидите список инструментов, представленных в группах.
4. Теперь перейдите в раздел «Панель быстрого доступа».
5. В разделе «Выбрать команды из» выберите пункт «Все команды».
6. Пройдитесь по списку ниже, встретив там необходимый инструмент, кликните по нему и нажмите кнопку «Добавить», расположенную между окнами.
7. Повторите аналогичное действие для всех остальных инструментов, которые вы хотите добавить на панель быстрого доступа.
Примечание: Вы также можете удалять ненужные инструменты нажимая кнопку «Удалить», и сортировать их порядок, используя стрелки, расположенные справа от второго окна.
- Совет: В разделе «Настройка панели быстрого доступа», расположенном над вторым окном, вы можете выбрать, будут ли применяться внесенные вами изменения для всех документов или только для текущего.
8. Чтобы закрыть окно «Параметры» и сохранить внесенные изменения, нажмите кнопку «ОК».
Теперь на панели быстрого доступа (панель инструментов), будут отображаться только необходимые вам вкладки, группы инструментов и, собственно, сами инструменты. Правильно настроив эту панель, вы сможете заметно оптимизировать рабочее время, повысив в результате свою продуктивность.
Как вернуть панель инструментов в ворде?
Как вернуть панель сверху в ворде?
Как в Ворде вернуть панель инструментов
- Если у Вас установлен Ворд 2013 или 2016, тогда для отображения панели инструментов нужно нажать на кнопку «Параметры отображения ленты», которая находится справа от названия файла, возле кнопочек свернуть, в полный экран и закрыть.
- После клика откроется небольшое меню.
Как вернуть панель инструментов ворд 2007?
Как вернуть пропавшие панели или как её еще называют – ленту в Word 2007. Вот такой вид в Ворд 2007 без панелей (ленты). Для того, чтобы вернуть ленту с иконками инструментов нажмите на маленький черный треугольник справа от стрелки возврата. И в выпадающем списке в самом низу снимите галочку с записи Свернуть ленту.
Как отобразить панель инструментов в ворде?
Показать параметры ленты
- В правом верхнем углу щелкните значок Параметры отображения ленты .
- Выберите один из вариантов для ленты. Команда Показать вкладки и команды позволяет отобразить все вкладки и команды на ленте в любое время.
Как вернуть строку состояния в ворде?
Зайдите в меню Сервис и выберите команду Параметры. Перейдите на вкладку Вид и в группе Показывать снимите флажок с параметра строку состояния. После нажатия кнопки ОК строки состояния в окне редактора не будет. Для включения строки состояния установите флажок на этом параметре.
Как закрепить верхнюю панель в ворде?
Сделать это можно в разделе «Параметры».
- Откройте вкладку «Файл» на панели быстрого доступа и перейдите в раздел «Параметры». …
- Перейдите в появившемся окне в раздел «Настроить ленту».
- В окне «Основные вкладки» установите галочки напротив вкладок, которые вам необходимы.
Как сделать так чтобы панель задач не исчезала?
Настройки скрытия панели задач Windows 10 находятся в Параметры — Персонализация — Панель задач. Достаточно включить «Автоматически скрывать панель задач в режиме рабочего стола» или «Автоматически скрывать панель задач в режиме планшета» (если вы используете его) для автоматического скрытия.
Как в ворде сделать линейку сверху?
Перейдите на закладку «Вид» и в группе «Показать или скрыть» установите флажок «Линейка». Если после этого горизонтальную линейку вы увидели, а вертикальную нет, значит, она отключена в параметрах программы. Нажмите на кнопку «Office». В самом низу справа найдите кнопку «Параметры Word».
Как вернуть панель инструментов в Power Point?
Если вам нужно больше места для просмотра, вы можете закрыть боковую панель, нажав на X в правом верхнем углу этой панели. Чтобы восстановить боковую панель, просто нажмите значок Обычный вид еще раз.
Как закрепить панель инструментов в ворде?
Как закрепить панель инструментов в Word
- Чтобы закрепить на панели инструментов новую вкладку, нужно нажать «Файл», и выбрать слева внизу пункт «Параметры».
- В открывшихся параметрах текстового редактора выбирается «Настройка ленты».
- Появится окно «Настройка ленты и сочетания клавиш». В нем нажимается внизу кнопка «Создать вкладку».
Как вернуть панель инструментов в Outlook?
Чтобы отобразить панель инструментов Диспетчер контактов , если панели инструментов были удалены, выполните следующие действия.
- В меню Справка выберите пункт Найти и восстановить.
- В диалоговом окне поиска и восстановления установите флажок Восстановить ярлыки (если он еще не выбран) и нажмите кнопку Начать.
Как найти строку состояния?
Строка состояния находится в верхней части экрана, в ее правом углу расположены часы и индикатор батареи, а в левом — иконки с уведомлениями.
Как включить режим отображения непечатаемых символов?
В левой части диалогового окна Параметры Word (Word Options) нажмите кнопку Экран (Display). В группе параметров Всегда показывать эти знаки форматирования на экране (Always show these formatting marks on the screen) отметьте галочками те непечатаемые символы, которые нужно всегда отображать в документе.
Панель инструментов в Ворде
Прочитав эту статью про «панель инструментов» в программе Word на сайте thegoodanswer.ru до конца Вы сможете узнать о том, как вернуть панель инструментов в Ворде.
Как вернуть панель инструментов в Ворде 2003-2010
Для того, чтобы вернуть панель инструментов в программе Word 2003-2010 Вам будет нужно:
1. Для начала, открыть меню вкладки «Вставка» и нажать на «Панели инструментов».
2. Далее, Вам будет нужно поставить галочки рядом с теми инструментами, которые Вам нужны в программе Word.
Как включить панель инструментов в программе Ворд 2012 и выше
В том случае, если Вам необходимо включить «Панель инструментов” в программе Word 2012 и выше Вам будет нужно нажать на одну кнопку. Эта кнопка находится в верхней правой части окна программы Ворд.
Для того, чтобы включить «Панель инструментов» в Ворде 2012 и выше нажмите на эту кнопку. Если Вам необходимо убрать «Панель инструментов” в программе Ворд, то нажмите на эту кнопку ещё один раз.
И ещё, у этой кнопки есть несколько режимов отображения “Панели инструментов».
Вам будет нужно выбрать один из них.
Заключение
Подводя итог вышесказанного, хотелось бы сказать о том, что вернуть «панель инструментов» в Ворде (в программе Word) 2003-2010 достаточно просто. А в программе Ворд 2012 и выше Вы можете вернуть «Панель инструментов» с помощью нажатия одной кнопки, которая находится в верхней правой части окна программы. И ещё, в том случае, если Вам было интересно читать эту статью на сайте thegoodanswer.ru, тогда Вам может быть интересно узнать о том, что на этом сайте достаточно много интересного. Например, здесь есть статьи о таких программах, как Excel, Word, Photoshop а также о программе PowerPoint.
Так, например, на этом сайте Вы можете прочитать о том, как сделать курсив в Ворде?
А также, на этом сайте Вы можете прочитать статью о том, как сделать вертикальный текст в программе Word?
Как в ворде открыть панель инструментов?
Как сделать чтобы главная панель в ворде не исчезала?
Сделать это можно в разделе «Параметры».
- Откройте вкладку «Файл» на панели быстрого доступа и перейдите в раздел «Параметры». …
- Перейдите в появившемся окне в раздел «Настроить ленту».
- В окне «Основные вкладки» установите галочки напротив вкладок, которые вам необходимы.
Как восстановить панель инструментов в ворде?
Если у Вас установлен Ворд 2013 или 2016, тогда для отображения панели инструментов нужно нажать на кнопку «Параметры отображения ленты», которая находится справа от названия файла, возле кнопочек свернуть, в полный экран и закрыть. «Главная», «Вставка», «Дизайн» и другие.
Как вернуть панель инструментов ворд 2007?
Как вернуть пропавшие панели или как её еще называют – ленту в Word 2007. Вот такой вид в Ворд 2007 без панелей (ленты). Для того, чтобы вернуть ленту с иконками инструментов нажмите на маленький черный треугольник справа от стрелки возврата. И в выпадающем списке в самом низу снимите галочку с записи Свернуть ленту.
Как восстановить верхнюю панель в ворде?
Сделать это можно в разделе «Параметры».
- Откройте вкладку «Файл» на панели быстрого доступа и перейдите в раздел «Параметры». …
- Перейдите в появившемся окне в раздел «Настроить ленту».
- В окне «Основные вкладки» установите галочки напротив вкладок, которые вам необходимы.
Что сделать чтобы панель задач не исчезала?
Настройки скрытия панели задач Windows 10 находятся в Параметры — Персонализация — Панель задач. Достаточно включить «Автоматически скрывать панель задач в режиме рабочего стола» или «Автоматически скрывать панель задач в режиме планшета» (если вы используете его) для автоматического скрытия.
Как восстановить панель инструментов?
Для этого щелкните правой кнопкой мыши по свободному месту на Панели задач и выпадающем меню снимите галочку с записи Закрепить панель задач. Теперь щелкните левой кнопкой мыши по свободному месту этой Панели, и не отпуская кнопки переместите курсор в самый низ рабочего стола.
Как восстановить панель инструментов в фотошопе?
Как вернуть панель инструментов слева
- Нужно зайти в меню «Окно», и там найти пункт, который называется «Инструменты», затем напротив него поставить галочку, если ее до этого не было;
- Если напротив «инструментов» присутствовала галка, то можно попробовать убрать ее, а после снова поставить и перезагрузить программу.
Что делать если пропала панель в майнкрафте?
Minecraft пропали кнопки управления
- Зайдите в настройки игры
- Слева вы увидите три раздела. Первый раздел — графика. …
- В самом конце этого раздела будет пункт «Тестирование» и кнопка «hide gui». …
- Передвиньте переключатель и снова зайдите в игру
Как закрепить панель в Outlook?
В меню Пуск или в списке приложений нажмите и удерживайте приложение или щелкните его правой кнопкой мыши, а затем последовательно выберите элементы Дополнительно > Закрепить на панели задач .
Как закрепить главную панель в Excel?
Закрепленная или плавающая панель инструментов
- В меню Вид выберите пункт Панели инструментов , а затем — Настройка панелей инструментов и меню .
- Перейдите на вкладку Настройка панелей инструментов и меню . …
- В разделе Закрепить установите или снимите флажок нужной панели инструментов.
Как закрепить верхнюю панель в Excel?
На вкладке Вид нажмите кнопку Обычный.
- Закрепление верхней строки На вкладке Вид нажмите кнопку Закрепить верхнюю строку. …
- Закрепление первого столбца Если же вам нужно закрепить крайний левый столбец, на вкладке Вид нажмите Закрепить первый столбец. …
- Закрепление неограниченного количества строк и столбцов
Как закрепить панель инструментов в Word 2007?
Как закрепить панель инструментов в Word
- Чтобы закрепить на панели инструментов новую вкладку, нужно нажать «Файл», и выбрать слева внизу пункт «Параметры».
- В открывшихся параметрах текстового редактора выбирается «Настройка ленты».
- Появится окно «Настройка ленты и сочетания клавиш». В нем нажимается внизу кнопка «Создать вкладку».
Как настроить панель инструментов в Ворде 2007?
Чтобы создать свою панель инструментов проделайте следующее.
- Войдите в меню Сервис (Tools) и выберите команду Настройка (Customize)
- Перейдите на вкладку Панели инструментов.
- Щелкните на кнопке (справа) Создать. …
- Нажмите OK и вновь созданная панель (без единой кнопки) появится на экране.
Как вернуть строку состояния в ворде?
Зайдите в меню Сервис и выберите команду Параметры. Перейдите на вкладку Вид и в группе Показывать снимите флажок с параметра строку состояния. После нажатия кнопки ОК строки состояния в окне редактора не будет. Для включения строки состояния установите флажок на этом параметре.
Главная » Разное » Как добавить панель инструментов в word
Что делать, если исчезла панель инструментов в MS Word
В программе Microsoft Word исчезла панель инструментов? Что делать и как получить доступ ко всем тем средствам, без которых работа с документами попросту невозможна? Главное, не паникуйте, как исчезла, так и вернется, тем более, что найти эту потерю довольно просто.
Скачать последнюю версию Microsoft Word
Как говорится, все, что не делается — к лучшему, поэтому благодаря загадочному исчезновению панели быстрого доступа, вы сможете узнать не только о том, как ее вернуть, но и как настроить элементы, которые на ней отображаются. Итак, приступим.
Включение всей панели инструментов
Если вы используете версию Ворд 2012 и выше, для возвращения панели инструментов достаточно нажать всего одну кнопку. Располагается она в верхней правой части окна программы и имеет вид направленной вверх стрелки, расположенной в прямоугольнике.
Нажимаете эту кнопку один раз, исчезнувшая панель инструментов возвращается, нажимаете еще раз — она снова исчезает. К слову, иногда ее действительно нужно скрыть, например, когда вам необходимо целиком и полностью сконцентрироваться на содержании документа, и чтоб ничего лишнего не отвлекало.
У этой кнопки есть три режима отображения, выбрать подходящий можно как раз-таки при нажатии на нее:
- Автоматически скрывать ленту;
- Показывать только вкладки;
- Показывать вкладки и команды.
Название каждого из этих режимов отображения говорит само зе себя. Выберите тот, который будет наиболее удобным для вас во время работы.
Если же вы используете MS Word 2003 — 2010, для включения панели инструментов необходимо выполнить следующие манипуляции.
1. Откройте меню вкладки «Вид» и выберите пункт «Панели инструментов».
2. Установите галочки напротив тех пунктов, которые вам нужны для работы.
3. Теперь все они будут отображаться на панели быстрого доступа в виде отдельных вкладок и/или групп инструментов.
Включение отдельных элементов панели инструментов
Бывает и так, что «исчезает» (скрывается, как мы с вами уже разобрались) не вся панель инструментов, а ее отдельные элементы. Или же, к примеру, пользователь попросту не может найти какой-нибудь инструмент, а то и целую вкладку. В данном случае необходимо включить (настроить) отображение этих самых вкладок на панели быстрого доступа. Сделать это можно в разделе «Параметры».
1. Откройте вкладку «Файл» на панели быстрого доступа и перейдите в раздел «Параметры».
Примечание: В ранних версиях Ворд вместо кнопки «Файл» есть кнопка «MS Office».
2. Перейдите в появившемся окне в раздел «Настроить ленту».
3. В окне «Основные вкладки» установите галочки напротив вкладок, которые вам необходимы.
- Совет: Нажав на «плюсик» возле названия вкладки, вы увидите списки групп инструментов, которые в этих вкладках содержатся. Развернув «плюсики» этих пунктов, вы увидите список инструментов, представленных в группах.
4. Теперь перейдите в раздел «Панель быстрого доступа».
5. В разделе «Выбрать команды из» выберите пункт «Все команды».
6. Пройдитесь по списку ниже, встретив там необходимый инструмент, кликните по нему и нажмите кнопку «Добавить», расположенную между окнами.
7. Повторите аналогичное действие для всех остальных инструментов, которые вы хотите добавить на панель быстрого доступа.
Примечание: Вы также можете удалять ненужные инструменты нажимая кнопку «Удалить», и сортировать их порядок, используя стрелки, расположенные справа от второго окна.
- Совет: В разделе «Настройка панели быстрого доступа», расположенном над вторым окном, вы можете выбрать, будут ли применяться внесенные вами изменения для всех документов или только для текущего.
8. Чтобы закрыть окно «Параметры» и сохранить внесенные изменения, нажмите кнопку «ОК».
Теперь на панели быстрого доступа (панель инструментов), будут отображаться только необходимые вам вкладки, группы инструментов и, собственно, сами инструменты. Правильно настроив эту панель, вы сможете заметно оптимизировать рабочее время, повысив в результате свою продуктивность. Мы рады, что смогли помочь Вам в решении проблемы. Опишите, что у вас не получилось. Наши специалисты постараются ответить максимально быстро.
Помогла ли вам эта статья?
ДА НЕТ
Как создать свое меню и настроить панель инструментов в Microsoft office word
По умолчанию в текстовом редакторе Microsoft Office Word присутствует стандартное меню и панель инструментов, которые позволяют реализовать все возможные действия, связанные с набором и редактированием текста. Проблема стандартной панели и меню в том, что они содержат много лишнего для профессионального пользователя, а поэтому рано или поздно каждый упирается в вопрос настройки и оптимизации панелей под свои нужды.
Как настроить меню и панель управления под свои предпочтения
Настройка панели управления word. Тут можно пойти двумя путями, редактировать уже существующую панель, или создать новую. Мы пойдем вторым путем, а именно, создадим собственную панель, и добавим на нее только то, что нам нужно. В меню Вид, переходим в раздел Панели инструментов, и выбираем пункт Настройка.
Тут нас интересует вкладка Создать (указываем название вашей панели), после этого, можно начинать добавлять нужные нам кнопки.
Если исчезла панель инструментов в Word
Если исчезла панель инструментов в Word
|
Если исчезла панель инструментов в Word |
В программе Word исчезла панель инструментов, что теперь делать? Что ни делается, все к лучшему, теперь вы узнаете как включать панель инструментов, выбирать те панели которые вам нужны.
Что нужно сделать чтобы вернуть панель инструментов Word?
Уже настроились на долгий процесс настройки? Зря. 1. В ворд 2013 нажимаем на кнопку над крестиком.
Возвращаем ленту с кнопками на место
2. В ворд 2003 нужно всего лишь нажать «Вид» — «Панели инструментов» и выбрать те панели инструментов которые вам нужны.
Для себя я устанавливаю 4 панели инструментов — «Стандартная», «Форматирование» «Word Atr» и «Рисование»
Включить панели инструментов в Word
(рисунок 1)
Спасибо за внимание. Автор: Титов Сергей
Как добавить кнопки на панель быстрого доступа в Word 2007
Эту заметку я перепечатываю (с сокращениями) из своей книги Word 2003/2007. Народные советы. Рекомендую ее приобрести всем, кто работает с редактором Word, так как в ней масса различных советов, хитростей и подсказок. Наверняка вы найдете в книге и ответы на ваши вопросы.
В редакторе Word 2007 для ускорения выбора часто используемых команд добавлена Панель быстрого доступа. Стандартно она имеет лишь три кнопки: Сохранить, Отменить и Вернуть:
Добавление нужных кнопок на панель не представляет никакой сложности. Давайте добавим, например, кнопку Выделить все, которая позволяет мгновенно выделить весь текст в документе.
Вы можете изменить порядок следования кнопок на панели, если в окне Параметры Word в поле Настройка панели быстрого доступа воспользуетесь кнопками перемещения команд: Вверх или Вниз.