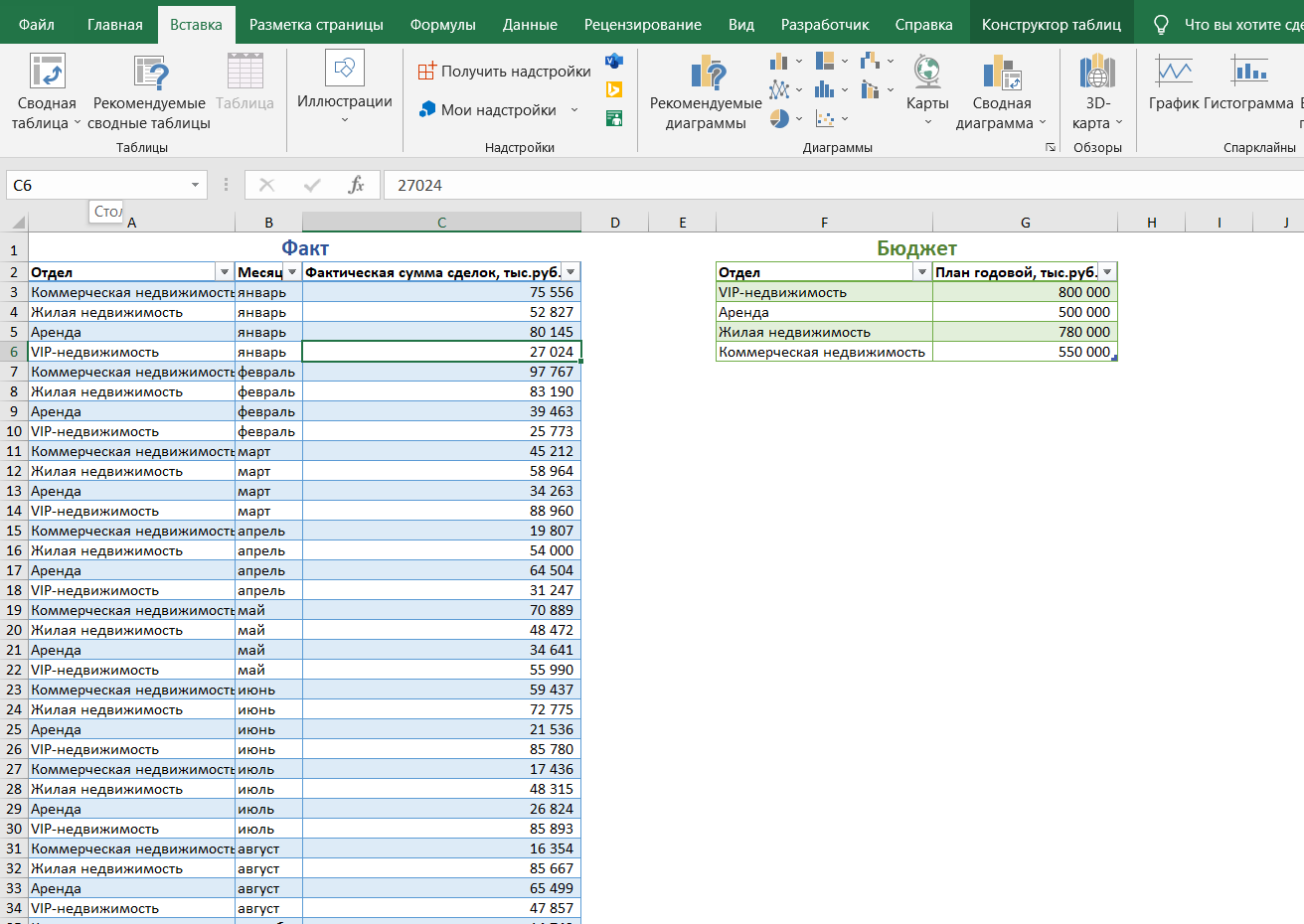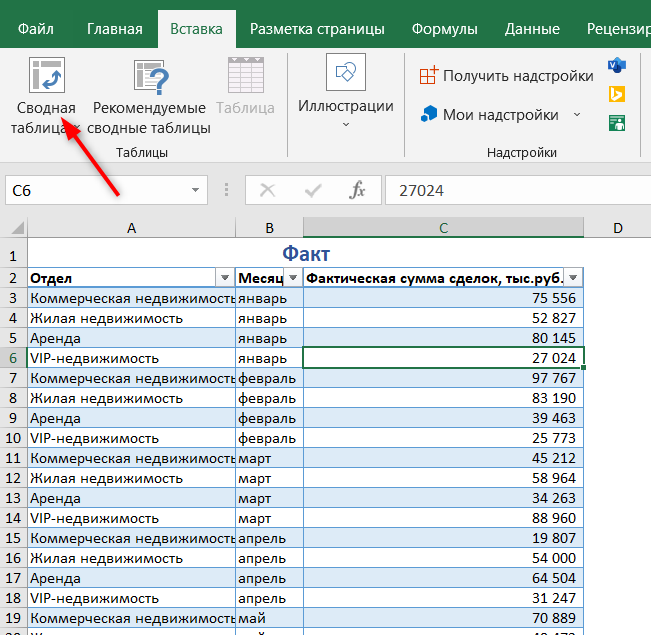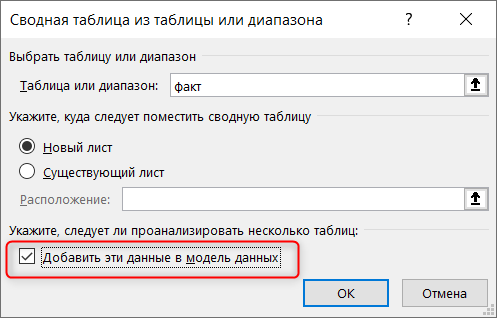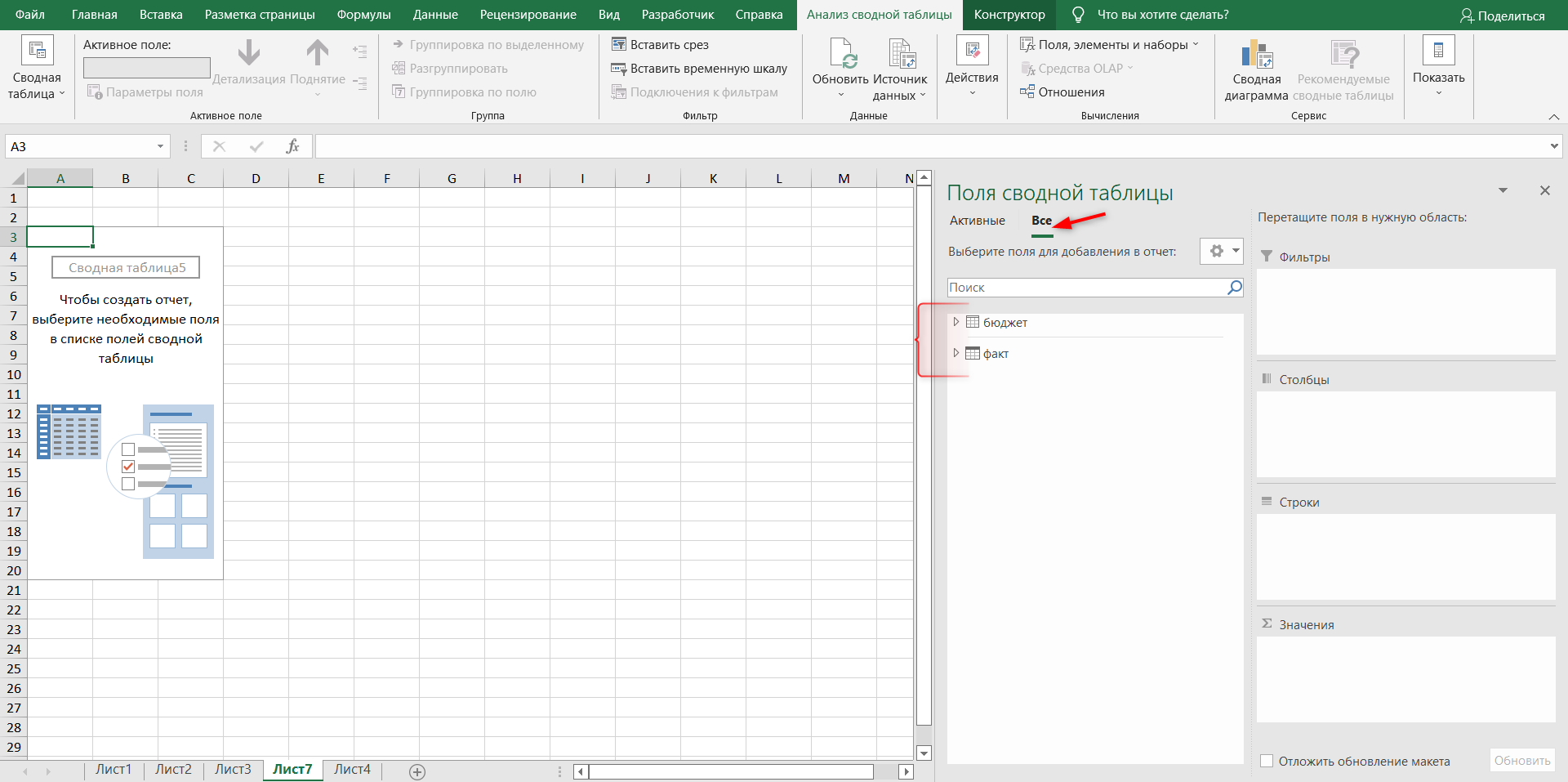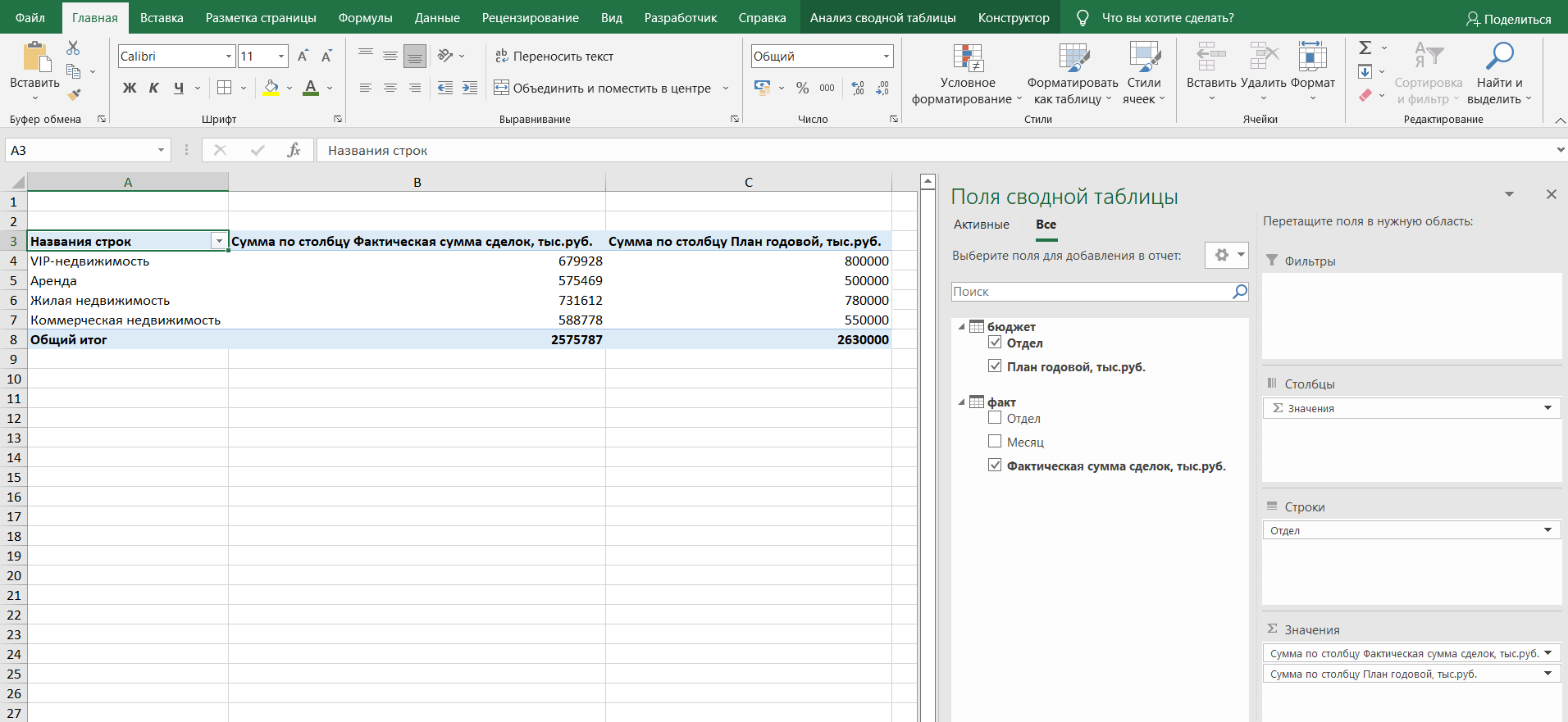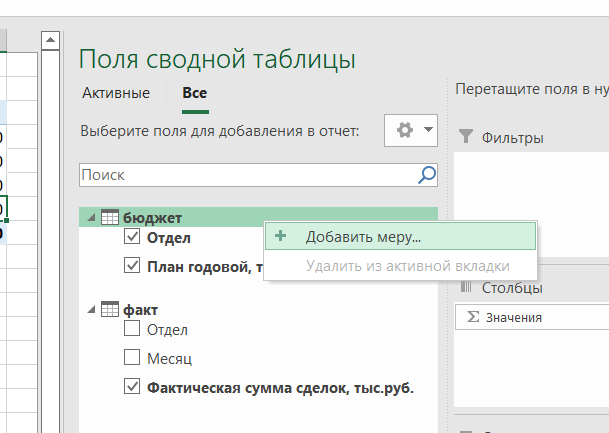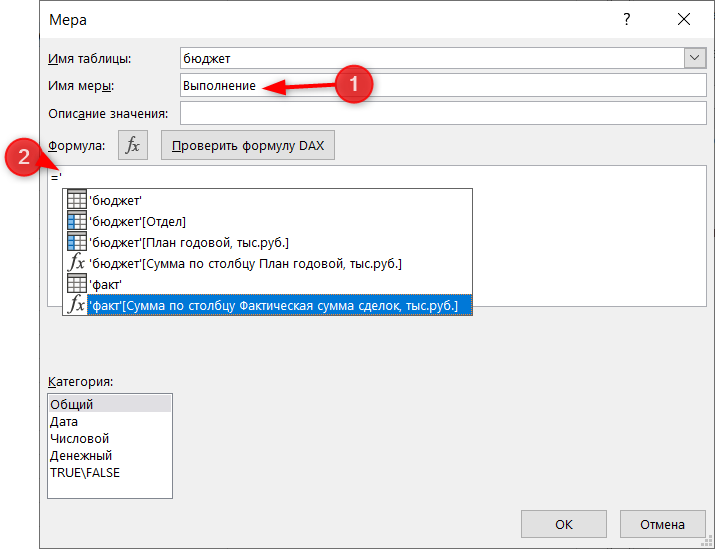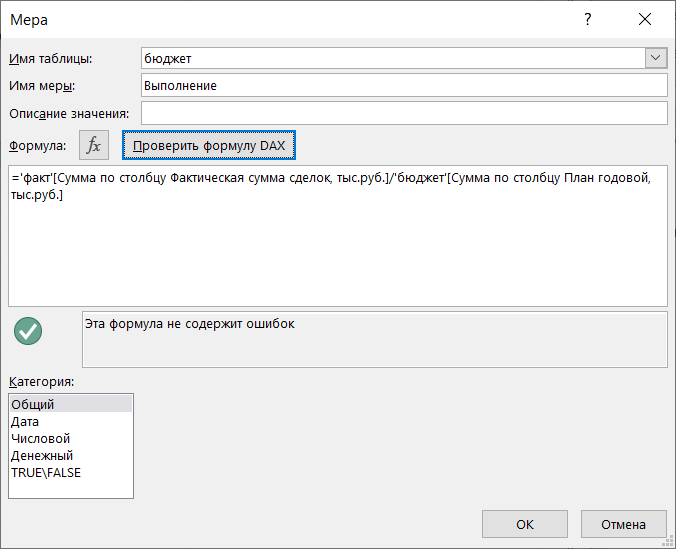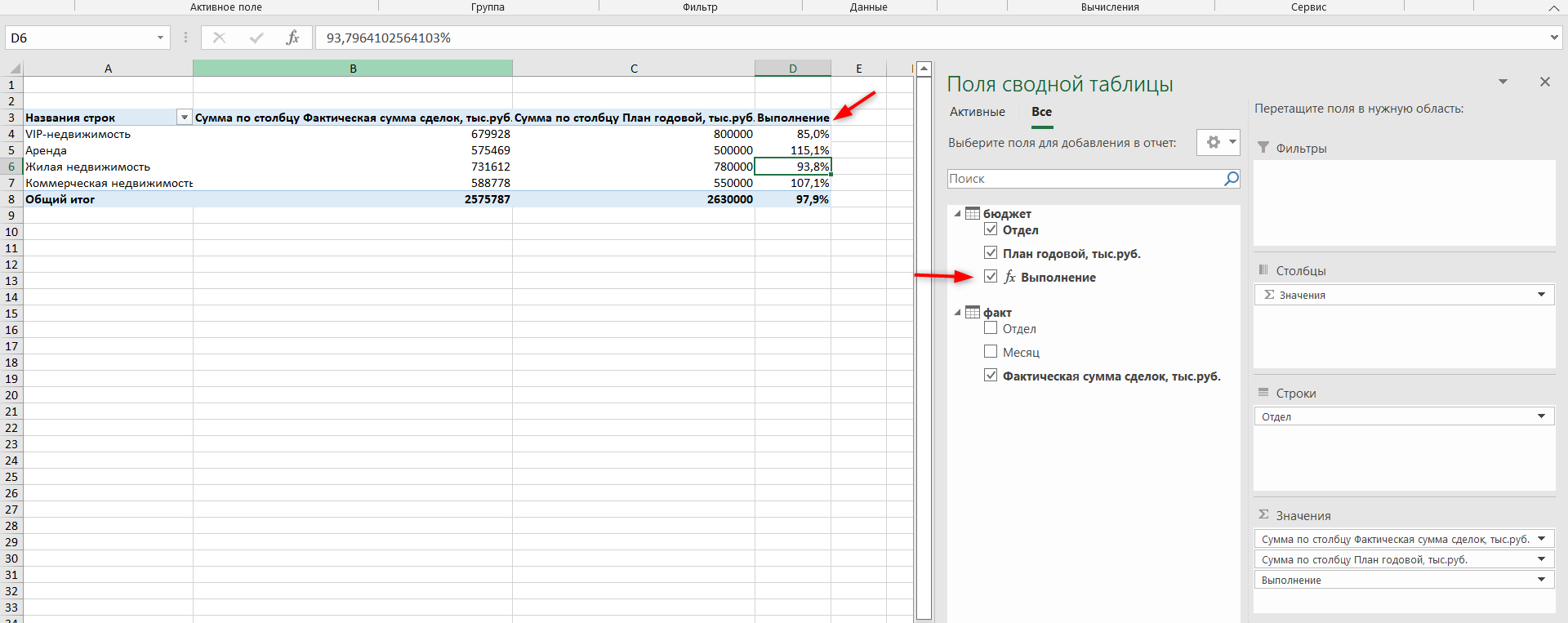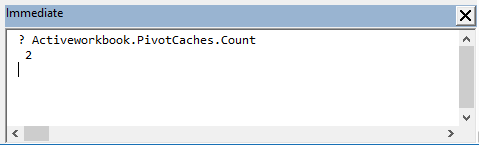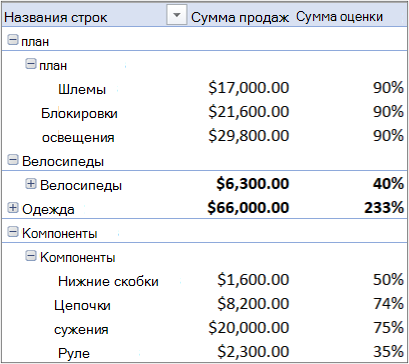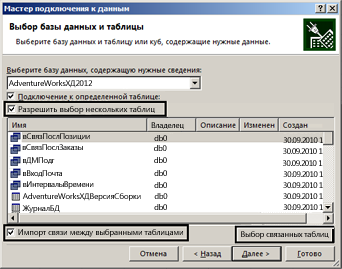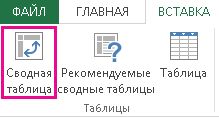Время от времени необходим повторный анализ одного и того же набора данных. [1] В большинстве случаев это требует создания отдельных сводных таблиц на основе одного и того же источника данных. При создании сводной таблицы исходный набор данных сохраняется в специальной области памяти, которая называется кешем сводной таблицы. Каждая последующая создаваемая сводная таблица увеличивает размер файла рабочей книги и повышает требования к ресурсам компьютера. Невольно возникает вопрос: почему бы не применять единожды заполненный кеш сводной таблицы в качестве источника данных сразу для многих сводных таблиц? Что мешает создавать все сводные таблицы, основанные на одном наборе данных, после однократного занесения этого набора данных в кеш-память? К тому же такая методика позволит существенно уменьшить размер конечного файла и снизит нагрузку на оперативную память.
В версии Excel 2007 и более ранних на этапе создания сводной таблицы, основанной на наборе данных, который используется в другой сводной таблице, программа автоматически предлагала применять информацию, сохраненную в кеш-памяти. В Excel 2013 эта возможность отсутствует.
Скачать заметку в формате Word или pdf.
При создании новой сводной таблицы в Excel 2013 автоматически используется общий кеш сводных таблиц Excel. При этом экономятся оперативная память и место на диске. Если сгруппировать одну сводную таблицу по месяцу и году, все остальные сводные таблицы, применяющие общий кеш, будут сгруппированы аналогичным образом. Если же нужно сгруппировать одну сводную таблицу по месяцу, а вторую по неделе, придется создавать отдельный кеш.
Чтобы создать в Excel отдельный кеш для сводной таблицы, выполните следующие действия.
- Создайте первую сводную таблицу обычными средствами (например, пройдя по меню Вставить → Сводная таблица.
- Создайте вторую сводную таблицу. Для этого нажмите комбинацию клавиш Alt+D+P, чтобы запустить устаревший мастер сводных таблиц. К сожалению, эта комбинация клавиш предназначена для англоязычной версии Excel 2013. В русскоязычной версии ей соответствует комбинация клавиш Alt+Д+Н. Но она по неизвестным мне причинам не работает. Тем не менее, можно вывести старый добрый мастер сводных таблиц на панель быстрого доступа, см. Использование мастера сводных таблиц.
- Щелкните на кнопке Далее, чтобы закрыть первый экран мастера.
- На втором экране убедитесь, что выбран требуемый диапазон исходных данных, и щелкните на кнопке Далее.
- На экране появится сообщение, в котором говорится о том, что после щелчка на кнопке Да можно уменьшить объем занимаемой данными памяти (рис. 1).
- Если не хотите экономить память, щелкните на кнопке Нет (мы рассматриваем именно такой вариант, т.к., если бы хотели сэкономить память, то создали бы сводную таблицу стандартными методами).
- На следующем экране выберите где расположить вторую сводную таблицу: на новом или существующем листе, и щелкните на кнопке Готово.
Рис. 1. Если не хотите экономить память, щелкните на кнопке Нет; новая сводная таблица будет использовать собственный кеш, что развяжет вам руки (чтобы увеличить изображение щелкните на рисунке правой кнопкой мыши и выберите Открыть картинку в новой вкладке).
На экране появится пустая сводная таблица, использующая собственный кеш.
Если в вашем распоряжении имеется сводная таблица, можно воспользоваться альтернативным способом создания кеша сводной таблицы. Скопируйте и вставьте имеющуюся таблицу в новую рабочую книгу, а затем скопируйте и вставьте сводную таблицу обратно в исходную рабочую книгу.
Не стоит забывать о том, что в использовании общего для нескольких сводных таблиц кеша есть определенные недостатки. Например, предположим, что вы создали на основе данных одного кеша две сводные таблицы. Описанные ниже действия приведут к изменениям в обеих сводных таблицах.
- Обновление данных сводной таблицы. Нельзя обновить одну сводную таблицу отдельно от другой.
- Добавление вычисляемого поля. При создании вычисляемого поля в одной сводной таблице автоматически создается вычисляемое поле и во второй сводной таблице.
- Добавление вычисляемого элемента. При создании вычисляемого элемента в одной сводной таблице автоматически создается вычисляемый элемент и во второй сводной таблице.
- Группировка и разгруппировка полей. Любые операции по группировке и разгруппировке данных в одной таблице автоматически выполняются и в другой. В частности, можно сгруппировать в одной сводной таблице поле данных, содержащее даты в недели. Это же поле будет сгруппировано в другой сводной таблице автоматически.
Несмотря на то что ни один из описанных выше эффектов не является критическим при совместном использовании кеша сводных таблиц, с этим все же нужно считаться, особенно при выборе источника исходных данных.
[1] Заметка написана на основе книги Билл Джелен, Майкл Александер. Сводные таблицы в Microsoft Excel 2013. Глава 2.
Содержание
- 1 Сводная таблица в Excel
- 2 Как сделать сводную таблицу из нескольких таблиц
- 3 Как работать со сводными таблицами в Excel
- 4 Проверка правильности выставленных коммунальных счетов
Произвожу в экселе некоторые вычисления. Появилась необходимость создать вторую таблицу, которая имеет много ячеек, зависимых от первой. Поэтому нужно чтобы обе таблицы были перед глазами. Разместить таблицы одну под одной на одном листе не представляется возможным, т.к. нарушиться требуемая ширина ячеек. По этой же причине не получается расположить вторую таблицу справа или слева от первой (нарушиться высота ячеек), но все же пришлось воспользоваться последним способом, т.к. постоянно переключаться с одного листа на другой совсем не удобно. На вложении 1 видно, что таблицы расположены косо-криво относительно друг друга. Хотелось бы что бы все выглядело аккуратненько.
В идеале было бы обзавестись кнопочкой, которая позволяет видеть перед собой сразу два листа, принадлежащих одной книге. Как во вложении 2, но там, к сожалению, две разные книги, что не позволяет без проблем всё хранить в одном файле. Так же можно было бы как-нибудь по-хитрому расположить таблицы одна под одной в одном листе. Но этот способ должен быть универсальным для всех подобных случаев.
Сводная таблица применяется для быстрого анализа большого объема данных. Она позволяет объединять информацию из разных таблиц и листов, подсчитать общий результат. Этот универсальный аналитический инструмент существенно расширяет возможности программы Excel.
Можно сформировать новые итоги по исходным параметрам, поменяв строки и столбцы местами. Можно произвести фильтрацию данных, показав разные элементы. А также наглядно детализировать область.
Для примера используем таблицу реализации товара в разных торговых филиалах.
Из таблички видно, в каком отделе, что, когда и на какую сумму было продано. Чтобы найти величину продаж по каждому отделу, придется посчитать вручную на калькуляторе. Либо сделать еще одну таблицу Excel, где посредством формул показать итоги. Такими методами анализировать информацию непродуктивно. Недолго и ошибиться.
Самое рациональное решение – это создание сводной таблицы в Excel:
- Выделяем ячейку А1, чтобы Excel знал, с какой информацией придется работать.
- В меню «Вставка» выбираем «Сводная таблица».
- Откроется меню «Создание сводной таблицы», где выбираем диапазон и указываем место. Так как мы установили курсор в ячейку с данными, поле диапазона заполнится автоматически. Если курсор стоит в пустой ячейке, необходимо прописать диапазон вручную. Сводную таблицу можно сделать на этом же листе или на другом. Если мы хотим, чтобы сводные данные были на существующей странице, не забывайте указывать для них место. На странице появляется следующая форма:
- Сформируем табличку, которая покажет сумму продаж по отделам. В списке полей сводной таблицы выбираем названия столбцов, которые нас интересуют. Получаем итоги по каждому отделу.
Просто, быстро и качественно.
Важные нюансы:
- Первая строка заданного для сведения данных диапазона должна быть заполнена.
- В базовой табличке каждый столбец должен иметь свой заголовок – проще настроить сводный отчет.
- В Excel в качестве источника информации можно использовать таблицы Access, SQL Server и др.
Как сделать сводную таблицу из нескольких таблиц
Часто требуется создавать сводные отчеты из нескольких таблиц. Есть пара табличек с информацией. Нужно объединить их в одну общую. Для науки придумаем остатки на складах в двух магазинах.
Порядок создания сводной таблицы из нескольких листов такой же.
Создадим отчет с помощью мастера сводных таблиц:
- Вызываем меню «Мастер сводных таблиц и диаграмм». Для этого щелкаем кнопку настройки панели быстрого доступа и нажимаем «Другие команды». Здесь на вкладке «Настройка» находим «Мастер сводных таблиц». Добавляем инструмент в панель быстрого доступа. После добавления:
- Ставим курсор на первую табличку и нажимаем инструмент «Мастера». В открывшемся окне отмечаем, что создать таблицу хотим в «нескольких диапазонах консолидации». То есть нам нужно объединить несколько мест с информацией. Вид отчета – «сводная таблица». «Далее».
- Следующий этап – «создать поля». «Далее».
- Прописываем диапазон данных, по которым будем формировать сводный отчет. Выделяем первый диапазон вместе с шапкой – «добавить». Второй диапазон вместе с названием столбцов – снова «добавить».
- Теперь в списке выбираем первый диапазон. Ставим птичку у единицы. Это первое поле сводного отчета. Даем ему имя – «Магазин 1». Выделяем второй диапазон данных – ставим птичку у цифры «2». Название поля – «Магазин 2». Нажимаем «Далее».
- Выбираем, где расположить сводную таблицу. На существующем листе или новом. Лучше выбрать новый лист, чтобы не было наложений и смещений. У нас получилось так:
Как видите всего в несколько кликов можно создавать сложные отчеты из нескольких листов или таблиц разного объема информации.
Как работать со сводными таблицами в Excel
Начнем с простейшего: добавления и удаления столбцов. Для примера рассмотрим сводную табличку продаж по разным отделам (см. выше).
Справа от сводной таблицы у нас была область задач, где мы выбирали столбцы в списке полей. Если она исчезла, просто щелкаем мышью по табличке.
Добавим в сводную таблицу еще одно поле для отчета. Для этого установим галочку напротив «Даты» (или напротив «Товара»). Отчет сразу меняется – появляется динамика продаж по дням в каждом отделе.
Сгруппируем данные в отчете по месяцам. Для этого щелкаем правой кнопкой мыши по полю «Дата». Нажимаем «Группировать». Выбираем «по месяцам». Получается сводная таблица такого вида:
Чтобы изменить параметры в сводной таблице, достаточно снять галочки напротив имеющихся полей строк и установить у других полей. Сделаем отчет по наименованиям товаров, а не по отделам.
А вот что получится, если мы уберем «дату» и добавим «отдел»:
А вот такой отчет можно сделать, если перетащить поля между разными областями:
Чтобы название строки сделать названием столбца, выбираем это название, щелкаем по всплывающему меню. Нажимаем «переместить в название столбцов». Таким способом мы переместили дату в столбцы.
Поле «Отдел» мы проставили перед наименованиями товаров. Воспользовавшись разделом меню «переместить в начало».
Покажем детали по конкретному продукту. На примере второй сводной таблицы, где отображены остатки на складах. Выделяем ячейку. Щелкаем правой кнопкой мыши – «развернуть».
В открывшемся меню выбираем поле с данными, которые необходимо показать.
Когда нажимаем на сводную таблицу, становится доступной закладка с параметрами отчета. С ее помощью можно менять заголовки, источники данных, группировать информацию.
Проверка правильности выставленных коммунальных счетов
С помощью сводных таблиц Excel легко проверить, насколько правильно обслуживающие организации начисляют квартплату. Другой положительный момент – экономия. Если мы будем ежемесячно контролировать, сколько расходуется света, газа, то сможем найти резерв для экономии средств на оплату квартиры.
Для начала предлагаем составить сводную таблицу тарифов по всем коммунальным платежам. Для разных городов данные будут свои.
Для примера мы сделали сводную табличку тарифов для Москвы:
Для учебных целей возьмем семью из 4 человек, которые проживают в квартире 60 кв. м. Чтобы контролировать коммунальные платежи, необходимо создать таблицы для расчета на каждый месяц.
Первый столбец = первому столбцу из сводной таблицы. Второй – формула для расчета вида:
= тариф * количество человек / показания счетчика / площадь
Для удобства рекомендуем сделать промежуточный столбец, в который будут заноситься показания по счетчикам (переменная составляющая).
Наши формулы ссылаются на лист, где расположена сводная таблица с тарифами.
Скачать все примеры сводной таблицы
Если при расчете коммунальных платежей применяются льготы, их тоже можно внести в формулы. Информацию по начислениям требуйте в бухгалтерии своей обслуживающей организации. Когда меняются тарифы – просто измените данные в ячейках.
Все мы используем Эксель для какой-то конечной цели: посчитать, разбить, консолидировать, . А что делать, если Вы подготовили большую таблицу с данными и хотите все это уместить на одном листе А4 и , а Эксель не хочет? Об этом ниже.
- Итак, открываем искомую таблицу. У нас это Excel 2010 с массивом данных.
Чтобы вся эта информация стала действительно таблицей, в полном смысле этого слова, ее нужно отредактировать. Для этого наводим курсор на стык двух столбцов (на картинке синий крестик) и дважды наживаем левую клавишу мыши. Столбец автоматически выровняется по ширине текста.
Затем выделяем курсором область от А1 до F13, заходим в меню «Границы» и выбираем вариант «Все границы».
Ну, вот теперь наша таблица похожа на таблицу.
- Далее проверяем, как эта таблица будет выглядеть при печати. Для этого нажимаем:CTRL+P или Меню — Файл — Печать.
Перед нами открылось меню печати. Здесь мы можем подкорректировать и настроить финальный вид нашего документа. Как видите, по умолчанию выбрана книжная ориентация и при таком раскладе наша таблица займет аж 3 листа! Значит это нужно исправить. Меняем ориентацию на альбомную. Теперь мы видим, что таблица при распечатке займет две страницы. Это уже лучше, но все же не совсем то, что хотели.
- Теперь у нас есть три пути. Два посложнее, один простой. Начнем со сложного. Возвращаемся к таблице на листе Excel, для этого нажимаем вверху в меню кнопку «Главная».
Мы видим, что теперь лист разрезан какими-то пунктирными линиями. Это программа нам помогает понять, какие границы при печати у нашего документа.
То есть все, что находится слева от пунктирной линии, помещается на одном листе А4, все остальное — будет располагаться на следующем. Это очень удобно при редактировании, Вы сразу будете понимать достаточно ли сделали для того, чтобы уместить таблицу на один лист или нет.
- Попробуем сделать таблицу объемнее, но меньше. Для этого вновь выделяем массив данных A1:F13. И выбираем вверху в меню кнопку «Перенос текста». Эксель нам участливо подсказывает, что же это такое: отображение содержимого выделенной ячейки на нескольких строках в ее пределах.
Однако, мы видим, что ничего не изменилось. Чтобы увидеть эффект от предыдущего действия, нужно проделать дополнительные манипуляции. Сначала делаем столбцы уже. Для этого удерживаем левой кнопкой крестик между столбцов и тянем влево.
Затем выделяем весь лист. Для этого нужно нажать на кнопку в самом правом верхнем углу листа, как на картинке.
И дважды щелкаем левой кнопкой мыши в любом месте между двумя строчками. Тогда наша таблица становится объемной, в несколько строчек в каждой ячейке.
Однако, если масштабировать страницу Excel (CTRL+колесо мыши), видно, что по ширине таблица вошла, а по длине нет.
Тут на помощь нам приходит опять же корректировка ширины столбцов и строк. Привычным движением курсора и двойным нажатием левой кнопкой мыши на линии между столбцами и строками соответственно, выравниваем и подгоняем под нужный нам размер.
Пунктирная линия показывает нам, что лист распечатается корректно, в пределах А4. Проверяем это утверждение, опять нажав CTRL + P.
- Теперь все будет проще. Итак, еще один способ вместить большую таблицу на один лист А4 — уменьшить масштаб. Для этого выбираем в меню наверху «Разметка страницы» — «Масштаб».
И вбиваем необходимую цифру. Соответственно, ждем когда пунктирная линия останется правее нашей таблицы. Это значит, что мы поместились на стандартном листе. В данном случае хватило масштабирования в 75%. Но цифра будет зависеть от размера таблицы, если она слишком большая, придется частично использовать и навыки, приобретенные при предыдущем способе.
- Ну, и, наконец, самый элементарный способ. Открываем нашу исходную таблицу. CTRL + P. Видим, что таблица при альбомной раскладке занимает два листа.
Смотрим самый нижний параметр печати, где по умолчанию стоит значение «Текущий». Выбираем «Вписать лист на одну страницу». И все.
Поздравляем! Вы научились распечатывать большую таблицу на одном листе А4. Имейте ввиду, что массив данных бывает разный, поэтому в некоторых случаях придется применить все вышеперечисленные методики, чтобы достичь желаемого.
Сводные таблицы — один из самых мощных инструментов в Excel. Как привило, сводные таблицы строятся на основании одной исходной «плоской» таблицы. Однако, бывают задачи «со звездочкой» — когда нужно построить сводную таблицу из нескольких исходных таблиц. В этой статье узнаем, как создать сводную таблицу из нескольких таблиц.
У нас есть две исходные таблицы с фактическими и плановыми данными по сделкам агентства недвижимости. Таблицы имеют разные структуры:
- таблица с фактическими данными разбита по месяцам и отделам
- таблица с планами разбита только по отделам (план на год)
Задача: сравнить факт и бюджет по отделам и вывести процент выполнения плана.
По умолчанию сводную таблицу можно создать только из одной исходной таблицы.
Чтобы включить в сводную таблицу данные из нескольких таблиц, можно, например, собирать данные из всех таблиц при помощи функций СУММЕСЛИМН, ВПР и т.д. Но это не всегда удобно и может значительно “подвесить” excel.
Есть более профессиональный способ собрать данные в сводную таблицу из нескольких исходных — при помощи модели данных.
Если кого-то вдруг напугали незнакомые слова “модель данных”, сразу скажу — Power Pivot мы использовать не будем.
Итак, две исходные таблицы представлены на картинке. Обратите внимание, что обе таблицы представлены в виде “умных” таблиц. Таблицам присвоены имена “Факт” и “Бюджет”.
Нужно сделать сводную таблицу со следующими столбцами: Отдел, Фактическая сумма сделок, Плановая сумма сделок, Процент выполнения плана.
Шаг 1. Создаем сводную таблицу из первой таблицы (Факт)
Встаем на любую ячейку первой таблицы (всю таблицу можно не выделять, т.к.это “умная” таблица) и переходим в меню Вставка — Сводная таблица.
Далее выбираем переключатель Новый лист и — внимание! — обязательно устанавливаем галочку Добавить эти данные в модель данных.
На новом листе создается пустая заготовка под сводную таблицу. Но мы пока ее не трогаем.
Шаг 2. Добавляем вторую таблицу в созданную сводную
Чтобы добавить вторую таблицу (Бюджет) в уже созданную сводную таблицу, ничего делать не нужно. Достаточно перейти на листе созданной сводной таблицы в окне Поля сводной таблицы на вкладку Все (по умолчанию открыта вкладка Активная).
Как видите, обе таблицы уже находятся в модели данных.
Шаг 3. Создадим общую сводную таблицу из двух таблиц
Создаем сводную таблицы как обычно.
- в блок Строки перетягиваем поле Отдел из таблицы Бюджет. Здесь важно, чтобы поле отдел выбрать из таблицы Бюджет, а не Факт, т.к. в данном случае именно в таблице Бюджет содержатся уникальные значения отделов.
- в блок Значения — поле Фактическая сумма сделок из таблицы Факт и поле План годовой из таблицы План.
Сводная таблица из двух таблиц готова.
Осталось добавить столбец, в котором посчитаем выполнение бюджетного плана.
Поскольку мы использовали модель данных для создания сводной таблицы, как обычно создать вычисляемое поле в данном случае не получится. Здесь нужно создать меру.
Шаг 4. Создадим меру для расчета выполнения планового бюджета
В окне Поля сводной таблицы щелкнем правой кнопкой мыши на таблице Бюджет и выберем Добавить меру.
В окне Мера зададим имя меры (Выполнение) и далее, установив курсор в поле Формула, введем значок верхнего апострофа ‘
Появится выпадающий список столбцов, из которых выберем нужный нам (сумма по полю Факт). Далее напишем значок деления и также через апостроф выберем поле План.
Добавим созданную меру Выполнение в поле Значения и изменим для него формат на Процентный.
В этой статье мы узнали, как создать сводную таблицу из нескольких таблиц Excel и посчитали выполнение планового бюджета. При этом мы не обошлись без использования Power Pivot.
Статья на моем канале Яндекс.Дзен
Сообщество ВКонтакте
Вам может быть интересно:
Использование нескольких таблиц для создания сводной таблицы
Excel для Microsoft 365 Excel для Microsoft 365 для Mac Excel 2021 Excel 2019 Excel 2016 Excel 2013 Еще…Меньше
Сводные таблицы удобно использовать для анализа данных и создания отчетов с ними. А если это реляционные данные (т. е. такие, которые хранятся в отдельных таблицах, но при этом их можно объединить благодаря общим значениям), вы можете создать сводную таблицу.
Чем отличается эта сводная таблица? Обратите внимание, что в списке полей справа отображается не одна таблица, а целый набор таблиц. Каждая из этих таблиц содержит поля, которые можно объединить в одну сводную таблицу для получения различных срезов данных. Не требуются ручное форматирование и подготовка данных. Сразу после импорта данных можно создать сводную таблицу на основе связанных таблиц.
Ниже приведены три основных шага для добавления нескольких таблиц в список полей сводной таблицы.
Шаг 1. Импорт связанных таблиц из базы данных
Импортируйте их из реляционной базы данных, например Microsoft SQL Server, Oracle или Access. Вы можете импортировать несколько таблиц одновременно:
-
Подключение к базе SQL Server данных
-
Подключение к базе данных Oracle
Может потребоваться установить дополнительное клиентское программное обеспечение. Обратитесь к администратору базы данных, чтобы уточнить, есть ли такая необходимость.
Примечание Не поддерживается в Excel для Mac.
Шаг 2. Добавление полей в сводную таблицу
Обратите внимание: список полей содержит несколько таблиц.

Это все таблицы, выбранные вами во время импорта. Каждую таблицу можно развернуть и свернуть для просмотра ее полей. Так как таблицы связаны, вы можете создать сводную таблицу, перетянув поля из любой таблицы в область ЗНАЧЕНИЯ, СТРОКИ или СТОЛБЦЫ. Вы можете:
-
Перетащите числовые поля в область ЗНАЧЕНИЯ. Например, если используется образец базы данных Adventure Works, вы можете перетащить поле «ОбъемПродаж» из таблицы «ФактПродажиЧерезИнтернет».
-
Перетащите поля даты или территории в область СТРОКИ или СТОЛБЦЫ, чтобы проанализировать объем продаж по дате или территории сбыта.
Шаг 3. Создание связей при необходимости
Иногда нужно создать связь между двумя таблицами, прежде чем использовать их в сводной таблице. Если появится сообщение о необходимости такой связи между таблицами, щелкните Создать, чтобы начать работу с ними.

Примечание Модели данных не поддерживаются в Excel для Mac.
Реляционные базы данных — это не единственный источник данных, который поддерживает работу с несколькими таблицами в списке полей сводной таблицы. Вы можете использовать таблицы в своей книге или импортировать каналы данных, а затем интегрировать их с другими таблицами данных в книге. Дополнительные сведения см. в статье Импорт нескольких таблиц из других источников данных.
Чтобы все эти несвязанные данные работали вместе, нужно каждую таблицу добавить в модель данных, а затем создать связи между ними с помощью соответствующих значений полей. Дополнительные сведения см. в статьях Добавление данных с листа в модель данных с помощью связанной таблицы,Создание связи между двумя таблицами иСоздание связей в представлении схемы.
После создания модели данных эти данные можно использовать в анализе. Ниже описано, как создать новую сводную таблицу или сводную диаграмму с помощью модели данных в книге.
-
Щелкните любую ячейку на листе.
-
Выберите Вставка и щелкните стрелку вниз элемента Сводная таблица.
-
Выберите Из внешнего источника данных.
-
Нажмите Выбрать подключение.
-
На вкладке Таблицы в разделе Модель данных этой книги выберите Таблицы в модели данных книги.
-
Нажмите кнопку Открыть, а затем — ОК, чтобы отобразить список полей, содержащий все таблицы в модели.
См. также
-
Создание модели данных в Excel
-
Получение данных с помощью надстройки Power Pivot
-
Упорядочение полей сводной таблицы с помощью списка полей
-
Создание сводной таблицы для анализа данных на листе
-
Создание сводной таблицы для анализа внешних данных
-
Создание сводной таблицы, подключенной к наборам данных Power BI
-
Изменение диапазона исходных данных для сводной таблицы
-
Обновление данных в сводной таблице
-
Удаление сводной таблицы
Нужна дополнительная помощь?
#Руководства
- 13 май 2022
-
0
Как систематизировать тысячи строк и преобразовать их в наглядный отчёт за несколько минут? Разбираемся на примере с квартальными продажами автосалона
Иллюстрация: Meery Mary для Skillbox Media
Рассказывает просто о сложных вещах из мира бизнеса и управления. До редактуры — пять лет в банке и три — в оценке имущества. Разбирается в Excel, финансах и корпоративной жизни.
Сводная таблица — инструмент для анализа данных в Excel. Она собирает информацию из обычных таблиц, обрабатывает её, группирует в блоки, проводит необходимые вычисления и показывает итог в виде наглядного отчёта. При этом все параметры этого отчёта пользователь может настроить под себя и свои потребности.
Разберёмся, для чего нужны сводные таблицы. На конкретном примере покажем, как их создать, настроить и использовать. В конце расскажем, можно ли делать сводные таблицы в «Google Таблицах».
Сводные таблицы удобно применять, когда нужно сформировать отчёт на основе большого объёма информации. Они суммируют значения, расположенные не по порядку, группируют данные из разных участков исходной таблицы в одном месте и сами проводят дополнительные расчёты.
Вид сводной таблицы можно настраивать под себя самостоятельно парой кликов мыши — менять расположение строк и столбцов, фильтровать итоги и переносить блоки отчёта с одного места в другое для лучшей наглядности.
Разберём на примере. Представьте небольшой автосалон, в котором работают три менеджера по продажам. В течение квартала данные об их продажах собирались в обычную таблицу: модель автомобиля, его характеристики, цена, дата продажи и ФИО продавца.

Скриншот: Skillbox Media
В конце квартала планируется выдача премий. Нужно проанализировать, кто принёс больше прибыли салону. Для этого нужно сгруппировать все проданные автомобили под каждым менеджером, рассчитать суммы продаж и определить итоговый процент продаж за квартал.
Разберёмся пошагово, как это сделать с помощью сводной таблицы.
Создаём сводную таблицу
Чтобы сводная таблица сработала корректно, важно соблюсти несколько требований к исходной:
- у каждого столбца исходной таблицы есть заголовок;
- в каждом столбце применяется только один формат — текст, число, дата;
- нет пустых ячеек и строк.
Теперь переходим во вкладку «Вставка» и нажимаем на кнопку «Сводная таблица».

Скриншот: Skillbox Media
Появляется диалоговое окно. В нём нужно заполнить два значения:
- диапазон исходной таблицы, чтобы сводная могла забрать оттуда все данные;
- лист, куда она перенесёт эти данные для дальнейшей обработки.
В нашем случае выделяем весь диапазон таблицы продаж вместе с шапкой. И выбираем «Новый лист» для размещения сводной таблицы — так будет проще перемещаться между исходными данными и сводным отчётом. Жмём «Ок».

Скриншот: Skillbox Media
Excel создал новый лист. Для удобства можно сразу переименовать его.
Слева на листе расположена область, где появится сводная таблица после настроек. Справа — панель «Поля сводной таблицы», в которые мы будем эти настройки вносить. В следующем шаге разберёмся, как пользоваться этой панелью.

Скриншот: Skillbox Media
Настраиваем сводную таблицу и получаем результат
В верхней части панели настроек находится блок с перечнем возможных полей сводной таблицы. Поля взяты из заголовков столбцов исходной таблицы: в нашем случае это «Марка, модель», «Цвет», «Год выпуска», «Объём», «Цена», «Дата продажи», «Продавец».
Нижняя часть панели настроек состоит из четырёх областей — «Значения», «Строки», «Столбцы» и «Фильтры». У каждой области своя функция:
- «Значения» — проводит вычисления на основе выбранных данных из исходной таблицы и относит результаты в сводную таблицу. По умолчанию Excel суммирует выбранные данные, но можно выбрать другие действия. Например, рассчитать среднее, показать минимум или максимум, перемножить.
Если данные выбранного поля в числовом формате, программа просуммирует их значения (например, рассчитает общую стоимость проданных автомобилей). Если формат данных текстовый — программа покажет количество ячеек (например, определит количество проданных авто).
- «Строки» и «Столбцы» — отвечают за визуальное расположение полей в сводной таблице. Если выбрать строки, то поля разместятся построчно. Если выбрать столбцы — поля разместятся по столбцам.
- «Фильтры» — отвечают за фильтрацию итоговых данных в сводной таблице. После построения сводной таблицы панель фильтров появляется отдельно от неё. В ней можно выбрать, какие данные нужно показать в сводной таблице, а какие — скрыть. Например, можно показывать продажи только одного из менеджеров или только за выбранный период.
Настроить сводную таблицу можно двумя способами:
- Поставить галочку напротив нужного поля — тогда Excel сам решит, где нужно разместить это значение в сводной таблице, и сразу заберёт его туда.
- Выбрать необходимые для сводной таблицы поля из перечня и перетянуть их в нужную область вручную.
Первый вариант не самый удачный: Excel редко ставит данные так, чтобы с ними было удобно работать, поэтому сводная таблица получается неинформативной. Остановимся на втором варианте — он предполагает индивидуальные настройки для каждого отчёта.
В случае с нашим примером нужно, чтобы сводная таблица отразила ФИО менеджеров по продаже, проданные автомобили и их цены. Остальные поля — технические характеристики авто и дату продажи — можно будет использовать для фильтрации.
Таблица получится наглядной, если фамилии менеджеров мы расположим построчно. Находим в верхней части панели поле «Продавец», зажимаем его мышкой и перетягиваем в область «Строки».
После этого в левой части листа появится первый блок сводной таблицы: фамилии менеджеров по продажам.

Скриншот: Skillbox
Теперь добавим модели автомобилей, которые эти менеджеры продали. По такому же принципу перетянем поле «Марка, модель» в область «Строки».
В левую часть листа добавился второй блок. При этом сводная таблица сама сгруппировала все автомобили по менеджерам, которые их продали.

Скриншот: Skillbox Media
Определяем, какая ещё информация понадобится для отчётности. В нашем случае — цены проданных автомобилей и их количество.
Чтобы сводная таблица самостоятельно суммировала эти значения, перетащим поля «Марка, модель» и «Цена» в область «Значения».

Скриншот: Skillbox Media
Теперь мы видим, какие автомобили продал каждый менеджер, сколько и по какой цене, — сводная таблица самостоятельно сгруппировала всю эту информацию. Более того, напротив фамилий менеджеров можно посмотреть, сколько всего автомобилей они продали за квартал и сколько денег принесли автосалону.
По такому же принципу можно добавлять другие поля в необходимые области и удалять их оттуда — любой срез информации настроится автоматически. В нашем примере внесённых данных в сводной таблице будет достаточно. Ниже рассмотрим, как настроить фильтры для неё.
Настраиваем фильтры сводной таблицы
Чтобы можно было фильтровать информацию сводной таблицы, нужно перенести требуемые поля в область «Фильтры».
В нашем примере перетянем туда все поля, не вошедшие в основной состав сводной таблицы: объём, дату продажи, год выпуска и цвет.

Скриншот: Skillbox Media
Для примера отфильтруем данные по году выпуска: настроим фильтр так, чтобы сводная таблица показала только проданные авто 2017 года.
В блоке фильтров нажмём на стрелку справа от поля «Год выпуска»:

Скриншот: Skillbox Media
В появившемся окне уберём галочку напротив параметра «Выделить все» и поставим её напротив параметра «2017». Закроем окно.

Скриншот: Skillbox Media
Теперь сводная таблица показывает только автомобили 2017 года выпуска, которые менеджеры продали за квартал. Чтобы снова показать таблицу в полном объёме, нужно в том же блоке очистить установленный фильтр.

Скриншот: Skillbox Media
Фильтры можно выбирать и удалять как удобно — в зависимости от того, какую информацию вы хотите увидеть в сводной таблице.
Проводим дополнительные вычисления
Сейчас в нашей сводной таблице все продажи менеджеров отображаются в рублях. Предположим, нам нужно понять, каков процент продаж каждого продавца в общем объёме. Можно рассчитать это вручную, а можно воспользоваться дополнениями сводных таблиц.
Кликнем правой кнопкой на любое значение цены в таблице. Выберем параметр «Дополнительные вычисления», затем «% от общей суммы».

Скриншот: Skillbox
Теперь вместо цен автомобилей в рублях отображаются проценты: какой процент каждый проданный автомобиль составил от общей суммы продаж всего автосалона за квартал. Проценты напротив фамилий менеджеров — их общий процент продаж в этом квартале.

Скриншот: Skillbox Media
Можно свернуть подробности с перечнями автомобилей, кликнув на знак – слева от фамилии менеджера. Тогда таблица станет короче, а данные, за которыми мы шли, — кто из менеджеров поработал лучше в этом квартале, — будут сразу перед глазами.

Скриншот: Skillbox Media
Чтобы снова раскрыть данные об автомобилях — нажимаем +.
Чтобы значения снова выражались в рублях — через правый клик мыши возвращаемся в «Дополнительные вычисления» и выбираем «Без вычислений».
Обновляем данные сводной таблицы
Предположим, в исходную таблицу внесли ещё две продажи последнего дня квартала.

Скриншот: Skillbox
В сводную таблицу эти данные самостоятельно не добавятся — изменился диапазон исходной таблицы. Поэтому нужно поменять первоначальные параметры.
Переходим на лист сводной таблицы. Во вкладке «Анализ сводной таблицы» нажимаем кнопку «Изменить источник данных».

Скриншот: Skillbox Media
Кнопка переносит нас на лист исходной таблицы, где нужно выбрать новый диапазон. Добавляем в него две новые строки и жмём «ОК».

Скриншот: Skillbox Media
После этого данные в сводной таблице меняются автоматически: у менеджера Трегубова М. вместо восьми продаж становится десять.

Скриншот: Skillbox Media
Когда в исходной таблице нужно изменить информацию в рамках текущего диапазона, данные в сводной таблице автоматически не изменятся. Нужно будет обновить их вручную.
Например, поменяем цены двух автомобилей в таблице с продажами.

Скриншот: Skillbox Media
Чтобы данные сводной таблицы тоже обновились, переходим на её лист и во вкладке «Анализ сводной таблицы» нажимаем кнопку «Обновить».
Теперь у менеджера Соколова П. изменились данные в столбце «Цена, руб.».

Скриншот: Skillbox Media
Как использовать сводные таблицы в «Google Таблицах»? Нужно перейти во вкладку «Вставка» и выбрать параметр «Создать сводную таблицу». Дальнейший ход действий такой же, как и в Excel: выбрать диапазон таблицы и лист, на котором её нужно построить; затем перейти на этот лист и в окне «Редактор сводной таблицы» указать все требуемые настройки. Результат примет такой вид:

Скриншот: Skillbox Media

Научитесь: Excel + Google Таблицы с нуля до PRO
Узнать больше
|
Группа: Пользователи Ранг: Новичок Сообщений: 14
Замечаний: |
Добрый день.
Подскажите, пожалуйста, каким образом можно сделать 3 сводные таблицы на одном листе?
Пишет, что перекрытие сводных таблиц запрещено.
Мне нужны 3 таблички на одном листе, которые используют различные колонки из таблицы на другом листе.
Выбираю необходимые мне столбцы через CTRL, пишет, что недопустимый формат.
[moder]Вам что-то не ясно в Правилах форума? Или Вы просто не совсем внимательно их прочитали?
Независимая группировка сводных таблиц
Проблема
Если вы строите несколько сводных таблиц на основе одного источника, то, возможно, уже сталкивались с одним мелким, но неприятным моментом: Excel не позволяет независимо группировать данные в таких сводных.
Допустим, мы построили две отдельных сводных таблицы для анализа выручки и объемов продаж:
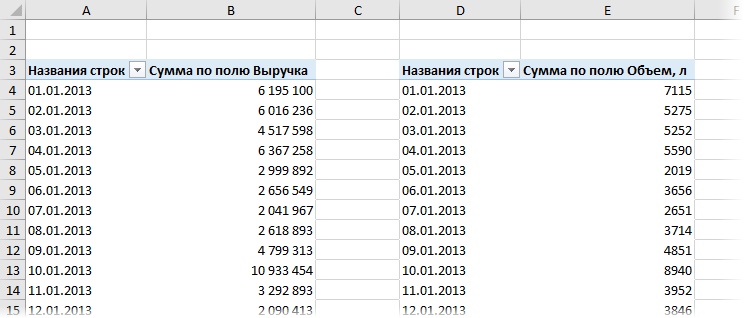
Но выручку мы хотим видеть по месяцам, а объем продаж по кварталам, поэтому дальше логично применить группировку. Щелкаем правой кнопкой мыши по датам в первой сводной, выбираем Группировать — Месяцы — ОК и выручка действительно начинает отображаться по месяцам, как мы и хотели. Но и во второй таблице даты тоже сгруппировались по месяцам, хотя мы этого совершенно не просили:
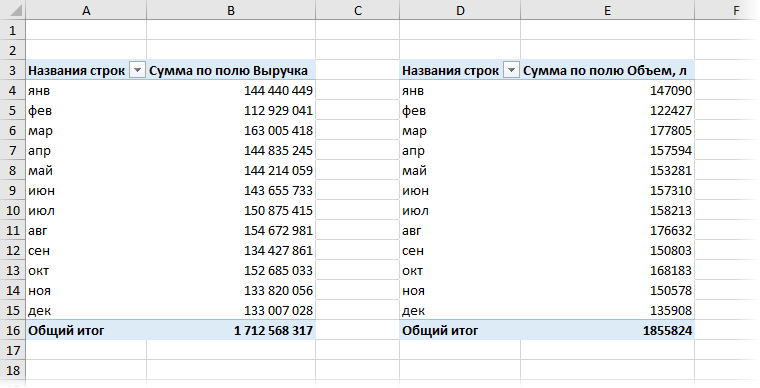
И наоборот, если попытаться аналогичным способом сгруппировать даты во второй сводной по кварталам, то перегруппируется и первая сводная, теряя текущую группировку по месяцам.
В чем дело?
Дело в том, что при построении любой сводной таблицы Microsoft Excel создает в файле так называемый кэш (Pivot Cache) — область памяти, куда загружаются исходные данные для анализа и вычислений. И когда вы делаете вторую, третью и т.д. сводные по той же исходной таблице Excel услужливо использует уже сформированный ранее для первой сводной кэш, а не создает новый.
С одной стороны, это правильно: данные не дублируются, файл меньше весит и быстрее считается. С другой, мы имеем ту самую проблему с группировкой, изменение которой в одной из сводных влияет на все остальные. Что же делать?
Способ 1. Строим сводную правильно
Чтобы построить сводную таблицу на новом кэше придется воспользоваться старым добрым Мастером сводных таблиц и диаграмм (Pivot Table and Chart Wizard) из версий Excel 97-2003. Как ни странно, но этот «устаревший» инструмент умеет при создании сводной выбирать — делать ли независимую сводную или сводную на основе уже имеющегося кэша. Кнопку для этого Мастера убрали из интерфейса еще в 2007 году, но он до сих пор доступен для совместимости и вполне работоспособен.
Щелкните правой кнпокой мыши по панели быстрого доступа в левом верхнем углу и выберите команду Настройка панели быстрого доступа (Customize Quick Access Toolbar). Затем в выпадающем списке в верхней части окна выберите Все команды (All Commands), найдите Мастер сводных таблиц и диаграмм и добавьте на панель:
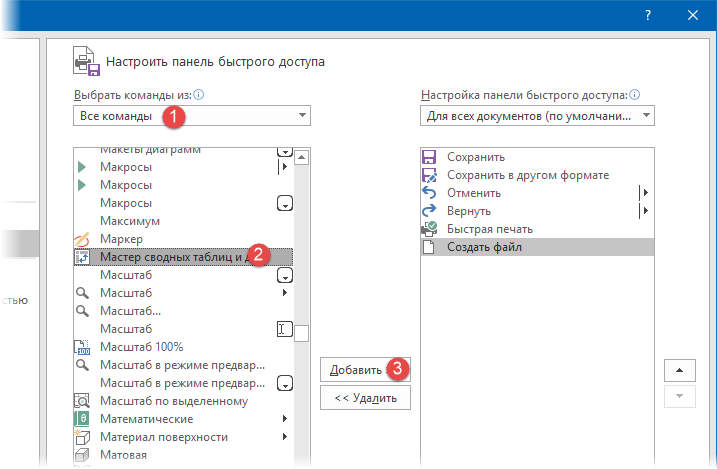
Теперь можно строить сводную. Ставим активную ячейку в таблицу с данными или выделяем ее, жмем на добавленную кнопку и проходим последовательно шаги Мастера, выбрав на первом создание именно независимого отчета на собственном кэше:
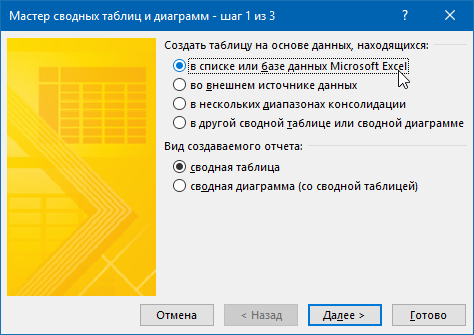
Excel будет настойчиво предлагать сделать сводную на том же кэше — отказываемся и доходим до финала:

Все, теперь группировка этой сводной не будет влиять на соседнюю и обе таблицы можно сгруппировать по-разному:
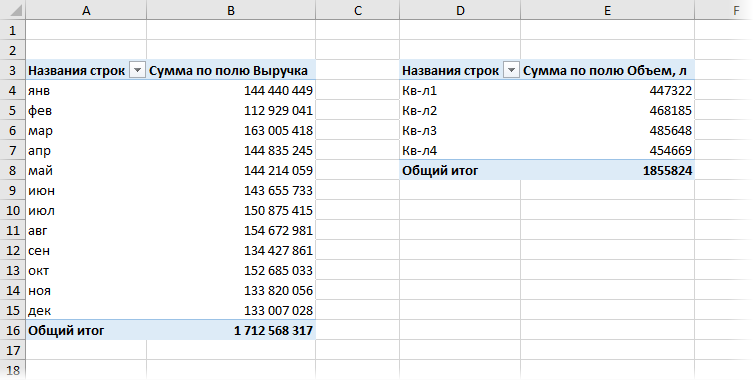
Способ 2. Отвязываем уже созданную сводную от общего кэша
Если у вас уже есть готовая сводная, и создавать ее заново с помощью Мастера вы не хотите, то можно отвязать ее от общего кэша, используя тактическую хитрость:
- Скопируйте сводную в новый пустой файл
- Обновите сводную (правой кнопкой мыши по ней — Обновить)
- Скопируйте ее обратно на старое место
Такой бессмысленный, на первый взгляд, «финт ушами» заставляет Excel создать для сводной отдельную копию кэша, т.е. делает ее независимой.
Если подобную операцию придется проделывать часто, то имеет смысл автоматизировать это с помощью небольшого макроса. Нажмите кнопку Visual Basic на вкладке Разработчик (Developer) или сочетание клавиш Alt+F11, чтобы открыть редактор Visual Basic, затем вставьте новый пустой модуль через меню Insert — Module и скопируйте туда этот код:
Sub Unlink_Pivot_From_Shared_Cache()
Dim pvtTable As PivotTable
Dim startcell As Range
Dim wbCur As Workbook, wbTemp As Workbook
On Error Resume Next
Set pvtTable = ActiveSheet.PivotTables(ActiveCell.PivotTable.Name)
On Error GoTo 0
If Not pvtTable Is Nothing Then
Set wbCur = ActiveWorkbook
'копируем сводную и вставляем в новую книгу
Set startcell = pvtTable.TableRange2.Cells(1)
pvtTable.TableRange2.Copy
Set wbTemp = Workbooks.Add
ActiveSheet.Paste
'обновляем сводную, копируем назад и закрываем временный файл
ActiveSheet.PivotTables(1).PivotCache.Refresh
ActiveSheet.PivotTables(1).TableRange2.Copy Destination:=startcell
wbTemp.Close SaveChanges:=False
Else
MsgBox "Сначала поставьте активную ячейку в сводную таблицу!", vbExclamation, "Подсказка"
End If
End Sub
Если поставить активную ячейку в сводную и запустить этот макрос с помощью кнопки Макросы на вкладке Разработчик или сочетания клавиш Alt+F8, то текущая сводная таблица будет отвязана от общего кэша, и вы сможете группировать ее независимо.
Нюансы
- Если у сводных таблиц не общий кэш, то их не получится одновременно фильтровать срезами и шкалой.
- Посмотреть количество кэшей в книге можно, если в редакторе Visual Basic (Alt+F11) открыть консоль через меню View — Immediate и ввести туда команду ? Activeworkbook.PivotCaches.Count и нажать на Enter:
Ссылки по теме
- Тонкая настройка вычислений в сводных таблицах
- Фильтр исходных данных при двойном щелчке по ячейке в сводной таблице
- Группировка данных в сводных таблицах
Как сделать сводную таблицу из нескольких листов/диапазонов Excel
Очень часто при формировании отчётов (аналитики) основанных на больших объемах данных приходиться сводить в одну таблицу информацию с нескольких листов книги «Excel» .
В идеале для сбора и аналитики информации с разных листов «Эксель» желательно сделать сводную таблицу, которая будет брать данные из нескольких источников (листов книги).
Такую таблицу можно выполнить двумя разными способами.
- Создание сводной таблицы с разных листов при помощи стандартных возможностей и инструментов.
- Создание таблицы берущей данные с нескольких листов при помощи запроса сформированного в надстройке Power Query .
Рассмотрим первый способ.
Создание сводной таблицы с разных листов при помощи стандартных возможностей и инструментов.
Шаг первый.
Необходимо добавить в ленту инструментов кнопку мастера создания сводных таблиц и диаграмм.
Для этого следует кликнуть правой кнопкой мыши по ленте (панели инструментов) и выбрать из выпадающего меню пункт «Настройка ленты»

либо войти во вкладку
«Файл» => «Параметры» => «Настройка ленты».
Далее в настройках ленты из выпадающего списка под надписью «Выбрать команды» выбрать пункт «Все команды». В окне ниже отобразятся все возможные команды, которые можно разместить на панели, в алфавитном порядке.
Из списка выбираем «Мастер сводных таблиц и диаграмм»

В правом окне при помощи кнопки «Создать группу» создаем новую группу инструментов. Для группы можно выбрать удобное для Вас наименование. Например, «Своя группа». Можно выбрать на какой вкладке будет создана группа. В своем примере я выбрал вкладку «Главная».
Когда группа создана, выделите ее курсором, выделите курсором «Мастер сводных таблиц и диаграмм» в левом окне и нажмите кнопку «Добавить >>».
После нажмите «Ок».
Теперь на главной вкладке панели инструментов находится инструмент «Мастер сводных таблиц и диаграмм».

Шаг второй. Построение сводной таблицы из нескольких источников данных.
- Кликнуть по кнопке мастера построения сводных таблиц.
- На первом окне поставить флажок, напротив «в нескольких диапазонах консолидации» и флажок напротив «сводная таблица»

Во втором окне выбрать «Создать одно поле страницы»

В третьем окне добавить все диапазоны, которые Вы хотите консолидировать(соединить в сводной таблице).

В четвертом окне выбрать лист, на котором будет размещена сводная таблица.

Второй способ.
Создание таблицы берущей данные с нескольких листов при помощи запроса сформированного в надстройке Power Query .
Данный способ заключается в использовании запроса надстройки Power Query.
О данной надстройке рассказывалось в статье: «Power Query» в «Excel» — что это?
Создание запроса Power Query для сведения нескольких страниц книги в одну таблицу.
Шаг первый.
Нужно создать два запроса, каждый из которых будет брать информацию из отдельной таблицы.
Шаг два.
Для этого во вкладке Power Query нужно нажать кнопку «Из таблицы» и указать в появившемся окне диапазон – источник данных. После чего нажать «Ок».

Шаг три.
Когда создан второй запрос, нужно во вкладке Power Query кликнуть по кнопке «Слияние запросов» и настроит в появившемся окне вид получившейся общей таблицы.

Шаг четыре.
Когда вид настроен, нужно нажать кнопку «Закрыть и загрузить.»

Надстройка Power Query соберет данные с двух листов и соединит их в одной таблице.
Создание сводной таблицы Excel из нескольких листов
Сводная таблица применяется для быстрого анализа большого объема данных. Она позволяет объединять информацию из разных таблиц и листов, подсчитать общий результат. Этот универсальный аналитический инструмент существенно расширяет возможности программы Excel.
Можно сформировать новые итоги по исходным параметрам, поменяв строки и столбцы местами. Можно произвести фильтрацию данных, показав разные элементы. А также наглядно детализировать область.
Сводная таблица в Excel
Для примера используем таблицу реализации товара в разных торговых филиалах.
Из таблички видно, в каком отделе, что, когда и на какую сумму было продано. Чтобы найти величину продаж по каждому отделу, придется посчитать вручную на калькуляторе. Либо сделать еще одну таблицу Excel, где посредством формул показать итоги. Такими методами анализировать информацию непродуктивно. Недолго и ошибиться.
Самое рациональное решение – это создание сводной таблицы в Excel:
- Выделяем ячейку А1, чтобы Excel знал, с какой информацией придется работать.
- В меню «Вставка» выбираем «Сводная таблица».
- Откроется меню «Создание сводной таблицы», где выбираем диапазон и указываем место. Так как мы установили курсор в ячейку с данными, поле диапазона заполнится автоматически. Если курсор стоит в пустой ячейке, необходимо прописать диапазон вручную. Сводную таблицу можно сделать на этом же листе или на другом. Если мы хотим, чтобы сводные данные были на существующей странице, не забывайте указывать для них место. На странице появляется следующая форма:
- Сформируем табличку, которая покажет сумму продаж по отделам. В списке полей сводной таблицы выбираем названия столбцов, которые нас интересуют. Получаем итоги по каждому отделу.
Просто, быстро и качественно.
- Первая строка заданного для сведения данных диапазона должна быть заполнена.
- В базовой табличке каждый столбец должен иметь свой заголовок – проще настроить сводный отчет.
- В Excel в качестве источника информации можно использовать таблицы Access, SQL Server и др.
Как сделать сводную таблицу из нескольких таблиц
Часто требуется создавать сводные отчеты из нескольких таблиц. Есть пара табличек с информацией. Нужно объединить их в одну общую. Для науки придумаем остатки на складах в двух магазинах.
Порядок создания сводной таблицы из нескольких листов такой же.
Создадим отчет с помощью мастера сводных таблиц:
- Вызываем меню «Мастер сводных таблиц и диаграмм». Для этого щелкаем кнопку настройки панели быстрого доступа и нажимаем «Другие команды». Здесь на вкладке «Настройка» находим «Мастер сводных таблиц». Добавляем инструмент в панель быстрого доступа. После добавления:
- Ставим курсор на первую табличку и нажимаем инструмент «Мастера». В открывшемся окне отмечаем, что создать таблицу хотим в «нескольких диапазонах консолидации». То есть нам нужно объединить несколько мест с информацией. Вид отчета – «сводная таблица». «Далее».
- Следующий этап – «создать поля». «Далее».
- Прописываем диапазон данных, по которым будем формировать сводный отчет. Выделяем первый диапазон вместе с шапкой – «добавить». Второй диапазон вместе с названием столбцов – снова «добавить».
- Теперь в списке выбираем первый диапазон. Ставим птичку у единицы. Это первое поле сводного отчета. Даем ему имя – «Магазин 1». Выделяем второй диапазон данных – ставим птичку у цифры «2». Название поля – «Магазин 2». Нажимаем «Далее».
- Выбираем, где расположить сводную таблицу. На существующем листе или новом. Лучше выбрать новый лист, чтобы не было наложений и смещений. У нас получилось так:
Как видите всего в несколько кликов можно создавать сложные отчеты из нескольких листов или таблиц разного объема информации.
Как работать со сводными таблицами в Excel
Начнем с простейшего: добавления и удаления столбцов. Для примера рассмотрим сводную табличку продаж по разным отделам (см. выше).
Справа от сводной таблицы у нас была область задач, где мы выбирали столбцы в списке полей. Если она исчезла, просто щелкаем мышью по табличке.
Добавим в сводную таблицу еще одно поле для отчета. Для этого установим галочку напротив «Даты» (или напротив «Товара»). Отчет сразу меняется – появляется динамика продаж по дням в каждом отделе.
Сгруппируем данные в отчете по месяцам. Для этого щелкаем правой кнопкой мыши по полю «Дата». Нажимаем «Группировать». Выбираем «по месяцам». Получается сводная таблица такого вида:
Чтобы изменить параметры в сводной таблице , достаточно снять галочки напротив имеющихся полей строк и установить у других полей. Сделаем отчет по наименованиям товаров, а не по отделам.
А вот что получится, если мы уберем «дату» и добавим «отдел»:
А вот такой отчет можно сделать, если перетащить поля между разными областями :
Чтобы название строки сделать названием столбца, выбираем это название, щелкаем по всплывающему меню. Нажимаем «переместить в название столбцов». Таким способом мы переместили дату в столбцы.
Поле «Отдел» мы проставили перед наименованиями товаров. Воспользовавшись разделом меню «переместить в начало».
Покажем детали по конкретному продукту . На примере второй сводной таблицы, где отображены остатки на складах. Выделяем ячейку. Щелкаем правой кнопкой мыши – «развернуть».
В открывшемся меню выбираем поле с данными, которые необходимо показать.
Когда нажимаем на сводную таблицу, становится доступной закладка с параметрами отчета. С ее помощью можно менять заголовки, источники данных, группировать информацию.
Проверка правильности выставленных коммунальных счетов
С помощью сводных таблиц Excel легко проверить, насколько правильно обслуживающие организации начисляют квартплату. Другой положительный момент – экономия. Если мы будем ежемесячно контролировать, сколько расходуется света, газа, то сможем найти резерв для экономии средств на оплату квартиры.
Для начала предлагаем составить сводную таблицу тарифов по всем коммунальным платежам. Для разных городов данные будут свои.
Для примера мы сделали сводную табличку тарифов для Москвы:
Для учебных целей возьмем семью из 4 человек, которые проживают в квартире 60 кв. м. Чтобы контролировать коммунальные платежи, необходимо создать таблицы для расчета на каждый месяц.
Первый столбец = первому столбцу из сводной таблицы. Второй – формула для расчета вида:
= тариф * количество человек / показания счетчика / площадь
Для удобства рекомендуем сделать промежуточный столбец, в который будут заноситься показания по счетчикам (переменная составляющая).
Наши формулы ссылаются на лист, где расположена сводная таблица с тарифами.
Если при расчете коммунальных платежей применяются льготы, их тоже можно внести в формулы. Информацию по начислениям требуйте в бухгалтерии своей обслуживающей организации. Когда меняются тарифы – просто измените данные в ячейках.
Использование нескольких таблиц для создания сводной таблицы
Сводные таблицы удобно использовать для анализа данных и создания отчетов с ними. А если это реляционные данные (т. е. такие, которые хранятся в отдельных таблицах, но при этом их можно объединить благодаря общим значениям), вы можете всего за несколько минут создать такую сводную таблицу:
Чем отличается эта сводная таблица? Обратите внимание, что в списке полей справа отображается не одна таблица, а целый набор таблиц. Каждая из этих таблиц содержит поля, которые можно объединить в одну сводную таблицу для получения различных срезов данных. Не требуются ручное форматирование и подготовка данных. Сразу после импорта данных можно создать сводную таблицу на основе связанных таблиц.
Чтобы объединить несколько таблиц в списке полей сводной таблицы:
Можно импортировать их из реляционной базы данных, например, Microsoft SQL Server, Oracle или Microsoft Access. Вы можете импортировать несколько таблиц одновременно.
Можно импортировать несколько таблиц из других источников данных, в том числе из текстовых файлов, веб-каналов данных, данных листа Excel и т. д. Вы можете добавить эти таблицы в модель данных в Excel, создать связи между ними, а затем создать сводную таблицу с помощью модели данных.
Ниже приведена процедура импорта нескольких таблиц из базы данных SQL Server.
Убедитесь, что вам известны имя сервера, имя базы данных и учетные данные, необходимые для подключения к SQL Server. Все необходимые сведения можно получить у администратора базы данных.
Щелкните Данные > Получение внешних данных > Из других источников > С сервера SQL Server.
В поле Имя сервера введите сетевое имя компьютера с запущенным сервером SQL Server.
В разделе Учетные данные входа в систему выберите команду Использовать проверку подлинности Windows, если вы подключаетесь с помощью своих учетных данных. В противном случае введите имя пользователя и пароль, предоставленные администратором базы данных.
Нажмите клавишу ВВОД и в разделе Выбор базы данных и таблицы выберите нужную базу данных, а затем щелкните Разрешить выбор нескольких таблиц.
Выберите необходимые для работы таблицы вручную, если вы знаете, какие именно нужны вам. Или же выберите одну или две, а затем щелкните Выбор связанных таблиц для автовыбора таблиц, связанных с уже указанными.
Если установлен флажок Импорт связи между выбранными таблицами, оставьте его, чтобы разрешить Excel воссоздать аналогичные связи таблиц в книге.
В диалоговом окне Импорт данных выберите элемент Отчет сводной таблицы.
Нажмите кнопку ОК, чтобы начать импорт и заполнить список полей.
Обратите внимание: список полей содержит несколько таблиц. Это все таблицы, выбранные вами во время импорта. Каждую таблицу можно развернуть и свернуть для просмотра ее полей. Так как таблицы связаны, вы можете создать сводную таблицу, перетянув поля из любой таблицы в область ЗНАЧЕНИЯ, СТРОКИ или СТОЛБЦЫ.
Перетащите числовые поля в область ЗНАЧЕНИЯ. Например, если используется образец базы данных Adventure Works, вы можете перетащить поле «ОбъемПродаж» из таблицы «ФактПродажиЧерезИнтернет».
Перетащите поля даты или территории в область СТРОКИ или СТОЛБЦЫ, чтобы проанализировать объем продаж по дате или территории сбыта.
Иногда нужно создать связь между двумя таблицами, прежде чем использовать их в сводной таблице. Если появится сообщение о необходимости такой связи между таблицами, щелкните Создать, чтобы начать работу с ними.
Работа с другими типами баз данных
Для использования других реляционных баз данных, например Oracle, может понадобиться установить дополнительное клиентское программное обеспечение. Обратитесь к администратору базы данных, чтобы уточнить, есть ли такая необходимость.
Вы можете импортировать несколько таблиц из приложения Access. Подробнее об этом можно узнать в учебнике по импорту данных в Excel и созданию модели данных.
Импорт таблиц из других источников
Помимо SQL Server, вы можете импортировать таблицы из ряда других реляционных баз данных.
Реляционные базы данных — это не единственный источник данных, который поддерживает работу с несколькими таблицами в списке полей сводной таблицы. Вы можете использовать таблицы в своей книге или импортировать каналы данных, а затем интегрировать их с другими таблицами данных в книге. Чтобы все эти несвязанные данные работали вместе, нужно каждую таблицу добавить в модель данных, а затем создать связи между ними с помощью соответствующих значений полей.
Использование модели данных для создания новой сводной таблицы
Возможно, вы создали связи между таблицами в модели данных и теперь готовы использовать эти данные для анализа. Ниже описано, как создать новую сводную таблицу или сводную диаграмму с помощью модели данных в книге.
Щелкните любую ячейку на листе.
Выберите Вставка > Сводная таблица.
В диалоговом окне Создание сводной таблицы в разделе Выберите данные для анализа щелкните Использовать внешний источник данных.
Выберите вариант Выбрать подключение.
На вкладке Таблицы в разделе Модель данных этой книги выберите Таблицы в модели данных книги.
Нажмите кнопку Открыть, а затем — ОК, чтобы отобразить список полей, содержащий все таблицы в модели.
Работа со сводными таблицами в Excel на примерах
Пользователи создают сводные таблицы для анализа, суммирования и представления большого объема данных. Такой инструмент Excel позволяет произвести фильтрацию и группировку информации, изобразить ее в различных разрезах (подготовить отчет).
Исходный материал – таблица с несколькими десятками и сотнями строк, несколько таблиц в одной книге, несколько файлов. Напомним порядок создания: «Вставка» – «Таблицы» – «Сводная таблица».
А в данной статье мы рассмотрим, как работать со сводными таблицами в Excel.
Как сделать сводную таблицу из нескольких файлов
Первый этап – выгрузить информацию в программу Excel и привести ее в соответствие с таблицами Excel. Если наши данные находятся в Worde, мы переносим их в Excel и делаем таблицу по всем правилам Excel (даем заголовки столбцам, убираем пустые строки и т.п.).
Дальнейшая работа по созданию сводной таблицы из нескольких файлов будет зависеть от типа данных. Если информация однотипная (табличек несколько, но заголовки одинаковые), то Мастер сводных таблиц – в помощь.
Мы просто создаем сводный отчет на основе данных в нескольких диапазонах консолидации.
Гораздо сложнее сделать сводную таблицу на основе разных по структуре исходных таблиц. Например, таких:

Первая таблица – приход товара. Вторая – количество проданных единиц в разных магазинах. Нам нужно свести эти две таблицы в один отчет, чтобы проиллюстрировать остатки, продажи по магазинам, выручку и т.п.
Мастер сводных таблиц при таких исходных параметрах выдаст ошибку. Так как нарушено одно из главных условий консолидации – одинаковые названия столбцов.
Но два заголовка в этих таблицах идентичны. Поэтому мы можем объединить данные, а потом создать сводный отчет.
- В ячейке-мишени (там, куда будет переноситься таблица) ставим курсор. Пишем = — переходим на лист с переносимыми данными – выделяем первую ячейку столбца, который копируем. Ввод. «Размножаем» формулу, протягивая вниз за правый нижний угол ячейки.
- По такому же принципу переносим другие данные. В результате из двух таблиц получаем одну общую.
- Теперь создадим сводный отчет. Вставка – сводная таблица – указываем диапазон и место – ОК.
Открывается заготовка Сводного отчета со Списком полей , которые можно отобразить.
Покажем, к примеру, количество проданного товара.
Можно выводить для анализа разные параметры, перемещать поля. Но на этом работа со сводными таблицами в Excel не заканчивается: возможности инструмента многообразны.
Детализация информации в сводных таблицах
Из отчета (см.выше) мы видим, что продано ВСЕГО 30 видеокарт. Чтобы узнать, какие данные были использованы для получения этого значения, щелкаем два раза мышкой по цифре «30». Получаем детальный отчет:
Как обновить данные в сводной таблице Excel?
Если мы изменим какой-либо параметр в исходной таблице либо добавим новую запись, в сводном отчете эта информация не отобразится. Такое положение вещей нас не устраивает.
Курсор должен стоять в любой ячейке сводного отчета.
Правая кнопка мыши – обновить.
Чтобы настроить автоматическое обновление сводной таблицы при изменении данных, делаем по инструкции:
- Курсор стоит в любом месте отчета. Работа со сводными таблицами – Параметры – Сводная таблица.
- Параметры.
- В открывшемся диалоге – Данные – Обновить при открытии файла – ОК.
Изменение структуры отчета
Добавим в сводную таблицу новые поля:
- На листе с исходными данными вставляем столбец «Продажи». Здесь мы отразим, какую выручку получит магазин от реализации товара. Воспользуемся формулой – цена за 1 * количество проданных единиц.
- Переходим на лист с отчетом. Работа со сводными таблицами – параметры – изменить источник данных. Расширяем диапазон информации, которая должна войти в сводную таблицу.
Если бы мы добавили столбцы внутри исходной таблицы, достаточно было обновить сводную таблицу.
После изменения диапазона в сводке появилось поле «Продажи».
Как добавить в сводную таблицу вычисляемое поле?
Иногда пользователю недостаточно данных, содержащихся в сводной таблице. Менять исходную информацию не имеет смысла. В таких ситуациях лучше добавить вычисляемое (пользовательское) поле.
Это виртуальный столбец, создаваемый в результате вычислений. В нем могут отображаться средние значения, проценты, расхождения. То есть результаты различных формул. Данные вычисляемого поля взаимодействуют с данными сводной таблицы.
Инструкция по добавлению пользовательского поля:
- Определяемся, какие функции будет выполнять виртуальный столбец. На какие данные сводной таблицы вычисляемое поле должно ссылаться. Допустим, нам нужны остатки по группам товаров.
- Работа со сводными таблицами – Параметры – Формулы – Вычисляемое поле.
- В открывшемся меню вводим название поля. Ставим курсор в строку «Формула». Инструмент «Вычисляемое поле» не реагирует на диапазоны. Поэтому выделять ячейки в сводной таблице не имеет смысла. Из предполагаемого списка выбираем категории, которые нужны в расчете. Выбрали – «Добавить поле». Дописываем формулу нужными арифметическими действиями.
- Жмем ОК. Появились Остатки.
Группировка данных в сводном отчете
Для примера посчитаем расходы на товар в разные годы. Сколько было затрачено средств в 2012, 2013, 2014 и 2015. Группировка по дате в сводной таблице Excel выполняется следующим образом. Для примера сделаем простую сводную по дате поставки и сумме.
Щелкаем правой кнопкой мыши по любой дате. Выбираем команду «Группировать».
В открывшемся диалоге задаем параметры группировки. Начальная и конечная дата диапазона выводятся автоматически. Выбираем шаг – «Годы».
Получаем суммы заказов по годам.
По такой же схеме можно группировать данные в сводной таблице по другим параметрам.
Сводная таблица по нескольким диапазонам данных
Постановка задачи
Сводные таблицы — один из самых замечательных инструментов в Excel. Но до сих пор, к сожалению, ни одна из версий Excel не умеет «на лету» делать такой простой и нужной вещи как построение сводной по нескольким исходным диапазонам данных, находящимся, например, на разных листах или в разных таблицах:
Прежде, чем начать давайте уточним пару моментов. Априори я полагаю, что в наших данных выполняются следующие условия:
- Таблицы могут иметь любое количество строк с любыми данными, но обязательно — одинаковую шапку.
- На листах с исходными таблицами не должно быть лишних данных. Один лист — одна таблица. Для контроля советую использовать сочетание клавиш Ctrl + End , которое перемещает вас на последнюю использованную ячейку листа. В идеале — это должна быть последняя ячейка таблицы с данными. Если при нажатии на Ctrl + End выделяется какая-либо пустая ячейка правее или ниже таблицы — удалите после таблицы эти пустые столбцы справа или строки снизу и сохраните файл.
Способ 1. Сборка таблиц для сводной с помощью Power Query
Начиная с 2010 версии для Excel существует бесплатная надстройка Power Query, которая умеет собирать и трансформировать любые данные и отдавать их потом как источник для построения сводной таблицы. Решить нашу задачу с помощью этой надстройки совсем несложно.
Сначала создадим новый пустой файл в Excel — в него будет происходить сборка и в нем же потом будет создаваться сводная таблица.
Затем на вкладке Данные (если у вас Excel 2016 или новее) или на вкладке Power Query (если у вас Excel 2010-2013) выберем команду Создать запрос — Из файла — Excel (Get Data — From file — Excel) и укажем исходный файл с таблицами, которые надо собрать:

В появившемся окне выберем любой лист (не принципиально какой именно) и внизу жмем кнопку Изменить (Edit) :

Поверх Excel должно открыться окно редактора запросов Power Query. В правой части окна на панели Параметры запроса удалим все автоматически созданные шаги кроме первого — Источник (Source) :

Теперь мы видим общий список всех листов. Если в файле кроме листов с данными есть еще какие-то побочные листы, то на этом шаге наша задача — отобрать только те листы, с которых нужно загрузить информацию, исключив все остальные с помощью фильтра в шапке таблицы:

Удалим все столбцы, кроме колонки Data, щелкнув по заголовку столбца правой кнопкой мыши и выбрав команду Удалить другие столбцы (Remove other columns) :

Затем можно развернуть содержимое собранных таблиц, щелкнув по двойной стрелке в верхней части столбца (флажок Использовать исходное имя столбца как префикс можно при этом отключить):

Если вы всё сделали правильно, то на этом моменте должны увидеть содержимое всех таблиц, собранных друг под другом:

Осталось поднять первую строку в шапку таблицы кнопкой Использовать первую строку в качестве заголовков (Use first row as headers) на вкладке Главная (Home) и удалить попавшие в данные повторяющиеся шапки таблиц с помощью фильтра:

Сохраним всё проделанное с помощью команды Закрыть и загрузить — Закрыть и загрузить в. (Close & Load — Close & Load to. ) на вкладке Главная (Home) , а в открывшемся окне выберем опцию Только подключение (Connection Only) :

Всё. Осталось только построить сводную. Для этого идём на вкладку Вставка — Сводная таблица (Insert — Pivot Table) , выбирыем опцию Использовать внешний источник данных (Use external data source) , а затем, нажав кнопку Выбрать подключение, наш запрос. Дальнейшее создание и настройка сводной происходит совершенно стандартным образом путем перетаскивания нужных нам полей в области строк, столбцов и значений:
Если в будущем изменятся исходные данные или добавится еще несколько листов-магазинов, то достаточно будет обновить запрос и нашу сводную с помощью команды Обновить все на вкладке Данные (Data — Refresh All) .
Способ 2. Объединяем таблицы SQL-командой UNION в макросе
Еще одно решение нашей задачи представлено вот таким макросом, который создает набор данных (cache) для сводной таблицы, используя команду UNION языка запросов SQL. Эта команда объединяет таблицы со всех указанных в массиве SheetNames листов книги в единую таблицу данных. То есть вместо физического копирования-вставки диапазонов с разных листов на один мы делаем то же самое в оперативной памяти компьютера. Потом макрос добавляет новый лист с заданным именем (переменная ResultSheetName) и создает на нем полноценную(!) сводную на основе собранного кэша.
Чтобы воспользоваться макросом используйте кнопку Visual Basic на вкладке Разработчик (Developer) или сочетание клавиш Alt + F11 . Затем вставляем новый пустой модуль через меню Insert — Module и копируем туда следующий код:
Готовый макрос потом можно запустить сочетанием клавиш Alt + F8 или кнопкой Макросы на вкладке Разработчик (Developer — Macros) .
Минусы такого подхода:
- Данные не обновляются, т.к. кэш не имеет связи с исходными таблицами. При изменении исходных данных надо запустить макрос еще раз и построить сводную заново.
- При изменении количества листов необходимо правки в код макроса (массив SheetNames).
Зато в итоге получаем самую настоящую полноценную сводную таблицу, построенную по нескольким диапазонам с разных листов:
Техническое замечание: если при запуске макроса вы получаете сообщение об ошибке вида «Provider not registered», то скорее всего у вас 64-битная версия Excel или установлена не полная версия Office (нет Access). Чтобы исправить ситуацию замените в коде макроса фрагмент:
И скачайте и установите бесплатный движок обработки данных из Access с сайта Microsoft — Microsoft Access Database Engine 2010 Redistributable
Способ 3. Мастер консолидации сводных таблиц из старых версий Excel
Этот способ немного устарел, но тоже стоит упоминания. Формально говоря, во всех версиях до 2003 включительно в мастере сводных таблиц была опция «построить сводную по нескольким диапазонам консолидации». Однако, отчет, построенный таким образом, к сожалению, будет лишь жалким подобием настоящей полноценной сводной и не поддерживает многие «фишки» обычных сводных таблиц:
В такой сводной нет заголовков столбцов в списке полей, нет гибкой настройки структуры, ограничен набор используемых функций и, в общем и целом, все это слабо похоже на сводную таблицу. Возможно именно поэтому начиная с 2007 года Microsoft эту функцию убрали из стандартного диалога при создании отчетов сводных таблиц. Теперь эта возможность доступна только через настраиваемую кнопку Мастер сводных таблиц (Pivot Table Wizard) , которую при желании можно добавить на панель быстрого доступа через Файл — Параметры — Настройка панели быстрого доступа — Все команды (File — Options — Customize Quick Access Toolbar — All Commands) :
После нажатия на добавленную кнопку нужно выбрать на первом шаге мастера соответствующую опцию:
А затем в следующем окне выделить по очереди каждый диапазон и добавить его в общий список:

Но, повторюсь, это не полноценная сводная, так что не ждите от нее слишком многого. Подобный вариант могу рекомендовать только в очень простых случаях.