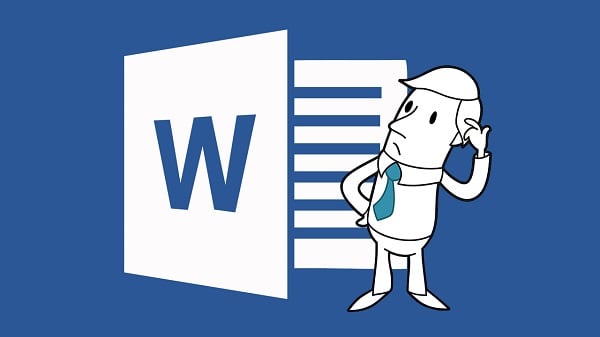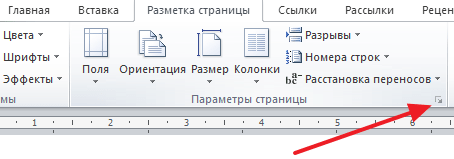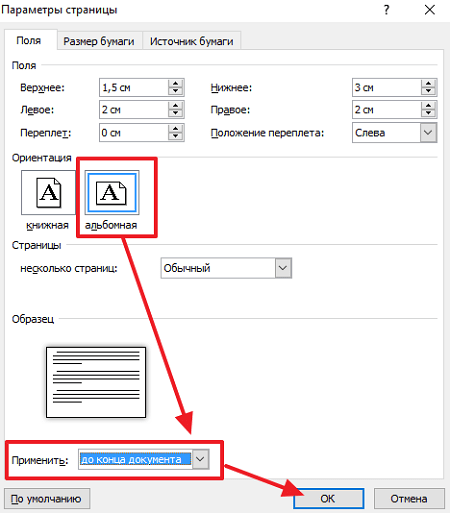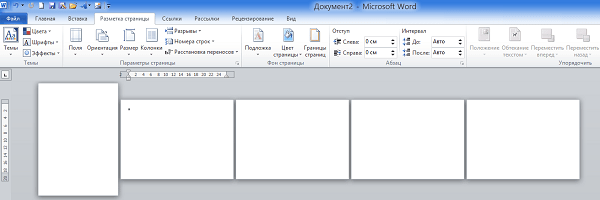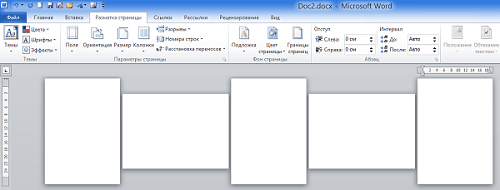Содержание
- 0.1 Добавляем пустую страницу
- 0.2 Добавляем новую страницу с помощью вставки разрыва
- 0.3 Помогла ли вам эта статья?
- 1 Как в Microsoft Word сделать альбомную страницу
- 1.1 Как в Ворде сделать альбомный лист (для всего документа)
- 1.2 Альбомная ориентация одной страницы Word 2007-2016
- 1.2.1 Способ 1
- 1.2.2 Способ 2
- 2 Итог
Необходимость добавить новую страницу в текстовом документе Microsoft Office Word возникает не так уж часто, но, когда это все-таки нужно, далеко не все пользователи понимают, как это сделать.
Первое, что приходит в голову — установить курсор в начале или в конце текста, в зависимости от того, с какой стороны нужен чистый лист, и нажимать “Enter” вплоть до того момента, пока не появится новая страница. Решение, конечно, хорошее, но уж точно не самое верное, особенно, если нужно добавить сразу несколько страниц. О том, как в Ворде правильно добавить новый лист (страницу) мы расскажем ниже.
Добавляем пустую страницу
В MS Word есть специальный инструмент, с помощью которого можно добавить пустую страницу. Собственно, именно так он и называется. Чтобы это сделать, следуйте нижеизложенной инструкции.
1. Кликните левой кнопкой мыши в начале или в конце текста, в зависимости от того, где вам нужно добавить новую страницу — перед имеющимся текстом или после него.
2. Перейдите ко вкладке “Вставка”, где в группе “Страницы” найдите и нажмите кнопку “Пустая страница”.
3. Новая, пустая страница будет добавлена в начале или в конце документа, в зависимости от того, в каком месте она вам была нужна.
Добавляем новую страницу с помощью вставки разрыва
Создать новый лист в Ворде можно и с помощью разрыва страницы, тем более, что сделать это можно еще быстрее и удобнее, чем с помощью инструмента “Пустая страница”. Банально, от вас потребуется меньше кликов и нажатий клавиш.
Мы уже писали, о том, как вставить разрыв страницы, более подробно вы можете прочесть об этом в статье, ссылка на которую представлена ниже.
Урок: Как сделать разрыв страницы в Word
1. Установите курсор мышки в начале или в конце текста, перед или после которого требуется добавить новую страницу.
2. Нажмите “Ctrl+Enter” на клавиатуре.
3. До или после текста будет добавлен разрыв страницы, а значит, будет вставлен новый, пустой лист.
На этом можно закончить, ведь теперь вы знаете, как добавить новую страницу в Ворде. Желаем вам только положительных результатов в работе и обучение, а также успехов в освоение программы Microsoft Word.
Мы рады, что смогли помочь Вам в решении проблемы.
Задайте свой вопрос в комментариях, подробно расписав суть проблемы. Наши специалисты постараются ответить максимально быстро.
Помогла ли вам эта статья?
Да Нет
Как часто вы создаете объявления? — Рано или поздно каждый пользователь Word сталкивается с некоторыми нюансами работы с программой. Например как в Ворде сделать альбомную страницу? Казалось бы — чего может быть проще?! Однако как и в случае с нумерацией страниц есть множество хитростей и фишек, которые позволят делать с ориентацией страницы все что угодно!
Рассмотрим на примере Microsoft Office Word 2016, однако инструкция применима к любой версии Ворд начиная с 2007 с минимальными изменениями (например в 2016 вкладка называется «Макет» а в 2007 — Разметка страницы, смысл от этого не меняется)
Недавно оформлял документ Word и столкнулся с интересной ситуацией! Набрал около 30 страниц в Ворде и вот понадобилось мне одну из них сделать альбомной…
Вот правда — я использую Ворд уже более 15 лет и никогда раньше не сталкивался с такой проблемой. Минут 20 я экспериментировал с разделами и разрывами страниц и наконец осознал как это работает (принципиально не искал в инете)
Создание одной альбомной страницы в Ворде не совсем интуитивно понятная задача. Если вы ранее никогда не сталкивались с разделами и разрывами страниц, то вероятнее всего вообще не сможете понять как это работает… но вы же здесь и объяснить сей процесс моя задача
Как в Ворде сделать альбомный лист (для всего документа)
Перейти с книжной ориентации на альбомную для всего документа в Ворде проще простого — нам понадобится вкладка «Макет» (или «Разметка страницы» в зависимости от версии офисного пакета). Ищем кнопку «Ориентация» и в всплывающем меню выбираем «Альбомная».
Все страницы документа сменят ориентацию на альбомную… и если у вас там были данные, то наверняка поломает вам всю верстку. В целом ничего сложного, пока дело не коснется смены на альбомную одной конкретной страницы!
Альбомная ориентация одной страницы Word 2007-2016
У нас есть два пути сделать альбомным один лист документа Word. Первый — простой, а второй правильный (по моему мнению). Рекомендую использовать вариант с разделами и разрывами (второй который) так как он дает полное представление о верстке документов и редактировать его в дальнейшем значительно проще.
Способ 1
В Microsoft Word есть возможность применить поворот страницы только к выделенному фрагменту текста. Оно работает и делается очень просто, однако данный способ непредсказуем. Во первых у вас уже должен быть набран текст, а во вторых никто точно не знает сколько альбомных страниц оно у вас займет.
К чему это я? — К примеру я выделил часть заметки и решил сделать ее в альбомном формате… фрагмент не уместился и у меня теперь два альбомных листа в документе. Пользоваться можно, но не совсем удобно. Однако рассказать об этом все равно нужно, для экспресс редактуры вполне сгодится.
Выделяем текст, который необходимо расположить на листе с альбомной ориентацией. Ищем вкладку «Макет» (или «Разметка страницы» — я вас еще не задолбал с этим уточнением?) и кликаем по настройкам «Параметры страницы».
В окне с параметрами форматирования отмечаем пункт «Альбомная» в категории «Ориентация» и отмечаем в выпадающем списке что применять только «к выделенному тексту».
Жмем «ОК» и убеждаемся что выделенный фрагмент текста теперь расположен на альбомной странице MS Word — абсолютно ничего сложного.
Проблема не только в том, что предварительно текст должен быть напечатан и непонятно как он расположится на странице — данный вариант смены книжного на альбомный добавит проблем будущим пользователям, в чьи руки попадет ваш документ
Способ 2
Вот и добрались до правильного выполнения поставленной задачи — разбираемся с разделами. Откройте необходимый документ Word и перейдите в конец той страницы, после которой необходимо расположить альбомный лист.
Что имеем? — Есть документ, где нужно альбомной сделать только вторую страницу. Для этого нужно перейти в конец первой страницы и на вкладке «Макет» (или «Разметка страницы») нажмите «Разрывы». В выпадающем меню в категории «Разрывы разделов» выберите пункт «Следующая страница».
Теперь самое главное — нам нужно видеть, где у нас границы разделов. На вкладке «Главная» есть кнопка «Отобразить все знаки» (¶) и разделы теперь можно легко обнаружить (на картинке ниже выделено желтым)
Теперь переходим непосредственно на вторую страницу, с нее начинается новый раздел и следовательно смена ориентации произойдет только для этого раздела (первая страница останется не тронутой). Просто переходим на вкладку «Макет» и выбираем альбомную ориентацию.
Хочу обратить внимание, что вторая и все последующие ваши страницы — это единый раздел и все листы будут альбомными. Чтобы после второй страницы пошли опять книжные, вам просто необходимо добавить разрыв раздела и в новом разделе выставить свои параметры
В итоге у нас получится целых три раздела:
- Первая книжная — первый раздел
- Вторая альбомная — второй раздел
- Третья альбомная и все последующие — третий раздел
Надеюсь вы поняли как это работает и с удовольствием будете применять данный способ на практике.
Итог
Как видите нет ничего сложного, чтобы в Ворде сделать альбомную страницу. Мы с вами разобрали вариант как быстро сделать все страницы документа альбомными или выборочно пару листов. Если у вас есть проблемы с созданием таких страниц — обязательно напишите в комментариях, я постараюсь помочь вам!
Рубрика Word
Также статьи о работе со страницами в Ворде:
- Как изменить фон страницы в Word ?
- Как уменьшить или увеличить страницу в Ворде?
- Как в Ворде изменить размер страницы?
- Как изменить поля страницы в Word ?
По необходимости можно отображать сразу две страницы в Ворде и далее мы рассмотрим, как это сделать. Тут возможны несколько вариантов. Можно отобразить две страницы рядом из одного файла Ворд, а можно расположить рядом две страницы из разных документов для удобства сравнения или корректировки.
Начнем мы с того, как расположить две страницы в Ворде рядом в стандартном режиме, т.е. в том виде, в котором мы набираем текст. Для этого необходимо перейти на вкладку «Вид» и выбрать пункт меню «Несколько станиц». Кстати, этот вариант позволяет расположить рядом гораздо больше страниц, все зависит от разрешения экрана и масштаба отображения.
Также на этой вкладке есть пункт «Режим чтения», при выборе которого содержимое файла отображается в две страницы в Ворде, удобные для чтения.
Теперь рассмотрим, как отобразить рядом две страницы в Ворде из разных документов. Для этого необходимо на все той же вкладке «Вид» выбрать пункт меню «Рядом». Если при этом открыто только два документа Word, то они сразу будут расположены рядом, а если таких документов несколько, будет показано окошко с предложением выбрать второй документ.
Обучение MS Word
Содержание
- Вставка страницы в Ворде
- Вариант 1: Пустая страница
- Вариант 2: Разрыв страницы
- Заключение
- Вопросы и ответы
Необходимость добавить новую страницу в текстовом документе Microsoft Word возникает не так уж часто, так как по мере набора текста или вставки элементов они появляются автоматически. При этом столкнувшись с задачей непосредственной вставки «чистого листа», не все знают, как это сделать. Сегодня мы расскажем о ее решении.
Вставка страницы в Ворде
Наиболее очевидный и, казалось бы, простой способ добавления новой страницы в текстовый документ Word заключается в установке курсора в начале или конце текста, в зависимости от того, с какой стороны нужно добавить «чистый холст», и последующем нажатии клавиши «Enter» вплоть до того момента, пока не будет получен желаемый результат. Решение элементарное, но точно не самое верное и удобное в своей реализации, особенно для тех случаев, когда требуется добавить хотя бы несколько пустых страниц. Читайте далее, чтобы узнать, как это сделать правильно.
Вариант 1: Пустая страница
Добавить пустую страницу в Ворде можно с помощью средств вставки, а благодаря недвусмысленному названию необходимого инструмента вы точно не упустите его из виду.
- Кликните левой кнопкой мышки в начале или конце текста, в зависимости от того, где вам нужно добавить новую страницу — перед имеющимися записями или после них.
- Перейдите во вкладку «Вставка» и в группе инструментов «Страницы» найдите и нажмите кнопку «Пустая страница».
- Новая страница будет добавлена в начале или конце документа, в зависимости от того, в каком месте вы изначально помещали курсор.
Вот так просто можно решить задачу, озвученную в заголовке данной статьи. Если же вы установите курсор в произвольном месте текста, пустая страница будет добавлена прямо между теми символами, которые будут находиться слева и справа от каретки.
Вариант 2: Разрыв страницы
Добавить новый лист в Word можно и с помощью разрыва страницы. Делается это еще быстрее и удобнее, чем с помощью элемента «Пустая страница», но не без оговорок (о них в конце). Аналогичное рассмотренному выше решение тоже имеется.
- Установите курсор мышки в начале или конце текста, до или после которого требуется добавить новую страницу и нажмите «Ctrl+Enter» на клавиатуре.
Читайте также: Горячие клавиши в Ворде
- До или после текста будет добавлен разрыв, а значит, будет вставлена новая, пустая страница.
Узнать более детально о том, что представляют собой разрывы страниц, когда и зачем они применяются, а также о том, как в случае необходимости от них избавиться, помогут представленные по ссылкам ниже статьи.
Подробнее: Как вставить / убрать разрыв страницы в Word
Как мы уже обозначили выше, добавить разрыв можно и ровно таким же образом, как пустую страницу — просто перейдите во вкладку «Вставка» и нажмите по соответствующий кнопке на панели инструментов.
Особенно актуально применение разрывов документах с так называемым сложным форматированием, подразумевающим наличие титульных листов, нумерации и разделов (как всего вместе, так и любого из перечисленных элементов отдельно). Ранее обо всем этом мы тоже писали, а потому, если данная тема вас интересует, рекомендуем ознакомиться с представленными по ссылкам ниже статьями.
Читайте также:
Как в Ворде сделать титульный лист
Как пронумеровать страницы документа Microsoft Word
Как создать разделы в Ворде
Заключение
На этом закончим, ведь теперь вы знаете, как добавить новую страницу в Microsoft Word, а также о том, как в случае необходимости сделать разрыв страницы.
Еще статьи по данной теме:
Помогла ли Вам статья?
Как сделать несколько страниц в ворде?
В разделе Режимы просмотра (Views) нажмите Разметка страницы (Print Layout). Чтобы включить одновременный просмотр сразу нескольких страниц, поставьте курсор в текст первой страницы (из тех, что должны быть отображены на экране). В группе Масштаб (Zoom) вкладки Вид (View) нажмите Несколько страниц (Multiple Pages).
Как в ворде сделать несколько вкладок?
Для этого откройте окно с документом, который хотите посмотреть, и нажмите на вкладке Вид > Окно > Разделить (View > Window > Split). Окно текущего документа разделится на две части, в каждой из которых Вы сможете пролистывать и редактировать различные части документа по-отдельности. Размеры этих окон можно изменить.
Как сделать 2 странице в ворде?
Чтобы добавить пустую страницу в документ Word, установите курсор там, где она должна начинаться, и щелкните Вставка > Пустая страница. Откроется пустая страница, готовая к работе.
Как в Ворде вставить лист из другого документа?
- Щелкните или нажмите место, куда нужно вставить содержимое существующего документа.
- На вкладке «Вставка» выберите стрелку рядом с объектом .
- Выберите текст из файла.
- Найдите нужный файл и дважды щелкните его.
- Чтобы добавить содержимое других документов Word, повторите эти действия.
Как сделать отдельные страницы в Word?
Перейдите в >разметкистраницы, выберите «Разрыв»,а затем — «Страница».
- Щелкните или нажмите в документе место, куда вы хотите вдохнуть разрыв страницы.
- Выберите Вставка > Разрыв страницы.
Как в ворде сделать вкладки?
- Выделите текст, изображение или место в документе, с которым нужно связать закладку.
- Выберите Вставка > Закладка.
- В поле Имя закладки введите имя и нажмите кнопку Добавить. Примечание: Имена закладок должны начинаться с буквы. Они могут содержать цифры и буквы, но не пробелы.
Как в Excel сделать несколько вкладок?
- Щелкните правой кнопкой мышки по любой вкладке и в контекстном меню выберите опцию «Настройка ленты».
- В правой части появившегося окна выделите пункт «Вставка» и нажмите на кнопку «Создать вкладку».
Как сделать две рамки на одной странице в ворде?
Чтобы создать рамку вокруг страницы, сделайте следующее:
- Поставьте курсор в любом месте страницы;
- Откройте вкладку «Разметка страницы»;
- В группе «Фон страницы» нажмите кнопку «Границы страниц»;
- В окне «Границы и заливка» на вкладке «Страница» в группе «Тип» (слева) выберите тип рамки;
Как в ворде писать на одном листе в два столбика?
Для того чтобы сделать текст в две колонки в Ворде вам необходимо перейти на вкладку «Разметка страницы» и нажать на кнопку «Колонки». После этого появится выпадающее меню, в котором вы сможете выбрать количество колонок, которые вы хотите разместить на этой странице.
Как в ворде сделать просмотр по одной странице?
На вкладке Вид переключитесь в режим веб-документа и потом обратно в режим разметки. Word чудесным образом поймет что от него нужно и отобразит только одну страницу!
Как вставить лист из одного документа в другой?
Копирование страницы в многостраничном документе
- Поместите курсор в начало текста, который вы хотите скопировать.
- Щелкните и перетащите курсор вниз страницы.
- Нажмите клавиши CTRL+C. Совет: Другой способ скопировать выделенный текст — нажать кнопку Копировать на вкладке Главная.
Как скопировать страницу в ворде с сохранением форматирования?
На вкладке Главная (Home) в разделе Буфер обмена (Clipboard) нажмите кнопку Формат по образцу (Format Painter). Курсор примет вид кисти. Выберите текст, на который нужно перенести скопированное форматирование.
Как вставить лист из одного документа в другой Excel?
Копирование листов из одной книги Excel в другую
- Откройте обе книги.
- Откройте лист, данные которого вы хотите скопировать.
- Щелкните правой кнопкой мышки на закладке данного листа и выберите в выпадающем меню Переместить/скопировать.
- В открывшемся окне нажмите Создавать копию.
- В раскрывающемся списке В книгу выберите Новая книга.
Как сделать отдельные страницы в wordpad?
Добавление принудительного разрыва страницы
- Кликните левой кнопкой мышки по месту, в котором необходимо разделить страницу, то есть, начать новый лист.
- Перейдите во вкладку “Вставка” и нажмите на кнопку “Разрыв страницы”, расположенную в группе “Страницы”.
- Разрыв страницы будет добавлен в выбранном месте.
Как узнать количество страниц в Word Pad?
Количество страниц, которые будут распечатаны, можно узнать, щелкнув по ссылке «Посчитать» в правом нижнем углу экрана или нажав комбинацию клавиш Shift+P.
Добавление новой страницы в Microsoft Word
Необходимость добавить новую страницу в текстовом документе Microsoft Word возникает не так уж часто, так как по мере набора текста или вставки элементов они появляются автоматически. При этом столкнувшись с задачей непосредственной вставки «чистого листа», не все знают, как это сделать. Сегодня мы расскажем о ее решении.
Вставка страницы в Ворде
Наиболее очевидный и, казалось бы, простой способ добавления новой страницы в текстовый документ Word заключается в установке курсора в начале или конце текста, в зависимости от того, с какой стороны нужно добавить «чистый холст», и последующем нажатии клавиши «Enter» вплоть до того момента, пока не будет получен желаемый результат. Решение элементарное, но точно не самое верное и удобное в своей реализации, особенно для тех случаев, когда требуется добавить хотя бы несколько пустых страниц. Читайте далее, чтобы узнать, как это сделать правильно.
Вариант 1: Пустая страница
Добавить пустую страницу в Ворде можно с помощью средств вставки, а благодаря недвусмысленному названию необходимого инструмента вы точно не упустите его из виду.
- Кликните левой кнопкой мышки в начале или конце текста, в зависимости от того, где вам нужно добавить новую страницу — перед имеющимися записями или после них.
- Перейдите во вкладку «Вставка» и в группе инструментов «Страницы» найдите и нажмите кнопку «Пустая страница».
Новая страница будет добавлена в начале или конце документа, в зависимости от того, в каком месте вы изначально помещали курсор.
Вот так просто можно решить задачу, озвученную в заголовке данной статьи. Если же вы установите курсор в произвольном месте текста, пустая страница будет добавлена прямо между теми символами, которые будут находиться слева и справа от каретки.
Вариант 2: Разрыв страницы
Добавить новый лист в Word можно и с помощью разрыва страницы. Делается это еще быстрее и удобнее, чем с помощью элемента «Пустая страница», но не без оговорок (о них в конце). Аналогичное рассмотренному выше решение тоже имеется.
- Установите курсор мышки в начале или конце текста, до или после которого требуется добавить новую страницу и нажмите «Ctrl+Enter» на клавиатуре.
Читайте также: Горячие клавиши в Ворде
До или после текста будет добавлен разрыв, а значит, будет вставлена новая, пустая страница.
Узнать более детально о том, что представляют собой разрывы страниц, когда и зачем они применяются, а также о том, как в случае необходимости от них избавиться, помогут представленные по ссылкам ниже статьи.
Подробнее: Как вставить / убрать разрыв страницы в Word
Как мы уже обозначили выше, добавить разрыв можно и ровно таким же образом, как пустую страницу — просто перейдите во вкладку «Вставка» и нажмите по соответствующий кнопке на панели инструментов.
Особенно актуально применение разрывов документах с так называемым сложным форматированием, подразумевающим наличие титульных листов, нумерации и разделов (как всего вместе, так и любого из перечисленных элементов отдельно). Ранее обо всем этом мы тоже писали, а потому, если данная тема вас интересует, рекомендуем ознакомиться с представленными по ссылкам ниже статьями.
Заключение
На этом закончим, ведь теперь вы знаете, как добавить новую страницу в Microsoft Word, а также о том, как в случае необходимости сделать разрыв страницы.
Мы рады, что смогли помочь Вам в решении проблемы.
Помимо этой статьи, на сайте еще 11902 инструкций.
Добавьте сайт Lumpics.ru в закладки (CTRL+D) и мы точно еще пригодимся вам.
Отблагодарите автора, поделитесь статьей в социальных сетях.
Опишите, что у вас не получилось. Наши специалисты постараются ответить максимально быстро.
Как сделать несколько страниц в word?
Необходимость добавить новую страницу в текстовом документе Microsoft Office Word возникает не так уж часто, но, когда это все-таки нужно, далеко не все пользователи понимают, как это сделать.
Первое, что приходит в голову — установить курсор в начале или в конце текста, в зависимости от того, с какой стороны нужен чистый лист, и нажимать “Enter” вплоть до того момента, пока не появится новая страница. Решение, конечно, хорошее, но уж точно не самое верное, особенно, если нужно добавить сразу несколько страниц. О том, как в Ворде правильно добавить новый лист (страницу) мы расскажем ниже.
Добавляем пустую страницу
В MS Word есть специальный инструмент, с помощью которого можно добавить пустую страницу. Собственно, именно так он и называется. Чтобы это сделать, следуйте нижеизложенной инструкции.
1. Кликните левой кнопкой мыши в начале или в конце текста, в зависимости от того, где вам нужно добавить новую страницу — перед имеющимся текстом или после него.
2. Перейдите ко вкладке “Вставка”, где в группе “Страницы” найдите и нажмите кнопку “Пустая страница”.
3. Новая, пустая страница будет добавлена в начале или в конце документа, в зависимости от того, в каком месте она вам была нужна.
Добавляем новую страницу с помощью вставки разрыва
Создать новый лист в Ворде можно и с помощью разрыва страницы, тем более, что сделать это можно еще быстрее и удобнее, чем с помощью инструмента “Пустая страница”. Банально, от вас потребуется меньше кликов и нажатий клавиш.
Мы уже писали, о том, как вставить разрыв страницы, более подробно вы можете прочесть об этом в статье, ссылка на которую представлена ниже.
Урок: Как сделать разрыв страницы в Word
1. Установите курсор мышки в начале или в конце текста, перед или после которого требуется добавить новую страницу.
2. Нажмите “Ctrl+Enter” на клавиатуре.
3. До или после текста будет добавлен разрыв страницы, а значит, будет вставлен новый, пустой лист.
На этом можно закончить, ведь теперь вы знаете, как добавить новую страницу в Ворде. Желаем вам только положительных результатов в работе и обучение, а также успехов в освоение программы Microsoft Word.
Мы рады, что смогли помочь Вам в решении проблемы.
Задайте свой вопрос в комментариях, подробно расписав суть проблемы. Наши специалисты постараются ответить максимально быстро.
Помогла ли вам эта статья?
Также статьи о работе со страницами в Ворде:
- Как изменить фон страницы в Word ?
- Как уменьшить или увеличить страницу в Ворде?
- Как в Ворде изменить размер страницы?
- Как изменить поля страницы в Word ?
По необходимости можно отображать сразу две страницы в Ворде и далее мы рассмотрим, как это сделать. Тут возможны несколько вариантов. Можно отобразить две страницы рядом из одного файла Ворд, а можно расположить рядом две страницы из разных документов для удобства сравнения или корректировки.
Начнем мы с того, как расположить две страницы в Ворде рядом в стандартном режиме, т.е. в том виде, в котором мы набираем текст. Для этого необходимо перейти на вкладку «Вид» и выбрать пункт меню «Несколько станиц». Кстати, этот вариант позволяет расположить рядом гораздо больше страниц, все зависит от разрешения экрана и масштаба отображения.
Также на этой вкладке есть пункт «Режим чтения», при выборе которого содержимое файла отображается в две страницы в Ворде, удобные для чтения.
Теперь рассмотрим, как отобразить рядом две страницы в Ворде из разных документов. Для этого необходимо на все той же вкладке «Вид» выбрать пункт меню «Рядом». Если при этом открыто только два документа Word, то они сразу будут расположены рядом, а если таких документов несколько, будет показано окошко с предложением выбрать второй документ.
Обучение MS Word
Как сделать в Ворде все страницы альбомными?
Чтобы сделать в Ворде (Word) страницы альбомные, проделайте вот такие действия:
— откройте программу Ворд (Word);
— создайте новый документ либо откройте существующий;
— выберите вкладку «Разметка страницы» => «Ориентация» => «Альбомная»:
Если захотите поменять с «Альбомных» на «Книжные», то все по той же схеме.
Выберите вкладку «Разметка страницы» => «Ориентация» => «Книжная».
Как сделать в Ворде только несколько страниц альбомными?
Если у вас весь вордовский документ состоит из книжных страниц и вам нужно одну страницу или несколько сделать альбомными, то делайте вот такие действия:
Нажмите курсором мышки на ту страничку в ворде, которую нужно сделать альбомной.
Выберите вкладку «Разметка страницы» => «Разрывы» => «Следующая страница»:
Теперь на вкладке «Разметка страницы» выберите «Ориентация» => «Альбомная»:
Теперь, если нужно, чтобы другая страница была уже не альбомной, а книжной, то кликните по ней мышкой. И следуйте тому же алгоритму:
вкладка «Разметка страницы» => «Разрывы» => «Следующая страница».
Потом на вкладке «Разметка страницы» выберите «Ориентация» => «Книжная».
Все. Вот такая вот статейка!
-
Почему возникает необходимость в работе с двумя страницами
-
Как в Ворде сделать две страницы на экране
-
Как убрать две страницы в Ворде и сделать одну
-
Как сделать две страницы на одном листе в Ворде
-
Заключение
В статье рассмотрим вопрос, как в Ворде сделать две страницы на экране компьютера. Данная функция Ворда нужна для работы с информацией разных страниц. Можно сравнивать и редактировать текст первой и второй страницы.
Почему возникает необходимость в работе с двумя страницами
Здравствуйте, друзья! Довольно часто люди работают в документе Word – пишут в нем статьи, книги, читают объемные тексты.
Если текст длинный и взаимосвязанный, то его удобнее читать и редактировать сразу на нескольких страницах. Такой подход позволит выполнить работу значительно быстрее. Скорость печати и редактирования важны для заработка через Интернет на текстах.
Естественно, возникает вопрос, как в Ворде сделать две страницы на экране компьютера. Далее рассмотрим пошагово, как правильно это сделать в версии Word 2007.
к оглавлению ↑
Как в Ворде сделать две страницы на экране
Итак, чтобы открыть на экране компьютера две страницы Ворда, откройте сначала документ с текстом. Далее нажмите на вкладку в Ворде «Вид», кликните по функции «Две страницы» или «Несколько страниц» (Скрин 1).
После ее применения страницы в Ворде разделятся на две.
Следующий способ создания двух страниц Ворда – функция масштаба страницы. Нажимаете по разделу «Вид» в Ворде и на функцию «Масштаб» (Скрин 2).
В открытом окне выберите категорию «Несколько страниц»: внизу этой категории будет изображение компьютера. Кликните по нему, чтобы выбрать из параметров две страницы или более. Далее нажимаем «OK» и сохраняем изменения со страницей Ворда. Можете установить параметры масштаба – например, 100%, 200%, чтобы разделить страницу.
к оглавлению ↑
Как убрать две страницы в Ворде и сделать одну
Если в документе Word две страницы не нужны, они легко убираются. Для этого жмем кнопку «Одна страница» в разделе «Вид». Документ Ворд покажет вам одну страницу с текстом (Скрин 3).
Вы можете увеличить масштаб страницы – например, зажать на клавиатуре CTRL+ колесико мыши вверх, и страница в Ворде превратится в одиночную.
к оглавлению ↑
Как сделать две страницы на одном листе в Ворде
На одном листе Ворда можно сделать две страницы. Открываем документ Ворд и выделяем горячими клавишами текст – «CTRL+A». Далее нажимаем по разделу «Разметка страницы», выбираем «Колонки», «Две» (Скрин 4).
После этого текст будет разделен на две части.
В этом разделе можно выбрать ориентацию текста – например, книжную или альбомную. Если нажмете на второй вариант, текст будет разделен на две страницы.
Другой способ разделения текста на части – с помощью таблицы. Нажмите в документе Ворд раздел «Вставка», далее – «Таблица» (Скрин 5).
Затем выберите из параметров таблицы одну ячейку и один столбец. Далее кликните правой кнопкой мыши по созданной таблице и выберите из меню «Свойства таблицы», после – «Границы и заливка». В параметрах указываете тип границы «Нет» и жмете «OK».
Созданные столбцы позволят вам писать текст слева и справа на одной странице документа.
к оглавлению ↑
Заключение
Сегодня был рассмотрен вопрос, как в Ворде сделать две страницы на экране. Действительно, это делается быстро. Данная возможность Ворда поможет повысить производительность и удобство работы при написании и редактировании текстов. Спасибо за внимание!
С уважением, Иван Кунпан.
P.S. На блоге есть статьи по работе с редактором Word:
Как создать диаграмму в Ворде, как вставить видео в Ворд, как поменять язык Ворда.
Просмотров: 16444
Добавление новой страницы в Microsoft Word
Необходимость добавить новую страницу в текстовом документе Microsoft Word возникает не так уж часто, так как по мере набора текста или вставки элементов они появляются автоматически. При этом столкнувшись с задачей непосредственной вставки «чистого листа», не все знают, как это сделать. Сегодня мы расскажем о ее решении.
Вставка страницы в Ворде
Наиболее очевидный и, казалось бы, простой способ добавления новой страницы в текстовый документ Word заключается в установке курсора в начале или конце текста, в зависимости от того, с какой стороны нужно добавить «чистый холст», и последующем нажатии клавиши «Enter» вплоть до того момента, пока не будет получен желаемый результат. Решение элементарное, но точно не самое верное и удобное в своей реализации, особенно для тех случаев, когда требуется добавить хотя бы несколько пустых страниц. Читайте далее, чтобы узнать, как это сделать правильно.
Вариант 1: Пустая страница
Добавить пустую страницу в Ворде можно с помощью средств вставки, а благодаря недвусмысленному названию необходимого инструмента вы точно не упустите его из виду.
- Кликните левой кнопкой мышки в начале или конце текста, в зависимости от того, где вам нужно добавить новую страницу — перед имеющимися записями или после них.
- Перейдите во вкладку «Вставка» и в группе инструментов «Страницы» найдите и нажмите кнопку «Пустая страница».
Новая страница будет добавлена в начале или конце документа, в зависимости от того, в каком месте вы изначально помещали курсор.
Вот так просто можно решить задачу, озвученную в заголовке данной статьи. Если же вы установите курсор в произвольном месте текста, пустая страница будет добавлена прямо между теми символами, которые будут находиться слева и справа от каретки.
Вариант 2: Разрыв страницы
Добавить новый лист в Word можно и с помощью разрыва страницы. Делается это еще быстрее и удобнее, чем с помощью элемента «Пустая страница», но не без оговорок (о них в конце). Аналогичное рассмотренному выше решение тоже имеется.
- Установите курсор мышки в начале или конце текста, до или после которого требуется добавить новую страницу и нажмите «Ctrl+Enter» на клавиатуре.
Читайте также: Горячие клавиши в Ворде
До или после текста будет добавлен разрыв, а значит, будет вставлена новая, пустая страница.
Узнать более детально о том, что представляют собой разрывы страниц, когда и зачем они применяются, а также о том, как в случае необходимости от них избавиться, помогут представленные по ссылкам ниже статьи.
Подробнее: Как вставить / убрать разрыв страницы в Word
Как мы уже обозначили выше, добавить разрыв можно и ровно таким же образом, как пустую страницу — просто перейдите во вкладку «Вставка» и нажмите по соответствующий кнопке на панели инструментов.
Особенно актуально применение разрывов документах с так называемым сложным форматированием, подразумевающим наличие титульных листов, нумерации и разделов (как всего вместе, так и любого из перечисленных элементов отдельно). Ранее обо всем этом мы тоже писали, а потому, если данная тема вас интересует, рекомендуем ознакомиться с представленными по ссылкам ниже статьями.
Заключение
На этом закончим, ведь теперь вы знаете, как добавить новую страницу в Microsoft Word, а также о том, как в случае необходимости сделать разрыв страницы.
Отблагодарите автора, поделитесь статьей в социальных сетях.
Создание и удаление страниц в ворде
Работа с текстовым редактором у меня, как правило, начинается с открытия готового файла («рыбы»), а не с чистого листа. Тем не менее возникают ситуации, когда необходимо создать файл, а затем в ходе работы добавить или удалить страницу.
В чем разница между листом и страницей. Не являясь истиной в последней инстанции, но имея опыт и точку зрения, предположу, что лист состоит из двух страниц, так как у него две стороны. В случае с электронным листом… Его перевернуть нельзя, поэтому что лист, что страница — суть одно и тоже. Я так вижу.
Как создать новый текстовый документ в ворде
Чтобы создать новый вордовский файл можно выполнить один из вариантов:
- Запустить майкрософт ворд через меню пуск или через ярлык на рабочем столе (не важно) — в открытом приложении ворд 2003:
- в любой версии ворда, да и наверно не только ворда — при нажатой клавише “CTRL” нажать “N”. От слова нью — новый
- верхнее меню быстрого доступа — щелкнуть по белому листу
верхнее меню — файл — создать новый
справа листа в меню области задач — создать файл — создать новый файл
в открытом приложении ворд 2007:
- сверху слева нажать на кнопку круглую, далее выбрать создать новый файл
Уверен, что можно придумать еще пару способов создания нового файла, но остановимся на вышеописанных.
После того, как файл создан, можно сразу его сохранить в надежное место (на диск или флешку). А то бывает не стоит автосохранение в настройках программы, или разрядится ноутбук, или же нет бесперебойника и внезапно отключат электропитание в сети, от которой запитан компьютер — и вся проделанная работа окажется выполнена зря.
Добавление и удаление страницы в word
Документ мы создали, набрали текста, а теперь вдруг нам захотелось набирать другой текст, но уже со следующей страницы.
Первый самый простой вариант это абзац — мы печатаем текст и по завершении свободного места на странице ворд автоматически создаст новый лист и продолжит печатать на нем.
Если же текст не дошел до конца, то можно “отработать” свободное место пробелами )), абзацами (нажимая энтер или пробел много раз, до перехода на следующую страницу), или же выбрать пункт меню “разрыв страницы”. Тогда по нажатию сразу произойдет переход на новую страницу. Подробно про разрывы я писал в статье про ориентацию листов в ворде.
Естественно существуют и быстрые клавиши для быстрого перехода на новую страницу и это “ctrl”+”enter”. Думаю, в данной постановке вопроса — это самый простой вариант.
Также можно в 2007 ворде можно выбрать “вставка” — “пустая страница”. И в месте, где находился курсор, появится пустой лист.
Теперь, что касается удаления страниц
Допустим идут у нас страницы: первая, вторая, третья, четвертая. И надо нам удалить третью, и чтобы ничего не съехало со своих мест. Как поступить в данном случае? Первый самый допотопный вариант: выделить текст страницы и нажать “энтер” или “пробел” или “бэкспейс” или “дел” — в этом случае всё выделенное удалится и останется внести мелкие правки.
А можно ли как то щелкнуть и нажать удалить лист? Есть ли такая возможность… Надо подумать… Вероятно нет такой возможности, хотя, если ваши знания рвутся в бой и хотят доказать мне обратное, милости прошу в общение по электронной почте.
Как разделить страницы в ворде
Также бывает ситуация, когда страницы ворда “слились” и представляют собой одно сплошное “виртуально бумажное” полотенце.
Для того, чтобы разделить страницы между собой необходимо найти место стыка — это будет жирная линия горизонтальная. Если навести на эту линию мышь, то появится значок прямоугольной формы с двумя противо направленными стрелками. При появлении этого значка необходимо дважды щелкнуть мышью и листы разъедутся.
Аналогично, если хотите соединить листы, то потребуется два раза щелкнуть на зазор между страницами и произойдет слияние.
Сохраните в закладки или поделитесь с друзьями
Если Вы научились добавлять-удалять страницы, то можете попробовать перевернуть текст в ворде
Расчет тока трансформатора по мощности и напряжению
Выпрямительные диоды: расшифровка, обозначение, ВАХ
Новая страница. Как вставить/добавить новые/пустые страницы в Word?
При редактировании и форматировании документов Word часто приходится вставлять одну или несколько пустых страниц в различные части текста, а бывают ситуации, когда нужен документ Word, состоящий только из пустых страниц, например, для того, чтобы распечатать пронумерованные страницы и уже на этих страницах распечатать данные из других приложений. Добавить страницы в документ можно различными способами, о них и пойдет речь ниже.
Вставка одной пустой страницы в документ Word
Для того, чтобы вставить новую страницу, необходимо установить курсор в место вставки, после чего зайти
Word 2003: в меню «Вставка»/»Разрыв. «, в диалоговом окне «Разрыв» выбрать опцию «Новую страницу» и нажать «ОК»;
Word 2007: во вкладку «Вставка» на ленте, выбрать группу кнопок «Страницы» и кликнуть по кнопке «Пустая страница»;
Word 2010: во вкладку «Вставка» на ленте, выбрать группу кнопок «Страницы» и кликнуть по кнопке «Пустая страница».
Универсальный способ вставки страниц — нажатие сочетания горячих клавиш «Ctrl+Enter».
Как вставить несколько пустых страниц в документ Word?
Стандартными средствами Word
Чтобы вставить несколько страниц в документ, можно многократно проделать операцию, описанную в предыдущем пункте.
При помощи макроса
Если все же не хочется стучать по клавишам клавиатуры или вставляемых страниц настолько много, что для их вставки может понадобиться много времени, то можно воспользоваться макросом, который автоматически вставляет страницы в конец документа. Необходимо только задать ему количество страниц.
При помощи надстройки
Если словосочетание «программный код» пугает, но вставку страниц хочется все же автоматизировать, то для быстрой вставки пустых страниц можно использовать надстройку, а количество вставляемых страниц и место для вставки указывать в диалоговом окне.
Установка надстройки и последующая работа с ней предельно проста и будет по силам всем желающим. Нажатием всего лишь одной кнопки, выведенной на панель инструментов программы Word, вызывается диалоговое окно надстройки, позволяющее задать нужные параметры для последующей вставки пустых страниц.
Пользователем задается количество страниц для вставки в активный документ. Пустые страницы можно вставить как перед, так и после документа.
После скачивания файла нужно установить надстройку, следуя пошаговой инструкции по установке для различных версий Word . После завершения установки надстройки в Word появится вкладка с названием «Надстройки» на ленте, где будет расположена кнопка вызова диалогового окна.
Как сделать разную ориентацию страниц в одном документе Word
Большинство пользователей редактора Word знают, как изменить ориентацию страниц во всем документе. Но, при работе со сложными текстами может возникнуть необходимость сделать разную ориентацию страниц в одном документе. Например, один лист нужно сделать альбомным, а остальные оставить книжными.
Решить такую задачу могут уже далеко не все. В этой статье мы рассмотрим сразу два простых способа, как вы можете сделать разную ориентацию в одном и том же документе Word. Способы будут достаточно универсальны и будут работать во всех версиях Word, включая Word 2003, 2007, 2010, 2013, 2016 и 2019.
Как сделать разную ориентацию страниц с помощью параметров страницы
Если вам нужно сделать разную ориентацию страниц в одном документе Word, то самый простой вариант, это воспользоваться окном « Параметры страницы ». Этот способ позволяет менять ориентацию отдельных листов буквально в несколько кликов, но при его использовании очень важно делать все в правильном порядке, так как легко ошибиться.
Итак, перед тем как начинать, вам нужно правильно установить курсор. Он должен стоять на странице, предшествующей той, ориентацию которой нужно изменить. Например, если вы хотите сделать альбомной вторую страницу документа, то курсор должен стоять на первой.
После того как курсор установлен на нужную позицию, перейдите на вкладку « Разметка страницы » (или « Макет » в Word 2016 и 2019) и нажмите на небольшую кнопку справа от надписи « Параметры страницы ».
В результате перед вами должно появиться окно « Параметры страницы ». Здесь нужно выбрать ориентацию для следующей страницы (например, выбираем « Альбомная »), после чего выбираем вариант « До конца документа » и нажимаем на кнопку « ОК ».
Это приведет к тому, что все листы ниже курсора поменяют свою ориентацию на альбомную.
Теперь, нужно установить курсор на ту страницу, ориентацию которой вы хотели поменять и повторить описанную выше процедуру. Только теперь нужно вернуть изначальную ориентацию. Поэтому, устанавливаем курсор, нажимаем кнопку « Параметры страницы », выбираем ориентацию « Книжная » и применяем ее « До конца документа ».
В результате, после этих действий, вы должны получить одну альбомную страницу, а остальные останутся в книжной ориентации.
Если вам нужно изменить ориентацию сразу несколько страниц в одном документе, то при выполнении второго шага просто устанавливайте курсор на последнюю страницу из тех, ориентация которых должна быть изменена. Таким образом можно получить 2-3 альбомных листа в документе, где основной ориентацией является книжная.
Также данный способ можно использовать в Word 2003. В этом случае для открытия окна « Параметры страницы » нужно использовать меню « Файл — Параметры страницы ».
Как сделать разную ориентацию страниц с помощью разрывов раздела
Также есть второй способ для получения разной ориентации страниц в одном документе Word. Он заключается в использовании разрывов раздела. С помощью разрывов раздела можно отделить часть страниц и поменять их ориентацию отдельно от остальной части документа.
Для того чтобы это сработало нужно правильно расставить разрывы разделов. Первый разрыв нужно установить перед страницей, ориентация которой должна быть изменена. Например, если вы хотите изменить ориентацию 2 страницы документа, то первый разрыв нужно устанавливать в конце 1 страницы.
Сам разрыв устанавливается на вкладке « Разметка страницы » (или « Макет » в Word 2016 и 2019), там нужно нажать на кнопку « Разрывы » и выбрать разрыв « Следующая страницы ».
После этого курсор нужно переместить в конец страницы, ориентацию которой нужно изменить, и точно таким же способом вставить второй разрыв.
В результате разрывы должны быть установлены перед и в конце страницы, которую нужно развернуть. Чтобы убедиться, что разрывы установлено правильно, можно включить отображение всех знаков, для этого есть специальная кнопка на вкладке « Главная ».
После установки разрывов нужно установить курсор между ними и изменить ориентацию. Если все было сделано правильно, то ориентация листов будет изменяться только в пределах этих разрывов.
Таким образом можно изменить ориентацию как одной, так и нескольких страниц. Если нужно развернуть сразу несколько страниц, то просто установите второй разрыв в конце последней страницы из тех, ориентацию которых нужно изменить. Обратите внимание, что после изменения ориентации текст может сместиться и переместить второй разрыв раздела ниже той точки, где вы его изначально устанавливали. В этом случае нужно просто переместить его повыше.
Также данный способ можно использовать и в Word 2003. В этом случае для вставки разрывов нужно использовать меню « Вставка — Разрыв ».
Как сделать в Ворде одну страницу книжную другую альбомную
При создании многостраничных документов в текстовом редакторе Ворд ряд пользователей может столкнуться с необходимостью представить ряд страниц документа в книжной ориентации, а другой ряд – в альбомной (особенно, если это касается материалов, включающих различные диаграммы, графики и так далее). При этом попытка смены ориентации нужной страницы тотально меняет ориентацию всех страниц в документе, что пользователю совсем не нужно. В этой статье я поведаю, как сделать в Ворде одну страницу книжную другую альбомную, и какие способы для этого существуют.
Создаём страницы альбомной и книжной ориентации в Microsoft Word
Как сделать в Word одну страницу книжную другую альбомную — способы
Если вам нужно создать в Ворде одну страничку книжную, а другую альбомную, тогда рекомендую воспользоваться рядом способов, которые я изложу чуть ниже. При этом замечу, что эти способы работают с версиями MS Word 2007 и выше, а если у кого-то стоят более старые версии текстового редактора, то рекомендую отказаться от программ-мастодонтов и установить более современный вариант MS Word. Итак, перейдём к перечислению нужных инструментов.
Чистая страница в Ворд
Способ 1. Выделяем нужный текст
Так как сделать альбомную ориентацию на одну страницу в Ворд? Если у вас имеется несколько страниц документа в книжной ориентации, но вы хотите представить какой-либо текст из данного документа в альбомной форме, тогда выполните следующий ряд действий:
- Пометьте нужный вам текст для перевода в альбомную ориентацию;
- Затем кликните на «Разметка страницы» сверху;
- Нажмите на стрелочку справа от надписи «Параметры страницы»;
Выбираем альбомную ориентацию в Параметрах страницы
Выбор альбомной ориентации
Нужный текст будет перенесён на отдельную страницу в альбомном формате, и вы получите наглядный образец того, как сделать в Ворде одну страницу книжную другую альбомную. Если вам нужно уменьшить шрифт на компьютере, инструкция была описана мной здесь.
Способ 2. Постраничная разметка
Альтернативой к первому способу является постраничная разметка нужного вам документа. Итак, если у вас не вышло сделать в ворде одну страницу альбомную, а другую книжную первым способом, то выполните следующее.
Допустим, у вас есть текст пяти страниц в книжной разметке, и вам нужно сделать сделать второй и четвёртый лист альбомной формы. Действуйте следующим образом:
- Кликните мышкой на левый верхний край второй страницы , дабы курсор занял самое крайнее левое верхнее положение;
- Выберите верхнюю вкладку «Разметка страницы»;
- В ней вновь нажмите на стрелочку справа от «Параметры страницы»;
- Кликните на «альбомная», а в опции «Применить» выбираем вариант «До конца документа» и жмём на «Ок».
Изменяем разметку страницы
Начиная со второй страницы все страницы стали альбомные.
Скриншот страниц книжной и альбомной ориентации в Word
- Теперь нам необходимо сделать третью страницу книжной в Ворд. Установите курсор на верхний левый край третьей страницы, вновь выполните вход в параметры страницы, но там выберите «Альбомная», и «До конца документа».
- Третья и последующие страницы станут альбомные. Теперь вновь идём на четвёртую страницу и по такому же алгоритму делаем её книжной.
- Потом переходим на пятую и делаем её альбомной. Думаю, суть действий читателю ясна.
- В итоге получим вот такой результат.
Чередующаяся ориентация страниц
Как в документе Ворд сделать одну страницу альбомной другую книжной [видео]
Как визуально выглядят эти способы можно посмотреть в ролике ниже.
Перечисленные мной способы помогут читателю с ответом на вопрос «Как сделать в Ворде одну страницу книжную другую альбомную». В большинстве случаев хватает и первого способа, который эффективно размещает нужный вам текст на странице нужной вам ориентации. Если же вы хотите разметить ваш документ заранее, тогда заранее создайте нужное количество страниц (вкладка «Вставка» — «Пустая страница»), а потом воспользуйтесь способом №2, и ваша задумка будет эффективно осуществлена.
При работе с текстовым редактором Microsoft Word иногда требуется создать новый лист. Это может понадобиться для добавления таблицы, фотографии или картинки. Или требуется добавить, например, титульный лист, который необходим при создании дипломной работы. Рассмотрим основные способы, как в Ворде создать новый лист.
Содержание:
1. С помощью клавиши на клавиатуре: первый способ
2. Новый лист через специальную команду: второй способ
3. Разрыв страницы для нового листа: третий способ
4. Вставка титульного листа: четвертый способ
5. Отмена вставки, если что-то пошло не так
С помощью клавиши на клавиатуре: первый способ
Это самый простой прием, не требующий особых навыков. На нужной странице устанавливают курсор мышки, а затем удерживают клавишу «Enter» до тех пор, пока не появится чистый лист. Таким образом вставляются пустые строки, и в итоге появляется новый лист.
Чтобы ускорить процесс, можно воспользоваться комбинацией двух клавиш «Ctrl+Enter».
Специальная команда, чтобы создать новый лист: второй способ
Добавить новую страницу можно, воспользовавшись специальной командой из меню. В зависимости от того, какая версия Ворда установлена на компьютере, последовательность шагов может отличаться. Рассмотрим на примере Word 2007.
Находим пункт «Вставка», который расположен в верхней части окна (рис. 1).
Рис. 1. Вкладка «Вставка» для добавления необходимых элементов в документ Word.
Далее кликаем на пункт «Пустая страница», чтобы появился новый лист (рис. 2).
Рис. 2. Пункт «Пустая страница» на вкладке «Вставка» для помещения новой пустой страницы.
Полезно знать о том, как вставить новый лист в середину документа. Для этого перед применением команды «Пустая страница» надо поставить курсор именно в том месте, где необходимо вставить новый лист.
Разрыв страницы для нового листа: способ три
Давайте рассмотрим еще один вариант вставки, который ничуть не сложнее предыдущего. Чтобы появилась пустая страница, надо проделать следующие действия.
Ставим курсор именно в то место, после которого требуется вставить новый лист. В меню выбираем «Вставка» и жмем «Разрыв страницы» (рис. 3). Такая команда обычно находится в левой части окна.
Рис. 3. Для вставки пустого листа следует поставить курсор в подходящее место, нажать «Вставка» и далее «Разрыв страницы».
Вставка титульного листа: способ четыре
При написании дипломной или курсовой работы может понадобиться вставка титульного листа, на котором указывается автор, дата, название темы. Чтобы не рисовать титульный лист с чистого листа самостоятельно, можно воспользоваться готовым шаблоном, вставив его при помощи специальной команды.
1) Как и в предыдущих способах, переходим во вкладку «Вставка», а затем нажимаем кнопку «Титульная страница» (рис. 4).
Рис. 4. Добавление нового листа: меню «Вставка» и затем «Титульная страница».
2) Из списка выбираем понравившийся вариант с шаблоном титульного листа, нажимаем по шаблону левой кнопкой мыши (рис. 5). Либо можно выделить шаблон стрелкой на клавиатуре и нажать на клавишу «Enter».
Рис. 5. Выбор шаблона титульного листа для вставки нового листа.
Если после вставки титульный лист не понравился, надо выбрать другой вариант. Замена произойдет автоматически, ничего удалять не нужно.
Отмена вставки: что-то пошло не так
Рис. 6. Значок «Отменить» действие, которое не устраивает пользователя.
Если вставка нового листа прошла неудачно, можно вернуть все на прежние, исходные позиции. Для этого достаточно нажать на стрелку «Отменить» (рис. 6). Она имеет вид «против часовой стрелки». Одно нажатие на эту стрелку отменяет одно последнее действие, два нажатия – два предыдущих действия и так далее.
Выше рассмотрены основные способы добавления новых листов в программе Microsoft Word. Надеемся, что приведенные инструкции будут полезны для Вас.
Видео-формат «Как в Ворде создать новый лист»
Дополнительные материалы:
1. Как удалить пустую страницу в Ворде
2. Обтекание картинки в Ворде: как ее вставить в текст, изменить размер и расположить рядом с текстом
3. Как добавить таблицу в Word, чтобы сделать обтекание картинки текстом
4. Как сделать непрерывную горизонтальную линию в Word: 4 способа
Получайте новые статьи по компьютерной грамотности на ваш почтовый ящик:
Необходимо подтвердить подписку в своей почте. Спасибо!
- На главную
- Категории
- Для чайников
- Работа с листами в Microsoft Word
Microsoft Word предлагает множество функций, которые помогают работать с листами, включая возможность задавать им желаемый вид. Это актуально для любых файлов – от договора и реферата до научной статьи и художественной книги.
2020-09-03 20:12:4663

Microsoft Word предлагает множество функций, которые помогают работать с листами, включая возможность задавать им желаемый вид. Это актуально для любых файлов – от договора и реферата до научной статьи и художественной книги. Зная все нюансы, можно правильно и красиво оформлять различные документы.
Как добавить пустой лист
При редактировании документа иногда возникает необходимость дополнительно добавить одну или несколько страниц. Также это важно, если нужно распечатать файл, состоящий только из пустых и при этом пронумерованных страниц, чтобы в дальнейшем наложить на них данные из другого приложения для новой печати.
Следует выполнить следующие шаги:
- Установить курсор в любом месте, где должен появиться новый лист.
- Перейти во вкладку «Вставка» и добавить пустую страницу, нажав на соответствующую кнопку (находится на панели инструментов слева).
- Проделать процедуру необходимое количество раз.
Если требуется расширить свободное пространство, можно добавить разрыв (опция расположена там же). Суть заключается в том, что разрыв перемещает текст под курсором на следующий лист (когда текст отсутствует, просто добавляется пустая страница).
Когда форматируется сложный документ и нужно быстро находить пустые листы, разрывы и другие элементы, рекомендуется активировать опцию «Область навигации» во вкладке «Вид» и выбрать просмотр страниц.
Таким же образом добавляется и удаляется титульный лист в начало документа (курсив может быть установлен даже в самом конце).
В OpenOffice пустой лист добавляется через меню «Вставка» – «Разрывы»:
- В открывшемся окне кликнуть по пункту «Разрыв страницы».
- Установить обычный стиль.
Как добавить клетку
Для удобства форматирования, если нужно что-то нарисовать или выровнять некоторые элементы относительно друг друга, можно включить отображение клетки на листе:
- Перейти на вкладку «Вид».
- Найти опцию «Сетка» (в разделе «Показать») и поставить галочку в данном пункте.
- Клетка появится во всех открытых документах (и даже при открытии нового файла).
Особенно хорошо работать с клеткой в крупном масштабе (от 250%).
Сетка не будет отображаться при печати.
Как сделать альбомный лист
По умолчанию у всех страниц в Ворде установлена книжная ориентация. Обычно менять ее приходится только в случаях, когда рисунок или таблица больше, чем ширина листа. Для этого:
- Перейти во вкладку «Разметка…».
- В разделе параметров изменить ориентацию на альбомную.
- Настройка автоматически применится ко всему документу.
В OpenOffice ориентация меняется в свойствах – меню расположено на панели инструментов справа.
Как сделать только один лист альбомным
Это важно для рефератов, курсовых и других работ. Чтобы поменять ориентацию нескольких листов, а остальные оставить в книжном виде, следует:
- Установить курсор на странице, который нужно перевернуть.
- Зайти во вкладку «Разметка…».
- Открыть выпадающее меню опции «Разрывов».
- Выбрать из списка пункт «Следующая…».
- В этой же вкладке открыть «Ориентацию» и поменять книжную на альбомную.
Эти же действия нужно проделать для каждого листа, ориентацию которого следует изменить.
Второй способ:
- Выделить страницу (или несколько) нажатием левой кнопкой мышки.
- Вызвать параметры, кликнув по значку в правом нижнем углу.
- Откроется новое окно, где следует поменять ориентацию на альбомную и применить изменение к выделенному разделу.
- Нажать на «Ок».
В OpenOffice ориентация меняется очень просто:
- Кликнуть по странице правой кнопкой мышки.
- В выпадающем меню выбрать пункт «Страница».
- В одноименной вкладке поменять ориентацию на альбомную.
- Нажать «Ок».
Проблемы с листами
Время от времени у пользователей могут возникать те или иные проблемы.
Лист в Ворде сместился влево
Если такие методы, как увеличение размера до 220% и выбор книжной ориентации, не помогают, стоит попробовать следующее:
- Открыть новое окно.
- Перейти на вкладку «Вид».
- Нажать на кнопку «Одна страница».
- Настроить масштаб, кликнув по одноименной опции.
- Установить 100%.
Лист в Ворде стал в клеточку: как убрать
При открытии текстового файла страница может быть расчерчена в мелкую клетку, а текст идет уже поверх нее, но при этом не выходит за границы полей.
За внешний вид страницы отвечает вкладка «Вид». Достаточно перейти туда, и в пункте «Сетка» снять галочку.
Если в пункте «Сетка» нет галочки, и клетка выходит за границы полей, возможно, в качестве фона выбрана соответствующая заливка узором. Необходимо на вкладке «Разметка…» в разделе «Фон…» открыть «Цвет…» и выбрать вариант «Нет цвета».
Лист в Ворде не удаляется (последний пустой)
Убрать последний лист можно, выполнив такое действие:
- Перейти на пустой лист, используя комбинацию клавиш Ctrl+End.
- Выделить мышкой начало и нажать «Backspace» (возможно, несколько раз».
Второй способ:
- Зажать комбинацию Ctrl+Shift+8, чтобы отобразить символы абзаца.
- Выделить левой кнопкой мышки знак.
- Кликнуть по выделенному элементу правой кнопкой мышки. В размере шрифта вписать «01» и нажать «Enter».
- Если страница не исчезнет автоматически, выделить ее и удалить стандартным способом. С помощью Ctrl+Shift+8 скрыть символы абзаца.
Лист в Ворде на весь экран: как убрать
Если изменение масштаба не помогает решить проблему и на верхней панели нет крестика для закрытия полноэкранного режима, значит, необходимо перейти во вкладку «Вид» и посмотреть, какой режим просмотра документа включен. Нажать на кнопку «Разметка…».
Можно проверить режим просмотра на нижней панели Ворда и там же переключить на другой (крайний левый значок).

Ваш покорный слуга — компьютерщик широкого профиля: системный администратор, вебмастер, интернет-маркетолог и много чего кто. Вместе с Вами, если Вы конечно не против, разовьем из обычного блога крутой технический комплекс.