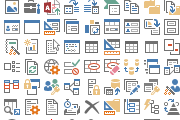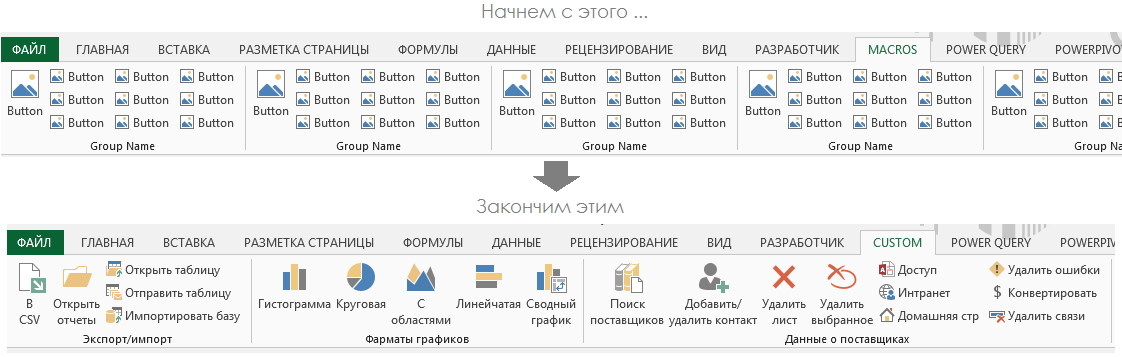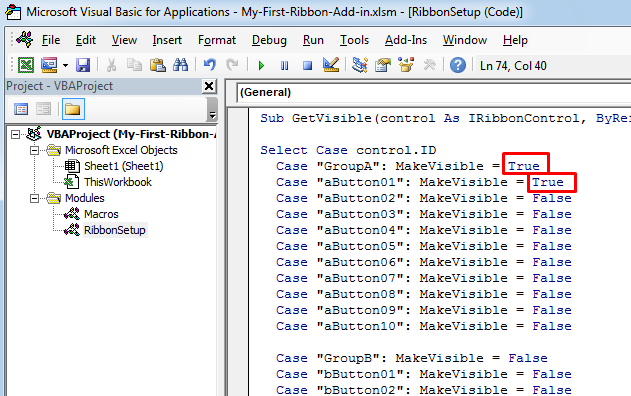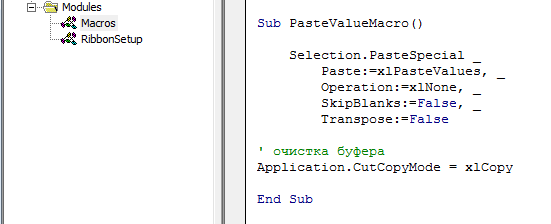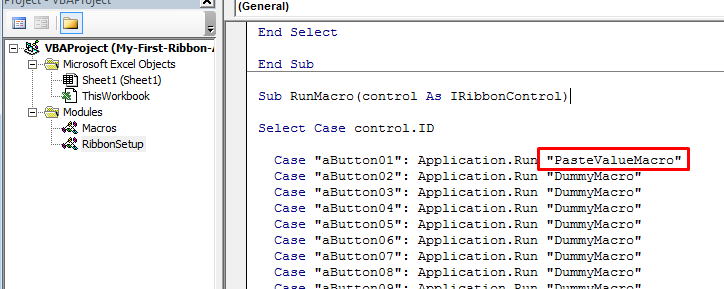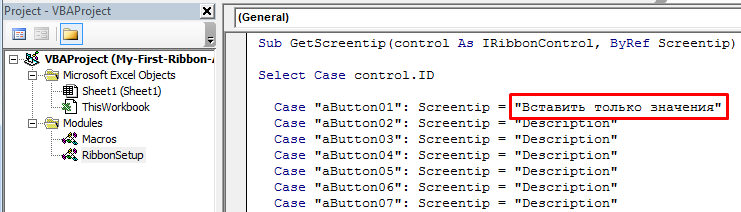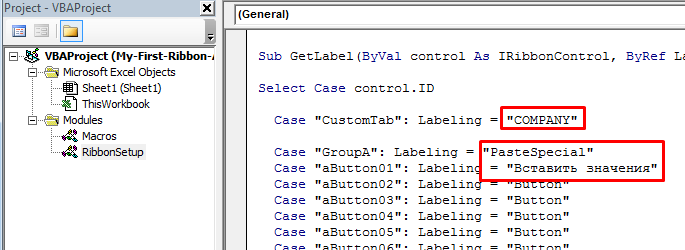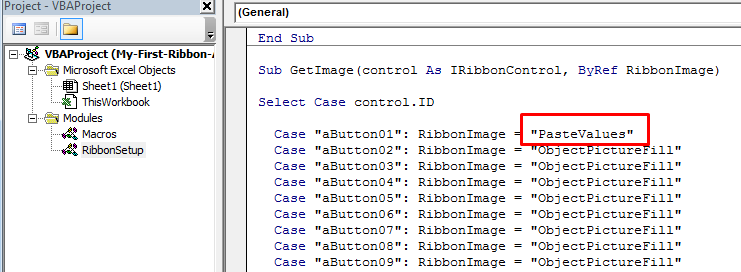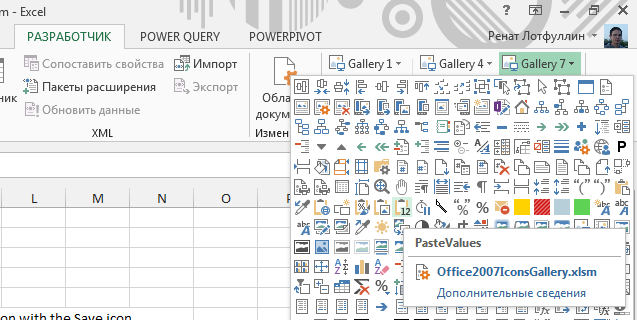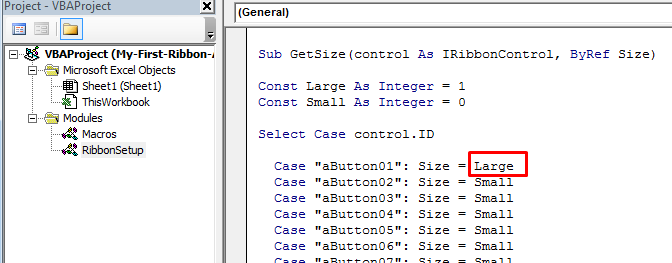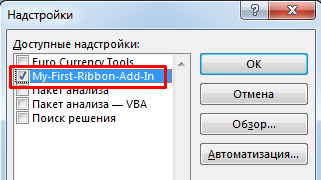Даже если вы не умеете программировать, то существует множество мест (книги, сайты, форумы), где можно найти готовый код макросов на VBA для огромного количества типовых задач в Excel. По моему опыту, большинство пользователей рано или поздно собирают свою личную коллекцию макросов для автоматизации рутинных процессов, будь то перевод формул в значения, вывод суммы прописью или суммирования ячеек по цвету. И тут встает проблема — код макросов на Visual Basic нужно где-то хранить, чтобы потом использовать в работе.
Самый простой вариант — сохранять код макросов прямо в рабочем файле, зайдя в редактор Visual Basic с помощью сочетания клавиш Alt+F11 и добавив новый пустой модуль через меню Insert — Module:

При таком способе возникает, однако, несколько неудобств:
- Если рабочих файлов много, а макрос нужен везде, как например макрос преобразования формул в значения, то и копировать код придется в каждую книгу.
- Нужно не забыть сохранить файл в формате с поддержкой макросов (xlsm) или в формате двоичной книги (xlsb).
- При открытии такого файла защита от макросов будет каждый раз выдавать предупреждение, которое нужно подтвердить (ну, или отключить защиту полностью, что может быть не всегда желательно).
Более изящным решением будет создание своей собственной надстройки (Excel Add-in) — отдельного файла особого формата (xlam), содержащего все ваши «любимые» макросы. Плюсы такого подхода:
- Достаточно будет один раз подключить надстройку в Excel — и можно будет использовать её VBA процедуры и функции в любом файле на этом компьютере. Пересохранять ваши рабочие файлы в xlsm- и xlsb-форматы, таким образом, не потребуется, т.к. исходный код будет храниться не в них, а в файле надстройки.
- Защита от макросов вас тоже беспокоить уже не будет, т.к. надстройки по определению входят в доверенные источники.
- Можно сделать отдельную вкладку на ленте Excel с красивыми кнопками для запуска макросов надстройки.
- Надстройка — это отдельный файл. Его легко переносить с компьютера на компьютер, делиться им с коллегами или даже продавать
Давайте рассмотрим весь процесс создания своей собственной надстройки для Microsoft Excel по шагам.
Шаг 1. Создаем файл надстройки
Открываем Microsoft Excel с пустой книгой и сохраняем ее под любым подходящим именем (например MyExcelAddin) в формате надстройки с помощью команды Файл — Сохранить как или клавиши F12, указав тип файла Надстройка Excel (Excel Add-in):

Обратите внимание, что стандартно Excel хранит надстройки в папке C:UsersВаше_имяAppDataRoamingMicrosoftAddIns, но, в приниципе, можно указать любую другую удобную вам папку.
Шаг 2. Подключаем созданную надстройку
Теперь созданную нами на прошлом шаге надстройку MyExcelAddin надо подключить к Excel. Для этого идем в меню Файл — Параметры — Надстройки (File — Options — Add-Ins), жмем на кнопку Перейти (Go) в нижней части окна. В открывшемся окне жмем кнопку Обзор (Browse) и указываем положение нашего файла надстройки.
Если вы все сделали правильно, то наша MyExcelAddin должна появиться в списке доступных надстроек:

Шаг 3. Добавляем в надстройку макросы
Наша надстройка подключена к Excel и успешно работает, но в ней нет пока ни одного макроса. Давайте её наполним. Для этого нужно открыть редактор Visual Basic сочетанием клавиш Alt+F11 или кнопкой Visual Basic на вкладке Разработчик (Developer). Если вкладки Разработчик не видно, то её можно отобразить через Файл — Параметры — Настройка ленты (File — Options — Customize Ribbon).
В левом верхнем углу редактора должно быть окно Project (если его не видно, то включите его через меню View — Project Explorer):

В этом окне отображаются все открытые книги и запущенные надстройки Microsoft Excel, в том числе и наша VBAProject (MyExcelAddin.xlam) Выделите её мышью и добавьте в неё новый модуль через меню Insert — Module. В этом модуле мы и будем хранить VBA-код наших макросов надстройки.
Код можно либо набрать «с нуля» (если вы умеете программировать), либо скопировать откуда-нибудь уже готовый (что гораздо проще). Давайте, для пробы, введем в добавленный пустой модуль код простого, но полезного макроса:

После набора кода не забудьте нажать на кнопку сохранения (дискетку) в левом верхнем углу.
Наш макрос FormulasToValues, как легко сообразить, преобразует формулы в значения в выделенном предварительно диапазоне. Иногда такие макросы называют еще процедурами. Чтобы его запустить, нужно выделить ячейки с формулами и открыть специальное диалоговое окно Макросы с вкладки Разработчик (Developer — Macros) или сочетанием клавиш Alt+F8. Обычно в этом окне отображаются доступные макросы из всех открытых книг, но макросы надстроек здесь не видны. Несмотря на это, мы можем ввести имя нашей процедуры в поле Имя макроса (Macro name), а затем нажать кнопку Выполнить (Run) — и наш макрос заработает:
Здесь же можно назначить сочетание клавиш для быстрого запуска макроса — за это отвечает кнопка Параметры (Options) в предыдущем окне Макрос:

При назначении клавиш имейте ввиду, что здесь учитывается регистр и раскладка клавиатуры. Поэтому, если вы назначите сочетание, например, Ctrl+Й, то, по факту, вам придется в будущем следить за тем, чтобы у вас была включена именно русская раскладка и жать дополнительно Shift, чтобы получить заглавную букву.
Для удобства можно добавить и кнопку для нашего макроса на панель быстрого доступа в левом верхнем углу окна. Для этого выберите Файл — Параметры — Панель быстрого доступа (File — Options — Customize Quick Access Toolbar), а затем в выпадающем списке в верхней части окна опцию Макросы. После этого наш макрос FormulasToValues можно поместить на панель кнопкой Добавить (Add) и выбрать для него значок кнопкой Изменить (Edit):

Шаг 4. Добавляем в надстройку функции
Кроме макросов-процедур, существуют еще и макросы-функции или как их еще называют UDF (User Defined Function = пользовательская функция). Давайте создадим в нашей надстройке отдельный модуль (команда меню Insert — Module) и вставим туда код такой функции:

Несложно сообразить, что эта функция нужна для извлечения НДС из суммы включающей НДС. Не бином Ньютона, конечно, но нам для примера сгодится, чтобы показать основные принципы.
Заметьте, что синтаксис функции отличается от процедуры:
- используется конструкция Function …. End Function вместо Sub … End Sub
- после названия функции в скобках указываются её аргументы
- в теле функции производятся необходимые вычисления и затем результат присваивается переменной с названием функции
Также обратите внимание, что эту функцию не нужно, да и невозможно запустить как предыдущий макрос-процедуру через диалоговое окно Макросы и кнопку Выполнить. Такую макрофункцию нужно использовать как стандартную функцию листа (СУММ, ЕСЛИ, ВПР…), т.е. просто ввести в любую ячейку, указав в качестве аргумента значение суммы с НДС:

… или ввести через стандартное диалоговое окно вставки функции (кнопка fx в строке формул), выбрав категорию Определенные пользователем (User Defined):

Единственный неприятный момент здесь — это отсутствие привычного описания функции в нижней части окна. Чтобы его добавить придется проделать следующие действия:
- Откройте редактор Visual Basic сочетанием клавиш Alt+F11
- Выделите надстройку в панели Project и нажмите клавишу F2, чтобы открыть окно Object Browser
- Выберите в верхней части окна в выпадающем списке свой проект надстройки
- Щелкните по появившейся функции правой кнопкой мыши и выберите команду Properties.
- Введите описание функции в окно Description
- Сохраните файл надстройки и перезапустите Excel.

После перезапуска у функции должно отобразиться описание, которое мы ввели:

Шаг 5. Создаем вкладку надстройки в интерфейсе
Финальным, хоть и не обязательным, но приятным штрихом будет создание отдельной вкладки с кнопкой запуска нашего макроса, которая будет появляться в интерфейсе Excel после подключения нашей надстройки.
Информация об отображаемых вкладках по умолчанию содержится внутри книги и должна быть оформлена в виде специального XML-кода. Проще всего писать и редактировать такой код с помощью специальных программ — XML-редакторов. Одна из самых удобных (и бесплатных) — это программа Максима Новикова Ribbon XML Editor.
Алгоритм работы с ней следующий:
- Закройте все окна Excel, чтобы не было конфликта файлов, когда мы будем редактировать XML-код надстройки.
- Запустите программу Ribbon XML Editor и откройте в ней наш файл MyExcelAddin.xlam
- При помощи кнопки tabs в левом верхнем углу добавьте заготовку кода для новой вкладки:
- В пустые кавычки нужно вписать id нашей вкладки и группы (любые уникальные идентификаторы), а в label — названия нашей вкладки и группы кнопок на ней:
- При помощи кнопки button на панели слева добавляем заготовку кода для кнопки и дописываем к ней теги:
— label — это текст на кнопке
— imageMso — это условное название изображения на кнопке. Я использовал иконку с красной кнопкой, которая имеет название AnimationCustomAddExitDialog. Названия всех доступных кнопок (а их несколько сотен!) можно найти на большом количестве сайтов в интернете, если искать по ключевым словам «imageMso». Для начала можно сходить сюда.
— onAction — это имя процедуры обратного вызова — специального короткого макроса, который будет запускать наш основной макрос FormulasToValues. Назвать эту процедуру можно как угодно. Мы добавим её чуть позже. - Проверить правильность всего сделанного можно с помощью кнопки с зеленой галочкой сверху на панели инструментов. Там же рядом нажмите на кнопку с дискетой для сохранения всех изменений.
- Закрываем Ribbon XML Editor
- Открываем Excel, заходим в редактор Visual Basic и добавляем к нашему макросу процедуру обратного вызова KillFormulas, чтобы она запускала наш основной макрос замены формул на значения.
- Сохраняем внесенные изменения и, вернувшись в Excel проверяем результат:
Вот и всё — надстройка готова к использованию. Наполните её своими процедурами и функциями, добавьте красивые кнопки — и использовать макросы в работе станет намного проще.
Ссылки по теме
- Что такое макросы, как их использовать в работе, где взять код макросов на Visual Basic.
- Как сделать заставку при открытии книги в Excel
- Что такое Личная Книга Макросов и как её использовать
Хитрости »
11 Август 2014 95545 просмотров
Как создать свою надстройку?
В этой статье:
- Что такое надстройка
- Как создать надстройку
- Создание собственного меню надстройки для версий Excel 2003
- Создание собственного меню надстройки для версий 2007 и выше
ЧТО ТАКОЕ НАДСТРОЙКА
Для начала разберемся — что такое надстройка и для чего она нужна.
Надстройка
— это файл Excel, имеющий расширение .xla или .xlam(только для 2007 и выше), который по умолчанию открывается как скрытая рабочая книга и может быть подключен к приложению для автоматического запуска вместе с запуском самого приложения. Книга надстройки открывается, но в списке видимых открытых файлов не значится, поэтому нет смысла её там искать. Отобразить такую книгу возможно только кодом.
Есть также и другие виды надстроек — надстройки COM и XLL-надстройки. Но о них я не буду рассказывать, т.к. они разрабатываются не в VBA, а в иных средах программирования
Как правило надстройки используют для распространения программного кода, который будет доступен для любой книги Excel. Т.к. надстройка запускается вместе с приложением — очень удобно хранить в ней коды. Можно создать меню для запуска процедур(об этом ниже) и функции пользователя — созданные в надстройке они доступны в любой открытой книге Excel без ссылок на другую книгу, что несомненно очень удобно. Функции пользователя, прописанные в надстройке для Excel 2007 и выше так же доступны по вводимым начальным символам:
и после нажатия TAB имя функции будет вставлено в ячейку.
Кроме модулей с кодами надстройки могут содержать и таблицы данных и диаграммы и все, что можно хранить в обычной книге. Но учитывая то, что книга скрыта — особого смысла в этих данных нет, если только не предполагается использовать эти данные в качестве шаблонов для создания определенных отчетов из надстройки. Часто на листах надстроек хранят константы для работы кода, если по каким-либо причинам не хочется использовать константы внутри кода VBA. Данные в ячейках файла надстройки можно изменять во время работы, но я не рекомендую сохранять открытый и исполняемый в данный момент файл надстройки, во избежание конфликтов.
КАК СОЗДАТЬ НАДСТРОЙКУ
Создать надстройку просто: из любого файла Excel идете в меню:
- Excel 2010 и новее: Файл (File)—Сохранить как (Save As)-Из выпадающего списка «Тип файла» выбрать Надстройка Excel(.xlam) (Excel Add-In(.xlam)) или Надстройка Excel 97-2003(.xla) (Excel 97-2003 Add-In(.xla)).
- Excel 2007: Кнопка Офис—Сохранить как (Save As)-Из выпадающего списка «Тип файла» выбрать Надстройка Excel(.xlam) (Excel Add-In(.xlam)) или Надстройка Excel 97-2003(.xla) (Excel 97-2003 Add-In(.xla)).
- Excel 2003: Меню—Сохранить как-Из выпадающего списка «Тип файла» выбрать «Надстройка Excel(.xla)«.

Однако рекомендую не спешить с сохранением файла как надстройки. Сначала следует весь функционал, закладываемый в надстройку, потестировать, отладить и удостовериться, что все работает как предполагалось. Т.к. после сохранения файла как надстройки и открытия надстройки в Excel — закрыть её можно будет только закрыв Excel полностью(конечно, можно еще воспользоваться кодом вроде Workbooks("MyAddin.xla").Close, но это не очень удобно в разработке).
Если все же сохранили файл как надстройку, но хотите что-то изменить в книге(удалить лишние листы, изменить информацию на листах(часто так делается для хранения настроек) и т.п.) — то надо в редакторе VBA найти проект надстройки, перейти в свойства модуля ЭтаКнига(или ThisWorkbook) и выставить IsAddin = False. Книга отобразиться. Далее надо будет вернуть свойство IsAddin в True и сохранить проект
Так же следует заранее выбрать формат надстройки — для версий Excel 97-2003(.xla) и или только от 2007(.xlam) и выше. Надстройки .xla работают во всех версиях Excel, в том числе и в 2007 и выше. Это, пожалуй, единственное их преимущество перед форматом .xlam. Т.к. при этом все меню, которые будут созданы для вызова кодов, в версиях от 2007 и выше будут располагаться на вкладке «Надстройки» и будут иметь минимум настроек: нет возможности изменить размер значка; разбить на группы; сделать красивые подсказки; расположить в два ряда и т.п.
Для формата .xlam доступен более широкий ассортимент: они могут так же создать меню на вкладке «Надстройки», а могут и создавать собственные вкладки(через XML-схемы), команды на которых можно расположить в соответствии со всеми красивостями и достоинствами оформления, которое можно наблюдать в Ribbon-панелях Excel 2007 и выше.
Дальше я как раз более подробно расскажу про оба метода создания меню.
Я покажу создание надстроек на примере простого кода, который будет записывать в активную ячейку текущего листа число 10, закрасит ячейку красным цветом и установит для ячейки границы.
Код этой процедуры:
'--------------------------------------------------------------------------------------- ' Procedure : Test ' DateTime : 11.08.2014 12:08 ' Author : The_Prist(Щербаков Дмитрий) ' http://www.excel-vba.ru ' Purpose : Записываем в активную ячейку число 10 ' красим в красный цвет заливку ' устанавливаем границы '--------------------------------------------------------------------------------------- Sub Test() With ActiveCell .Value = 10 .Interior.Color = vbRed .Borders.Color = vbBlack End With End Sub
Важно: Код помещается в стандартный модуль книги, из которой хотите сделать надстройку.
СОЗДАНИЕ СОБСТВЕННОГО МЕНЮ НАДСТРОЙКИ ДЛЯ ВЕРСИЙ EXCEL 2003
Примерный вид данного меню в Excel 2003:
Примерный вид меню в Excel 2007 и выше:
Собственно, меню, совместимое со всеми версиями Excel делается исключительно на уровне VBA следующим кодом:
'--------------------------------------------------------------------------------------- ' Module : ЭтаКнига ' DateTime : 11.08.2014 12:13 ' Author : The_Prist(Щербаков Дмитрий) ' http://www.excel-vba.ru ' Purpose : '--------------------------------------------------------------------------------------- Option Explicit 'константа уровня модуля - имя меню 'Обязательно задать, чтобы можно было идентифицировать Const sMenuBarName As String = "Test Addin www.Excel-VBA.ru" '--------------------------------------------------------------------------------------- ' Procedure : Workbook_BeforeClose ' Purpose : Процедура выполняется перед закрытием книги ' удаляем созданное меню после закрытия надстройки '--------------------------------------------------------------------------------------- Private Sub Workbook_BeforeClose(Cancel As Boolean) On Error Resume Next ' обработчик ошибки нужен, если меню такого нет 'удаляем меню, для исключения дублирования меню при повторном запуске Application.CommandBars(sMenuBarName).Delete End Sub '--------------------------------------------------------------------------------------- ' Procedure : Workbook_Open ' DateTime : 11.08.2014 12:39 ' Author : The_Prist(Щербаков Дмитрий) ' http://www.excel-vba.ru ' Purpose : Процедура создания меню ' как отдельная панель для 2003 ' на вкладке "Надстройки" для 2007 и выше '--------------------------------------------------------------------------------------- Private Sub Workbook_Open() On Error Resume Next ' обработчик ошибки нужен, если меню такого нет 'удаляем меню, для исключения дублирования меню при повторном запуске Application.CommandBars(sMenuBarName).Delete On Error GoTo 0 'добавляем меню With Application.CommandBars.Add(sMenuBarName, temporary:=True) 'добавляем новую кнопку With .Controls.Add(Type:=1) 'добавляем обычную кнопку на панель 'отображаемый текст кнопки .Caption = "ИЗМЕНИТЬ СВОЙСТВА АКТИВНОЙ ЯЧЕЙКИ" 'стиль кнопки 'доступные стили: '1 - только значок(16x16) '2 - только текст '3 - картинка и текст .Style = 3 'назначаем картинку из набора офиса 'посмотреть доступные можно: http://www.excel-vba.ru/general/moi-nadstrojki/panel-ikonok-faceid/ .FaceId = 2 'имя процедуры, которая будет выполнена при нажатии кнопки .OnAction = "Test" End With 'делаем меню видимым .Visible = True End With End Sub
Основные моменты я постарался расписать в комментариях, но на некоторых все же хочу заострить внимание.
- Свойство Type
.Controls.Add(Type:=1)
Наверное, самое важное свойство. Оно отвечает за тип элемента меню. Доступно всего пять типов:- 1 — Button(обычная кнопка)
- 2 — TextBox(текстовое поле с возможностью записи в него значений и считывания значений из него)
- 3 — List(выпадающий список с заранее заданным списком значений)
- 4 — ComboBox(выпадающий список с возможностью записи в поле произвольного значения)
- 10 — PopupMenu(выпадающее меню с возможностью добавления новых элементов)
- Свойство Style
.Style = 3
данное свойство управляет видом кнопки. Доступные стили:- 1 — только значок(16×16). Необходимо указывать свойство FaceID
- 2 — только текст. Свойство FaceId может быть указано, но никак не влияет на внешний вид кнопки
- 3 — картинка и текст. Обязательно указывать хотя бы одно из свойств: Caption или FaceID
Если хотите отобразить просто значок или значок вместе с текстом — то столкнетесь с проблемой выбора значка. Поэтому я давно создал надстройку, которая позволяет просмотреть все ID всех доступных значков офиса: Панель иконок FaceID.
Так же можно и свои значки создавать, однако я не буду здесь затрагивать эту тему, т.к. получится запутанно и обширно. Если кратко: необходимо создать свой значок размером 16×16, с расширением .gif. Затем создать копию иконки и предполагаемые непрозрачные области закрасить черным, а прозрачные — белым. Эту копию необходимо задать для свойства .Mask - Свойство OnAction:
.OnAction = «Test»
Данная строка отвечает за назначение процедуры, которая будет выполнена после нажатия на кнопку(в случае с ComboBox и TextBox — изменение значения. Вызван код будет после выхода из режима редактирования элемента). Test — это имя процедуры. Её я привел выше и именно она будет выполнена при нажатии на эту кнопку.
Иногда возникает вопрос: как сделать на такой панели ToggleButton? Т.е. кнопку, которая при нажатии остается в нажатом состоянии, а при повторном нажатии — в отжатом(т.е. в обычном). В данном случае это возможно исключительно через «финты» вызываемой по нажатию кнопки процедуры:
Sub Add_CmBar() With Application.CommandBars.Add("Test ToggleButton", temporary:=True) With .Controls.Add(Type:=1) .Caption = "ToggleButton" .Style = 2 .OnAction = "Emulate_Toggle" End With .Visible = True End With End Sub 'процедура, которая выполняется при нажатии кнопки "ToggleButton". Меняет видимое состояние кнопки. Sub Emulate_Toggle() Dim bt As CommandBarButton Set bt = Application.CommandBars.ActionControl 'проверяем текущее состояние кнопки. 'если нажата - отжимаем, если отжата - нажимаем If bt.State = msoButtonDown Then bt.State = msoButtonUp Else bt.State = msoButtonDown End If End Sub
Еще одна проблема при разработке таких панелей: невозможность явно указать кнопку в стиле Caption(т.е. неактивную к нажатию кнопку). Это тоже можно сделать при помощи обычной Button, только в свойствах кнопки надо свойство Enabled установить в False:
.Enabled = False
при этом обязательно необходимо указать Style 2 и назначить Caption.
Положение CommandBar на панели
Так же у объекта CommandBar есть такие свойства как .Left(положение относительно левого края окна Excel) и .Top(положение относительно верхнего края окна Excel), которые задают положение строки меню на панели. Но они мало актуальны для версий 2007 и выше, т.к. там для таких панелей отведена отдельная вкладка и все они помещаются на ней в том порядке, в котором были на неё добавлены. По умолчанию, если данные свойства не заданы — в 2003 Excel панель создается плавающая и пользователь может переместить её в любое удобное для него место. Если же они указаны, то панель будет расположена в заданных координатах относительно окна Excel.
Во вложении ниже пример надстройки с открытым кодом. Но в примере код расширен — там я привел коды с использованием всех типов элементов: и кнопки, и эмуляция ToggleButton, и списки, и текстбокс и выпадающее меню с доп.кнопками. В кодах есть комментарии, поэтому при желании разобраться не составит труда.
Так же можно при запуске надстройки добавлять в контекстное меню(меню, появляющееся по правому клику мыши на ячейке) свои команды. По сути мало что меняется, кроме пары вещей:
- надо указывать конкретное имя меню, в которое добавляем некую кнопку. Для контекстного меню ячеек это «Cell»:
Application.CommandBars(«Cell») - лучше указывать положение элемента относительно уже существующих в меню. Делает это при помощи указания параметров before или after:
Application.CommandBars(«Cell»).Controls.Add(Type:=1, before:=4)
При этом добавить можно как собственные кнопки, так и уже существующие. Для примера добавим одной кнопкой дубль нашей команды с лены «ИЗМЕНИТЬ СВОЙСТВА АТИВНОЙ ЯЧЕЙКИ», а второй — вставку в ячейку только значений(встроенная команда — подробнее в статье: Как удалить в ячейке формулу, оставив значения?):
'========================================================= ' ' ДОБАВЛЯЕМ СВОЙ ПУНКТ В МЕНЮ ПРАВОЙ КНОПКИ МЫШИ ' With Application.CommandBars("Cell") 'дублируем кнопку "ИЗМЕНИТЬ СВОЙСТВА АТИВНОЙ ЯЧЕЙКИ" с панели 'добавляем перед 4-м элементом With .Controls.Add(Type:=1, before:=4) .Caption = "ИЗМЕНИТЬ СВОЙСТВА АТИВНОЙ ЯЧЕЙКИ" .Style = 3 .FaceId = 2 .OnAction = "Test" End With 'добавляем кнопку встроенной в Excel команды "Вставить значения" 'ищем команду "Вставить значения" по её ID в контекстном меню Set cbb = .FindControl(ID:=370) 'удаляем команду из меню, если она была уже добавлена ранее If Not cbb Is Nothing Then cbb.Delete End If 'добавляем перед 5-м элементом(после наше собственной команды) .Controls.Add ID:=370, before:=5 End With
Скачать пример:

СОЗДАНИЕ СОБСТВЕННОГО МЕНЮ НАДСТРОЙКИ ДЛЯ ВЕРСИЙ EXCEL 2007
Как я уже писал — для Excel 2007 и выше подходит описанный выше метод создания собственного меню для ранних версий. Однако меню в данном случае помещается исключительно на вкладку «Надстройки» и имеет довольно убогий вид (как можно лицезреть выше) в сравнении с общим Ribbon-интерфейсом других панелей. Чтобы посмотреть как это выглядит можете просто скачать файл выше и запустить его. Появится вкладка «Надстройки» с одной кнопкой.
Однако учитывая появившуюся в 2007 версии офиса возможность кастомизировать ленту Ribbon через язык XML, гораздо практичнее(особенно для разработчиков) создавать собственную панель с отдельным именем, на которой можно разместить красиво команды, добавить свои собственные значки для команд без особых усилий.
Примерно так можно все это оформить:
Чтобы добавить свою панель необходимо изменить XML-схему для надстройки, которая присутствует в любом файле формата 2007. Есть несколько методов(я опишу лишь два).
Первый метод
, он же совсем неудобный и требует навыков работы с XML
- Изменить расширение файла с .xlam на .rar или .zip и открыть любым архиватором.
Если не отображается расширение:
Панель управления—Свойства папки(для Win 7 — Параметры папок)- вкладка Вид— Снять галочку с «Скрывать расширение для зарегистрированных типов файлов» - Добавить в архив папку «customUI», папку «_rels» и папку «images»
- Создать файл «customUI.xml», который лично я бы назвал основным — в нем необходимо впоследствии прописать все панели и команды по законам языка XML. После чего данный файл необходимо поместить в папку «customUI»
- В папке «images» будут храниться все значки, которые будут расположены на панели
- Папка «_rels» должна внутри содержать файл «customUI.xml.rels», в котором перечисляются связи картинок с командами и панелями. Проще говоря — схема взаимосвязей ресурсов
Но все это очень муторно и необходимо знать язык XML. Уверен, большая часть читающих статью уже 100500 раз нахмурили брови и пару раз перечитали, надеясь понять о чем речь. Поэтому не будем дальше разбирать этот метод и перейдем к следующему.
Второй метод куда практичнее — использовать специальные программы для работы с Ribbon итерфейсом. Такие как Office Ribbon Editor, RibbonXMLEditor, OpenXML package editor и им подобные. Я сам использую для этих целей надстройку Максима Новикова — RibbonXMLEditor, последнюю версию которой можно скачать по адресу: http://novikovmaxim.narod.ru/index.htm?http://novikovmaxim.narod.ru/products/ribbon/ribbon.htm. На том же сайте можно найти примеры работы с Ribbon-панелью офиса и более подробно почитать про создание своих панелей. Я бы даже рекомендовал это сделать, если планируете создавать подобные файлы. Сама же программа RibbonXMLEditor бесплатна и не требует установки. Но функционал весьма достойный, а использование достаточно простое. Я не буду заострять внимание на всех нюансах работы с ней — все это можно найти на сайте её создателя(что я лично категорично рекомендую). Опишу лишь основное, что может потребоваться.
Для начала работы и создания своего меню необходимо открыть программу RibbonXMLEditor и выбрать в ней файл, в который хотите внедрить меню. Это должен быть файл формата .xlsm,.xlam или .xlsb. Т.к. мы создаем надстройку — наш формат .xlam.
На рисунке отмечены цифрами шаги, расписанные ниже:
1. Добавляете ribbon (нажатием кнопки на элементе)
2. Далее tabs и tab(так же автоматом добавится элемент groupe) — выделяете строку и внутрь кавычек для id вписываете groupe_1, а для label вписываете имя вкладки — Свойства ячейки.
3. Уже после этого внутрь groupe добавляете button и задаете ей id — change_cell. Должен получится такой код:
<customUI xmlns="http://schemas.microsoft.com/office/2006/01/customui"> <ribbon startFromScratch="false"> <tabs> <tab id="excel-vba" label="Test excel-vba.ru"> <group id="groupe_1" label="Свойства ячейки"> <button id="change_cell" /> </group> </tab> </tabs> </ribbon> </customUI>
Id каждого элемента должно быть уникальным и предпочтительнее указывать его исключительно на латинице(англ.алфавит), т.к. кириллица распознается с трудом и есть шанс получить ошибку.
Теперь продолжаем добавлять свойства для button:
4. для начала подгружаем картинку через соответствующую кнопку.
5. После этого она будет в выпадающем списке правее.
6. Ставим курсор после «change_cell» и нажимаем кнопку вставки тега изображения. Вставляется тег и название. Теперь у нашей кнопки есть картинка.
7. При помощи выпадающего меню параметров выбираем label и вставляем данный тег кнопкой, расположенной правее выпадающего списка. Курсор автоматически будет помещен внутрь кавычек. Вписываем текст — Изменить свойства ячейки.
8. При помощи выпадающего списка функций обратного вызова выбираем onAction и так же вставляем. Вписываем туда имя вызываемой процедуры — CallTest.
В результате должно получиться:
<?xml version="1.0" standalone="yes"?> <customUI xmlns="http://schemas.microsoft.com/office/2006/01/customui"> <ribbon startFromScratch="false"> <tabs> <tab id="excel-vba" label="Test excel-vba.ru"> <group id="groupe_1" label="Свойства ячейки"> <button id="change_cell" image="table_edit" label="Изменить свойства ячейки" onAction="CallTest" /> </group> </tab> </tabs> </ribbon> </customUI>
Для отладки схемы через RibbonXMLEditor можно использовать кнопку отладки(зеленый треугольник) или сочетание клавиш F9. Для проверки корректности схемы — зеленая галочка. Жмем на неё и если в схеме будут ошибки — они сразу будут найдены и показаны в сообщении, с указанием номера строки и столбца, в которых ошибка.
На этом, казалось бы, все. Но нет. Просто так, сама по себе XML-схема не вызовет процедуру — необходимо создать функции обратного вызова. Вот здесь у RibbonXMLEditor есть еще одна отличная функция — генерация модуля обратных вызовов — 9. Нажимаем на кнопку — получаем готовые функции. Как правило верхние две строки не нужны — нам нужны лишь сами функции:
Sub CallTest(control As IRibbonControl) End Sub
Копируем. Сохраняем схему нажатием дискеты в RibbonXMLEditor и закрываем программу.
Теперь открываем наш файл и вставляем скопированный текст функции. В эту функцию прописываем вызов нашей, уже созданной ранее процедуры: Test
Sub CallTest(control As IRibbonControl) Call Test End Sub
В принципе, можно и прямо в эту процедуру прописать все действия из процедуры Test.
Сохраняем.
Открываем наш файл — видим, что новая вкладка «Test excel-vba.ru» появилась, кнопка на ней есть. По нажатии на кнопку выделенная ячейка окрашивается в красный цвет, в ней прописывается значение 10 и создаются границы.
Так же можно вставлять на свою вкладку встроенные команды. Для этого в button используется не id, а idMso. Эти команды не нуждаются в обработке обратных вызовов, т.к. при их использовании происходит вызов встроенных функций — кнопки как бы просто дублируются на нашу вкладку со всеми их возможностями. Например, чтобы добавить на свою вкладку стандартную кнопку перехода в VisualBasic надо добавить кнопку с idMso VisualBasic:
<button idMso="VisualBasic" />
Сам код при этом будет выглядеть так:
<?xml version="1.0" standalone="yes"?> <customUI xmlns="http://schemas.microsoft.com/office/2006/01/customui"> <ribbon startFromScratch="false"> <tabs> <tab id="excel-vba" label="Test excel-vba.ru"> <group id="groupe_1" label="Свойства ячейки"> <button id="change_cell" image="table_edit" label="Изменить свойства ячейки" onAction="CallTest" /> <button idMso="VisualBasic" /> </group> </tab> </tabs> </ribbon> </customUI>
Естественно, на создании одних кнопок функционал лент Ribbon не ограничивается. Доступны почти все элементы(вып.меню, галереи, большие иконки(32х32) и т.д.), которые есть в стандартных вкладках. Если чуть потренироваться и поэкспериментировать с приложением RibbonXMLEditor — то вскоре вы сможете быстро и легко создавать красивые и функциональные приложения. Как пример таких приложений можете посмотреть описание к моей надстройке MulTEx.
Так же как и в случае с надстройками для 2003 Excel, здесь можно создавать кнопки в контекстном меню(правая кнопка мыши), но и тут не обошлось без нюансов:
- изменение данного меню доступно только начиная с версии Excel 2010. Для 2007 версии придется использовать старые методы — те же, что и для 2003(т.е. внедрение отдельного кода на Workbook_Open надстройки, как в примере выше для надстройки 2003)
- в надстройке Ribbon XML Editor я не нашел встроенного инструмента для вставки кодов обработки меню правой кнопкой мыши. Похожий по «звучанию» contextualTabs не совсем то, что нужно(а если быть точнее — совсем не то). contextualTabs — это динамические вкладки, которые появляются после основных вкладок при работе с определенными объектами. Например, с умными таблицами. Когда выделяем умную таблицу или любую ячейку в ней, то появляется группа динамических вкладок «Работа с таблицами». Вот в неё и вносятся изменения при помощи contextualTabs
Поэтому прописывать «добавки» в меню по правой кнопке мыши придется самостоятельно. Код вставки уже имеющегося у нас кода приведен ниже:
<?xml version="1.0" encoding="UTF-8" standalone="yes"?> <customUI xmlns="http://schemas.microsoft.com/office/2009/07/customui"> <ribbon startFromScratch="false"> <tabs> <tab id="excel-vba" label="Test excel-vba.ru"> <group id="groupe_1" label="Свойства ячейки"> <button id="change_cell" image="table_edit" label="Изменить свойства ячейки" onAction="CallTest" /> <button idMso="VisualBasic" /> </group> </tab> </tabs> </ribbon> <contextMenus> <contextMenu idMso="ContextMenuCell"> <button id="change_cell_context" image="table_edit" label="Изменить свойства ячейки" onAction="CallTest" insertBeforeMso="Cut" /> </contextMenu> </contextMenus> </customUI>
добавлять его надо исключительно на вкладке 2010, 2013(customUI14.xml) внизу редактора Ribbon XML Editor. Обращаю внимание, что код создания собственной вкладки на панели дублируется: он должен присутствовать и в 2007(customUI.xml) и в 2010, 2013(customUI14.xml). Это необходимо сделать, чтобы в 2007 Excel была только вкладка, а начиная с 2010 — еще и контекстное меню(схемы customUI.xml и customUI14.xml обрабатываются отдельно друг от друга в зависимости от того, в какой версии открыт файл). При этом в 2007 это никаких ошибок не вызовет.
Остальные правила для создания элементов меню точно такие же, как и для вкладок: можно добавлять как собственные команды, так и встроенные(при помощи idMso).
Я сам предпочитаю контекстное меню дополнять исключительно кодом VBA, т.к. для 2007 его в любом случае придется писать.
Скачать пример надстройки для 2007 Excel

В примере я не стал делать много кнопок и их обработку — слишком уж много различных элементов там доступны и для раскрытия всего функционала этой статьи не хватит. Да и в интернете уже полно статей с разбором работы с XML-интерфейсом новых версий Excel. Основной упор сделан на создание основной вкладки и контекстного меню, т.к. техника создания контекстного меню уж очень не очевидна из надстройка Ribbon XML Editor.
Осталось дело за малым — научиться эти надстройки подключать. Но об этом я уже писал в статье Подключение/отключение надстроек
Статья помогла? Поделись ссылкой с друзьями!
Видеоуроки
Поиск по меткам
Access
apple watch
Multex
Power Query и Power BI
VBA управление кодами
Бесплатные надстройки
Дата и время
Записки
ИП
Надстройки
Печать
Политика Конфиденциальности
Почта
Программы
Работа с приложениями
Разработка приложений
Росстат
Тренинги и вебинары
Финансовые
Форматирование
Функции Excel
акции MulTEx
ссылки
статистика
Надстройки Excel – это прекрасная альтернатива создания макросов доступных для использования любых других файлов рабочих книг. Если Вам понравиться создавать свои надстройки и вы войдете во вкус, то это полезное и интересное занятие может еще для вас приносить неплохой доход. Надстройки можно публиковать и продавать в магазине Office Store. В данном примере мы покажем, как создать свою достройку с макросом, написанным на коде самого простого и весьма востребованного языка программирования VBA (Visual Basic for Applications).
Как сделать и установить надстройку в Excel
Чтобы создать, добавить и включить свою надстройку с макросом, следует:
- Создайте новую рабочую книгу: «ФАЙЛ»-«Создать»-«Пустая книга». Или нажмите комбинацию горячих клавиш CTRL+N.
- Откройте редактор макросов: «РАЗРАБОТЧИК»-«Код»-«Visual Basic».
- Вставьте новый модуль выбрав инструмент: «Insert»-«Module».
- В окне модуля введите свой код макроса. Возьмем простейший пример макроса:
- Закройте окно редактора макросов и выберите инструмент: «ФАЙЛ»-«Сохранить как» (CTRL+S). В поле «Имя файла:» введите название для своей тестовой программы. А из выпадающего списка «Тип файла:» выберите значение «Надстройка Excel 97-2003» (*.xla). Автоматически откроеться папка для установки надстроек: C:Documents and SettingsUser_Name AppDataRoamingMicrosoftAddIns. И нажмите на кнопку «Сохранить».
- Перед тем как установить надстройку в Excel, закройте все открытые рабочие книги снова запустите программу Excel.
- Выберите инструмент: «ФАЙЛ»-«Параметры»-«Надстройки». Внизу из выпадающего списка «Управление:» укажите на опцию «Надстройки Excel» и нажмите на кнопку «Перейти».
- В появившемся диалоговом окне «Надстройки» нажмите на кнопку «Обзор», а после найдите и найдите свое название, на против него поставьте галочки и нажмите на кнопку «Ок». Если вы не находите названия нажмите на кнопку «Обзор», чтобы указать путь к вашему файлу с надстройкой.
Sub MyMakros()
Dim polzovatel As String
Dim data_segodnya As Date
polzovatel = Application.UserName
data_segodnya = Now
MsgBox "Макрос запустил пользователь: " & polzovatel & vbNewLine & data_segodnya
End Sub
Надстройка VBA готова! Теперь во всех открытых рабочих книгах можно будет воспользоваться макросами из вашего *.xla файла. Чтобы убедиться в этом снова откройте редактор Visual Basic (ALT+F11).
Как видно ее теперь всегда можно найти в списке проектов и использовать все ее макросы в любых других файлах.
Как удалить надстройку в Excel
Чтобы отключить вашу надстройку снова откройте окно «ФАЙЛ»-«Параметры»-«Надстройки»-«Перейти» и снимите соответственную галочку в появившемся диалоговом окне. Для полного удаления надстройки придется удалить ее файл *.xla из папки C:Documents and SettingsUser_Name AppDataRoamingMicrosoftAddIns.
Полезные советы по надстройкам
Внимание! В данном примере мы использовали формат рабочей книги для сохранения файла в формате «Надстройка 97-2003». Это позволяет использовать ее в разных версиях Excel. Например, файлы, сохраненные в формате *.xlam не может быть использована в версии 2007 и старше. Поэтому лучше воспользоваться старым форматом файлов надстройке *.xla.
Читайте также: скачать VBA код программы надстройки сумма прописью с копейками на русском, украинском и английском языке. Или перевод числа в текст средствами Excel.
Примечание. Если вы хотите защитить паролем доступ к своим исходным кодам макросов, тогда выберите инструмент в редакторе Visual Basic: «Tools»-«VBAProject Properties». На закладке «Protection» в поле ввода «Password:» введите пароль для защиты доступу к макросам проекта рабочей книги. В поле ввода «Confirm password:» введите пароль повторено и нажмите на кнопку ОК.
Один из самых значимых навыков, которые я приобрел, работая финансовым аналитиком, является умение создавать специальные пользовательские надстройки для моего отдела и компании в целом. Этот навык позволил сохранить время и нервы для большого количества народа. Потратив более года, на то, чтобы научиться создавать первоклассные надстройки, я понял одну вещь – это совсем не сложно! И сегодня я хочу поделится с вами методом построения Excel надстройки, которая выглядит очень здорово, и которая приносит вашей карьере некоторые бонусы.
Оригинал статьи находится по ссылке
Данная статья делится на 5 простых шагов:
Шаг 1: Загрузить бесплатный шаблон (Я сделал всю рутину, которая отнимает время)
Шаг 2: Связать ваш макрос и описание с кнопкой на ленте
Шаг 3: Протестировать кнопку и убедиться, что она работает
Шаг 4: Выбрать иконку для кнопки (Micosoft предлагает их тысячи бесплатно)
Шаг 5: Сохранить ваш шаблон как надстройку
К чему мы должны прийти в конечном итоге:
Шаг 1: Загрузить шаблон
Я создал шаблон, в котором реализованы все основные рутинные операции. Этот шаблон позволит избежать траты вашего времени на создание сложного кода. Чтобы скачать его, щелкните по ссылке.
Шаг 2: Связываем ваш макрос
После того, как вы скачали и открыли файл, давайте немного изменим VBA код, чтобы связать код макроса запускающийся при нажатии определённой кнопки. В нашем примере мы создадим ленту со всего одной кнопкой.
- Скрываем не используемые группы и кнопки.
Открываем редактор Visual Basic (с помощью нажатия кнопок Alt + F11). Так как мы будем создавать ленту с одной единственной кнопкой, а шаблон содержит 50 кнопок, нам необходимо скрыть остальные 49. Чтобы сделать это, переходим в модуль RibbonSetup в программу GetVisible. Вы увидите Select Case цикл, который проходит через каждую кнопку и указывает ленте, будет ли кнопка видимой или скрытой. Так как мы ходим оставить только одну кнопку видимой, меняем аргумент переменной MakeVisible на False у всех кнопок, кроме одной.
- Добавляем код макроса
Далее, давайте добавим код нашего макроса в книгу. Мы создадим простейший код, который будет аналогичен команде Вставить только значения из буфера. Для этого переходим в модуль Macros и вставляем наш код.
Возвращаемся в модуль RibbonSetup, переходим к процедуре RunMacro. Добавляем имя макроса, который мы добавили до этого, к соответствующей кнопке (необходимо переписать DummyMacro).
- Добавляем надпись подсказки к макросу
Хороший способ помочь пользователям вспомнить для чего кнопка нужна – добавить всплывающую подсказку. Подсказка – это надпись, которая появляется рядом с кнопкой, когда на нее наводят курсор мыши. Вы постоянно видите эти надписи у нормальной ленты, но могли не обращать внимания на них. Чтобы добавить подсказку к нашей кнопке, переходим в процедуру GetScreentip и меняем аргумент у переменной Screentip на текст, который бы описывал назначение данной кнопке. В нашем случае напишем Вставить только значения.
- Добавляем имена вкладки, группы и кнопки
Чтобы закончить с настройкой кода, переходим в процедуру GetLabel, которая находится в модуле RibbonSetup. Точно так же, как мы добавляли текст вплывающей подсказки, вы можете добавить надписи, которые будут отображаться рядом с кнопкой на ленте.
К примеру, назовем нашу вкладку Company, нашу группу PasteSpecial, а кнопку Вставить значения. Из рисунка ниже понятно, что необходимо поменять аргумент переменной Labeling на текcт, который мы хотим отобразить на ленте.
На данном этапе мы связали наш макрос с кнопкой на ленте, дали ему имя и добавили подсказку для пользователей. Основные элементы настройки закончены. Переходим к шагу 3.
Шаг 3: Проверка работоспособности
Это очень быстрый, но важный этап. После того, как все элементы шага 2 были проделаны, сохраните и закройте книгу. Снова откройте, чтобы убедится все ли изменения, которые были сделаны, вступили в силу. Также проверьте работоспособность кода, который запускается при нажатии кнопки.
- Обратите внимание, что в нашем примере, программа будет выдавать ошибку после нажатия кнопки, если в буфере ничего нет, чтобы избежать этого, скопируйте, какой-нибудь диапазон и попробуйте воспользоваться кнопкой.
Шаг 4: Выбор иконок
Следующий шаг самый интересный – выбор иконок для надстройки. К счастью, Microsoft любезно предоставила полный доступ ко всем имеющимся иконкам в Microsoft Office.
Так как же получить все эти замечательные иконки? Для этого вам необходимо всего лишь сказать Microsoft, какую иконку вы планируете использовать, указав название иконки в коде макроса. Перейдите в процедуру GetImage и замените аргумент переменной RibbonImage у соответствующей строки. Так как в нашем примере мы имеем дело со вставкой, воспользуемся иконкой Вставить значения.
Как получить названия иконок?
Есть несколько ресурсов, где можно получить названия иконок для ленты, но лично я предпочитаю Excel файл, созданный компанией Microsoft, под названием Office 2007 Icons Gallery. В этом файле отображены все иконки, имеющиеся в наличии и находятся во вкладке Разработчик в 9 папках на ленте. Если вы наведете курсор мыши на иконку, программа отобразит всплывающую подсказку с названием иконки. Вам необходимо скопировать это имя дословно (с учетом регистра) и добавить его в макрос процедуры GetImage, как мы делали ранее.
Как изменить размер иконки?
Вы, наверное, обратили внимание, когда открывали файл впервые, что не все кнопки имеют одинаковый размер. Существует два доступных размера, который позволяет выбрать Excel – большой и маленький. Размер, который будут иметь кнопки, полностью зависит от вас. Вполне возможно, что вы захотите сделать важные кнопки большими, а остальные – маленькими, чтобы сэкономить место.
Чтобы изменить размер иконки, перейдите в процедуру GetSize и измените текст у соответвующей кнопки на Large или Small.
Вам понадобится сохранить и перезапустить файл, чтобы изменения вступили в силу.
Шаг 5: Сохранить файл как надстройку
Последний шаг, который необходимо сделать – это сохранить наш файл как надстройку. Надстройки Excel имеют расширение .xlam, так что убедитесь, что вы выбрали именно этот формат, когда будете сохранять книгу. После того, как вы сохранили файл надстройки, вы можете закрыть шаблон (.xlsm формат) и установить новую надстройку в программу. Для этого открываем любой файл Excel, переходим во вкладку Файл в пункт Параметры. Перед нами появится диалоговое окно Параметры Excel, переходим во вкладку Надстройки. Щелкаем кнопку Перейти, в появившемся окне ставим галочку напротив названия нашей надстройки и жмем кнопку OK.
На нашей ленте появилась новая вкладка под названием Company, та, которую мы создавали до этого. Теперь, данная вкладка будет отображаться во всех рабочих книгах Excel.
Мы закончили. Всего за 5 шагов, мы создали надстройку для ленты Excel, которую сможет использовать любой пользователь. Надеюсь, что я смог убедить вас в том, что создание надстроек не является сложным занятием. Теперь вы сможете применить полученные навыки по созданию надстроек для того, чтобы поразить вашего руководителя и даже руководителя руководителя.
Как написать и использовать собственную надстройку в Excel
Если пользователь давно и плотно работает с Excel, то рано или поздно у
него собирается приличное количество макросов для автоматизации своей
работы. Если хранить код макроса в рабочем файле, возникают следующие
трудности:
-
при открытии такого файла будет каждый раз срабатывать защита от макросов
и нужно будет всякий раз подтверждать исключение безопасности или отключить
защиту полностью, что небезопасно; - если макрос нужен везде, то и копировать код его придется в каждую книгу;
-
сохранять файл нужно в формате с поддержкой макросов (xlsm) или в формате
двоичной книги (xlsb).
Если макросов много, а используются они часто более рационально будет
создание собственной надстройки Excel — отдельного файла
особого формата (xla – Excel2003, xlam – Excel2010 и старше), содержащего
все макросы.
Плюсы такого подхода очевидны:
-
больше не будет срабатывать защита от макросов, потому
что надстройки по определению входят в доверенные источники; -
однократное подключение надстройки в Excel. Теперь её
VBA процедуры и функции можно будет использовать в любом файле на
компьютере. Сохранять ваши рабочие файлы в xlsm- и xlsb-форматы, также не
требуется потому, что исходный текст будет храниться не в них, а в
файле надстройки. - можно сделать отдельную вкладку на ленте Excel для запуска макросов надстройки.
- Надстройку легко переносить с компьютера на компьютер — это отдельный файл.
Рассмотрим процесс создания своей собственной надстройки для Excel на примере Excel 2010.
1. Создать файл надстройки
Открываем Excel с пустой книгой и сохраняем ее в формате надстройки с
помощью команды Файл — Сохранить как, например,ExcelPlus), указав тип файла Надстройка Excel (Excel Add-in):

По умолчанию Excel хранит надстройки в папке C:Users<Учетная запись пользователя
>AppDataRoamingMicrosoftAddIns, но можно указать и любую другую
папку.
2. Подключить созданную надстройку
Теперь созданную нами на прошлом шаге надстройку ExcelPlus надо
подключить к Excel. Для этого в меню Файл — Параметры — Надстройки, жмем на кнопку Перейти в нижней части окна:

Если вы скопировали файл надстройки в папку по умолчанию, то новая
надстройка ExcelPlus должна появиться в списке доступных
надстроек:

Либо в этом окне жмем Обзор и указываем
положение нашего файла надстройки.
Ставим флажок напротив названия настройки и жмем ОК.
3. Добавить макросы в надстройку
Теперь надстройка подключена к Excel, но она не может работать, так как в
ней отсутствуют макросы. Добавим макрос в надстройку. Для этого откроем
редактор VBA по Alt+F11 или кнопкой Visual Basic на
вкладке Разработчик:

В левом верхнем углу редактора должно быть окно Project
В этом окне отображаются все открытые книги и запущенные надстройки Excel,
в том числе и наша надстройка — VBAProject ( ExcelPlus.xlam) Выделите её мышью и добавьте в неё новый
модуль через меню Insert — Module.

В этом модуле будет хранится VBA-код макросов надстройки.
Добавим в добавленный пустой модуль код макроса, который производит поиск в
тексте кириллических символов:

После вставки кода нужно нажать на кнопку сохранения дискетку в левом
верхнем углу.
Такие макросы как FindCyr называют еще процедурами. Макросы в составе надстроек можно запустить также как
обычные макросы:
-
при помощи сочетания клавиш Alt+F8, а затем нажать кнопку Выполнить
(макросы надстроек здесь не видны. Несмотря на это, мы можем ввести имя нашей процедуры в поле Имя макроса); - назначить сочетание клавиш для быстрого запуска макроса — кнопка Параметры в окне Макрос
- создать кнопку для нашего макроса на панели быстрого доступа в левом верхнем углу окна.
Подробнее и с картинками о способах запуска макроса написано здесь.
Мы же позже разберем, как создать отдельную вкладку на ленте Excel для
запуска макросов надстройки, но сначала рассмотрим добавление в надстройку
пользовательских функций.
4. Добавить функции в надстройку
Кроме макросов-процедур, существуют еще и макросы-функции или
пользовательская функция. Создадим в нашей надстройке еще один
модуль меню Insert — Module и вставим туда код функции,
которая находит сумму ячеек нужного цвета:

Отличие функции от процедуры заключается в том, что результат функции
всегда присваивается переменной с названием функции.
Функцию невозможно запустить как предыдущий макрос-процедуру через
диалоговое окно Макросы и кнопку Выполнить. Ее нужно использовать как стандартную функцию
листа (СУММ, ЕСЛИ, …), т.е. просто ввести в любую ячейку, указав в
качестве аргументов ячейку с цветом-образцом и диапазон суммирования:

Или ввести через стандартное диалоговое окно вставки функции (кнопка fx в строке формул),
выбрав категорию Определенные пользователем:

У созданных пользователем функций отсутствует описание функции в нижней
части окна. Чтобы его добавить, нужно:
- Открыть редактор VBA по Alt+F11.
-
Выделить нашу надстройку в панели Project и нажмите клавишу F2, чтобы
открыть окно Object Browser -
Выбрать в верхней части окна в выпадающем списке свой проект надстройки
(в конце списка) - Щелкнуть по появившейся функции правой кнопкой мыши и выберите команду Properties.
- Ввести описание функции в окно Description:
- Сохранить файл надстройки и перезапустите Excel.

После перезапуска у функции должно отобразиться описание:

5. Создать вкладку надстройки в интерфейсе Excel
Отдельная вкладка с кнопкой запуска нашего макроса будет появляться в
интерфейсе Excel после подключения нашей надстройки.
Мы будем писать код вкладки с помощью бесплатной программы для редактирования XML
Ribbon XML Editor
- Закрыть все окна Excel.
- Запустить программу Ribbon XML Editor и открыть в ней файл надстройки Excel Plus.xlam.
-
При помощи кнопки tabs в левом верхнем углу добавить
заготовку кода для новой вкладки -
В кавычки по стрелке нужно вписать id — любые уникальные
идентификаторы вкладки и группы, а в label — названия
вкладки и группы кнопок на ней: -
При помощи кнопки button на панели слева добавляем
заготовку кода для кнопки и дописываем к ней: -
Проверить правильность сделанного с помощью кнопки с зеленой галочкой
сверху на панели инструментов. Рядом с ней нажмите на кнопку с дискетой для
сохранения изменений: - Закрыть Ribbon XML Editor
-
Открыть Excel, зайти в редактор VBA по Alt+F11 и добавить к нашему
макросу процедуру вызова FindCyrStart, для запуска
основного макросы поиска кириллицы. - Сохранить изменения в редакторе VBA и в Excel проверить результат:


— Id – идентификатор кнопки;
— label — текст на кнопке;
— imageMso — условное название изображения на кнопке(иконка). Иконку можно выбрать из
большого числа изображений, щелкнув по кнопке:

— onAction
— имя процедуры обратного вызова — специального короткого макроса, который
будет запускать основной макрос FindCyr. Назвать эту
процедуру можно, например, FindCyrStart.



Это всё — надстройка готова к использованию. Теперь использовать макросы в
работе станет намного проще. Если показалось, что настройка ленты – это
слишком сложно, всегда можно использовать кнопки для запуска макросов из
панели быстрого запуска.