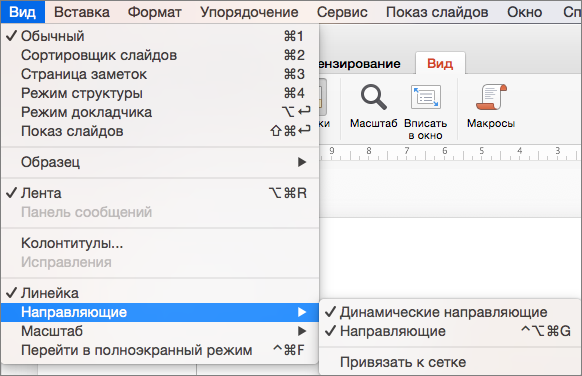Visio премиум 2010 Visio 2010 Visio стандартный 2010 Еще…Меньше
Для выравнивания и размещения фигур в документе можно использовать направляющие.
Размещение направляющих в документе
-
Чтобы добавить направляющую, перетащите ее с горизонтальной или вертикальной линейки на страницу документа и отпустите кнопку мыши.
-
Чтобы добавить направляющую точку, перетащите крестик с пересечения двух линеек на страницу документа и отпустите кнопку мыши.
-
Чтобы удалить направляющую или направляющую точку, выделите ее и нажмите клавишу DELETE.
-
Чтобы скрыть направляющие, на вкладке Вид в группе Показать снимите флажок Направляющие.
Приклеивание фигуры к направляющей
-
Перетащите направляющую с горизонтальной или вертикальной линейки на страницу документа и отпустите кнопку мыши.
-
Переместите точку соединения фигуры на направляющую. Фигура будет привязана к направляющей.
Выравнивание фигур по направляющей точке
-
Наведите указатель на крестик, расположенный на пересечении двух линеек, и перетащите его туда, где должна быть направляющая точка.
Направляющая точка отображается в виде двух скрещенных линий синего цвета. -
В направляющей точке разместите центры, маркеры выделения или конечные точки фигур, которые необходимо выровнять.
Нужна дополнительная помощь?
Структурирование страницы с помощью направляющих разметки
Используйте направляющие разметки для упорядочения текста, рисунков и других объектов по столбцам и строкам, чтобы публикация выглядела по порядку и согласованно.
В этой статье
Что такое направляющие разметки?
Направляющие разметки помогают поддерживать выравнивание объектов, таких как рисунки, текстовые поля и таблицы. Если эта возможность включена, направляющие макета позволяют выровнять объекты на странице.
Фигуры, рисунки, текстовые поля, таблицы, объекты WordArt и сгрупповые объекты можно выравнивать по краям или середине. Таблицы также можно выравнивать по линиям сетки. При перетаскиваниях объектов или их перетаскивания на направляющие разметки края, середины и линии сетки (в случае таблиц) будут ненадолго остываться на направляющие, что указывает на их расположение.
Направляющие разметки включают направляющие полей, столбцов, строк и базовых направляющие.
1. Направляющие полей
2. Направляющие столбцов
3. Направляющие строк
4. Направляющие базового плана
5. Направляющие линейки
Для создания сетки на этаго странице можно использовать направляющие разметки. Эта сетка отображается на каждой странице публикации, на которой используется эта эта страница.
Дополнительные сведения о направляющие линеек можно найти в статье «Показ и скрытие линеек».
Структурирование страницы с помощью направляющих разметки
Настройка публикации для печати на разных страницах (например, в книге)
Щелкните «Разметка страницы> направляющие > сетки и направляющие базового плана.
Перейдите на вкладку «Направляющие полей».
В окне «Эта страница»выберите поле «Двустрочка».
В полях «Направляющие полей»введите нужное количество полей в полях «Внутри», «Снаружи», «Сверху» и «Снизу».
Настройка направляющие столбцов и строк
Щелкните «Разметка страницы> направляющие > сетки и направляющие базового плана.
Перейдите на вкладку «Направляющие сетки».
В области «Направляющиестолбцов» введите нужное количество столбцов в поле «Столбцы», а затем введите расстояние между столбцами в поле «Интервал».
В поле «Строки»введите нужное количество строк, а затем введите расстояние между строками в поле «Интервал».
Нажмите кнопку ОК.
Чтобы создать текстовые поля для столбцов, нажмите кнопку > «Нарисовать » и перетаскивайте их внутри столбцов, определенных в направляющих разметки.
Настройка направляющие
Направляющие направляющие помогают выравнивать текст, не связанный между несколькими текстовыми полями в столбцах. Вы можете включить или отключить выравнивание текста, установив или сняв параметры выравнивания текста по направляющих направляющих (главная > Параметры абзаца > отступов и интервалов).
Примечание: Для доступа к вкладке «Отступы и интервалы» должна быть выбрана текстовое поле.
Щелкните «Разметка страницы> направляющие > сетки и направляющие базового плана.
Перейдите на вкладку «Направляющие направляющие».
В поле «Интервал»в поле «Горизонтальный базовый план» введите расстояние между базовыми планами.
Чтобы просмотреть направляющие базового плана в публикации, нажмите кнопку»Вид» и выберите вариант «Базовые направляющие».
Примечание: Если у вас установлены восточноазиатские языки редактирования, нужно щелкнуть горизонтальные базовые и вертикальные базовые плани.
В поле «Смещение» введите нужное пространство между первой базовой направляей и верхним полем.
Примечание: Смещение измеряется от верхнего поля, а не от верхней части текстового поля.
Как сделать сетку в Word
В этой статье речь пойдет о том, как сделать сетку в ворде. Многие документы Word могут содержать не только текст, но и картинки, рисунки и другие объекты. Сетка в ворде используется для выравнивания объектов. Следует отметить, что линии сетки в ворде предназначены для позиционирования объектов, а не для печати. То есть распечатать сетку в ворде вы не можете.
Как сделать сетку в ворде
Для того чтобы в ворде сделать сетку видимой, следуйте нижеприведенной инструкции:
- Перейдите на вкладку « Вид » в верхней части окна.
Как сделать сетку в Word – Вкладка Вид
- В группе «Показать» установите флажок для пункта «Сетка», чтобы сделать сетку в ворде.
Как сделать сетку в Word – Как включить сетку в ворде
- Теперь документ Word будет отображать сетку, которая охватывает всю рабочую область документа:
Как сделать сетку в Word – Пример сетки в ворде
Если линии сетки в ворде вас будут отвлекать, вы можете их убрать. О том, как убрать сетку в ворде описано в этой статье.
Как настроить линии сетки в ворде
После того как вы сделали сетку в ворде, ее можно настроить:
- Перейдите во вкладку « Макет », и в группе « Упорядочение » нажмите кнопку « Выровнять объекты »
Как сделать сетку в Word – Открыть настройки сетки в ворде
- В раскрывающемся меню выберите «Параметры сетки».
Как сделать сетку в Word – Открыть настройки сетки в ворде
- В окне «Сетка и направляющие» вы можете задать шаг сетки, привязку к объектам, настроить поля сетки и многое другое.
Как сделать сетку в Word – Параметры сетки в ворде
Вот как сделать сетку в ворде буквально за пару кликов. Из статьи вы узнали не только, как в ворде сделать сетку, но и как изменить сетку в ворде.
КАК ВКЛЮЧИТЬ НАПРАВЛЯЮЩИЕ В ВОРДЕ
В Word, PowerPoint и Excel для Mac можно без труда выравнивание объектов, таких как рисунки, фигуры, Рисунки SmartArt и диаграммы — относительно других объектов, края страницы или поля.Чтобы использовать сетку, необходимо первой включить параметр сетки. Пользователь Not задал вопрос в категории Программное обеспечение и получил на него 1 ответ. С помощью линий сетки можно визуально подсказка при форматировании Office. Вы можете выравнивать фигуры и другие объекты в PowerPoint слайдах и Word документах, а также отличать границы ячеек и книг в Excel. Как сделать сетку в Word – Как включить сетку в ворде. Теперь документ Word будет отображать сетку, которая охватывает всю рабочую область документа: Как сделать сетку в Word – Пример сетки в ворде. Включаем линейки в. Учимся включать линейки для разметки документов Word. Находим, где спрятана вертикальная линейка.
Похожее видео
Как сделать портфолио в ворде
Как включить пинг в доте
Как добавить интервал между абзацами в ворде
Как убрать примечания в ворде
Как сделать книжный вид в ворде
Как создать брошюру в ворде 2007
Как на ноутбуке включить тачпад
Как поставить нижний колонтитул в ворде c нумерацией страниц
Содержание
- — Как в ворде поставить направляющие?
- — Как создать вертикальную направляющую на странице?
- — Как в ворде распечатать с сеткой?
- — Как в Word отобразить сетку?
- — Где найти параметры сетки в ворде?
- — Как убрать направляющие в Индизайн?
- — Как сделать разметку в Индизайне?
- — Как сделать сетку видимой при печати?
- — Как выровнить фигуры в ворде?
Щелкните «Разметка страницы> направляющие >сетки и направляющие базового плана. Перейдите на вкладку «Направляющие направляющие». В поле «Интервал»в поле «Горизонтальный базовый план» введите расстояние между базовыми планами.
Как в ворде поставить направляющие?
Добавление и удаление направляющих
- Чтобы отобразить или скрыть направляющие, на вкладке Вид выберите Направляющие.
- Чтобы добавить направляющую, щелкните слайд правой кнопкой мыши, наведите указатель на пункт Направляющиеи выберите команду добавить вертикальную направляющую или Добавить горизонтальную направляющую.
Как создать вертикальную направляющую на странице?
Создание направляющие линейки для одной страницы
- Чтобы создать горизонтальную направляющие, направйте указатель мыши на горизонтальную линейку, пока указатель не изменится на .
- Чтобы создать вертикальную направляющие, направйте указатель мыши на вертикальную линейку, пока указатель не изменится на .
Как в ворде распечатать с сеткой?
Печать линий сетки
- На вкладке Конструктор нажмите кнопку запуска диалогового окна Настройка страницы.
- На вкладке Настройка печати в области Печатьвыберите сетку.
- Нажмите кнопку ОК.
- Напечатайте чертеж.
Как в Word отобразить сетку?
Чтобы от показать линии сетки, в Excel, PowerPoint или Word выберите вкладку «Вид» и задайте для них поле «Сетка«. Чтобы скрыть линии сетки, скройте их.
Где найти параметры сетки в ворде?
Как сделать сетку в Ворде
- Зайти на закладку «Вид»;
- В группе «Показать» напротив строки «Сетка» установить галку, чтобы включить сетку и отобразить ее на листе.
Как убрать направляющие в Индизайн?
Чтобы показать или скрыть все направляющие полей, колонок и линеек, выберите команды «Просмотр» > «Сетки и направляющие» > «Показать/Скрыть направляющие».
Как сделать разметку в Индизайне?
В большинстве систем при работе в InDesign дизайнер задает сетки и направляющие для публикации.
…
Настройка сетки документа
- Выберите меню «Редактирование» > «Установки» > «Сетки» (Windows) или «InCopy» > «Установки» > «Сетки» (Mac OS).
- Выберите цвет сетки документа в меню «Цвет».
Как сделать сетку видимой при печати?
Можно и так: Перейдите по пунктам меню «Файл» – «Параметры», в окне «Параметры Excel» выберите вкладку «Дополнительно», где в разделе «Параметры отображения листа» снимите галочку у чекбокса «Показывать сетку» (предпочтительно) или выберите «Цвет линий сетки:» белый.
Как выровнить фигуры в ворде?
Удерживая нажатой shift, вы можете выбрать объекты, которые вы хотите выровнять, с помощью мыши или сенсорной панели. Выберите Формат фигуры или Формат рисунка. Выберите Выровнять. Если вы не видите выровнять на вкладке Формат фигуры, выберите Упорядоставить ,а затем выберите Выровнять.
Интересные материалы:
Как очистить память на Honor 8 Lite?
Как очистить память в Инсте?
Как очистить папку дота 2?
Как очистить папку Входящие в Яндекс почте?
Как очистить переписку в инстаграме?
Как очистить переписку в инстаграмме?
Как очистить почту от ненужных писем?
Как очистить понравившиеся публикации в инстаграм?
Как очистить реестр должников?
Как очистить сетку от вытяжки?
Направляющие и сетка
В статье «4 правила оформления слайда» я рассказывала о правилах оформления слайдов. Первыми 3-мя правилами пользуются все, правда, чаще всего интуитивно. А вот правило за номером 4 «Выравнивание», увы, не применяют. А ведь основная цель выравнивания ‒ объединить и организовать информацию на странице. Применяя правило «Выравнивание» мы обращаемся к такому свойству восприятия, как «Целостность». Грамотно использовать правило «Выравнивание» нам помогут направляющие и сетка.
По окончании урока вы сможете:
- Дать определение понятию «Модульная сетка»
- Задать Режим отображения направляющих и сетки
- Настроить направляющие и сетку
- Построить модульную сетку на слайде
- Перечислить три типа направляющих и их особенности
1. Модульная сетка
Человек способен воспринимать изображение как по частям, так и целостно, то есть в единстве, одновременно. Форма объекта, его цвет и яркость могут сливаться в некий единый образ, и от нас с вами зависит, чтобы этот образ был именно цельным, а не разваливался на отдельные составляющие.
Для создания цельного образа на слайде используют направляющие.
| Понять и запомнить! | Направляющие – это вспомогательные линии. Направляющие не видны на печати и демонстрации слайдов. |
Направляющие линии необходимы для определения расположения элементов и блоков элементов на слайде и для того, чтобы типизировать слайды (сохранить преемственность дизайна), чтобы каждый слайд не отличался от другого расположением основных элементов.
Такие направляющие в профессиональном дизайне называются модульной сеткой.
Вот три примера различной модульной сетки для слайда:
| Понять и запомнить! | Модульная сетка – система горизонтальных и вертикальных направляющих, помогающих сориентировать и согласовать между собой отдельные элементы композиции |
Модульная сетка – система представления визуальной информации на основе отдельных блоков, называемых модулями.
Слайд, разработанный с использованием модульной сетки, гораздо удобен для восприятия. и навигации.
Модульная сетка позволяет гораздо проще разместить графические и текстовые объекты на слайде и создать между ними чёткие границы. Расположив определённым образом объекты, можно сделать каждый из них заметным и при этом связать воедино всю информацию слайда, а в конечном итоге и всей презентации.
2. Режим отображения направляющих и сетки
По умолчанию при открытии программы PowerPoint нет направляющих. Значит «Режим отображения направляющих» следует задать:
Шаг 1. Открываем программу PowerPoint
Шаг 2. Перейдём в режим Образец слайда (лента Вид → группа команд Режим образцов → флажок на команде Образец слайдов (1) либо кнопка Образец слайдов на Панели быстрого доступа (2)):
Согласитесь, что с Панели быстрого доступа задать режим Образца слайдов получается как-то быстрее.
Я могу предположить, что вы находитесь на макете Титульного слайда. Всё правильно – ведь мы ушли в режим Образец слайдов с Титульного слайда.
Шаг 3. Щёлкаем ЛМ по Образцу слайдов – верхняя самая большая пиктограмма:
Шаг 4. Включаем Режим отображения направляющих (лента Вид → группа команд Показ → флажок Направляющие):
Получили такую картину:
Вы обратили внимание, какого цвета Направляющие? Красного!
3. Настройка направляющих и сетки
Шаг 1. Вызываем диалоговое окно «Сетка и направляющие».
1 способ. Лента Вид → группа команд Показ → кнопка группы:
2 способ. В свободном от автофигур месте слайда щёлкаем ПМ → из контекстного меню выбираем команду «Сетка и направляющие» → щёлкаем ЛМ:
Появляется диалоговое окно «Сетка и направляющие»:
Шаг 2. Настраиваем диалоговое окно «Сетка и направляющие.
- Привязать к сетке. Если вы включите этот режим, то автофигуры при рисовании и перемещении будут весьма ощутимо «привязываться» к узлам сетки. Мало этого, автофигуры будут «привязываться» к друг другу:
Красные кружки – точки привязки двух автофигур друг к другу.
Чёрные кружки – точки привязки автофигур к узлам сетки.
Благодаря режиму Привязки у нас появляется великолепная возможность создавать и размещать объекты ровно относительно друг друга, выстраивать на слайде невидимые линии, по которым будет «скользить» взгляд зрителя. То есть у нас появиться возможность управлять вниманием зрителя. Мы в полной мере задействуем у наших зрителей такие свойства восприятия, как «Последовательность», «Избирательность», «Целостность».
| Совет | Установите обязательно режим Привязки – и вы повысите производительность труда при создании презентации, улучшив при этом качество слайдов |
Ещё раз напомню, что линии сетки служат визуальными подсказками и не видны на печати и демонстрации слайдов.
- Параметры сетки. Шаг. Определяет:
- расстояние между узлами сетки и
- расстояние, на которое перемещается автофигура при управлении кнопками «Стрелки» с клавиатуры:
Нажмите кнопку выпадающего меню в диалоговом окне «Сетка и направляющие» в поле «Шаг»:
Термин «Линии» достался в наследство от типографики. Это всё, что я могу о них сказать. Устанавливать шаг сетки 5 см не имеет смысла. Пространство слайда и так ограниченно, где уж здесь «скакать» на 5 см?
| Совет | Устанавливайте шаг сетки наименьшей величиной. Поверьте, что при компоновке слайда каждый миллиметр имеет значение. |
Поэтому я устанавливаю шаг сетки минимальным ‒ 0,1 мм, то есть «пользовательским»:
- Показывать сетку. Видимая сетки или невидимая ‒ это не важно. Режим привязки к сетке действует в любом случае. Я не делаю сетку видимой, просто потому, что очень раздражает множество точек на слайде, а вы смотрите сами.
- Параметры направляющих ‒ Показывать направляющие. Этот режим мы уже задали
- Параметры направляющих ‒ Отображать смарт-направляющие при выравнивании фигур. А вот это очень интересно. Если этот режим включён, то при перемещении одной автофигуры относительно другой автофигуры возникают и исчезают «умные» направляющие красного цвета. Эти «умные» направляющие показывают выравнивание дух автофигур относительно друг друга:
Как итог всего вышесказанного, предлагаю сделать такие установки в диалоговом окне «Сетка и направляющие»:
| Совет | Чтобы эти параметры использовались по умолчанию для всех презентаций, нажмите кнопку По умолчанию. |
4. Построение модульной сетки при помощи направляющих в Образце слайда
Я же открыла вам секрет, что такое Образец слайда и Макет слайда.
Шаг 1. Ведём курсор к вертикальной направляющей до тех пор, пока курсор не примет вид двойной разносторонней стрелки:
Шаг 2. Нажимаем ЛМ и видим, что курсор превратился в прямоугольник, в котором показано координата положения курсора относительно центра слайда:
Шаг 3. Удерживаем ЛМ в нажатом положении и ведём мышку вправо или влево:
Обратите внимание, что при перемещении направляющей координата меняется на 0,1 см, то есть на шаг, который мы установили в диалоговом окне «Сетка и направляющие». кстати, если вы нажмёте функциональную кнопку Alt на клавиатуре, то направляющая будет перемещаться плавно безрывков
Шаг 4. Перемещая направляющую, нажимаем функциональную клавишу Ctrl (создаём ещё одну направляющую):
Обратили внимание, что в рамочке стрелка направления перемещения, значение перемещения и знак «плюс»?
При помощи функциональной клавиши Ctrl мы можем создавать сколько угодно направляющих.
| Совет | Если вам хочется установить расстояние между направляющими 1 см, то установите в диалоговом окне «Сетка и направляющие» шаг сетки 1 см. Конечно, можно и при шаге 0,1 см добиться расстояния между направляющими в 1 см, но советую поберечь лучезапястную мышцу. |
Варьируя шаг сетки в диалоговом окне «Сетка и направляющие» и используя клавишу Ctrl, можно создать отличную модульную сетку.
А что делать, если мы случайно создали слишком много направляющих?
Шаг 5. Ведём курсор к вертикально направляющей до тех пор, пока курсор не примет вид двойной разносторонней стрелки, нажимаем ЛМ и ведём направляющую за пределы слайда.
А что делать, если из-за торопливости и невнимательности мы таким образом удалили все направляющие?
Шаг 6. Восстанавливаем направляющие (ПМ по свободному от автофигур пространству слайда → перейти курсором на команду Сетка и направляющие → в выпадающем боковом меню выбрать команду Добавить вертикальную направляющую):
Всё вышесказанное применимо, естественно, и к горизонтальным направляющим.
Ещё несколько подробностей о возможностях направляющих:
Шаг 7. Редактируем направляющую (подводим курсор к направляющей до тех пор, пока курсор не примет вид двойной разносторонней стрелки → щёлкаем ПМ):
Две команды мы уже знаем из шага 6, но есть и новые команды:
- Цвет меняем цвет направляющей, выбор цветов, как видите, небольшой, но должно хватить (дубликаты этой направляющей будут иметь тот же цвет)
- Удаление направляющей (если вам не нравится «отбрасывать» ненужную направляющую за пределы слайда)
- Вызов диалогового окна «Сетка и направляющие»
Шаг 8. Делаем на Образце слайда модульную сетку. Можно такую как у меня:
Вы не забыли, что мы находимся в режиме Образец слайдов непосредственно на самом образце? А ведь Образец слайдов задаёт глобальные настройки на всю презентацию (Секрет 2).
5. Три типа направляющих
Шаг 1. Переходим на любой другой макет (я выбрала макет Два объекта, это 3-я маленькая пиктограмма):
Попробуйте перетащить направляющие. Не получилось? Всё правильно! На Образце слайдов мы задали модульную сетку, которая легла на все макеты. При работе непосредственно с макетами мы не сможем случайно передвинуть направляющую, а потом мучительно вспоминать, где она должна стоять.
Но вот вам ситуация. На одном из макетов мне нужна дополнительная разметка. Если я сделаю дополнительные направляющие на Образце слайдов, то эти дополнительные направляющие появятся на всех макетах. А я повторюсь: мне нужна дополнительная разметка только на одном макете!
Шаг 2. Добавляем дополнительные направляющие на конкретном макете (ПМ по свободному от автофигур пространству слайда → перейти курсором на команду Сетка и направляющие → в выпадающем боковом меню выбрать команду Добавить вертикальную направляющую):
Получили такую картину:
Приглядитесь внимательней. Направляющие, унаследованные от Образца слайдов, имеют красный цвет, а вновь созданная направляющая на макете имеет оранжевый цвет.
Если вы пройдётесь по другим макетам, то не увидите на них дополнительной направляющей линии.
Шаг 3. Выходим из режима Образец слайдов (лента Образец слайда → группа команд Закрыт → команда Закрыть режим образца):
Может вы предпочтёте кнопку, которая находится на строке состояния?
Когда мы вернулись в режим Обычный, то увидели красные направляющее на титульном слайде, которые невозможно никуда сдвинуть.
Шаг 4. Создаём новый слайд на основе макета Два объекта (лента Главная → группа команд Слайды → кнопка Создать слайд → макет Два объекта в перечне макетов):
Вот и появилась направляющая линия оранжевого цвета:
| Понять и запомнить! | Направляющая оранжевого цвета будет присутствовать на всех слайдах, созданных на основе макета «Два объекта». |
И красные, и оранжевые направляющие невозможно сдвинуть с места. Мы получили модульную сетку, которой очень удобно пользоваться. Во всяком случае случайно сдвинуть или удалить направляющие у нас не получится.
Направляющие обладают ещё одним замечательным свойством: они «притягивают» к себе объекты. Нарисуйте какую-нибудь автофигуру и начните перемещать её по слайду. При приближении к направляющей автофигура будет заметно «прилипать» к направляющей:
А можно ли добавлять новые направляющие непосредственно на самом слайде?
Шаг 5. Создаём новый слайд на основе макета Пустой слайд (просто для удобства):
Шаг 6. Добавляем новые направляющие (ПМ по свободному от автофигур пространству слайда → перейти курсором на команду Сетка и направляющие → в выпадающем боковом меню выбрать команду Добавить вертикальную направляющую):
Также добавляем горизонтальную направляющую.
Получаем такую картину:
На слайде появились две направляющие серого цвета.
Я думаю, нет нужды повторять все предыдущие шаги. Всё, что мы делали с направляющими в Режиме Образец слайдов, применимо и к направляющим, созданным в режиме Обычный (режим создания и редактирования слайдов). Можно добавлять, перемещать, менять цвет, удалять. Но также есть риск случайного перемещения и удаления нужной направляющей. К сожалению, у меня это было слишком часто. Поэтому даю вам совет:
| Совет | Создавайте модульную сетку в режиме Образец слайдов |
Итак, мы познакомились с тремя типами направляющих:
- Направляющие в режиме Образец слайдов:
- отображаются на всех макетах (режим Образец слайдов) и слайдах презентации (режим Обычный),
- не редактируются на макетах и в режиме Обычный
- Направляющие для конкретного макета в режиме Образец слайдов:
- отображаются только на конкретном макете (режим Образец слайдов) и слайдах, созданных на основе этого конкретного макета (режим Обычный)
- не редактируются в режиме Обычный
- Направляющие для слайдов в режиме Обычный (режим создания и редактирования слайдов):
- отображаются только на слайдах презентации (режим Обычный),
- редактируются только в режиме Обычный
Теперь вы сможете:
- Дать определение понятию «Модульная сетка»
- Задать Режим отображения направляющих и сетки
- Настроить направляющие и сетку
- Построить модульную сетку на слайде
- Перечислить три типа направляющих и их особенности
Работа с линиями сетки и использование привязки к сетке в PowerPoint
С помощью линий сетки можно визуально подсказка при форматировании PowerPoint.
По умолчанию горизонтальные и вертикальные линии сетки представляют собой сетку из 1 дюймовых квадратов. Размер сетки изменить нельзя. Вы можете изменить интервал между точками, которые будут заключаться в линии сетки, с помощью параметра интервал . Этот параметр позволяет настроить точность выравнивания объектов.
Включение привязки
На ленте нажмите кнопку Просмотр и в группе Показать выберите средство запуска диалогового окна.
Появится диалоговое окно Сетка и направляющие.
Чтобы прикрепить фигуры или объекты к ближайшим пересечениям сетки, в разделе Привязка установите флажок Привязать к сетке.
Чтобы увидеть сетку на экране, в разделе Параметры сеткиустановите флажок Отображать сетку на экране .
Чтобы изменить единицы измерения в PowerPoint, ознакомьтесь с разделами Изменение единиц измерения линейки с дюймов на сантиметры.
Выключение привязки
На вкладке видв группе Показать нажмите кнопку вызова диалогового окна 
Появится диалоговое окно Сетка и направляющие.
Снимите флажок Привязать к сетке.
Использовать эти параметры по умолчанию для всех презентаций
Если вы хотите, чтобы в диалоговом окне Сетка и направляющие были установлены параметры по умолчанию для всех открытых презентаций, нажмите кнопку по умолчанию.
Советы по использованию сетки и направляющих
Чтобы временно переопределить параметры привязки, перетаскивайте объект на слайде, удерживая нажатой клавишу ALT.
Чтобы отобразить направляющие на экране, в разделе Параметры направляющих установите флажок Показывать направляющие.
Направляющие для рисования — это пара точечных рисунков, один вертикальный и один горизонтальный, которые пересекаются в центре слайда. Когда направляющие рисования включены, объекты будут привязаны к этим линиям при перетаскивании в пределах одного порогового значения на несколько пикселей.
При включенном параметре Показывать смарт-направляющие появляются направляющие для выравнивания и изменения расстояния от одного объекта относительно других.
Если флажок привязать к сетке установлен, при рисовании фигуры с полилинии можно рисовать в виде прямых линий 
Дополнительные сведения
Включение и отключение режима привязки к направляющим
Нажмите кнопку просмотр > направляющих > привязать к сетке.
Включение и отключение динамических направляющих
Нажмите кнопку просмотр > Направляющие > Динамические направляющие.
Совет: Чтобы точнее расположить объект на слайде, во время перетаскивания удерживайте нажатой клавишу Command.
Добавление и удаление направляющих
Направляющие помогают располагать фигуры и другие объекты на слайдах. Их можно отображать, скрывать, добавлять и удалять. При перетаскивании направляющей возле указателя отображается расстояние до центра слайда. Направляющие не отображаются во время показа слайдов и не выводятся на печать в презентации.
(Эти сведения о добавлении и удалении направляющих не применяются к PowerPoint для Mac 2011.)
Чтобы отобразить или скрыть направляющие, на вкладке Вид выберите Направляющие.
Чтобы добавить направляющую, щелкните слайд правой кнопкой мыши, наведите указатель на пункт Направляющиеи выберите команду добавить вертикальную направляющую или Добавить горизонтальную направляющую.
Чтобы удалить направляющую, нажмите клавишу CTRL и щелкните ее правой кнопкой мыши и выберите в контекстном меню команду Удалить .
Вы можете изменить цвет направляющей, чтобы использовать цвета для обозначения разных значений или просто раскрасить направляющую в фоновом режиме. Щелкните направляющую правой кнопкой мыши, выберите пункт Цвети сделайте выбор. (Эта функция доступна в PowerPoint 2019 для Mac и PowerPoint для Office 365 для Mac.)
Примечание: Эта страница переведена автоматически, поэтому ее текст может содержать неточности и грамматические ошибки. Для нас важно, чтобы эта статья была вам полезна. Была ли информация полезной? Для удобства также приводим ссылку на оригинал (на английском языке).
Make your presentation shine
Connect with a PowerPoint expert who can custom design your presentation.
Вспомогательная сетка в Word
Сетка в MS Word – это встроенный фоновый рисунок, который облегчает работу с графическими объектами. Она присутствует на всей рабочей поверхности листа.
Благодаря своим свойствам, сетка позволяет поверх себя создавать рисунки, диаграммы, схемы и графики. Регулирует точность расположения объектов на листе, и определяет шаг сдвига фигур.
В каких случаях пригодится сетка в документе
Сетку полезно применять для форматирования графических объектов. В пределах одного рисунка, сетка позволяет выровнять элементы рисунка и создать более точную и красивую композицию, а также расположить их в точном соответствии с координатами листа по вертикали или горизонтали.
Чем меньше шаг сетки, тем точнее будет привязка элементов рисунка.
Когда в документ добавляются несколько графических объектов, сетка помогает выровнять их относительно текста или друг друга.
Как сделать сетку в Ворде
Сетка присутствует в каждом документе Word всегда. Пользователь может отображать, либо скрывать ее в документе. Данный инструмент можно включить или выключить в нескольких разделах меню программы.
Простое включение или выключение сетки с настройками по умолчанию:
- Зайти на закладку «Вид»;
- В группе «Показать» напротив строки «Сетка» установить галку, чтобы включить сетку и отобразить ее на листе.
Часто при работе с графическими элементами, необходимо изменять настройки сетки, для этого предусмотрены еще несколько вариантов управления параметрами сетки.
Для выравнивания и настройки расположения объектов на листе, а также привязки их к сетке или относительно друг друга, включить инструмент «Сетка» можно следующим образом:
- развернуть закладку «Разметка страницы»
- раскрыть список команд «Выровнять» в блоке меню «Упорядочить»
- установить галку в строке «Отображать сетку».
В процессе работы с рисунком, отобразить сетку можно так: Средства рисования (появляется только при непосредственной работе с рисунком) → Формат → Упорядочить → Выровнять (иконка в верхнем правом углу блока) → Отображать сетку → установить галку, после чего сетка будет нарисована.
Как сделать сетку в Ворде, разобрались. Переходим к еще одному важному моменту, настройка сетки.
Настройка сетки в документе Word
Настройка сетки применяется для более точного выравнивания элементов и выполняется в окне «Привязка к сетке». Чтобы открыть это окно, необходимо в списке команды «Выровнять» щелкнуть мышью по строке «Параметры сетки».
Шаг сетки
Важным параметром настройки является размер сетки, в настройках называется «Шаг сетки», который задается в окошках «по горизонтали» и «по вертикали». Чем меньше значение, тем с большей точностью можно сопоставить отдельные части относительно друг друга или установить размер фигуры.
Интервал сетки
Для того, чтобы сетка при отображении не была слишком мелкой, линии сетки можно отображать через определенный интервал, который нужно задать в блоке «Показать сетку», предварительно поставив галку в строке «Отображать линии сетки на экране.
Привязка объектов к сетке
Изначально все объекты привязаны к отображаемой сетке, если необходимо это изменить, надо установить галку в окне строки «Привязать объекты к неотображаемой сетке».
Для привязки текущего объекта к другим, надо поставить галку в окне строки «Привязать к другим объектам».
Как распечатать сетку в Ворд
Как вы уже поняли, сетка — это вспомогательный инструмент, помогающий правильно и четко расположить графические элементы относительно друг друга и текста. По умолчанию,
нарисованная сетка не выводится на печать.
И все же, бывают случаи, когда появляется необходимость распечатать сетку на листе. В этом случае, необходимо прибегнуть к настройками:
- «Файл» → «Параметры»;
- В появившемся окне выбираем «Экран»;
- Находим блок «Параметры печати»;
- Устанавливаем галочки.
Как убрать сетку из документа Ворд
Убрать сетку можно при помощи тех же алгоритмов, что и её отображение. Для этого необходимо:
- Открыть закладку «Вид»;
- В блоке «Показать» снять галку напротив строки «Сетка».
Другой вариант удобно использовать в процессе работы с графическими объектами: Средства рисования → Формат → Упорядочить → Выровнять (иконка в верхнем правом углу блока) → Отображать сетку → установить галку.
Из раздела меню «Разметка страницы»:
- раскрыть список команд «Выровнять» в блоке меню «Упорядочить»
- установить галку в строке «Отображать сетку».
Добавление сетки в MS Word
В Microsoft Word можно добавлять и изменять рисунки, иллюстрации, фигуры и прочие графические элементы. Все их можно редактировать с помощью большого набора встроенных инструментов, а для более точной работы в программе предусмотрена возможность добавления специальной сетки.
Эта сетка является вспомогательным средством, она не выводится на печать и помогает более детально производить ряд манипуляций над добавленными элементами. Именно о том, как добавить и настроить эту сетку в Ворде и пойдет речь ниже.
Добавление сетки стандартных размеров
1. Откройте документ, в котором нужно добавить сетку.
2. Перейдите во вкладку “Вид” и в группе “Показать” установите галочку напротив пункта “Сетка”.
3. Сетка стандартных размеров будет добавлена на страницу.
Примечание: Добавленная сетка не выходит за пределы полей, как и текст на странице. Для изменения размеров сетки, точнее, области, которую она занимает на странице, необходимо изменить размеры полей.
Изменение стандартных размеров сетки
Изменить стандартные размеры сетки, точнее, клеток в ней, можно только в том случае, если на странице уже имеется какой-нибудь элемент, например, рисунок или фигура.
1. Кликните по добавленному объекту дважды, чтобы открылась вкладка “Формат”.
2. В группе “Упорядочить” нажмите кнопку “Выровнять”.
3. В выпадающем меню кнопки выберите последний пункт “Параметры сетки”.
4. Внесите необходимые изменения в открывшемся диалоговом окне, задав размеры сетки по вертикали и горизонтали в разделе “Шаг сетки”.
5. Нажмите “ОК” для принятия изменения и закрытия диалогового окна.
6. Стандартные размеры сетки будут изменены.
Вот, собственно, и все, теперь вы знаете, как сделать сетку в Ворде и как изменить ее стандартные размеры. Теперь работа с графическими файлами, фигурами и прочими элементами будет протекать значительно проще и удобнее.
Отблагодарите автора, поделитесь статьей в социальных сетях.
Помогла ли вам эта статья?
Еще статьи по данной теме:
делаю все правильно — сетка не появляется
Юрий, здравствуйте. А какой режим просмотра документа у вас включен?
Здр,такая же проблема(в настройках уже все менял —бесполезно
Dimas14, здравствуйте. Вопрос такой же — какой режим просмотра включен в документе? Помимо этого — какая версия Microsoft Word используется и работают ли «соседние» с сеткой элементы (линейка, область навигации)?
мы можем с вами списаться в вк ?
ворд 2016,линейка и навигация работают(в самом ворде клетка есть,после печати нет
вот все галочки стоят и в параметрах сетка,там тоже галочка стоит (ворд перезашружал и сбрасывал настройки-бесполезно все
вот скидываю файл
Dimas14, в ВК мы списаться не можем, только здесь. Если Вы внимательно читали статью, то наверняка заметили в ее самом начале следующее:
«Эта сетка является вспомогательным средством, она НЕ ВЫВОДИТСЯ НА ПЕЧАТЬ и помогает более детально производить ряд манипуляций над добавленными элементами. »
Напишите, для каких целей Вам нужна сетка, и зачем она должна отображаться на печати, точнее, вместе с чем. Возможно, найдем какое-то решение, а пока могу предложить вместо сетки создать таблицу аналогичных размеров и «разметки».
сетка нужна для лекций
у меня есть текст и есть уже готовая таблица(но не получается объединить текст и клеточки
такой способ может помочь ?
На счет способа в «Ответах» не уверен, да и явного решения там нет. Уточните, как должен выглядеть конечный документ, чего нужно добиться в результате? Подойдет ли вариант, когда сетка используется в качестве подложки, то есть условного фона листа?
вот так должно получиться в конечном итоге
Понял. В принципе, это реализуемо, но придется много чего сделать вручную — привести текст к тому виду, который он должен иметь в итоге, затем создать сетку самостоятельно (в том же Ворде или в любой другой удобной программе), причем сделать ее подходящих размеров, чтобы высота клетки совпадала с высотой строки, а сам формат (размер) был стандарта А4. Далее эту сетку нужно вставить в документ в качестве фона — вкладка «Макет» — кнопка «Цвет страницы» — пункт меню «Способы заливки». В открывшемся диалоговом окне переходите во вкладку «Рисунок» и вставляете файл с изображением созданной заранее сетки. Следующие статьи помогут Вам все это сделать:
Оптимальным решением вижу следующее — в одном файле Ворд работаете с текстом, в другом — создаете сетку так, как рассказано в этой статье, подгоняя ее размеры под текст в первом файле (можно даже для начала вставить этот текст, потом удалить). Ставите масштаб страницы 100% и делаете ее скриншот. Перепроверяете размеры полученного изображения, чтобы оно соответствовало формату А4, и затем вставляете в качестве фона.
Это не самый простой вариант, конечно, но иначе желаемого результата вряд ли получится достичь.
ок,спасибо
а если я вот сделаю эту сетку ее можно будет в дальнейшем использовать?(в инете нашел несколько готовых клеток,но не могу сразу весь текст скопировать—копируется только по 1-ой букве
Да, конечно, сетки можно использовать в дальнейшем, тут главное, чтобы размеры подходили под Ваши цели. А вот с копированием не понял, в чем проблема — получается, Ваш текст уже в этой сетке и каждая буква вписана в ее отдельную клетку или нет? Откуда конкретно копируете и работает ли «CTRL+A» для выделение всего текста? Или скопировать не получается сетку из интернета?
смотрите есть таблица уже готовая,но при наборе я не могу писать слова,могу только одну цифру или одну букву вписать в одну клетку,вот и возникает вопрос,а как сделать так чтобы объединить текст+таблицу
все делаю в ворде 2016
сетка из интернета,я пробовал ее изменять она регулируется значит туда можно как-то вписать слова
Dimas14, здравствуйте. При использовании конкретно таблицы все так и будет — Вы сможете писать текст только в ее клетках, но не поверх них. Я же уже писал оптимальное решение — сетку подходящих размеров нужно использовать в качестве фона страницы. То есть если имеющаяся таблица подходит под Ваш текст, делаете сс скриншот при 100% масштабе, сохраняете полученное изображение (желательно в формате PNG) и добавляете его в файл с текстом в качестве фона.
Более детально о том, что и как делать написано в моем комментарии от 18 января 2019 в 15:24, там же есть ссылки на подробные инструкции. Собственно, сейчас повторно предлагаю делать то, что в комменте написал под ссылкой.
Можете помочь ?(раза 4 уже переделывал не получается ровно
вот такое получается
Здравствуйте. Попробуйте воспользоваться моим шаблоном, вот ссылка на скачивание . Здесь сетка вставлена в виде обычного рисунка, с параметром разметки «За текстом», то есть поверх нее можно писать. Плюс в том, что Вы можете изменять положение, размер и масштаб этой сетки, подгоняя таким образом ее под текст, если сам текст немного не вписывается. Для того чтобы правильно работать с этим изображением, рекомендую ознакомиться со статьей по теме:
Если будут вопросы, пишите.
так вот что у меня вышло(что можно дальше сделать?,пытался копаться в заливке,но что-то нечего не вышло и с прозрачностью возился
очень странно,сейчас уже сделал 2-+ой раз и тут бац все нормально,от чего это зависит ?
Dimas14, здравствуйте. Мне кажется, на Вашем скриншоте не та сетка, которую я Вам предлагал, ну да ладно. Проблема в том, что я не знаю, какого типа сетка в Вашем файле — это фон, таблица или изображение? Но есть судить только на глаз, нужно сделать вот что: немного увеличить изображение сетки, чтобы клетки стали чуть крупнее, то есть их высота должна полностью совпадать с высотой строки (не только текста, а текста вместе с интервалом). После этого также потребуется обрезать лишние части сбоку и снизу или сверху (так как она масштабируется)
до этого при печатании текста,вместо клеточик появлялись белые штрихи(там где слова)буквы как бы закрашивали сетку,сейчас вродь пока такого нет
Как сделать и удалить клетку на листе в Word
В современном Word есть опция расчерчивания листа в клетку. Иногда, нечаянно включившие её, не знают, как убрать. А кто-то, наоборот, хочет применить клетку, но не знает способов либо пользуется только одним, не всегда удобным. Давайте рассмотрим, как сделать лист в клеточку в Word.
Использование специальной функции в программе
Клетки обычно делают на лист в Ворде, чтобы нарисовать какие-либо элементы, объекты, выровнять их, распределить по отношению друг к другу. Удобно работать, увеличив масштаб до 400% — очень крупного. Такая решётка не видна после печати, помогает лишь форматировать, оформлять документ. Есть специальная функция в Word, чтобы сделать сетку и её убрать.
Чтобы сделать клетчатой страничку, поставьте соответствующую галочку на панели «Вид» в разделе «Показать» — «Сетка».
Как убрать клетку в Word, если она больше не нужна или у вас файл открылся с такой вот сеткой, и вы желаете её удалить? Соответственно пройдите в «Вид» — «Показать» и удалите галочку напротив «Сетка».
Изменение вида сетки
Если требуется не просто добавить, но и настроить клеточки, их размер, это выполняется через «Разметку страницы». В разделе «Область выделения» вверху справа есть кнопочка «Выровнять». Нажав на неё, вы откроете дополнительное окно. Внизу увидите надпись «Отображать сетку». Активировав её, вы получите такие же клеточки, как в п.1 нашей статьи. А ниже есть «Параметры сетки». Например, если вы не знаете, допустим, как сделать зебру в Word, тоже можете применить эту функцию. Там можно настроить следующее:
- проставить размеры шага клеточек как по вертикали, так и горизонтально;
- распределить сетку до полей либо полностью на весь лист;
- отображать только горизонтальные линии («зебра»);
- привязать объекты.
Использование таблицы
Предыдущие способы создают сетчатый фон, текст накладывается сверху, и его нужно специально настраивать — выравнивать самостоятельно величину шрифта, пробелов. Если же вы хотите вписывать объекты, слова в ячейки, удобнее использовать функцию таблиц. Например, когда важно пропечатать некоторые определённые линии клеточек, сделать их видимыми. Такой способ часто применяется при создании бланков документов.
- На панели «Вставка» в разделе «Таблицы» создаём таблицу в документе Word;
- затем, выделив её, на вкладке «Главная» в разделе «Абзац» убираем границы («Все границы»);
- там активируем «Отобразить сетку».
Линии не будут пропечатываться, но вы сможете располагать нужное по ячейкам. При необходимости выделить при печати одну отдельную ячейку, ставим внутрь неё курсор и нажимаем «Все границы» либо нужный вам вариант. Если надо пропечатать линии соседних клеточек, то их выделяем и также проставляем видимые границы.
Убрать сетку сможете, только удалив всю табличку полностью. Для этого выделяем её, кликаем по ней правой кнопкой и нажимаем соответствующую надпись. Учтите, что удалится и текст, внесённый в ячейки. В этом неудобство способа в сравнении с предыдущим.
Преимущество функции в том, что можно поместить несколько разных табличек в один документ с разной величиной клеточек. При этом их можно двигать относительно страницы, распределять текст вокруг них.
Вставка картинок
Сделать клетчатым лист Word можно с помощью вставки картинки, расположив её за текстом. Изготовьте нужную вам картинку (например, сфотографировав тетрадный лист) или скачайте её.
Для размещения картинки, вы можете её просто перетащить либо через панель инструментов «Вставка» — «Рисунок».
Кликаем правой кнопкой, наводим на «Обтекание текстом», выбираем в списке «За текстом». Текст станет печататься поверх картинки.
При распечатке, если не нужно, чтобы решётку было видно, достаточно убрать картинку из документа.
- можно передвигать, сужать, уменьшать рисунок;
- сетка будет видна при печати, если вам это как раз и требуется.
Этот вариант для тех, кто не знает, как сделать тетрадный лист в Word. Вы просто фотографируете его и вставляете его рисунком.
Использование фона
В панели инструментов в Ворде во вкладке «Разметка страницы» в разделе Фон страницы» кликните на «Цвет» — «Способы заливки». Далее через вкладку «Рисунок» добавляем готовый скачанный или изготовленный заранее фон, тот же тетрадный лист. Можно также на вкладке «Узор» выбрать клетчатый узор, крупный или точечный, тогда там же можно самостоятельно выбрать цвет границ и заливки.
Функция подложки
Во вкладе «Разметка страницы» — «Фон» кликаем на «Подложка» — «Настраиваемая подложка». Там также скачиваем нужный рисунок, дополнительно его можно обесцветить. Вариант, как и предыдущий, удобен тогда, когда она нужна не на весь документ и когда хотите сделать, чтобы при печати линии оставались.
Соответственно, чтобы убрать подложку в Ворде, достаточно просто кликнуть на надпись в выпадающем окне.
Итак, есть несколько вариантов, как сделать клеточки в Ворде. В зависимости от того, нужны ли вам они на весь лист Word или только на часть, должны быть видимыми при печати либо нет, вносить текст вам надо поверх или в ячейки — выбирайте вариант, который вам удобен.
В отличие от программы для создания презентаций PowerPoint, функция «Сетка» в Word достаточно минимализирована. Откройте документ Word и перейдите к вкладке «Вид» или «Формат» для более старых версий программы. В категории «Показать или скрыть» находится пункт «Сетка».
Поставьте галочку в этом чек-боксе, и программа «нарисует» сетку по всему документу, что позволит идеально выровнять редактируемые объекты. С помощью инструмента «Линейка» вы также можете провести вспомогательную линию.
Другие инструменты для выравнивания объектов можно найти на вкладке «Разметка страницы». Нажмите в группе «Упорядочить» на пункт «Выровнять». В открывшемся меню перейдите к «Параметрам сетки». В окне «Привязка к сетке» вы можете установить шаг сетки, а также настроить некоторые другие ее параметры.
Содержание
- 1 Как сделать линию подчёркивания в тексте?
- 1.1 Как в Word сделать жирную, пунктирную или двойную линию?
- 1.2 Как сделать сплошную линию или линию под текстом?
- 1.3 Как в сделать горизонтальную и вертикальную линии?
- 1.4 Как сделать ровную линию?
- 1.5 Как сделать линию для подписи?
- 1.6 Как сделать линию таблицы?
- 1.7 Как сделать линию невидимой?
Казалось бы, зачем могут понадобиться четыре способа? Ведь практически каждый человек использует один способ, к которому он привык. Например, нажал на Shift и на клавишу «тире» несколько раз, вот и получилась горизонтальная линия.
— А что, если при этом получается пунктирная линия, а нужна сплошная?
— Скорее всего, на клавиатуре клавиша Shift неисправна. Тут придут на помощь другие способы.
Содержание:
I Горизонтальная линия в Word с помощью клавиатуры
II Линия в Word с помощью таблицы
III Линия в Word с помощью рисования
IV Линия в Ворде с помощью экранной клавиатруы
V Как удалить линию?
Пожалуй, самый привычный способ сделать линию в Ворде – это использовать пару-тройку клавиш на клавиатуре.
I Тонкая, толстая, двойная, пунктирная линия с помощью клавиатуры
Ниже приведен рисунок клавиатуры с английской, но без русской раскладки, однако это не имеет значения, ибо нас интересует только три клавиши: Shift, тире и Enter.
Рис. 1. Три клавиши на клавиатуре: Shift, тире и Enter для непрерывной горизонтальной линии в Ворде
С помощью этих трех клавиш можно нарисовать непрерывную горизонтальную линию в Word: пунктирную или сплошную, тонкую или толстую, длинную или короткую.
1) При нажатии несколько раз на клавишу «-» (тире) в редакторе Word получаем пунктирную линию любой длины.
Чтобы сделать тонкую длинную линию на всю ширину страницы:
- Находим на клавиатуре клавишу «тире» (справа от клавиши «ноль», в зеленой рамке на рис. 1).
- С новой (!) строки в Word несколько раз нажимаем на эту клавишу: —
- И потом нажать на клавишу «Enter» (). Несколько напечатанных тире вдруг превратятся в непрерывную горизонтальную тонкую линию на всю ширину страницы.
2) При одновременном нажатии Shift и «-» (тире) печатается НЕ тире, а подчеркивание _________. Таким образом можно сделать непрерывную линию произвольной длины в любом месте документа.
Рис. 2. Тонкая и толстая горизонтальная линия в Word
Теперь печатаем толстую горизонтальную линию на всю ширину страницы:
- Снова находим эту же клавишу «тире», а также клавишу Shift (слева или справа, кому как нравится). Нажмите Shift, держите и не отпускайте.
- И теперь с новой (!) строки несколько раз (например, 3-4 раза) нажмите на тире (при этом не отпуская Shift): ___. Отпустите Shift.
- Теперь нажмите на клавишу Enter. Вы увидите толстую горизонтальную сплошную линию.
Горизонтальная тонкая, толстая, пунктирная и двойная линия в Word с помощью клавиатуры
| 3 тире в начале строки + Enter | Тонкая горизонтальная линия |
| 3 знака подчёркивания + Enter, либо одновременно нажать Shift и тире |
Толстая горизонтальная линия |
| 3 знака равенства + Enter | Двойная линия |
| 3 звёздочки + Enter | Пунктирная линия |
II Линия в Word с помощью таблицы
Горизонтальную линию можно получить, если использовать таблицу из одной клетки (1×1), в которой окрашена (будет видимой) только верхняя или нижняя граница, а остальные три стороны таблицы имеют незакрашенные границы (они будут невидимыми).
Ставим курсор в место, где должна быть линия. В верхнем меню Word кликаем:
- Вставка (1 на рис. 3),
- Таблица (2 на рис. 3),
- Одна клетка (3 на рис. 3).
Рис. 3. Как в Ворде вставить таблицу 1х1 (из одной клетки)
В результате получится таблица из одной большой клетки (1х1):
Осталось в таблице 1х1 с трех сторон убрать границы. Для этого
- переходим во вкладку «Главная» (1 на рис. 4),
- далее рядом с «Шрифт» находим «Абзац» и границы (2 на рис. 4),
- убираем все границы, кликнув «Нет границы» (3 на рис. 4),
- выделяем «Верхняя граница» или «Нижняя граница» (4 на рис. 4).
Рис. 4. Как в таблице Ворд убрать выделение границ (сделать границы невидимыми)
Наглядно я это показываю в видео (в конце статьи).
Кстати, на рис. 3 видно, что есть способ проще. Можно поставить курсор в начало строки в Word и кликнуть «Горизонтальная линия» (5 на рис. 4):
III Линия в Word с помощью рисования
Вставка (1 на рис. 5) – Фигуры (2 на рис. 5) – это еще один способ получить в Ворде горизонтальную линию.
Чтобы линия была строго горизонтальной, следует держать нажатой клавишу Shift и одновременно рисовать линию.
Рис. 5. Как нарисовать линию в Word
IV Линия в Ворде с помощью экранной клавиатуры
Чтобы найти экранную клавиатуру, в Поиск вводим фразу «экранная клавиатура», подробнее для Windows 7 ЗДЕСЬ, а для Windows 8 ТУТ.
Для Windows 10 найти экранную клавиатуру можно также путем ввода в строку Поиска слов «экранная клавиатура».
Рис. 6. Экранная клавиатура
Горизонтальную линию будем создавать так же, как в первом варианте с обычной клавиатурой. На экранной клавиатуре понадобится три кнопки: тире, Shift и Enter.
1 Тире и Enter
С новой строки в Word несколько раз кликаем по тире (1 на рис. 6) и жмем на Enter. Получится тонкая горизонтальная линия.
2 Shift, тире и Enter
С новой строки в Word клик сначала Shift (2 на рис. 6), потом Тире (1 на рис. 6). Получится подчеркивание. Так повторим еще 2 раза, а потом нажмем на Enter. В результате увидим толстую горизонтальную линию.
Как удалить линию?
Если такая линия не нравится, то чтобы удалить,
- надо сначала ее выделить,
- а затем либо нажать на клавишу Delete,
- либо на выделенной линии кликнуть ПКМ (правой кнопкой мыши), в появившемся контекстном меню выбрать «Вырезать».
Видео «Горизонтальная линия в Word: 4 способа»
Также про Word:
1. Как убрать рамку вокруг текста и все остальное форматирование
2. Как открыть два окна в Ворд одновременно
3. Как легко посчитать буквы в тексте
4. Как поставить тире в программе Word?
5. Как преобразовать DOC в PDF?
Получайте актуальные статьи по компьютерной грамотности прямо на ваш почтовый ящик.
Уже более 3.000 подписчиков
.
Важно: необходимо подтвердить свою подписку! В своей почте откройте письмо для активации и кликните по указанной там ссылке. Если письма нет, проверьте папку Спам.
Автор: Надежда
27 июня 2016
Добрый день.
В сегодняшнем небольшом уроке хотел бы показать как в Word можно сделать линию. Вообще, это довольно распространенный вопрос, на который сложно дать ответ, т.к. непонятно о какой линии вообще идет речь. Именно поэтому, я хочу разобрать 4 способа созданий различных линий.
И так, начнем…
1 Способ
Допустим, вы написали какой-то текст и вам нужно провести под ним прямую линию, т.е. подчеркнуть. В Word для этого есть специальный инструмент подчеркивания. Просто сначала выделите нужные символы, далее выберите на панели инструментов значок с буквой «Ч«. См. скриншот ниже.
2 Способ
На клавиатуре есть специальная кнопка — «тире». Так вот, если зажать кнопку «Cntrl» и затем нажать на «-» — в Word появиться небольшая прямая, как подчеркивание. Если повторить операцию несколько раз — длину линии можно получить на всю страницу. См. картинку ниже.
На картинке показана линия, созданная с помощью кнопок: «Cntrl» и «-«.
3 Способ
Этот способ пригодится в тех случаях, когда вы хотите провести прямую линию (и даже, может быть, не одну) в любом месте на листе: вертикально, горизонтально, поперек, на наискосок и пр. Для этого перейдите в меню в раздел «ВСТАВКА» и выберите функцию вставки «Фигуры». Далее просто щелкаете по значку с прямой линией и вставляете ее в нужное место, задав две точки: начало и конец.
4 Способ
В главном меню есть еще одна специальная кнопка, которую можно использовать для создания линий. Для этого поставьте курсор в нужную вам строчку, а затем выберите кнопку на панельке «Границы» (находится в разделе «ГЛАВНАЯ»). Далее у вас в нужной строчке должна появиться прямая линия во всю ширину листа.
Собственно на этом все. Я считаю, что этих способов более чем достаточно для построения любых прямых в ваших документах. Всего наилучшего!
Оцените статью:
(9 голосов, среднее: 1.9 из 5)
Рубрика Word
И еще статьи о Ворде:
- Как убрать линии таблицы в ворде?
- Как сделать автоматическое оглавление в ворде?
- Как построить диаграмму в ворде?
- Расстояние между буквами в ворде
В обычном тексте в Ворде линии используются довольно редко, но без них не обойтись при составлении различных бланков или форм. Подчеркнуть уже готовый текст довольно просто, но при составлении бланков подчеркивать нужно пустое пространство, а если учесть, что этот бланк будет заполняться в электронном виде, обычным подчеркиванием здесь не обойтись. Далее мы рассмотрим, как сделать линию в Ворде различными способами, из которых каждый сможет выбрать себе подходящий вариант.
Самый простой способ сделать линию под текстом в Ворде, это использовать меню подчеркивания текста. Подчеркнуть таким способом можно текст и табуляцию. Но использовать такое подчеркивание для размещения линии на пустом месте, т.е. создавать такими линиями поля для дальнейшего ввода текста, крайне неудобно. Когда на такой линии будет писаться текст, к нему будет применяться подчеркивание, но весь дальнейший текст будет перемещаться, что сразу может нарушить структуру документа.
Чтобы сделать такое простое подчеркивание текста необходимо на вкладке «Главная» в разделе «Шрифт» найти значок «Подчеркивание текста», и нажать на него. Выделенный заранее текст станет подчеркнутым, а весь далее набираемый текст также будет подчеркиваться.
Если нажать на стрелочку вниз, можно будет выбрать различные стили подчеркивания и даже цвет линии.
Следующий способ сделать линию в Word заключается в использовании символа подчеркивания, который имеется на клавиатуре. Для этого необходимо зажать клавишу «Shift» и нажимая значок нижнего подчеркивания «_» рисовать линию необходимой длины. Но такая линия также далека от идеальной. Писать на такой линии в Ворде не получится, и она не совпадает по уровню с обычным подчеркиванием текста.
Более подходящий способ сделать линию в Ворде для подписи, это использовать ячейку таблицы, в которой нужно оставить видимой только нижнюю границу. При этом могут возникнуть некоторые проблемы с позиционированием отдельной ячейки, но ради возможности заполнять подчеркнутую область документа в электронном виде можно и постараться. Нужно всего лишь вставить таблицу из одной ячейки и настроить ее размещение, размер, а также границы.
Ну и последний способ нарисовать линию в Ворде, на которой можно будет писать, это просто нарисовать линию, как отдельный объект. Для этого переходим на вкладку «Вставка» и находим пункт «Фигуры» в разделе «Иллюстрации». В фигурах находим обычную линию, нажимаем на нее и рисуем в нужно месте на листе. Если при рисовании линии удерживать клавишу «Shift», то линия получится горизонтальной. При необходимости линию можно дополнительно настроить в соответствующем меню.
Довольно распространённым вопросом, касательно работы в программе Word, является создания линии. О какой линии идет речь? Жирная, сплошная, пунктирная, горизонтальная, вертикальная? Какую функцию должна выполнять такая линия? На все эти вопросы достаточно сложно дать один ответ. Поэтому рассмотрим способы создания различных линий в программе Word.
Читайте также: Как поставить ударение над буквой в программе Word 2003 – 2013?
Как сделать линию подчёркивания в тексте?
Если вы написали текст и вам нужно провести под ним прямую линию или подчеркнуть какое-то слово, предложение, в программе Word есть специальный инструмент подчёркивания. Чтобы его применить выполняем следующие действия:
- Выделяем нижнее предложение, слово, которое нужно подчеркнуть.
- В данном случае мы подчёркивали последнюю строчку. Под ней появилась линия.
Как в Word сделать жирную, пунктирную или двойную линию?
Для того, чтобы создать жирную линию, двойную или пунктирную, стоит воспользоваться следующими способами:
- Если жирная или двойная линия должна подчёркивать текст, выбираем инструмент подчеркивания. Если нажать рядом с ним стрелочку, появятся варианты различных линий. Выбираем жирную, пунктирную, двойную или другого формата.
- Если жирная линия должна быть за пределами текста, выбираем инструмент «Границы». Выбираем местоположение линии.
- Нажав на ней правой кнопкой мыши, указываем цвет, толщину и размер линии.
Как сделать сплошную линию или линию под текстом?
На панели инструментов есть ещё одна кнопка, которую можно использовать для создания сплошной линии на всю ширину листа или линии под текстом.
- Ставим курсор после строчки, под которой нужно провести сплошную линию.
- Во вкладке «Главная» выбираем кнопку «Границы».
- В данном случае нам нужно поставить линию между текстом. Выбираем «Внутренняя» граница. Если линию нужно поставить в конце текста – «Нижняя линия».
Как в сделать горизонтальную и вертикальную линии?
Ровную горизонтальную и вертикальную линии можно создать предыдущим способом с помощью инструмента «Границы». В нём есть варианты горизонтальной и вертикальной линии. Если же линию нужно провести в произвольном порядке, используем следующий способ.
- Переходим во вкладку «Вставка» и выбираем «Фигуры».
- Во всплывающем меню выбираем «Линии».
- Выбираем тип линии и проводим её в нужном направлении.
Как сделать ровную линию?
На цифровом ряде клавиатуры есть кнопка, которая обозначает тире. Если зажать клавишу «Ctrl+тире», появится ровная линия.
Однако этот способ не подходит для подчёркивания текста.
Как сделать линию для подписи?
Для того, чтобы в Ворде сделать линию для подписи, стоит выполнить следующие действия:
- Жмём «Вставка» и выбираем значок «Строка подписи».
- Откроется новое окно. Вводим данные о лице и жмём «Ок».
- Если положение подписи вас не устраивает, выделяем область подписи и меняем положение в тексте.
Как сделать линию таблицы?
Для того, чтобы в Word сделать линию таблицы или нарисовать таблицу с помощью линий, выполняем следующее:
- Жмём «Вставка», «Таблица», «Нарисовать таблицу».
- На листе появится карандаш, а на линейке будут отображаться границы таблицы.
- Рисуем таблицу и линии в ней.
Если же вам необходимо добавить линию до готовой таблицы, можно воспользоваться функцией вставки.
Или же выделить таблицу, нажать «Конструктор», выбрать «Нарисовать таблицу» и добавить с помощью карандаша нужную линию.
Как сделать линию невидимой?
Чтобы линия в Word была невидимой, она должна быть частью таблицы.
- Рисуем таблицу и заполняем её текстом или числами.
- Выбираем «Конструктор», «Границы» и выставляем «Нет границы».
- Линии таблицы станут невидимыми.
В этой статье речь пойдет о том, как сделать сетку в ворде. Многие документы Word могут содержать не только текст, но и картинки, рисунки и другие объекты. Сетка в ворде используется для выравнивания объектов. Следует отметить, что линии сетки в ворде предназначены для позиционирования объектов, а не для печати. То есть распечатать сетку в ворде вы не можете.
Как сделать сетку в ворде
Для того чтобы в ворде сделать сетку видимой, следуйте нижеприведенной инструкции:
- Перейдите на вкладку «Вид» в верхней части окна.
Как сделать сетку в Word – Вкладка Вид
- В группе «Показать» установите флажок для пункта «Сетка», чтобы сделать сетку в ворде.
Как сделать сетку в Word – Как включить сетку в ворде
- Теперь документ Word будет отображать сетку, которая охватывает всю рабочую область документа:
Как сделать сетку в Word – Пример сетки в ворде
Если линии сетки в ворде вас будут отвлекать, вы можете их убрать. О том, как убрать сетку в ворде описано в этой статье.
Как настроить линии сетки в ворде
После того как вы сделали сетку в ворде, ее можно настроить:
- Перейдите во вкладку «Макет», и в группе «Упорядочение» нажмите кнопку «Выровнять объекты»
Как сделать сетку в Word – Открыть настройки сетки в ворде
- В раскрывающемся меню выберите «Параметры сетки».
Как сделать сетку в Word – Открыть настройки сетки в ворде
- В окне «Сетка и направляющие» вы можете задать шаг сетки, привязку к объектам, настроить поля сетки и многое другое.
Как сделать сетку в Word – Параметры сетки в ворде
Вот как сделать сетку в ворде буквально за пару кликов. Из статьи вы узнали не только, как в ворде сделать сетку, но и как изменить сетку в ворде.