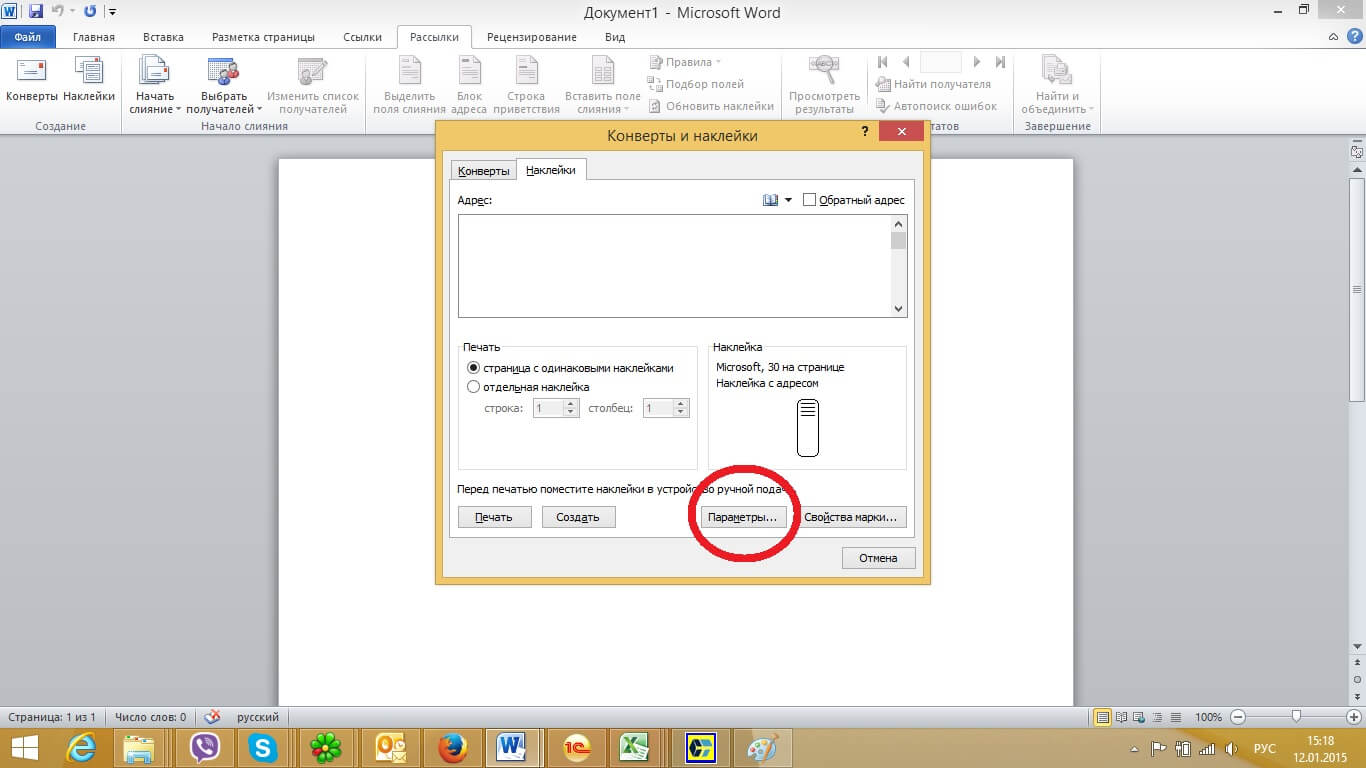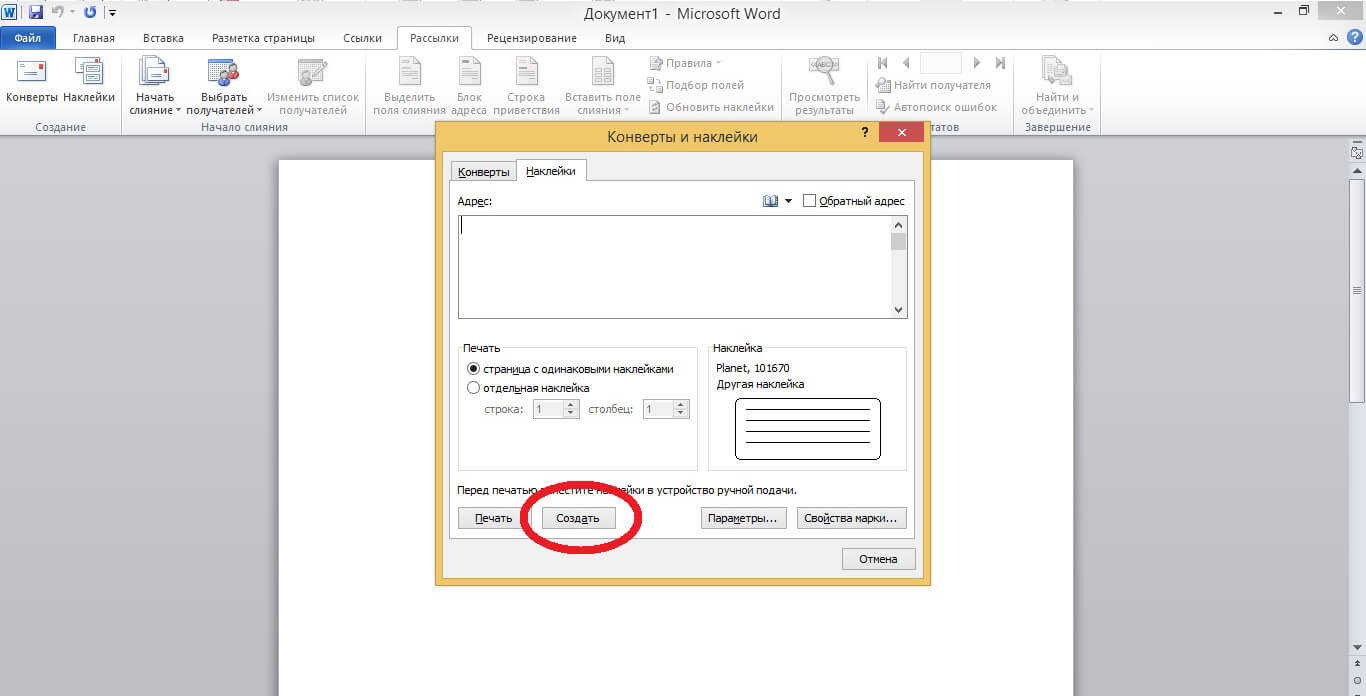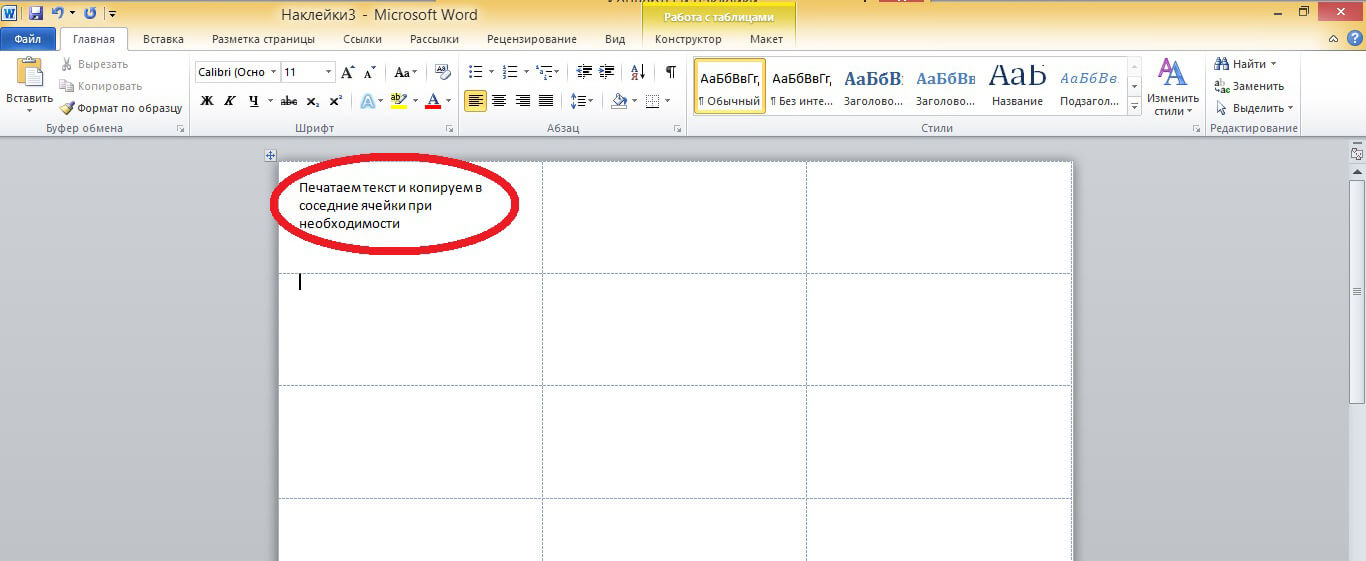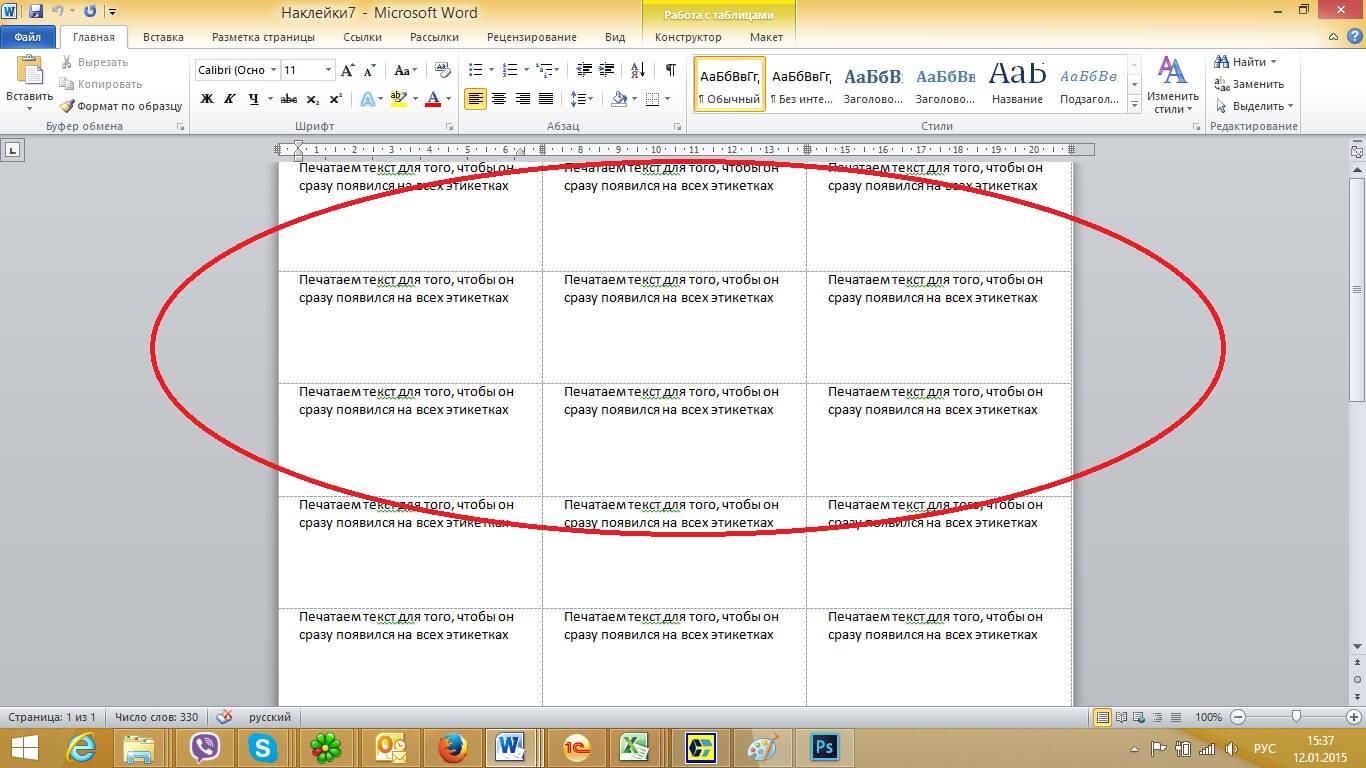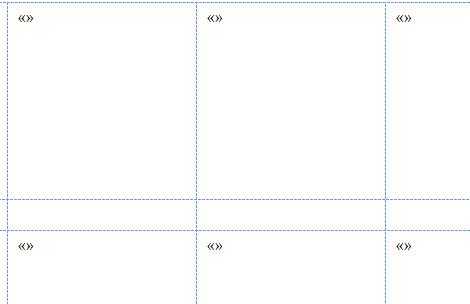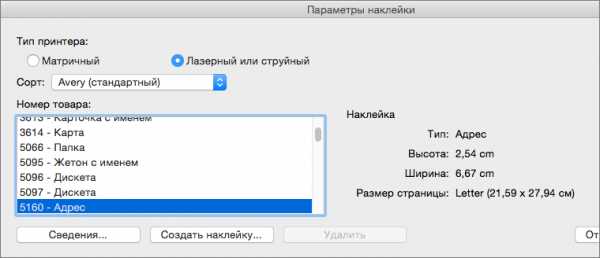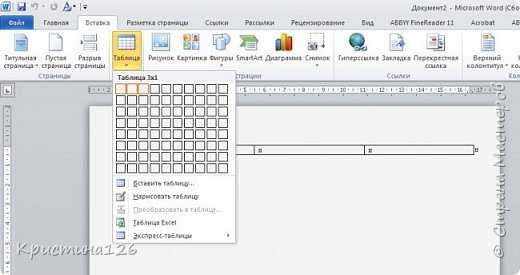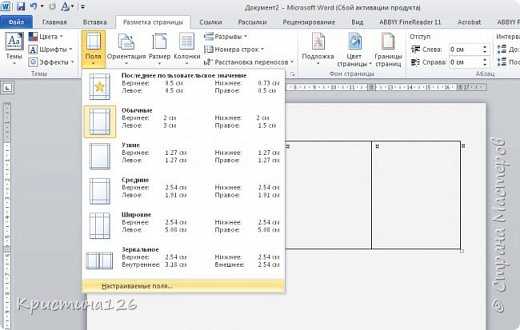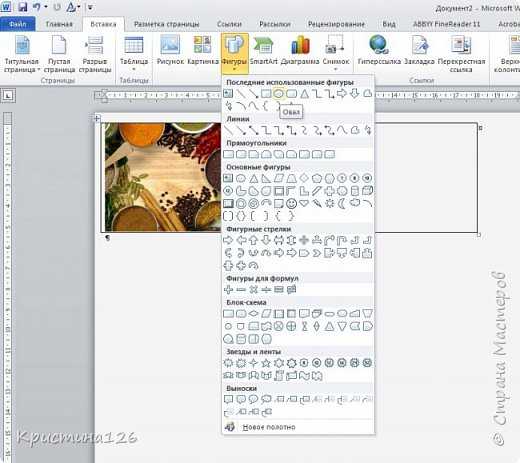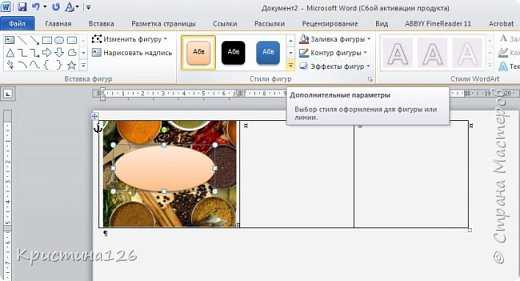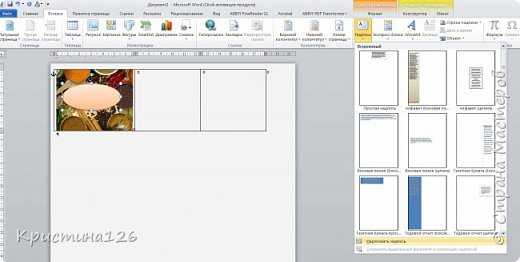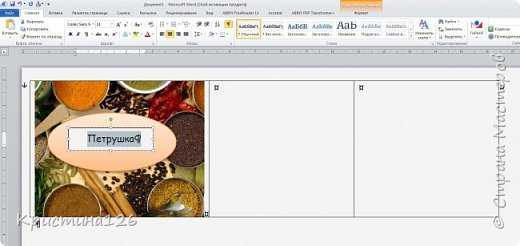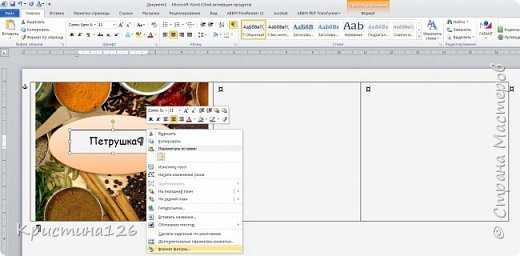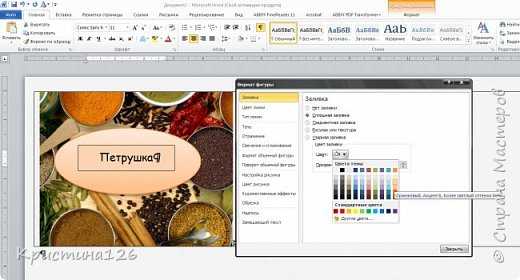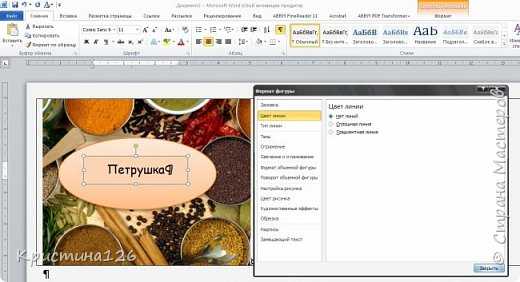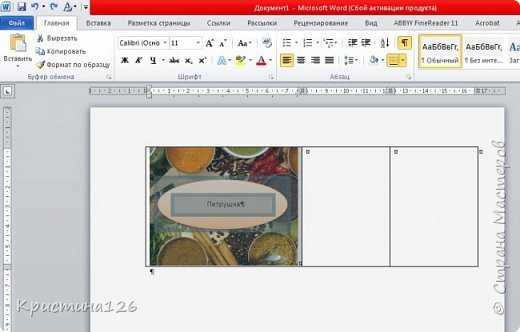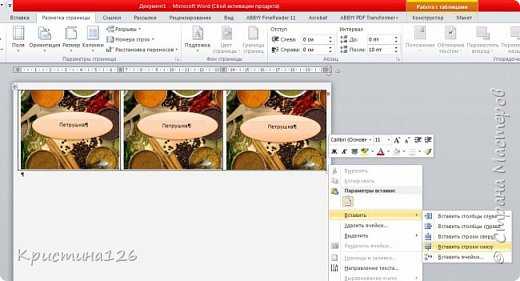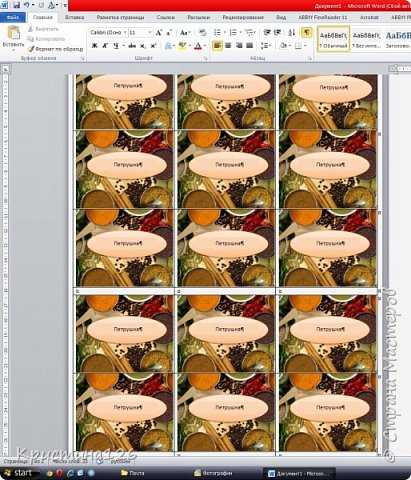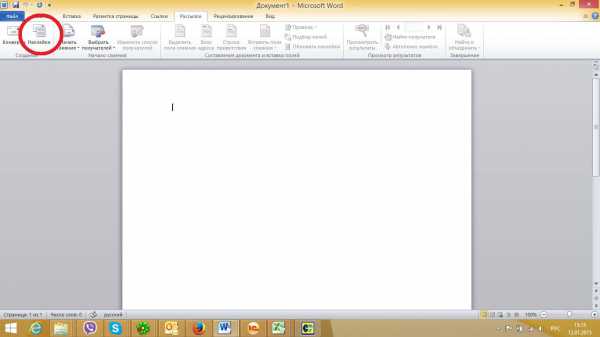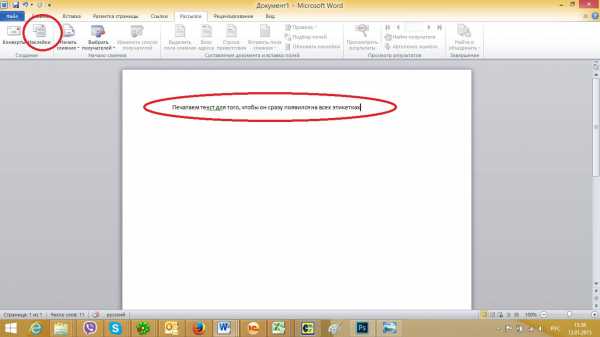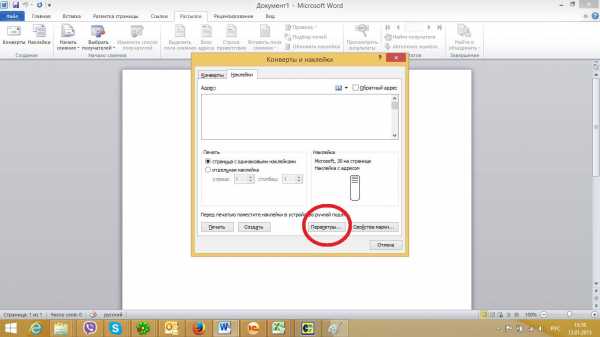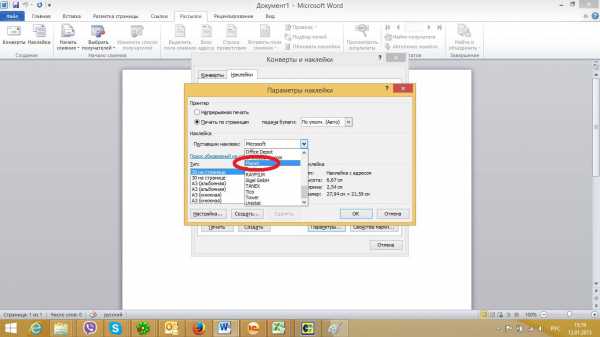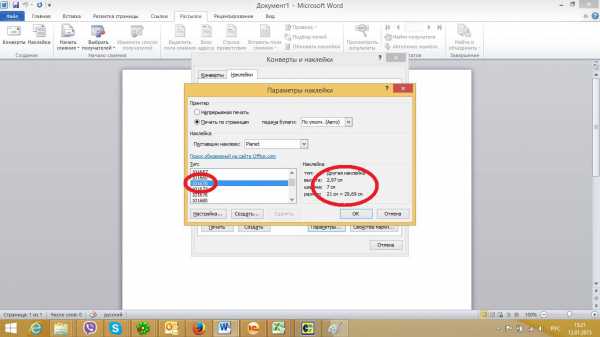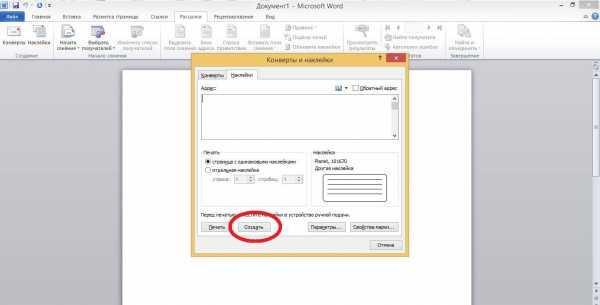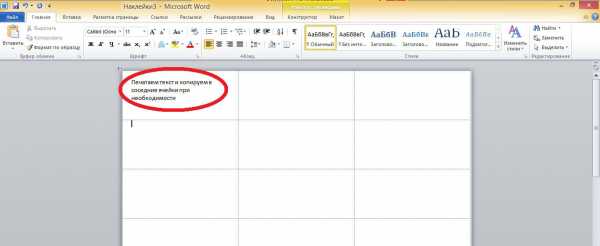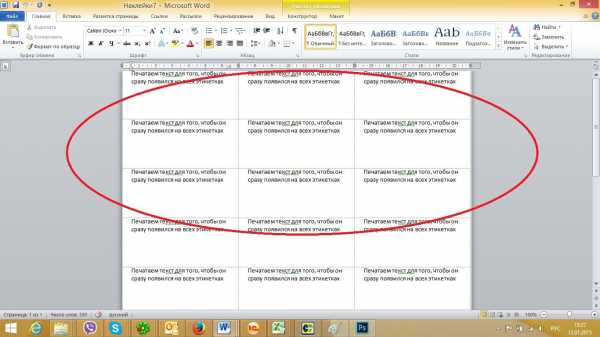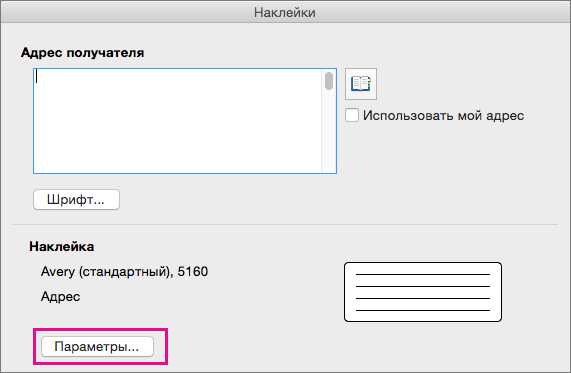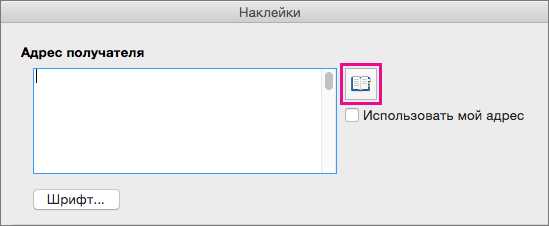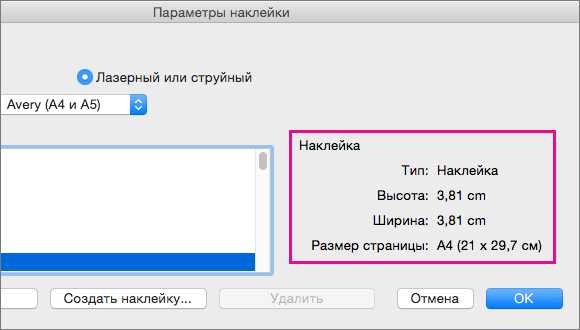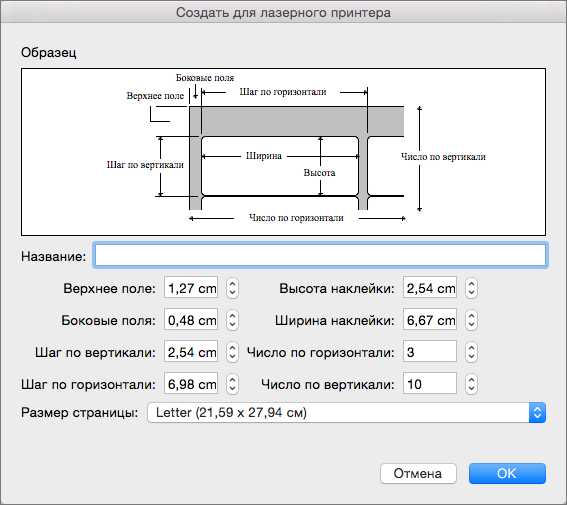Создание и печать наклеек
Создание и печать страницы с одинаковыми наклейками
-
На вкладке Рассылки нажмите кнопку Наклейки.
-
Выберите Параметры, выберите поставщика наклеек и используемый продукт. Нажмите кнопку ОК.
Если нужный номер продукта отсутствует, выберите Новая наклейка и настройте пользовательскую наклейку.
-
Введите адрес или любую другую информацию в поле Адрес (только текст).
Чтобы использовать адрес из списка контактов, выберите Вставить адрес
.
-
Чтобы изменить форматирование, выделите текст, щелкните правой кнопкой мыши и внесите нужные изменения в разделах Шрифт или Абзац.
-
Нажмите кнопку ОК.
-
Выберите Страница с одинаковыми наклейками.
-
Выберите Печать. Также можно выбрать Новый документ, чтобы отредактировать документ, сохранить его и напечатать позже.
Если нужна только одна наклейка, выберите Одна наклейка в меню Рассылки > Наклейки. Выберите нужное положение наклейки на листе. Нажмите кнопку ОК, выберите место назначения и нажмите кнопку Сохранить.
Создание и печать страницы с одинаковыми наклейками
-
На вкладке Рассылки нажмите кнопку Наклейки.
-
В поле Адрес введите соответствующий текст.
Чтобы использовать адрес из списка контактов, выберите Вставить адрес
.
-
Чтобы изменить форматирование, выделите текст, щелкните правой кнопкой мыши и внесите нужные изменения в разделах Главная > Шрифт или Абзац.
-
В диалоговом окне Параметры наклейки задайте нужные значения, затем нажмите кнопку ОК.
Если нужный номер продукта отсутствует, выберите Новая наклейка и настройте пользовательскую наклейку.
-
Нажмите кнопку ОК.
-
Выберите Страница с одинаковыми наклейками.
-
Выберите Печать. Также можно выбрать Новый документ, чтобы отредактировать документ, сохранить его и напечатать позже.
Настройка и печать страницы с одинаковыми наклейками
-
На вкладке Рассылки нажмите кнопку Наклейки.
-
Нажмите кнопку Параметры.
-
Выберите Тип принтера, Наклейки и Номер продукта.
Если нужный номер продукта отсутствует, выберите Новая наклейка и настройте пользовательскую наклейку.
-
Нажмите кнопку ОК.
-
Введите адрес или другую информацию в поле Адрес получателя.
Чтобы использовать адрес из списка контактов, выберите Вставить адрес
.
-
Чтобы изменить форматирование, выделите текст, а затем выберите Шрифт, чтобы внести изменения.
-
Выберите Страница с одинаковыми наклейками.
-
Нажмите кнопку ОК.
-
Выберите Печать. Также можно выбрать Новый документ, чтобы отредактировать документ, сохранить его и напечатать позже.
Сведения о слиянии данных с наклейками см. в статьях Создание почтовых наклеек в Word с помощью слияния и Слияние в Word для Mac.
Дополнительные сведения о создании наклеек с обратным адресом см. в статье Создание наклеек с обратным адресом.
Word в Интернете не поддерживает создание наклеек напрямую. Тем не менее, можно создать наклейки из шаблона.
-
Откройте Word в Интернете.
-
Выберите шаблон наклейки при создании нового документа. Выберите Другие шаблоны, если нужный шаблон отсутствует.
Также можно перейти на сайт templates.office.com и выполнить поиск наклеек.
-
Чтобы создать лист с одинаковыми наклейками, заполните одну наклейку, затем скопируйте ее и вставьте на остальной части листа.
Совет: Чтобы проверить правильное выравнивание текста относительно наклеек, напечатайте наклейки на листе бумаги. После этого можно вставить в принтер лист с наклейками.
Дополнительные сведения
Если нужно создать страницу с разными наклейками, см. Создание листа с тегами имен или почтовыми наклейками
Если нужно создать страницу наклеек с рисунками, см. Добавление рисунков в наклейки
Если нужно напечатать одну наклейку на частично использованном листе, см. Печать одной наклейки на частично использованном листе.
Если нужно создать наклейки с использованием списка рассылки, см. Печать наклеек для списка рассылки
Если нужно создать наклейки с помощью шаблона, см. Шаблоны наклеек Майкрософт
Нужна дополнительная помощь?
За все время, статью прочитали: 29624
раз (-а).
10 января 2020
Очень часто наши клиенты при покупке самоклеящихся этикеток спрашивают нас, можно ли в такой распространённой программе как Microsoft Word напечатать этикетки?
Можно! Способ ниже!
Помните, на обычном лазерном или струйном принтере можно распечатать только соответствующие этому самоклеящиеся этикетки, такие как: MEGA Label, Lomond или Planet. (!) Т.е. специальная самоклеящаяся бумага для обычного принтера.
Можно ли распечатать ТЕРМОэтикетки на обычном принтере?
Содержание статьи:
- 1. Подготовка макета этикеток в Word.
- 2. Создание макета этикеток в Word.
- 3. Пробная печать.
- 4. Печатаем самоклеящуюся этикетку в Word.
- 5. Видео урок: Как создать и напечатать этикетки форма А4 в Word.
- 6. Готовые типовые шаблоны для этикеток А4.
- 7. Специальные (брендовые) шаблоны самоклеящихся этикеток А4.
Небольшая, пошаговая инструкция о том как создать этикетку А4 в Word, была разработана фирмой Этикетка Шоп, специально для своих клиентов. Надеемся, она вам поможет.
1. Подготовка макета этикеток в Word.
Заранее, напечатайте текст, который вы хотите, чтобы был на каждой этикетке.
Заходим во вкладку Рассылки.
Кликаем создать Наклейки.
В открывшимся окне Конверты и Наклейки, кликаем на Параметры.
В окне Параметры, выберите поставщика наклеек и продукт, который вы хотите использовать. Потом, нажмите кнопку ОК.
Если вы не видите своего поставщика, вам нужно под свой размер этикеток подредактировать текущий макет или с нуля создать свой собственный.
Ориентируйтесь по подсказке Наклейка: Тип, Высота, Ширина, Размер.
2. Создание макета этикеток в Word.
Далее и до конца урока, взят стандартный макет этикетки Наклейка с адресом 30 на странице. Напоминаем, что в индивидуальном порядке, вы можете настроить любой размер этикетки под свою задачу. Сделать это можно в Тип -> Настройка.
Возвращаемся в первоначальное диалоговое окно Конверты и Наклейки. Справа, можно увидеть превью этикетки, которая у нас будет на основе заданных размеров.
Нажимаем на Создать.
Вот, что у нас получилось в результате.
3. Пробная печать.
Для того, чтобы сэкономить самоклеящиеся этикетки А4, первым делом, после создания этикетки в Word, мы распечатаем её на обычной бумаге А4. Тем самым, если будут какие-то ошибки, мы сможем подкорректировать их.
4. Печатаем самоклеящуюся этикетку в Word.
После того, как мы “отладили” печать на обычной бумаге, печатаем самоклеящиеся этикетки. И начинаем ими пользоваться!
5. Видео урок: Как создать и напечатать этикетки форма А4 в Word.
Your browser does not support the video tag.
6. Готовые типовые шаблоны для этикеток А4.
Для тех, кто не хочет тратить свое время и создавать макет этикеток в Word или может, у кого-то не получилось это сделать, мы прилагаем большой пакет шаблонов этикеток для Word. Вы можете скачать их, абсолютно бесплатно.
Шаблон представляет собой непечатную сетку таблицы, в ячейки которой вставляется текст или изображение. Сетка соответствует высечкам на листе. При печати текст попадает на этикетку, при этом запечатывать можно не весь лист, а только нужное количество ячеек, а сам лист можно повторно использовать.
При больших наименованиях товара, ценники, штрих-кода можно распечатать прямо с программы 1С.
Шаблоны этикеток для Word с прямыми углами (наклейки а4)
* Если вы обнаружили битую ссылку или отсутствующий файл шаблона этикеток выше, просьба написать об этом администрации сайта. Мы перезагрузим файл на наш сервер за 1 – 2 часа.
7. Специальные (брендовые) шаблоны самоклеящихся этикеток А4.
Mega Label. Шаблон самоклеящейся этикетки Mega Label для Word.
Lomond. Шаблон самоклеящейся этикетки Lomond для Word.
Автор статьи:
ХИТы продаж этой недели
Обсуждения. Вопросы.
Комментарии
Задать Вопрос
Warning: session_start(): Cannot start session when headers already sent in /var/www/u1791372/data/www/etiketkashop.ru/comments/frontend/index.php on line 40
Добавить вопрос или комментарий
Пожалуйста, не стесняйтесь. Если у вас есть какой-либо вопрос, и, вы хотите получить на него ответ, направьте его по форме обратной связи. Напишите на почту mail@etiketkashop.ru или задайте его, позвонив по телефону.
Наши менеджеры будут рады проконсультировать вас по цене, срокам изготовления, наличию товара или любому другому вопросу.
Помогите нам сделать сайт лучше. Наиболее популярные и часто задаваемые вопросы, мы опубликуем на сайте. Может быть именно ваш вопрос, будет опубликован.
Возможно вам будет интересно
В данный момент, другие пользователи сайта, изучают полезные Воросы — Ответы:
В данный момент, другие пользователи сайта, читаю интересную статью:
Вы нашли для себя нужную или полезную информацию, на данной странице?
Как сделать стикеры в Word. — EXCEL-OFFICE.RU Конфигурация Microsoft Word. Как сделать стикеры в Word. Вы можете распечатать стикеры в Word (на липкой бумаге) с почтовым адресом для больших конвертов, стикеры на папке с документами (подписанные папки), с любой другой информацией.
Вот пример наклеек. Размер стикеров, шрифт и другие параметры можно изменить.

Внизу окна нажимаем кнопку «Параметры» — здесь мы устанавливаем нашу наклейку.
«Подача бумаги» — здесь «По умолчанию (лист), например лист с полями. Можно выбрать Лист без полей».
«Тип» — здесь выбирается тип «30 на страницу» и справа (в разделе «Наклейка») размеры наклейки (высота, ширина) и размер листа бумаги, на котором эти наклейки размещены указаны.
Чтобы изменить размер стикера, нужно нажать на кнопку «Настройки». Появится такое окно. 
А внизу окна вы можете установить размер наклеек.
Если вам нужны стикеры в Word с разным текстом, например с разными адресами для больших конвертов, используйте функцию слияния.
Например, нам нужно напечатать стикеры с адресами наших клиентов. У нас есть список клиентов в таблице Excel с адресами, названием организации и полным именем менеджера. Список следующий.
Если готового списка клиентов нет, вы можете создать его в процессе создания стикера, как того требует пошаговый мастер.
Теперь давайте сами создадим стикеры в Word.
Для этого откройте новый документ Word, перейдите на вкладку «Письма», нажмите кнопку «Начать слияние» и выберите «Пошаговый мастер слияния писем». Теперь давайте сделаем все так, как подсказывает нам мастер слияния.
Поставим галочку напротив слова «Наклейки». Нажмите «Далее. Открытие документа».
Первый шаг.
Перейдите в «Параметры стикера». В диалоговом окне выберите и настройте все параметры. Щелкните «ОК».

Теперь нажимаем кнопку «Далее». Выбор получателей».

Итак, у нас есть готовый список, и мы должны его выбрать. Нажмите кнопку «Обзор…», выберите нужную папку. Наш список появился.
Слева от списка появились галочки. Они также отображаются в пустых строках. Мы можем нажать кнопку с галочкой в красном квадрате и снять все флажки, а затем вручную поставить галочки напротив нужных нам клиентов.
Если мы делаем стикеры на весь список клиентов и в таблице нет пустых строк, то так и оставим. Щелкните «ОК».
Теперь вместо кнопки «Обзор…» появились другие кнопки. Мы можем выбрать другой список или изменить выбранный.
После выбора списка в стикерах появились цитаты для текста.
Третья фаза.
На этом этапе нам нужно выбрать, какую информацию и в каком виде мы будем наносить на стикеры.
Будем писать адреса, например, на наших стикерах выбираем «Заблокировать адрес». В появившемся диалоговом окне выберите способ написания адреса на наклейках, отформатируйте адрес в соответствии со страной доставки, выберите поля, выберите, в каком формате написать имя получателя и т.д. В разделе «Просмотр» мы можем просмотреть каждый адрес, перемещая стрелки.
Такие слова появились в первой ячейке — это команда компьютеру, какую информацию печатать. 
Шаг четвертый.
Вверху с помощью стрелок мы можем перемещать стикеры, если их много и они находятся на нескольких страницах. Теперь вы можете снова редактировать список получателей.
Пятый шаг.
Если все готово, все вас устраивает, жмите кнопку Далее. Завершение слияния».
Шестой шаг.
Здесь вы можете поменять стикеры. Или нажмите «Печать». У нас есть эти наклейки.
Распечатываем их на клейких листах. В продаже есть готовые листы с наклейками определенного размера. Затем мы настраиваем наши наклейки, чтобы они соответствовали этим бумажным наклейкам.
Создание макета для самоклеющейся бумаги в MS WORD
Очень часто наши клиенты при покупке самоклеющейся бумаги задают вопрос, как можно сделать макет. В этой связи мы решили разработать пошаговую инструкцию.
1. Самое важное — это купить самоклеющуюся бумагу Planet.
2. Открываем MS WORD и выбираем вкладку «Рассылки»
3. В открывшейся вкладке выбираем пункт «Наклейки». Данный пункт специально создан для работы с самоклеющейся бумагой.
— если у вас будет одинаковая информация на всех наклейках, то можно предварительно напечатать текст, который вы бы хотели видеть на самоклеющейся бумаге. Выделить данный текст и нажать на кнопку «наклейки»
4. В появившемся окошке выбираем «Параметры»
5. В параметрах наклейки в пункте «Поставщик наклеек» выбираем Planet
6. В пункте «ТИП» выбираем артикул который указан на коробке самоклеющейся бумаги PLANET он начинается с букв UT, PL, UTBP потом идут цифры, которые нам и нужны. Если у вас стоит более ранняя версия WORD, то в данном пункте цифр нет, а будет список с такими вот названиями «White labels in box». Но отчаиваться не стоит, т.к. справа от «Тип» мы можем увидеть данные о высоте, ширине и размере наклеек, которые так же указаны на пачках самоклеющейся бумаги Planet. Мы просто ищем необходимый нам размер или артикул и жмем «ОК»
7. В появившемся окошке кликаем «Создать»
8. Итак, у вас есть лист уже с необходимой разметкой. И тут мы печатаем необходимый текст.
— Если вы выделили предварительно текст в пункте 3, то вы получите следующую картинку.
Мы вас поздравляем, у вас все получилось.
Загрузить PDF
Загрузить PDF
Из данной статьи вы узнаете, как создать и распечатать шаблон для одной или нескольких наклеек в Microsoft Word.
-
1
Возьмите (купите) нужные наклейки. Наклейки бывают разных размеров и предназначены для разных целей (для стандартных почтовых конвертов, для конвертов компакт-дисков и так далее). Возьмите наклейки, которые соответствуют вашим требованиям.
-
2
Создайте новый документ Microsoft Word. Дважды щелкните по синему значку в виде или с буквой «W», а затем дважды щелкните по «Новый документ» в верхней левой части стартового окна.
-
3
Щелкните по вкладке Рассылки. Она находится в верхней части окна.
-
4
Нажмите Наклейки в разделе «Создать». Он находится слева на панели инструментов.
- Когда появится запрос, нажмите «ОК», чтобы Word получил доступ к вашим контактам.
-
5
Введите текст наклейки. Для этого введите адрес получателя, название компакт-диска и тому подобную информацию в поле «Адрес», или щелкните по значку в виде адресной книги справа от этого поля, выберите получателя и нажмите «Вставить».
-
6
Щелкните по Шрифт. В открывшемся окне можно выбрать шрифт, а также указать его размер и цвет.
-
7
Закончив редактировать текст наклейки, нажмите OK.
-
8
Нажмите Параметры. Это кнопка в разделе «Наклейка» диалогового окна.
-
9
Поставьте флажок у типа принтера.
-
10
Щелкните по выпадающему меню в разделе «Наклейка».
-
11
Выберите поставщика наклеек.
- Если поставщик не указан в списке, на упаковке с наклейками найдите информацию об их размерах и количестве на одном листе. С помощью этих данных выберите эквивалентный продукт.
-
12
Щелкните по полю «Тип».
-
13
Щелкните по типу своих наклеек. Тип должен быть указан на упаковке.
-
14
Нажмите OK.
-
15
Выберите количество наклеек, которое нужно распечатать.
- Поставьте флажок у опции «Страница с одинаковыми наклейками», чтобы распечатать полный лист наклеек.
- Поставьте флажок у опции «Одна наклейка», а затем укажите строку и столбец на листе наклеек, на котором будет распечатана одна наклейка.
-
16
Вставьте чистый лист наклеек в принтер. Убедитесь, что лист вставлен правильно.
-
17
Нажмите Печать .
- Убедитесь, что в окне предварительного просмотра печати наклейки выглядят так, как нужно.
-
18
Нажмите Печать. Наклейки будут распечатаны.
- В строке меню нажмите «Файл» > «Сохранить», если вы хотите сохранить созданный шаблон, чтоб использовать его в будущем.
Реклама
-
1
Возьмите (купите) нужные наклейки. Наклейки бывают разных размеров и предназначены для разных целей (для стандартных почтовых конвертов, для конвертов компакт-дисков и так далее). Возьмите наклейки, которые соответствуют вашим требованиям.
-
2
Подготовьте адресный список. Word может извлечь имена и адреса из электронной таблицы Excel, базы данных Access, контактов Outlook или (в Mac OS X) из контактов Apple или базы данных FileMaker Pro. Также можно создать новый адресный список (в процессе слияния).
-
3
Создайте новый документ Microsoft Word. Дважды щелкните по синему значку в виде или с буквой «W», а затем дважды щелкните по «Новый документ» в верхней левой части стартового окна.
-
4
Щелкните по вкладке Рассылки. Она находится в верхней части окна.
-
5
Щелкните по Начать слияние > Наклейки. Эти опции находятся слева на панели инструментов.
- Когда появится запрос, нажмите «ОК», чтобы Word получил доступ к вашим контактам.
-
6
Поставьте флажок у типа принтера.
-
7
Щелкните по выпадающему меню в разделе «Наклейка».
-
8
Выберите поставщика наклеек.
- Если поставщик не указан в списке, на упаковке с наклейками найдите информацию об их размерах и количестве на одном листе. С помощью этих данных выберите эквивалентный продукт.
-
9
Щелкните по полю «Тип».
-
10
Щелкните по типу своих наклеек. Тип должен быть указан на упаковке.
-
11
Нажмите OK.
-
12
Нажмите Выбрать получателей. Эта опция находится слева на панели инструментов.
-
13
Выберите адресный список. Щелкните по источнику адресов, которые будут распечатаны на наклейках.
- Если вы хотите создать новый список, нажмите «Ввести новый список».
- Если на наклейках нужны только определенные адреса из списка, нажмите «Изменить список получателей» и выберите нужных получателей.
-
14
Нажмите Блок адреса.
- В Mac OS X щелкните по строке над первой наклейкой, нажмите «Вставить поле слияния», а затем выберите поле, которое нужно вставить, например, «Имя». Повторите этот процесс для каждого поля, которое нужно включить, добавив соответствующий интервал и форматирование адреса.
-
15
Выберите элементы, которые будут добавлены на наклейки. К ним относятся имя, компания и тому подобное.
-
16
Нажмите OK.
-
17
Нажмите Обновить наклейки. Это опция на панели инструментов с зеленым значком «Обновить».
-
18
Нажмите Просмотр результатов на панели инструментов. Убедитесь, что наклейки выглядят так, как нужно.
-
19
Вставьте чистые листы наклеек в принтер. Убедитесь, что листы вставлены правильно.
-
20
Нажмите Завершить и объединить > Печать. Эта опция находится в правой части панели инструментов.
-
21
Нажмите Печать. Наклейки будут распечатаны.
- В строке меню нажмите «Файл» > «Сохранить», если вы хотите сохранить созданный шаблон, чтоб использовать его в будущем.
Реклама
Об этой статье
Эту страницу просматривали 41 139 раз.
Была ли эта статья полезной?
Если Вы купили этикетки HERMA и не знаете, как разлиновать электронный лист, чтобы информация попала точно на этикетку, предлагаем Вам следовать данной инструкции:
WORD 2010 и далее.
1.) Откройте эту программу.
2.) В строке меню найдите команду «РАССЫЛКИ» и выберите в ней «НАКЛЕЙКИ».
3.) Перед Вами появиться окно в котором следует выбрать «ПАРАМЕТРЫ».
4.) Нажав кнопку «ПАРАМЕТРЫ» в данном окне, выберите « ПОСТАВЩИК НАКЛЕЕК»,
Затем поставщика – «HERMA».
5.) В открывшемся окне выберите нужный артикул.
6.) Нажав «ОК», и кнопку «СОЗДАТЬ» Вы получите новый разлинованный лист!
Если подходящего размера нет, выбрать настройки и задать размер вручную.
Как сделать в Word наклейки. — EXCEL-OFFICE.RU
Настройка Microsoft Word. Как сделать в Word наклейки.
Можно напечатать наклейки в Word (на липкой бумаге) с почтовым адресом для больших конвертов, наклейки на папку с документами (подписать папки), с любой другой информацией.
Здесь пример наклеек. Размер наклеек, шрифт, другие параметры можно поменять.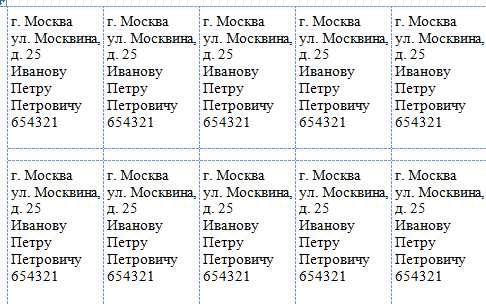
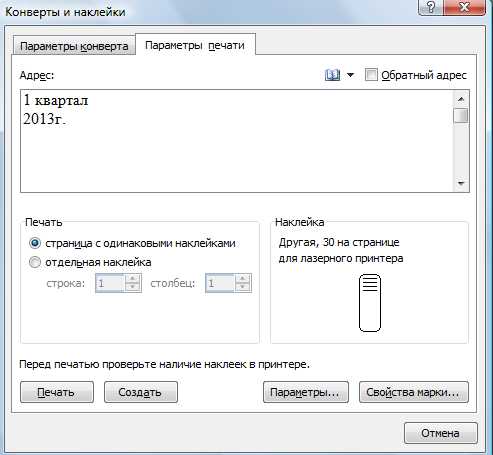
Внизу окна нажимаем на кнопку «Параметры» — здесь настраиваем нашу наклейку.
Смотрим настройки.
«Подача бумаги» — здесь стоит «По умолчанию (лист), т.е. лист с полями. Можно выбрать «Лист без полей».
«Тип» — Здесь выбран тип «30 на странице» и справа (в разделе «Наклейка) указаны размеры одной наклейки (высота, ширина) и размер листа бумаги, на котором размещены эти наклейки.
Чтобы изменить размер наклейки, нужно нажать кнопку «Настройка». Появится такое окно. 
А в нижней части окна можно установить свои размеры наклейки.
Если нужны наклейки в Word с разным текстом, например, с разными адресами на большие конверты, то используем функцию слияния.
Например, нам нужно распечатать наклейки с адресами наших клиентов. У нас есть список клиентов в таблице Excel с адресами, названием организации и ФИО руководителя. Список такой.
Если нет готового списка клиентов, то его можно будет сделать в процессе создания наклеек по подсказке пошагового мастера.
Теперь создаем сами наклейки в Word.
Для этого открываем новый документ Word, заходим на закладку «Рассылки» нажимаем кнопку «Начать слияние» и выбираем «Пошаговый мастер слияния». Теперь делаем все и так, как подскажет нам мастер слияния.
Ставим галочку у слова «Наклейки». Нажимаем «Далее. Открытие документа».
Первый шаг.
Заходим в «Параметры наклейки». В диалоговом окне выбираем и настраиваем все параметры. Нажимаем «ОК».
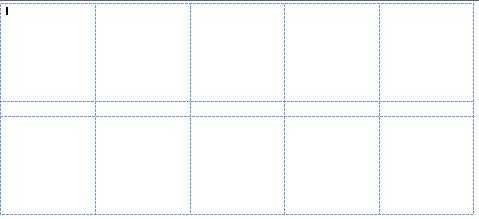
Теперь нажимаем кнопку «Далее. Выбор получателей».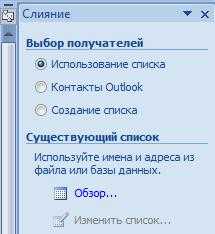
Итак, у нас есть готовый список и мы его должны выбрать. Нажимаем кнопку «Обзор…», выбираем нужную папку. Появился наш список.
Слева в списке появились галочки. Они стоят и в пустых строках. Мы можем нажать на кнопку с галочкой в красном квадрате и убрать все галочки, затем вручную поставить галочки напротив тех клиентов, которые нам нужны.
Если делаем наклейки для всего списка клиентов и нет пустых строк в таблице, то оставляем так. Нажимаем «ОК».
Теперь вместо кнопки «Обзор…» появились другие кнопки. Мы можем выбрать другой список или изменить выбранный.
После выбора списка, в наклейках появились кавычки для текста.
Когда закончили работу со списком, нажимаем кнопку «Далее. Разработка наклеек».
Третий шаг.
На этом этапе мы должны выбрать, какую информацию и в каком виде мы будем размещать на наклейках.
Мы на своих наклейках будем писать адреса, п.э. мы выбираем «Блок адреса». В появившемся диалоговом окне выбираем, как будет написан адрес на наклейках, форматировать адрес в соответствии со страной доставки, подобрать поля, выбрать — в каком формате написать имя получателя, др. В разделе «Просмотр» можем посмотреть каждый адрес, двигая стрелки.
В первой ячейке появились такие слова – это команда для компьютера, какую информацию печатать. 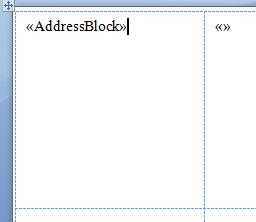
Четвертый шаг.
Вверху стрелками можем перемещать наклейки, если их много и они расположены на нескольких страницах. На этом этапе можно ещё раз изменить список получателей.
Пятый шаг.
Если все готово, все устраивает, нажимаем кнопку «Далее. Завершение слияния».
Шестой шаг.
Здесь можно изменить наклейки. Или нажать на «Печать». Получились такие наклейки.
Распечатываем их на клейких листах. Продаются уже готовые листы с наклейками по определённому размеру. Тогда наши наклейки настраиваем по размеру этих бумажных наклеек.
Как подписать стандартные конверты, смотрите в статье «Распечатать много конвертов в разными адресами в Word».
Как, используя функцию слияния, сделать любой телефонный справочник, смотрите в статье «Как сделать слияние Word и Excel».
www.excel-office.ru
Создание почтовых наклеек в Word с помощью слияния почты
Ниже приведены документы, связанные с созданием и печатью наклеек с помощью слияния.
-
Основной документ.
Это документ, который вы используете для настройки макета наклеек для всех наклеек в слиянии. Вы также можете настроить любое содержимое, которое вы хотите повторять на каждой наклейке, например логотип компании или обратный адрес на этикетках отгрузки. -
Список рассылки.
Список адресов — это источник данных, который Word использует при слиянии. Это файл, содержащий адреса, которые будут напечатаны на наклейках. -
Объединенный документ.
Этот документ является сочетанием основного документа и списка рассылки, который используется для печати отдельных адресов на наклейках.
Список адресов может представлять Excel электронную таблицу, каталог контактов Outlook или адресную книгу Apple. Она включает записи Word извлекает информацию о том, как создать адреса для наклеек.
-
Если у вас еще нет списка рассылки, вы можете создать его в Word во время слияния. Перед началом слияния соберите все свои списки адресов.
-
Если вы используете электронную таблицу Excel, убедитесь в том, что в столбце для почтового индекса используется форматирование текста, чтобы не потерять нули.
-
Если вы хотите использовать контакты Outlook, убедитесь, что Outlook является почтовой программой, используемой по умолчанию.
-
На вкладке рассылки нажмите кнопку начать слияние _гт_ меток.
-
В диалоговом окне » Параметры наклейки » выберите поставщика наклеек в списке «сорт».
-
В списке номер товара выберите номер, который соответствует номеру продукта в упаковке наклеек.
Совет: Если ни один из вариантов не подходит к наклейкам, выберите команду создать метку, введите данные метки и присвойте ей имя. Нажмите кнопку ОК , чтобы добавить новую метку в список » номер продукта «. -
Нажмите кнопку ОК , чтобы закрыть диалоговое окно Параметры разметки .
Теперь в документе отображается таблица с контуром подписей (размер и форма наклеек зависят от выбранного вами продукта с наклейками). Если таблица не отображается, на вкладке Макет таблицы нажмите кнопку вид линии сетки.
-
В меню файл выберите команду сохранить , чтобы сохранить документ.
-
На вкладке Рассылки нажмите кнопку Выбрать получателей и выберите нужную команду.
Выберите
Чтобы
Ввести новый список
Создать новый список адресов при настройке слияния
Использовать существующий список
Использовать электронную таблицу Excel или другой файл данных в качестве списка адресов
Выбрать из контактов Outlook
Выбрать имена напрямую из списка контактов Outlook
Контакты Apple
Выбрать имена напрямую из адресной книги Apple
FileMaker Pro
Импортировать данные из базы данных FileMaker Pro
-
Если вы выбрали Ввести новый список, сделайте следующее:
-
В диалоговом окне Изменить поля спискаWord автоматически создает поля для некоторых основных сведений, таких как имя, фамилия и адрес. Если вы хотите добавить новое поле, например поле сообщения, сделайте это сейчас, чтобы заполнить его во время ввода записей. В разделе новое имя полявведите имя поля, которое вы хотите добавить, а затем щелкните знак «плюс» (+).
Совет: Чтобы изменить порядок полей, щелкните поле, которое вы хотите переместить, а затем нажимайте клавиши со стрелками вверх или вниз, чтобы переместить нужное поле в нужное место.
-
Когда все поля будут настроены так, как вам нужно, нажмите кнопку создать , чтобы создать список.
-
-
Если вы выбрали Использовать существующий список, сделайте следующее:
-
Перейдите к нужному файлу и нажмите кнопку Открыть.
-
В диалоговом окне открыть книгу выберите нужный лист и оставьте поле диапазон ячеек пустым, чтобы использовать весь лист, или введите диапазон ячеек для данных, которые вы хотите использовать, а затем нажмите кнопку ОК.
-
-
Если вы щелкнули Выбрать из контактов Outlook или Контакты Apple, сделайте следующее:
-
Щелкните Отфильтровать получателей, чтобы выбрать нужных получателей.
-
Для контактов Outlook в диалоговом окне Отбор записей рядом с полем Выводить получателей составных документов по выберите элемент Заполнение записи. В списке контактов выберите контакты, которые хотите включить в слияние, и нажмите кнопку ОК.
-
В диалоговом окне Параметры запроса в группе Контакты Apple выберите группу , которую вы хотите включить в слияние, и нажмите кнопку ОК.
-
-
На вкладке рассылки щелкните Вставить поле слияния и выберите поле, которое будет отображаться на наклейках.
Продолжайте добавлять поля, пока не добавите все нужные данные в наклейки, а затем нажмите кнопку ОК.
-
На вкладке рассылки нажмите кнопку Обновить наклейки , чтобы добавить поля ко всем наклейкам.
-
Отформатируйте поля в первой наклейке, чтобы она выглядела так, как должны выглядеть остальные наклейки. Например, вставьте пробел между полями имени и фамилии и нажмите клавишу RETURN, чтобы поле адреса начиналось с новой строки.
-
На вкладке рассылки щелкните Обновить наклейки , чтобы применить форматирование ко всем наклейкам.
-
На вкладке рассылки нажмите кнопку Просмотреть результаты , чтобы увидеть, как будут выглядеть наклейки.
Совет: Чтобы просмотреть, добавить или удалить поля слияния, снова нажмите кнопку предварительНый Просмотр результатов .
-
Чтобы внести дополнительные изменения в форматирование, отформатируйте первую метку, а затем на вкладке рассылки нажмите кнопку Обновить наклейки.
-
Когда наклейки будут выглядеть так, как нужно, на вкладке рассылки нажмите кнопку завершить _Амп_ слияния _гт_ Печать документов , чтобы завершить слияние почты.
Совет: Если вы хотите просмотреть и обновить каждую метку отдельно перед печатью, на вкладке рассылки нажмите кнопку завершить _амп_ слияние _гт_ Редактирование отдельных документов. Когда все будет готово, нажмите кнопку файл _гт_ Печать , чтобы распечатать наклейки.
Дополнительные сведения
Создание и печать одной наклейки в Word
Создание и печать одного конверта в Word для Mac
Создание источника данных для слияния почты
При слиянии Word вставляет записи из источника данных (список получателей) в основной документ. В качестве списка получателей для слияния можно использовать лист Excel, адресную книгу Office, базу данных FileMaker Pro, документ Word или текстовый файл с разделителями.
Важно: Для выполнения этой процедуры требуется список получателей, например документ Word с адресами. Подробнее о настройке списка получателей читайте в статье Создание источника данных для слияния.
-
В меню Файл выберите Создать > Новый документ.
Откройте пустой документ Word. Он становится основным документом.
-
В меню Вид выберите пункт Разметка страницы.
-
В меню Сервис выберите пункт Диспетчер слияния почты.
-
В разделе 1. Выберите тип документанажмите кнопку Создать и выберите пункт Наклейки.
-
В разделе Принтер выберите тип используемого принтера.
-
Во всплывающем меню Сорт выберите производителя наклеек.
Совет: Чтобы просмотреть другие сорта наклеек, во всплывающем меню Сорт выберите пункт Другой.
-
В разделе Номер товара выберите тип наклеек, а затем нажмите кнопку ОК.
Совет: Чтобы просмотреть информацию о полях и других характеристиках наклейки, нажмите кнопку Сведения.
-
В диспетчере слияния почты в разделе 2. Выберите список получателейвыберите пункт Получить список и выберите источник списка получателей (например, адресную книгу Office).
-
Во всплывающем меню Вставить поле слияния выберите имя поля в списке (например, «Имя»).
Приложение Word добавит имя поля в поле Образец наклейки.
Совет: Чтобы позднее вернуться к этому диалоговому окну, в диспетчере слияния почты в разделе 2. Выберите список получателейНажмите кнопку Добавить или удалите заполнители на наклейках
.
-
Повторите действие 9 для каждого поля, которое должно присутствовать на наклейках.
-
Завершив добавление требуемых полей, нажмите кнопку ОК.
Имена полей копируются на все наклейки основного документа.
-
В основном документе добавьте пробелы, запятые и символы возврата каретки в нужные места на первой наклейке.
-
В диспетчере слияния почты в разделе 2. Выберите список получателей, а для завершения работыс документом в
заполните элементы.
Приложение Word применит форматирование первой наклейки ко всем наклейкам.
-
Чтобы завершить работу с наклейками, выполните одно из указанных ниже действий.
|
Задача |
Необходимые действия |
|---|---|
|
Предварительный просмотр наклеек |
В диспетчере слияния почты, в разделе 5. Просмотрите результатывыберите команду Просмотреть объединенНые данные . |
|
Печать наклеек |
В диспетчере слияния почты в разделе 6. Завершите объединениевыберите команду объединить в печати. |
|
Создание документа, содержащего полученные наклейки, и его сохранение |
В диспетчере слияния почты в разделе 6. Завершите объединениеНажмите кнопку Слияние в новом документе . |
Дополнительные сведения
Создание и печать наклеек в Word для Mac
Создание конвертов с помощью слияния
Создание источника данных для слияния почты
support.office.com
Видео: создание наклеек с помощью слияния
Проверьте, как это работает!
Создайте список почтовых адресов на листе Excel и используйте функцию слияния в Word для создания наклеек.
Создание наклеек с адресом
-
В Word на вкладке Рассылки нажмите кнопку Начать слияние и выберите пункт Пошаговый мастер слияния, чтобы запустить мастер слияния.
-
Выберите пункт Наклейки и щелкните Далее: Открытие документа.
-
Щелкните Параметры наклейки, выберите поставщика наклеек и номер товара и нажмите кнопку ОК.
-
Щелкните Далее: Выбор получателей.
-
Щелкните Обзор, выберите список рассылки Excel и нажмите кнопку Открыть.
-
Убедитесь, что установлен флажок Первая строка содержит заголовки столбцов и нажмите кнопку ОК.
-
Проверьте список. Перетащите правый нижний угол диалогового окна, чтобы увеличить его размер. Затем нажмите кнопку ОК.
-
Щелкните Далее: Настройка наклеек.
-
Чтобы добавить блок адреса, щелкните Блок адреса и нажмите кнопку ОК.
-
Нажмите кнопку Обновить все наклейки.
-
Щелкните Далее: Предварительный просмотр наклеек.
-
Если текст не помещается, нажмите клавиши CTRL+A, чтобы выделить его целиком, щелкните правой кнопкой мыши и выберите пункт Абзац, установите флажок Не добавлять интервал между абзацами одного стиля и нажмите кнопку ОК.
-
Щелкните Далее: Завершение слияния.
-
Нажмите кнопку Печать, затем кнопку ОК и еще раз кнопку ОК.
Хотите узнать больше?
Слияние с использованием таблицы Excel
Создание и отправка массовой рассылки, наклеек и конвертов с помощью слияния
support.office.com
Как создать этикетки с любым изображением в Microsoft Word. МК
Сразу скажу — МК очень простой, знания фотошопа не нужны. Тем не менее, я постаралась максимально подробно описать процесс))
Открываем новый документ Microsoft Office Word. У меня версия 2010 года. Вставляем в документ таблицу. Это нужно на того, чтобы удобно разместить этикетки для дальнейшей печати. В меню «Вставка» выбираем «Таблица» и формируем таблицу из нужного количества ячеек (количество ячеек зависит от размера этикеток, у меня 3 столбца)
Чтобы еще больше сэкономить место на листе, уменьшаем поля. «Разметка страницы», «Поля», внизу выбираем «Настраиваемые поля». Я всегда выставляю по 0.5 см со всех сторон. В первую ячейку вставляем любую понравившуюся картинку, которая будет фоном нашей этикетки. Уменьшаем картинку до нужного размера ( для этого кликаем на картинку и в любом углу картинки появляется стрелочка, тянем за нее, уменьшая)
Далее вставляем фигуру. В меню «Вставка» нажимаем кнопку «Фигуры» и выбираем любую понравившуюся (у меня овал). Кликаем на картинку и растягиваем фигуру нужного размера. При желании можно не вставлять фигуру, а сразу перейти к вставке надписи.
Фигура вставлена, можно подобрать желаемый цвет. После вставки фигуры вверху появляется меню «Свойства фигуры». В меню «Стили фигур» выбираем нужный цвет из готовых, либо правее кликаем «Заливка фигуры» выбираем желаемый цвет
Следующий этап — вставка надписи. Снова в меню «Вставка» выбираем «Надпись», «Нарисовать надпись». В середине фигуры вставляем поле для надписи и пишем текст
При необходимости во вкладке «Главная» корректируем тип и размер шрифта, положение надписи
Чтобы убрать белое поле вокруг надписи, наводим на него мышку пока не появится курсор в виде крестика. Кликаем правой кнопкой, внизу списка выбираем «Формат фигуры».
В выплывшем окне справа выбираем строку «Заливка», «Сплошная заливка», ищем нужный цвет (под цвет нашего овала, если мы не хотим чтобы на оранжевом овале было белое поле с надписью)
В этом же окне справа кликаем на строку «Цвет линий» и далее выбираем «Нет линий». Чтобы наша надпись полностью слилась с овалом. В принципе наша этикетка готова, осталось сформировать лист для печати
Наводим мышкой сверху таблицы на ту ячейку, в которой мы проводили все манипуляции, должна появиться стрелочка, с направлением вниз. Когда стрелочка появилась, кликаем левую кнопку мыши и у нас выделяется все, что мы сотворили ранее, копируем (правая кнопка мыши «Копировать»). Далее выделяем мышкой соседние две ячейки и жмем «Вставить». Все ячейки теперь заполнены этикетками
Чтобы добавить еще ячейки, курсор ставим рядом с самой правой ячейкой, правой кнопкой мыши выбираем «Вставить», «Вставить строки снизу». Повторяем манипуляции «Копировать» — «Вставить»
Вот такой лист у меня получился для дальнейшей печати. В каждой ячейке меняем надпись названия специи (у нас ведь не все баночки будут с петрушкой?!)))). Сохраняем документ и бежим распечатывать)) А как приклеить этикетки на баночки можно посмотреть здесь https://stranamasterov.ru/node/1058456. Надеюсь кому то пригодится!
stranamasterov.ru
СОЗДАНИЕ МАКЕТА В WORD | Самоклеящаяся бумага, печать этикеток, термотрансферные принтеры
Создание макета для самоклеющейся бумаги в MS WORD
Очень часто наши клиенты при покупке самоклеющейся бумаги задают вопрос, как можно сделать макет. В этой связи мы решили разработать пошаговую инструкцию.
1. Самое важное — это купить самоклеющуюся бумагу Planet.
2. Открываем MS WORD и выбираем вкладку «Рассылки»
3. В открывшейся вкладке выбираем пункт «Наклейки». Данный пункт специально создан для работы с самоклеющейся бумагой.
— если у вас будет одинаковая информация на всех наклейках, то можно предварительно напечатать текст, который вы бы хотели видеть на самоклеющейся бумаге. Выделить данный текст и нажать на кнопку «наклейки»
4. В появившемся окошке выбираем «Параметры»
5. В параметрах наклейки в пункте «Поставщик наклеек» выбираем Planet
6. В пункте «ТИП» выбираем артикул который указан на коробке самоклеющейся бумаги PLANET он начинается с букв UT, PL, UTBP потом идут цифры, которые нам и нужны. Если у вас стоит более ранняя версия WORD, то в данном пункте цифр нет, а будет список с такими вот названиями «White labels in box». Но отчаиваться не стоит, т.к. справа от «Тип» мы можем увидеть данные о высоте, ширине и размере наклеек, которые так же указаны на пачках самоклеющейся бумаги Planet. Мы просто ищем необходимый нам размер или артикул и жмем «ОК»
7. В появившемся окошке кликаем «Создать»
8. Итак, у вас есть лист уже с необходимой разметкой. И тут мы печатаем необходимый текст.
— Если вы выделили предварительно текст в пункте 3, то вы получите следующую картинку.
Мы вас поздравляем, у вас все получилось.
www.print-label.by
Создание и печать наклеек в Word для Mac
В Word можно напечатать целую страницу с одинаковыми наклейками или одну наклейку. Просто введите адрес, имя папки с файлами или коробки с компакт-диском либо другой текст наклейки, а затем выберите конфигурацию. При печати наклеек Avery можно использовать шаблон Avery.
Если вы хотите напечатать наклейки, для которых на каждой наклейке будет использоваться разный текст, можно настроить новый документ с наклейками и ввести каждую наклейку. Но если у вас есть источник данных, например список адресов в электронной таблице Excel или сведения о контактах, хранящиеся на компьютере Mac, вы можете объединить эти данные с документом с наклейками, чтобы заполнить наклейки. Дополнительные сведения о слиянии данных с подписями см. в статье Создание почтовых наклеек в Word с помощью слияния или слияния в Word для Mac.
Настройка и печать одной наклейки или страницы с одинаковыми наклейками
-
На вкладке Рассылки нажмите кнопку Наклейки.
-
В группе Наклейки выберите команду Параметры.
В Word откроется диалоговое окно Параметры наклейки.
-
В разделе Тип принтера выберите тип своего принтера.
От выбранного здесь типа зависит список сортов, отображаемый в Word.
-
Выберите поставщика наклеек в списке Сорт.
-
В списке Тип выберите тип наклеек, соответствующий номеру продукта ваших наклеек.
Если вы не видите нужного вам типа, воспользуйтесь инструкциями в статье Создание настраиваемой наклейки, чтобы настроить документ для своих наклеек.
-
Нажмите кнопку ОК.
-
Введите адрес или другую информацию в поле Адрес получателя.
Чтобы создать наклейку с адресом из списка контактов на своем компьютере, нажмите кнопку Вставить адрес.
-
Чтобы изменить форматирование текста в поле Адрес получателя, выделите его, щелкните, удерживая клавишу CONTROL, и выберите в контекстном меню пункт Шрифт или Абзац. Внесите изменения и нажмите кнопку ОК.
-
В разделе Число наклеек выберите пункт Страница с одинаковыми наклейками или Отдельная наклейка.
Если вам нужно напечатать одну наклейку, укажите ее расположение в полях Строка и Столбец. Например, если сетка наклеек на вашем листе имеет размер 3 х 10, но только последняя наклейка является пустой, введите «10» в поле Строка и «3» в поле Столбец.
-
В диалоговом окне Наклейки нажмите кнопку ОК.
Word создаст новый документ с адресом получателя для печати выбранного типа наклеек.
-
Напечатайте тестовый лист на обычной бумаге. Для этого в меню Файл перейдите в раздел Печать и нажмите кнопку Печать.
-
Если тестовый лист выглядит нормально, загрузите наклейки в принтер, в меню Файл перейдите в раздел Печать и нажмите кнопку Печать.
-
Сохраните документ, чтобы его можно было повторно использовать при создании наклеек.
Печать страницы с различными наклейками
-
На вкладке Рассылки нажмите кнопку Наклейки.
-
В группе Наклейки выберите команду Параметры.
В Word откроется диалоговое окно Параметры наклейки.
-
В разделе Тип принтера выберите тип своего принтера.
От выбранного здесь типа зависит список сортов, отображаемый в Word.
-
Выберите поставщика наклеек в списке Сорт.
-
В списке Тип выберите тип наклеек, соответствующий номеру продукта ваших наклеек.
Если вы не видите нужного вам типа, воспользуйтесь инструкциями в статье Создание настраиваемой наклейки, чтобы настроить документ для своих наклеек.
-
Нажмите кнопку ОК, чтобы принять выбранные параметры и закрыть окно Параметры наклейки.
-
Нажмите кнопку ОК в диалоговом окне Наклейки, чтобы создать документ с указанным адресом для печати листа с выбранными вами наклейками.
Совет: Чтобы отобразить границы между наклейками, откройте вкладку Макет и выберите команду Отобразить сетку.
-
Введите нужные сведения в каждой наклейке.
-
Напечатайте тестовый лист на обычной бумаге. Для этого в меню Файл перейдите в раздел Печать и нажмите кнопку Печать.
-
Если тестовый лист выглядит нормально, загрузите наклейки в принтер, в меню Файл перейдите в раздел Печать и нажмите кнопку Печать.
-
Сохраните документ, чтобы его можно было повторно использовать при создании наклеек.
Создание настраиваемой наклейки
Если в Word нет наклеек нужного вам типа, вы можете воспользоваться одним из имеющихся вариантов. Сначала выберите тип наклеек, похожий на тот, что вам нужен, а затем внесите изменения в его размеры.
-
Тщательно измерьте наклейки на своем листе: обратите внимание на их размер и количество.
Результаты, полученные при измерении реальных наклеек, могут быть точнее, чем данные, указанные из изготовителем.
-
На вкладке Рассылки нажмите кнопку Наклейки.
-
В группе Наклейки выберите команду Параметры.
В Word откроется диалоговое окно Параметры наклейки.
-
В разделе Тип принтера выберите тип своего принтера.
От выбранного здесь типа зависит список сортов, отображаемый в Word.
-
В списке Тип выберите тип наклеек подходящего размера.
В разделе Наклейка проверьте, насколько вам подходит выбранный тип наклейки.
-
Нажмите кнопку Подробности и сравните размеры наклейки и количество наклеек на листе или количество столбцов в форме.
-
Выполните одно из следующих действий.
-
Если размеры и макет наклейки соответствуют требуемым, используйте выбранный тип наклейки.
-
Если нет — перейдите к следующему шагу.
-
-
В диалоговом окне Параметры наклейки нажмите кнопку Создать.
В Word отобразится новый настраиваемый лазерный или матричный принтер в зависимости от того, какой принтер вы указали в параметрах наклейки.
-
Введите название в поле Имя наклейки и измените значения в полях в соответствии с типом своих наклеек.
В поле Образец показан результат применения введенных размеров к вашим листам с наклейками.
-
Нажмите кнопку ОК, чтобы принять значения.
С этого момента можно следовать инструкциям из раздела Печать страницы с различными наклейками начиная с шага 7, на котором нужно нажать кнопку ОК в диалоговом окне Наклейки, чтобы создать документ с наклейками.
support.office.com
Создание наклеек — Word
Обзор
Пройдите этот курс, чтобы научиться печатать целые страницы с наклейками или одну наклейку отдельно, а также использовать слияние почты для групповой рассылки по списку адресов.
В этом курсе:
Создание и печать наклеек
(3:36)
В приложении Word 2013 можно создавать много различных видов наклеек, которые распечатываются практически на любом принтере. Если вы остановились на определенном варианте наклейки, посмотрите, есть ли для нее шаблон в Word. Шаблоны экономят много времени: в них вся подготовительная работа уже выполнена.
Использование слияния почты для создания нескольких наклеек
(3:43)
Если вы хотите создать комплект наклеек, адрес каждого получателя можно ввести вручную. Но есть намного лучший способ, который называется «слияние почты». Чтобы узнать о нем подробнее, посмотрите этот видеоролик.
Форматирование и добавление графических элементов
(3:51)
Когда начальное оформление наклейки выполнено, можно внести изменения и добавить последние штрихи перед распечаткой.
Дополнительные параметры и пользовательские наклейки
(5:08)
Наклейки с адресами наиболее популярны, но, выбрав специальную бумагу, можно также печатать визитные карточки и многое другое.
Сводка курса
Краткое описание ключевых моментов этого курса.
Дополнительные курсы см. на сайте Обучение работе с Microsoft Office.
Обратная связь
support.office.com




 .
. .
. .
.