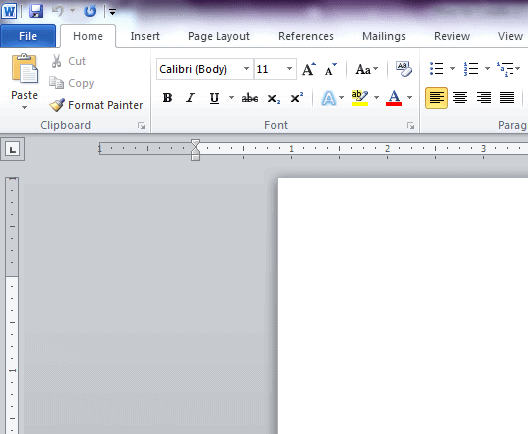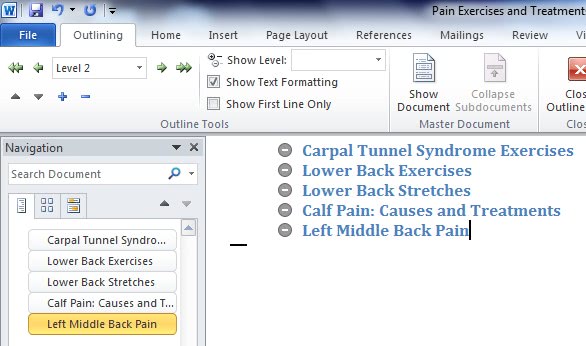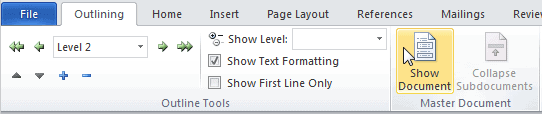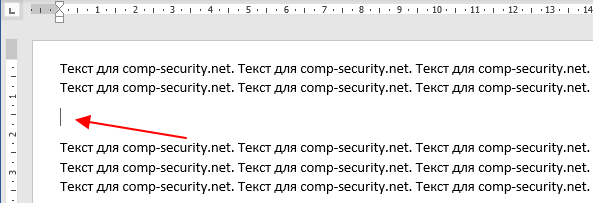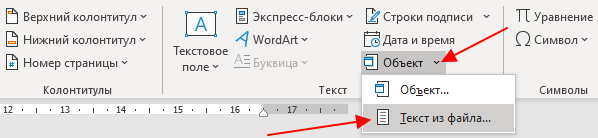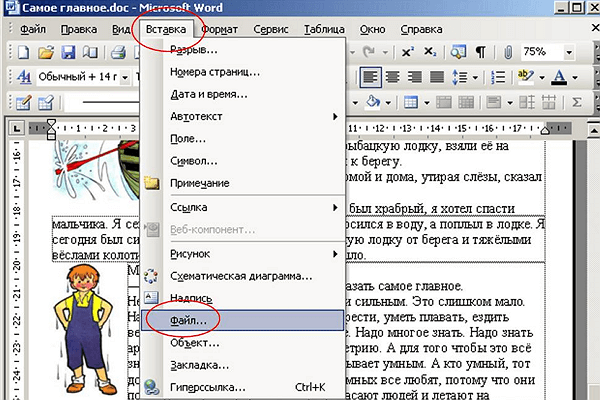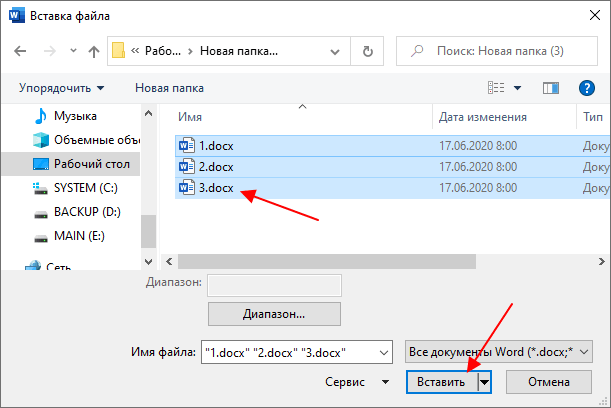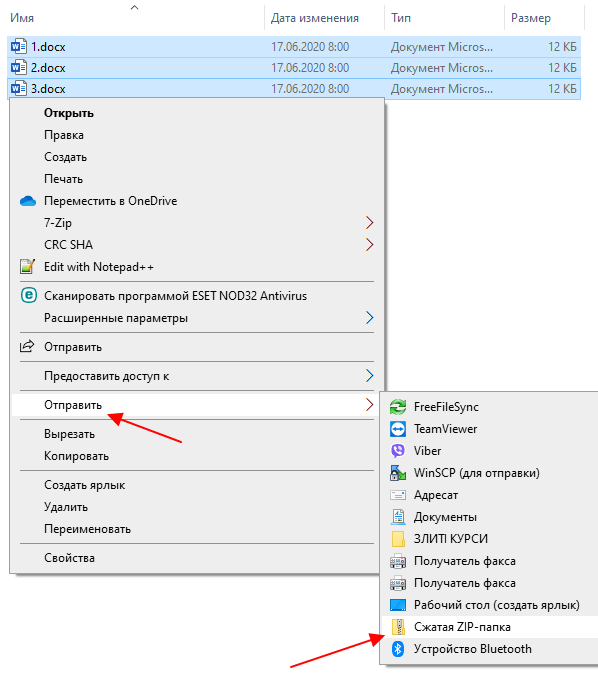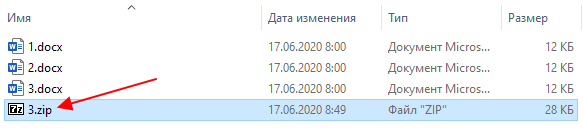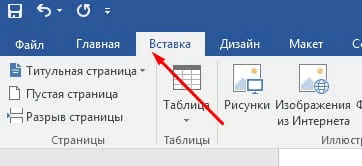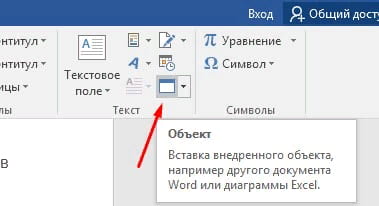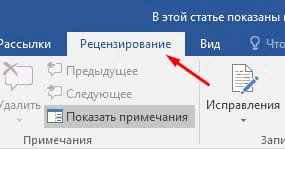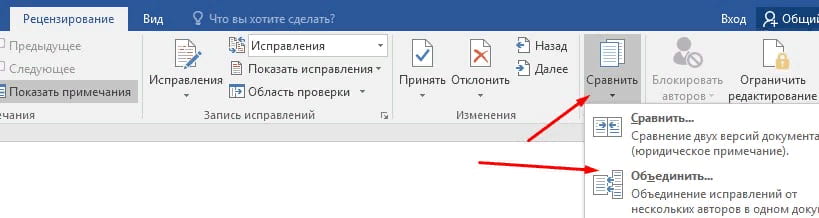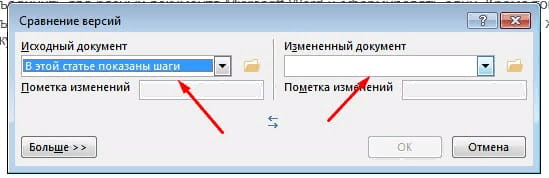Во время работы в текстовом редакторе Microsoft Word пользователю может понадобиться объединить файлы Ворд в одном документе. Необходимая информация может находиться в разных файлах, поэтому пользователю нужно объединить несколько файлов Ворд в один документ.
Обычно, если вы хотите объединить несколько файлов Word вместе, вы используете ручной метод открытия каждого файла, а затем выполняете операции копирования и вставки. Если текст, вставляемый из других документов, короткий, то в этом нет большой проблемы.
Содержание:
- Способы объединить несколько документов Ворд в один
- Как объединить файлы Ворд в один документ
- Как объединить несколько документов в Word 2003
- Выводы статьи
- Как объединить файлы Word в один документ (видео)
Однако этот способ отнимет у вас много времени и сил, если вы работаете с документами, содержащими длинный текст. Вы можете решить эту проблему более быстро и эффективно.
Использование функции слияния текста в Word помогает пользователям добавлять или вставлять содержимое из многих документов, объединенных одной темой, в один файл для быстрой и эффективной работы. Это намного проще, чем открытие каждого файла вручную, а затем копирование туда текста из других документов. Подобная вставка занимает много времени и может сбить с толку из-за возможных ошибок.
Способы объединить несколько документов Ворд в один
Есть несколько способов объединить два Ворда или большее количество документов в один файл. Прямо в Word пользователи могут воспользоваться встроенной функцией, которая поможет вам объединить файлы Word в одном месте.
Объединение документов Word в один файл помогает решить несколько задач:
- Быстрое добавление содержимого из других файлов в редактируемый текст.
- Объединение текстового контента из разных файлов для проведения дальнейшей обработки документа.
Вы можете объединить несколько Ворд в один документ следующими способами:
- Используя встроенный инструмент программы MS Word на компьютере.
- С помощью веб-приложения на онлайн сервисе, имеющим функцию объединения документов Word.
- Объединение файлов Ворд вручную методом копирования и вставки содержимого.
В этом руководстве мы расскажем о том, как объединить документы Ворд в один файл в версиях MS Word 2019-2007 и отдельно в MS Word 2003.
Как объединить файлы Ворд в один документ
Эта инструкция подходит для следующих версий программы Microsoft Word: Word 2019, Word 2016, Word 2013, Word 2010, Word 2007, Word для Microsoft 365. Предложенные действия в этих редакциях приложения выполняются одинаково.
Пройдите последовательные шаги:
- Откройте файл Word, в который вам нужно добавить содержимое из других документов.
- Щелкните курсором мыши в том месте, где вам нужно вставить содержимое другого файла, то есть на ту позицию, где появится второй файл Word.
Вы можете вставить данные из другого файла в конце данного документа или в любое другое место в середине или в самом начале.
- Войдите во вкладку «Вставка» в окне Word.
- В группе «Текст» нажмите на стрелку около значка «Объект», а в выпадающем меню выберите «Текст из файла…».
«Текст из файла» — функция, которая позволяет объединять файлы Word в один документ. Эта возможность доступна в версиях Word с 2007 года по настоящее время и находится в том же месте, поэтому вы можете легко найти этот параметр.
- В окне «Вставка файла» выберите файлы Word, который хотите объединить с исходным файлом, а затем нажмите на кнопку «Вставить».
Вы можете выбрать один файл или сразу несколько документов Word для вставки. Обратите внимание, что при одновременной вставке нескольких файлов, содержимое этих файлов добавляется в документ в том порядке, в котором данные файлы расположены в исходной папке.
Порядок расположения в списке файлов зависит от имени файла, которые отсортированы в алфавитном порядке. Можно предварительно отсортировать файлы в нужном порядке.
Все выделенные файлы будут добавлены в место вставки. Можно по отдельности вставлять отдельные файлы в разные места вашего документа.
Скорость процесса объединения файлов Word в один документ полностью зависит от размера файла, а также от количества файлов Word. Если это два коротких текстовых файла, то объединение содержимого файлов произойдет немедленно. В противном случае вам нужно будет немного подождать пока окончится процесс слияния.
Содержимое документов вставляется в том форматировании, которое имелось в исходных файлах на момент объединения. Потом, в случае необходимости, вам нужно будет привести форматирование объединенного документа Word в единообразную форму.
Как объединить несколько документов в Word 2003
В программе Microsoft Word 2003 также можно объединить содержимое нескольких документов в одном файле. Этот процесс немного отличается из-за другого интерфейса приложения.
Чтобы объединить несколько документов выполните следующее:
- Сначала поместите указатель мыши туда, куда вы хотите вставить другие документы. Также можете открыть новую страницу Word, чтобы вставить новое содержимое в то место.
- Затем щелкните по меню «Вставка», а в выпадающем контекстном меню выберите «Файл…».
- В открывшемся диалоговом окне «Вставить файл», найдите документы, которые нужно объединить, выделите их, а потом нажмите «Вставить».
Содержимое выбранного файла или нескольких документов отобразится сразу после указанной позиции курсора. Проделайте то же самое и по очереди со всеми другими файлами, которые нужно объединить, чтобы получить нужный порядок.
Выводы статьи
При редактировании документа Word может возникнуть необходимость для вставки содержимого из других файлов, созданных в этом приложении. Поэтому многим пользователям необходимо знать о том, как несколько документов Word объединить в один файл.
Использование встроенной функции Microsoft Word значительно облегчает работу, потому что пользователь может быстро добавить весь текст и другие объекты из других файлов в нужные места редактируемого документа. В итоге, в результате слияния вы получите один документ, в который вставлено содержимое из нескольких других файлов.
Как объединить файлы Word в один документ (видео)
Похожие публикации:
- Как сделать обтекание текстом в Word — 3 способа
- Как уменьшить размер PDF на ПК — 5 способов
- Как убрать красные подчеркивания в Word — 3 способа
- Как скрыть текст в Word
- Как сделать список литературы в Word
Объединение документов и изображений
Объединяйте несколько файлов (Word, PDF, PPT, JPG, Excel) с высокой скоростью онлайн
Разработано на базе программных решений от
aspose.com
а также
aspose.cloud
Выберите файлы
или перетащите файлы мышью
По вертикали
По горизонтали
Сетка
Использовать распознавание текста
Объединить документы, фотографии, сканы онлайн
Объединяйте файлы в различных форматах онлайн бесплатно. Наш веб-сервис предназначен для объединения документов, фотографий, сканов в один файл. Используйте его, чтобы объединить файлы Word, PDF, JPG, PNG, Excel, PowerPoint онлайн. Вы можете сделать это быстро и эффективно, без установки какого-либо ПО. Наш сервис работает из любого веб-браузера в любой операционной системе.
Бесплатное слияние документов онлайн
Во многих случаях вам может понадобиться объединить документы, фотографии, сканы. Когда дело доходит до организации ваших данных, объединение файлов поможет вам сэкономить бумагу и время. Например, вы можете объединить фотографии или отсканированные изображения онлайн для печати. Или вы можете создать один документ из нескольких файлов и отправить объединенный результат своим коллегам. Чтобы выполнить эту работу, просто используйте наше бесплатное средство слияния документов, которое обработает набор файлов и соединит их вместе за считанные секунды.
Объединить файлы Word, PDF, HTML, JPG онлайн
Это бесплатное решение для слияния документов и изображений. Комбинируйте сканы, фотографии, документы в нужном порядке. Мы гарантируем профессиональное качество результата.
Вопросы-Ответы
Как объединить Word, PDF, JPG и файлы других типов в один?
Воспользуйтесь нашим онлайн сервисом File Merger. Он быстрый и простой в использовании. Объединяйте документы и изображения вместе бесплатно.
Какие форматы файлов поддерживает ваша служба слияния файлов?
Мы поддерживаем различные форматы файлов документов и изображений, включая PDF, DOC, DOCX, RTF, ODT, HTML, PNG, JPG, TIFF, BMP, MOBI, CHM, WPS, TXT и многие другие.
Сколько файлов я могу объединить одновременно?
Вы можете объединить до 10 файлов одновременно.
Каков максимально допустимый размер файла?
Размер каждого файла не должен превышать 10 МБ.
Какими способами можно получить комбинированный результат?
В конце операции слияния файлов вы получите ссылку для скачивания. Вы можете скачать объединенный результат сразу или отправить ссылку на свой адрес электронной почты.
Как долго мои файлы будут храниться на ваших серверах?
Ваши файлы хранятся на серверах Aspose в течение 24 часов. По истечении этого времени они автоматически удаляются.
Можете ли вы гарантировать сохранность моих файлов? Все безопасно?
Aspose уделяет первостепенное внимание безопасности и защите пользовательских данных. Будьте уверены, что ваши файлы хранятся на надежных серверах и защищены от любого несанкционированного доступа.
Почему объединение файлов занимает немного больше времени, чем я ожидал?
Объединение нескольких файлов в один иногда может занимать много времени, так как это требует повторного кодирования и повторного сжатия данных.
…
…
Word 2010 имеет функцию составного документа, которая позволяет собирать несколько документов Word в один файл Word. В более старых версиях Microsoft Word вы иногда можете столкнуться с проблемами с необычно длинными документами. В этом случае лучше всего разделить документ на несколько файлов Word. Это создает трудности с нумерацией страниц и затрудняет создание подходящего оглавления и индекса.
Главный документ содержит ссылки на наборы других файлов Word. Содержимое этого субдокумента не вставляется в составной документ как таковой. Скорее, главный документ создает ссылки на различные вложенные документы. Вы можете вносить изменения во вложенные документы отдельно, в то время как все эти изменения добавляются в главный документ по умолчанию. Это хорошо подходит для интеграции отдельных документов Word по соответствующей тематике. Создав оглавление и указатель в мастер-документе, вы получите интегрированный документ.
Кроме того, когда несколько разных людей пишут один документ на разных компьютерах, главный документ предлагает идеальное решение для доставки различных разделов документа лицам, работающим над проектом.
В этой статье демонстрируются основы создания основного текстового документа, а также дополнительных документов. Начните создание составного документа с открытия нового пустого документа.
Назовите его как мастер-документ, а затем сохраните. Вы можете включить имя файла, а затем добавить «Главный документ». Затем перейдите на вкладку «Просмотр» над лентой и выберите «Структура» в разделе «Просмотр документов». Это открывает панель навигации слева от пустого документа. Здесь вы можете начать вводить различные заголовки документа.
В разделе Outline Tools на вкладке Outlining используйте раскрывающееся меню стилей уровней, а затем используйте зеленые стрелки, чтобы изменить заголовки.
После ввода всех желаемых заголовков щелкните Показать документ. Вы можете найти его в разделе «Составной документ» на вкладке «Структура».
В разделе Составной документ есть несколько различных вариантов доступа. Выделите весь контур и нажмите «Создать» на ленте. Это будет выглядеть примерно так, как на скриншоте ниже. Каждый из них представляет собой отдельный файл, прикрепленный к основному документу. Если у вас есть документы на рабочем столе, они автоматически добавляются как вложенные документы.
Щелкните Свернуть вложенные документы, чтобы увидеть ссылки на каждый вложенный документ. Ctrl + щелчок левой кнопкой мыши по ссылке, и он откроет заголовок документа так же, как вы поместили его в структуру основного документа. Затем вы можете добавить содержимое с нуля или, если документ уже создан, просто вырезать и вставить.
Сделайте это для каждого заголовка и ссылки вложенного документа, и вы создали составной документ. Это просто базовый подход. Есть варианты создания глав под заголовками, оглавлением или указателем. Word автоматически вставит непрерывный разрыв раздела в главный документ. Эти разрывы разделов будут вставлены до и после каждого вложенного документа. В Word 2010 существует множество различных вариантов составных документов. Эта демонстрация больше относится к существующим документам в простом формате мастер-документа. Остальные особенности — отдельная тема. Вы всегда можете изучить руководство пользователя или найти будущие статьи.
На чтение 5 мин. Просмотров 2.6k. Опубликовано 28.05.2021
Если у вас есть объемный текстовый документ, который вам нужно разделить на несколько документов, уделите несколько минут, чтобы прочитать это руководство. В этом руководстве будут показаны два метода разделения документа на несколько документов.
- Разделить документ Word по указанному разделителю с помощью VBA
- Разделить документ Word по страницам с помощью VBA
- Разделить документ Word по заголовку/странице/разрыву раздела/разрыва страницы с использованием Kutools for Word
Содержание
- Разделить документ Word по указанному разделителю с помощью VBA
- Разделить Word документ за страницей с VBA
- Разделить документ Word по заголовку/странице/разрыву раздела/разрыва страницы с помощью Kutools for Word
- Просмотр и редактирование нескольких документов Word с вкладками в Firefox, Chrome, Internet Explore 10!
- Относительные статьи:
- Рекомендуемое слово Инструменты повышения производительности
- Kutools for Word – Более 100 дополнительных функций для Word , Сэкономьте 50% времени
Разделить документ Word по указанному разделителю с помощью VBA
Вместо разделения документа на несколько документов вручную этот метод вводит VBA для разделения документа Word по указанному разделителю в Word. Пожалуйста, сделайте следующее:
1 . Нажмите одновременно клавиши Alt + F11 , чтобы открыть окно Microsoft Visual Basic для приложения;
2 . Нажмите Вставить > Module , а затем вставьте ниже код VBA в новое открывающееся окно модуля.
VBA: разделить документ Word на несколько документов по разделителю
3 . Затем нажмите кнопку Выполнить или нажмите клавишу F5, чтобы применить VBA.
4 . В открывшемся документе Microsoft Word нажмите кнопку “Да”, чтобы продолжить.

Примечание.
(1) Не забудьте добавить разделитель, такой же, как “///” во вспомогательном тесте, в документ между каждым разделом текста, который вы хотите разделить. Кроме того, вы можете изменить “///” на любые разделители в соответствии с вашими потребностями.
(2) Вы можете изменить документы “Примечания” во вложенном тесте в соответствии с вашими потребностями.
(3) И разделенные документы будут сохранены в том же месте, что и исходный файл.
(4) Вам не нужно добавлять разделитель до конца исходного файла, если вы это сделаете, после разделения будет пустой документ.
Разделить Word документ за страницей с VBA
Вот еще один VBA, который поможет вам быстро разделить один документ Word на несколько страниц в Word. Пожалуйста, сделайте следующее:
1 . Нажмите одновременно клавиши Alt + F11 , чтобы открыть окно Microsoft Visual Basic для приложения;
2 . Нажмите Вставить > Module , а затем вставьте ниже код VBA в новое открывающееся окно модуля.
VBA: разделить документ на несколько документов по страницам в Word
3 . Затем нажмите кнопку Выполнить или нажмите клавишу F5 , чтобы применить VBA.
Примечание: Разделенные документы будут сохранены в том же месте, что и исходный файл..
Разделить документ Word по заголовку/странице/разрыву раздела/разрыва страницы с помощью Kutools for Word
Если у вас установлен Kutools for Word, вы можете применить его функцию Split , чтобы легко разделить один документ на несколько страницу, заголовок, разрыв раздела или разрыв страницы, как вам нужно в Word ..
Kutools for Word – удобная надстройка, которая упрощает вашу работу и расширяет ваши возможности обработки слов документ. Бесплатная пробная версия на 60 дней! Получите прямо сейчас!
1 . Нажмите Kutools Plus > Разделить , чтобы включить функцию Разделить .

2 . В открывшемся диалоговом окне «Разделить» на экране вы можете сделать следующее:

(1) Выберите способ разделения из раскрывающегося списка Разрезать по .
Эта функция поддерживает 6 способов разделения: заголовок 1, разрывы страниц, разрывы разделов, страницы, каждые n страниц и настраиваемые диапазоны страниц, как показано ниже:

(2) Нажмите кнопку Обзор 
(3 ) Введите ключевое слово в качестве префикса имен новых документов в поле Префикс документа .
Советы:
(1) Если вы укажете разделение текущего документа на Каждые n страниц , вам необходимо указать число в поле Каждые n страниц ;

(2) Если вы укажете разделение текущего документа по настраиваемым диапазонам страниц, вам необходимо ввести эти настраиваемые диапазоны страниц через запятую в поле Страница , например, введите в поле 1, 3-5, 12.

3 . Нажмите кнопку Ok , чтобы начать разделение.
Затем текущий документ будет разделен указанным способом разделения, и новые документы будут сохранены в целевую папку в большом количестве. .
Просмотр и редактирование нескольких документов Word с вкладками в Firefox, Chrome, Internet Explore 10!
Вы может быть знакомо просматривать несколько веб-страниц в Firefox/Chrome/IE и переключаться между ними, легко щелкая соответствующие вкладки. Здесь вкладка Office поддерживает аналогичную обработку, которая позволяет просматривать несколько документов Word в одном окне Word и легко переключаться между ними, щелкая их вкладки. Нажмите, чтобы получить бесплатную пробную версию с полным набором функций!

Относительные статьи:
Разделить документ Word на отдельные файлы каждые 5 или n страниц
Если у вас большой Документ Word, содержащий сотни страниц, и теперь вы хотели бы разделить этот документ на отдельные файлы каждые 10 или n страниц. Есть ли какой-нибудь быстрый и простой способ решить эту задачу без копирования и вставки страниц по одной?
Разделить документ Word и сохранить как отдельный файл PDF
В Word вы можете сохранить весь документ в PDF-файл, но пробовали ли вы когда-нибудь разделить документ, а затем сохранить страницы как отдельный PDF-файл? В этой статье я расскажу о методах быстро решить эту задачу.
Разделить страницу на 4 четверти в документе Word
В некоторых случаях нам нужно разделить страницу на четыре четверти, чтобы разместить текст в документе. Как показано на скриншоте ниже. Однако нет встроенной функции, которая могла бы помочь вам напрямую справиться с этой задачей. В этой статье я представляю способ завершения этой работы в Word.
Разделить таблицу в документе Word по горизонтали или вертикали
Если у вас есть большая таблица в документе Word, теперь вы хотите разделить таблицу по горизонтали или вертикали на две или более таблицы. Как бы вы могли решить эту задачу в файле Word?
Рекомендуемое слово Инструменты повышения производительности


Kutools for Word – Более 100 дополнительных функций для Word , Сэкономьте 50% времени
- Сложные и повторяющиеся операции можно выполнить за секунды.
- Вставьте несколько изображений из папок в Word документ сразу.
- Объедините и объедините несколько файлов Word в папках в одну в желаемом порядке.
- Разделите текущий документ на отдельные документы в соответствии с заголовком, разрывом раздела или другие критерии.
- Преобразование файлов между Doc и Docx, Docx и PDF, набор инструментов для общих преобразований и выбора и так далее …
Подробнее Вниз загрузить сейчас Купить
Содержание
- Как объединить несколько документов Word в один файл
- Объединение с помощью Word
- Объединение в архив
- Объединение документов и изображений
- Объединяйте несколько файлов (Word, PDF, PPT, JPG, Excel) с высокой скоростью онлайн
- Aspose Words Merger
- Объединить документы, фотографии, сканы онлайн
- Бесплатное слияние документов онлайн
- Объединить файлы Word, PDF, HTML, JPG онлайн
- Как объединить документы Ворд в один файл
- Способы объединить несколько документов Ворд в один
- Как объединить файлы Ворд в один документ
- Как объединить несколько документов в Word 2003
- Выводы статьи
- Как объединить несколько файлов word в один
- Объединить несколько файлов в один
- Объединить две разные версии одного и того же документа
Как объединить несколько документов Word в один файл
При работе с текстовыми документами Word может возникнуть необходимость в объединении нескольких файлов в один. Например, для того чтобы продолжить работу с текстом в одном общем документе либо для того, чтобы упростить передачу по электронной почте. Если файлов немного, то их можно объединить вручную, но в том случае, если файлов много или они все большого размера, то вручную объединять их будет сложно.
В данной статье мы рассмотрим два способа, как можно объединить несколько текстовых документов Word в один файл. Статья будет актуальной для всех версий Word, включая Word 2007, 2010, 2013, 2016, 2019 и даже старый Word 2003.
Объединение с помощью Word
Для объединения документов в один Word файл следует использовать встроенную в Word функцию. Для этого нужно открыть документ, в котором вы хотите объединить остальные файлы, и установить курсор в той точке, где нужно вставить текст. В качестве объединяющего документа можно использовать как существующий документ с текстом, так и новый пустой документ Word.
Для объединения нужно перейти на вкладку « Вставка », нажать на стрелку рядом с кнопкой « Объект » и выбрать вариант « Текст из файла ».
Если вы используете Word 2003, то данный пункт будет доступен в меню « Вставка – Файл ».
После этого откроется окно для выбора файлов. Здесь нужно выделить документы, которые нужно объединить и нажать на кнопку « Вставить ».
Обратите внимание, если при объединении файлов вы хотите сохранить определенный порядок, то перед вставкой нужно использовать сортировку. Например, вы можете задать числовые имена и использовать сортировку по имени. Это гарантирует, что документы будут соединены в правильном порядке.
После этого текст из выбранных файлов появится в той точке вашего текущего документа Word, где был установлен курсор.
После этого вам останется только сохранить текущий документ Word и объединение файлов будет завершено.
Объединение в архив
Если вы хотите объединить файлы для пересылки по электронной почте, то это не обязательно делать с помощью Word. Вы можете просто заархивировать все файлы в один архив и таким образом их объединить.
Для этого нужно открыть папку, выделить файлы, которые нужно объединить, кликнуть правой кнопкой мышки и выбрать « Отправить – Сжатая ZIP-папка ».
В результате выбранные файлы будут сжаты и заархивированы в один общий ZIP архив. Это позволит переслать большое количество документов Word как один файл.
ZIP-архивы без проблем открываются в Windows без использования сторонних программ. Поэтому получатель сможет открыть и извлечь файлы без необходимости устанавливать архиватор.
Источник
Объединение документов и изображений
Объединяйте несколько файлов (Word, PDF, PPT, JPG, Excel) с высокой скоростью онлайн
Разработано на базе программных решений от aspose.com а также aspose.cloud
Хотите сообщить об этой ошибке на форуме Aspose, чтобы мы могли изучить и решить проблему? Когда ошибка будет исправлена, вы получите уведомление на email. Форма отчета
См. исходный код в
Чтение, конвертация, объединение, сплит документов
Aspose Words Merger
- Объединить DOCX, PDF, DOC, JPG, GIF, PNG, BMP, SVG, TIFF, PPTX, PPT, HTML, DOTX, DOT, MD, RTF, ODT, OTT, TXT, EPUB, MOBI, MHTML, XHTML, CHM, TEX, DJVU, XLS, XLSX, CSV, WPS, WPT, ODS, PS, XPS
- Сохранить в желаемом формате: PDF, JPEG, HTML, и другие
- Быстрый способ объединить несколько файлов
- Профессиональное качество преобразования
- Используйте OCR для обработки изображений, сканов и фотографий
- Вручную укажите порядок соединения файлов
Объединить документы, фотографии, сканы онлайн
Объединяйте файлы в различных форматах онлайн бесплатно. Наш веб-сервис предназначен для объединения документов, фотографий, сканов в один файл. Используйте его, чтобы объединить файлы Word, PDF, JPG, PNG, Excel, PowerPoint онлайн. Вы можете сделать это быстро и эффективно, без установки какого-либо ПО. Наш сервис работает из любого веб-браузера в любой операционной системе.
Бесплатное слияние документов онлайн
Во многих случаях вам может понадобиться объединить документы, фотографии, сканы. Когда дело доходит до организации ваших данных, объединение файлов поможет вам сэкономить бумагу и время. Например, вы можете объединить фотографии или отсканированные изображения онлайн для печати. Или вы можете создать один документ из нескольких файлов и отправить объединенный результат своим коллегам. Чтобы выполнить эту работу, просто используйте наше бесплатное средство слияния документов, которое обработает набор файлов и соединит их вместе за считанные секунды.
Объединить файлы Word, PDF, HTML, JPG онлайн
Это бесплатное решение для слияния документов и изображений. Комбинируйте сканы, фотографии, документы в нужном порядке. Мы гарантируем профессиональное качество результата.
Источник
Как объединить документы Ворд в один файл
Во время работы в текстовом редакторе Microsoft Word пользователю может понадобиться объединить файлы Ворд в одном документе. Необходимая информация может находиться в разных файлах, поэтому пользователю нужно объединить несколько файлов Ворд в один документ.
Обычно, если вы хотите объединить несколько файлов Word вместе, вы используете ручной метод открытия каждого файла, а затем выполняете операции копирования и вставки. Если текст, вставляемый из других документов, короткий, то в этом нет большой проблемы.
Однако этот способ отнимет у вас много времени и сил, если вы работаете с документами, содержащими длинный текст. Вы можете решить эту проблему более быстро и эффективно.
Использование функции слияния текста в Word помогает пользователям добавлять или вставлять содержимое из многих документов, объединенных одной темой, в один файл для быстрой и эффективной работы. Это намного проще, чем открытие каждого файла вручную, а затем копирование туда текста из других документов. Подобная вставка занимает много времени и может сбить с толку из-за возможных ошибок.
Способы объединить несколько документов Ворд в один
Есть несколько способов объединить два Ворда или большее количество документов в один файл. Прямо в Word пользователи могут воспользоваться встроенной функцией, которая поможет вам объединить файлы Word в одном месте.
Объединение документов Word в один файл помогает решить несколько задач:
- Быстрое добавление содержимого из других файлов в редактируемый текст.
- Объединение текстового контента из разных файлов для проведения дальнейшей обработки документа.
Вы можете объединить несколько Ворд в один документ следующими способами:
- Используя встроенный инструмент программы MS Word на компьютере.
- С помощью веб-приложения на онлайн сервисе, имеющим функцию объединения документов Word.
- Объединение файлов Ворд вручную методом копирования и вставки содержимого.
В этом руководстве мы расскажем о том, как объединить документы Ворд в один файл в версиях MS Word 2019-2007 и отдельно в MS Word 2003.
Как объединить файлы Ворд в один документ
Эта инструкция подходит для следующих версий программы Microsoft Word: Word 2019, Word 2016, Word 2013, Word 2010, Word 2007, Word для Microsoft 365. Предложенные действия в этих редакциях приложения выполняются одинаково.
Пройдите последовательные шаги:
- Откройте файл Word, в который вам нужно добавить содержимое из других документов.
- Щелкните курсором мыши в том месте, где вам нужно вставить содержимое другого файла, то есть на ту позицию, где появится второй файл Word.
Вы можете вставить данные из другого файла в конце данного документа или в любое другое место в середине или в самом начале.
- Войдите во вкладку «Вставка» в окне Word.
- В группе «Текст» нажмите на стрелку около значка «Объект», а в выпадающем меню выберите «Текст из файла…».
«Текст из файла» — функция, которая позволяет объединять файлы Word в один документ. Эта возможность доступна в версиях Word с 2007 года по настоящее время и находится в том же месте, поэтому вы можете легко найти этот параметр.
- В окне «Вставка файла» выберите файлы Word, который хотите объединить с исходным файлом, а затем нажмите на кнопку «Вставить».
Вы можете выбрать один файл или сразу несколько документов Word для вставки. Обратите внимание, что при одновременной вставке нескольких файлов, содержимое этих файлов добавляется в документ в том порядке, в котором данные файлы расположены в исходной папке.
Порядок расположения в списке файлов зависит от имени файла, которые отсортированы в алфавитном порядке. Можно предварительно отсортировать файлы в нужном порядке.
Все выделенные файлы будут добавлены в место вставки. Можно по отдельности вставлять отдельные файлы в разные места вашего документа.
Скорость процесса объединения файлов Word в один документ полностью зависит от размера файла, а также от количества файлов Word. Если это два коротких текстовых файла, то объединение содержимого файлов произойдет немедленно. В противном случае вам нужно будет немного подождать пока окончится процесс слияния.
Содержимое документов вставляется в том форматировании, которое имелось в исходных файлах на момент объединения. Потом, в случае необходимости, вам нужно будет привести форматирование объединенного документа Word в единообразную форму.
Как объединить несколько документов в Word 2003
В программе Microsoft Word 2003 также можно объединить содержимое нескольких документов в одном файле. Этот процесс немного отличается из-за другого интерфейса приложения.
Чтобы объединить несколько документов выполните следующее:
- Сначала поместите указатель мыши туда, куда вы хотите вставить другие документы. Также можете открыть новую страницу Word, чтобы вставить новое содержимое в то место.
- Затем щелкните по меню «Вставка», а в выпадающем контекстном меню выберите «Файл…».
- В открывшемся диалоговом окне «Вставить файл», найдите документы, которые нужно объединить, выделите их, а потом нажмите «Вставить».
Содержимое выбранного файла или нескольких документов отобразится сразу после указанной позиции курсора. Проделайте то же самое и по очереди со всеми другими файлами, которые нужно объединить, чтобы получить нужный порядок.
Выводы статьи
При редактировании документа Word может возникнуть необходимость для вставки содержимого из других файлов, созданных в этом приложении. Поэтому многим пользователям необходимо знать о том, как несколько документов Word объединить в один файл.
Использование встроенной функции Microsoft Word значительно облегчает работу, потому что пользователь может быстро добавить весь текст и другие объекты из других файлов в нужные места редактируемого документа. В итоге, в результате слияния вы получите один документ, в который вставлено содержимое из нескольких других файлов.
Источник
Как объединить несколько файлов word в один
В этой статье показаны шаги, которые необходимо выполнить, чтобы иметь возможность объединить два разных документа Word и сформировать один. Кроме того, он объясняет, как объединить изменения, внесенные в разные версии одного и того же документа.
Объединить несколько файлов в один
- Откройте основной документ, с которым вы хотите объединить все остальные. Откройте меню «Файл», выберите «Открыть» и выберите нужный документ.
- Поместите текстовый курсор туда, куда вы хотите вставить следующий документ
- Перейдите в меню «Вставка» в ленте сверху.
- В разделе «Текст» найдите меню «Объект» щелкните по нему и выберите «Текст из файла».
- На этом этапе выберите документ, который вы хотите объединить с уже открытым.
- Нажмите кнопку Вставить. Новый выбранный документ будет вставлен в текущий, точно в точку, указанную текстовым курсором.
- Документы Word и большинство документов в формате RTF сохраняют информацию о форматировании текста в процессе слияния. Вместо этого, в случае других форматов файлов, конечный результат может отличаться.
- Повторите процедуру для каждого документа, который вы хотите объединить с первым.
Объединить две разные версии одного и того же документа
- Откройте документ Word, в который вы хотите добавить изменения, внесенные в другую версию. Откройте меню «Файл», выберите «Открыть» и выберите нужный документ.
- Откройте вкладку «Рецензирование», расположенную на ленте Word.
- Нажмите кнопку «Сравнить». Она расположен в верхней правой части окна программы и далее «Объединить …».
- Выберите исходный документ и изменённый документ и нажмите «ОК»
На этом все две версии одного и того же указанного документа Word будут объединены в новый документ.
Источник