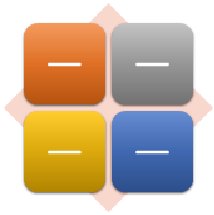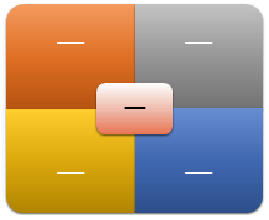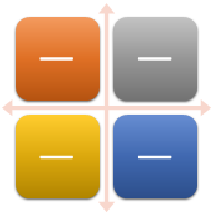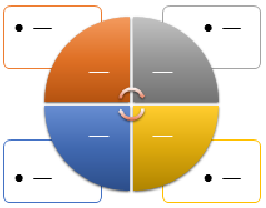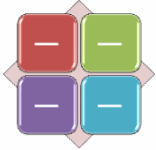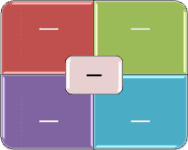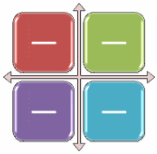Как создать матрицу в ворде
Работая в текстовом редакторе Ворд с нестандартными видами математических уравнений и формул, зачастую невозможно найти решение для вставки какого-то элемента. Вот, например, сделать матрицу в Ворде можно, но и здесь есть ограничения. На первый взгляд, кажется, что функционал ограничен и многие не знают, каким образом делается матрица 5 на 5 или 4 на 4, ведь нет такой структуры в допустимых вариантах. Максимальное значение, которое можно вставить это 3 на 3 – ошибочное мнение, которому подверглись многие пользователи Ворда. Давайте рассмотрим способ решения данной проблемы, и отныне для вас не будет границ в текстовом редакторе.
Матрица в Ворде 2007 и 2010
Если нужно сделать матрицу с большим количеством целых или дробных чисел воспользуйтесь нижеприведёнными шагами.
С целыми числами
Сделать матрицу с натуральными цифрами в размере 5х5 можно посредством вкладки «Вставки» и функции «Формула». Для этого нужно:
- Открыть в основном меню «Вставка» далее нажать на стрелочку рядом с функцией «Формула»;
- Перейти в самый низ и кликнуть по пункту «Вставить новую формулу»;
- В документе появится специальное поле для формулы;
- Теперь необходимо кликнуть по «Матрица» и выбрать максимальное значение в ширину, это 1х3;
- Выбрать указателем мыши последний пустой кубик и нажав по «Матрица» опять кликнуть по значению 1х3;
- Получится матрица со значением 1х5, а нужна 5 на 5;
- Теперь следует выбрать первый пустой кубик и нажать на пустую матрицу 3х1;
- Появились новые вертикальные три кубика;
- На этом не останавливаться и повторить вставку 3х1 в самый нижний квадрат;
- Получился первый столбик с 5 квадратами;
- Теперь осталось повторить шаги с 7 по 9 пункт, включительно, для каждого горизонтального кубика. Соответственно выбираете не первый, а второй квадрат, так как в первый столбец уже готов и так далее;
- Готовая матрица 5 на 5 будет выглядеть таким образом;
Дробные числа в матрице
Очень важно при добавлении дробного числа не ошибиться с пустым кубиком. Как это делается, рассмотрим ниже в уже готовой матричной таблице 5 на 5.
Укажите курсором на нужный кубик и перейдите во вкладку «Работа с формулами» или «Конструктор». Выберите на панели инструментов «Структуры» функцию «Дробь» и укажите по нужному виду.
В матрице первое целое значение изменилось на дробное.
Проделайте так со всеми последующими квадратиками, если матрица состоит только из дробных чисел и напечатайте нужные значения. Передвигайтесь от кубика к кубику с помощью указателя мыши или стрелок на клавиатуре, которые расположены рядом с цифровой панелью.
Создание матрицы в Ворд 2003
Сделать матрицу в самой ранней версии Ворда намного легче, чем в более новых. Для этого нужно перейти во вкладку «Вставка» и выбрать «Объект».
В открывшемся окне «Вставка объектов» в подразделе «Создание» указать «Microsoft Equation 3.0» и нажать на «ОК».
Всплывёт отдельное поле для формулы и окно с панелью инструментов. Сначала нужно вставить круглые скобки.
Примечание. Если вдруг, случайно закрыли панель с инструментами, то перейдите во вкладку «Вид» и выберите «Панель инструментов».
Теперь следует нажать на кнопку «Матрицы» и выбрать нижний вариант.
В новом окне установить нужное количество строк и столбцов. Поставить галочку напротив соответствующего пункта в области «Выравнивание столбцов». Нажать на «Ок».
В добавленной матрице проставить нужные значения.
Далее кликните по вкладке «Файл» «Закрыть и вернуться в Документ 1».
В документ будет добавлена матрица со всеми ранее внесёнными цифрами.
Матрица в Ворд 2013 и 2016
В данных версиях Ворда, чтобы создать матрицу откройте вкладку «Вставка» далее нажмите на «Уравнение» и «Вставить новое уравнение». Если надо создать матрицу 4 на 4 повторите шаги ниже.
Выбрать матрицу 1х2, кликнуть по второму квадрату и добавить 1Х3.
В первый кубик вставить 2х1 и выбрав второй вертикальный вставить 3Х1.
Повторить действия вставки вертикальных столбцов в каждом горизонтальном квадрате. В результате будет такая матрица.
Как создать матрицу в Excel?
Выделяем весь диапазон, куда нужно транспонировать матрицу. Нажимаем кнопку F2 (переходим в режим редактирования формулы). Нажимаем сочетание клавиш Ctrl + Shift + Enter. Преимущество второго способа: при внесении изменений в исходную матрицу автоматически меняется транспонированная матрица.
Как установить редактор формул в Word 2016?
На вкладке Вставка в группе Текст нажмите кнопку Объект. В диалоговом окне Объект откройте вкладку Создание. В поле Тип объекта выберите значение Microsoft Equation 3.0 и нажмите кнопку ОК. Измените уравнение с помощью символов, шаблонов и структур на панели инструментов Формула.
Как в ворде сделать матрицу 4 на 4?
Матрица в Ворд 2013 и 2016
В данных версиях Ворда, чтобы создать матрицу откройте вкладку «Вставка» далее нажмите на «Уравнение» и «Вставить новое уравнение». Если надо создать матрицу 4 на 4 повторите шаги ниже. Выбрать матрицу 1х2, кликнуть по второму квадрату и добавить 1Х3.
Как увеличить матрицу в ворде?
Для этого нужно:
- Открыть в основном меню «Вставка» далее нажать на стрелочку рядом с функцией «Формула»;
- Перейти в самый низ и кликнуть по пункту «Вставить новую формулу»;
- В документе появится специальное поле для формулы;
- Теперь необходимо кликнуть по «Матрица» и выбрать максимальное значение в ширину, это 1х3;
Что такое матрица в Экселе?
Операции с матрицами в Excel. Функции: ссылки и массивы Амина С. Под матрицей подразумевается набор ячеек, расположенных непосредственно друг возле друга и которые образуют вместе прямоугольник.
Как число умножить на матрицу в Excel?
Чтобы умножить матрицу на число, нужно каждый ее элемент умножить на это число. Формула в Excel: =A1*$E$3 (ссылка на ячейку с числом должна быть абсолютной).
Как найти произведение матриц в Excel?
Умножение матриц в EXCEL
- выделите указанный диапазон H8:I9.
- поставьте курсор в Строку формул (или нажмите клавишу F2 )
- введите формулу =МУМНОЖ(A8:B9;D8:E9)
- нажмите CTRL+SHIFT+ENTER.
Как сделать зеленый код на компьютере?
Введите color 0a . Эта команда окрасит фон в черный, а текст — в зеленый цвет. Перейдите на следующую строку. Введите mode 1000 ; эта команда развернет отображаемый контент во весь экран.
Как сделать эффект матрицы через командную строку?
Для создания «эффекта Матрицы» в командной строке Windows, необходимо написать текстовый файл с кодом и сохранить с расширением *. bat, потом запустить. Писать можно например в блокноте, при сохранении указать имя файла «имя. bat».
Как сделать CMD зеленым?
Чтобы задать стандартные цвета в окне командной строки, щелкните левый верхний угол этого окна, выберите команду «Умолчания», перейдите к вкладке «Цвета» и укажите цвета для параметров «Текст на экране» и «Фон экрана». Для изменения цветов окна командной строки в текущем сеансе можно воспользоваться командой cmd /t:тф.
Как установить редактор формул?
Редактор формул (Microsoft Equation) позволяет добавлять в текст документа математические символы и формулы. Но «добраться» до этого редактора не так-то просто. Чтобы его запустить, нужно открыть меню Вставка – Поле… В открывшемся диалоговом окне Поле из раскрывающегося списка Категории выбрать Формулы.
Как настроить редактор формул в Word 2010?
Как найти редактор формул
- Откройте Word и выберите «Новый документ» или просто откройте уже имеющийся файл. …
- В группе инструментов «Символы» нажмите кнопку «Формула» (для Ворд 2010) или «Уравнение» (для Word 2016).
- В выпадающем меню кнопки выберите подходящую формулу/уравнение.
Как писать формулы в ворде 2019?
Создание уравнений и формул
- На вкладке Вставка нажмите кнопку Уравнение и выберите нужную формулу в коллекции.
- После вставки формулы откроется вкладка Работа с формулами > Конструктор, содержащая символы и структуры, которые можно добавить к вашей формуле.
Кто озвучивал сыщика в бременских музыкантах?
Кто пел Атаманшу в Бременских музыкантах?
Кто пел кукушку до Гагариной?
Кто пел Луч солнца золотого в мультфильме?
Кто пел партию Трубадура в Бременских музыкантах?
Кто пел песню там где клен шумит?
Кто пел в электронике крылатые качели?
Кто пел в мэри поппинс?
Кто пел в мультфильме бременские музыканты?
Кто пел за Констанцию?
При работе с программой Ворд (Word) иногда возникает необходимость изменять нумерацию в документе.
Например, требуется изменить стиль номера и его положение на странице, формат номера и др.
Также нередко бывает необходимо исключить из нумерации первые страницы документа (обычно 1 и 2 страницы).
Рассмотрим, как это можно сделать.
Как изменить нумерацию (параметры нумерации) страниц в Ворде (Word)
Для того, чтобы изменить параметры нумерации в документе, нужно:
1) Выбрать пункт главного меню «Вставка».
2) Далее выбираем «Номер страницы» -> «Формат номеров страниц».
Откроется окно, в котором можно изменять формат номера и номер, с которого начинается нумерация страниц.
Чтобы изменить расположение номера на странице, нужно выбрать необходимый пункт в том же самом меню.
Как изменить внешний вид номера страницы в Ворде
Для того, чтобы изменить оформление нумерации на странице (шрифт, цвет, размер и др.) документа Ворд, нужно:
1) Щёлкнуть на любом номере левой кнопкой мыши, после чего откроется окно колонтитулов.
2) Нужно выделить номер и с помощью стандартных инструментов сделать нужное вам оформление.
Также можно щёлкнуть правой кнопкой мыши на номере — откроется окно форматирования, с помощью которого вы сможете поменять оформление номера страницы Word.
Как сделать нумерацию со 2 страницы в Ворде
При оформлении научных работ в Ворде нередко возникает необходимость сделать нумерацию не с 1 страницы, а со 2.
Для этого нужно:
1) Зайти в конструктор колонтитулов (щёлкнуть мышкой на номере страницы).
2) На верхней панели инструментов выбрать пункт «Особый колонтитул для первой страницы».
В результате этого нумерация в документе Word будет со 2 страницы.
Если вам нужно не убрать номер страницы с 1 листа, а вообще исключить его из нумерации, то нужно зайти в параметры нумерации и выбрать пункт «Начать с 0». В этом случае на 2 странице будет стоять цифра 1 — как раз то, что нужно.
Как сделать нумерацию с 3 страницы в Ворде
Если вам нужно, чтобы номер отсутствовал не только на 1 странице, но и на 2 странице (а в некоторых случаях требуется сделать нумерацию даже с 4 листа), то необходимо будет создать новый раздел.
1) Нужно поставить курсор в конец 2 страницы.
2) В главном меню Word выбрать пункт «Разметка страницы».
3) На панели инструментов выбрать «Разрывы» -> «Следующая страница».
Таким образом, с 3 страницы начнётся новый раздел.
4) Теперь заходим в конструктор колонтитулов — щёлкаем мышкой по номеру на 3 странице.
Отключаем опцию «Как в предыдущем разделе».
В результате этого, на 1 и 2 странице будут одни колонтитулы, на 3 странице и последующих страницах — другие колонтитулы.
Теперь осталось убрать номера с первых двух страниц.
Если требуется сделать, чтобы на 3 странице нумерация начиналась не с цифры 3, а с 1, то нужно:
1) Поставить курсор на 3 страницу.
2) Зайти в «Формат номеров страниц» и в разделе «Нумерация страниц» выбрать: «Начать с 1».
В результате этого, нумерация страниц в Ворде будет начинаться с 3 страницы.
Как сделать нумерацию с 4 страницы в Ворде
В некоторых случаях бывает нужно сделать нумерацию с 4 страницы. Порядок действий аналогичен:
1) Ставим курсор в конец 3 страницы и создаём новый раздел. Он начнётся с 4 страницы.
2) Заходим в колонтитулы, расположенные на 4 странице.
3) Отключаем опцию «Как в предыдущем разделе».
4) Убираем номера с первых страниц. Ставим курсор на 4 страницу и устанавливаем начало нумерации.
Как сделать матрицу в Ворде?
Работая в текстовом редакторе Ворд с нестандартными видами математических уравнений и формул, зачастую невозможно найти решение для вставки какого-то элемента. Вот, например, сделать матрицу в Ворде можно, но и здесь есть ограничения. На первый взгляд, кажется, что функционал ограничен и многие не знают, каким образом делается матрица 5 на 5 или 4 на 4, ведь нет такой структуры в допустимых вариантах. Максимальное значение, которое можно вставить это 3 на 3 – ошибочное мнение, которому подверглись многие пользователи Ворда. Давайте рассмотрим способ решения данной проблемы, и отныне для вас не будет границ в текстовом редакторе.
Матрица в Ворде 2007 и 2010
Если нужно сделать матрицу с большим количеством целых или дробных чисел воспользуйтесь нижеприведёнными шагами.
С целыми числами
Сделать матрицу с натуральными цифрами в размере 5х5 можно посредством вкладки «Вставки» и функции «Формула». Для этого нужно:
- Открыть в основном меню «Вставка» далее нажать на стрелочку рядом с функцией «Формула»;
- Перейти в самый низ и кликнуть по пункту «Вставить новую формулу»;
- В документе появится специальное поле для формулы;
- Теперь необходимо кликнуть по «Матрица» и выбрать максимальное значение в ширину, это 1х3;
- Выбрать указателем мыши последний пустой кубик и нажав по «Матрица» опять кликнуть по значению 1х3;
- Получится матрица со значением 1х5, а нужна 5 на 5;
- Теперь следует выбрать первый пустой кубик и нажать на пустую матрицу 3х1;
- Появились новые вертикальные три кубика;
- На этом не останавливаться и повторить вставку 3х1 в самый нижний квадрат;
- Получился первый столбик с 5 квадратами;
- Теперь осталось повторить шаги с 7 по 9 пункт, включительно, для каждого горизонтального кубика. Соответственно выбираете не первый, а второй квадрат, так как в первый столбец уже готов и так далее;
- Готовая матрица 5 на 5 будет выглядеть таким образом;
Дробные числа в матрице
Очень важно при добавлении дробного числа не ошибиться с пустым кубиком. Как это делается, рассмотрим ниже в уже готовой матричной таблице 5 на 5.
Укажите курсором на нужный кубик и перейдите во вкладку «Работа с формулами» или «Конструктор». Выберите на панели инструментов «Структуры» функцию «Дробь» и укажите по нужному виду.
В матрице первое целое значение изменилось на дробное.
Проделайте так со всеми последующими квадратиками, если матрица состоит только из дробных чисел и напечатайте нужные значения. Передвигайтесь от кубика к кубику с помощью указателя мыши или стрелок на клавиатуре, которые расположены рядом с цифровой панелью.
Создание матрицы в Ворд 2003
Сделать матрицу в самой ранней версии Ворда намного легче, чем в более новых. Для этого нужно перейти во вкладку «Вставка» и выбрать «Объект».
В открывшемся окне «Вставка объектов» в подразделе «Создание» указать «Microsoft Equation 3.0» и нажать на «ОК».
Всплывёт отдельное поле для формулы и окно с панелью инструментов. Сначала нужно вставить круглые скобки.
Примечание. Если вдруг, случайно закрыли панель с инструментами, то перейдите во вкладку «Вид» и выберите «Панель инструментов».
Теперь следует нажать на кнопку «Матрицы» и выбрать нижний вариант.
В новом окне установить нужное количество строк и столбцов. Поставить галочку напротив соответствующего пункта в области «Выравнивание столбцов». Нажать на «Ок».
В добавленной матрице проставить нужные значения.
Далее кликните по вкладке «Файл» «Закрыть и вернуться в Документ 1».
В документ будет добавлена матрица со всеми ранее внесёнными цифрами.
Матрица в Ворд 2013 и 2016
В данных версиях Ворда, чтобы создать матрицу откройте вкладку «Вставка» далее нажмите на «Уравнение» и «Вставить новое уравнение». Если надо создать матрицу 4 на 4 повторите шаги ниже.
Выбрать матрицу 1х2, кликнуть по второму квадрату и добавить 1Х3.
В первый кубик вставить 2х1 и выбрав второй вертикальный вставить 3Х1.
Повторить действия вставки вертикальных столбцов в каждом горизонтальном квадрате. В результате будет такая матрица.
Как вставить уравнение с матрицей
Этот совет показывает, как вставить уравнение с матрицей, например, Электромагнитный тензор .
Сделайте следующее (как добавить уравнение в документ, см. Работа с Microsoft Equation):
В формате Professional :
1. Создайте собственное уравнение.
2. В Equation Tools на вкладке Design , в группе Structures нажмите кнопку Script :
В списке Script выберите Subscript :
3. В базовом поле скрипта введите F , а затем в правом нижнем поле скрипта:
- В Equation Tools на вкладке Design в группе Symbols , нажмите кнопку More :
- В списке символов выбрать а потом .
4. Введите = .
5. В Equation Tools на вкладке Design , в группе Structures нажмите кнопку Bracket .В списке Кронштейн выберите круглые скобки:
6. В Equation Tools на вкладке Design , в группе Structures нажмите кнопку Matrix . В списке Matrix выберите Пустая матрица 2×2 или Пустая матрица 3×3 :
7. Чтобы увеличить количество столбцов и / или строк вашей матрицы:
- щелкните в нем правой кнопкой мыши,
- в списке Вставить всплывающего меню, выберите, что и как вы хотите увеличить:
8. Введите в одни позиции ноль , в другие в позициях используется индекс , индекс и дробь :
В линейном формате :
1. В своем уравнении введите F_ .
2. В Equation Tools на вкладке Design , в группе символов выберите (или alpha ), а затем (или beta ).
3. Введите = . Затем вы вводите символ, равный, это линейная формула преобразована в профессиональный формат:
4. В скобках введите следующее:
( matrix (0 & E_x / c & E_y / c & E_z / [защита электронной почты] (- E_x) / c & 0 & -B_z & [защита электронной почты] (- E_y) / c & B_z & 0 & [защита электронной почты] (- E_z) / c & -B_y & B_x & 0)) ;
где matrix — команда для создания матрицы, и делит элементы в столбцы в одной строке, @ делит строки в матрице.Каждый раз тогда ты введите специальный символ, эта линейная формула трансформируется в профессиональный формат.
Примечание : Вы можете изменить пробелы и выравнивание своей матрицы, подробнее см. Регулировка интервала и выравнивание в уравнении.
См. Также, как создавать уравнения других типов.
См. Также этот совет на французском: Комментарий содержит неравенство с матрицей.
Как вставить уравнение с матрицей
Этот совет показывает, как вставить уравнение, например, Электромагнитный тензор .
Выполните следующие действия (как добавить уравнение в документ, см. Работа с Microsoft Equation):
В презентации Professional :
1. Создайте собственное уравнение.
2. На вкладке Equation Tools Design в Structures группы, нажмите кнопку Script :
В списке Script выберите Subscript :
3. В базовом поле скрипта введите F и в нижнем правое поле скрипта:
- На вкладке Equation Tools Design в группе Symbols нажмите кнопку More :
- В списке символов выберите, а затем.
4. Введите = .
5. На вкладке Equation Tools Design в Structures группы, нажмите кнопку Кронштейн .В списке Bracket выберите круглые скобки:
6. На вкладке Equation Tools Design в Structures группы, нажмите кнопку Matrix . В списке Matrix выберите 2×2 Empty Matrix или Пустая матрица 3×3 :
7. Чтобы увеличить количество столбцов и / или строк в вашей матрице, вы можете щелкните его правой кнопкой мыши и во всплывающем меню в списке Insert … выберите, что и как вы хотите увеличение:
8. Введите в некоторые позиции ноль , для других позиций используйте Нижний индекс и Дробь :
В презентации Linear :
1. В своем уравнении введите F_ .
2. На вкладке Equation Tools Design в группе Symbols , выбрать (или alpha ), а затем (или beta ).
3. Введите = . Затем вы вводите символ равенства, это линейное формула преобразована в профессиональный формат:
4. В скобках введите следующее:
matrix (0 & E_x / c & E_y / c & E_z / [защита электронной почты] (- E_x) / c & 0 & -B_z & [защита электронной почты] (- E_y) / c & B_z & 0 & [защита электронной почты] (- E_z) / c & -B_y & B_x & 0) ;
где matrix — команда для создания матрицы, & делит элементы на столбцы в одной строке, @ делит строки в матрице.Каждый раз, когда вы вводите специальные символ, эта линейная формула преобразована в профессиональный формат.
Примечание: Вы можете изменить интервалы и выравнивание вашей матрицы, подробнее см. Регулировка интервала и выравнивание в уравнении.
Добавление линий в матрицу редактора уравнений (Microsoft Word)
Одной из сильных сторон редактора формул является возможность выражать матрицы. В некоторых обозначениях матрицы показаны линиями между элементами матрицы.Чтобы добавить строки, выполните следующие действия:
- Выберите матрицу.
- Выберите параметр «Матрица» в меню «Формат». Редактор формул отображает диалоговое окно «Матрица». (См. Рисунок 1.)
Рисунок 1. Диалоговое окно «Матрица».
WordTips — ваш источник экономичного обучения работе с Microsoft Word. (Microsoft Word — самая популярная программа для обработки текстов в мире.) Этот совет (932) применим к Microsoft Word 97, 2000, 2002 и 2003.
Автор Биография
Аллен Вятт — всемирно признанный автор, автор более чем 50 научно-популярных книг и многочисленных журнальных статей.Он является президентом Sharon Parq Associates, компании, предоставляющей компьютерные и издательские услуги. Узнать больше о Allen …
Safely Relocking Form
Чтобы использовать форму в Word, она должна быть защищена. Это означает, что вы не можете вносить какие-либо изменения в форму, даже если …
Открой для себя больше
Адрес ячейки максимального значения
Найти максимальное значение в диапазоне ячеек легко; поиск адреса ячейки, содержащей это значение, — это…
Открой для себя больше
строк в сводной таблице
используются для анализа огромных объемов данных. Количество строк, используемых в сводной таблице, зависит от типа …
Открой для себя больше
Установка расстояния между выступами планки фракций в редакторе формул
Редактор формул — отличный инструмент для простого создания причудливых уравнений в вашем документе.Один параметр, который вы можете …
Открой для себя больше
Установка толщины фракционной полосы в редакторе уравнений
Редактор формул — отличный инструмент для простого создания причудливых уравнений в вашем документе. Вы даже можете контролировать …
Открой для себя больше
Выравнивание элементов уравнения
Используйте Редактор формул, чтобы вставить формулу в документ, и в конечном итоге вы захотите выровнять элементы, которые …
Открой для себя больше .
Create, Print, add Column, Slice
-
- Back
- Agile Testing
- BugZilla
- Cucumber
- Database Testing
- ETL Testing
- Назад
- JUnit
- LoadRunner
- Ручное тестирование
- Мобильное тестирование
- Mantis
- Почтальон
- QTP
- Назад
- Центр качества (ALM3000)
-
- Назад
- ABAP
- APO
- Начинающий
- Basis
- BODS
- BI
- BPC
- CO
- Назад
- CRM
- Crystal Reports
- FICO
- 000 HRM
- MM
- Назад
- PI / PO
- PP
- SD
- SAPUI5
- Безопасность
- Менеджер решений
- Successfactors
- SAP Tutorials
- Назад
- Java
- JSP
- Kotlin
- Linux
- Linux
- Linux js
- Perl
000 0003 SQL 000
-
- Назад
- Бухгалтерский учет
- Алгоритмы
- Android
- Блокчейн
- Business Analyst
- Создание веб-сайта
- CCNA
- Облачные вычисления
- 00030003 COBOL
- 9000 Compiler
- Назад
- Управление проектами Обзоры
- Salesforce
- SEO
- Разработка программного обеспечения
- VB A
-
- Назад
- AWS
- BigData
- Cassandra
- Cognos
- Хранилище данных
Как сделать матрицу 4 на 4 в ворде? Создание матрицы в программе ворд, это немного творческая работа, так как стандартными функциями она не предусмотрена.
Матрица в Ворде 2007 и 2010
Если нужно сделать матрицу с большим количеством целых или дробных чисел воспользуйтесь нижеприведёнными шагами.
С целыми числами
Сделать матрицу с натуральными цифрами в размере 5х5 можно посредством вкладки «Вставки» и функции «Формула». Для этого нужно:
- Открыть в основном меню «Вставка» далее нажать на стрелочку рядом с функцией «Формула»;
- Перейти в самый низ и кликнуть по пункту «Вставить новую формулу»;
- В документе появится специальное поле для формулы;
- Теперь необходимо кликнуть по «Матрица» и выбрать максимальное значение в ширину, это 1х3;
- Выбрать указателем мыши последний пустой кубик и нажав по «Матрица» опять кликнуть по значению 1х3;
- Получится матрица со значением 1х5, а нужна 5 на 5;
- Теперь следует выбрать первый пустой кубик и нажать на пустую матрицу 3х1;
- Появились новые вертикальные три кубика;
- На этом не останавливаться и повторить вставку 3х1 в самый нижний квадрат;
- Получился первый столбик с 5 квадратами;
- Теперь осталось повторить шаги с 7 по 9 пункт, включительно, для каждого горизонтального кубика. Соответственно выбираете не первый, а второй квадрат, так как в первый столбец уже готов и так далее;
- Готовая матрица 5 на 5 будет выглядеть таким образом;
Дробные числа в матрице
Очень важно при добавлении дробного числа не ошибиться с пустым кубиком. Как это делается, рассмотрим ниже в уже готовой матричной таблице 5 на 5.
Укажите курсором на нужный кубик и перейдите во вкладку «Работа с формулами» или «Конструктор». Выберите на панели инструментов «Структуры» функцию «Дробь» и укажите по нужному виду.
В матрице первое целое значение изменилось на дробное.
Проделайте так со всеми последующими квадратиками, если матрица состоит только из дробных чисел и напечатайте нужные значения. Передвигайтесь от кубика к кубику с помощью указателя мыши или стрелок на клавиатуре, которые расположены рядом с цифровой панелью.
Матрица в Ворде
Работая в текстовом редакторе Ворд с нестандартными видами математических уравнений и формул, зачастую невозможно найти решение для вставки какого-то элемента. Вот, например, сделать матрицу в Ворде можно, но и здесь есть ограничения. На первый взгляд, кажется, что функционал ограничен и многие не знают, каким образом делается матрица 5 на 5 или 4 на 4, ведь нет такой структуры в допустимых вариантах. Максимальное значение, которое можно вставить это 3 на 3 – ошибочное мнение, которому подверглись многие пользователи Ворда. Давайте рассмотрим способ решения данной проблемы, и отныне для вас не будет границ в текстовом редакторе.
Шаг 1
Нажмите вкладку «Вставка» на ленте, затем нажмите «Фигуры» и выберите левую скобку в разделе «Основные фигуры», чтобы отобразить символ, похожий на черный крест.
Видео
Источник статьи: http://portalonline.ru/kompyutery-i-programmy/1185-kak-sdelat-matricu-4-na-4-v-vorde.html
Создание матрицы в Ворд 2003
Сделать матрицу в самой ранней версии Ворда намного легче, чем в более новых. Для этого нужно перейти во вкладку «Вставка» и выбрать «Объект».
В открывшемся окне «Вставка объектов» в подразделе «Создание» указать «Microsoft Equation 3.0» и нажать на «ОК».
Всплывёт отдельное поле для формулы и окно с панелью инструментов. Сначала нужно вставить круглые скобки.
Примечание. Если вдруг, случайно закрыли панель с инструментами, то перейдите во вкладку «Вид» и выберите «Панель инструментов».
Теперь следует нажать на кнопку «Матрицы» и выбрать нижний вариант.
В новом окне установить нужное количество строк и столбцов. Поставить галочку напротив соответствующего пункта в области «Выравнивание столбцов». Нажать на «Ок».
В добавленной матрице проставить нужные значения.
Далее кликните по вкладке «Файл» «Закрыть и вернуться в Документ 1».
В документ будет добавлена матрица со всеми ранее внесёнными цифрами.
kak.zydus.su
13.10.2019 admin Комментарии Нет комментариев
С помощью калькулятора матриц вы сможете выполнять различные преобразования матриц, решать СЛАУ, а также находить некоторые характеристики, как, например, определитель, след и ранг. Подробнее о функционале и использовании калькулятора смотрите после блока с самим калькулятором.
Транспонирование — операция, при которой строки и столбцы матрицы меняются местами: a T ij = aji
Как пользоваться калькулятором матриц
- Выберите матрицу (или матрицы) с помощью переключателей ( )
- Укажите размер с помощью выпадающих списков под матрицей ( × )
- Заполните элементы (нулевые элементы можно не заполнять.)
- Выберите в выпадающем списке требуемую функцию и, если требуется, введите дополнительные параметры.
- Нажмите кнопку .
- Если вывод чисел не устраивает, просто поменяйте его — доступны три варианта представления: правильные дроби (2), неправильные дроби () и десятичные дроби (2.4) с указанием числа знаков после запятой.
2. Какая информация оформляется в виде списка?
Списками оформляются фрагменты текста, имеющие ругулярную структуру.
массивов – матрица записи C # в файл Word
- Товары
- Клиенты
- Случаи использования
- Переполнение стека Общественные вопросы и ответы
- Команды Частные вопросы и ответы для вашей команды
Как создать матрицу в Word с выровненными столбцами?
Я нарисовал некоторую матрицу в Microsoft Word 2016.
Эта матрица у меня получилось несколько кривой. То есть верхний ряд (B1, B2, B3, B4, B5) оказался несколько скучкованным относительно ниже расположенных столбцов чисел.Я хотел бы получить такую матрицу, чтобы у неё были ровные столбцы нижеприведенных чисел:
1) 1-й столбец: B1 – 1,8 – 3,45 – 2,5.
2) 2-й столбец: B2 – 0,43 – 1,455 – 0,3
3) 3-й столбец: B3 – 1,214 – 3,915 – 2,704
и так далее.P.S. В случае чего я готов воспользоваться сторонними программами, с дальнейшей вставкой матрицы в Word.
Ezhyg: Я извиняюсь, но у меня не получилось.
Я просто не знаю как совершить такие действия относительно моей матрицы в Word 2016:
1) “Убрать скобки”
2) “Заменить все разделители на табуляторы”
3) “преобразовать в таблицу, разделитель табуляция”А если бы я просто создал бы новую таблицу и заполнил её своими значениями, мог бы я получить тот же результат, что и у вас получился?
Алексей Смирнов: ну я же с нуля делал, у меня нет вашей матрицы. Вбил значения руками :).
Вот дали бы вы то что нужно целикм, а не – мне нужно вот это, но дам я вам только вот этот кусочек. В пакете офис есть редактор формул – пользуйтесь.
Источник статьи: http://qna.habr.com/q/436326
Как сделать матрицу в Ворде (Word)?
Как в Ворде написать матрицу (например, матрицу 4 на 4 или 5 на 5)?
Матрицу в Ворде можно сделать с помощью вставки формулы.
Для того, чтобы добавить формулу в документ Ворд, нужно выполнить следующие действия:
1) В первую очередь поставьте курсор в то место документа, куда вам нужно вставить матрицу.
2) После этого вам нужно перейти на панель инструментов «Вставка» и выбрать «Формула» (нажать левой кнопкой мыши на символ π).
3) Появится поле для ввода формулы.
На вкладке «Конструктор» вы увидите различные символы и структуры, которые могут использоваться в формулах.
Для создания матрицы предназначен специальный набор структур под названием «Матрица».
Здесь всё очень просто:
Нужно щёлкнуть левой кнопкой мыши на необходимой структуре, и она вставится в формулу (затем остаётся только заполнить её).
Если в матрице используются не числа, а буквенные обозначения (a11, a12 и т.п.), то нужно дополнительно воспользоваться структурой «Индекс» (просто ставим курсор в соответствующий пунктирный квадратик и щёлкаем по структуре).
Если в матрице используются дробные числа, то для их вставки нужно использовать структуру «Дробь».
Создание большой матрицы в Ворде — 4 на 4, 5 на 5 и т.д.
Проблема в том, что в Ворде среди стандартных структур отсутствуют структуры, позволяющие вставить матрицу больших размеров напрямую.
Но можно сначала написать матрицу меньшего размера, а затем добавить в неё дополнительные строки / столбцы.
1) Создаём формулу и выбираем структуру «Матрица» -> «Матрицы со скобками».
2) В документе появится матрица 2 на 2.
3) Далее всё будет зависеть от размерности матрицы, которая вам нужна.
Например, если это матрица 4 на 4, то понятно, что нужно добавить 2 дополнительные строки и 2 дополнительных столбца.
Начнём со столбцов.
Для вставки столбца нужно щёлкнуть на одном из крайних пунктирных квадратиков и в контекстном меню выбрать «Вставить» -> «Вставить столбец после».
Размерность матрицы увеличиться.
Для вставки последующих столбцов в таких больших матрицах можно использовать клавишу F4, которая повторяет последнее выполненное пользователем действие.
Строки добавляются по схожему принципу — щёлкаем правой кнопкой мыши на нижнем пунктирном квадратике и в контекстном меню выбрать «Вставить» -> «Вставить строку после».
А оставшуюся строку добавляем через клавишу F4.
4) В результате получим матрицу 4 на 4, которую остаётся только заполнить.
Да, создать таблицу и в ячейках написать значения, но это ещё не всё. Матрица оформляется как таблица чисел (или других элементов), очерченная двойными линиями справа и слева. Меж тем по умолчанию таблица в Ворде создаётся расчерченной, когда каждая ячейка — в рамочке.
То есть таблицу надо оформить.
Для этого надо выделить таблицу (можно сделать мышкой, проведя из левой верхней ячейка в правый нижний) и затем открыть меню оформления границ, оно находится в разделе Home основного меню, блок Paragraph (Абзац), и выглядит как четыре квадратика 2х2. Через это меню надо сначала выбрать «No borders» (Без линий). Затем надо нажать самую нижнюю кнопочку, которая называется «Границы и заливка» (Borders and shading), нажать слева на кнопку Box, выбрать стиль линии (двойная сплошная) и около правого окошка убрать (!) линии, соответствующие верхней и нижней границе таблицы:
Как в ворде сделать матрицу?
Выделяем весь диапазон, куда нужно транспонировать матрицу. Нажимаем кнопку F2 (переходим в режим редактирования формулы). Нажимаем сочетание клавиш Ctrl + Shift + Enter. Преимущество второго способа: при внесении изменений в исходную матрицу автоматически меняется транспонированная матрица.
Как установить редактор формул в Word 2016?
На вкладке Вставка в группе Текст нажмите кнопку Объект. В диалоговом окне Объект откройте вкладку Создание. В поле Тип объекта выберите значение Microsoft Equation 3.0 и нажмите кнопку ОК. Измените уравнение с помощью символов, шаблонов и структур на панели инструментов Формула.
Как в ворде сделать матрицу 4 на 4?
Матрица в Ворд 2013 и 2016
В данных версиях Ворда, чтобы создать матрицу откройте вкладку «Вставка» далее нажмите на «Уравнение» и «Вставить новое уравнение». Если надо создать матрицу 4 на 4 повторите шаги ниже. Выбрать матрицу 1х2, кликнуть по второму квадрату и добавить 1Х3.
Как увеличить матрицу в ворде?
- Открыть в основном меню «Вставка» далее нажать на стрелочку рядом с функцией «Формула»;
- Перейти в самый низ и кликнуть по пункту «Вставить новую формулу»;
- В документе появится специальное поле для формулы;
- Теперь необходимо кликнуть по «Матрица» и выбрать максимальное значение в ширину, это 1х3;
Что такое матрица в Экселе?
Операции с матрицами в Excel. Функции: ссылки и массивы Амина С. Под матрицей подразумевается набор ячеек, расположенных непосредственно друг возле друга и которые образуют вместе прямоугольник.
Как число умножить на матрицу в Excel?
Чтобы умножить матрицу на число, нужно каждый ее элемент умножить на это число. Формула в Excel: =A1*$E$3 (ссылка на ячейку с числом должна быть абсолютной).
Как найти произведение матриц в Excel?
- выделите указанный диапазон H8:I9.
- поставьте курсор в Строку формул (или нажмите клавишу F2 )
- введите формулу =МУМНОЖ(A8:B9;D8:E9)
- нажмите CTRL+SHIFT+ENTER.
Как сделать зеленый код на компьютере?
Введите color 0a . Эта команда окрасит фон в черный, а текст — в зеленый цвет. Перейдите на следующую строку. Введите mode 1000 ; эта команда развернет отображаемый контент во весь экран.
Как сделать эффект матрицы через командную строку?
Для создания «эффекта Матрицы» в командной строке Windows, необходимо написать текстовый файл с кодом и сохранить с расширением *. bat, потом запустить. Писать можно например в блокноте, при сохранении указать имя файла «имя. bat».
Как сделать CMD зеленым?
Чтобы задать стандартные цвета в окне командной строки, щелкните левый верхний угол этого окна, выберите команду «Умолчания», перейдите к вкладке «Цвета» и укажите цвета для параметров «Текст на экране» и «Фон экрана». Для изменения цветов окна командной строки в текущем сеансе можно воспользоваться командой cmd /t:тф.
Как установить редактор формул?
Редактор формул (Microsoft Equation) позволяет добавлять в текст документа математические символы и формулы. Но «добраться» до этого редактора не так-то просто. Чтобы его запустить, нужно открыть меню Вставка – Поле… В открывшемся диалоговом окне Поле из раскрывающегося списка Категории выбрать Формулы.
Как в word вставить матрицу 4х4
Создание матрицы в программе ворд, это немного творческая работа, так как стандартными функциями она не предусмотрена. Рассмотрим подробную инструкцию, как в программе ворд сделать матрицу 4 на 4.
Первый шаг. Создаем специальное поле для матрицы. Для этого открываем чистый лист, на верхней панели настроек активируем закладку «Вставка», справа находим блок с названием «Символы» и нажимаем на иконку «Формула». После на экране появиться специальное меню.
Второй шаг. Активируем данное поле и на верхней панели находим блок «Структуры», а там ищем иконку с надписью «Матрица». Нажимаем её, и выбираем матрицу размером 3 Х 3.
Третий шаг. Ставим курсор мыши на самый нижний элемент матрицы, снова отправляемся к иконке «Матрица», но теперь устанавливаем матрицу размером 2 Х 1.
Четвертый шаг. Проделываем этот же алгоритм со вторым и третьим членом матрицы, в результате получим следующую матрицу.
Пятый шаг. Ставим курсор мыши теперь на самый верхний правый символ матрицы и рисуем в нем матрицу размером 1 Х 2.
Шестой шаг. Повторяем алгоритм пятого шага с самими левыми членами с 2 по 4 и получаем нужную матрицу 4 на 4.
Видео
Как вставить уравнение с матрицей
Этот совет показывает, как вставить уравнение с матрицей, например, Электромагнитный тензор .
Сделайте следующее (как добавить уравнение в документ, см. Работа с Microsoft Equation):
В формате Professional :
1. Создайте собственное уравнение.
2. В Equation Tools на вкладке Design , в группе Structures нажмите кнопку Script :
В списке Script выберите Subscript :
3. В базовом поле скрипта введите F , а затем в правом нижнем поле скрипта:
- В Equation Tools на вкладке Design в группе Symbols , нажмите кнопку More :
- В списке символов выбрать а потом .
4. Введите = .
5. В Equation Tools на вкладке Design , в группе Structures нажмите кнопку Bracket .В списке Кронштейн выберите круглые скобки:
6. В Equation Tools на вкладке Design , в группе Structures нажмите кнопку Matrix . В списке Matrix выберите Пустая матрица 2×2 или Пустая матрица 3×3 :
7. Чтобы увеличить количество столбцов и / или строк вашей матрицы:
- щелкните в нем правой кнопкой мыши,
- в списке Вставить всплывающего меню, выберите, что и как вы хотите увеличить:
8. Введите в одни позиции ноль , в другие в позициях используется индекс , индекс и дробь :
В линейном формате :
1. В своем уравнении введите F_ .
2. В Equation Tools на вкладке Design , в группе символов выберите (или alpha ), а затем (или beta ).
3. Введите = . Затем вы вводите символ, равный, это линейная формула преобразована в профессиональный формат:
4. В скобках введите следующее:
где matrix — команда для создания матрицы, и делит элементы в столбцы в одной строке, @ делит строки в матрице.Каждый раз тогда ты введите специальный символ, эта линейная формула трансформируется в профессиональный формат.
Примечание : Вы можете изменить пробелы и выравнивание своей матрицы, подробнее см. Регулировка интервала и выравнивание в уравнении.
См. Также, как создавать уравнения других типов.
См. Также этот совет на французском: Комментарий содержит неравенство с матрицей.
Как вставить уравнение с матрицей
Этот совет показывает, как вставить уравнение, например, Электромагнитный тензор .
Выполните следующие действия (как добавить уравнение в документ, см. Работа с Microsoft Equation):
1. В редакторе формул введите F и затем выберите Нижний индекс в шаблонах нижнего и верхнего индекса Группа на панели инструментов Уравнение :
2. Выберите и в группе греческих символов (нижний регистр) на панели Панель инструментов Equation :
3. Введите = , а затем выберите Круглые скобки или округлите скобки в группе Шаблоны ограждений на панели инструментов Equation :
4. Выберите 4×4 matrix в группе Matrix templates на Панель инструментов Equation :
Чтобы добавить матрицу размером более 4х4, выполните следующие действия:
- выберите матрицу переменного размера или таблицу в группе шаблонов матриц на Панель инструментов Equation :
- в диалоговом окне Матрица введите количество столбцов и / или строк и другие параметры, которые вы хотеть:
5. Введите в некоторые позиции ноль , для других позиций используйте Нижний индекс и Полноразмерная вертикальная дробь :
r — Как я могу вставить значения из вектора в матрицу, используя порядок столбцов?
- Около
- Товары
- Для команд
- Переполнение стека Общественные вопросы и ответы
- Переполнение стека для команд Где разработчики и технологи делятся частными знаниями с коллегами
- Вакансии Программирование и связанные с ним технические возможности карьерного роста
- Талант Нанимайте технических специалистов и создайте своего работодателя
Обратная матрица с использованием миноров, кофакторов и адъюгата
(Примечание: также проверьте матрицу, обратную операциями по строкам и калькулятор матрицы.)
Мы можем вычислить обратную матрицу по:
- Шаг 1: вычисление матрицы несовершеннолетних,
- Шаг 2: затем превратите это в матрицу сомножителей,
- Шаг 3: затем Адъюгат и
- Шаг 4: умножьте это на 1 / Определитель.
Но лучше всего это объяснить на примере!
Пример: найти обратное значение A:
Требуется 4 шага. Это простая арифметика, но ее много, так что постарайтесь не ошибиться!
Шаг 1: Матрица несовершеннолетних
Первый шаг — создать «Матрицу несовершеннолетних». На этом этапе больше всего вычислений.
Для каждого элемента матрицы:
Поместите эти детерминанты в матрицу («Матрицу миноров»).
Определитель
Для матрицы 2 × 2 (2 строки и 2 столбца) определитель прост: ad-bc
Подумайте о кресте:
- Синий означает позитив (+ объявление),
- Красный означает отрицательный результат (-bc)
(становится сложнее для матрицы 3 × 3 и т. Д.)
Расчеты
Вот первые два и последние два вычисления «матрицы второстепенных » (обратите внимание, как я игнорирую значения в текущей строке и столбцах и вычисляю определитель, используя оставшиеся значения):
А вот расчет для всей матрицы:
Шаг 2: Матрица сомножителей
Это просто! Просто примените «шахматную доску» минусов к «Матрице несовершеннолетних».Другими словами, нам нужно изменить знак альтернативных ячеек, например:
Шаг 3: Сопряжение (также называемое сопряженным)
Теперь «транспонируйте» все элементы предыдущей матрицы . другими словами, меняйте местами их позиции по диагонали (диагональ остается прежней):
Шаг 4: Умножить на 1 / Определитель
Теперь найдите определитель исходной матрицы. Это не так уж сложно, потому что мы уже вычислили детерминанты более мелких частей, когда мы делали «Матрицу второстепенных».
На практике мы можем просто умножить каждый из элементов верхней строки на сомножитель для того же места:
Элементы верхнего ряда: 3, 0, 2
Коэффициенты для верхнего ряда: 2, −2, 2Определитель = 3 × 2 + 0 × (−2) + 2 × 2 = 10
(Просто для удовольствия: попробуйте это для любой другой строки или столбца, они также должны получить 10.)
А теперь умножьте адъюгат на 1 / Определитель:
Сравните этот ответ с тем, что мы получили на тему «Обращение матрицы». с использованием элементарных операций со строками.Это то же самое? Какой метод вы предпочитаете?
Большие матрицы
Это точно такие же шаги для больших матриц (например, 4 × 4, 5 × 5 и т. Д.), Но ничего себе! здесь много расчетов.
Для матрицы 4 × 4 мы должны вычислить 16 определителей 3 × 3. Поэтому часто бывает проще использовать компьютеры (например, Матричный калькулятор).
Содержание
- — Как редактировать матрицу в Word?
- — Как добавить больше строк в матрицу в Word?
- — Что такое матрица в математике с примером?
- — Как создать матрицу?
- — Как написать матрицу?
- — Что такое матричная форма?
- — Как написать матрицу в Word 2007?
Как вставить матрицу в Word: ярлык для метода графического интерфейса пользователя и редактора формул для матрицы
- Получите редактор формул. На вкладке «Вставка» нажмите «Уравнения».
- Чтобы вставить закрывающие скобки для матрицы, щелкните редактор формул и перейдите на вкладку «Дизайн», щелкните значок скобки и выберите нужные скобки из раскрывающегося списка.
Как добавить больше строк в матрицу в Word?
Щелкните правой кнопкой мыши в уравнении, а затем на в меню выберите «Вставить» -> «Вставить строку после. » Строки должны выровняться.
Что такое матрица в математике с примером?
Матрица набор чисел, организованных в фиксированное количество строк и столбцов. Обычно это действительные числа. В общем, матрицы могут содержать комплексные числа, но мы их здесь не увидим. Вот пример матрицы с тремя строками и тремя столбцами: Верхняя строка — это строка 1.
Как создать матрицу?
Чтобы создать массив из четырех элементов в одной строке, разделите элементы запятой (,) или пробелом. Этот тип массива представляет собой вектор-строку. Чтобы создать матрицу, состоящую из нескольких строк, разделите строки точкой с запятой. Другой способ создать матрицу — это используйте функцию, такую как единицы, нули или рандом .
Как написать матрицу?
Чтобы войти в матрицу, используйте запятые в одной строке, и точки с запятой для разделения столбцов.
Что такое матричная форма?
матрица набор чисел, расположенных в строках и столбцах, чтобы сформировать прямоугольный массив. Числа называются элементами или элементами матрицы. Матрицы находят широкое применение в технике, физике, экономике и статистике, а также в различных областях математики.
Как написать матрицу в Word 2007?
Как вставить уравнение с матрицей
- На вкладке «Конструктор инструментов с уравнениями» в группе «Структуры» нажмите кнопку «Сценарий»:
- На вкладке «Конструктор инструментов с уравнениями» в группе «Конструкции» нажмите кнопку «Кронштейн». …
- На вкладке «Конструктор инструментов с уравнениями» в группе «Структуры» нажмите кнопку «Матрица».
Интересные материалы:
Что подразумевается под частотной характеристикой?
Что подразумевается под частотой звука 50 Гц?
Что подразумевается под частотой звука 60 Гц?
Что подразумевается под CIFS?
Что подразумевается под декодированием класса 9?
Что подразумевается под доверительным интервалом?
Что подразумевается под духовкой для гриля?
Что подразумевается под двойной SIM-картой?
Что подразумевается под Flipboard?
Что подразумевается под фотоэлектрической панелью?
Как сделать матрицу 4 на 4 в ворде?
Создание матрицы в программе ворд, это немного творческая работа, так как стандартными функциями она не предусмотрена. Рассмотрим подробную инструкцию, как в программе ворд сделать матрицу 4 на 4.
Первый шаг. Создаем специальное поле для матрицы. Для этого открываем чистый лист, на верхней панели настроек активируем закладку «Вставка», справа находим блок с названием «Символы» и нажимаем на иконку «Формула». После на экране появиться специальное меню.
Второй шаг. Активируем данное поле и на верхней панели находим блок «Структуры», а там ищем иконку с надписью «Матрица». Нажимаем её, и выбираем матрицу размером 3 Х 3.
Третий шаг. Ставим курсор мыши на самый нижний элемент матрицы, снова отправляемся к иконке «Матрица», но теперь устанавливаем матрицу размером 2 Х 1.
Четвертый шаг. Проделываем этот же алгоритм со вторым и третьим членом матрицы, в результате получим следующую матрицу.
Пятый шаг. Ставим курсор мыши теперь на самый верхний правый символ матрицы и рисуем в нем матрицу размером 1 Х 2.
Шестой шаг. Повторяем алгоритм пятого шага с самими левыми членами с 2 по 4 и получаем нужную матрицу 4 на 4.
Видео
Источник
Как создать матрицу в Word с выровненными столбцами?
Я нарисовал некоторую матрицу в Microsoft Word 2016.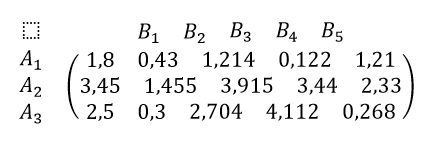
Эта матрица у меня получилось несколько кривой. То есть верхний ряд (B1, B2, B3, B4, B5) оказался несколько скучкованным относительно ниже расположенных столбцов чисел.
P.S. В случае чего я готов воспользоваться сторонними программами, с дальнейшей вставкой матрицы в Word.
Ezhyg: Я извиняюсь, но у меня не получилось.
Я просто не знаю как совершить такие действия относительно моей матрицы в Word 2016:
1) «Убрать скобки»
2) «Заменить все разделители на табуляторы»
3) «преобразовать в таблицу, разделитель табуляция»
А если бы я просто создал бы новую таблицу и заполнил её своими значениями, мог бы я получить тот же результат, что и у вас получился?
Алексей Смирнов: ну я же с нуля делал, у меня нет вашей матрицы. Вбил значения руками :).
Источник
Матрица в Ворде
Работая в текстовом редакторе Ворд с нестандартными видами математических уравнений и формул, зачастую невозможно найти решение для вставки какого-то элемента. Вот, например, сделать матрицу в Ворде можно, но и здесь есть ограничения. На первый взгляд, кажется, что функционал ограничен и многие не знают, каким образом делается матрица 5 на 5 или 4 на 4, ведь нет такой структуры в допустимых вариантах. Максимальное значение, которое можно вставить это 3 на 3 – ошибочное мнение, которому подверглись многие пользователи Ворда. Давайте рассмотрим способ решения данной проблемы, и отныне для вас не будет границ в текстовом редакторе.
Матрица в Ворде 2007 и 2010
Если нужно сделать матрицу с большим количеством целых или дробных чисел воспользуйтесь нижеприведёнными шагами.
С целыми числами
Сделать матрицу с натуральными цифрами в размере 5х5 можно посредством вкладки «Вставки» и функции «Формула». Для этого нужно:
Дробные числа в матрице
Очень важно при добавлении дробного числа не ошибиться с пустым кубиком. Как это делается, рассмотрим ниже в уже готовой матричной таблице 5 на 5.
Укажите курсором на нужный кубик и перейдите во вкладку «Работа с формулами» или «Конструктор». Выберите на панели инструментов «Структуры» функцию «Дробь» и укажите по нужному виду.
В матрице первое целое значение изменилось на дробное.
Проделайте так со всеми последующими квадратиками, если матрица состоит только из дробных чисел и напечатайте нужные значения. Передвигайтесь от кубика к кубику с помощью указателя мыши или стрелок на клавиатуре, которые расположены рядом с цифровой панелью.
Создание матрицы в Ворд 2003
Сделать матрицу в самой ранней версии Ворда намного легче, чем в более новых. Для этого нужно перейти во вкладку «Вставка» и выбрать «Объект».
В открывшемся окне «Вставка объектов» в подразделе «Создание» указать «Microsoft Equation 3.0» и нажать на «ОК».
Всплывёт отдельное поле для формулы и окно с панелью инструментов. Сначала нужно вставить круглые скобки.
Примечание. Если вдруг, случайно закрыли панель с инструментами, то перейдите во вкладку «Вид» и выберите «Панель инструментов».
Теперь следует нажать на кнопку «Матрицы» и выбрать нижний вариант.
В новом окне установить нужное количество строк и столбцов. Поставить галочку напротив соответствующего пункта в области «Выравнивание столбцов». Нажать на «Ок».
В добавленной матрице проставить нужные значения.
Далее кликните по вкладке «Файл» «Закрыть и вернуться в Документ 1».
В документ будет добавлена матрица со всеми ранее внесёнными цифрами.
Матрица в Ворд 2013 и 2016
В данных версиях Ворда, чтобы создать матрицу откройте вкладку «Вставка» далее нажмите на «Уравнение» и «Вставить новое уравнение». Если надо создать матрицу 4 на 4 повторите шаги ниже.
Выбрать матрицу 1х2, кликнуть по второму квадрату и добавить 1Х3.
В первый кубик вставить 2х1 и выбрав второй вертикальный вставить 3Х1.
Повторить действия вставки вертикальных столбцов в каждом горизонтальном квадрате. В результате будет такая матрица.
Источник
Как набрать матрицу в ворде
Работая в текстовом редакторе Ворд с нестандартными видами математических уравнений и формул, зачастую невозможно найти решение для вставки какого-то элемента. Вот, например, сделать матрицу в Ворде можно, но и здесь есть ограничения. На первый взгляд, кажется, что функционал ограничен и многие не знают, каким образом делается матрица 5 на 5 или 4 на 4, ведь нет такой структуры в допустимых вариантах. Максимальное значение, которое можно вставить это 3 на 3 – ошибочное мнение, которому подверглись многие пользователи Ворда. Давайте рассмотрим способ решения данной проблемы, и отныне для вас не будет границ в текстовом редакторе.
Матрица в Ворде 2007 и 2010
Если нужно сделать матрицу с большим количеством целых или дробных чисел воспользуйтесь нижеприведёнными шагами.
С целыми числами
Сделать матрицу с натуральными цифрами в размере 5х5 можно посредством вкладки «Вставки» и функции «Формула». Для этого нужно:
Дробные числа в матрице
Очень важно при добавлении дробного числа не ошибиться с пустым кубиком. Как это делается, рассмотрим ниже в уже готовой матричной таблице 5 на 5.
Укажите курсором на нужный кубик и перейдите во вкладку «Работа с формулами» или «Конструктор». Выберите на панели инструментов «Структуры» функцию «Дробь» и укажите по нужному виду.
В матрице первое целое значение изменилось на дробное.
Проделайте так со всеми последующими квадратиками, если матрица состоит только из дробных чисел и напечатайте нужные значения. Передвигайтесь от кубика к кубику с помощью указателя мыши или стрелок на клавиатуре, которые расположены рядом с цифровой панелью.
Создание матрицы в Ворд 2003
Сделать матрицу в самой ранней версии Ворда намного легче, чем в более новых. Для этого нужно перейти во вкладку «Вставка» и выбрать «Объект».
В открывшемся окне «Вставка объектов» в подразделе «Создание» указать «Microsoft Equation 3.0» и нажать на «ОК».
Всплывёт отдельное поле для формулы и окно с панелью инструментов. Сначала нужно вставить круглые скобки.
Примечание. Если вдруг, случайно закрыли панель с инструментами, то перейдите во вкладку «Вид» и выберите «Панель инструментов».
Теперь следует нажать на кнопку «Матрицы» и выбрать нижний вариант.
В новом окне установить нужное количество строк и столбцов. Поставить галочку напротив соответствующего пункта в области «Выравнивание столбцов». Нажать на «Ок».
В добавленной матрице проставить нужные значения.
Далее кликните по вкладке «Файл» «Закрыть и вернуться в Документ 1».
В документ будет добавлена матрица со всеми ранее внесёнными цифрами.
Матрица в Ворд 2013 и 2016
В данных версиях Ворда, чтобы создать матрицу откройте вкладку «Вставка» далее нажмите на «Уравнение» и «Вставить новое уравнение». Если надо создать матрицу 4 на 4 повторите шаги ниже.
Выбрать матрицу 1х2, кликнуть по второму квадрату и добавить 1Х3.
В первый кубик вставить 2х1 и выбрав второй вертикальный вставить 3Х1.
Повторить действия вставки вертикальных столбцов в каждом горизонтальном квадрате. В результате будет такая матрица.
Матрица — прямоугольный массив элементов, упорядоченные в строках и столбцах, которые могут использоваться для отображения размещение понятия по двум осям. Например можно использовать матрицу для демонстрации четыре возможные сочетания двух концепций и компоненты. С помощью графического элемента SmartArt в Excel, Outlook, PowerPoint или Word, можно создать матрицу и включать в электронную таблицу, сообщение электронной почты, презентации или документа.
Создание матрицы
На вкладке Вставка в группе Иллюстрации нажмите кнопку SmartArt.
В коллекции Выбор графического элемента SmartArt щелкните матрицу, выберите макет матрицы (например, Простая матрица ) и нажмите кнопку ОК.
Чтобы ввести текст в матрице, выполните одно из указанных ниже действий.
Щелкните [Текст] в области текста, а затем введите необходимый текст.
Скопируйте в буфер обмена текст из другой программы или расположения, щелкните [Текст] в области текста, а затем вставьте его.
Примечание: Если область текста не отображается, щелкните элемент управления.
Щелкните поле в графическом элементе SmartArt, а затем введите свой текст.
Другие задачи
Чтобы переместить поле, щелкните поле и перетащите его на новое место.
Чтобы переместить поле малыми шагами, нажмите клавишу CTRL и, удерживая ее нажатой, нажимайте клавиши со стрелками.
Щелкните правой кнопкой мыши матрицы, который вы хотите изменить и нажмите кнопку Изменить макет.
Щелкните матрицу, а затем выполните одно из следующих действий:
Чтобы показать отношения к целому компонентов в Благотворительная, нажмите кнопку Простая матрица.
Чтобы показать отношения четыре Благотворительная целом, нажмите кнопку Под названием матрица. Первая строка верхнего уровня вводимого текста появится в центре матрицы, а в четыре Благотворительная первые четыре строки текста второго уровня.
Чтобы показать отношения компонентов целом в Благотворительная, выделяя Благотворительная, а не по всему щелкните Сетчатая матрица.
Чтобы показать отношения к центральной идее в циклическую хода событий, нажмите кнопку Циклическая матрица.
Дополнительные сведения о каждого типа матрицы читайте в статье Описание рисунков SmartArt типа «матрица».
Примечание: Чтобы изменить макет рисунка SmartArt, можно также выбрать нужный параметр в разделе Работа с рисунками SmartArt на вкладке Конструктор в группе Макеты. При выборе параметра макета можно предварительно просмотреть, как будет выглядеть рисунок SmartArt.
Быстро добавить конструктор качество оформления и польский в графический элемент SmartArt, можно изменить цвета и Применение стиля SmartArt с матрицей. Можно также Добавить эффекты, например свечения, сглаживания или трехмерные эффекты.
К полям в графических элементах SmartArt можно применять цветовые комбинации из цвета темы.
Щелкните рисунок SmartArt, цвет которого нужно изменить.
В контекстных инструментах Работа с рисунками SmartArt на вкладке Конструктор в группе Стили SmartArt нажмите кнопку Изменить цвета.
Если вкладка Работа с рисунками SmartArt или Конструктор не отображается, убедитесь, что рисунок SmartArt выделен.
Совет: (ПРИМЕЧАНИЕ.) При наведении указателя мыши на эскиз можно просмотреть, как изменяются цвета в графическом элементе SmartArt.
Изменение цвета или типа границы фигуры
В графическом элементе SmartArt щелкните правой кнопкой мыши границу поля, которую вы хотите изменить, и выберите пункт Формат фигуры.
Выполните одно из действий, указанных ниже.
В Office 2016 и Office 2013 — развернуть строку и выберите цвет или стиль.
В Office 2010 щелкните Цвет линии, чтобы выбрать новый цвет и выберите стиль линии, чтобы изменить stye.
Изменение цвета фона поля в матрице
Щелкните рисунок SmartArt, который требуется изменить.
Щелкните правой кнопкой мыши границу поля и выберите пункт Формат фигуры.
В группе Заливка выберите вариант Сплошная заливка.
В разделе Цвет нажмите кнопку и выберите нужный цвет.
Чтобы выбрать цвет фона, которого нет в цветах темы, нажмите кнопку Другие цвета, а затем щелкните необходимый цвет на вкладке Обычные или создайте собственный цвет на вкладке Спектр. Пользовательские цвета и цвета на вкладке Обычные не обновляются, если позже изменить тему документа.
Чтобы задать степень прозрачности фонового цвета, переместите ползунок Прозрачность или введите число в поле рядом с ним. Значение прозрачности можно изменить от 0 % (полная непрозрачность, значение по умолчанию) до 100 % (полная прозрачность).
Стиль SmartArt — это сочетание различных эффектов, например, стилей линий, рамок или трехмерных эффектов, которые можно применить к полям графического элемента SmartArt для придания им профессионального, неповторимого вида.
Щелкните рисунок SmartArt, который требуется изменить.
В разделе Работа с рисунками SmartArt на вкладке Конструктор в группе Стили SmartArt выберите нужный стиль SmartArt.
Чтобы просмотреть дополнительные стили SmartArt, нажмите кнопку Дополнительные кнопки 
При наведении указателя мыши на эскиз становится видно, как изменяется стиль рисунка SmartArt.
Вы также можете настроить графическом элементе SmartArt перемещать поля, изменять их размери добавив заливку или эффект.
Создание матрицы
На вкладке Вставка в группе Иллюстрации нажмите кнопку SmartArt.
В коллекции Выбор графического элемента SmartArt щелкните матрицу, выберите макет матрицы (например, Простая матрица ) и нажмите кнопку ОК.
Чтобы ввести текст в матрице, выполните одно из указанных ниже действий.
Щелкните [Текст] в области текста, а затем введите необходимый текст.
Скопируйте в буфер обмена текст из другой программы или расположения, щелкните [Текст] в области текста, а затем вставьте его.
Примечание: Если область текста не отображается, щелкните элемент управления.
Щелкните поле в графическом элементе SmartArt, а затем введите свой текст.
Другие задачи
Чтобы переместить поле, щелкните поле и перетащите его на новое место.
Чтобы переместить поле малыми шагами, нажмите клавишу CTRL и, удерживая ее нажатой, нажимайте клавиши со стрелками.
Щелкните правой кнопкой мыши матрицы, который вы хотите изменить и нажмите кнопку Изменить макет.
Щелкните матрицу, а затем выполните одно из следующих действий:
Чтобы показать отношения к целому компонентов в Благотворительная, нажмите кнопку Простая матрица.
Чтобы показать отношения четыре Благотворительная целом, нажмите кнопку Под названием матрица. Первая строка верхнего уровня вводимого текста появится в центре матрицы, а в четыре Благотворительная первые четыре строки текста второго уровня.
Чтобы показать отношения компонентов целом в Благотворительная, выделяя Благотворительная, а не по всему щелкните Сетчатая матрица.
Примечание: Чтобы изменить макет рисунка SmartArt, можно также выбрать нужный параметр в разделе Работа с рисунками SmartArt на вкладке Конструктор в группе Макеты. При выборе параметра макета можно предварительно просмотреть, как будет выглядеть рисунок SmartArt.
Быстро добавить конструктор качество оформления и польский в графический элемент SmartArt, можно изменить цвета и Применение стиля SmartArt с матрицей. Можно также Добавить эффекты, например свечения, сглаживания или трехмерные эффекты. С помощью презентаций PowerPoint 2007, можно Добавить анимацию к матрице.
К полям в графических элементах SmartArt можно применять цветовые комбинации из цвета темы.
Щелкните рисунок SmartArt, цвет которого нужно изменить.
В контекстных инструментах Работа с рисунками SmartArt на вкладке Конструктор в группе Стили SmartArt нажмите кнопку Изменить цвета.
Если вкладка Работа с рисунками SmartArt или Конструктор не отображается, убедитесь, что рисунок SmartArt выделен.
Совет: (ПРИМЕЧАНИЕ.) При наведении указателя мыши на эскиз можно просмотреть, как изменяются цвета в графическом элементе SmartArt.
Изменение цвета или типа границы фигуры
В графическом элементе SmartArt щелкните правой кнопкой мыши границу фигуры, которую нужно изменить, и выберите пунк Формат фигуры.
Чтобы изменить цвет границы поля, выберите пункт Цвет линии, нажмите кнопку Цвет 
Чтобы изменить тип границы фигуры, выберите пункт Тип линии и задайте нужные параметры.
Изменение цвета фона поля в матрице
Щелкните рисунок SmartArt, который требуется изменить.
Щелкните правой кнопкой мыши границу поля и выберите пункт Формат фигуры.
В группе Заливка выберите вариант Сплошная заливка.
Выберите пункт Цвет 
Чтобы выбрать цвет фона, которого нет в цветах темы, нажмите кнопку Другие цвета, а затем щелкните необходимый цвет на вкладке Обычные или создайте собственный цвет на вкладке Спектр. Пользовательские цвета и цвета на вкладке Обычные не обновляются, если позже изменить тему документа.
Чтобы задать степень прозрачности фонового цвета, переместите ползунок Прозрачность или введите число в поле рядом с ним. Значение прозрачности можно изменить от 0 % (полная непрозрачность, значение по умолчанию) до 100 % (полная прозрачность).
Стиль SmartArt — это сочетание различных эффектов, например, стилей линий, рамок или трехмерных эффектов, которые можно применить к полям графического элемента SmartArt для придания им профессионального, неповторимого вида.
Щелкните рисунок SmartArt, который требуется изменить.
В разделе Работа с рисунками SmartArt на вкладке Конструктор в группе Стили SmartArt выберите нужный стиль SmartArt.
Чтобы просмотреть дополнительные стили SmartArt, нажмите кнопку Дополнительно 
При наведении указателя мыши на эскиз становится видно, как изменяется стиль рисунка SmartArt.
Если вы используете PowerPoint 2007, можно добавить анимацию к матрицы, чтобы обратить внимание на каждое поле.
Нажмите кнопку матрицы, которую нужно анимировать.
На вкладке Анимация в группе Анимация нажмите кнопку Анимировать и выберите пункт Последовательно.
Примечание: При копировании матрицу, имеющую анимация, примененная к нему на другой слайд, анимация также копируется.
Я нарисовал некоторую матрицу в Microsoft Word 2016.
Эта матрица у меня получилось несколько кривой. То есть верхний ряд (B1, B2, B3, B4, B5) оказался несколько скучкованным относительно ниже расположенных столбцов чисел.
Я хотел бы получить такую матрицу, чтобы у неё были ровные столбцы нижеприведенных чисел:
1) 1-й столбец: B1 – 1,8 – 3,45 – 2,5.
2) 2-й столбец: B2 – 0,43 – 1,455 – 0,3
3) 3-й столбец: B3 – 1,214 – 3,915 – 2,704
и так далее.
P.S. В случае чего я готов воспользоваться сторонними программами, с дальнейшей вставкой матрицы в Word.
Ezhyg: Я извиняюсь, но у меня не получилось.
Я просто не знаю как совершить такие действия относительно моей матрицы в Word 2016:
1) «Убрать скобки»
2) «Заменить все разделители на табуляторы»
3) «преобразовать в таблицу, разделитель табуляция»
А если бы я просто создал бы новую таблицу и заполнил её своими значениями, мог бы я получить тот же результат, что и у вас получился?
Алексей Смирнов: ну я же с нуля делал, у меня нет вашей матрицы. Вбил значения руками :).
Вот дали бы вы то что нужно целикм, а не – мне нужно вот это, но дам я вам только вот этот кусочек. В пакете офис есть редактор формул – пользуйтесь.
Источник
Работая в текстовом редакторе Ворд с нестандартными видами математических уравнений и формул, зачастую невозможно найти решение для вставки какого-то элемента. Вот, например, сделать матрицу в Ворде можно, но и здесь есть ограничения. На первый взгляд, кажется, что функционал ограничен и многие не знают, каким образом делается матрица 5 на 5 или 4 на 4, ведь нет такой структуры в допустимых вариантах. Максимальное значение, которое можно вставить это 3 на 3 – ошибочное мнение, которому подверглись многие пользователи Ворда. Давайте рассмотрим способ решения данной проблемы, и отныне для вас не будет границ в текстовом редакторе.
Матрица в Ворде 2007 и 2010
Если нужно сделать матрицу с большим количеством целых или дробных чисел воспользуйтесь нижеприведёнными шагами.
С целыми числами
Сделать матрицу с натуральными цифрами в размере 5х5 можно посредством вкладки «Вставки» и функции «Формула». Для этого нужно:
- Открыть в основном меню «Вставка» далее нажать на стрелочку рядом с функцией «Формула»;
- Перейти в самый низ и кликнуть по пункту «Вставить новую формулу»;
- В документе появится специальное поле для формулы;
- Теперь необходимо кликнуть по «Матрица» и выбрать максимальное значение в ширину, это 1х3;
- Выбрать указателем мыши последний пустой кубик и нажав по «Матрица» опять кликнуть по значению 1х3;
- Получится матрица со значением 1х5, а нужна 5 на 5;
- Теперь следует выбрать первый пустой кубик и нажать на пустую матрицу 3х1;
- Появились новые вертикальные три кубика;
- На этом не останавливаться и повторить вставку 3х1 в самый нижний квадрат;
- Получился первый столбик с 5 квадратами;
- Теперь осталось повторить шаги с 7 по 9 пункт, включительно, для каждого горизонтального кубика. Соответственно выбираете не первый, а второй квадрат, так как в первый столбец уже готов и так далее;
- Готовая матрица 5 на 5 будет выглядеть таким образом;
Дробные числа в матрице
Очень важно при добавлении дробного числа не ошибиться с пустым кубиком. Как это делается, рассмотрим ниже в уже готовой матричной таблице 5 на 5.
Укажите курсором на нужный кубик и перейдите во вкладку «Работа с формулами» или «Конструктор». Выберите на панели инструментов «Структуры» функцию «Дробь» и укажите по нужному виду.
В матрице первое целое значение изменилось на дробное.
Проделайте так со всеми последующими квадратиками, если матрица состоит только из дробных чисел и напечатайте нужные значения. Передвигайтесь от кубика к кубику с помощью указателя мыши или стрелок на клавиатуре, которые расположены рядом с цифровой панелью.
Создание матрицы в Ворд 2003
Сделать матрицу в самой ранней версии Ворда намного легче, чем в более новых. Для этого нужно перейти во вкладку «Вставка» и выбрать «Объект».
В открывшемся окне «Вставка объектов» в подразделе «Создание» указать «Microsoft Equation 3.0» и нажать на «ОК».
Всплывёт отдельное поле для формулы и окно с панелью инструментов. Сначала нужно вставить круглые скобки.
Примечание. Если вдруг, случайно закрыли панель с инструментами, то перейдите во вкладку «Вид» и выберите «Панель инструментов».
Теперь следует нажать на кнопку «Матрицы» и выбрать нижний вариант.
В новом окне установить нужное количество строк и столбцов. Поставить галочку напротив соответствующего пункта в области «Выравнивание столбцов». Нажать на «Ок».
В добавленной матрице проставить нужные значения.
Далее кликните по вкладке «Файл» «Закрыть и вернуться в Документ 1».
В документ будет добавлена матрица со всеми ранее внесёнными цифрами.
Матрица в Ворд 2013 и 2016
В данных версиях Ворда, чтобы создать матрицу откройте вкладку «Вставка» далее нажмите на «Уравнение» и «Вставить новое уравнение». Если надо создать матрицу 4 на 4 повторите шаги ниже.
Выбрать матрицу 1х2, кликнуть по второму квадрату и добавить 1Х3.
В первый кубик вставить 2х1 и выбрав второй вертикальный вставить 3Х1.
Повторить действия вставки вертикальных столбцов в каждом горизонтальном квадрате. В результате будет такая матрица.
Примечание: Мы стараемся как можно оперативнее обеспечивать вас актуальными справочными материалами на вашем языке. Эта страница переведена автоматически, поэтому ее текст может содержать неточности и грамматические ошибки. Для нас важно, чтобы эта статья была вам полезна. Просим вас уделить пару секунд и сообщить, помогла ли она вам, с помощью кнопок внизу страницы. Для удобства также приводим ссылку на оригинал (на английском языке) .
Матрица — прямоугольный массив элементов, упорядоченные в строках и столбцах, которые могут использоваться для отображения размещение понятия по двум осям. Например можно использовать матрицу для демонстрации четыре возможные сочетания двух концепций и компоненты. С помощью графического элемента SmartArt в Excel, Outlook, PowerPoint или Word, можно создать матрицу и включать в электронную таблицу, сообщение электронной почты, презентации или документа.
Создание матрицы
На вкладке Вставка в группе Иллюстрации нажмите кнопку SmartArt.
В коллекции Выбор графического элемента SmartArt щелкните матрицу, выберите макет матрицы (например, Простая матрица ) и нажмите кнопку ОК.
Чтобы ввести текст в матрице, выполните одно из указанных ниже действий.
Щелкните [Текст] в области текста, а затем введите необходимый текст.
Скопируйте в буфер обмена текст из другой программы или расположения, щелкните [Текст] в области текста, а затем вставьте его.
Примечание: Если область текста не отображается, щелкните элемент управления.
Щелкните поле в графическом элементе SmartArt, а затем введите свой текст.
Другие задачи
Чтобы переместить поле, щелкните поле и перетащите его на новое место.
Чтобы переместить поле малыми шагами, нажмите клавишу CTRL и, удерживая ее нажатой, нажимайте клавиши со стрелками.
Щелкните правой кнопкой мыши матрицы, который вы хотите изменить и нажмите кнопку Изменить макет.
Щелкните матрицу, а затем выполните одно из следующих действий:
Чтобы показать отношения к целому компонентов в Благотворительная, нажмите кнопку Простая матрица.
Чтобы показать отношения четыре Благотворительная целом, нажмите кнопку Под названием матрица. Первая строка верхнего уровня вводимого текста появится в центре матрицы, а в четыре Благотворительная первые четыре строки текста второго уровня.
Чтобы показать отношения компонентов целом в Благотворительная, выделяя Благотворительная, а не по всему щелкните Сетчатая матрица.
Чтобы показать отношения к центральной идее в циклическую хода событий, нажмите кнопку Циклическая матрица.
Дополнительные сведения о каждого типа матрицы читайте в статье Описание рисунков SmartArt типа «матрица».
Примечание: Чтобы изменить макет рисунка SmartArt, можно также выбрать нужный параметр в разделе Работа с рисунками SmartArt на вкладке Конструктор в группе Макеты. При выборе параметра макета можно предварительно просмотреть, как будет выглядеть рисунок SmartArt.
Быстро добавить конструктор качество оформления и польский в графический элемент SmartArt, можно изменить цвета и Применение стиля SmartArt с матрицей. Можно также Добавить эффекты, например свечения, сглаживания или трехмерные эффекты.
К полям в графических элементах SmartArt можно применять цветовые комбинации из цвета темы.
Щелкните рисунок SmartArt, цвет которого нужно изменить.
В контекстных инструментах Работа с рисунками SmartArt на вкладке Конструктор в группе Стили SmartArt нажмите кнопку Изменить цвета.
Если вкладка Работа с рисунками SmartArt или Конструктор не отображается, убедитесь, что рисунок SmartArt выделен.
Совет: (ПРИМЕЧАНИЕ.) При наведении указателя мыши на эскиз можно просмотреть, как изменяются цвета в графическом элементе SmartArt.
Изменение цвета или типа границы фигуры
В графическом элементе SmartArt щелкните правой кнопкой мыши границу поля, которую вы хотите изменить, и выберите пункт Формат фигуры.
Выполните одно из действий, указанных ниже.
В Office 2016 и Office 2013 — развернуть строку и выберите цвет или стиль.
В Office 2010 щелкните Цвет линии, чтобы выбрать новый цвет и выберите стиль линии, чтобы изменить stye.
Изменение цвета фона поля в матрице
Щелкните рисунок SmartArt, который требуется изменить.
Щелкните правой кнопкой мыши границу поля и выберите пункт Формат фигуры.
В группе Заливка выберите вариант Сплошная заливка.
В разделе Цвет нажмите кнопку и выберите нужный цвет.
Чтобы выбрать цвет фона, которого нет в цветах темы, нажмите кнопку Другие цвета, а затем щелкните необходимый цвет на вкладке Обычные или создайте собственный цвет на вкладке Спектр. Пользовательские цвета и цвета на вкладке Обычные не обновляются, если позже изменить тему документа.
Чтобы задать степень прозрачности фонового цвета, переместите ползунок Прозрачность или введите число в поле рядом с ним. Значение прозрачности можно изменить от 0 % (полная непрозрачность, значение по умолчанию) до 100 % (полная прозрачность).
Стиль SmartArt — это сочетание различных эффектов, например, стилей линий, рамок или трехмерных эффектов, которые можно применить к полям графического элемента SmartArt для придания им профессионального, неповторимого вида.
Щелкните рисунок SmartArt, который требуется изменить.
В разделе Работа с рисунками SmartArt на вкладке Конструктор в группе Стили SmartArt выберите нужный стиль SmartArt.
Чтобы просмотреть дополнительные стили SmartArt, нажмите кнопку Дополнительные кнопки 
При наведении указателя мыши на эскиз становится видно, как изменяется стиль рисунка SmartArt.
Вы также можете настроить графическом элементе SmartArt перемещать поля, изменять их размери добавив заливку или эффект.
Создание матрицы
На вкладке Вставка в группе Иллюстрации нажмите кнопку SmartArt.
В коллекции Выбор графического элемента SmartArt щелкните матрицу, выберите макет матрицы (например, Простая матрица ) и нажмите кнопку ОК.
Чтобы ввести текст в матрице, выполните одно из указанных ниже действий.
Щелкните [Текст] в области текста, а затем введите необходимый текст.
Скопируйте в буфер обмена текст из другой программы или расположения, щелкните [Текст] в области текста, а затем вставьте его.
Примечание: Если область текста не отображается, щелкните элемент управления.
Щелкните поле в графическом элементе SmartArt, а затем введите свой текст.
Другие задачи
Чтобы переместить поле, щелкните поле и перетащите его на новое место.
Чтобы переместить поле малыми шагами, нажмите клавишу CTRL и, удерживая ее нажатой, нажимайте клавиши со стрелками.
Щелкните правой кнопкой мыши матрицы, который вы хотите изменить и нажмите кнопку Изменить макет.
Щелкните матрицу, а затем выполните одно из следующих действий:
Чтобы показать отношения к целому компонентов в Благотворительная, нажмите кнопку Простая матрица.
Чтобы показать отношения четыре Благотворительная целом, нажмите кнопку Под названием матрица. Первая строка верхнего уровня вводимого текста появится в центре матрицы, а в четыре Благотворительная первые четыре строки текста второго уровня.
Чтобы показать отношения компонентов целом в Благотворительная, выделяя Благотворительная, а не по всему щелкните Сетчатая матрица.
Примечание: Чтобы изменить макет рисунка SmartArt, можно также выбрать нужный параметр в разделе Работа с рисунками SmartArt на вкладке Конструктор в группе Макеты. При выборе параметра макета можно предварительно просмотреть, как будет выглядеть рисунок SmartArt.
Быстро добавить конструктор качество оформления и польский в графический элемент SmartArt, можно изменить цвета и Применение стиля SmartArt с матрицей. Можно также Добавить эффекты, например свечения, сглаживания или трехмерные эффекты. С помощью презентаций PowerPoint 2007, можно Добавить анимацию к матрице.
К полям в графических элементах SmartArt можно применять цветовые комбинации из цвета темы.
Щелкните рисунок SmartArt, цвет которого нужно изменить.
В контекстных инструментах Работа с рисунками SmartArt на вкладке Конструктор в группе Стили SmartArt нажмите кнопку Изменить цвета.
Если вкладка Работа с рисунками SmartArt или Конструктор не отображается, убедитесь, что рисунок SmartArt выделен.
Совет: (ПРИМЕЧАНИЕ.) При наведении указателя мыши на эскиз можно просмотреть, как изменяются цвета в графическом элементе SmartArt.
Изменение цвета или типа границы фигуры
В графическом элементе SmartArt щелкните правой кнопкой мыши границу фигуры, которую нужно изменить, и выберите пунк Формат фигуры.
Чтобы изменить цвет границы поля, выберите пункт Цвет линии, нажмите кнопку Цвет 
Чтобы изменить тип границы фигуры, выберите пункт Тип линии и задайте нужные параметры.
Изменение цвета фона поля в матрице
Щелкните рисунок SmartArt, который требуется изменить.
Щелкните правой кнопкой мыши границу поля и выберите пункт Формат фигуры.
В группе Заливка выберите вариант Сплошная заливка.
Выберите пункт Цвет 
Чтобы выбрать цвет фона, которого нет в цветах темы, нажмите кнопку Другие цвета, а затем щелкните необходимый цвет на вкладке Обычные или создайте собственный цвет на вкладке Спектр. Пользовательские цвета и цвета на вкладке Обычные не обновляются, если позже изменить тему документа.
Чтобы задать степень прозрачности фонового цвета, переместите ползунок Прозрачность или введите число в поле рядом с ним. Значение прозрачности можно изменить от 0 % (полная непрозрачность, значение по умолчанию) до 100 % (полная прозрачность).
Стиль SmartArt — это сочетание различных эффектов, например, стилей линий, рамок или трехмерных эффектов, которые можно применить к полям графического элемента SmartArt для придания им профессионального, неповторимого вида.
Щелкните рисунок SmartArt, который требуется изменить.
В разделе Работа с рисунками SmartArt на вкладке Конструктор в группе Стили SmartArt выберите нужный стиль SmartArt.
Чтобы просмотреть дополнительные стили SmartArt, нажмите кнопку Дополнительно 
При наведении указателя мыши на эскиз становится видно, как изменяется стиль рисунка SmartArt.
Если вы используете PowerPoint 2007, можно добавить анимацию к матрицы, чтобы обратить внимание на каждое поле.
Нажмите кнопку матрицы, которую нужно анимировать.
На вкладке Анимация в группе Анимация нажмите кнопку Анимировать и выберите пункт Последовательно.
Примечание: При копировании матрицу, имеющую анимация, примененная к нему на другой слайд, анимация также копируется.
Я нарисовал некоторую матрицу в Microsoft Word 2016.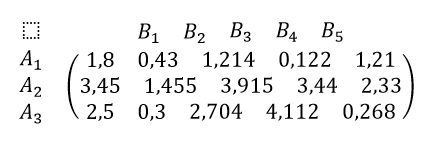
Эта матрица у меня получилось несколько кривой. То есть верхний ряд (B1, B2, B3, B4, B5) оказался несколько скучкованным относительно ниже расположенных столбцов чисел.
Я хотел бы получить такую матрицу, чтобы у неё были ровные столбцы нижеприведенных чисел:
1) 1-й столбец: B1 — 1,8 — 3,45 — 2,5.
2) 2-й столбец: B2 — 0,43 — 1,455 — 0,3
3) 3-й столбец: B3 — 1,214 — 3,915 — 2,704
и так далее.
P.S. В случае чего я готов воспользоваться сторонними программами, с дальнейшей вставкой матрицы в Word.
- Вопрос задан более двух лет назад
- 2936 просмотров
Ezhyg: Я извиняюсь, но у меня не получилось.
Я просто не знаю как совершить такие действия относительно моей матрицы в Word 2016:
1) «Убрать скобки»
2) «Заменить все разделители на табуляторы»
3) «преобразовать в таблицу, разделитель табуляция»
А если бы я просто создал бы новую таблицу и заполнил её своими значениями, мог бы я получить тот же результат, что и у вас получился?
Алексей Смирнов: ну я же с нуля делал, у меня нет вашей матрицы. Вбил значения руками :).
Вот дали бы вы то что нужно целикм, а не — мне нужно вот это, но дам я вам только вот этот кусочек. В пакете офис есть редактор формул — пользуйтесь.
Помогаю со студенческими работами здесь
Таблицы в Ворде
здравствуйте, можно ли создать таблицу в Ворде при впечатывании текста в неё чтобы размер ячеек не…
Поле в Ворде
Если в Ворде вставить поле, какое именно, прилагаю файл
Кстати не подскажите, как оно вставляется,…
Оглавление в ворде
здравствуйте. Как в ворде в текстовом документе, сделать чтобы оглавление при нажатии alt+f9…
Диаграмма в Ворде
Как встроить диаграмму в Ворд и можно это сделать без Екселя. С Экселем я разобраться никак не…
Искать еще темы с ответами
Или воспользуйтесь поиском по форуму: