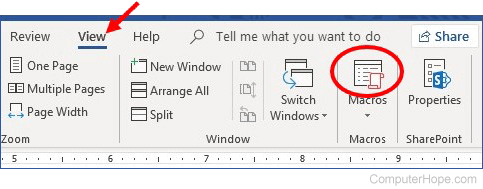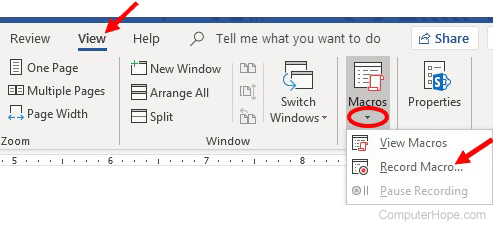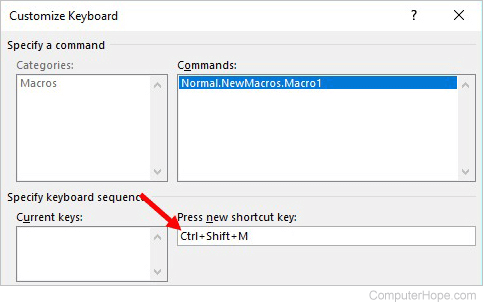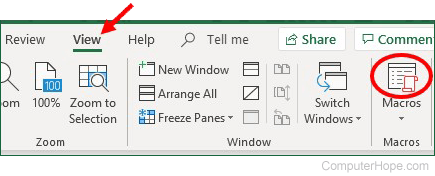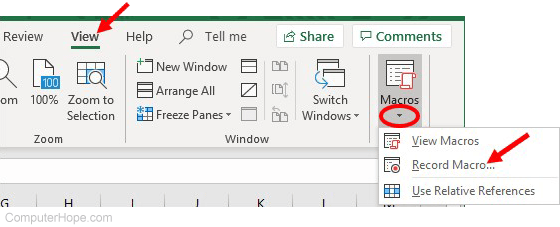Updated: 12/31/2020 by
A macro helps improve efficiency when creating documents and spreadsheets, adding or maintaining information, or creating forms for other people to fill out. Microsoft Word and Excel are popular software where people utilize macros to make data entry and retention easier. Macros in Word and Excel are created using the Visual Basic programming language or by recording actions performed.
To create a macro in Microsoft Word or Microsoft Excel, select from the list below and follow the instruction.
Create a macro in Microsoft Word
To create a macro in Microsoft Word, choose how you want to create it, either manually or by recording actions, and follow the steps provided.
Create macro manually with Visual Basic
- In Microsoft Word, click the View tab in the menu bar.
- Click the Macros option.
- In the Macros window, type a name for the new macro in the Macro name text field.
- Click the Create button.
- The Microsoft Visual Basic for Applications program opens, where you can create the macro by typing the Visual Basic code manually.
- When you have completed the creation of the macro, click the Save icon in the menu bar and close the Visual Basic program.
Create macro by recording actions
- In Microsoft Word, click the View tab in the menu bar.
- Click the arrow below the Macros option and select the Record Macro option.
- In the Record Macro window, type a name for the new macro in the Macro name text field.
- Click the keyboard icon to assign a key combination to execute the macro.
- In the Customize Keyboard window, click in the Press new shortcut key field, then press the combination of keys you want to use for executing the macro in Microsoft Word. For example, you could press the keys Ctrl+Shift+M, and that key combination will be entered into the field automatically.
- Click the Assign button in the lower-left corner, then click the Close button.
- Recording of the macro begins immediately after clicking the Close button. Perform the actions you want to record and have the macro execute. You can type text, format the text, create a table, add shapes or pictures, and other actions.
- When you completed all the actions you want to include in the macro, on the View tab, click the arrow below the Macros option and select Stop Recording.
Create a macro in Microsoft Excel
To create a macro in Microsoft Excel, choose how you want to create it, either manually or by recording actions, and follow the steps provided.
Create macro manually with Visual Basic
- In Microsoft Excel, click the View tab in the menu bar.
- Click the Macros option.
- In the Macros window, type a name for the new macro in the Macro name text field.
- Click the Create button.
- The Microsoft Visual Basic for Applications program opens, where you can create the macro by typing the Visual Basic code manually.
- When you have completed the creation of the macro, click the Save icon in the menu bar and close the Visual Basic program.
Create macro by recording actions
- In Microsoft Excel, click the View tab in the menu bar.
- Click the arrow below the Macros option and select the Record Macro option.
- In the Record Macro window, type a name for the new macro in the Macro name text field.
- Click the keyboard icon to assign a key combination to execute the macro.
- In the Customize Keyboard window, click in the Press new shortcut key field, then press the combination of keys you want to use for executing the macro in Microsoft Excel. For example, you could press the keys Ctrl+Shift+M, and that key combination will be entered into the field automatically.
- Click the Assign button in the lower-left corner, then click the Close button.
- Recording of the macro begins immediately after clicking the Close button. Perform the actions you want to record and have the macro execute. You can enter data, format the data, create a chart or graph from the data, add formulas, and other actions.
- When you completed all the actions you want to include in the macro, on the View tab, click the arrow below the Macros option and select Stop Recording.
- Документы Word
- Создание файлов
- Работа с файлами
Макрос предназначен для программного создания документов Word на основе шаблона
(без использования функции слияния в Word)
В прикреплённом к статье архиве находятся 2 файла:
- шаблон договора в формате Microsoft Word (расширение .dot)
- файл Excel с макросом
Настройки макроса задаются в коде:
Const ИмяФайлаШаблона = «шаблон.dot»
Const КоличествоОбрабатываемыхСтолбцов = 8
Const РасширениеСоздаваемыхФайлов = «.doc»
При нажатии кнопки запуска макрос на основе шаблона dot создаёт очередной файл, и в этом документе производит замену текста («кода поля») из первой строки файла Excel на значение поля (из очередной строки с данными файла Excel)
Папка для сформированных документов создаётся автоматически, и содержит в имени текущую дату и время
(например, созданная папка будет называться Договоры, сформированные 01-05-2011 в 15-03-24)
Имена создаваемых файлов формируются объединением полей фамилия, имя и отчество, с добавлением расширения doc
PS: Макрос был написан достаточно давно, когда я только начинал изучать VBA, — так что код недостаточно универсален.
Но, в качестве примера, пожалуй, подойдёт (если вам нужен более функциональный макрос, воспользуйтесь универсальной надстройкой (см. ниже))
Ознакомьтесь также с универсальной надстройкой формирования документов по шаблонам,
которая может делать всё тоже самое, что и эта программа,
только в качестве шаблонов могут выступать, помимо документов Word, ещё текстовые файлы, и книги Excel.
В надстройке — много возможностей, и полезных дополнений: склонение ФИО в родительный и дательный падежи, автоматический вывод на печать (с заданным количеством копий), размещение созданных файлов в разных папках, создание и рассылка писем со вложениями, и множество других полезных функций.
По вышеприведённой ссылке программа заполнения документов Word из Excel доступна для бесплатного скачивания.
Внимание: просьбы о доработке макроса, описанного в этой статье, не принимаются.
Есть новая (универсальная) версия, — в которой уже есть практически всё, что может понадобиться.
- 197083 просмотра
Не получается применить макрос? Не удаётся изменить код под свои нужды?
Оформите заказ у нас на сайте, не забыв прикрепить примеры файлов, и описать, что и как должно работать.
Excel для Microsoft 365 Excel для Microsoft 365 для Mac Excel 2021 для Mac Excel 2019 Excel 2019 для Mac Excel 2016 Excel 2016 для Mac Excel 2013 Excel 2010 Еще…Меньше
Если у вас есть Microsoft Excel задачи, которые вы делаете несколько раз, вы можете записать макрос, чтобы автоматизировать эти задачи. Макрос — это действие или набор действий, которые можно выполнить сколько угодно раз. При создании макроса записуются щелчки мышью и нажатия клавиш. После создания макроса его можно отредактировать, чтобы внести незначительные изменения в его работу.
Предположим, что каждый месяц вы создаете отчет для бухгалтера. Вы хотите отформатировать имена клиентов с просроченными учетными записями красным цветом, а также применить полужирное на форматирование. Вы можете создать и запустить макрос, который быстро применяет эти изменения форматирования к выбранным ячейкам.
Процедура
|
|
Перед записью макроса Макросы и средства VBA находятся на вкладке Разработчик, которая по умолчанию скрыта, поэтому сначала нужно включить ее. Дополнительные сведения см. в статье Отображение вкладки «Разработчик». |
|
|
Запись макроса
|
|
|
Подробнее о макросах Вы можете узнать немного о языке программирования Visual Basic путем редактирования макроса. Чтобы изменить макрос, в группе Код на вкладке Разработчик нажмите кнопку Макрос, выберите имя макроса и нажмите кнопку Изменить. При этом Visual Basic редактора. Узнайте, как записанные действия отображаются как код. Возможно, какой-то код вам понятен, а часть может показаться немного неявным. Поэкспериментируйте с кодом, закройте редактор Visual Basic и снова запустите макрос. На этот раз посмотрите, не произойдет ли что-то другое! |
Дальнейшие действия
-
Дополнительные информацию о создании макроса см. в теме Создание и удаление макроса.
-
Чтобы узнать, как запускать макрос, см. в этой теме.
Процедура
|
|
Перед записью макроса Убедитесь, что на ленте отображается вкладка Разработчик. По умолчанию вкладка Разработчик не отображается, поэтому сделайте следующее:
|
|
|
Запись макроса
|
|
|
Подробнее о макросах Вы можете узнать немного о языке программирования Visual Basic путем редактирования макроса. Чтобы изменить макрос, на вкладке Разработчик нажмите кнопку Макрос ,выберите имя макроса и нажмите кнопку Изменить. При этом Visual Basic редактора. Узнайте, как записанные действия отображаются как код. Возможно, какой-то код вам понятен, а часть может показаться немного неявным. Поэкспериментируйте с кодом, закройте редактор Visual Basic и снова запустите макрос. На этот раз посмотрите, не произойдет ли что-то другое! |
Дополнительные сведения
Вы всегда можете задать вопрос специалисту Excel Tech Community или попросить помощи в сообществе Answers community.
Нужна дополнительная помощь?
Skip to content
Как из Word перевести в Excel
На чтение 4 мин. Просмотров 7k.
Что делает макрос: Если вы обнаружите, что вы постоянно копируете данные и вставляете в Microsoft Word, вы можете использовать макрос, чтобы автоматизировать эту задачу.
Содержание
- Как макрос работает
- Код макроса
- Как этот код работает
- Как использовать
Как макрос работает
Перед тем как использовать макрос, очень важно к этому подготовиться. Чтобы подготовиться к процессу, вы должны иметь созданный шаблон Word . В этом документе, указать закладку, где вы хотите, чтобы ваши данные из Excel разместились.
Чтобы создать закладку в документе Word, поместите курсор в нужное место, выберите вкладку Вставка — Закладка. Это активизирует диалоговое окно Закладка, где вы назначаете имя
для закладки. После того, как назначено имя, нажмите кнопку Добавить.
Один из файлов образцов для этой части является документ под названием PasteTable.docx. Это документ представляет собой простой шаблон, который содержит одну закладку под названием DataTableHere. В этом примере кода вы скопируете диапазон к этому
шаблону PasteTable.docx, используя закладку DataTableHere, чтобы указать, где вставить скопированный диапазон.
Кроме того, необходимо установить ссылку на библиотеку объектов Microsoft Word.
Код макроса
Sub OtpravitDannieIzExcelVWord()
'Шаг 1: Объявляем переменные
Dim MyRange As Excel.Range
Dim wd As Word.Application
Dim wdDoc As Word.Document
Dim WdRange As Word.Range
'Шаг 2: Скопируйте определенный диапазон
Sheets("таблица доходов").Range("B4:F10").Copy
'Шаг 3: Откройте целевой документ Word
Set wd = New Word.Application
Set wdDoc = wd.Documents.Open _
(ThisWorkbook.Path & "" & "PasteTable.docx")
wd.Visible = True
'Шаг 4: Установить фокус на целевую закладку
Set WdRange = wdDoc.Bookmarks("DataTableHere").Range
'Шаг 5: Удалить старую таблицу и вставить новую
On Error Resume Next
WdRange.Tables(1).Delete
WdRange.Paste 'вставить в таблицу
'Шаг 6: Отрегулируйте ширину столбца
WdRange.Tables(1).Columns.SetWidth _
(MyRange.Width / MyRange.Columns.Count), wdAdjustSameWidth
'Шаг 7: Вставьте закладку
wdDoc.Bookmarks.Add "DataTableHere", WdRange
'Шаг 8: Очистка памяти
Set wd = Nothing
Set wdDoc = Nothing
Set WdRange = Nothing
End Sub
Как этот код работает
- Шаг 1 объявляет четыре переменные: MyRange содержит целевой диапазон Excel; WD является переменной, которая предоставляет объект Application Word; wdDoc является переменной объекта, которая выставляет объект Word Document; wdRange является переменной объекта, которая выставляет объект Range Word.
- Шаг 2 копирует диапазон таблицы рабочего листа. В этом примере, диапазон жёсткий, но мы всегда можем сделать этот выбор в нечто более переменное.
- Шаг 3 открывает существующий целевой документ Word, который служит в качестве шаблона. Обратите внимание, что мы устанавливаем свойство Visible приложения Word, в True.
Это гарантирует, что мы можем увидеть действие в Word, как работает код. - Шаг 4 использует объект Range в Word, чтобы установить фокус на целевой закладке. Это по существу выбирает закладку в виде диапазона, что позволяет принимать меры в этом диапазоне.
- Шаг 5 удаляет любую таблицу, которая может существовать внутри закладки, а затем вставляет скопированный диапазон Excel. Если мы не будем удалять любые существующие таблицы, скопированный диапазон добавится к существующим данным.
- Когда вы копируете диапазон Excel в документ Word, ширина столбцов не всегда соответствуют содержанию в клетках. Шаг 6 устраняет эту проблему путем регулировки ширины столбцов. Здесь, ширина каждого столбца установлена как число, которое равно общей ширине таблицы, разделенной на число столбцов в таблице.
- Когда мы копируем диапазон Excel для целевой закладки, мы, по существу, перезаписываем закладку. Шаг 7 воссоздает закладку, чтобы гарантировать, что в следующий раз, когда вы запустите этот код, закладка будет.
- Очистка памяти
Как использовать
Для реализации этого макроса, вы можете скопировать и вставить его в стандартный модуль:
- Активируйте редактор Visual Basic, нажав ALT + F11.
- Щелкните правой кнопкой мыши имя проекта / рабочей книги в окне проекта.
- Выберите Insert➜Module.
- Введите или вставьте код.
Содержание
- Способы записи макросов в Excel
- Вариант 1: Автоматическая запись макросов
- Запуск макроса
- Редактирование макроса
- Вариант 2: Написание кода макроса с нуля
- Вопросы и ответы
Макросы в Microsoft Excel позволяют значительно ускорить работу с документами в этом табличном редакторе. Эта возможность достигается путем автоматизации повторяющихся действий, записанных в специальный код. Давайте разберем, как создать макросы в программе и как их можно отредактировать.
Макрос записывается двумя способами: автоматически и вручную. Воспользовавшись первым вариантом, вы просто записываете определенные действия в Microsoft Excel, которые выполняете в данный момент времени. Потом можно будет воспроизвести эту запись. Такой метод очень легкий и не требует знания кода, но применение его на практике довольно ограничено. Ручная запись, наоборот, требует знаний программирования, так как код набирается вручную с клавиатуры. Однако грамотно написанный таким образом код может значительно ускорить выполнение процессов.
Вариант 1: Автоматическая запись макросов
Прежде чем начать автоматическую запись макросов, нужно включить их в программе Microsoft Excel. Для этого воспользуйтесь нашим отдельным материалом.
Подробнее: Включение и отключение макросов в Microsoft Excel
Когда все готово, приступаем к записи.
- Перейдите на вкладку «Разработчик». Кликните по кнопке «Запись макроса», которая расположена на ленте в блоке инструментов «Код».
- Открывается окно настройки записи макроса. Тут можно указать любое имя для него, если установленное по умолчанию вас не устраивает. Главное, чтобы имя это начиналось с буквы, а не с цифры, а также в названии не должно быть пробелов. Мы оставили название по умолчанию – «Макрос1».
- Тут же при желании можно установить сочетание клавиш, при нажатии на которые макрос будет запускаться. Первой клавишей обязательно должна быть Ctrl, а вторую пользователь устанавливает самостоятельно. Мы в качестве примера установили клавишу М.
- Далее следует определить, где будет храниться макрос. По умолчанию он расположен в этой же книге (файле), но при желании можно установить хранение в новой книге или в отдельной книге макросов. Мы оставим значение по умолчанию.
- В самом нижнем поле можно оставить любое подходящее по контексту описание макроса, но это делать не обязательно. Когда все настройки выполнены, жмем на кнопку «OK».
- После этого все ваши действия в данной книге (файле) Excel будут записываться в макрос до тех пор, пока вы сами не остановите запись.
- Для примера запишем простейшее арифметическое действие: сложение содержимого трех ячеек (=C4+C5+C6).
- Когда алгоритм был выполнен, щелкаем на кнопку «Остановить запись». Эта кнопка преобразовалась из кнопки «Запись макроса» после включения записи.

Запуск макроса
Для проверки того, как работает записанный макрос, выполним несколько простых действий.
- Кликаем в том же блоке инструментов «Код» по кнопке «Макросы» или жмем сочетание клавиш Alt + F8.
- После этого открывается окно со списком записанных макросов. Ищем макрос, который мы записали, выделяем его и кликаем на кнопку «Выполнить».
- Можно поступить еще проще и не вызывать даже окно выбора макросов, так как на первом этапе мы задали сочетание клавиш для быстрого вызова макроса. В нашем случае это Ctrl + М. Жмем данную комбинацию на клавиатуре, после чего он запускается.
- Как видим, он выполнил в точности все те действия, которые были записаны ранее.


Редактирование макроса
Естественно, при желании вы можете корректировать созданный макрос, чтобы всегда поддерживать его в актуальном состоянии и исправлять некоторые неточности, допущенные во время процесса записи.
- Снова щелкаем на кнопку «Макросы». В открывшемся окне выбираем нужный и кликаем по кнопке «Изменить».
- Открывается «Microsoft Visual Basic» (VBE) – среда, где происходит их редактирование.
- Запись каждого макроса начинается с команды
Sub, а заканчивается командойEnd Sub. Сразу же послеSubуказывается имя макроса. ОператорRange("…").Selectуказывает выбор ячейки. Например, при команде «Range(«C4»).Select» выбирается ячейка «C4». ОператорActiveCell.FormulaR1C1используется для записи действий в формулах и других расчетов. - Попытаемся немного изменить макрос, дописав выражение:
Range("C3").Select
ActiveCell.FormulaR1C1 = "11" - Выражение
ActiveCell.FormulaR1C1 = "=R[-3]C+R[-2]C+R[-1]C"заменим наActiveCell.FormulaR1C1 = "= R[-4]C+R[-3]C+R[-2]C+R[-1]C". - Закрываем редактор и запускаем макрос. Как видим, вследствие введенных нами изменений была добавлена дополнительная ячейка с данными. Она также была включена в расчет общей суммы.
- В случае если макрос слишком большой, его выполнение может занять значительное время, но внесением ручного изменения в код мы можем ускорить процесс. Добавляем команду
Application.ScreenUpdating = False. Она позволит сохранить вычислительные мощности, а значит, ускорить работу. Это достигается путем отказа от обновления экрана во время выполнения вычислительных действий. Чтобы возобновить обновление после выполнения макроса, в его конце пишем командуApplication.ScreenUpdating = True. - Добавим также команду
Application.Calculation = xlCalculationManualв начало кода, а в его конец дописываемApplication.Calculation = xlCalculationAutomatic. Этим мы сначала отключаем автоматический пересчет результата после каждого изменения ячеек, а в конце макроса – включаем. Таким образом, Excel подсчитает результат только один раз, а не будет его постоянно пересчитывать, чем сэкономит время. - Чтобы приступить к этому, нужно нажать на кнопку «Visual Basic», которая расположена в самом начале ленты разработчика.
- Откроется окно редактора VBE, которое уже было продемонстрировано в предыдущем варианте.
- Программист пишет там код макроса вручную.

Вариант 2: Написание кода макроса с нуля
Продвинутые пользователи могут выполнять не только редактирование и оптимизацию записанных макросов, но и записывать их код с нуля.
Как видим, макросы в Microsoft Excel могут значительно упростить выполнение рутинных и однообразных процессов. Тем не менее в большинстве случаев для этого больше подходят макросы, код которых написан вручную, а не автоматически записанные действия. Кроме того, его код можно оптимизировать через редактор VBE для ускорения процесса выполнения задачи.
Еще статьи по данной теме: