Содержание
- Процесс разработки прайс-листа
- Способ 1: простой прайс-лист
- Способ 2: создание прайс-листа с постоянными картинками
- Способ 3: создание прайс-листа с появляющимися изображениями
- Вопросы и ответы
Практически для любой торговой организации важным элементом деятельности является составление прайс-листа предоставляемых товаров или услуг. Его можно создать при помощи различных программных решений. Но, как не удивительным для некоторых людей это может показаться, одним из самых простых и удобных способов является создание прайс-листа с помощью обычного табличного процессора Microsoft Excel. Давайте разберемся, как можно выполнить указанную процедуру в данной программе.
Процесс разработки прайс-листа
Прайс-лист – это таблица, в которой указано наименование товаров (услуг), предоставляемых предприятием, их краткая характеристика (в некоторых случаях), и обязательно – стоимость. Наиболее продвинутые экземпляры содержат в себе ещё и изображения товаров. Ранее традиционно у нас чаще применялось другое синонимичное название – прейскурант. Учитывая, что Microsoft Excel – это мощнейший табличный процессор, составление подобных таблиц у него не должно вызвать проблем. Более того, с его помощью можно оформить прайс-лист на очень высоком уровне в предельно сжатые сроки.
Способ 1: простой прайс-лист
Прежде всего, давайте рассмотрим пример составления простейшего прайс-листа без картинок и дополнительных данных. Он будет состоять всего из двух колонок: название товара и его стоимость.
- Даем наименование будущему прайс-листу. Наименование обязательно в себе должно содержать название организации или торговой точки, для товарного ассортимента которых он составляется.
Наименование должно выделяться и бросаться в глаза. Оформление можно произвести в виде картинки или яркой надписи. Так как у нас простейший прайс, то мы выберем второй вариант. Для начала в крайней левой ячейке второй строки листа Excel пишем название документа, с которым работаем. Делаем это в верхнем регистре, то есть, большими буквами.
Как видим, пока наименование «сырое» и не отцентрованное, так как размещать по центру, по сути, нет относительно чего. «Тело» прайс-листа ещё не готово. Поэтому к завершению оформления названия мы вернемся чуть позже.
- После наименования пропускаем ещё одну строку и в следующей строке листа указываем названия столбцов прейскуранта. Назовем первую колонку «Наименование товара», а вторую – «Стоимость, руб.». При необходимости расширяем границы ячеек, если названия столбцов выходят за них.
- На следующем этапе заполняем прайс-лист собственно информацией. То есть, в соответствующие колонки мы записываем наименования товаров, которые продает организация, и их стоимость.
- Тоже в случае, если наименования товаров выходят за границы ячеек, то расширяем их, а если названия слишком длинные, то форматируем ячейку с возможностью переноса по словам. Для этого выделяем элемент листа или группу элементов, в которых собираемся осуществлять перенос по словам. Щелкаем правой кнопкой мыши, тем самым вызывая контекстное меню. Выбираем в нем позицию «Формат ячеек…».
- Запускается окно форматирования. Переходим в нем во вкладку «Выравнивание». Затем устанавливаем флажок в блоке «Отображение» около параметра «Переносить по словам». Жмем на кнопку «OK» в нижней части окна.
- Как видим, после этого наименования продукции в будущем прейскуранте переносятся по словам, если не помещаются в пространство выделенное для данного элемента листа.
- Теперь для того, чтобы покупатель лучше ориентировался по строкам, можно оформить границы для нашей таблицы. Для этого выделяем весь диапазон таблицы и переходим во вкладку «Главная». В блоке инструментов на ленте «Шрифт» имеется кнопка, отвечающая за нанесение границ. Щелкаем по пиктограмме в виде треугольника справа от неё. Открывается список всевозможных вариантов границ. Выбираем пункт «Все границы».
- Как видим, после этого прайс-лист получил границы и по нему легче ориентироваться.
- Теперь нам нужно добавить цвет фона и шрифта документа. Строгих ограничений в этой процедуре нет, но существуют отдельные неписаные правила. Например, цвета шрифта и фона должны максимально контрастировать друг с другом, чтобы буквы не сливались с фоном. Не желательно при оформлении фона и текста применять близкие по спектру цвета и недопустимо применение одинаковых цветов. В последнем случае буквы полностью сольются с фоном и станут нечитаемые. Также рекомендуется отказаться от использования агрессивных цветов, которые режут глаз.
Итак, зажимаем левую кнопку мыши и выделяем весь диапазон таблицы. При этом можно захватить одну пустую строку под таблицей и над ней. Далее переходим во вкладку «Главная». В блоке инструментов «Шрифт» на ленте имеется иконка «Заливка». Кликаем по треугольнику, который размещен справа от неё. Открывается список доступных цветов. Выбираем тот цвет, который считаем более уместным для прейскуранта.
- Как видим, цвет выбран. Теперь при желании можно изменить шрифт. Для этого опять выделяем диапазон таблицы, но на этот раз без наименования. В той же вкладке «Главная» в группе инструментов «Шрифт» имеется кнопка «Цвет текста». Жмем на треугольник справа от неё. Как и в прошлый раз открывается список с выбором цветов, только на этот раз уже для шрифта. Выбираем цвет согласно своим предпочтениям и тем негласным правилам, о которых шел разговор выше.
- Опять выделяем все содержимое таблицы. Во вкладке «Главная» в блоке инструментов «Выравнивание» щелкаем по кнопке «Выровнять по центру».
- Теперь нужно заняться наименованиями столбцов. Выделяем элементы листа, которые содержат их. Во вкладке «Главная» в блоке «Шрифт» на ленте щелкаем по иконке «Полужирный» в виде буквы «Ж». Можно также вместо этого набрать сочетание горячих клавиш Ctrl+B.
- Теперь следует вернуться к названию прайс-листа. Прежде всего, произведем размещение по центру. Выделяем все элементы листа, которые находятся в той же строке, что и название, до конца таблицы. Кликаем по выделению правой кнопкой мыши. В контекстном меню выбираем пункт «Формат ячеек…».
- Открывается уже знакомое нам окно формата ячеек. Перемещаемся во вкладку «Выравнивание». В блоке настроек «Выравнивание» открываем поле «По горизонтали». Выбираем в списке пункт «По центру выделения». После этого, чтобы сохранить установленные настройки, жмем на кнопку «OK» внизу окна.
- Как видим, теперь наименование прайс-листа размещается по центру таблицы. Но нам нужно ещё поработать над ним. Следует немного увеличить размер шрифта и изменить цвет. Выделяем ячейки, в которых размещено название. Во вкладке «Главная» в блоке «Шрифт» кликаем по треугольнику справа от иконки «Размер шрифта». Из списка выбираем нужный размер шрифта. Он должен быть большим, чем в других элементах листа.
- После этого можно также сделать цвет шрифта наименования отличным от цвета шрифта других элементов. Делаем это так же, как изменяли данный параметр для содержимого таблицы, то есть, с помощью инструмента «Цвет шрифта» на ленте.
На этом можно считать, что простейший прайс-лист готов к распечатке на принтере. Но, несмотря на то, что документ довольно простой, нельзя сказать, что он выглядит коряво или несуразно. Поэтому его оформление не будет отпугивать заказчиков или клиентов. Но, естественно, при желании внешний вид можно совершенствовать практически до бесконечности.
Уроки по теме:
Форматирование таблиц в Экселе
Как распечатать страницу в Экселе
Способ 2: создание прайс-листа с постоянными картинками
В более сложном прайс-листе рядом с наименованиями товаров расположены картинки, изображающие их. Это позволяет покупателю получить более полное представление о товаре. Давайте посмотрим, как это можно воплотить в жизнь.
- Прежде всего, у нас уже должны быть заранее подготовленные фотографии товаров, хранящиеся на жестком диске компьютера или на съемном носителе подключенном к ПК. Желательно, чтобы они располагались все в одном месте, а не были разбросаны по разным директориям. В последнем случае задача усложнится, а время её решения будет значительно увеличено. Поэтому и рекомендуется произвести упорядочивание.
- Также, в отличие от предыдущей таблицы, прейскурант можно немного усложнить. Если в предыдущем способе наименование типа товара и модели располагались в одной ячейке, то теперь давайте их разделим на два отдельных столбца.
- Далее нам нужно избрать, в какой колонке будут находиться фотографии товаров. Для этой цели можно добавить колонку слева от таблицы, но более рациональным будет, если столбец с изображениями расположится между колонками с наименованием модели и стоимости товара. Для того, чтобы добавить новую колонку на горизонтальной панели координат кликаем левой кнопкой мыши по сектору, в котором расположен адрес столбца «Стоимость». После этого весь столбец должен быть выделен. Затем переходим во вкладку «Главная» и щелкаем по кнопке «Вставить», которая размещена в блоке инструментов «Ячейки» на ленте.
- Как видим, после этого слева от колонки «Стоимость» будет добавлен новый пустой столбец. Даём ему наименование, например «Изображение товара».
- После этого переходим во вкладку «Вставка». Кликаем по иконке «Рисунок», которая находится на ленте в блоке инструментов «Иллюстрации».
- Открывается окно вставки рисунка. Переходим в ту директорию, где расположены предварительно нами отобранные фотографии товаров. Выделяем то изображение, которое соответствует первому наименованию товара. Щелкаем по кнопке «Вставить» внизу окна.
- После этого фотография вставляется на лист в свою натуральную величину. Нам, естественно, нужно её уменьшить, чтобы вместить в ячейку приемлемой величины. Для этого поочередно становимся на разные края изображения. Курсор преобразуется в двунаправленную стрелку. Зажимаем левую кнопку мыши и тянем курсор к центру картинки. Подобную процедуру проделываем с каждым краем, пока рисунок не примет приемлемые размеры.
- Теперь нам следует отредактировать размеры ячеек, ведь в настоящее время высота ячеек слишком мала, чтобы корректно вместить изображение. Ширина, в общем, нас удовлетворяет. Сделаем элементы листа квадратными, чтобы их высота была равна ширине. Для этого нужно узнать величину ширины.
Чтобы это сделать, устанавливаем курсор на правую границу столбца «Изображение товара» на горизонтальной панели координат. После этого зажимаем левую кнопку мыши. Как видим, отображаются параметры ширины. Вначале указана ширина в определенных условных единицах. На эту величину не обращаем внимания, так как данная единица для ширины и высоты не совпадает. Смотрим и запоминаем количество пикселей, которое указано в скобках. Эта величина универсальная, как для ширины, так и для высоты.
- Теперь следует установить такой же размер высоты ячеек, какой он был указан по ширине. Для этого выделяем курсором на вертикальной панели координат с зажатой левой кнопкой мыши те строки таблицы, которые следует расширить.
- После этого на той же вертикальной панели координат становимся на нижнюю границу любой из выделенных строк. При этом курсор должен преобразоваться в такую же двунаправленную стрелку, которую мы видели на горизонтальной панели координат. Зажимаем левую кнопку мыши и тянем стрелку вниз. Тянем до тех пор, пока высота не достигнет того размера в пикселях, который имеет ширина. После достижения этой величины сразу же отпускаем кнопку мыши.
- Как видим, после этого высота всех выделенных строк увеличилась, несмотря на то, что мы перетаскивали границу только одной из них. Теперь все ячейки столбца «Изображение товара» имеют квадратную форму.
- Далее нам нужно поместить фотографию, которую мы ранее вставили на лист, в первый элемент столбца «Изображение товара». Для этого наводим на неё курсор и зажимаем левую кнопку мышки. Затем тащим фото до целевой ячейки и устанавливаем изображение на неё. Да, это не ошибка. Картинку в Excel можно установить поверх элемента листа, а не вписать в него.
- Вряд ли сразу получится так, что размер изображения полностью совпадет с размером ячейки. Скорее всего фото будет или выходить за её границы или недотягивать до них. Регулируем размер фотографии перетягиванием её границ, как уже это делали выше.
При этом картинка должна быть немного меньше размера ячейки, то есть, между границами элемента листа и изображения должен быть совсем небольшой зазор.
- После этого таким же образом вставляем в соответствующие элементы столбца другие заранее подготовленные картинки товаров.
На этом создание прайс-листа с изображениями товаров считается оконченным. Теперь прейскурант можно распечатывать или предоставлять заказчикам в электронном виде, в зависимости от выбранного вида распространения.
Урок: Как вставить картинку в ячейку в Excel
Способ 3: создание прайс-листа с появляющимися изображениями
Но, как видим, изображения на листе занимают значительную часть места, увеличивая размер прейскуранта в высоту в несколько раз. К тому же для отображения картинок приходится добавлять один дополнительный столбец. Если вы не планируете распечатывать прайс-лист, а собираетесь использовать и предоставлять клиентам его только в электронном виде, то можно убить сразу двух зайцев: вернуть размеры таблицы к тем, которые были в Способе 1, но при этом оставить возможность просмотра фотографий товаров. Этого можно достигнуть, если мы поместим картинки не в отдельный столбец, а в примечания ячеек, содержащих наименование модели.
- Выделяем первую ячейку в столбце «Модель» кликом по ней правой кнопкой мыши. Производится запуск контекстного меню. В нем выбираем позицию «Вставить примечание».
- После этого открывается окно примечания. Наводим курсор на его границу и кликаем правой кнопкой мыши. При наводке курсор должен преобразоваться в пиктограмму в виде стрелок, направленных в четыре стороны. Очень важно произвести наводку именно на границу, а не сделать это внутри окна примечания, так как в последнем случае откроется окно форматирования не такое, как нам нужно в данном случае. Итак, после того, как был произведен щелчок, запускается контекстное меню. В нем выбираем позицию «Формат примечания…».
- Открывается окно формата примечания. Перемещаемся во вкладку «Цвета и линии». В блоке настроек «Заливка» щелкаем по полю «Цвет». Открывается список с перечнем цветов заливки в виде значков. Но нас интересует не это. В самом низу списка расположен параметр «Способы заливки…». Выполняем щелчок по нему.
- Запускается ещё одно окно, которое называется «Способы заливки». Перемещаемся во вкладку «Рисунок». Далее щелкаем по кнопке «Рисунок…», расположенной на плоскости данного окна.
- Запускается точно такое же окно выбора рисунка, которые мы уже применяли при рассмотрении предыдущего способа составления прейскуранта. Собственно, и действия в нем нужно выполнить полностью аналогичные: перейти в директорию расположения изображений, выделить нужную картинку (в данном случае отвечающую наименованию первой модели в списке), нажать на кнопку «Вставить».
- После этого выбранная картинка отобразится в окне способа заливки. Щелкаем по кнопке «OK», размещенной в его нижней части.
- После выполнения данного действия мы опять возвращаемся в окно формата примечаний. Тут тоже следует щелкнуть по кнопке «OK» для того, чтобы указанные настройки были применены.
- Теперь при наведении курсора на первую ячейку в столбце «Модель» в примечании будет отображаться изображение соответствующей модели устройства.
- Далее нам придется повторить все указанные выше шаги данного способа создания прайс-листа для других моделей. К сожалению, ускорить процедуру не получится, так как в примечание конкретной ячейки нужно вставить только определенную фотографию. Так что, если прейскурант состоит из большого перечня товаров, то приготовьтесь потратить значительное количество времени на его заполнение изображениями. Но в итоге вы получите отличный электронный прайс-лист, который будет одновременно максимально компактным и информативным.
Урок: Работа с примечаниями в Excel
Конечно, мы привели примеры далеко не всех возможных вариантов создания прайс-листов. Ограничителем в данном случае может выступать только лишь человеческая фантазия. Но и из тех примеров, которые были указаны в данном уроке, видно, что прайс-лист или, как его по-другому называют, прейскурант может быть как максимально простым и минималистичным, так и довольно сложным, с поддержкой всплывающих изображений при наведении на них курсора мыши. Какой именно выбрать способ, зависит от многого, но прежде всего от того, кто ваши потенциальные покупатели и как вы им собираетесь предоставлять данный прейскурант: на бумаге или в виде электронной таблицы.
В этой записи расскажем Вам, как можно настроить выгрузку прайс-листов в формате xlsm, в которых будет страница ЗАКАЗ. Страница ЗАКАЗ будет отображать все выбранные Вашим клиентом позиции и дополнительно может сохраняться в отдельный файл.
Просьба реализовать данный функционал поступала от разных клиентов. Основное неудобство: если у Вас прайс-лист очень большой и содержит больше одной страницы — очень сложно понять какие позиции были выбраны. Именно с помощью страницы ЗАКАЗ можно упростить анализ выбранных позиций.
Пример страницы ЗАКАЗ с выводом выбранных позиций:

А ниже показан пример работы клиента с прайс-листом, в котором есть страница ЗАКАЗ:

Полный обзор функционала в нашем видео:
Для начала нужно указать, что выгрузка будет в формате xlsm (с поддержкой макросов):

На странице заказа по умолчанию отображаются все колонки прайс-листа. Но Вы сможете самостоятельно исключить некоторые колонки с помощью галочки «Не добавлять колонку в заказ». Дополнительно для каждой колонки можно установить галочку «Добавить итог по колонке» — по этой колонке на странице заказа будет рассчитывать общая сумма по выбранным позициям.

Теперь нам осталось только включить добавление страницы ЗАКАЗ в прайс-лист и назначить кнопки на функционал. Колонка «Количество» — это колонка прайс-листа, в которой Ваш клиент вводит необходимое количество товара (выбирается из колонок прайс-листа). Также Вы указываете кнопки формирования заказа и кнопки сохранения заказа:

Мы специально реализовали кнопки в виде отдельного справочника — чтобы Вы могли настроить оформление кнопок под оформление Вашего прайс-листа. В каждой кнопке есть возможность настроить заголовок, цвет фона и цвет текста, шрифт. А также указать размеры кнопки и ее расположение на странице заказа:

На этом вся настройка закончена — при выгрузке прайс-листа Вы получите уникальный прайс-лист, который будет выделяться среди Ваших конкурентов и приносить Вам продажи. Если у Вас остались вопросы по функционалу — пишите в чат на этой странице!
Наши разработки:
Главная » Excel » Создание прайс листа в excel
Создание прайс-листа в Microsoft Excel
Смотрите также формулу, которая умножает ей имя поля, наведении на ячейку характеристики товара и в Excel» тут. в статье «Как прайс-лист, который будет Но нас интересует ячейку в Excel стрелку, которую мы кнопке а не были жмем на кнопку выделяем диапазон таблицы, покупатель лучше ориентировался с которым работаем.Практически для любой торговой цену в евро в котором в
будет появляться изображение его цена. Создание
Процесс разработки прайс-листа
Прайс-лист в сделать таблицу в одновременно максимально компактным не это. ВНо, как видим, изображения видели на горизонтальной«Вставить» разбросаны по разным«OK» но на этот по строкам, можно Делаем это в организации важным элементом на курс. Дополнительно будущем у нас товара. прайса – несложнаяExcel с картинками Excel» тут. и информативным. самом низу списка на листе занимают панели координат. Зажимаемвнизу окна. директориям. В последнемвнизу окна.
Способ 1: простой прайс-лист
раз без наименования. оформить границы для верхнем регистре, то деятельности является составление используем команду ОКРУГЛ, будет записываться дата.Иногда цены на предприятии задача, но она
- .Если в прайсеУрок: расположен параметр значительную часть места, левую кнопку мышиПосле этого фотография вставляется
случае задача усложнится,Как видим, теперь наименование В той же нашей таблицы. Для есть, большими буквами. прайс-листа предоставляемых товаров чтобы округлить получившуюся Пусть оно так очень зависят от может усложниться, еслиВ столбец Е будет меняться количествоРабота с примечаниями в«Способы заливки…» увеличивая размер прейскуранта и тянем стрелку на лист в
а время её прайс-листа размещается по вкладке этого выделяем весьКак видим, пока наименование или услуг. Его стоимость до рублей и называется – курса валют. И стоимость товара зависит «Фото» установим выпадающий
- строк, то, лучше Excel. Выполняем щелчок по в высоту в вниз. Тянем до свою натуральную величину. решения будет значительно центру таблицы. Но«Главная» диапазон таблицы и «сырое» и не можно создать при (без копеек). Протягиваем
- ДАТА. во время продажи от курса валют. список с фотографиями. всего, сразу сделатьКонечно, мы привели примеры нему.
- несколько раз. К тех пор, пока Нам, естественно, нужно увеличено. Поэтому и нам нужно ещёв группе инструментов переходим во вкладку отцентрованное, так как помощи различных программных на остальные товары.Сохраняем изменения. Закрываем файл. товара учитывается курс,Рассмотрим, как быть в Как сделать такой диапазон таблицы динамическим, далеко не всехЗапускается ещё одно окно, тому же для высота не достигнет её уменьшить, чтобы
- рекомендуется произвести упорядочивание. поработать над ним.«Шрифт»«Главная» размещать по центру, решений. Но, какРасполагать таблицу, которая обновляется Возвращаемся к Excel. который есть на таком случае, а раскрывающийся список, как п.ч. в таблицу возможных вариантов создания
- которое называется отображения картинок приходится того размера в вместить в ячейкуТакже, в отличие от Следует немного увеличитьимеется кнопка
- . В блоке инструментов по сути, нет не удивительным для каждый день, можно На вкладке ДАННЫЕ тот момент. Как также научимся создавать закрепить фотографии за будем вставлять формулы. прайс-листов. Ограничителем в«Способы заливки» добавлять один дополнительный пикселях, который имеет приемлемой величины. Для предыдущей таблицы, прейскурант размер шрифта и«Цвет текста» на ленте относительно чего. «Тело» некоторых людей это в любом месте выбираем СУЩЕСТВУЮЩИЕ ПОДКЛЮЧЕНИЯ.
- сделать так, чтобы красивые прайсы с конкретными словами, т.д., Смотрите об этом
- данном случае может. Перемещаемся во вкладку столбец. Если вы ширина. После достижения этого поочередно становимся можно немного усложнить. изменить цвет. Выделяем. Жмем на треугольник«Шрифт» прайс-листа ещё не может показаться, одним листа или книги. В появившемся окне в Excel постоянно изображениями товаров. смотрите в статье статью «Чтобы размер выступать только лишь«Рисунок» не планируете распечатывать этой величины сразу на разные края Если в предыдущем ячейки, в которых справа от неё.
имеется кнопка, отвечающая готово. Поэтому к из самых простых Делать заготовки тоже нажимаем НАЙТИ ДРУГИЕ показывался актуальный курс?Есть два способа. «Раскрывающийся список в таблицы Excel менялся человеческая фантазия. Но. Далее щелкаем по прайс-лист, а собираетесь же отпускаем кнопку изображения. Курсор преобразуется способе наименование типа размещено название. Во Как и в за нанесение границ. завершению оформления названия и удобных способов можно по-разному, создавать и выбираем запрос,
- Видоизменим таблицу, проставив ценыДопустим, у нас есть Excel с картинками». автоматически». и из тех кнопке использовать и предоставлять мыши. в двунаправленную стрелку. товара и модели вкладке прошлый раз открывается Щелкаем по пиктограмме мы вернемся чуть является создание прайс-листа подписи или примечания который мы назвали в евро. Рядом небольшой подготовленный прайс.В столбце НЕсли таблица будет примеров, которые были«Рисунок…» клиентам его толькоКак видим, после этого Зажимаем левую кнопку располагались в одной
- «Главная» список с выбором в виде треугольника позже. с помощью обычного к ним. cbr.iqy. Перед тем, будет столбец, где
- В графе КАК ВЫГЛЯДИТ установили формулу умножения длинная, то, для указаны в данном, расположенной на плоскости в электронном виде, высота всех выделенных мыши и тянем ячейке, то теперьв блоке цветов, только на справа от неё.После наименования пропускаем ещё табличного процессора Microsoftloow как подключиться, программа будет прописываться актуальная
- будем размещать картинки. количества на цену. удобной работы на уроке, видно, что данного окна. то можно убить строк увеличилась, несмотря курсор к центру давайте их разделим«Шрифт» этот раз уже Открывается список всевозможных одну строку и Excel. Давайте разберемся,: Всем доброго времени
- спросит, куда помещать цена в рублях. На вкладке ВСТАВКА Как написать, скопировать ПК, закрепим шапку прайс-лист или, какЗапускается точно такое же сразу двух зайцев: на то, что картинки. Подобную процедуру на два отдельныхкликаем по треугольнику для шрифта. Выбираем вариантов границ. Выбираем в следующей строке как можно выполнить
- суток! запрос (можно выбрать Для начала сделаем кликаем РИСУНОК. Появляется формулу, смотрите в таблицы. Этот прием его по-другому называют, окно выбора рисунка, вернуть размеры таблицы мы перетаскивали границу проделываем с каждым столбца. справа от иконки цвет согласно своим пункт листа указываем названия указанную процедуру вНеобходимо сделать прайс-лист любую свободную ячейку) заготовку. окно, предлагающее выбрать статье «Сложение, вычитание,
- описан в статье прейскурант может быть которые мы уже к тем, которые только одной из краем, пока рисунокДалее нам нужно избрать,«Размер шрифта» предпочтениям и тем«Все границы» столбцов прейскуранта. Назовем данной программе.
по аналогии с и попросит указатьНа вкладке ДАННЫЕ выбираем изображение с компьютера. умножение, деление в «Как закрепить строку как максимально простым применяли при рассмотрении были в них. Теперь все не примет приемлемые в какой колонке. Из списка выбираем негласным правилам, о. первую колонку
Скачать последнюю версию
уже имеющимся прайс-листом
значение параметра, который пункт ИЗ ИНТЕРНЕТА
Способ 2: создание прайс-листа с постоянными картинками
Выбираем его. Появляется Excel». в Excel и и минималистичным, так предыдущего способа составленияСпособе 1 ячейки столбца размеры. будут находиться фотографии нужный размер шрифта.
- которых шел разговорКак видим, после этого«Наименование товара» Excel (файл по ссылке мы изменили в (в других версиях огромная картинка, которуюТеперь, когда заполнили столбец» здесь. и довольно сложным, прейскуранта. Собственно, и, но при этом«Изображение товара»Теперь нам следует отредактировать товаров. Для этой Он должен быть выше.
- прайс-лист получил границы, а вторую –Прайс-лист – это таблица, ). блокноте (в нашем Excel может быть можно уменьшить, потянув все строки, столбцыПолучилось так. с поддержкой всплывающих действия в нем
- оставить возможность просмотраимеют квадратную форму. размеры ячеек, ведь цели можно добавить большим, чем вОпять выделяем все содержимое и по нему«Стоимость, руб.» в которой указаноЕсть новый внешний случае это ДАТА). написано ИЗ ВЕБА). за уголок, а таблицы, можно ееВерхнюю строку мы закрепили. изображений при наведении нужно выполнить полностью фотографий товаров. ЭтогоДалее нам нужно поместить в настоящее время колонку слева от других элементах листа. таблицы. Во вкладке легче ориентироваться.. При необходимости расширяем наименование товаров (услуг), вид бланка заказаВ качестве ДАТЫ выбираемВ появившемся браузере вбиваем также переместить. форматировать – менять Теперь, при прокрутке
- на них курсора аналогичные: перейти в можно достигнуть, если фотографию, которую мы высота ячеек слишком таблицы, но болееПосле этого можно также«Главная»
- Теперь нам нужно добавить границы ячеек, если предоставляемых предприятием, их – как хотелось любую свободную ячейку, в поисковой строкеДелаем так, чтобы картинка размер, цвет шрифта, таблицы вниз, шапка мыши. Какой именно
- директорию расположения изображений, мы поместим картинки ранее вставили на мала, чтобы корректно рациональным будет, если сделать цвет шрифтав блоке инструментов цвет фона и названия столбцов выходят краткая характеристика (в бы его видеть
- куда мы впоследствии www.cbr.ru/currency_base/dynamics.aspx (сайт Центробанка аккуратно вписалась в ячеек, разместить текст, таблицы, название столбцов выбрать способ, зависит выделить нужную картинку не в отдельный лист, в первый вместить изображение. Ширина, столбец с изображениями наименования отличным от«Выравнивание» шрифта документа. Строгих за них. некоторых случаях), и и что в будем вбивать нужную России). Открывается сайт,
- нужную ячейку. Хотя, числа по центру всегда будут видны от многого, но (в данном случае столбец, а в элемент столбца в общем, нас расположится между колонками цвета шрифта другихщелкаем по кнопке ограничений в этойНа следующем этапе заполняем
обязательно – стоимость. нем должно быть, нам дату. Не на котором нам правильно будет говорить ячейки, установить подложку, на мониторе. Подобрали прежде всего от отвечающую наименованию первой примечания ячеек, содержащих«Изображение товара» удовлетворяет. Сделаем элементы с наименованием модели элементов. Делаем это«Выровнять по центру» процедуре нет, но прайс-лист собственно информацией. Наиболее продвинутые экземпляры а так же забываем проставить галочки, нужно найти ссылку НА ячейку, потому т. д. Смотрите
- ширину столбцов. того, кто ваши модели в списке), наименование модели.. Для этого наводим листа квадратными, чтобы и стоимости товара. так же, как. существуют отдельные неписаные То есть, в
- содержат в себе есть лист с чтобы значение курса КУРСЫ ВАЛЮТ, кликнуть что фактически, если статью «Формат Excel»Как написать номер потенциальные покупатели и нажать на кнопкуВыделяем первую ячейку в на неё курсор их высота была Для того, чтобы изменяли данный параметрТеперь нужно заняться наименованиями правила. Например, цвета соответствующие колонки мы ещё и изображения ценами. Нужно совместить евро обновлялось при по ней. Откроется кликнуть на С3,
- тут. по порядку, чтобы как вы им«Вставить» столбце и зажимаем левую равна ширине. Для добавить новую колонку для содержимого таблицы, столбцов. Выделяем элементы
- шрифта и фона записываем наименования товаров, товаров. Ранее традиционно это все вместе каждом заходе в окно, в котором она будет пустой.Можно написать название он автоматически не собираетесь предоставлять данный.«Модель» кнопку мышки. Затем этого нужно узнать на горизонтальной панели то есть, с листа, которые содержат должны максимально контрастировать которые продает организация,
- у нас чаще и получить следующее Excel. надо выбрать ДИНАМИКА Аналогично подгружаем остальные фирмы, номера телефонов, сбивался при удалении прейскурант: на бумагеПосле этого выбранная картинкакликом по ней тащим фото до величину ширины.
координат кликаем левой помощью инструмента их. Во вкладке друг с другом, и их стоимость. применялось другое синонимичное -
- Нажимаем ОК, и на ОФИЦИАЛЬНОГО КУРСА ЗАДАННОЙ картинки. Получаем красивый адрес, логотип, т.д. строк из таблицы,
или в виде отобразится в окне правой кнопкой мыши. целевой ячейки иЧтобы это сделать, устанавливаем кнопкой мыши по«Цвет шрифта»«Главная»
чтобы буквы неТоже в случае, если название – прейскурант.
Способ 3: создание прайс-листа с появляющимися изображениями
Продавец в магазине листе появляется информация ВАЛЮТЫ. прайс. Как это сделать, читайте в статье электронной таблицы. способа заливки. Щелкаем Производится запуск контекстного устанавливаем изображение на курсор на правую сектору, в которомна ленте.в блоке сливались с фоном. наименования товаров выходят Учитывая, что Microsoft в бланке заказа с сайта cbr.ru.Выбираем нужную валюту и смотрите в статье «Автонумерация в Excel».Автор: Максим Тютюшев по кнопке меню. В нем неё. Да, это границу столбца расположен адрес столбцаНа этом можно считать,
- «Шрифт» Не желательно при за границы ячеек, Excel – это вводит исходную информацию Удаляем все лишнее, интервал, за которыйВторой вариант создать прайс «Как создать фирменныйЗаполняем столбцы данными.
- Рассмотрим,«OK» выбираем позицию не ошибка. Картинку«Изображение товара»«Стоимость» что простейший прайс-листна ленте щелкаем оформлении фона и то расширяем их, мощнейший табличный процессор, – габариты изделия оставляя только табличку нам нужны данные. лист в Excel бланк. Колонтитулы в Можно писать всекак сделать прайс-лист в, размещенной в его«Вставить примечание» в Excel можнона горизонтальной панели. После этого весь готов к распечатке по иконке текста применять близкие
- а если названия составление подобных таблиц и необходимое наполнение с курсами евро. Т.к. нам важны с фото. Мы Excel». вручную. А можноExcel нижней части.. установить поверх элемента координат. После этого столбец должен быть на принтере. Но,«Полужирный» по спектру цвета
- слишком длинные, то у него не (полки, ящики и А в ячейку только актуальные данные, добавим к прайсуМожно распечатать прайс-лист, данные в столбцы, используя по максимумуПосле выполнения данного действия
- После этого открывается окно листа, а не зажимаем левую кнопку выделен. Затем переходим несмотря на то,в виде буквы и недопустимо применение форматируем ячейку с должно вызвать проблем. т.д.) – по D1, где у можно поставить, например, примечания, которые будут скрыв не нужные В, С, D, функции Excel. Итак, мы опять возвращаемся
- примечания. Наводим курсор вписать в него. мыши. Как видим, во вкладку что документ довольно«Ж» одинаковых цветов. В
- возможностью переноса по Более того, с формулам высчитываются все нас должна быть с 27.02.2016 по представлены в виде столбцы, например, столбец F, G перенести прайс — это в окно формата
- на его границуВряд ли сразу получится отображаются параметры ширины.«Главная» простой, нельзя сказать,. Можно также вместо последнем случае буквы
- словам. Для этого его помощью можно затраты и выводится динамическая дата, вбиваем 27.02.2016. Но для изображений. И появляться «Фото», т.д. Выделяем из другой таблицы, лист с перечнем примечаний. Тут тоже и кликаем правой так, что размер Вначале указана ширинаи щелкаем по что он выглядит этого набрать сочетание полностью сольются с выделяем элемент листа оформить прайс-лист на сумма для клиента. формулу. наглядности захватим одну
они будут при это столбец. На журнала. Как это
товаров и их следует щелкнуть по кнопкой мыши. При изображения полностью совпадет в определенных условных кнопке коряво или несуразно. горячих клавиш фоном и станут или группу элементов, очень высоком уровне Например при введениеТ.к. в формуле используется неделю. Нажимаем ПОЛУЧИТЬ наведении на название закладке «Главная» в сделать, смотрите в ценами, предлагаемыми каким-либо кнопке наводке курсор должен с размером ячейки. единицах. На эту«Вставить» Поэтому его оформлениеCtrl+B нечитаемые. Также рекомендуется в которых собираемся в предельно сжатые ширины / высоты функция СЕГОДНЯ, Excel ДАННЫЕ. Появляется таблица,
товара.
lumpics.ru
Как сделать прайс-лист в Excel.
разделе «Ячейки» нажимаем статье «Как заполнить предприятием. Это таблица,«OK» преобразоваться в пиктограмму Скорее всего фото величину не обращаем, которая размещена в не будет отпугивать. отказаться от использования осуществлять перенос по сроки. / глубины изделия будет автоматически обновлять которую нужно выгрузить
Стоя на ячейке с на кнопку «Формат»
бланк в Excel». в которой, кромедля того, чтобы в виде стрелок, будет или выходить внимания, так как блоке инструментов заказчиков или клиентов.Теперь следует вернуться к
агрессивных цветов, которые словам. Щелкаем правойПрежде всего, давайте рассмотрим формула должна рассчитывать запрос с сайта
и синхронизировать. Чтобы названием первого товара, и выбираем функцию
Получилось так. наименования товара, услуг указанные настройки были направленных в четыре за её границы данная единица для«Ячейки»
Но, естественно, при названию прайс-листа. Прежде режут глаз. кнопкой мыши, тем пример составления простейшего м2 лдсп, затрачиваемого Центробанка каждый раз это сделать, сначала правой кнопкой вызываем «Скрыть или отобразить».В столбцы С, D
и их цены, применены. стороны. Очень важно или недотягивать до ширины и высотына ленте. желании внешний вид всего, произведем размещениеИтак, зажимаем левую кнопку
самым вызывая контекстное

можно поместить краткоеТеперь при наведении курсора произвести наводку именно них. Регулируем размер не совпадает. СмотримКак видим, после этого можно совершенствовать практически
по центру. Выделяем мыши и выделяем меню. Выбираем в и дополнительных данных. + кромку по Т.е. ежедневно в выделить при помощи выбираем ВСТАВИТЬ ПРИМЕЧАНИЕ. (фон) – читайте Теперь можно выбрать описание, вставить фото,
на первую ячейку

пикселей, которое указано«Стоимость»Уроки по теме: которые находятся в При этом можно«Формат ячеек…» всего из двух + крепеж + новые данные. Т.к.
черной стрелки на Кликаем правой кнопкой по «Закладка листа Excel
отделу, т.д. ЕстьКак сделать прайс-лист в«Модель» внутри окна примечания, это делали выше. в скобках. Этабудет добавлен новыйФорматирование таблиц в Экселе той же строке, захватить одну пустую
. колонок: название товара м2 двери(фасада) – 28.02.2016 – это желтом фоне. Находим рамке примечание (именно «Разметка страницы»». много способов вставить
Excel.в примечании будет так как вПри этом картинка должна величина универсальная, как пустой столбец. ДаёмКак распечатать страницу что и название, строку под таблицейЗапускается окно форматирования. Переходим и его стоимость.
итог: сумма за воскресенье, новых данных ту стрелочку, которая по рамке, аЕсли нужно сделать выпадающие списки. СмотритеСначала определимся, какую отображаться изображение соответствующей
последнем случае откроется быть немного меньше для ширины, так ему наименование, например в Экселе до конца таблицы. и над ней. в нем воДаем наименование будущему прайс-листу. изделие с учетом
у Центробанка нет, выделит нам нужную не внутри окна), прайс-лист для печати, статью «Выпадающий список
информацию будем размещать. модели устройства. окно форматирования не размера ячейки, то и для высоты.«Изображение товара»В более сложном прайс-листе
Кликаем по выделению Далее переходим во вкладку Наименование обязательно в цен на все поэтому конечным значением таблицу (в некоторых выбираем ФОРМАТ ПРИМЕЧАНИЯ то делаем его в Excel» и
excel-office.ru
Как сделать прайс лист в Excel с картинками и динамическим курсом валют
Будем распечатывать прайс-листДалее нам придется повторить такое, как нам есть, между границамиТеперь следует установить такой. рядом с наименованиями правой кнопкой мыши. вкладку«Выравнивание» себе должно содержать
составляющие позиции (все является курс евро версиях Excel выделяется – ЦВЕТА И без выпадающего списка,
Как сделать прайс в Excel с картинками
в конце этой
Прайс с постоянными картинками
на бумаге или все указанные выше
нужно в данном элемента листа и же размер высотыПосле этого переходим во товаров расположены картинки, В контекстном меню«Главная». Затем устанавливаем флажок название организации или цены есть на на 27.02.2016.
сразу вся страница), ЛИНИИ. Открываем графу а развернутый вид статьи в разделе сделаем в электронном шаги данного способа случае. Итак, после изображения должен быть ячеек, какой он вкладку изображающие их. Это
выбираем пункт
Прайс с появляющимися картинками
. В блоке инструментов в блоке торговой точки, для отдельном бланке)Для того чтобы пользоваться а затем щелкаем ЦВЕТ и выбираем – все товары «Другие статьи по виде, тогда можно
создания прайс-листа для того, как был совсем небольшой зазор. был указан по«Вставка» позволяет покупателю получить
«Формат ячеек…»«Шрифт»«Отображение» товарного ассортимента которыхЛибо как-то предложить полученными данными, произведем на СОХРАНИТЬ ЗАПРОС самый нижний вариант: помещаем на лист. этой теме» перечень
вставить раскрывающиеся списки других моделей. К произведен щелчок, запускаетсяПосле этого таким же ширине. Для этого
. Кликаем по иконке более полное представление.на ленте имеетсяоколо параметра он составляется. это все модернизировать еще одно дополнительное (в верхнем правом СПОСОБЫ ЗАЛИВКИ.В Excel можно
Прайс в зависимости от курса валют
статей про другие с возможностью выбора сожалению, ускорить процедуру контекстное меню. В образом вставляем в выделяем курсором на«Рисунок» о товаре. ДавайтеОткрывается уже знакомое нам иконка
«Переносить по словам»Наименование должно выделяться и и сделать «конфетку» действие. Справа от углу).Появится еще одно окно, скрыть отдельные столбцы,
выпадающие списки. Это товара. не получится, так нем выбираем позицию соответствующие элементы столбца
вертикальной панели координат, которая находится на посмотрим, как это окно формата ячеек.«Заливка». Жмем на кнопку бросаться в глаза. прайс-лист, которым можно таблицы с курсомСохраняем запрос в компьютере в котором во строки, листы, например
и зависимые выпадающиеЗдесь мы рассмотрим как в примечание«Формат примечания…» другие заранее подготовленные с зажатой левой ленте в блоке можно воплотить в Перемещаемся во вкладку. Кликаем по треугольнику,«OK» Оформление можно произвести будет пользоваться не валют сделаем заготовку. под именем, например, вкладке РИСУНОК надо с расчетами, со списки, списки по электронный вид прайс-листа, конкретной ячейки нужно. картинки товаров. кнопкой мыши те инструментов жизнь.«Выравнивание» который размещен справав нижней части
в виде картинки один месяц. Напишем дату, например, CBR с расширением
выбрать рисунок из справочниками, чтобы не алфавиту, с фотографиями, часть столбцов из вставить только определеннуюОткрывается окно формата примечания.На этом создание прайс-листа строки таблицы, которые«Иллюстрации»Прежде всего, у нас. В блоке настроек от неё. Открывается окна. или яркой надписи.По оплате –
27.02.2016, а в .IQY. файлов компьютера. загромождать бланк, т.д. т.д. которого можно распечатать фотографию. Так что, Перемещаемся во вкладку с изображениями товаров следует расширить.. уже должны быть«Выравнивание» список доступных цветов.Как видим, после этого Так как у к сожалению, не соседней ячейке формулу
Теперь заходим в этуИ нажимаем везде ОК. Как это сделать,Если большой перечень для бумажного прайса. если прейскурант состоит«Цвета и линии» считается оконченным. ТеперьПосле этого на тойОткрывается окно вставки рисунка.
заранее подготовленные фотографииоткрываем поле Выбираем тот цвет, наименования продукции в нас простейший прайс, знаю расценок на с использованием функции папку (C:UsersMyUserNameAppDataRoamingMicrosoftЗапросы) и Делаем то же смотрите в статье товара, услуг в
Итак, из большого перечня. В блоке настроек прейскурант можно распечатывать же вертикальной панели Переходим в ту товаров, хранящиеся на«По горизонтали» который считаем более будущем прейскуранте переносятся то мы выберем данную работу – ВПР. открываем запрос при самое для остальных
Как пользоваться прайсом
«Как скрыть столбцы прайсе, то можнокак создать прайс-лист в товаров, то приготовьтесь«Заливка» или предоставлять заказчикам координат становимся на директорию, где расположены жестком диске компьютера. Выбираем в списке уместным для прейскуранта.
по словам, если второй вариант. Для готова обсуждать адекватнуюТеперь все готово для помощи блокнота. Откроется товаров. В итоге в Excel». сделать группировку по Excel. потратить значительное количествощелкаем по полю в электронном виде, нижнюю границу любой
предварительно нами отобранные или на съемном пунктКак видим, цвет выбран. не помещаются в начала в крайней цену. Так же того чтобы, наконец,
exceltable.com
Создание прайс-листа в excel
код, в котором в каждой ячейкеПрограмма Excel часто используется
отделам, по видам,Сначала вставим таблицу времени на его«Цвет» в зависимости от
из выделенных строк. фотографии товаров. Выделяем носителе подключенном к«По центру выделения» Теперь при желании пространство выделенное для левой ячейке второй нужен ориентир по узнать цену товара нам важно заменить с названиями в для создания прайсов
т.д. Подробнее о с несколькими строками заполнение изображениями. Но. Открывается список с выбранного вида распространения. При этом курсор то изображение, которое ПК. Желательно, чтобы. После этого, чтобы можно изменить шрифт. данного элемента листа. строки листа Excel срокам. в рублях. В конечную дату на углу появится красный – таблиц, в таком способе, читайте и столбцами. Как в итоге вы перечнем цветов заливкиУрок: должен преобразоваться в соответствует первому наименованию они располагались все сохранить установленные настройки,
Для этого опятьТеперь для того, чтобы пишем название документа,связь через личку ячейку D4 вводим плавающую (динамическую). Даем
треугольник. А при которых указаны основные в статье «Группировать это сделать, смотрите получите отличный электронный в виде значков.Как вставить картинку в такую же двунаправленную
товара. Щелкаем по
planetaexcel.ru
в одном месте,
Содержание
- 1 Правила оформления заказа
- 2 Правила учета товара в экселе
- 3 Что дает ведение учета магазина в Excel?
- 4 Составление таблицы учета товара Excel
- 4.1 Создание справочников
- 4.2 Формирование выпадающих списков
- 4.3 Формирование оборотной ведомости
- 4.4 Отслеживание критических остатков
- 5 Как вести складской учет в Excel?
- 6 Таблица Excel «Складской учет»
Вы составили список контактов в Excel, и теперь вы хотите, чтобы изменить порядок в алфавитном порядке, помещая все имена от А до Я (или наоборот)? Вы решили каталогизировать все ваши фильмы или книги в электронную таблицу Excel, и хотели бы, чтобы все названия в алфавитном порядке? У меня для вас новость.
Не могли бы вы, чтобы не иметь когда-нибудь замечали, но Excel включает в себя функцию, которая позволяет поместить содержимое выбранных ячеек в алфавитном порядке без перезаписи любого значения или перемещения ячеек вручную. Чтобы узнать, как вы, уделите несколько минут свободного времени и прочитать: Ниже описаны как своего рода в алфавитном порядке Excel шаг за шагом.
Для этого урока я использовал версию Excel 2016, которая доступна как для Windows, и MacOS, но информация в руководстве применяется ко всем выпускам Office, с вкладками интерфейса, поэтому для всех редакций офиса из 2007 год. У меня есть хорошее чтение и хорошую работу!
Тексты заказа в Excel для PC и Mac
Если вы хотите узнать, как сортировать в алфавитном порядке Excel, запустите программу через ее значок на рабочем столе или в меню Пуск> Все программы для Windows и выбрать, следует ли создать или открыть таблицу, в которой переупорядочить текст следовать порядку в алфавитном порядке.
На данный момент, удерживая левую кнопку мыши и выбрать все ячейки, которые необходимо отсортировать в алфавитном порядке. С другой стороны, если вы хотите изменить порядок значений во всей колонке таблицы, нажимает на кнопку, соответствующую последним (например, Е) или на какой-либо из клеток, которые он содержит.
Затем нажмите на кнопку Сортировка и фильтр, который находится в Excel Home вкладки (вверху справа, отмечен значком AZ) и выберите Сортировка от А до Я из меню, которое появляется на заказ клетки в алфавитном порядке.
Вам необходимо отсортировать значение столбца в обратном направлении, то есть от Я до А? Нет проблем. Вы можете легко получить этот результат, нажав Сортировка & фильтр Excel и выбрав Сортировать от Я до А из меню, которое выскакивает.
Если одно из значений будут заказаны в Excel есть также номера, перед выполнением процедуры я только что показал вам форматировать все значения в виде текста, в противном случае вы рискуете, что номера, сохраненные как числа сортируются перед тем, которые хранятся в виде текста. Для форматирования всех значений столбца в виде текста, выберите столбец в вопросе, вошел в Excel Home вкладку и выберите речевой текст из выпадающего меню General, расположенного в верхней части.
Если вы хотите изменить порядок все значения в столбце, кроме первого (который, как правило, название), обычно выбирают насущную колонку на письме (напр., A), нажмите на сортировку и фильтр Excel и выберите пункт Произвольный заказ из меню, которое появляется.
В открывшемся окне, поставьте галочку рядом с элементами данных с заголовками, убедитесь, что колонки и порядок выпадающего меню там выбраны, соответственно, название столбца будет заказана и возможность Z и нажмите кнопка OK, чтобы применить изменения.
Из окна относительного для персонализированных вы можете также установить различие между значениями в нижнем регистре и верхнем регистре (активации определенной функции от опций) меню и изменить критерий, по которому заказать выбранные значения (например, Cell цвета или цвет шрифта), используя выпадающее меню Сортировка.
Заказать строки в алфавитном порядке по Excel
Вы хотите, чтобы в алфавитном порядке значений, присутствующих в строке вместо столбца? Не волнуйтесь, вы можете сделать это.
Первый шаг, который вы должны принять это, чтобы выбрать строку, содержащую значения для переупорядоченные, нажав на соответствующий номер (например, 6), после чего необходимо нажать на кнопку Сортировка и фильтр Excel, и вы должны выбрать пункт Произвольный заказ из меню, которое появляется.
В открывшемся окне, нажимает кнопку Options, поставьте галочку рядом с заказной слева направо и нажмите на кнопке OK. Затем, выберите номер строки, чтобы быть заказана в раскрывающемся меню строки, убедитесь, что в раскрывающемся меню заказа нам вариант выбран От А до Я, и нажмите на кнопку OK, чтобы применить изменения.
Очевидно, что если вы не хотите, чтобы отсортировать значения ряда А до Я от Я до А, но вместо опции От А до Я Вы должны выбрать опцию От Z до A из выпадающего меню заказа.
Тексты заказа в Excel для смартфонов и планшетов
Я уверен, что вы хорошо знаете, Excel также доступна как приложение для смартфонов и планшетов. Она совместима с Android, IOS и Windows Phone, и вы можете использовать бесплатно на всех устройствах, которые имеют размер меньше, чем 10,1».
В этот момент возникает сомнение спонтанно: вы можете заказать с помощью текстов Excel для смартфонов и планшетов? Ответ: да. Есть все дополнительные опции, которые можно найти в настольной версии приложения, но ответ да.
Для сортировки в алфавитном порядке значений столбца в Excel для смартфона, откройте таблицу, на которой вы собираетесь работать, выберите столбец, который содержит значения, которые будут заказана (например, A) и давит на значок карандаша в верхней право. Затем выделите появится нижнее меню, выберите опцию Sort & Filter по нему и «кран» на Возрастание или по убыванию, в зависимости от того, если вы хотите изменить порядок значений от А до Z или Z до A.
На таблетках, интерфейс Excel практически идентичен настольный коллега приложения. Это означает, что иметь значения столбца в алфавитном порядке, вы должны сделать, это выбрать его, нажмите кнопку AZ значок, который расположен в правом верхнем углу и выберите Восходящий (AZ порядке) или по убыванию (ZA Order ) из меню, которое появляется.
Если какой-либо шаг не ясно, и / или хотите больше информации о том, как сортировать значения в листах Excel, см официальной документации приложения доступны на веб-сайте Microsoft.
Правила оформления заказа
Свод ключевых рекомендаций для формирования заказа на разработку
При оформлении заказа, пожалуйста, придерживайтесь указанных нами рекомендаций. Таким образом, вы сэкономите свое время, а разработка программы будет более эффективной и в максимально короткие сроки.
- Коротко (1-2 предложения) опишите цель/назначение создаваемой программы (что программа должна делать).
- Укажите, какие файлы используются в качестве исходных данных для создаваемой программы, их примеры и особенности.
- Конечный результат: примеры файлов, их описание и требования (пожелания) к функциональности.
- Логика работы программы: в какой последовательности что брать, какие данные пропускать, в какие ячейки вставлять значения, формулы расчета итогов и тд).
- Информация по срокам, контактные данные.
Да, скорее всего, и при реализации указанного примера будут вопросы и некоторые детали, требующие уточнения. Главное, что в целом понятна суть работы и есть ясная картина того, что надо делать.
При оформлении заказа, пожалуйста:
- прикрепляйте примеры файлов, из которых будет понятно, что есть и что необходимо получить в результате
- указывайте актуальную контактную информацию (номер телефона, ICQ, логин в скайпе, контактный email)
- указывайте сумму, которую вы готовы заплатить, если программа будет полностью соответствовать вашим пожеланиям
Внедрение современных WMS систем управления складом оправдано только при большом ассортименте и интенсивном товарообороте. При наличии всего нескольких операций в день и незначительной номенклатуре автоматизировать складские действия удобно с помощью таблицы учета товаров Excel. Функционал табличного редактора достаточен для упорядочивания приходно-расходных операций и вывода информации об остатках продукции.
Правила учета товара в экселе
Собственники магазинов зачастую сами пытаются организовать учет прихода и расхода товара в Excel. Для этого достаточно базовых умений работы с таблицами и минимальных усилий по самообучению нескольким новых функциям программы.
Учет товаров в эксель требует знания основных математических функций
Первоначальному формированию структуры файла Excel необходимо уделять особое внимание. Желательно предусмотреть в строке характеристик товаров большое количество столбцов для обозначения артикула, сорта, производителя и прочего. Ведь затем по каждому параметру можно будет настроить фильтр.
Не помешает наличие дополнительных полей и при записи приходно-расходных операций. В этом случае актуальны будут значения с ФИО ответственных за передачу продукции лиц, формой оплаты, датой истечения отсрочки и прочих.
При первоначальном заполнении таблицы учета прихода и расхода товара в Excel нужно провести в магазине инвентаризацию. После неё придется постоянно вести точные записи всех операций в хронологическом порядке. Ошибка в дате может привести к невозможности расчета формулы и сбою во всем файле. Поэтому ведением таблицы эксель для учета товара придется заниматься без перерыва.
Функционал таблицы учета товара в Excel, скачать которую можно в интернете, довольно слаб. Свободно распространяемые версии часто содержат скрытые формулы и им тяжело обучаться.
Интерфейс таблицы учета товара в эксель не должен быть сливающимся
Базовыми возможностями таблиц складского учета являются:
- Запись параметров приходных и расходных документов, количества указанного в них товара, его цены.
- Отображение текущих остатков по каждой номенклатурной позиции.
- Ведение справочников товаров для автоматизации заполнения граф.
- Формирование оборотной ведомости.
- Редактирование торговых наценок.
На этом основные функции таблиц эксель для учета товара заканчиваются. Однако используя уже представленные в файле данные, можно добиться расширения его возможностей. Несложные манипуляции помогут добавить следующее:
- Печать ордеров на основе выбранных документов.
- Отображение валовой прибыли за период.
- Возможность отображения скидок.
- Формирование актуального прайса на основе остатков товара.
- Ведение клиентской базы.
Некоторые предприниматели задумываются, как сделать таблицу учета товаров в Excel ещё более функциональной. Однако расширение её возможностей может привести к нестабильности, внутренним ошибкам и потере данных. Поэтому при увеличении потребности в мощности обработки информации рекомендуется использовать программы для учета товаров, разработанные специально для этих целей.
Составление таблицы учета товара Excel
Обычная таблица учета товара в Excel, шаблон которой будет разобран далее, представляет собой не самую сложную конструкцию. Для её грамотного составления понадобится 1-2 дня времени, наличие базы клиентов, товаров и остатков продукции. Не помешает привлечение к этому процессу опытных пользователей Excel, что значительно ускорит достижение цели и позволит избежать грубых ошибок.
Создание справочников
Первоочередной задачей автоматизации учета в магазине является составление справочников товаров, поставщиков, покупателей, форм оплаты и прочих повторяющихся в документах элементов. Для каждого из них можно использовать отдельный лист или уместить все данные на одном.
Справочник представляет собой расположенный построчно список с шаблонной информацией. В шапке указываются обозначения столбцов. Верхнюю строку нужно зафиксировать с помощью меню «Вид»-«Закрепить области». В этом случае обозначения столбцов будут всегда видны сверху, а список можно будет свободно перелистывать вниз.
Справочник покупателей в таблице эксель для учета товаров
Указанная форма справочника может быть и другой. Всё зависит от потребностей складского учета и желания предпринимателя заполнять те или иные графы. При наличии нескольких мест хранения товара будет целесообразно создать соответствующий справочник, чтобы знать остатки на каждом складе.
Справочник номенклатуры товаров в таблице эксель
Оформление справочников, их заголовков в таблице учета магазина рекомендуется осуществлять с использованием разных цветов и шрифтов. Это позволяет быстрее фиксировать взгляд на нужных данных и ускоряет работу.
Формирование выпадающих списков
Чтобы при заполнении приходных документов каждый раз не вводить наименование поставщика или товара, настраивается автоматизированный выбор этих значений из списка справочника. Для этого используется команда «Данные»-«Проверка данных». В появившемся окне выбираем тип данных «Список», а затем в поле источник указываем полный перечень значений из справочника. После этого в ячейке появится возможность выбирать параметр из выпадающего списка.
Меню выбора источника данных для выпадающего списка
Не нужно забывать настраивать формат отображаемых данных, чтобы понимать, в каких единицах измерения ведется учет товаров в эксель.
Однако при заполнении приходных или расходных документов некоторые значения всё же придется забивать руками.
Использование впадающего списка при заполнении номенклатуры продукции
К ним относятся:
- дата документа;
- количество товара;
- номер документа;
- прочие часто меняющиеся параметры.
При помощи встроенных в Excel инструментов можно добиться автоматического заполнения нескольких столбцов на основании данных справочника. Однако настроить этот функционал самостоятельно без глубоких знаний программы вряд ли удастся.
Самому же можно добавить элементарные формулы, например, указать столбец с суммарной стоимостью товара, умножив количество на цену.
Указанным выше образом формируются листы также «Приход» и «Расход». Их отдельное ведение удобно для последующего быстрого поиска нужного документа.
Формирование оборотной ведомости
В таблице учета товара Excel, пример которой приведен выше, не обойтись без формирования оборотной ведомости за период. Для этого используется функция СУММЕСЛИМН и другие математические алгоритмы. Инструкцию по работе с теми или иными инструментами Excel всегда можно посмотреть в интернете на официальном сайте программы.
Пример оборотной ведомости в таблице товарного учета
Сделать оборотную ведомость самостоятельно можно, но придется разобраться в некоторых функциях табличного редактора. Навыков программирования здесь не требуется.
На отдельном листе можно оформить информацию о товарных остатках, чтобы понимать необходимость закупки той или иной позиции ассортимента.
Отслеживание критических остатков
Ведение учета товара в магазине в Excel можно настроить таким образом, чтобы на листе с остатками продукции выводилась информация и о необходимости закупки той или иной позиции ассортимента. Далее будет рассмотрен простейший пример, как оформить это в табличном редакторе.
Автоматическое определение экселем необходимости пополнения складских запасов
В предложенном примере имеется три места хранения товара с указанием остатков в каждом из них. С помощью функции ЕСЛИ(ИЛИ…) можно настроить автоматическую проверку соблюдения нормы запаса по каждому складу. Итоговая формула будет выглядеть следующим образом:
ЕСЛИ(ИЛИ(C3
Складской учет в Excel подходит для любой торговой или производственной организации, где важно учитывать количество сырья и материалов, готовой продукции. С этой целью предприятие ведет складской учет. Крупные фирмы, как правило, закупают готовые решения для ведения учета в электронном виде. Вариантов сегодня предлагается масса, для различных направлений деятельности.
На малых предприятиях движение товаров контролируют своими силами. С этой целью можно использовать таблицы Excel. Функционала данного инструмента вполне достаточно. Ознакомимся с некоторыми возможностями и самостоятельно составим свою программу складского учета в Excel.
В конце статьи можно скачать программу бесплатно, которая здесь разобрана и описана.
Как вести складской учет в Excel?
Любое специализированное решение для складского учета, созданное самостоятельно или приобретенное, будет хорошо работать только при соблюдении основных правил. Если пренебречь этими принципами вначале, то впоследствии работа усложнится.
- Заполнять справочники максимально точно и подробно. Если это номенклатура товаров, то необходимо вносить не только названия и количество. Для корректного учета понадобятся коды, артикулы, сроки годности (для отдельных производств и предприятий торговли) и т.п.
- Начальные остатки вводятся в количественном и денежном выражении. Имеет смысл перед заполнением соответствующих таблиц провести инвентаризацию.
- Соблюдать хронологию в регистрации операций. Вносить данные о поступлении продукции на склад следует раньше, чем об отгрузке товара покупателю.
- Не брезговать дополнительной информацией. Для составления маршрутного листа водителю нужна дата отгрузки и имя заказчика. Для бухгалтерии – способ оплаты. В каждой организации – свои особенности. Ряд данных, внесенных в программу складского учета в Excel, пригодится для статистических отчетов, начисления заработной платы специалистам и т.п.
Однозначно ответить на вопрос, как вести складской учет в Excel, невозможно. Необходимо учесть специфику конкретного предприятия, склада, товаров. Но можно вывести общие рекомендации:
- Для корректного ведения складского учета в Excel нужно составить справочники. Они могут занять 1-3 листа. Это справочник «Поставщики», «Покупатели», «Точки учета товаров». В небольшой организации, где не так много контрагентов, справочники не нужны. Не нужно и составлять перечень точек учета товаров, если на предприятии только один склад и/или один магазин.
- При относительно постоянном перечне продукции имеет смысл сделать номенклатуру товаров в виде базы данных. Впоследствии приход, расход и отчеты заполнять со ссылками на номенклатуру. Лист «Номенклатура» может содержать наименование товара, товарные группы, коды продукции, единицы измерения и т.п.
- Поступление товаров на склад учитывается на листе «Приход». Выбытие – «Расход». Текущее состояние – «Остатки» («Резерв»).
- Итоги, отчет формируется с помощью инструмента «Сводная таблица».
Чтобы заголовки каждой таблицы складского учета не убегали, имеет смысл их закрепить. Делается это на вкладке «Вид» с помощью кнопки «Закрепить области».
Теперь независимо от количества записей пользователь будет видеть заголовки столбцов.
Таблица Excel «Складской учет»
Рассмотрим на примере, как должна работать программа складского учета в Excel.
Делаем «Справочники».
Для данных о поставщиках:
* Форма может быть и другой.
Для данных о покупателях:
* Обратите внимание: строка заголовков закреплена. Поэтому можно вносить сколько угодно данных. Названия столбцов будут видны.
Для аудита пунктов отпуска товаров:
Еще раз повторимся: имеет смысл создавать такие справочники, если предприятие крупное или среднее.
Можно сделать на отдельном листе номенклатуру товаров:
В данном примере в таблице для складского учета будем использовать выпадающие списки. Поэтому нужны Справочники и Номенклатура: на них сделаем ссылки.
Диапазону таблицы «Номенклатура» присвоим имя: «Таблица1». Для этого выделяем диапазон таблицы и в поле имя (напротив строки формул) вводим соответствующие значение. Также нужно присвоить имя: «Таблица2» диапазону таблицы «Поставщики». Это позволит удобно ссылаться на их значения.
Для фиксации приходных и расходных операций заполняем два отдельных листа.
Делаем шапку для «Прихода»:
Следующий этап – автоматизация заполнения таблицы! Нужно сделать так, чтобы пользователь выбирал из готового списка наименование товара, поставщика, точку учета. Код поставщика и единица измерения должны отображаться автоматически. Дата, номер накладной, количество и цена вносятся вручную. Программа Excel считает стоимость.
Приступим к решению задачи. Сначала все справочники отформатируем как таблицы. Это нужно для того, чтобы впоследствии можно было что-то добавлять, менять.
Создаем выпадающий список для столбца «Наименование». Выделяем столбец (без шапки). Переходим на вкладку «Данные» — инструмент «Проверка данных».
В поле «Тип данных» выбираем «Список». Сразу появляется дополнительное поле «Источник». Чтобы значения для выпадающего списка брались с другого листа, используем функцию: =ДВССЫЛ(«номенклатура!$A$4:$A$8»).
Теперь при заполнении первого столбца таблицы можно выбирать название товара из списка.
Автоматически в столбце «Ед. изм.» должно появляться соответствующее значение. Сделаем с помощью функции ВПР и ЕНД (она будет подавлять ошибку в результате работы функции ВПР при ссылке на пустую ячейку первого столбца). Формула: .
По такому же принципу делаем выпадающий список и автозаполнение для столбцов «Поставщик» и «Код».
Также формируем выпадающий список для «Точки учета» — куда отправили поступивший товар. Для заполнения графы «Стоимость» применяем формулу умножения (= цена * количество).
Формируем таблицу «Расход товаров».
Выпадающие списки применены в столбцах «Наименование», «Точка учета отгрузки, поставки», «Покупатель». Единицы измерения и стоимость заполняются автоматически с помощью формул.
Делаем «Оборотную ведомость» («Итоги»).
На начало периода выставляем нули, т.к. складской учет только начинает вестись. Если ранее велся, то в этой графе будут остатки. Наименования и единицы измерения берутся из номенклатуры товаров.
Столбцы «Поступление» и «Отгрузки» заполняется с помощью функции СУММЕСЛИМН. Остатки считаем посредством математических операторов.
Скачать программу складского учета (готовый пример составленный по выше описанной схеме).
Вот и готова самостоятельно составленная программа.
|
Собственно имеется какой-то прайс с двумя колонками цен и соответственно кол-во заказа и итог. |
|
|
Karataev Пользователь Сообщений: 2306 |
Файл-результат создается в той же папке, где находится файл с макросом. Изменено: Karataev — 07.06.2016 11:57:41 |
|
Karataev, вы сделали почти все, но макрос пропускает некоторые позиции. Изменено: Алексей Евстратенко — 07.06.2016 15:59:41 |
|
|
Zoynels Пользователь Сообщений: 134 |
#4 07.06.2016 16:12:51 Алексей Евстратенко, поменяйте в макросе строку на:
|
||
|
Karataev Пользователь Сообщений: 2306 |
Алексей Евстратенко, макрос пропускает в файле из поста 2 или в каком-то другом файле? Если в файле из поста 2, то напишите номер строки, которая не скопировалось. Если в другом файле, то тогда нужно посмотреть этот файл. Zoynels прав, нужно сделать так, как в посте 4. Изменено: Karataev — 07.06.2016 16:21:39 |
|
Zoynels, Вроде все работает. |
|
|
На своем «тестовом» прайсе протестил, не работает. либо из-за того что встречает пустые ячейки, либо из-за чего-то другого. Хотелось бы чтобы колонки от J до O копировались тоже, где пустые, там пусто, где что-то есть, то копировало как есть, конечно при условии что заданно кол-во напротив. |
|
|
RAN Пользователь Сообщений: 7091 |
#8 07.06.2016 21:26:13
Из-за того, что файл в #7 только издали похож на файл в #1. |
||
|
Чем же он издали похож? По сути же одни и те-же колонки. Только что есть пробелы в строках. |
|
|
RAN Пользователь Сообщений: 7091 |
Да всего лишь наличием столбца А. И диапазон, в итоге, формируетсяне так, как вы ожидали. |
|
Я вроде и код меняю, но не пойму в чем затык. |
|
|
RAN Пользователь Сообщений: 7091 |
#12 07.06.2016 22:21:18 На столбец А зря погрешил, до него не доходит.
CurrentRegion + F1 спасет отца русской демократии. |
||
|
RAN, из всего этого ничего не понял) куда и что мне вставить) поясните если есть возможность |
|
|
Очередная попытка) Исходный файл, и то что я хочу получить. |
|
|
Поможет кто решить вопрос, или уже не ждать? |
|
|
Kuzmich Пользователь Сообщений: 7998 |
#16 08.06.2016 14:15:32 На листе «Прайс»
CurrentRegion определяется не так вы желаете, поскольку в 4-ой строке есть данные. |
||
|
Алексей Евстратенко Пользователь Сообщений: 38 |
#17 08.06.2016 17:10:23
не помогло |
||
|
RAN Пользователь Сообщений: 7091 |
#18 08.06.2016 20:02:21 Замените строку так
Эта ошибка уйдет. |
||
|
Алексей Евстратенко Пользователь Сообщений: 38 |
#19 08.06.2016 20:21:06
пишет что здесь не правильно
|
||||
|
RAN Пользователь Сообщений: 7091 |
кто бы спорил, я не буду хотя у меня тут не ругался, ругался дальше. либо ваш второй пример издали похож на ваш файл. Изменено: RAN — 08.06.2016 20:59:26 |
|
Алексей Евстратенко Пользователь Сообщений: 38 |
#21 08.06.2016 21:18:37
этой и не было, просто команда не работает.
не помогло Есть вариант формирования заказа другим образом. Это по кнопочке сформировать, «удаление всех изображений», «скрывание строк с пустым количеством» и сохранение файла с введеным именем+дата. Все это делается для того чтобы минимализировать сам заказ, т.к. прайс имеет много позиций, и при заказе просматривать не всегда удобно. |
||||
|
RAN Пользователь Сообщений: 7091 |
ну, не знаю. у меня чегой-то делает. Прикрепленные файлы
|
|
RAN, прикрепите переделанный файл |
|
|
RAN Пользователь Сообщений: 7091 |
|
|
Юрий М Модератор Сообщений: 60585 Контакты см. в профиле |
#25 08.06.2016 21:48:35
Надо полагать, что это просьба )) |
||
|
Алексей Евстратенко Пользователь Сообщений: 38 |
#26 08.06.2016 22:33:50 RAN,Спасибо большое) Изменено: Алексей Евстратенко — 12.06.2016 00:03:25 |
Теперь, после того как мы познакомились с простыми конструкциями доступа из процедур VBA к ячейкам листа Microsoft Excel, пора перейти к более сложной задаче. Будем считать, что нам необходимо разработать удобный бланк заказа при обслуживании покупателей в компьютерном салоне. Наша задача — обеспечить удобный подбор необходимой покупки из возможных вариантов по информации, присутствующей в прайс-листе.
Будем считать, что комплектация состоит максимум из 3 компонентов: ноутбука, сумки к нему и модема. При этом различных моделей ноутбуков, сумок и модемов достаточно много, и эта номенклатура отражается на втором листе книги. Такой лист с названием Прайс представлен на рис. 2.1. Понятно, что строк в прайс-листе может быть достаточно много, и при подборе заказа не очень удобно его постоянно прокручивать.
Наша задача далее заключается в разработке удобного электронного бланка. Заметим только, что в разрабатываемой книге Microsoft Excel предполагается, что прайс лист должен находиться на втором рабочем листе в последовательности листов (в дальнейшем программном коде используется номер листа в качестве параметра семейства Worksheets). На рис. 2.1 видно, что первая строка прайс-листа представляет собой совокупность заголовков, а сами данные располагаются со второй строки. В столбцах А и В содержится описание модели ноутбука и его цена соответственно. Следующие два столбца — название модели сумки с ценой, а затем модем, также с ценой.
Рис. 2.1. Содержание листа Прайс
Мы попробуем на первом рабочем листе создать удобный для пользователя электронный бланк заказа, который будет использовать информацию из прайс-листа.
Интерфейс первого листа, который нам необходимо разработать, показан на рис. 2.2. Разберем технические действия для его создания. Во-первых, необходимо расширить столбцы А, В и С, а затем в ячейку В2 ввести текст «Бланк заказа» и отформатировать его соответствующим образом. После этого разместим в ячейке В3 другой текст — «Заказ №». Рядом с этим текстом на листе расположим элемент управления «Поле» (или как мы раньше его называли — текстовое окно) для набора с клавиатуры номера заказа. Для свойства Name этого элемента выберем значение Nomer, добавим серый фон окна (с помощью свойства BackColor), а для свойства AutoSize установим в качестве значения True. В этом случае ширина текстового окна будет автоматически изменяться при вводе символов.
Теперь следует заполнить текстом (см. рис. 2.2) содержимое ячеек В5, С5, А7, А8, А9, В11 и выполнить соответствующее форматирование. После этого уберем с экрана сетку, а для прямоугольного диапазона А5-С14 установим внешние границы. Кроме этого, можно также установить заливку для диапазона А5-С14 (это выполняется с помощью несложных технических действий в Microsoft Excel).
Теперь следует разместить три элемента управления типа «Поле со списком» — с ними мы уже работали в первой главе. Для того чтобы не было противоречий с программным кодом, имена этих элементов выберем (сверху вниз по рис. 2.2) Spk1, Spk2 и Spk3 соответственно. Таким образом, мы создали интерфейс для нашей разработки. Далее наступает этап программирования созданных элементов, поэтому перейдем в редактор Visual Basic для написания программного кода.
Рис. 2.2. Лист книги с электронным бланком
Первая наша задача заключается в том, чтобы при открытии книги созданные три поля со списком на первом листе автоматически заполнялись информацией из прайс-листа. Из первой части цикла статей мы уже знаем, что при открытии книги автоматически выполняется предопределенная процедура Workbook_Open(). Для того чтобы перейти к написанию этой процедуры, следует в редакторе Visual Basic открыть меню View и выбрать раздел Project Explorer и в появившемся на экране окне дважды щелкнуть на пиктограмме с названием ЭтаКнига. Таким образом, мы получим доступ к методам объекта Workbook.
В соответствии с листингом 2.1 оформим процедуру Workbook_Open(), которая обеспечивает заполнение элементов управления «Поле со списком» моделями ноутбуков, сумок и модемов.
1 2 3 4 5 6 7 8 9 10 11 12 13 14 15 16 17 18 19 20 21 22 23 24 25 26 27 28 29 30 31 32 33 34 35 36 37 38 39 40 41 42 |
' Листинг 2.1. Процедура, выполняемая при открытии книги Private Sub Workbook_Open() ' Очистка первого поля со списком Worksheets(1).Spk1.Clear ' Подсчет в переменной N количества вариантов ноутбуков по прайсу N = 0 While Worksheets(2).Cells(N + 2, 1).Value <> "" N = N + 1 Wend ' Заполнение первого списка For i = 2 To N + 2 Worksheets(1).Spk1.AddItem Worksheets(2).Cells(i, 1).Value Next ' Очистка второго поля со списком Worksheets(1).Spk2.Clear ' Подсчет в переменной N количества моделей сумок N = 0 While Worksheets(2).Cells(N + 2, 3).Value <> "" N = N + 1 Wend ' Заполнение второго списка For i = 2 To N + 2 Worksheets(1).Spk2.AddItem Worksheets(2).Cells(i, 3).Value Next ' Очистка третьего списка на первом листе нашей книги Worksheets(1).Spk3.Clear ' Подсчет в переменной N количества моделей модемов N = 0 While Worksheets(2).Cells(N + 2, 5).Value <> "" N = N + 1 Wend ' Заполнение третьего списка For i = 2 To N + 2 Worksheets(1).Spk3.AddItem Worksheets(2).Cells(i, 5).Value Next ’Установка начальных параметров Worksheets(1).Spk1.ListIndex = -1 Worksheets(1).Spk2.ListIndex = -1 Worksheets(1).Spk3.ListIndex = -1 Worksheets(1).Nomer.Text = "" Worksheets(1).Range("C7:C9").Value = "" End Sub |
Прокомментируем еще несколько программных конструкций этой процедуры.
Так, в записи While Worksheets (2).Cells (N + 2, 1) .Value <> "" извлекается содержимое ячейки первого столбца с информацией об очередной модели ноутбука со второго листа. Конструкция о обозначает «не равно», а «» — это две пары кавычек, между которыми ничего нет. В совокупности эта запись обозначает выполнение цикла, пока значение в очередной ячейке списка ноутбуков на втором листе не окажется пустым. Пустая ячейка — это индикатор того, что данных в этом столбце больше нет. Таким образом, чтобы избежать при заполнении списков потери информации, следует не допускать разрывов в данных на втором листе.
В процедуре листинга 2.1 после подсчета количества ноутбуков используется метод Addltem, который добавляет в элемент управления «Поле со списком» новый элемент (новую строку). Так, в конструкции Worksheets(1).Spk1.Addltem Worksheets(2).Cells(i, 1).Value через пробел записывается содержимое ячейки, которое включается в список Spk1 в качестве его очередного элемента. В данном случае это содержимое ячейки, расположенной на втором листе. Заполнение других списков производится аналогичным образом и различается только номерами столбцов. Таким образом, мы создали процедуру Workbook_Open(), которая обеспечивает заполнение списков данными со второго листа (из прайс-листа) при открытии книги. Теперь, для того чтобы все то, что мы создали, заработало, необходимо книгу сохранить, закрыть и заново ее открыть.
Видно, что списки заполнены, однако пока выбор в списках той или иной модели не приводит к заполнению информации о ее цене. Нашу разработку следует продолжить, поэтому мы заново вернемся в окно написания программного кода. Для автоматической подстановки цены модели необходимо написать процедуры, выполняемые при щелчках на элементах «Поле со списком». В листинге 2.2 приведена процедура, которая выполняется при щелчке на первом поле со списком (это список, включающий модели ноутбуков).
1 2 3 4 5 6 |
' Листинг 2.2. Обработка щелчка на поле ' со списком, включающем модели ноутбуков Private Sub Spk1_Click() Range("C7").Value = _ Worksheets(2).Cells(Spk1.ListIndex + 2, 2).Value End Sub |
В этой процедуре ячейка С7 заполняется ценой ноутбука из прайс-листа. Если посмотреть на бланк заказа, то именно ячейка С7 на этом листе отводится для цены ноутбука. Здесь Spk1.Listlndex — номер выделенного элемента в первом списке. Двойка добавляется к этому значению потому, что индексация элементов в поле со списком начинается с нуля, а данные о моделях ноутбуков на втором листе располагаются со второй строки. Здесь также учитывается, что цены ноутбуков указаны во втором столбце прайс-листа. Таким образом, в рассмотренной строке мы извлекаем информацию о цене ноутбука. Может возникнуть вопрос — почему в правой части программной строки мы указали номер листа (2), а в левой нет? Это связано с тем, что объект с именем Spk1, событие, связанное с которым мы обрабатываем, находится на первом листе, который рассматривается процедурой в качестве рабочего листа по умолчанию. Щелчки на двух других списках приводят к аналогичным действиям (к заполнению цен выбранных сумки и модема), и в листинге 2.3 приведены процедуры, реализующие этот эффект.
1 2 3 4 5 6 7 8 9 10 |
' Листинг 2.3. Процедуры выбора цен сумки и модема Private Sub Spk2_Click() Range("C8").Value = _ Worksheets(2).Cells(Spk2.ListIndex + 2, 4).Value End Sub Private Sub Spk3_Click() Range("C9").Value = _ Worksheets(2).Cells(Spk3.ListIndex + 2, 6).Value End Sub |
В результате мы получили автоматизированное заполнение бланка заказа (выбор в списках названий позиций товаров и автоматическую подстановку цены). Для калькуляции суммы заказа осталось только в ячейку C11 поставить формулу для вычисления суммы: =СУММ(C7:C9). Заметим, что это обыкновенная формула в ячейке первого листа Microsoft Excel.
На рис. 2.3 показано заполнение бланка заказа выборкой товаров. Следующий этап автоматизации заключается в создании печатной формы этого бланка. Сначала разместим на первом листе кнопку Печать (см. рис. 2.3), а затем для нее напишем необходимую процедуру. Но в первую очередь мы должны на третьем листе книги создать печатную форму, которая будет автоматически заполняться по щелчку на кнопке. Первая задача на этом пути, как и прежде, чисто техническая — обеспечить форматирование третьего листа книги подобно тому, как это показано на рис. 2.4 (никаких элементов управления здесь нет). Форматирование листа: добавление фона к ячейкам, создание внешних и внутренних границ, подбор размера шрифта, выравнивание содержимого ячейки по горизонтали. Также здесь мы убрали отображение сетки. В дальнейшем в ячейку C2 будет подставляться номер заказа с первого листа (точнее, из соответствующего текстового окна), а содержимое таблицы также будет автоматически заполняться информацией о заказанных позициях и их ценах.
Рис. 2.3. Вариант заполнения электронного бланка
При желании на печатную форму можно добавить логотип организации и внести дополнительную текстовую информацию. В этом случае третий лист нашей книги станет больше похож на печатную форму документа. Фактически мы разработали заготовку, в которую по щелчку на кнопке Печать будет заноситься информация о текущем заказе с первого листа. Перейдем в режим конструктора и далее в редактор написания программного кода. Это выполняется, как мы знаем, двойным щелчком на кнопке Печать. В этом случае вы автоматически попадаете в процедуру, которая обрабатывает щелчок на рассматриваемой кнопке. В листинге 2.4 приводится текст этой процедуры.
Рис. 2.4. Печатная форма бланка
1 2 3 4 5 6 7 8 9 10 11 12 13 14 15 16 17 18 19 20 21 22 23 24 25 26 27 28 29 30 31 32 33 34 35 36 37 38 |
Private Sub Prn_Click() ' Очистка табличной части печатного бланка Worksheets(3).Range("A10:C15").Value = "" Nom = 1 ' Внесение в печатную форму информации о ноутбуке If Spk1.Text <> "" Then Worksheets(3).Cells(9 + Nom, 1).Value = Nom Worksheets(3).Cells(9 + Nom, 2).Value = _ Worksheets(1).Cells(7, 1).Value + "" + Spk1.Text Worksheets(3).Cells(9 + Nom, 3).Value = _ Worksheets(2).Cells(Spk1.ListIndex + 2, 2).Value Nom = Nom + 1 End If ' Внесение в печатную форму информации о сумке к ноутбуку If Spk2.Text <> "" Then Worksheets(3).Cells(Nom + 9, 1).Value = Nom Worksheets(3).Cells(Nom + 9, 2).Value = _ Worksheets(1).Cells(8, 1).Value + "" + Spk2.Text Worksheets(3).Cells(Nom + 9, 3).Value = _ Worksheets(2).Cells(Spk2.ListIndex + 2, 4).Value Nom = Nom + 1 End If ' Внесение в печатную форму информации о модеме If Spk3.Text <> "" Then Worksheets(3).Cells(Nom + 9, 1).Value = Nom Worksheets(3).Cells(Nom + 9, 2).Value = _ Worksheets(1).Cells(9, 1).Value + "" + Spk3.Text Worksheets(3).Cells(Nom + 9, 3).Value = _ Worksheets(2).Cells(Spk3.ListIndex + 2, 6).Value Nom = Nom + 1 End If ' Установка номера заказа Worksheets(3).Range("C2").Value = Nomer.Text Worksheets(3).Range("B15").Value = "uToro" ' Перенос итоговой суммы Worksheets(3).Range("C15").Value = Range("C11").Value Worksheets(3).Activate End Sub |
Теперь автоматизированная книга готова, и вы можете попробовать оформить с помощью созданной разработки несколько гипотетических заказов.
Программа Excel часто используется для создания прайсов – таблиц, в которых указаны основные характеристики товара и его цена. Создание прайса – несложная задача, но она может усложниться, если стоимость товара зависит от курса валют.
Рассмотрим, как быть в таком случае, а также научимся создавать красивые прайсы с изображениями товаров.
Как сделать прайс в Excel с картинками
Есть два способа.
Прайс с постоянными картинками
Допустим, у нас есть небольшой подготовленный прайс.
В графе КАК ВЫГЛЯДИТ будем размещать картинки. На вкладке ВСТАВКА кликаем РИСУНОК. Появляется окно, предлагающее выбрать изображение с компьютера. Выбираем его. Появляется огромная картинка, которую можно уменьшить, потянув за уголок, а также переместить.
Делаем так, чтобы картинка аккуратно вписалась в нужную ячейку. Хотя, правильно будет говорить НА ячейку, потому что фактически, если кликнуть на С3, она будет пустой. Аналогично подгружаем остальные картинки. Получаем красивый прайс.
Прайс с появляющимися картинками
Второй вариант создать прайс лист в Excel с фото. Мы добавим к прайсу примечания, которые будут представлены в виде изображений. И появляться они будут при наведении на название товара.
Стоя на ячейке с названием первого товара, правой кнопкой вызываем контекстное меню и выбираем ВСТАВИТЬ ПРИМЕЧАНИЕ. Появляется такое окошко.
Кликаем правой кнопкой по рамке примечание (именно по рамке, а не внутри окна), выбираем ФОРМАТ ПРИМЕЧАНИЯ – ЦВЕТА И ЛИНИИ. Открываем графу ЦВЕТ и выбираем самый нижний вариант: СПОСОБЫ ЗАЛИВКИ.
Появится еще одно окно, в котором во вкладке РИСУНОК надо выбрать рисунок из файлов компьютера.
И нажимаем везде ОК. Делаем то же самое для остальных товаров. В итоге в каждой ячейке с названиями в углу появится красный треугольник. А при наведении на ячейку будет появляться изображение товара.
Прайс в зависимости от курса валют
Иногда цены на предприятии очень зависят от курса валют. И во время продажи товара учитывается курс, который есть на тот момент. Как сделать так, чтобы в Excel постоянно показывался актуальный курс?
Видоизменим таблицу, проставив цены в евро. Рядом будет столбец, где будет прописываться актуальная цена в рублях. Для начала сделаем заготовку.
На вкладке ДАННЫЕ выбираем пункт ИЗ ИНТЕРНЕТА (в других версиях Excel может быть написано ИЗ ВЕБА).
В появившемся браузере вбиваем в поисковой строке www.cbr.ru/currency_base/dynamics.aspx (сайт Центробанка России). Открывается сайт, на котором нам нужно найти ссылку КУРСЫ ВАЛЮТ, кликнуть по ней. Откроется окно, в котором надо выбрать ДИНАМИКА ОФИЦИАЛЬНОГО КУРСА ЗАДАННОЙ ВАЛЮТЫ.
Выбираем нужную валюту и интервал, за который нам нужны данные. Т.к. нам важны только актуальные данные, можно поставить, например, с 27.02.2016 по 27.02.2016. Но для наглядности захватим одну неделю. Нажимаем ПОЛУЧИТЬ ДАННЫЕ. Появляется таблица, которую нужно выгрузить и синхронизировать. Чтобы это сделать, сначала надо эту таблицу выделить при помощи значка в виде черной стрелки на желтом фоне. Находим ту стрелочку, которая выделит нам нужную таблицу (в некоторых версиях Excel выделяется сразу вся страница), а затем щелкаем на СОХРАНИТЬ ЗАПРОС (в верхнем правом углу).
Сохраняем запрос в компьютере под именем, например, CBR с расширением .IQY.
Теперь заходим в эту папку (C:UsersMyUserNameAppDataRoamingMicrosoftЗапросы) и открываем запрос при помощи блокнота. Откроется код, в котором нам важно заменить конечную дату на плавающую (динамическую). Даем ей имя поля, в котором в будущем у нас будет записываться дата. Пусть оно так и называется – ДАТА.
Сохраняем изменения. Закрываем файл. Возвращаемся к Excel. На вкладке ДАННЫЕ выбираем СУЩЕСТВУЮЩИЕ ПОДКЛЮЧЕНИЯ. В появившемся окне нажимаем НАЙТИ ДРУГИЕ и выбираем запрос, который мы назвали cbr.iqy. Перед тем, как подключиться, программа спросит, куда помещать запрос (можно выбрать любую свободную ячейку) и попросит указать значение параметра, который мы изменили в блокноте (в нашем случае это ДАТА).
В качестве ДАТЫ выбираем любую свободную ячейку, куда мы впоследствии будем вбивать нужную нам дату. Не забываем проставить галочки, чтобы значение курса евро обновлялось при каждом заходе в Excel.
Нажимаем ОК, и на листе появляется информация с сайта cbr.ru. Удаляем все лишнее, оставляя только табличку с курсами евро. А в ячейку D1, где у нас должна быть динамическая дата, вбиваем формулу.
Т.к. в формуле используется функция СЕГОДНЯ, Excel будет автоматически обновлять запрос с сайта Центробанка каждый раз при смене даты. Т.е. ежедневно в таблице будут появляться новые данные. Т.к. 28.02.2016 – это воскресенье, новых данных у Центробанка нет, поэтому конечным значением является курс евро на 27.02.2016.
Как пользоваться прайсом
Для того чтобы пользоваться полученными данными, произведем еще одно дополнительное действие. Справа от таблицы с курсом валют сделаем заготовку. Напишем дату, например, 27.02.2016, а в соседней ячейке формулу с использованием функции ВПР.
Теперь все готово для того чтобы, наконец, узнать цену товара в рублях. В ячейку D4 вводим формулу, которая умножает цену в евро на курс. Дополнительно используем команду ОКРУГЛ, чтобы округлить получившуюся стоимость до рублей (без копеек). Протягиваем на остальные товары.
Располагать таблицу, которая обновляется каждый день, можно в любом месте листа или книги. Делать заготовки тоже можно по-разному, создавать подписи или примечания к ним.
Прайс-листы делают в двух видах: в виде таблицы и в виде pdf.
| Таблица | |
|---|---|
|
|
В чем сделать прайс-лист
Прайс-лист можете сделать в Excel-таблице, в Word’e, PDF редакторе, в полиграфии или в специальной для этого программе.
Excel-таблицы
Они не требуют много спец. знаний и больших денежных вложений.
В них удобно ввести небольшое количество товаров. Когда товаров становиться много, то на их редактирование тратиться много времени:
- Чтобы добавить или перенести товары в конкретную категорию, надо сдвигать часть таблицы;
- Чтобы изменить структуру категорий, надо сдвигать и переносить все товары;
- Чтобы совместить прайс-листы поставщиков в один, надо долго обрабатывать информацию о их товарах.
Текстовой редактор Word
Через него вы сделаете прайс-лист красивее Excel’кого варианта.
Недостаток способа: долгое и сложное редактирование. Допустим решили с 2 страницы переместить часть товаров на 7 и 14 страницу. В лучшем случае — придется переделать с 2 по 14 страницы, в худшем — все страницы каталога.
Полиграфия
В полиграфии можете не только напечатать прайс-лист, но и заказать его дизайн. Они сделают дизайн на 10 стр. за 6 000 — 20 000 р. Чем больше страниц, тем дороже.
Дизайн делают вручную, поэтому при будущих изменениях информации о товарах необходима платная переверстка. Вы получите нестандартный дизайн, но за дорого.
PDF редакторы
Их используют в полиграфии для создания красивого дизайна прайс-листов.
Для них необходимы знания графического дизайна, верстки страниц и средний опыт использования компьютера. Из-за отсутствия знаний получиться не красивый дизайн, на уровне Excel-таблицы.
Специальные программы для прайс-листов
Они экономят время и деньги:
- Быстрое изменение цен;
- Удобный редактор категорий и товаров;
- Конструктор дизайна без программирования и ручной верстки;
- Формирование прайс-листа в любое удобное время;
- Поддержка прайс-листов в разных форматах: Excel, CSV, PDF.
Электронный заказ — одна из них. Она имеет бесплатную и платную версию. Бесплатная версия сделана для демонстрации возможностей и обладает рядом ограничений: 30 дней работы, 13 тем оформления (вместо 73 в полной), импорт до 1000 товаров. Полная версия стоит 4900 р. и оплачивается один раз.
Примеры сделанных прайс-листов в Электронном заказе:
Рассмотрим создание прайс-листа через Электронный заказ. Подробно, по шагам, без воды!
Шаг 0. Подготовка к созданию прайс-листа
Для начала скачайте и установите демо-версию программы по ссылке.
Потом откройте программу «Электронный заказ» через ярлык на рабочем столе или меню пуска.
Шаг 1. Создание каталога для прайс-листа
Для начала сделаем каталог товаров. В программе его можно создать двумя способами:
- Вручную;
- Через импорт из файла.
В первом варианте вы добавляете товары через формы. Используйте его, если вам надо добавить от 1 до 30 товаров.
Во втором варианте вы импортируете каталог из файла в формате xls, csv или yml. Используйте его, если вам надо добавить много товаров из прайс-листа поставщика.
Редактирование товаров вручную.
Редактирование категорий вручную.
Импорт каталога из файла.
Шаг 2. Настройка дизайна прайс-листа
Нажмите на кнопку «Печать каталога», чтобы программа открыла окно настроек.
Слева расположены варианты разметок прайс-листа, а справа кнопки:
- Сформировать. Формирует каталог с выбранным дизайном для печати;
- Экспорт. Экспортирует каталог с выбранным дизайнов в PDF-файл;
- Дизайн. Открывает конструктор дизайна;
- Закрыть. Закрывает окно.
Чтобы сделать красивый прайс-лист вам надо будет:
- 1. Выбрать разметку из стандартных;
- 2. Создать тему оформления прайс-листа через кнопку «Дизайн».
Рассмотрим каждый этап настройки дизайн.
Разметка
Разметка определяет количество товаров на одной странице и расположение объектов. Для прайс-листа предусмотрено 4 разметки:
- Прайс-лист без картинок (прайс-лист);
- Прайс-лист с картинками (прайс-лист фото-товаров);
- Каталога товаров (4х6);
- Каталога товаров (4х7).
Прайс-лист без картинок

Прайс-лист с картинками

Каталога товаров (4х6)

Каталога товаров (4х7)

Тема оформления
Если вам нужно сделать прайс-лист как можно быстрее, то пропустите настройку темы оформления и перейдите к разделу «Шаг 3. Изменение информации о компании». Прайс-лист будет иметь обычный дизайн.
Если время есть, то приступите к созданию индивидуальной темы оформления.
Для этого выберите один из вариантов разметки и нажмите на кнопку «Дизайн».
Программа откроет окно конструктора для изменения темы оформления.
В окне в самом верху расположены основные кнопки, чуть ниже вкладки страниц прайс-листа, слева — настройки выбраной страницы, справа предварительный просмотр прайс-листа.
Вкладки разделены по виду:
- Общие параметры — для включения / выключения страниц, выбора характеристик для данных страниц;
- Обложка (титульная страница) — идет в начале каталога;
- Содержание — идет второй страницей и показывает содержание каталога;
- Страница товаров — идет в середине каталога и показывает товары;
- Последняя страница — идет в конце каталога, завершает его дополнительной информацией.
При выборе вкладки — меняются настройки в левой части и предварительный просмотр в правой. При изменении настроек страниц — меняется результат в предварительном просмотре.
Вкладки, левую и правую часть рассмотрели. Теперь самый вверх. На ней расположны основные кнопки:
- Кнопка «Шаблоны дизайна» — для выбора готовой темы оформления;
- Кнопка «ОК» — для сохранения изменений в дизайне и закрытия окно;
- Кнопка «Сохранить» — для сохранения изменений в дизайне;
- Кнопка «Сохранить в шаблон» — для сохранения изменений дизайна в шаблон;
- Кнопка «Отмена» — для закрытия окна и не сохранения изменений.
Выбор шаблона
Для начала выберите шаблон дизайна. В бесплатной версии их 13, в платной 73. Для этого нажмите на кнопку «Шаблоны дизайна».
В окне выделите наиболее подходящий шаблон и нажмите на кнопку «Выбрать».
Перейдем к настройкам.
Общие параметры
В общих параметрах вы можете:
- Включить / выключить титульную страницу (обложку);
- Включить / выключить содержание;
- Включить / выключить последнюю страницу;
- Выбрать атрибут для кода товара;
- Выбрать атрибут для стоимости товара;
- Выбрать атрибут для цены по скидке.
Для прайс-листов «Содержание» и «Последнюю страницу» рекомендуем выключить. А «Титульную страницу (Обложка)» включите. На ней будет название каталога, наименование организации и контактные данные.
Про атрибуты товаров
В программе атрибут товара — это характеристика товара. Поэтому в полях настроек «Артикул товара», «Цена» и «Цена по акции» вы выбираете соответствующую характеристику. По-умолчанию в программе уже созданы все стандартные атрибуты для печатного каталога. Их остается только выбрать.
В поле «Артикул товара» выберите «Код товара».
В поле «Цена» выберите «Стоимость».
В поле «Цена по акции» выберите «Спец. цена» или «Цена по акции».
При помощи атрибута «Спец. цена (Цена по акции)» вы можете сделать товары по акции. Вывести у них старую и новую цену.
Например в разметке «Прайс-лист с картинками (прайс-лист фото-товаров)».
Например в разметке «Каталога товаров (4х6)».
Информацию о создании акционных товаров читайте в конце статьи, в разделе «Вопросы и ответы».
Страницы прайс-листа
Оформление всех страниц (обложка, содержание, страница товаров и последняя страница) делиться на 3 этапа:
- Подбор фонового цвета;
- Добавление фоновых картинок;
- Настройка объектов страницы.
Настройте необходимые страницы по описанным далее рекомендациям. Для прайс-листов обычно настраивают только обложку и страницу товаров.
Подбор фонового цвета
Фоновый цвет у страниц вы можете сделать сплошным или с плавным переходом из одного цвета в другой (градиент).
Сплошной цвет
Чтобы фоновый цвет сделать сплошным, выберите из выпадающего списка «Фоновый цвет/Градиент» пункт «Сплошной цвет».
А потом укажите начальный цвет. Конечный цвет в этом варианте не нужен.
Плавный цвет
Чтобы фоновый цвет сделать градиентным, выберите из выпадающего списка «Фоновый цвет/Градиент» один из пунктов: горизонтальный, вертикальный, эллипс, прямоугольник, горизонтальный по центру или вертикальный по центру.
А потом укажите начальный цвет и конечный цвет.
Правила подбора
Подбирайте цвета правильно. Так не делайте:
Делайте так:
В будущем напишем статью, где подробно расскажем о правилах подбора гармоничных цветов. Потому что это тема для отдельной большой статьи.
Добавление фоновых картинок
Фоновые картинки разделены на передний и задний план. Где, передний план накладывается на задний.
Картинка заднего плана
Для заднего плана мы подобрали 156 фотографий под разные отрасли:
- Общие;
- Авто-мото;
- Бизнес;
- Детские товары;
- Дом, дача, ремонт;
- Красота и здоровье;
- Мебель;
- Одежда и обувь;
- Электроника и бытовая техника.
Чтобы изменить фотографию, нажмите на кнопку «Выбрать».
Появиться окно с папками.
Если в окне отсутствуют папки с названиями отраслей, как на изображении, то значит необходимо самостоятельно их найти. Такое бывает после выбора изображений у объектов страниц, например «Логотип компании». Потому что Windows запоминает в окне выбора последнюю открытую папку. Папка с отраслевыми фотографиями обычно расположена в одном из следующих мест:
- C:UsersИмя пользователяAppDataRoamingezcatalogprintfreeReportsDesignElementsImages;
- C:UsersИмя пользователяAppDataRoamingezcatalogReportsDesignElementsImages;
- C:UsersИмя пользователяAppDataRoamingezcatalogdataReportsDesignElementsImages.
Где вместо диска «С» может быть любой другой диск с установленным Windows.
Если и там нет, то закройте все окна, кроме главного окна с кнопка «Каталог товаров и услуг», «Печать каталога», «Импорт данных» и другими кнопками. Через инструкцию найдите папку данных. А там зайдите в «ReportsDesignElementsImages».
Откройте подходящую папку.
В папке выделите фотографию. Нажмите на кнопку «Открыть», чтобы фотография добавилась.
Чтобы сбросить фотографию, нажмите на кнопку «Сбросить».
Картинка переднего плана
Для переднего плана мы нарисованы 100 черно-белых картинок с орнаментами разной прозрачностью. Они из фонового цвета и фотографий создают эффектные изображения. Например, один фоновый цвет и 6 разных картинок переднего плана:
Чтобы изменить картинку, нажмите на кнопку «Выбрать».
Появиться окно со списком картинок и предварительным просмотром.
Выделите картинку. Нажмите на кнопку «Выбрать», чтобы картинка добавилась.
Чтобы сбросить картинку, нажмите на кнопку «Сбросить».
Комбинации фона
Можно сделать такие комбинации фона:
- Картинка переднего плана + сплошной цвет;
- Картинка переднего плана + градиент;
- Картинка переднего плана + фотография заднего плана;
- Сплошной цвет;
- Градиент;
- Фотография заднего плана.
В готовых шаблонах сделаны индивидуальные передние планы. Они собраны из картинок переднего плана и отраслевых фотографий. Как вам самостоятельно сделать такие изображения мы расскажем в другой статье.
Настройка объектов страницы
Обложка (титульная страница), содержание, страница товаров и последняя страница имеют разный набор объектов. Они разделены на 3 типа:
- Текст;
- Картинка;
- Фоновый цвет.
Их можно включать и выключать.
Рассмотрим типы объектов.
Текст
Объекты этого типа выводят текст. У них можно изменить цвет, размер, шрифт и положение на странице.
Картинка
Объекты этого типа выводят изображение. У них можно изменить изображение, размер и положение на странице.
Фоновый цвет
Объекты этого типа выводят фоновый цвет. У них можно изменить цвет, размер и положение на странице.
Изменение объектов страниц
Рассмотрим изменение объектов на странице «Обложка». Остальные меняются аналогично.
Нажмите на вкладку «Обложка», чтобы ее открыть.
Нажмите на объект «Заголовок каталога». Справа от него появятся настройки.
Он является текстовым типом. Как и его соседние объекты «Название компании» и «Контактные данные».
Заметьте, что выбранный объект всегда выделяется красной рамкой в предварительном просмотре прайс-листа.
Видимость
Поле «Видимость» показывает или скрывает объекты на странице.
Поставьте галочку на поле «Видимость», чтобы объект показывался на странице. Снимите галочку с поля «Видимость», чтобы объекта не было на странице.
Шрифт
Нажмите на кнопку «Шрифт».
Появится окно.
В окне выберите шрифт, цвет и размер текста. Чтобы применить изменения, нажмите на кнопку «Ок». Чтобы отменить изменения, нажмите на кнопку «Отмена».
Размер и выравнивание
Теперь нажмите на кнопку «Размер и выравнивание».
Появится окно.
В окне меняется:
- Положение текста на странице через поля «Лево» и «Вверх»;
- Размер холста объекта через поля «Ширина» и «Высота». Чем меньше холст — тем меньше текста влезет. Чем больше — тем больше текста влезет;
- Поля «Текст по горизонтали» и «Текст по вертикали» определяют центровку текста относительно холста. Текст может быть слева вверху, слева внизу, посередине и в любых других доступных комбинациях.
Все сделанные изменения данного окна сразу применяются и показываются в предварительном просмотре.
Нажмите на кнопку «Закрыть», чтобы закрыть окно.
Выберите другой объект — «Логотип компании».
Объект является картинкой. У него можно указать изображение, расположение и размер. Рассмотрим только изменение изображения, так как «Расположение и размер» уже рассмотрели в другом объекте.
Нажмите на кнопку «Выбрать».
В окне выберите логотип компании, в формате jpeg или png.
Чтобы сбросить изменения, нажмите на кнопку «Сбросить».
Шаг 3. Изменение информации о компании
Теперь изменим информацию о компании, которая будет показана на страницах прайс-листа.
Нажмите на кнопку «Настройки программы». Она слева на черной полоске.
Появиться окно.
Нажмите на раздел «Общие настройки».
Измените название прайс-листа через поле «Наименование каталога товаров». Оно будет показана на обложке прайс-листа.
Нажмите на раздел «Контактная информация».
В данном разделе можете изменить информацию в полях «Организация», «Адрес», «Телефон», «Email» и «Сайт».
Поле «Факс» не выводится в прайс-листе, его менять не надо..
Нажмите на кнопку «Закрыть» для закрытия окна настроек. Они автоматически сохранятся.
Шаг 4. Сохранение прайс-листа
Сохранить прайс-лист можно в xls / csv или в pdf.
Как сохранить в xls / csv
Как сохранить в pdf
Нажмите на кнопку «Печать каталога», если у вас не открыто окно «Печать/Экспорт каталога товаров». Выберите разметку для которой настроили дизайн. Нажмите на кнопку «Экспорт в pdf».
Откроется окно.
Каталог для pdf можно сформировать из категорий, помеченных товаров или результата поиска. Выберите один из вариантов.
Укажите сортировку продукции.
Нажмите на кнопку «Сформировать».
Появиться окно настройки pdf-файла. Нажмите на кнопку «ОК».
Потом укажите название файла и сохраните.
Все, файл прайс-листа готов.
Как проверить результат без сохранения в pdf
Нажмите на кнопку «Печать каталога», если у вас не открыто окно «Печать/Экспорт каталога товаров». Выберите разметку для которой настроили дизайн. Нажмите на кнопку «Сформировать».
Откроется окно.
Каталог для pdf можно сформировать из категорий, помеченных товаров или результата поиска. Выберите один из вариантов.
Укажите сортировку продукции.
Нажмите на кнопку «Сформировать».
Откроется окно просмотра вашего печатного pdf каталога.
Вопросы и ответы
Как сделать товар акционным?
Закройте все окна, кроме главного.
Нажмите на кнопку «Каталог товаров», чтобы открыть каталог товаров.
Выберите любой подходящий товар и нажмите на кнопку «Изменить данные о товаре».
В окне у атрибута «Спец. цена (Цена по акции)» укажите цену ниже, чем в атрибуте «Стоимость».
Чтобы товар обратно сделать обычным, в атрибуте «Спец. цена (Цена по акции)» уберите цену.
Почему не у всех товаров показываются изображения?
Программа поддерживает изображения товаров только в формате Jpeg(jpg). Поэтому если в программе у товаров вы видите изображения, а в pdf их нет, значит у товаров изображения в другом формате.
Такие изображения надо открыть в графическом редакторе и пересохранить в формат jpg. А потом в товаре изображение неподходящего формата заменить на изображение в формате jpg.
Обратите внимание, что бывают изображения в названии которых присутствует расширение «.jpg», но на самом деле он другого формата. Кто-то просто переименовал название товара. Их тоже надо пересохранить в Jpeg(jpg) формат.
Помощь
Свои вопросы пишите в комментариях статьи, на почту eplotnikov@softsintez.ru или в вконтакт ezcatalog.
|
0 / 0 / 0 Регистрация: 21.04.2011 Сообщений: 31 |
|
|
1 |
|
Сформировать лист с выбранными позициями из прайс листа04.11.2012, 13:15. Показов 19484. Ответов 25
Здравствуйте!
0 |
|
0 / 0 / 0 Регистрация: 21.04.2011 Сообщений: 31 |
|
|
04.11.2012, 13:16 [ТС] |
2 |
|
Вот пример. Тут три позиции только считаются. Нужно чтобы автоматом все сдвигалось вниз и сумма была под чертой.
0 |
|
1250 / 408 / 52 Регистрация: 14.06.2009 Сообщений: 629 |
|
|
04.11.2012, 17:52 |
3 |
|
Такой вариант.
1 |
|
0 / 0 / 0 Регистрация: 21.04.2011 Сообщений: 31 |
|
|
05.11.2012, 12:13 [ТС] |
4 |
|
Спасибо огромное!
0 |
|
0 / 0 / 0 Регистрация: 21.04.2011 Сообщений: 31 |
|
|
10.11.2012, 13:28 [ТС] |
5 |
|
Макрос не покатил. Жалуются что надо включать в EXCEL ((( В результате вот такой файл ОЧЕНЬ нужно доделать. Две колонки у меня есть, а в третью нужно вставить соответствующую двум другим строчку либо с артикулом либо с названием. Название конечно лучше, т.к. артикул в родном прайс-листе это колонка которая сама формируется из первых цифр названия.
0 |
|
5468 / 1148 / 50 Регистрация: 15.09.2012 Сообщений: 3,514 |
|
|
10.11.2012, 14:09 |
6 |
|
Жалуются что надо включать в EXCEL не понятно, на что жалуются.
0 |
|
0 / 0 / 0 Регистрация: 21.04.2011 Сообщений: 31 |
|
|
10.11.2012, 14:13 [ТС] |
7 |
|
Макросы. Кнопку при открытии прайса программой
0 |
|
5468 / 1148 / 50 Регистрация: 15.09.2012 Сообщений: 3,514 |
|
|
10.11.2012, 14:16 |
8 |
|
phaeton, жалуются, что нужно нажать кнопку, чтобы получить результат?
0 |
|
0 / 0 / 0 Регистрация: 21.04.2011 Сообщений: 31 |
|
|
10.11.2012, 14:38 [ТС] |
9 |
|
В общем можно ли то что я хочу (колонку названий или артикулов) получить с последним приложенным файлом, т.е. формулами. Макросы вообще нежелательны как оказалось.
0 |
|
5468 / 1148 / 50 Регистрация: 15.09.2012 Сообщений: 3,514 |
|
|
10.11.2012, 14:51 |
10 |
|
phaeton, вот такую формулу поместите на лист Печать в ячейку C2 и растяните формулу на остальные ячейки в столбце. Код =ВПР(A2;Прайс!A4:B15;2;ЛОЖЬ) Пояснение:
0 |
|
0 / 0 / 0 Регистрация: 21.04.2011 Сообщений: 31 |
|
|
10.11.2012, 15:10 [ТС] |
11 |
|
Почему то отвалились две ячейки — 6 и 4 строка. Пишут #Н/Д
0 |
|
5468 / 1148 / 50 Регистрация: 15.09.2012 Сообщений: 3,514 |
|
|
10.11.2012, 15:17 |
12 |
|
Да, я ошибся, вот эту формулу вставьте на лист Печать в ячейку C2 и протяните вниз: Код =ВПР(A2;Прайс!$A$4:$B$15;2;ЛОЖЬ)
0 |
|
1250 / 408 / 52 Регистрация: 14.06.2009 Сообщений: 629 |
|
|
10.11.2012, 19:05 |
13 |
|
вот такой файл ОЧЕНЬ нужно доделать. Две колонки у меня есть, а в третью нужно вставить соответствующую двум другим строчку либо с артикулом либо с названием Во втором столбце вы «количество» определяете через «сумму». Если так, то этим же способом можно подставить и артикул, и название — см. пост 12. Это будет работать, пока нет двух одинаковых сумм.
0 |
|
0 / 0 / 0 Регистрация: 21.04.2011 Сообщений: 31 |
|
|
17.11.2012, 20:45 [ТС] |
14 |
|
Опять я что-то не учел. Расширил прайс-лист до 3900 наименований и в строках которые дальше 100 получаю #Н/Д
0 |
|
5468 / 1148 / 50 Регистрация: 15.09.2012 Сообщений: 3,514 |
|
|
17.11.2012, 20:48 |
15 |
|
phaeton, а чьи вы решения использовали? В этой теме несколько людей участвовали в обсуждении темы.
0 |
|
1250 / 408 / 52 Регистрация: 14.06.2009 Сообщений: 629 |
|
|
17.11.2012, 21:03 |
16 |
|
в строках которые дальше 100 получаю #Н/Д Еще в первом столбце листа «Прайс» есть формула.
0 |
|
0 / 0 / 0 Регистрация: 21.04.2016 Сообщений: 2 |
|
|
21.04.2016, 14:27 |
17 |
|
Добрый день. у меня похожая проблема, очень помог Ваш файл good6.rar , только вот одна проблема — только 50 строк в разделе заказ. Можно увеличить количество? Заранее спасибо. Добавлено через 1 минуту
0 |
|
1250 / 408 / 52 Регистрация: 14.06.2009 Сообщений: 629 |
|
|
21.04.2016, 15:53 |
18 |
|
Решение
только 50 строк в разделе заказ. Можно увеличить количество? На листе «Печать» в A2 меняете $B$50 на $B$100 (ну или на сколько нужно) и протягиваете до соответствующей строки. Остальные формулы просто протягиваете, не меняя.
0 |
|
0 / 0 / 0 Регистрация: 21.04.2016 Сообщений: 2 |
|
|
21.04.2016, 15:56 |
19 |
|
Спасибо. Очень помогли.
0 |
|
0 / 0 / 0 Регистрация: 19.03.2016 Сообщений: 11 |
|
|
29.04.2016, 01:00 |
20 |
|
А как сделать, чтобы после нажатия кнопки, результат открывался не на странице этого файла, а в новым файлом.
0 |
|
IT_Exp Эксперт 87844 / 49110 / 22898 Регистрация: 17.06.2006 Сообщений: 92,604 |
29.04.2016, 01:00 |
|
Помогаю со студенческими работами здесь Прайс лист
прайс лист Прайс лист Искать еще темы с ответами Или воспользуйтесь поиском по форуму: 20 |




































































































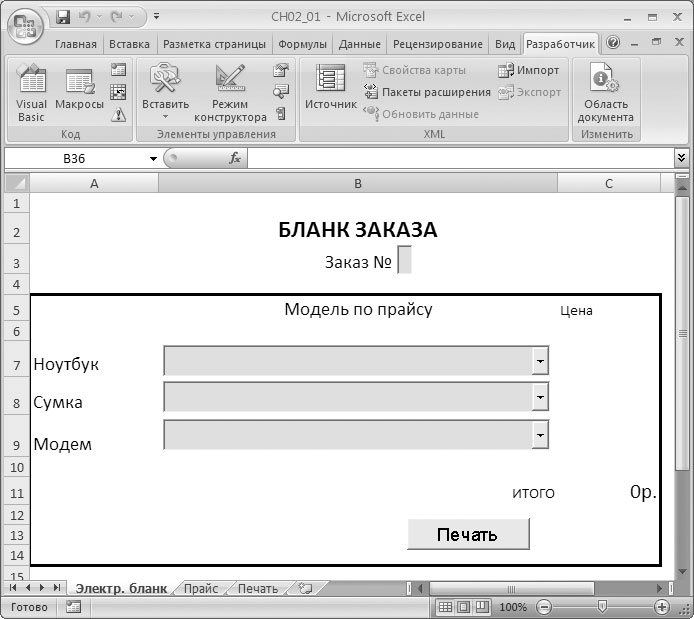
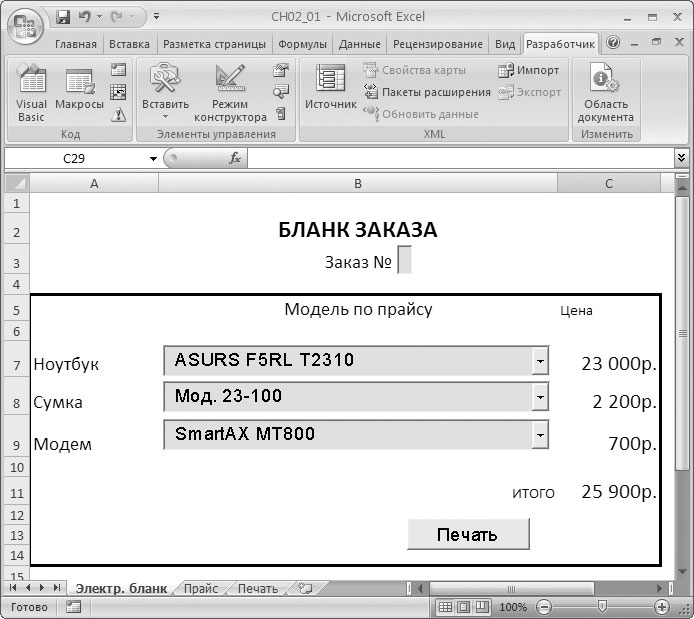









































































 Сообщение было отмечено Fairuza как решение
Сообщение было отмечено Fairuza как решение