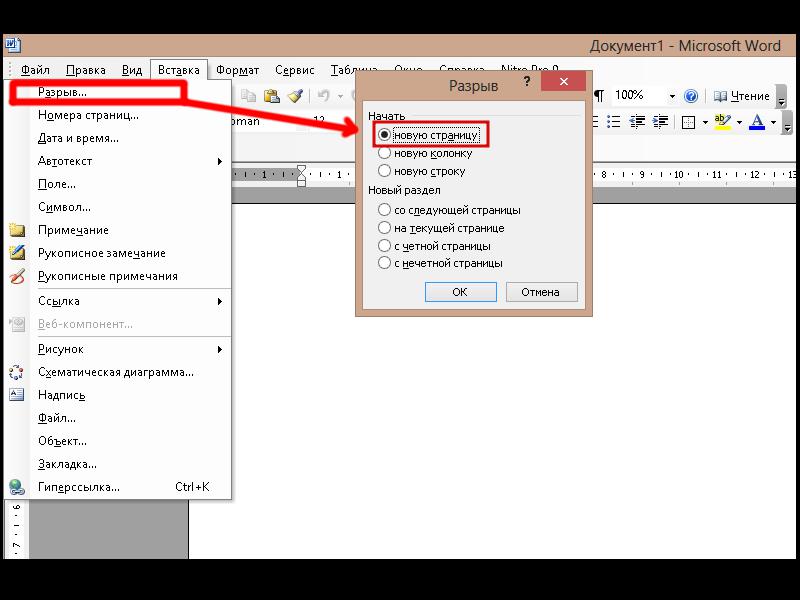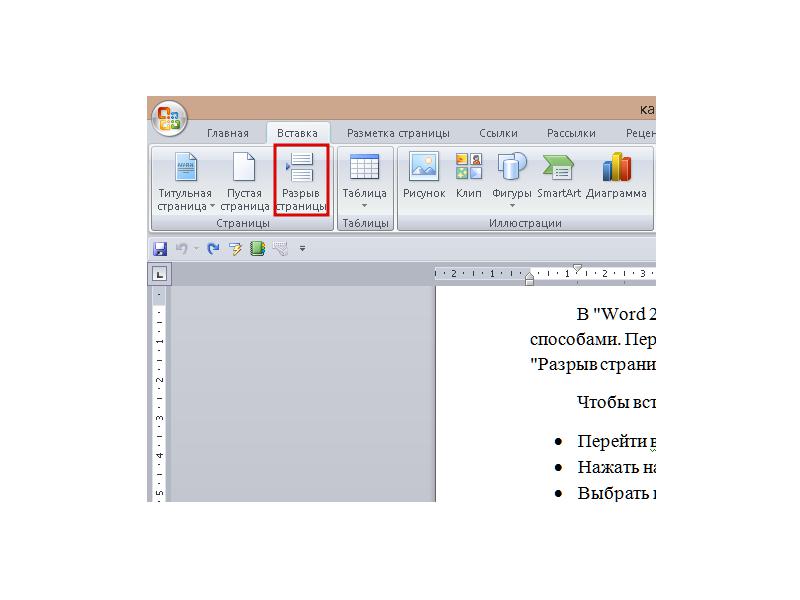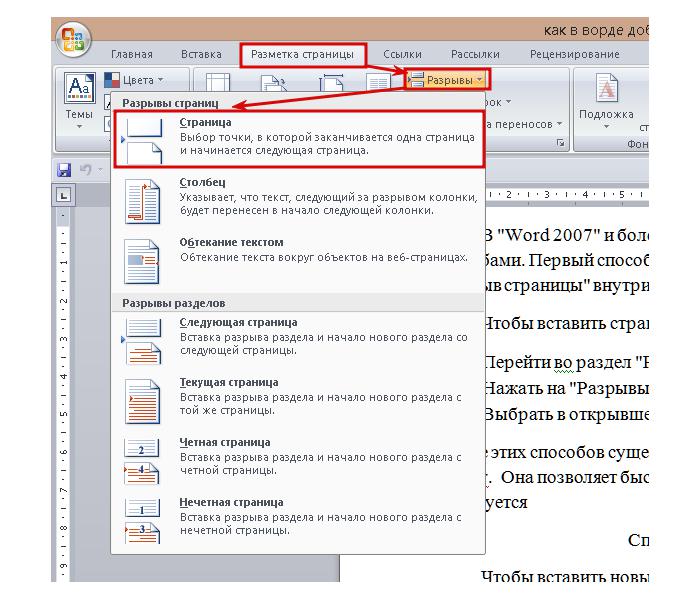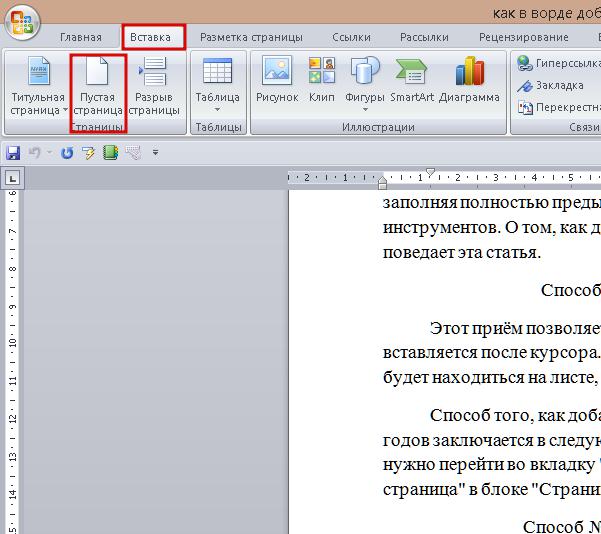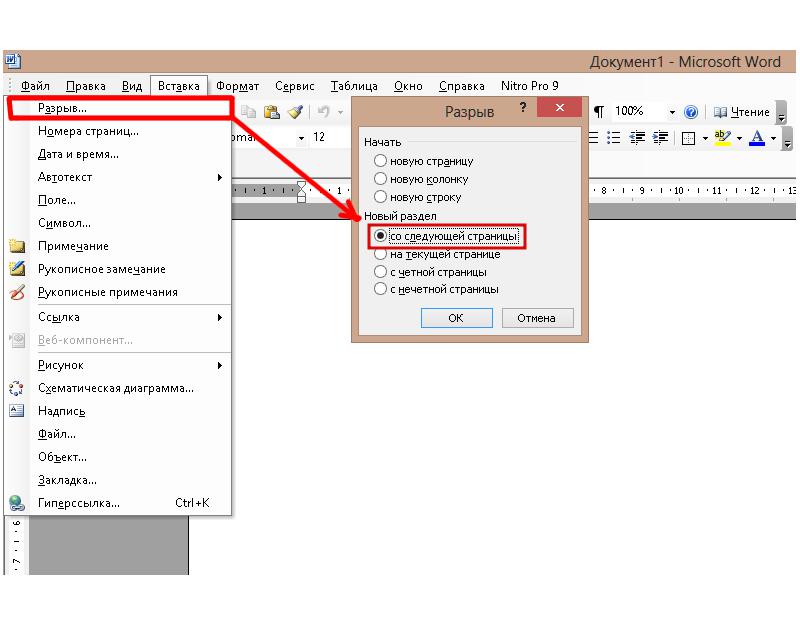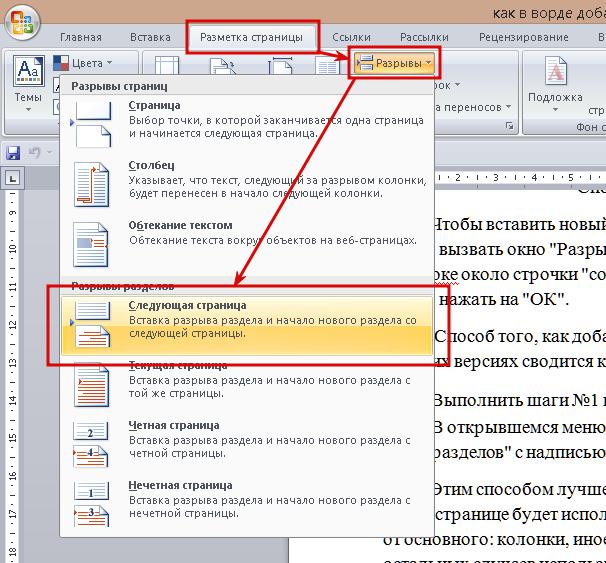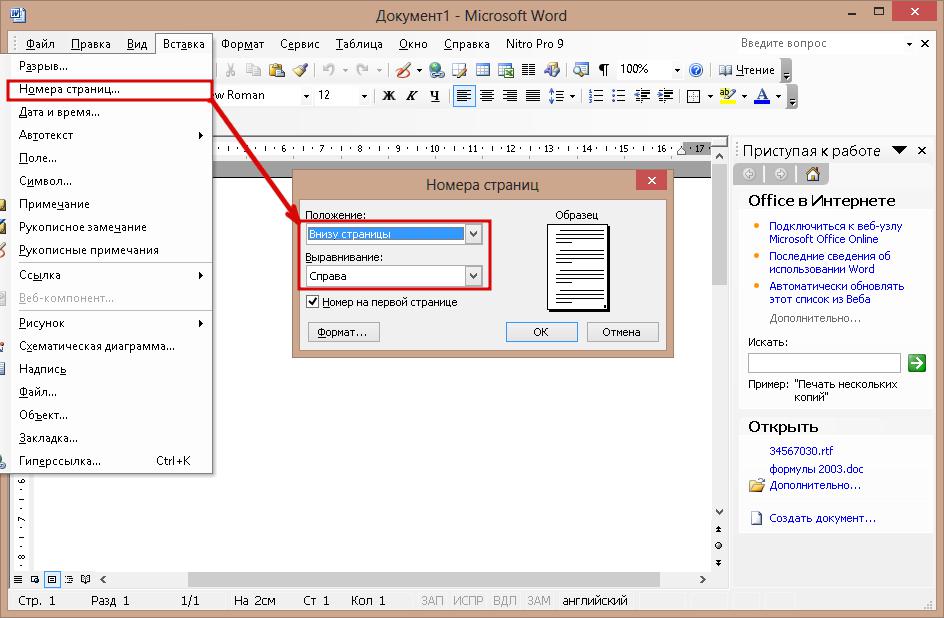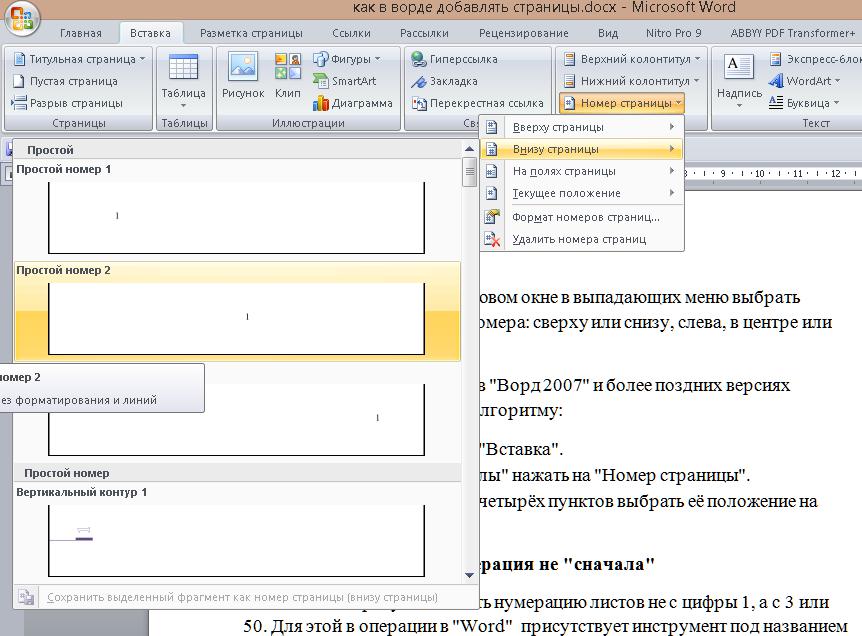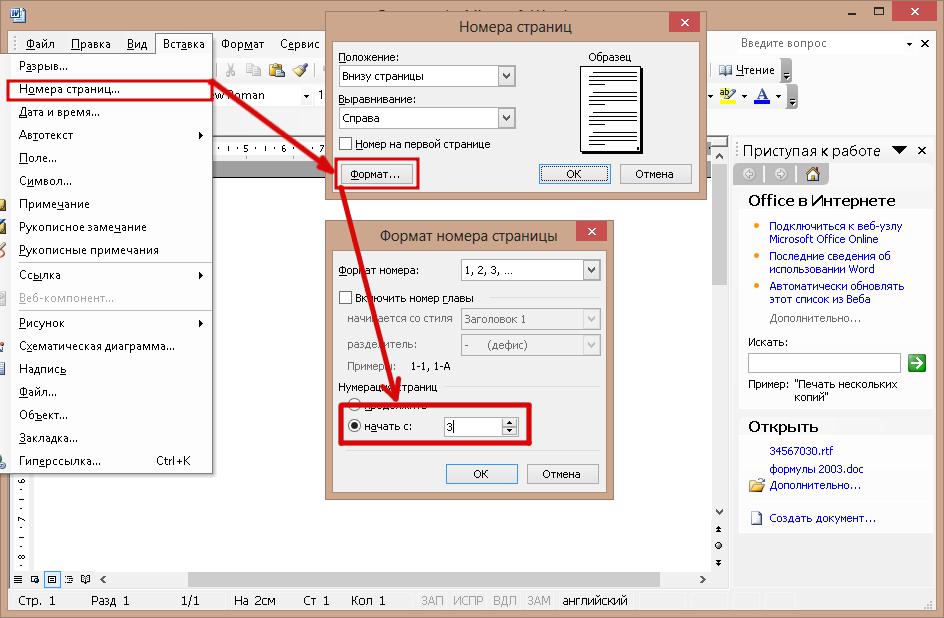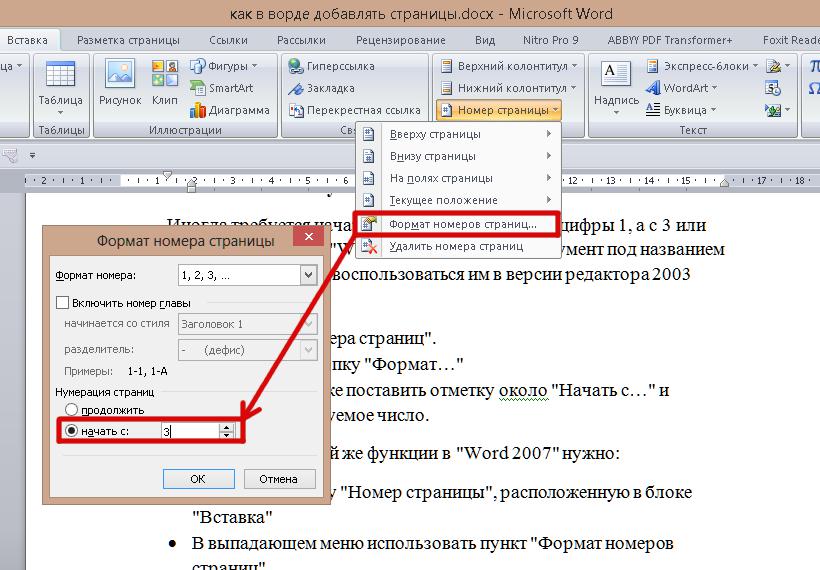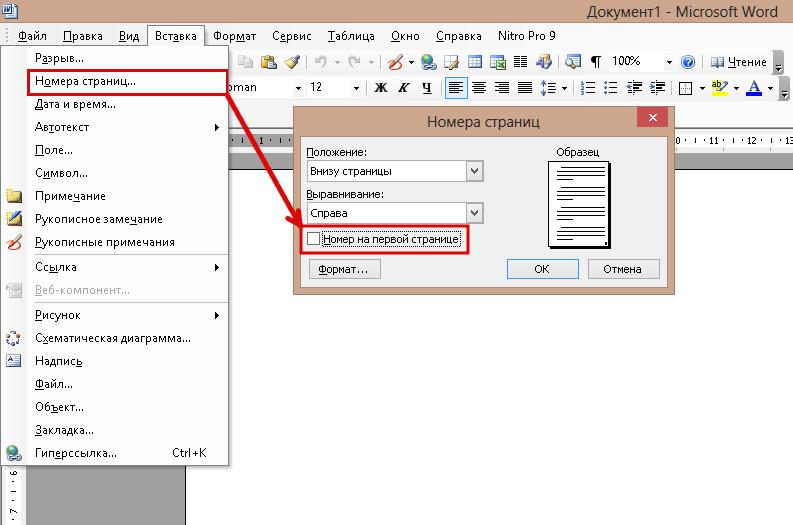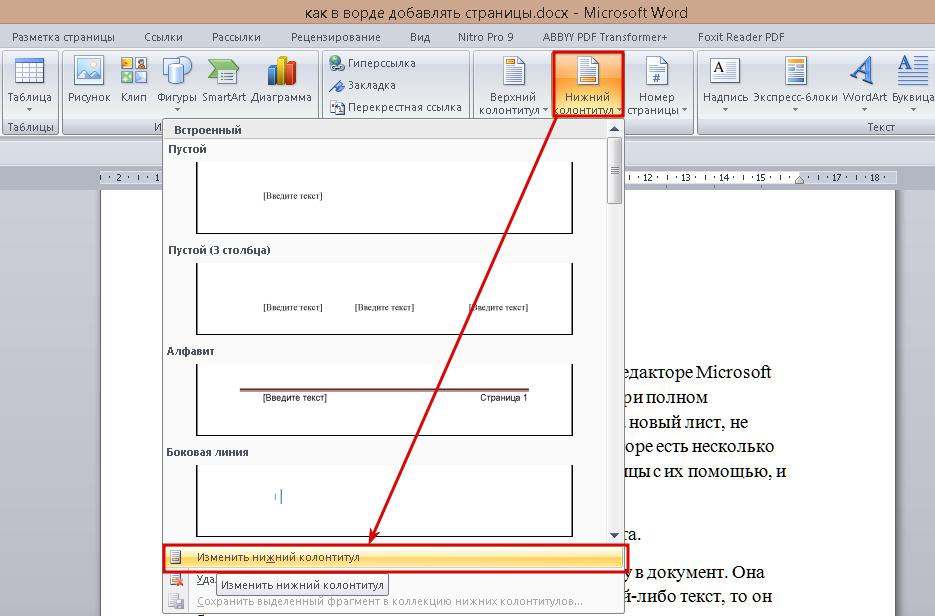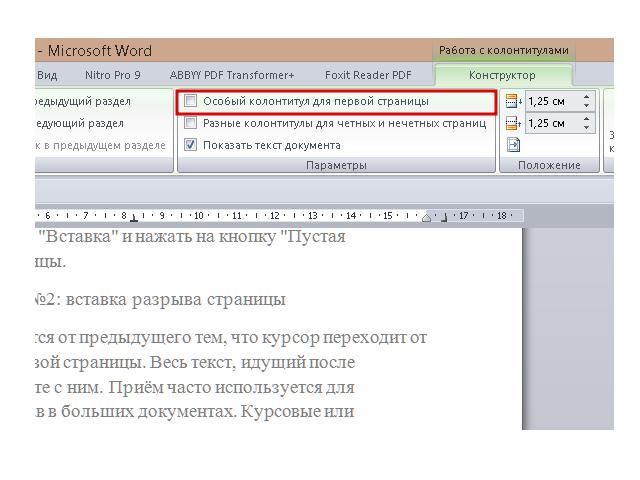В разделе Программное обеспечение на вопрос как в word 2003 добавить еще одну страницу без ввода ENTER, копирования и т.п.? заданный автором Европеоидный лучший ответ это Вставить — разрыв страницы
Ответ от
22 ответа
Привет! Вот подборка тем с ответами на Ваш вопрос: как в word 2003 добавить еще одну страницу без ввода ENTER, копирования и т.п.?
Ответ от Мосол
Перейти в конец страницы и вставить туда разрыв страницы.
Ответ от Ottvett
Волшебное сочетание клавиш Ctrl+Enter
Ответ от Ёергей Жук
спс
Ответ от Простонародье
Спасибо за Ctrl + Enter. Огромное.
Ответ от Кирилл Макаров
Ctrl + Enter это нечто
При заполнении страницы текстом переход к следующей страницt выполняется автоматически. Но, если вы хотите перейти к следующей странице, не заполняя текущую страницу до конца, то необходимо использовать разрыв страницы. Сейчас мы расскажем о том, как сделать разрыв страницы в текстовом редакторе Word 2003, 2007, 2010, 2013 или 2016.
Разрыв страницы во много похож на обычный перенос строки, только он переносит курсор не на следующую строку, а на следующую страницу. Для того чтобы сделать разрыв страницы установите курсор в той точке текста где должен быть разрыв и используйте комбинацию клавиш CTRL+ENTER. После в выбранной точке документа будет вставлен разрыв страницы и курсор перенесется на начало следующей страницы. Если разрыв страницы был вставлен между двумя частями текста, то та часть текста, которая была после разрыва, перенесется на следующую страницу.
По умолчанию, разрыв страницы невидим и не отображается на странице. Но, при необходимости вы можете его увидеть. Если у вас Word 2007, 2010, 2013 или 2016, то для этого нужно перейти на вкладку «Главная» и нажать там на кнопку «Отобразить все символы». Также кнопку «Отобразить все символы» можно активировать с помощью комбинации клавиш CTRL+SHIFT+8.
В Word 2003 кнопка «Отобразить все символы» также присутствует. Вы можете найти ее на панели инструментов.
После нажатия на кнопку «Отобразить все символы» в документе Ворд начнут отображаться все скрытые и непечатаемые символы (переносы строк, табуляции, разрывы раздела). Среди прочего вы увидите и сделанный вами разрыв страницы.
Также нужно рассказать о том, как удалить разрыв страницы. Для этого нужно нажать на кнопку «Отобразить все символы», для того чтобы вы могли видеть разрыв, который хотите удалить. После этого установите курсор сразу перед разрывом раздела и нажмите на клавишу DELETE на клавиатуре.
Необходимость добавить новую страницу в текстовом документе Microsoft Office Word возникает не так уж часто, но, когда это все-таки нужно, далеко не все пользователи понимают, как это сделать.
Первое, что приходит в голову — установить курсор в начале или в конце текста, в зависимости от того, с какой стороны нужен чистый лист, и нажимать “Enter” вплоть до того момента, пока не появится новая страница. Решение, конечно, хорошее, но уж точно не самое верное, особенно, если нужно добавить сразу несколько страниц. О том, как в Ворде правильно добавить новый лист (страницу) мы расскажем ниже.
Добавляем пустую страницу
В MS Word есть специальный инструмент, с помощью которого можно добавить пустую страницу. Собственно, именно так он и называется. Чтобы это сделать, следуйте нижеизложенной инструкции.
1. Кликните левой кнопкой мыши в начале или в конце текста, в зависимости от того, где вам нужно добавить новую страницу — перед имеющимся текстом или после него.
2. Перейдите ко вкладке “Вставка”, где в группе “Страницы” найдите и нажмите кнопку “Пустая страница”.
3. Новая, пустая страница будет добавлена в начале или в конце документа, в зависимости от того, в каком месте она вам была нужна.
Добавляем новую страницу с помощью вставки разрыва
Создать новый лист в Ворде можно и с помощью разрыва страницы, тем более, что сделать это можно еще быстрее и удобнее, чем с помощью инструмента “Пустая страница”. Банально, от вас потребуется меньше кликов и нажатий клавиш.
Мы уже писали, о том, как вставить разрыв страницы, более подробно вы можете прочесть об этом в статье, ссылка на которую представлена ниже.
Урок: Как сделать разрыв страницы в Word
1. Установите курсор мышки в начале или в конце текста, перед или после которого требуется добавить новую страницу.
2. Нажмите “Ctrl+Enter” на клавиатуре.
3. До или после текста будет добавлен разрыв страницы, а значит, будет вставлен новый, пустой лист.
На этом можно закончить, ведь теперь вы знаете, как добавить новую страницу в Ворде. Желаем вам только положительных результатов в работе и обучение, а также успехов в освоение программы Microsoft Word.
Мы рады, что смогли помочь Вам в решении проблемы.
Задайте свой вопрос в комментариях, подробно расписав суть проблемы. Наши специалисты постараются ответить максимально быстро.
Помогла ли вам эта статья?
Да Нет
Очень часто печатая какие-либо документы, мы встречаемся с проблемой Как сделать альбомную страницу в ворд 2003, когда нужно вставить большую картинку, либо какой-нибудь график.
Как сделать альбомную страницу в ворд 2003
Все достаточно быстро и просто делается. Вам просто нужно зайти Файл — Параметры страницы.
Теперь вы видите окно параметров страницы. Ищем Ориентация и нажимаем Альбомная — ОК.
Теперь все ваши страницы имеют альбомный вид.
Но что делать, если нужно изменить ориентацию где-то в середине документа. Тут уже потребуется несколько шагов.
1. Разорвать страницы, чтобы можно было применить альбомный вид для отдельной страницы. Для этого:
Ставим курсор в конец страницы, после которой будет альбомный вид.
Нажимаем Вставка — Разрыв.
И теперь выбираем пункт со следующей страницы
2. Делаем альбомную ориентацию страницы.
Нажимаем курсор на нужной странице и Файл — Параметры страницы — Альбомный вид.
В результате мы получим примерно такое
Как сделать альбомную страницу в ворд 2003
Иногда случается, что это применяется ко всем остальным документам страницы. Но не стоит беспокоится, а просто повторите все с первого шага, но вместо альбомной ориентации поставьте книжную.
Все достаточно просто и теперь вам будет достаточно легко сделать альбомную страницу в ворд 2003 .
При работе с текстовым редактором Microsoft Word иногда требуется создать новый лист. Это может понадобиться для добавления таблицы, фотографии или картинки. Или требуется добавить, например, титульный лист, который необходим при создании дипломной работы. Рассмотрим основные способы, как в Ворде создать новый лист.
Содержание:
1. С помощью клавиши на клавиатуре: первый способ
2. Новый лист через специальную команду: второй способ
3. Разрыв страницы для нового листа: третий способ
4. Вставка титульного листа: четвертый способ
5. Отмена вставки, если что-то пошло не так
С помощью клавиши на клавиатуре: первый способ
Это самый простой прием, не требующий особых навыков. На нужной странице устанавливают курсор мышки, а затем удерживают клавишу «Enter» до тех пор, пока не появится чистый лист. Таким образом вставляются пустые строки, и в итоге появляется новый лист.
Чтобы ускорить процесс, можно воспользоваться комбинацией двух клавиш «Ctrl+Enter».
Специальная команда, чтобы создать новый лист: второй способ
Добавить новую страницу можно, воспользовавшись специальной командой из меню. В зависимости от того, какая версия Ворда установлена на компьютере, последовательность шагов может отличаться. Рассмотрим на примере Word 2007.
Находим пункт «Вставка», который расположен в верхней части окна (рис. 1).
Рис. 1. Вкладка «Вставка» для добавления необходимых элементов в документ Word.
Далее кликаем на пункт «Пустая страница», чтобы появился новый лист (рис. 2).
Рис. 2. Пункт «Пустая страница» на вкладке «Вставка» для помещения новой пустой страницы.
Полезно знать о том, как вставить новый лист в середину документа. Для этого перед применением команды «Пустая страница» надо поставить курсор именно в том месте, где необходимо вставить новый лист.
Разрыв страницы для нового листа: способ три
Давайте рассмотрим еще один вариант вставки, который ничуть не сложнее предыдущего. Чтобы появилась пустая страница, надо проделать следующие действия.
Ставим курсор именно в то место, после которого требуется вставить новый лист. В меню выбираем «Вставка» и жмем «Разрыв страницы» (рис. 3). Такая команда обычно находится в левой части окна.
Рис. 3. Для вставки пустого листа следует поставить курсор в подходящее место, нажать «Вставка» и далее «Разрыв страницы».
Вставка титульного листа: способ четыре
При написании дипломной или курсовой работы может понадобиться вставка титульного листа, на котором указывается автор, дата, название темы. Чтобы не рисовать титульный лист с чистого листа самостоятельно, можно воспользоваться готовым шаблоном, вставив его при помощи специальной команды.
1) Как и в предыдущих способах, переходим во вкладку «Вставка», а затем нажимаем кнопку «Титульная страница» (рис. 4).
Рис. 4. Добавление нового листа: меню «Вставка» и затем «Титульная страница».
2) Из списка выбираем понравившийся вариант с шаблоном титульного листа, нажимаем по шаблону левой кнопкой мыши (рис. 5). Либо можно выделить шаблон стрелкой на клавиатуре и нажать на клавишу «Enter».
Рис. 5. Выбор шаблона титульного листа для вставки нового листа.
Если после вставки титульный лист не понравился, надо выбрать другой вариант. Замена произойдет автоматически, ничего удалять не нужно.
Отмена вставки: что-то пошло не так
Рис. 6. Значок «Отменить» действие, которое не устраивает пользователя.
Если вставка нового листа прошла неудачно, можно вернуть все на прежние, исходные позиции. Для этого достаточно нажать на стрелку «Отменить» (рис. 6). Она имеет вид «против часовой стрелки». Одно нажатие на эту стрелку отменяет одно последнее действие, два нажатия – два предыдущих действия и так далее.
Выше рассмотрены основные способы добавления новых листов в программе Microsoft Word. Надеемся, что приведенные инструкции будут полезны для Вас.
Видео-формат «Как в Ворде создать новый лист»
Дополнительные материалы:
1. Как удалить пустую страницу в Ворде
2. Обтекание картинки в Ворде: как ее вставить в текст, изменить размер и расположить рядом с текстом
3. Как добавить таблицу в Word, чтобы сделать обтекание картинки текстом
4. Как сделать непрерывную горизонтальную линию в Word: 4 способа
Получайте новые статьи по компьютерной грамотности на ваш почтовый ящик:
Необходимо подтвердить подписку в своей почте. Спасибо!
Как перевернуть лист в ворде — казалось бы, простой вопрос, который, однако, может вогнать в ступор неопытного компьютерного пользователя.
Смена ориентации печатного листа в текстовом редакторе — задача, возникающая при наборе текста довольно часто.
К примеру, это полезно при работе с таблицами или при создании информационных буклетов.
По умолчанию лист располагается вертикально, а чтобы сменить расположение на горизонтальное, следует выполнить ряд несложных действий.
Алгоритм несколько отличается в различных версиях Word, поэтому мы рассмотрим различные варианты.
Содержание:
- Как перевернуть лист в горизонтально в ворде 2003?
- Смена ориентации листа в Word 2007, 2010, 2013 и 2016
- Полезные советы по работе в Microsoft Word
Как перевернуть лист горизонтально в ворде 2003?
Старые версии программ MS Office, такие как Microsoft Word 2003 и старше, используются сегодня не так уж часто.
Однако если вам пришлось работать именно с 2003 вордом, и возникла необходимость сменить ориентацию листа с вертикальной на горизонтальную, мы расскажем, как это сделать.
Как перевернуть все листы документа в горизонтальное положение
- В верхней части окна найдите раздел «Файл». Нажмите на него и в открывшемся меню выберите пункт «Параметры страницы».
- Откройте выбранный раздел. Вы увидите окно с настройками рабочего листа, на котором следует найти параметр «Ориентация». Нашли? Отлично! Жмите вариант «Альбомная» и ваша страничка станет горизонтально. Не забудьте сохранить изменения, нажав на кнопку «Ок».
Совет: аналогичное форматирование можно провести в документе в режиме разметки. Для этого кликните два раза на пустом пространстве возле одной из линеек и откройте те же самые окна параметров, о которых сказано выше.
Переворот отдельных частей текста
Если переворачивать будем не весь документ, следует заранее форматировать текст.
Выделите ту часть, для которой нужно сменить ориентацию, и начинайте менять параметры:
- Найдите пункт меню «Ориентация» и выберите раздел «Альбомная»
- В нижней части открытого диалогового окна нажмите кнопку «Применить», выбирая вариант «к выделенному тексту»
- По завершению операции не забудьте сохранить результат нажатием на кнопку «Ок»
Смена ориентации листа в Word 2007, 2010, 2013 и 2016
Прежде чем приступать к изучению инструкции, определите, нужно ли вам сменить ориентацию всех листов рабочего документа или же только одной из его страничек.
В зависимости от ответа, выберите один из предложенных ниже вариантов действий.
Переворот всех страниц текущего документа
В более новых версиях текстового редактора от Microsoft для смены ориентации страницы следует выполнить буквально пару действий:
- В верхней части странички найдите вкладку «Разметка страницы». В этом разделе скрываются все возможности редактора, связанные с изменением внешнего вида рабочего листа, в том числе и ориентацию.
- За переворот странички отвечает кнопка «Ориентация». Для смены параметра достаточно нажать на эту кнопку и в появившемся окошке выбрать пункт меню «Альбомная». Вот и все, после этого все листы в текущем документе будут перевернуты в горизонтальное положение.
Как видите, схема очень простая и будет понятна интуитивно даже новичку.
Как в ворде перевернуть одну страничку, не изменяя документ в целом?
В отличие от «массового» поворота, смена конкретной странички потребует чуть более сложного алгоритма :
1. Сначала следует включить в программе отображение скрытых символов
- На вкладке «Главная» найдите кнопку, символ на которой напоминает отраженную по вертикали букву «Р».
- После нажатия на нее вы увидите, что в документе появилось много новых символов — пробел отображается точками, для абзацев, разрыва страниц и прочих типов форматирования тоже появились свои знаки.
- Не волнуйтесь, во время распечатки эти символы не будут перенесены на бумагу.
2. После этого надо заняться расстановкой разрывов раздела
- Для листа, который будет переворачиваться, необходимо вставить по разрыву в его начале и в конце.
- Для этого перенесите курсор на последней строчке листа, который идет перед тем, что мы будем поворачивать.
- Откройте вкладку «Разметка страницы» и найдите кнопку «Разрывы». Нажмите на нее, выбрав вариант «Следующая страница».
- По завершению этой операции разрыв раздела перед нужным нам листом будет установлен.
3. Точно так же сделайте разрыв в конце нужного нам листа
- В итоге мы имеем лист, перед началом и в конце которого стоит по разрыву раздела (всего два разрыва).
- Верните курсор на лист, который мы хотим перевернуть, и действуйте по уже известному алгоритму, который мы использовали для массового поворота листов документа.
- То есть перейдите в раздел «Разметка страницы» и нажмите на кнопку «Ориентация», выбрав из меню пункт «Альбомная».
Совет: если после выполнения всех этих действий страница не перевернулась так, как вам было нужно, проверьте правильность расстановки разрывов раздела.
Полезные советы по работе в Microsoft Word
Microsoft Word недаром заслужил свое звание наиболее удобного и мощного редактора текстовых документов.
Многие пользователи, даже работающие с программой не один год, не подозревают сколько дополнительных возможностей и секретов она таит.
А ведь знание даже некоторых из них может заметно облегчить ваш ежедневный труд в ворде.
Итак, какие же полезные функции Word, о которых не догадываются многие пользователи (особенно новички), следует обязательно знать и использовать?
Вот еще несколько полезных сочетаний клавиш:
Выделение документа целиком
Для этого в открытом документе одновременно нажимаем клавиши «Ctrl» и «A».
Выделение отдельного предложения
Для этого следует нажать «Ctrl», после чего просто кликнуть мышкой на любом слове нужного предложения.
Чтобы выделить один абзац в тексте
Трижды кликните левой кнопкой мыши по любому из слов нужного абзаца.
Выделение фрагментов текста в различных частях документа
Для этого выделите первый из нужных вам фрагментов любым удобным способом, после чего нажмите на кнопку «Ctrl» и, удерживая ее, выделите все остальные нужные фрагменты.
Для выделения большого по размеру куска текста
Поместите курсор в начало нужной части текста, а затем зажмите кнопку «Shift» и кликните в конец выделяемого фрагмента.
Чтобы изменить регистр
К примеру, если вы случайно набрали заглавными буквами обычный текст, выделите нужный фрагмент и нажмите сочетание клавиш «Shift» + «F3».
Для переноса текста внутри документа не обязательно использовать копипасту
Достаточно лишь выделить нужный кусок текста, нажать «F2», после чего поставить курсор в нужное место и нажать «Enter».
Чтобы вставить в документ дату в формате ДД.ММ.ГГ
Следует нажать сочетание клавиш Shift + Alt + D.
А чтобы добавить в документ время, достаточно нажать на комбинацию Shift + Alt + T.
Если вы не любите ждать, пока курсор продвигается по одной букве
Попробуйте нажать вместе со стрелкой кнопку Сtrl. Курсор «побежит» гораздо живее.
Вставка водяных знаков в документ
Для их установки перейдите в раздел «Дизайн» и выберите пункт «Подложка».
В программе уже встроены 4 стандартных шаблона, но вы можете создать свой собственный уникальный вариант.
Переносы в документе
Чтобы расставить переносы автоматически: откройте меню «Разметка страницы», перейдите во вкладку «Расстановка переносов» и поставьте галочку напротив пункта «Авто» в высветившемся меню.
Верхняя лента может содержать немало кнопок, которыми вы не пользуетесь
Исправить это несложно: открыв последовательно «Файл» — «Параметры» — «Настроить ленту», вы получаете возможность гибкого редактирования ленты в соответствии с личными предпочтениями.
А вы знаете, что сочетание кнопок Ctrl + Enter моментально создает новый лист?
Да-да, больше не нужно будет удерживать Enter, пока курсор добегает до начала новой страницы.
Если нужно вернуть документу исходное форматирование
Сделать это проще простого: зажмите одновременно кнопки Ctrl + Spacebar.
И в качестве бонуса — самый быстрый способ открыть Word
Больше не надо искать иконку в меню «Пуск» или создавать новый документ.
Для открытия программы вызовите командную строку сочетание клавиш Windows + R и введите в появившемся окне команду winword.
Первый раз это займет немного времени, но если вы не пользуетесь командной строкой, в следующий раз при загрузке команда winword уже будет введена и вам останется только нажать Enter.
- На главную
- Категории
- Для чайников
- Работа с листами в Microsoft Word
Microsoft Word предлагает множество функций, которые помогают работать с листами, включая возможность задавать им желаемый вид. Это актуально для любых файлов – от договора и реферата до научной статьи и художественной книги.
2020-09-03 20:12:4663

Microsoft Word предлагает множество функций, которые помогают работать с листами, включая возможность задавать им желаемый вид. Это актуально для любых файлов – от договора и реферата до научной статьи и художественной книги. Зная все нюансы, можно правильно и красиво оформлять различные документы.
Как добавить пустой лист
При редактировании документа иногда возникает необходимость дополнительно добавить одну или несколько страниц. Также это важно, если нужно распечатать файл, состоящий только из пустых и при этом пронумерованных страниц, чтобы в дальнейшем наложить на них данные из другого приложения для новой печати.
Следует выполнить следующие шаги:
- Установить курсор в любом месте, где должен появиться новый лист.
- Перейти во вкладку «Вставка» и добавить пустую страницу, нажав на соответствующую кнопку (находится на панели инструментов слева).
- Проделать процедуру необходимое количество раз.
Если требуется расширить свободное пространство, можно добавить разрыв (опция расположена там же). Суть заключается в том, что разрыв перемещает текст под курсором на следующий лист (когда текст отсутствует, просто добавляется пустая страница).
Когда форматируется сложный документ и нужно быстро находить пустые листы, разрывы и другие элементы, рекомендуется активировать опцию «Область навигации» во вкладке «Вид» и выбрать просмотр страниц.
Таким же образом добавляется и удаляется титульный лист в начало документа (курсив может быть установлен даже в самом конце).
В OpenOffice пустой лист добавляется через меню «Вставка» – «Разрывы»:
- В открывшемся окне кликнуть по пункту «Разрыв страницы».
- Установить обычный стиль.
Как добавить клетку
Для удобства форматирования, если нужно что-то нарисовать или выровнять некоторые элементы относительно друг друга, можно включить отображение клетки на листе:
- Перейти на вкладку «Вид».
- Найти опцию «Сетка» (в разделе «Показать») и поставить галочку в данном пункте.
- Клетка появится во всех открытых документах (и даже при открытии нового файла).
Особенно хорошо работать с клеткой в крупном масштабе (от 250%).
Сетка не будет отображаться при печати.
Как сделать альбомный лист
По умолчанию у всех страниц в Ворде установлена книжная ориентация. Обычно менять ее приходится только в случаях, когда рисунок или таблица больше, чем ширина листа. Для этого:
- Перейти во вкладку «Разметка…».
- В разделе параметров изменить ориентацию на альбомную.
- Настройка автоматически применится ко всему документу.
В OpenOffice ориентация меняется в свойствах – меню расположено на панели инструментов справа.
Как сделать только один лист альбомным
Это важно для рефератов, курсовых и других работ. Чтобы поменять ориентацию нескольких листов, а остальные оставить в книжном виде, следует:
- Установить курсор на странице, который нужно перевернуть.
- Зайти во вкладку «Разметка…».
- Открыть выпадающее меню опции «Разрывов».
- Выбрать из списка пункт «Следующая…».
- В этой же вкладке открыть «Ориентацию» и поменять книжную на альбомную.
Эти же действия нужно проделать для каждого листа, ориентацию которого следует изменить.
Второй способ:
- Выделить страницу (или несколько) нажатием левой кнопкой мышки.
- Вызвать параметры, кликнув по значку в правом нижнем углу.
- Откроется новое окно, где следует поменять ориентацию на альбомную и применить изменение к выделенному разделу.
- Нажать на «Ок».
В OpenOffice ориентация меняется очень просто:
- Кликнуть по странице правой кнопкой мышки.
- В выпадающем меню выбрать пункт «Страница».
- В одноименной вкладке поменять ориентацию на альбомную.
- Нажать «Ок».
Проблемы с листами
Время от времени у пользователей могут возникать те или иные проблемы.
Лист в Ворде сместился влево
Если такие методы, как увеличение размера до 220% и выбор книжной ориентации, не помогают, стоит попробовать следующее:
- Открыть новое окно.
- Перейти на вкладку «Вид».
- Нажать на кнопку «Одна страница».
- Настроить масштаб, кликнув по одноименной опции.
- Установить 100%.
Лист в Ворде стал в клеточку: как убрать
При открытии текстового файла страница может быть расчерчена в мелкую клетку, а текст идет уже поверх нее, но при этом не выходит за границы полей.
За внешний вид страницы отвечает вкладка «Вид». Достаточно перейти туда, и в пункте «Сетка» снять галочку.
Если в пункте «Сетка» нет галочки, и клетка выходит за границы полей, возможно, в качестве фона выбрана соответствующая заливка узором. Необходимо на вкладке «Разметка…» в разделе «Фон…» открыть «Цвет…» и выбрать вариант «Нет цвета».
Лист в Ворде не удаляется (последний пустой)
Убрать последний лист можно, выполнив такое действие:
- Перейти на пустой лист, используя комбинацию клавиш Ctrl+End.
- Выделить мышкой начало и нажать «Backspace» (возможно, несколько раз».
Второй способ:
- Зажать комбинацию Ctrl+Shift+8, чтобы отобразить символы абзаца.
- Выделить левой кнопкой мышки знак.
- Кликнуть по выделенному элементу правой кнопкой мышки. В размере шрифта вписать «01» и нажать «Enter».
- Если страница не исчезнет автоматически, выделить ее и удалить стандартным способом. С помощью Ctrl+Shift+8 скрыть символы абзаца.
Лист в Ворде на весь экран: как убрать
Если изменение масштаба не помогает решить проблему и на верхней панели нет крестика для закрытия полноэкранного режима, значит, необходимо перейти во вкладку «Вид» и посмотреть, какой режим просмотра документа включен. Нажать на кнопку «Разметка…».
Можно проверить режим просмотра на нижней панели Ворда и там же переключить на другой (крайний левый значок).

Ваш покорный слуга — компьютерщик широкого профиля: системный администратор, вебмастер, интернет-маркетолог и много чего кто. Вместе с Вами, если Вы конечно не против, разовьем из обычного блога крутой технический комплекс.
Как правило, новая страница в Word создается автоматически по мере ввода и вставки элементов. Но иногда возникает необходимость добавить страницу в Word в начале или в середине уже готового документа. Здесь начинаются проблемы начинающего пользователя. На самом деле не все так страшно. И вскоре вы убедитесь в этом сами.
Вставка новой страницы в ворде
Самый простой способ — поместить курсор в конец или начало документа и удерживать клавишу Enter на клавиатуре, пока не появится новая страница. Но это не всегда удобно и неправильно. И правильно это делается иначе.
Вариант 1: Вставка пустой страницы
Вы можете добавить новую страницу в Word с помощью инструмента «Вставка», который находится на ленте на вкладке «Вставка».
- Мы устанавливаем курсор мыши в том месте, где хотим создать новую страницу.
- Перейдите на вкладку «Вставка», откройте блок «Страницы» и выберите значок «Пустая страница».
Вариант 2: Вставка в разрыв страницы
Вы также можете добавить новую страницу еще быстрее с разрывом страницы.
Устанавливаем курсор мыши в начало или в конец текста и одновременно нажимаем две клавиши на клавиатуре «Ctrl + Enter».

Такой же разрыв страницы можно добавить другим способом:
Откройте вкладку «Вставка», откройте блок «Страницы» и выберите значок «Разрыв страницы».
Видео «Как добавить новую страницу в ворде»
Еще статьи о том, как работать в Word
Добавление новой страницы в Microsoft Word
Необходимость добавить новую страницу в текстовом документе Microsoft Word возникает не так уж часто, так как по мере набора текста или вставки элементов они появляются автоматически. При этом столкнувшись с задачей непосредственной вставки «чистого листа», не все знают, как это сделать. Сегодня мы расскажем о ее решении.
Вставка страницы в Ворде
Наиболее очевидный и, казалось бы, простой способ добавления новой страницы в текстовый документ Word заключается в установке курсора в начале или конце текста, в зависимости от того, с какой стороны нужно добавить «чистый холст», и последующем нажатии клавиши «Enter» вплоть до того момента, пока не будет получен желаемый результат. Решение элементарное, но точно не самое верное и удобное в своей реализации, особенно для тех случаев, когда требуется добавить хотя бы несколько пустых страниц. Читайте далее, чтобы узнать, как это сделать правильно.
Вариант 1: Пустая страница
Добавить пустую страницу в Ворде можно с помощью средств вставки, а благодаря недвусмысленному названию необходимого инструмента вы точно не упустите его из виду.
- Кликните левой кнопкой мышки в начале или конце текста, в зависимости от того, где вам нужно добавить новую страницу — перед имеющимися записями или после них.
- Перейдите во вкладку «Вставка» и в группе инструментов «Страницы» найдите и нажмите кнопку «Пустая страница».
Новая страница будет добавлена в начале или конце документа, в зависимости от того, в каком месте вы изначально помещали курсор.
Вот так просто можно решить задачу, озвученную в заголовке данной статьи. Если же вы установите курсор в произвольном месте текста, пустая страница будет добавлена прямо между теми символами, которые будут находиться слева и справа от каретки.
Вариант 2: Разрыв страницы
Добавить новый лист в Word можно и с помощью разрыва страницы. Делается это еще быстрее и удобнее, чем с помощью элемента «Пустая страница», но не без оговорок (о них в конце). Аналогичное рассмотренному выше решение тоже имеется.
- Установите курсор мышки в начале или конце текста, до или после которого требуется добавить новую страницу и нажмите «Ctrl+Enter» на клавиатуре.
Читайте также: Горячие клавиши в Ворде
До или после текста будет добавлен разрыв, а значит, будет вставлена новая, пустая страница.
Узнать более детально о том, что представляют собой разрывы страниц, когда и зачем они применяются, а также о том, как в случае необходимости от них избавиться, помогут представленные по ссылкам ниже статьи.
Подробнее: Как вставить / убрать разрыв страницы в Word
Как мы уже обозначили выше, добавить разрыв можно и ровно таким же образом, как пустую страницу — просто перейдите во вкладку «Вставка» и нажмите по соответствующий кнопке на панели инструментов.
Особенно актуально применение разрывов документах с так называемым сложным форматированием, подразумевающим наличие титульных листов, нумерации и разделов (как всего вместе, так и любого из перечисленных элементов отдельно). Ранее обо всем этом мы тоже писали, а потому, если данная тема вас интересует, рекомендуем ознакомиться с представленными по ссылкам ниже статьями.
Заключение
На этом закончим, ведь теперь вы знаете, как добавить новую страницу в Microsoft Word, а также о том, как в случае необходимости сделать разрыв страницы.
Мы рады, что смогли помочь Вам в решении проблемы.
Помимо этой статьи, на сайте еще 11902 инструкций.
Добавьте сайт Lumpics.ru в закладки (CTRL+D) и мы точно еще пригодимся вам.
Отблагодарите автора, поделитесь статьей в социальных сетях.
Опишите, что у вас не получилось. Наши специалисты постараются ответить максимально быстро.
Как добавить новую страницу в ворде (Microsoft Word)
Обычно новая страница в ворде создается автоматически по мере набора текста и вставки элементов. Но иногда возникает необходимость добавить страницу в ворде в начале или середине уже готового документа. Вот тут-то для не искушенного пользователя и начинаются проблемы. На самом деле всё не так страшно. И скоро вы сами в этом убедитесь.
Вставка новой страницы в ворде
Самый простой способ – это установить курсор в конце или в начале документа и нажать, и удерживать на клавиатуре кнопку «Enter» до тех пор, пока не появится новая страница. Но это не всегда удобно и неправильно. А правильно это делается иначе.
Вариант 1: Вставка пустой страницы
Добавить новую страницу в ворде можно при помощи инструмента вставки, который находится на ленте во вкладке «Вставка».
- Устанавливаем курсор мыши, там, где мы хотим создать новую страницу.
- Переходим на вкладку «Вставка», открываем блок «Страницы» и выбираем иконку «Пустая страница».
Вариант 2: Вставка в разрыв страницы
Так же добавить новую страницу можно еще быстрее при помощи разрыва страницы.
- Устанавливаем курсор мыши в начале или в конце текста и жмем одновременно две клавиши на клавиатуре «Ctrl + Enter».
Этот же разрыв страницы можно добавить и другим способом:
Открываем вкладку «Вставка», открываем блок «Страницы» и выбираем иконку «Разрыв страницы».
Видео «Как добавить новую страницу в ворде»
Другие статьи о работе в Ворде
Как в ворде создать новый лист?
Вставить пустую страницу между текстом?
ctrl+enter — 2 раза нажмите, перейдёт на «через страницу».
Просто enter нажимать глупость неимоверная, время потратите и силы))
Компьютер умная машина, вы правы) Нужно уметь пользоваться, скачайте мануал по ворду.
Здесь возможно три варианта:
1) просто Enter нажимиаете много раз) я вот очень долго этим пользовалась
2) более умный способ: меню «Вставка», выбираете «вставить пустую страницу»
3) вариант для продвинутых юзеров: Enter+ctrl 2 раза.
Для вставки новой чистой страницы большинство пользователей используют просто вставку новых строк клавишей Enter, однако, в таком случае при добавлении нового текста или строк выше «съедет» весь текст и все страницы нужно будет переделывать. Чтобы автоматизировать данный процесс достаточно вставить так называемый «Разрыв страницы». Для этого можно нажать дважды Enter+Ctrl, либо перейти на вкладку «Вставка» и щелкнуть по кнопке «Разрыв страницы». Теперь можно добавлять новый текст или строки и не бояться, что все страницы «съедут».
Во время создания и редактирования текста в редакторе Microsoft Word новая страница добавляется автоматически при нехватке места на текущей. Но иногда требуется перейти на новый лист, не заполняя полностью предыдущий. Для этого в редакторе есть несколько инструментов. О том, как добавлять в «Ворде» страницы с их помощью, и поведает эта статья.
Способ №1: вставка разрыва страницы
Особенность этого приема состоит в том, что весь текст, идущий после курсора, смещается вместе с ним на новый лист. Он часто используется для завершения разделов и глав в больших документах. Курсовых или дипломных работах, например.
В Word 2003 вставка разрыва делается следующим образом:
- В строке основных меню последовательно выбрать разделы: «Вставка», «Разрыв».
- В новом маленьком окне поставить метку около «Новую страницу».
В Word 2007 и более поздних версиях вставить разрыв можно 2 способами. Первый способ: перейти во вкладку «Вставка» и нажать на третью кнопку слева внутри блока «Страницы» («Разрыв страницы»).
Чтобы вставить страницу вторым способом, нужно:
- Перейти в раздел «Разметка страницы».
- Нажать на «Разрывы» в блоке «Параметры страницы» (второй слева).
- Выбрать в открывшемся меню пункт «Страница».
Кроме этих способов существует универсальное сочетание горячих клавиш «Ctrl+Enter». Она позволяет быстро добавлять страницы в «Ворде», как это зачастую и требуется.
Способ №2: вставка пустого листа.
Этот прием позволяет добавить новую страницу в документ. Она вставляется после курсора. Если после него был какой-либо текст, то он будет находиться на следующем листе после нового.
Способ того, как добавить страницу в «Ворде» версий 2007–2016 заключается в следующем:
- Перейти во вкладку «Вставка».
- Щелкнуть ЛКМ на кнопке «Пустая страница» в блоке «Страницы».
После вставки курсор автоматически устанавливается в начало первой строки нового листа.
Способ №3: новый раздел
Чтобы вставить новый лист в документ в Word 2003 этим методом, нужно вызвать окно «Разрыв» с помощью меню «Вставка». Во втором субблоке около строчки «со следующей страницы» ставится отметка. Затем нужно нажать на «ОК».
Перед тем как добавить новую страницу в «Ворде 2007» и более новых версиях, нужно выполнить следующую последовательность действий:
- Выполнить шаги №1 и 2 из второго способа.
- В открывшемся меню нажать на кнопку «Следующая страница» в подразделе «Разрывы разделов».
Этим способом лучше пользоваться только в том случае, если на новой странице будет применяться оформление текста, отличающееся от основного: колонки, иное расположение листа, другой шрифт или нумерация. Для остальных случаев больше подходят первые 2 приема.
Как добавить номера страниц в «Ворде»
Кроме добавления новых страниц с помощью разрывов, для оформления часто требуется их нумерация. Чтобы выполнить эту операцию в редакторе 2003 года, нужно:
- Вызвать окно «Номера страниц» с помощью одноименной команды, расположенной в меню «Вставка».
- В открывшемся диалоговом окне выбрать положение будущего номера: сверху или снизу, слева, в центре или справа.
Вставка номеров страниц в Ворд 2007–2016 делается по следующему алгоритму:
- В блоке «Колонтитулы» (вкладка «Вставка») нажать на «Номер страницы».
- С помощью первых четырех пунктов выбрать ее положение на листе.
Начало нумерации с любого числа
Иногда требуется начать нумерацию листов не с цифры 1, а с 3 или 50. Для этой в операции в «Word» присутствует настройка под названием «Формат страниц». Чтобы воспользоваться им в версии редактора 2003 года, нужно:
- Открыть окно «Номера страниц».
- В нем нажать на кнопку «Формат…».
- В следующем окошке поставить отметку около «Начать с…» и вписать в поле требуемое число.
Для использования этой же функции в Word 2007 нужно:
- Нажать на кнопку «Номер страницы», расположенную в блоке «Колонтитулы».
- В выпадающем меню выбрать подпункт «Формат номеров страниц».
- Выполнить 3 шаг из предыдущего способа.
В этом и заключается способ того, как в «Ворде» добавлять к страницам номера.
Начало нумерации со второго листа документа
По правилам оформления, на титульном листе документа, если он имеется, не должно быть номера. В редакторе и для этого требования имеется небольшой инструмент. Чтобы воспользоваться им в Word 2003, нужно:
- Вызвать окно «Номера страниц».
- Убрать галочку около пункта «Номер на первой странице».
А в версии 2007 года это делается немного сложнее. Чтобы убрать номер с первого листа, вам придется:
- Дважды кликнуть левой кнопкой мыши на номере страницы или нажать одну из кнопок «Верхний / нижний колонтитул» и выбрать подпункт «Изменить колонтитул».
- В новой вкладке «Конструктор» убрать галочку около пункта «Особый колонтитул для первой страницы».
Благодаря простому и понятному интерфейсу со вставкой новой страницы или ее нумерации справится любой пользователь редактора Microsoft Word.