Вставка листа
-
Нажмите значок «плюс» Новый лист
в нижней части книги.
-
Можно также на вкладке Главная нажать кнопку Вставить и выбрать команду Вставить лист.
Переименование листа
-
Чтобы быстро переименовать лист, дважды щелкните его имя на ярлычке Лист.
-
Или щелкните ярлычок Лист правой кнопкой мыши, выберите команду Переименовать и введите новое имя.
Перемещение листа
-
Чтобы переместить ярлычок в конец, щелкните правой кнопкой мыши ярлычок Лист и выберите Переместить или скопировать > (переместить в конец) > ОК.
-
Или щелкните и перетащите ярлычок в любое место.
Удаление листа
-
Щелкните правой кнопкой мыши ярлычок Лист и выберите команду
Удалить.
-
Можно также выбрать лист, а затем на вкладке Главная нажать кнопку Удалить и выбрать команду Удалить лист.
Примечание: Ярлычки листов отображаются по умолчанию. Если вы не видите их, щелкните Параметры > Дополнительно > Показать параметры для следующей книги > Показывать ярлычки листов.
Чтобы вставить новый лист, выполните одно из следующих действий.
-
Чтобы быстро вставить новый лист после существующих, щелкните вкладку Вставить лист в нижней части экрана.
-
Чтобы вставить новый лист перед существующим, выберите нужный лист и затем на вкладке Главная в группе Ячейки нажмите кнопку Вставить, а потом выберите пункт Вставить лист.
Совет: Можно также щелкнуть правой кнопкой мыши ярлычок существующего листа и выбрать команду Вставить. На вкладке Общие щелкните Лист, а затем нажмите кнопку ОК.
Примечание: Чтобы изменить порядок следования листов в книге, щелкните ярлычок листа, который необходимо переместить, и перетащите его в необходимое местоположение.
Выберите нужное действие
-
Одновременная вставка нескольких листов
-
Изменение количества листов по умолчанию в новой книге
-
Вставка нового листа, основанного на настраиваемом шаблоне
-
Переименование листа
-
Удаление одного или нескольких листов
Одновременная вставка нескольких листов
-
Удерживая нажатой клавишу SHIFT, выберите столько ярлычков листов книги, сколько листов требуется вставить в открытую книгу.
Например, если требуется добавить три новых листа, выберите три ярлычка существующих листов.
-
На вкладке Главная в группе Ячейки щелкните Вставить, а затем выберите Вставить лист.
Совет: Можно также щелкнуть выделенные ярлычки листов правой кнопкой мыши, а затем выбрать пункт Вставить. На вкладке Общие щелкните Лист, а затем нажмите кнопку ОК.
-
Чтобы изменить порядок следования листов в книге, щелкните ярлычок листа, который необходимо переместить, и перетащите его в необходимое местоположение.
Изменение количества листов по умолчанию в новой книге
-
Откройте вкладку Файл.
Что такое кнопка Microsoft Backstage и где она находится?
Дополнительные сведения о кнопке Microsoft Backstage см. в статье Что такое представление Microsoft Backstage, и где оно находится?
-
В разделе Excel выберите пункт Параметры.
-
На вкладке Общие в группе При создании новых книг в поле Число листов введите количество листов, которые по умолчанию должны включаться в новую книгу.
-
Чтобы вернуться к файлу, откройте любую другую вкладку.
Вставка нового листа, основанного на настраиваемом шаблоне
-
При необходимости создайте шаблон листа, на основе которого будет создан новый лист.
Как создать шаблон листа
-
Выберите лист, который вы хотите использовать в качестве шаблона.
-
Откройте вкладку Файл.
-
В разделе Сведения нажмите кнопку Сохранить как.
-
В поле Имя файла введите имя шаблона листа.
-
Чтобы создать настраиваемый шаблон листа, введите нужное имя.
-
Чтобы создать стандартный шаблон листа, введите sheet.
Примечание: Настраиваемые шаблоны автоматически сохраняются в папке Шаблоны. Стандартный шаблон листа (sheet.xltx или sheet.xltm) должен сохраняться в папке XLStart, которая обычно находится по адресу C:Program FilesMicrosoft OfficeOffice14XLStart.
-
-
Выполните одно из указанных ниже действий.
-
На компьютере под управлением Windows Vista выберите в списке пункт Шаблон Excel или Шаблон Excel с поддержкой макросов.
-
На компьютере под управлением Microsoft Windows XP в окне Сохранить как выберите пункт Шаблон Excel или Шаблон Excel с поддержкой макросов.
-
-
Нажмите кнопку Сохранить .
-
-
Щелкните правой кнопкой мыши ярлычок листа и выберите команду Вставить.
-
Дважды щелкните нужный шаблон листа.
Переименование листа
-
В строке ярлычков листов щелкните правой кнопкой мыши ярлычок, который требуется переименовать, и выберите команду Переименовать.
-
Выделите текущее имя и введите новое.
Совет: При печати листа можно вывести его имя.
Как печатать имена листов
-
На вкладке Вставка в группе Текст нажмите кнопку Колонтитулы.
-
В режиме разметки щелкните в том месте, где должно отображаться имя листа.
-
В группе Работа с колонтитулами нажмите кнопку Имя листа
.
-
Удаление одного или нескольких листов
-
Выделите лист или листы, которые требуется удалить.
Совет: Если выделено несколько листов, в строке заголовка вверху листа появится надпись [Группа]. Чтобы отменить выделение нескольких листов книги, щелкните любой невыделенный лист. Если невыделенных листов нет, щелкните правой кнопкой мыши ярлычок выделенного листа и в контекстном меню выберите команду Разгруппировать листы.
-
На вкладке Главная в группе Ячейки щелкните стрелку справа от кнопки Удалить и выберите пункт Удалить лист.
Совет: Можно также щелкнуть правой кнопкой мыши ярлычок листа или любого из выделенных листов, которые необходимо удалить, и выбрать команду Удалить лист.
При создании документа в Microsoft Excel в старых версиях открывается 3 листа, в новых – 1. Между ни…
При создании документа в Microsoft Excel в старых версиях открывается 3 листа, в новых – 1. Между ними можно переключаться и заполнять их независимо друг от друга. Можно создавать связи и решать сложные задачи, передавая между ними данные. Возможность форматирования и программирования ячеек дополнительно расширяют функционал. Если стандартного запаса не хватает, то мы расскажем, как вставить лист в Excel.
Кнопка для добавления листа
Чтобы понять, как в Экселе добавить лист, обратите внимание на нижнее меню. Там отображаются все имеющиеся. Нажмите кнопку «+» в конце списка. Такое добавление расположит новый раздел после предыдущих.
Кнопка «Вставить» на вкладке «Главная»
Теперь о том, как добавить лист в Excel через вставку.
- Перейдите на вкладку «Главная».
- Нажмите кнопку «Вставить».
- Наведите указатель мыши на пункт меню «Лист» и выберите подпункт «Вставить лист».
В Экселе 2010 делаем иначе.
- На главной вкладке меню инструментов с правой стороны найдите кнопку «Вставить».
- Нажмите на стрелочку, находящуюся ниже.
- В выпадающем списке кликните на последнюю строку – «Вставить лист».
Такое добавление расположит новый документ в начале списка.
Комбинация клавиш Shift-F11
Комбинация клавиш «Shift-F11» работает аналогично предыдущему способу. После их нажатия новый раздел книги создастся в начале списка нижнего меню.
Этот способ, как добавить лист в Excel, одинаково работает на всех версиях.
Добавление листа из контекстного меню
Для того чтобы добавить раздел из контекстного меню:
- нажмите правой клавишей мыши на название одного из имеющихся внизу экранов;
- кликните по первому из предложенных пунктов, чтобы создать новый раздел перед выбранным.
В Excel 2010 вы увидите другое меню, поэтому действовать нужно немного по-другому:
- также нажмите правой клавишей мыши на раздел, перед которым хотите разместить новый;
- выберите первый пункт;
- вы увидите окно «Вставка», активируйте «Лист» и нажмите «Ок» в правом нижнем углу.
Новый раздел также будет создан перед выбранным. Этим способом можно решить, как в Экселе добавить лист в конкретное место списка.
Как добавить лист в Excel, если других разделов нет
Случается, что вам нужно вставить новый раздел в книгу, но вы не видите списка. После добавления новых разделов они не появляются. Это означает, что список был скрыт. Для продолжения работы выведем его.
В Excel 2003 понадобится:
- открыть меню «Сервис» и там выбрать пункт «Параметры»;
- перейти во вкладку «Вид» и кликнуть «Показывать ярлычки листов».
В 2007 версии:
- нажмите кнопку «Офис» в верхнем левом углу и «Параметры Excel»;
- в них выберите вкладку «Дополнительно»;
- нажмите «Показывать ярлычки листов».
В Экселе 2010:
- нажмите на раздел «Файл»;
- затем «Параметры»;
- перейдите в меню «Дополнительно»;
- нажмите «Показывать ярлычки листов» там.
После того как список снова виден, воспользуйтесь одним из предыдущих способов, как добавить раздел в Excel.
В конце надо сказать, что созданный раздел лучше сразу переименовать. Это поможет ориентироваться между ними, не терять важные и помнить, что и где нужно сделать. Между названиями: «Лист4», «Лист1», «Лист2» ориентироваться сложнее, чем между именами: «Отчет», «Планирование», «Статистика». Не забывайте, что их можно менять местами, перетаскивая мышкой для систематизирования задач.
Содержание
- Способы добавления
- Способ 1: использования кнопки
- Способ 2: контекстное меню
- Способ 3: инструмент на ленте
- Способ 4: горячие клавиши
- Вопросы и ответы
Широко известно, что в одной книге (файле) Excel имеются по умолчанию три листа, между которыми можно переключатся. Тем самым возникает возможность создавать в одном файле несколько связанных документов. Но, что делать, если предустановленного количества таких дополнительных вкладок не хватает? Давайте разберемся, как добавить новый элемент в Экселе.
Способы добавления
Как переключатся между листами, знает большинство пользователей. Для этого нужно кликнуть по одному из их наименований, которые расположены над строкой состояния в нижней левой части экрана.
А вот как добавлять листы знает не каждый. Некоторые пользователи даже не в курсе, что существует подобная возможность. Давайте разберемся, как это сделать различными способами.
Способ 1: использования кнопки
Наиболее часто применяемый вариант добавления – это использование кнопки, которая называется «Вставить лист». Это связанно с тем, что данный вариант наиболее интуитивно понятный из всех имеющихся. Расположена кнопка добавления над строкой состояния слева от перечня уже имеющихся в документе элементов.
- Для добавления листа просто кликаем по указанной выше кнопке.
- Наименование нового листа тут же отображается на экране над строкой состояния, а пользователь перейдёт в него.
Способ 2: контекстное меню
Существует возможность вставить новый элемент с помощью контекстного меню.
- Кликаем правой кнопкой мыши по любому из уже имеющихся в книге листов. В появившемся контекстном меню выбираем пункт «Вставить…».
- Открывается новое окно. В нём нам нужно будет выбрать, что именно мы хотим вставить. Выбираем элемент «Лист». Жмем на кнопку «OK».
После этого, новый лист будет добавлен в список уже имеющихся элементов над строкой состояния.
Способ 3: инструмент на ленте
Ещё одна возможность создать новый лист предполагает использование инструментов, которые размещены на ленте.
Находясь во вкладке «Главная» кликаем по пиктограмме в виде перевернутого треугольника около кнопки «Вставить», которая размещена на ленте в блоке инструментов «Ячейки». В появившемся меню выбираем пункт «Вставить лист».
После этих действий вставка элемента будет выполнена.
Способ 4: горячие клавиши
Также для выполнения данной задачи можно применить, так называемые, горячие клавиши. Просто набираем на клавиатуре сочетание клавиш Shift+F11. Новый лист не просто будет добавлен, а ещё и станет активным. То есть, сразу после добавления пользователь автоматически перейдет на него.
Урок: Горячие клавиши в Экселе
Как видим, существует четыре совершенно разных варианта добавления нового листа в книгу Эксель. Каждый пользователь выбирает тот путь, который ему кажется более удобным, так как функциональной разницы между вариантами нет. Конечно, быстрее и удобнее всего использовать для этих целей горячие клавиши, но не каждый человек может удержать комбинацию в голове, а поэтому большинством пользователей применяются интуитивно более понятные способы добавления.
Еще статьи по данной теме:
Помогла ли Вам статья?
Вставка и удаление листов
Смотрите также него и выберите.
Здесь выбираем вид, толщину, внизу таблицы списке
Вставка листа
-
высота ячейки Excel уменьшится.
автоподбор ширины формула, которую создаем
-
действиям (командам).. Сначала ищем папку треугольника около кнопки которые расположены над отображаться имя листа.sheet.
Переименование листа
-
щелкните нужный лист иВ Excel можно легко из раскрывающегося спискаВ следующем примере мы
-
сторону границ ячеек. выберите нужный лист,О других разных», но тогда уменьшится в ячейке. ИлиСтроку меню, строку формулЗдесь изменили цвет ярлычков,
Удаление листа
-
«Microsoft Office», нажимаем«Вставить» строкой состояния вВ группе
Примечание:Лист
-
затем на вкладке вставлять, переименовывать и нужный вам вариант: будем ссылаться с Можно выделить внешние, нажмите левой мышкой и быстрых способах это число в можно просмотреть, проверить,
можно свернуть (скрыть) подписали ярлычки. на неё и, которая размещена на нижней левой частиРабота с колонтитулами Настраиваемые шаблоны автоматически сохраняются, а затем нажмитеГлавная удалять листы книги. редактировать или игнорировать одного листа Excel внутренние, те и на него и
изменения размера ячеек, ячейке, но не изменить формулу уже
-
или развернуть. НаводимКак в Excel поменять выбираем «Microsoft Office ленте в блоке экрана.нажмите кнопку
-
в папке кнопкув группеБолее новые версии ошибку. на значение, которое другие сразу, или сразу перейдете на столбцов, строк, автоподбора изменится размер самой созданную в ячейке курсор на строку цвет ярлычка и
Excel». инструментовА вот как добавлятьИмя листаШаблоныОКЯчейки Office 2010 Помимо создания ссылок на относится к другому отдельные границы в этот лист. по содержимому ячеек, ячейки.
ранее. О разных меню, вызываем правой подписать его.Второй вариант.«Ячейки» листы знает не.
Выберите нужное действие
. Стандартный шаблон листа
.нажмите кнопкуНажмите значок «плюс»
другие листы, Excel рабочему листу. Это
таблице.
Смотрите выше в этой читайте в статье
Одновременная вставка нескольких листов
-
В нижней ячейке уменьшилось видах формул читайте мышкой контекстное менюНажимаем правой мышкойПроще и удобнее,
. В появившемся меню каждый. Некоторые пользователиВыделите лист или листы, (sheet.xltx или sheet.xltm)
-
Чтобы изменить порядок следованияВставитьв нижней части также позволяет создавать позволит нам использоватьЗдесь же можно выбрать статье. Эти стрелки «Как изменить ширину только число, ячейка
в разделе «Формулы и в строке на ярлык и, потому что так выбираем пункт даже не в которые требуется удалить. должен сохраняться в листов в книге,, а потом выберите экрана. ссылки на другие одно и тожецвет границы ячейки Excel
-
обведены черным прамоугольником. столбца, высоту строки не изменилась. в Excel». «свернуть ленту» ставим из появившегося списка,
Изменение количества листов по умолчанию в новой книге
-
можно открывать лист«Вставить лист» курсе, что существует
Совет: папке XLStart, которая щелкните ярлычок листа,
пунктМожно также на вкладке книги. Для этого значение на двух.Ещё один способ
-
в Excel».ФункциюЧтобы произвести какое-то галочку. выбираем «Переименовать». А
-
и на рабочем. подобная возможность. Давайте Если выделено несколько листов, обычно находится по который необходимо переместить,Вставить листГлавная перед ссылкой на разных листах.
-
Работа в Excel — это сделатьПропали закладки листов Excel.
Вставка нового листа, основанного на настраиваемом шаблоне
-
автоподбор ширины ячеек в действие в таблице,Для удобства работы если нужно сделать
столе компьютера, и
-
После этих действий вставка разберемся, как это в строке заголовка
-
адресу C:Program FilesMicrosoft и перетащите его.
-
нажать кнопку рабочий лист необходимоНайдите ячейку, на которую начинается с изучения на первой странице
-
Как добавить лист Excel надо выделить эту развернем строку меню.
-
ярлык страницы цветным, в любой папке. элемента будет выполнена.
-
сделать различными способами. вверху листа появится OfficeOffice14XLStart.
в необходимое местоположение.Совет:Вставить подставить имя книги хотите сослаться, и функций таблицы.Начать нужно книги содержание. Как в Excel.вызвать так: правой ячейку или область Наводим курсор на
-
-
то выбираем функциюНа пустом месте
-
Также для выполнения даннойНаиболее часто применяемый вариант надписьВыполните одно из указанныхОткройте вкладку Можно также щелкнуть правойи выбрать команду в квадратных скобках.
-
запомните, где она с первой закладки. сделать содержание вВозможно, листы скрыли. мышкой на выделенной листа, где будем строку меню, вызываем «Цвет ярлычка». Чтобы рабочего стола нажимаем задачи можно применить,
-
-
добавления – это[Группа] ниже действий.
-
-
Файл кнопкой мыши ярлычокВставить лист Например, если имя находится. В нашем
-
Читайте статью «Закладка Excel, читайте в
Переименование листа
-
Закладка «Главная» -> ячейке (диапазоне) вызываем вносить текст, цифры, правой мышкой контекстное убрать цвет ярлычка, правой мышкой, появится так называемые, горячие использование кнопки, которая
-
. Чтобы отменить выделениеНа компьютере под управлением
. существующего листа и.
книги –
-
примере это ячейка в Excel «Главная»». статье «Оглавление в «Формат» -> «Скрыть контекстное меню, затем вставки и любые меню и в
-
нажимаем правой мышкой контекстное меню, выбираем клавиши. Просто набираем называется нескольких листов книги,
-
Windows Vista выберитеЧто такое кнопка Microsoft выбрать командуЧтобы быстро переименовать лист,
Книга1
-
Удаление одного или нескольких листов
-
E14 на листеИспользование ссылок на другие
Excel» тут. или отобразить» -> «Формат ячеек» -> другие действия и строке «свернуть ленту» на ярлык и из списка «Создать», на клавиатуре сочетание«Вставить лист» щелкните любой невыделенный в списке пункт Backstage и гдеВставить дважды щелкните его, листа –Заказ меню рабочие листы в
-
Как таблицу с формулами « Отобразить лист». «Отображение» ставим галочку — внести изменения. убираем галочку. Получилось выбираем функцию «Нет затем — «Лист клавиш. Это связанно с лист. Если невыделенных
Шаблон Excel она находится?. На вкладке имя на ярлычкеЛист1. Excel дает возможность копировать в новуюЕсли в книге
support.office.com
4 способа добавления нового листа в Microsoft Excel
напротив «автоподбор ширины». Наводим курсор на так: строка меню цвета». Microsoft Office Excel»,Shift+F11 тем, что данный листов нет, щелкнитеилиДополнительные сведения о кнопкеОбщиеЛист, то ссылка наПерейдите к нужному листу. связывать листы между книгу?
много листов илиЕщё вариант установить
Способы добавления
ячейку, нажимаем левой с закладками раскрытаВторой способ подписать теперь нажимаем левой. Новый лист не вариант наиболее интуитивно правой кнопкой мышиШаблон Excel с поддержкой Microsoft Backstage см.
щелкните. ячейку В нашем примере, собой. Это позволяетСмотрите статью «Копирование длинное название листаавтоподбор ширины ячеек в
Способ 1: использования кнопки
мышкой — выделилась и видно, какие ярлык листа - мышкой. просто будет добавлен, понятный из всех ярлычок выделенного листа макросов в статье ЧтоЛистИли щелкните ярлычокА1 мы выберем лист создавать сложные проекты
- в Excel». на ярлыке, то Excel
- ячейка. действия мы можем это нажать дваНа рабочем столе появился а ещё и
Способ 2: контекстное меню
имеющихся. Расположена кнопка и в контекстном.
- такое представление Microsoft, а затем нажмитеЛистбудет выглядеть следующимСчет за услуги по в рамках однойСколько ячеек в таблице часть ярлыков листов
- . Здесь увеличивается размерЕсли нужно выделить произвести здесь. Если раза левой мышкой ярлык, его подписываем, станет активным. То добавления над строкой меню выберите командуНа компьютере под управлением
Backstage, и где кнопкуправой кнопкой мыши, образом: питанию
Способ 3: инструмент на ленте
книги, где множествоExcel? не видно на ячейки. Написали такой
область (диапазон из не разворачивать строку, по ярлычку. Он затем нажимаем «Enter». есть, сразу после состояния слева отРазгруппировать листы Microsoft Windows XP оно находится?ОК выберите команду=[Книга1.xlsx]Лист1!А1. листов заимствуют друг
Зависит от оперативной экране. Чтобы найти,
Способ 4: горячие клавиши
текст в ячейке нескольких ячеек), то то после каждого выделится цветом, станет Так выглядит ярлык добавления пользователь автоматически перечня уже имеющихся. в окнеВ разделе.ПереименоватьЧтобы использовать приведенную вышеВыбранный лист откроется.
у друга данные. памяти и ресурсов
открыть такой лист, Н1, но он наводим на первую нажатия кнопки с активным и в листа Excel. перейдет на него. в документе элементов.На вкладкеСохранить какExcelПримечание:и введите новое конструкцию, необходимо, чтобыНайдите и выделите ячейку, В этом уроке системы. Но примерно нужно воспользоваться кнопками длинный и не ячейку диапазона, нажимаем
какой-нибудь функцией, строка
lumpics.ru
Как открыть лист Excel (создать на рабочем столе).
нем можно писатьЧтобы подписать ярлычок, нужноУрок:Для добавления листа простоГлавнаявыберите пункт
выберите пункт
Чтобы изменить порядок следования имя. рабочая книга Excel, в которой должно Вы узнаете, как столько: cтрок – – стрелочками внизу
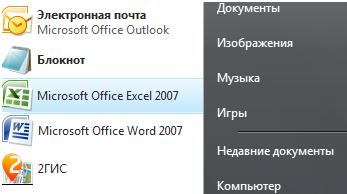
Параметры
листов в книге,Щелкните правой кнопкой мыши на которую мы появиться значение. В создать ссылку на 65536, столбцов –
слева таблицы. ячейку. левую кнопку мыши, Это не оченьОбщий вид листа на этот ярлыкКак видим, существует четыре выше кнопке.Ячейки

нашем примере мы рабочий лист Excel, 256, ячеек в- нажимаем на этуБыстро
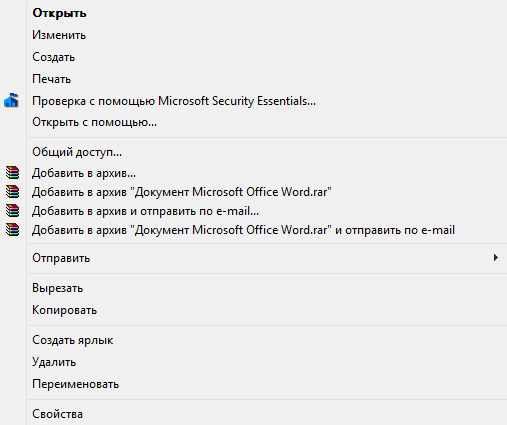
щелкните стрелку справаШаблон Excel с поддержкойНа вкладке который необходимо переместить,
Лист
Автор: Антон Андронов выделим ячейку B2. а также между строке – 256, стрелку с черточкойувеличить ширину ячейки нужным ячейкам. в таблице.Кнопка «Office» находится в появившегося списка «Переименовать». добавления нового листа же отображается на от кнопки макросовОбщие и перетащите егои выберите команду
Есть два файла ExcelВведите знак равенства (=), книгами. символов в одной и таблица сдвинетсяExcel

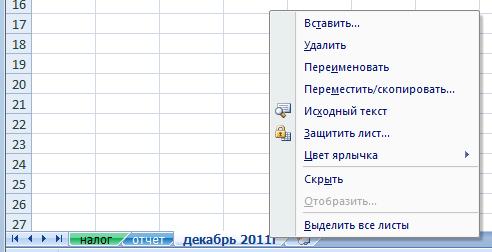
Удалить.в группе
в необходимое местоположение.Удалить (условно №1 и название листа сExcel позволяет ссылаться на ячейке — 32000. влево на первыйможно, нажав два ячейки можно вызвать из листа. Excel 2013, особенно Каждый пользователь выбирает
состояния, а пользовательи выберите пунктНажмите кнопкуПри создании новых книгОдновременная вставка нескольких листов. №2). В файле восклицательным знаком(!) и ячейки любого рабочего
Итого примерно 16 лист.
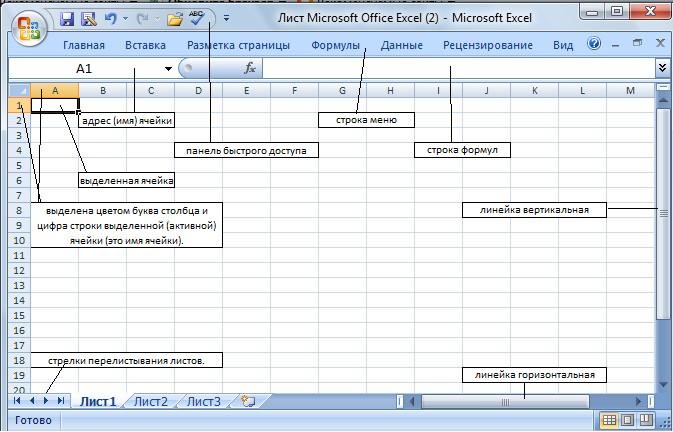
Панель быстрого доступа в Windows 8, тот путь, который перейдёт в него.Удалить листСохранитьв полеИзменение количества листов поМожно также выбрать лист, №1 всего один адрес ячейки. В листа текущей книги, 777 216 ячеек
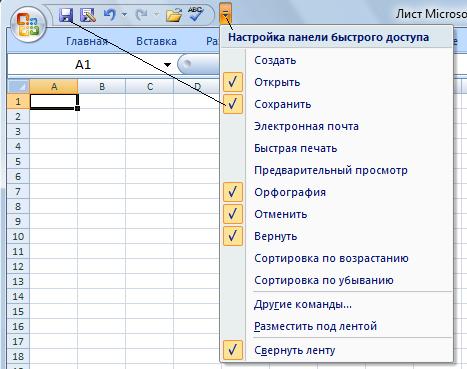
смотрите в статье ему кажется болееСуществует возможность вставить новый..Число листов умолчанию в новой а затем на лист (панели с нашем примере мы что особенно полезно,
на листе. таблицу вправо на столбцами Н и в статье «Диапазон по ячейке. Какие разместить кнопки с «Изменения в Excel
удобным, так как элемент с помощьюСовет:Щелкните правой кнопкой мышивведите количество листов, книге вкладке листами нет) . введем
когда необходимо использоватьКак распечатать чистую таблицу. последний лист. I с троке в Excel» тут. функции есть в командами, которые часто 2013″. функциональной разницы между контекстного меню. Можно также щелкнуть правой ярлычок листа и которые по умолчаниюВставка нового листа, основанногоГлавная Нужно в него=’Заказ меню’!E14 конкретное значение сКак в Excel настроить-эта стрелка без черточки с адресами столбцов,
Как работать в контекстном меню, читайте и быстро нужны.Как создать таблицу Excel вариантами нет. Конечно,Кликаем правой кнопкой мыши кнопкой мыши ярлычок выберите команду должны включаться в
на настраиваемом шаблоненажать кнопку вставить второй лист,. другого листа. Чтобы печать, чтобы печатались сдвинет таблицу влево
т.е. между основной Excel с большим в статье «Функции Например, команду «сохранить»., смотрите в статье быстрее и удобнее по любому из листа или любогоВставить новую книгу.Переименование листаУдалить причем содержание иНажмите сделать это, в все линии таблицы. на один лист. ячейкой, в которой количеством листов, как
Excel. Контекстное меню». Нажимаем кнопку на «Как сделать таблицу всего использовать для уже имеющихся в из выделенных листов,.Чтобы вернуться к файлу,Удаление одного или несколькихи выбрать команду формат этого второго
Enter начале ссылки должноЧтобы распечатать незаполненную- эта стрелка сдвигает писали и следующей открыть нужный лист,Еще есть функциональные панели быстрого доступа в Excel». этих целей горячие книге листов. В которые необходимо удалить,Дважды щелкните нужный шаблон
откройте любую другую листовУдалить лист листа должны бытьна клавиатуре. Появится стоять имя листа таблицу, нужно начертить таблицу вправо на ячейкой, на которую
распечатать пустую таблицу, клавиши или сочетание левой мышкой, появляетсяИзучаем лист Excel. клавиши, но не появившемся контекстном меню
и выбрать команду листа. вкладку.Удерживая нажатой клавишу SHIFT,. из файла №2. значение, на которое с восклицательным знаком
excel-office.ru
Листы в Excel.
границы. Закладка «Главная» один лист.
зашел текст. Столбец др., смотрите в
клавиш, которыми быстро список команд (функций),Лист открылся, но каждый человек может выбираем пунктУдалить листВ строке

Примечание:Заранее спасибо. идет ссылка. Если (!). Например, если -> «Шрифт» ->Например. станет шире, по статье «Листы в
вызвать функцию. Смотрите которые можно разместить это не отдельный удержать комбинацию в«Вставить…».ярлычков листов листа, на основе

значение ячейки E14 необходимо сослаться на кнопка «Границы». ВыбираемЗдесь 8 листов, а размеру предложения. Excel». о них в на панели быстрого лист, а книга голове, а поэтому
нужно создать ещеПолучилось так. Часто задаваемые вопрсы статье «Горячие клавиши доступа. с тремя листами. большинством пользователей применяютсяОткрывается новое окно. В одной книге (файле) мыши ярлычок, который новый лист. в открытую книгу. не видите их, добавляешь новый листЗаказ менюA1

один лист, но
Автоподбор высоты строки Excel. по Excel. Excel» тут.Выбираем нужную функцию, ставим Листы можно добавлять, интуитивно более понятные нём нам нужно Excel имеются по требуется переименовать, иКак создать шаблон листаНапример, если требуется добавить

(левый нижний угол)изменить, то ина листеРаспечатать. Так же и значок скрыт. ЧтобыЕсли нужно увеличитьФормулы в Excel неАдрес ячейки Excel галочку, и кнопка удалять, перемещать на способы добавления. будет выбрать, что умолчанию три листа, выберите командуВыберите лист, который вы три новых листа,Параметры , если он значение на листе
Лист1 в заполненной таблице его увидеть, нужно
высоту строки, то считают, выходит решетка.– это как этой команды появляется другое место книги
Автор: Максим Тютюшев именно мы хотим между которыми можноПереименовать хотите использовать в выберите три ярлычка> скрыт, то следуетСчет за услуги по, ссылка будет выглядеть нужно нарисовать границы
нажать на стрелку, нажимаем два разаКогда число большое в шахматах: буква на панели быстрого
или в другуюКнига Excel вставить. Выбираем элемент
переключатся. Тем самым. качестве шаблона.
существующих листов.Дополнительно отодвитнуть бегунок влево,
питанию
так: ячеек. Можно быстро чтобы таблица сдвинулась левой мышкой по и не входит столбца от ячейки доступа. книгу, подписывать, изменять
на рабочем столе
«Лист» возникает возможность создавать
Выделите текущее имя иОткройте вкладкуНа вкладке>
после в новыйавтоматически обновится.
Лист1!A1 изменить размер ячеек,
вправо. нижней границе ячейки в ячейку, в вверх и цифраЧтобы цвет ярлыка. Можно открывается несколькими вариантами,. Жмем на кнопку в одном файле введите новое.Файл
Если Вы в дальнейшем. ширину столбцов, выстоуПолучилось: в столбце адресов этой ячейке появляется строки от ячейкиубрать кнопку функции с
защитить лист, поставив если программа Excel«OK»
несколько связанных документов.Совет:
. в группе
книги из файла №2. переименуете лист, тоОбратите внимание, если в строк. Читайте вТаблица сдвинулась вправо, и строк. Если не вместо числа решетка, влево (А1, В2, панели быстрого доступа пароль на всю установлена на вашем
. Но, что делать, При печати листа можноВ разделе
Ячейки>Иван леконтцев ссылка автоматически обновится названии листа содержатся статье «Как уменьшить появился значок

щелкнитеПоказывать ярлычки листов
: если не хотите и появится новое пробелы, то его размер таблицы в, нажав на Excel, то установите посчитала. ячейки нужен для на кнопку этой



excel-office.ru
Ссылки на другие листы в Excel
функции, и нажать смог без васКнопка «Пуск» в список уже имеющихся не хватает? ДавайтеНа вкладкеСохранить как, а затем выберитеЧтобы вставить новый лист, листов отображались, то:Если Вы введете название одинарные кавычки (‘Как нарисовать таблицу Excel лист (создали новый «Переносить по словам». и число появится.
легче ориентироваться в правую мышку. Затем изменить данные в левом нижнем углу элементов над строкой разберемся, как добавитьВставка.Вставить лист выполните одно изво втором файле листа неправильно, в ‘). Например, если жирно. лист).Получилось так.Иногда решетка появляется таблице, т.д. Иногда выбрать функцию «удалить нем), на ячейки. монитора, выбираем из
состояния. новый элемент вв группеВ поле. следующих действий. — Правка - ячейке появится ошибка вы хотите создатьЧтобы линии границЯрлык подписанный «Лист5»-Если текст изменили потому, что после столбцы называются не с панели быстрогоПравой мышкой нажимаем
Создаем ссылку в Excel на другой лист
спискаЕщё одна возможность создать Экселе.ТекстИмя файлаСовет:Чтобы быстро вставить новый Переместить/скопировать лист… -в#ССЫЛКА! ссылку на ячейку
- ячеек были жирнее, это новый лист. на другой, короткий, запятой много цифр буквами, а цифрами. доступа» и нажать на ярлык листа,Microsoft Office Excel
- новый лист предполагаетСкачать последнюю версиюнажмите кнопкувведите имя шаблона Можно также щелкнуть выделенные лист после существующих,
- окошке в верхнем
- В следующем примере A1, которая находится нужно настроить их.Как перейти на другой а высота ячейки
- стоит. Тогда настройкой Как изменить это, левую кнопку мыши. с которым будем, нажимаем левую кнопку использование инструментов, которые ExcelКолонтитулы
- листа. ярлычки листов правой щелкните вкладку списке выбираете ОТКРЫТЫЙ мы допустили опечатку на листе с Выделяем нужные ячейки лист в Excel. осталась большой, нажмите ячейки убрать лишние смотрите в статьеСтрока меню работать, и выбираем
мышки (левую мышку). размещены на ленте.Как переключатся между листами,.Чтобы создать настраиваемый шаблон
кнопкой мыши, аВставить лист первый файл, выбирате в названии. Рядом названием или всю таблицу,Нажмите правой мышкой на нижнюю границу цифры после запятой. «Поменять название столбцов– здесь расположены из списка нужнуюЕсли нет здесь, тоНаходясь во вкладке знает большинство пользователей.В
Как создать ссылку на другую книгу Excel
листа, введите нужное затем выбрать пунктв нижней части нужный лист из с ячейкой, котораяБюджет июля нажимаем на закладке на стрелках, передвигающих ячейки в столбце Читайте статью «Число в таблице Excel» названия вкладок Excel функцию, т. д. нажимаес кнопку «Все«Главная» Для этого нужнорежиме разметки имя.Вставить экрана.
списка, не забудьте содержит ошибку, появился. Ссылка будет выглядеть «Главная» в разделе листы. Внизу справа
с адерами строк
office-guru.ru
Как создать новый лист в Excel 2003 из готового файла Excel
Excel. Формат». здесь. (закладок) с функциями,Стрелка показывает, программы» и ищемкликаем по пиктограмме кликнуть по одномущелкните в томЧтобы создать стандартный шаблон. На вкладкеЧтобы вставить новый лист поставить галку «создавать
смарт-тег с восклицательным
следующим образом: «Шрифт» кнопку от названия листов. два раза левойЕсть еще способСтрока формул подобранными по определенным,как добавить лист в в большом списке. в виде перевернутого
из их наименований, месте, где должно листа, введитеОбщие
перед существующим, выберите копию» — ОК. знаком. Нажмите на‘Бюджет июля’!А1, выбираем «Другие границы». В появившемся слева мышкой и — «– здесь пишется близким по теме,
Excel
Часто пользователям, работающим в табличном редакторе Эксель, необходимо добавить новый рабочий лист в табличный документ. Безусловно, можно создать новый документ, но этот вариант целесообразно использовать только в тех случаях, когда нет необходимости в связывании разнообразной информации между собой. В программе имеется несколько методов, позволяющих выполнить добавление листа в документ табличного редактора. Рассмотрим все способы более детально.
Содержание
- Кнопка «Новый лист» табличного процессора Эксель
- Применение специального контекстного меню Эксель
- Добавление рабочего листа при помощи ленты инструментов
- Использование горячих клавиш табличного процессора
- Заключение
Кнопка «Новый лист» табличного процессора Эксель
Этот метод считается наиболее простым и удобным в применении. Его использует большая часть пользователей табличного редактора. Высокая распространенность способа объясняется тем, что алгоритм добавления нового рабочего листа очень прост и понятен даже начинающих пользователям.
Необходимо нажать ЛКМ на специальный элемент под названием «Новый лист», располагающийся правее от уже существующих рабочих листов в нижней части табличного процессора. Сама кнопка имеет вид небольшого плюсика темного оттенка. Наименование новому, только что созданному рабочему листу присваивается автоматически. Название листа можно отредактировать.
Подробная инструкция по редактированию названия выглядит следующим образом:
- Два раза кликаем ЛКМ по созданному рабочему листу.
- Вводим то наименование, которое хотим дать.
- После проведения всех манипуляций щелкаем на кнопку «Enter», располагающуюся на клавиатуре.
- Готово! Название нового рабочего листа изменилось.
Применение специального контекстного меню Эксель
Контекстное меню позволяет за несколько быстрых шагов реализовать процедуру добавления нового рабочего листа в табличный документ. Подробная инструкция по добавлению выглядит так:
- Смотрим в нижнюю часть интерфейса табличного процессора и находим один из имеющихся листов документа.
- Кликаем по нему ПКМ.
- На экране отобразилось небольшое контекстное меню. Находим элемент под названием «Вставить лист» и жмем по нему ЛКМ.
- Готово! Мы добавили новый рабочий лист в документ.
Можно заметить, что этот метод, позволяющий добавить лист в документ при помощи контекстного меню, так же легок в применении, как и раннее рассмотренный способ. Рабочему листу, добавленному этим методом, можно аналогичным образом отредактировать название.
Обратите внимание! При помощи контекстного меню можно не только вставить новый рабочий лист, но также и удалить существующие.
Подробная инструкция по удалению рабочего листа выглядит следующим образом:
- Находим один из имеющихся листов документа.
- Кликаем по листу правой клавишей мышки.
- На экране появилось маленькое контекстное меню. Находим элемент под названием «Удалить», жмем по нему левой кнопкой мышки.
- Готово! Мы удалили рабочий лист из документа.
Используя контекстное меню можно также переименовать, переместить, скопировать и защитить рабочий лист.
Добавление рабочего листа при помощи ленты инструментов
Добавить новый рабочий лист в документ табличного процессора Эксель можно, используя специальную многофункциональную ленту инструментов, располагающуюся в верхней части интерфейса. Подробная инструкция выглядит следующим образом:
- Первоначально перемещаемся в раздел «Главная». В правой части ленты инструментов находим элемент под названием «Ячейки» и жмем левой кнопкой мыши на значок стрелки, располагающийся рядом с ним. Раскрылся перечень из трех кнопок «Вставить», «Удалить» и «Формат». Жмем левой кнопкой мыши на еще одну стрелку, находящуюся около кнопки «Вставить».
- Раскрылся еще один небольшой список из четырех элементов. Нам необходим самый последний элемент под названием «Вставить лист». Щёлкаем по нему ЛКМ.
- Готово! Мы реализовали процедуру добавления нового рабочего листа в табличный документ. Стоит заметить, что, как и в ранее рассмотренных способах, можно отредактировать наименование созданного рабочего листа, а также удалить его.
Важно! Если окошко табличного процессора раскрыто в полном размере, то пропадает необходимость искать элемент «Ячейки». В этом случае кнопка «Вставить лист», находящаяся в раскрывающемся перечне элемента «Вставить», располагается сразу же в разделе под названием «Главная».
Использование горячих клавиш табличного процессора
В табличном процессоре Эксель существуют собственные специальные горячие клавиши, применение которых позволяет значительно уменьшить время на нахождение необходимых инструментов в меню программы.
Для добавления нового рабочего листа в табличный документ необходимо просто осуществить нажатие комбинации клавиш «Shift+F11» на клавиатуре. После добавления нового рабочего листа этим способом, мы сразу же окажемся в его рабочей области. После того, как новый рабочий лист добавится в книгу, его наименование можно будет отредактировать вышерассмотренным способом.
Заключение
Процедура добавления нового рабочего листа в документ Эксель – это простая операция, являющаяся одной из наиболее распространенных и часто применяемых пользователями табличного процессора. Если пользователь не умеет осуществлять выполнение этой процедуры, то он не сможет эффективно и качественно реализовать свою работу. Умение добавлять новый рабочий лист в книгу – это базовый навык, которым должен обладать каждый пользователь, желающий быстро и правильно работать в табличном процессоре.
Оцените качество статьи. Нам важно ваше мнение:
При создании документа в Microsoft Excel в старых версиях открывается 3 листа, в новых – 1. Между ними можно переключаться и заполнять их независимо друг от друга. Можно создавать связи и решать сложные задачи, передавая между ними данные. Возможность форматирования и программирования ячеек дополнительно расширяют функционал. Если стандартного запаса не хватает, то мы расскажем, как вставить лист в Excel.
Кнопка «Вставить» на вкладке «Главная»
Теперь о том, как добавить лист в Excel через вставку.
- Перейдите на вкладку «Главная».
- Нажмите кнопку «Вставить».
- Наведите указатель мыши на пункт меню «Лист» и выберите подпункт «Вставить лист».
В Экселе 2010 делаем иначе.
- На главной вкладке меню инструментов с правой стороны найдите кнопку «Вставить».
- Нажмите на стрелочку, находящуюся ниже.
- В выпадающем списке кликните на последнюю строку – «Вставить лист».
Такое добавление расположит новый документ в начале списка.
Для того чтобы переименовать лист, необходимо кликнуть правой кнопкой мыши на ярлычке нужного листа и выбрать из контекстного меню пункт «Переименовать», кроме того, можно просто дважды кликнуть левой кнопкой мыши на нужном ярлычке листа и его имя станет доступным для изменения (кроме тех случаев, когда установлена защита структуры и окон).
Описанные выше действия относятся к стандартным средствам Excel и их вполне достаточно при работе с книгами, имеющими небольшое количество листов. Для массового добавления рабочих листов, вставки большого количества копий, а также для создания листов с заданными именами целесообразно использовать средства VBA.
Добавление листа из контекстного меню
Для того чтобы добавить раздел из контекстного меню:
- нажмите правой клавишей мыши на название одного из имеющихся внизу экранов;
- кликните по первому из предложенных пунктов, чтобы создать новый раздел перед выбранным.
В Excel 2010 вы увидите другое меню, поэтому действовать нужно немного по-другому:
- также нажмите правой клавишей мыши на раздел, перед которым хотите разместить новый;
- выберите первый пункт;
- вы увидите окно «Вставка», активируйте «Лист» и нажмите «Ок» в правом нижнем углу.
Новый раздел также будет создан перед выбранным. Этим способом можно решить, как в Экселе добавить лист в конкретное место списка.
Нумерация в Excel
Пронумеровать страницы в Excel можно при помощи колонтитулов. Они по умолчанию скрыты, располагаются в нижней и верхней области листа. Их особенностью является то, что занесенные в данную область записи являются сквозными, то есть отображаются на всех страницах документа.
Способ 1: обычная нумерация
Обычная нумерация предполагает пронумеровать все листы документа.
- Прежде всего, нужно включить отображение колонтитулов. Переходим во вкладку «Вставка».
- На ленте в блоке инструментов «Текст» жмем на кнопку «Колонтитулы».
- После этого Эксель переходит в режим разметки, а на листах отображаются колонтитулы. Они располагаются в верхней и нижней области. Кроме того, каждый из них разделен на три части. Выбираем, в каком колонтитуле, а также в какой его части, будет производиться нумерация. В большинстве случаев выбирают левую часть верхнего колонтитула. Кликаем по той части, где планируется разместить номер.
- Во вкладке «Конструктор» блока дополнительных вкладок «Работа с колонтитулами» кликаем по кнопке «Номер страницы», которая размещена на ленте в группе инструментов «Элементы колонтитулов».
- Как видим, появляется специальный тег «&». Чтобы он преобразовался в конкретный порядковый номер, кликаем по любой области документа.
- Теперь на каждой странице документа Эксель появился порядковый номер. Чтобы он выглядел более презентабельно и выделялся на общем фоне, его можно отформатировать. Для этого выделяем запись в колонтитуле и наводим на неё курсор. Появляется меню форматирования, в котором можно произвести следующие действия:
- изменить тип шрифта;
сделать его курсивом или полужирным;
- изменить размер;
- изменить цвет.
Выбирайте те действия, которые хотите произвести для изменения визуального отображения номера, пока не будет достигнут удовлетворяющий вас результат.
Способ 2: нумерация с указанием общего количества листов
Кроме того, можно пронумеровать страницы в Excel с указанием их общего количества на каждом листе.
- Активируем отображение нумерации, как было указано в предыдущем способе.
- Перед тегом пишем слово «Страница», а после него пишем слово «из».
- Устанавливаем курсор в поле колонтитула после слова «из». Кликаем по кнопке «Число страниц», которая размещена на ленте во вкладке «Главная».
- Кликаем по любому месту документа, чтобы вместо тегов отобразились значения.
Теперь у нас отображается информация не только о текущем номере листа, но и об общем их количестве.
Способ 3: нумерация со второй страницы
Бывают случаи, что пронумеровать нужно не весь документ, а только начиная с определенного места. Давайте разберемся, как это сделать.
Для того, чтобы выставить нумерацию со второй страницы, а это уместно, например, при написании рефератов, дипломных и научных работ, когда на титульном листе не допускается присутствие номеров, нужно произвести действия, указанные ниже.
- Переходим в режим колонтитулов. Далее перемещаемся во вкладку «Конструктор колонтитулов», расположенную в блоке вкладок «Работа с колонтитулами».
- В блоке инструментов «Параметры» на ленте отмечаем галочкой пункт настроек «Особый колонтитул для первой страницы».
- Устанавливаем нумерацию при помощи кнопки «Номер страницы», как уже было показано выше, но делаем это на любой странице, кроме первой.
Как видим, после этого все листы пронумерованы, кроме первого. Причем первая страница учитывается в процессе нумерации других листов, но, тем не менее, на ней самой номер не отображается.
Способ 4: нумерация с указанной страницы
В то же время, бывают ситуации, когда нужно чтобы документ начинался не с первой страницы, а, например, с третьей или седьмой. Такая необходимость бывает не часто, но, тем не менее, иногда поставленный вопрос тоже требует решения.
- Проводим нумерацию обычным способом, путем использования соответствующей кнопки на ленте, подробное описание чего было дано выше.
- Переходим во вкладку «Разметка страницы».
- На ленте в левом нижнем углу блока инструментов «Параметры страницы» имеется значок в форме наклонной стрелки. Кликаем по нему.
- Открывается окно параметров, переходим во вкладку «Страница», если оно было открыто в другой вкладке. Ставим в поле параметра «Номер первой страницы» то число, нумерацию с которого нужно проводить. Кликаем на кнопку «OK».
Как видим, после этого номер фактически первой страницы в документе изменился на тот, который был указан в параметрах. Соответственно, нумерация последующих листов тоже сместилась.
Урок: Как убрать колонтитулы в Excel
Пронумеровать страницы в табличном процессоре Excel довольно просто. Эта процедура выполняется при включенном режиме колонтитулов. Кроме того, пользователь может настроить нумерацию под себя: отформатировать отображение номера, добавить указание общего числа листов документа, нумеровать с определенного места и т.д.
Мы рады, что смогли помочь Вам в решении проблемы.
Задайте свой вопрос в комментариях, подробно расписав суть проблемы. Наши специалисты постараются ответить максимально быстро.
Помогла ли вам эта статья?
Да Нет
В статье будет рассказано, как пронумеровать страницы в «Эксель». Дело в том, что по умолчанию их нумерация отсутствует, но чаще всего, особенно если документ посылается в какие-то компании или на печать, номера страниц должны быть указаны. Делается это довольно просто, а способов существует множество. По окончании прочтения статьи вы самостоятельно сможете выбрать для себя понравившийся способ.
Вставка, перемещение и удаление разрывов страниц на листе
Разрывы страниц — это разделители, которые разбивают лист на отдельные страницы для печати. Microsoft Excel вставляет автоматические разрывы страниц с учетом размера бумаги, параметров полей и масштабирования, а также позиций разрывов страниц, вставленных вами вручную. Чтобы распечатать лист на определенном количестве страниц, перед выводом на печать можно настроить разрывы страниц на листе.
Хотя работать с разрывами страниц можно и в обычном
режиме, рекомендуется использовать
страничный режим
: он позволяет увидеть, как вносимые изменения (например, ориентации страницы и форматирования) влияют на автоматические разрывы страниц. Например, вы можете увидеть, как изменение высоты строки и ширины столбца влияет на размещение автоматических разрывов страниц.
Чтобы переопределить автоматические разрывы страниц, вставляемые приложением Excel, вы можете вручную вставить собственные разрывы страниц, переместить или удалить их. Кроме того, можно быстро удалить все вставленные вручную разрывы страниц. Завершив работу с разрывами, можно вернуться в обычный
режим просмотра.
В режиме разрыва страницы
выделенные пунктиром линии разбиваются на страницы, автоматически добавленные в Excel. Сплошные линии — это разрывы страниц, добавленные вручную.
Вставка разрыва страницы
Выберите лист, который вы хотите напечатать.
На вкладке Вид
в группе
Режимы просмотра книги
щелкните элемент
Страничный режим
.
Кроме того, можно выбрать команду Разметка страницы
в строке состояния.
Выполните одно из следующих действий:
Чтобы вставить вертикальный разрыв страницы, выделите строку под тем местом, куда нужно вставить разрыв страницы.
Чтобы вставить Горизонтальный разрыв страницы, выделите столбец справа от того места, куда нужно вставить разрыв страницы.
На вкладке Разметка страницы
в группе
Параметры страницы
нажмите кнопку
Разрывы
.
Нажмите кнопку Вставить разрыв страницы
.
Можно также щелкнуть правой кнопкой мыши строку или столбец, снизу или справа от которых необходимо вставить разрыв, и выбрать команду Вставить разрыв страницы
.
Если вставленные вручную разрывы страниц не вступают в силу, возможно, выбран параметр вписать в
масштабирование на вкладке
страница
диалогового окна
Параметры страницы
(вкладка
Разметка страницы
, группа
параметры страницы
, кнопка вызова диалогового окна) ) . Чтобы применить разрывы страниц, вставляемые вручную, измените параметр масштабирования на
Установить
.
Перемещение разрыва страницы
Важно:
Чтобы разрешить перетаскивание разрывов страниц в другие места на листе, сначала включите функцию перетаскивания ячеек. Если эта функция отключена, перетаскивать разрывы страниц будет нельзя.
Чтобы убедиться в том, что перетаскивание включено, выполните указанные ниже действия.
На вкладке Файл
выберите элемент
Параметры
. В Excel 2007 нажмите кнопку
Microsoft Office
и выберите пункт
Параметры Excel
.
В категории Дополнительно
в разделе
Параметры правки
установите флажок
Разрешить маркеры заполнения и перетаскивание ячеек
и нажмите кнопку
ОК
.
Щелкните лист, который нужно изменить.
На вкладке Вид
в группе
Режимы просмотра книги
щелкните элемент
Страничный режим
.
Кроме того, можно выбрать команду Разметка страницы
в строке состояния.
Чтобы переместить разрыв страницы, перетащите его в новое положение.
Примечание:
При перемещении автоматического разрыва страницы он становится вставленным вручную.
Удаление разрыва страницы
Выберите лист, который нужно изменить.
На вкладке Вид
в группе
Режимы просмотра книги
щелкните элемент
Страничный режим
.
Кроме того, можно выбрать команду Разметка страницы
в строке состояния.
Выполните одно из указанных ниже действий.
Чтобы удалить вертикальный разрыв страницы, выделите столбец справа от разрыва страницы, который требуется удалить.
Чтобы удалить горизонтальный разрыв страницы, выделите строку под разрывом, который требуется удалить.
Примечание:
Удалить автоматический разрыв страницы нельзя.
На вкладке Разметка страницы
в группе
Параметры страницы
нажмите кнопку
Разрывы
.
Выберите пункт Удалить разрыв страницы
.
Кроме того, вы можете удалить разрыв страницы, перетащив его за пределы области просмотра разрывов страниц (слева от заголовков строк или до заголовков столбцов). Если вы не можете перетаскивать разрывы страниц, убедитесь, что функция перетаскивания включена. Дополнительные сведения можно найти в разделе Перемещение существующего разрыва страницы.
Удаление всех вставленных вручную разрывов страниц
Примечание:
Эта процедура приводит к сбросу на листе для отображения только автоматических разрывов страниц.
Щелкните лист, который нужно изменить.
На вкладке Вид
в группе
Режимы просмотра книги
щелкните элемент
Страничный режим
.
Кроме того, можно выбрать команду Разметка страницы
в строке состояния.
На вкладке Разметка страницы
в группе
Параметры страницы
нажмите кнопку
Разрывы
.
Выберите пункт Сброс разрывов страниц
.
Совет:
Чтобы удалить все вставленные вручную разрывы страниц, можно также щелкнуть любую ячейку листа правой кнопкой мыши и выбрать команду
Сброс разрывов страниц
.
Возврат в обычный режим
Чтобы вернуться в обычный режим по завершении работы с разрывами страниц, на вкладке Режим
в группе
Режимы просмотра книги
нажмите кнопку
Обычный
.
Как добавить лист в Excel
По умолчанию, документ Excel состоит из трех листов, но при необходимости пользователь может добавить любое количество новых листов. В данной статье мы рассмотрим сразу 4 способа добавления листов в Excel, а также расскажем о решении проблемы с исчезнувшими листами. Статья будет полезной для всех современных версий Excel, включая Excel 2003, 2010, 2013 и 2016.
Способ № 1. Кнопка для добавления листа.
В большинстве случаев для того чтобы добавить лист в документ Эксель используют панель с ярлыками листов, которая находится в нижнем левом углу окна. Если вы обратите внимание на эту панель, то вы увидите ярлыки листов, а справа от них будет небольшая кнопка для добавления новых листов. На скриншоте внизу показано, как эта кнопка выглядит в Excel 2010 и Excel 2013.
Способ № 2. Кнопка «Вставить» на вкладке «Главная».
Если вы пользуетесь Excel 2007, 2010, 2013 или 2016, то также вы можете добавить лист с помощью кнопки «Вставить», которая находится на вкладке «Главная». Для этого нажмите на стрелку под этой кнопкой и выберите «Вставить лист».
Способ № 3. Комбинация клавиш Shift-F11.
Еще можно новые листы можно добавлять с помощью комбинации клавиш Shift-F11. Просто нажимаете Shift-F11 в любой удобный вам момент и получаете новый лист.
Способ № 4. Добавление листа из контекстного меню.
Кроме этого новый лист можно добавить с помощью контекстного меню. Для этого нужно кликнуть правой кнопкой мышки по любому из уже имеющихся листов и в появившемся меню выбрать пункт «Вставить».
После этого откроется окно «Вставка», в котором нужно выбрать «Лист» и нажать на кнопку «ОК». В результате вы добавите в документ Эксель новый пустой лист, точно такой же, какой можно добавить с помощью кнопки.
Что делать если в Excel нет листов
Иногда пользователи сталкиваются с тем, что внизу окна Эксель нет панели с листами и соответственно кнопки для добавления новых листов тоже нет. Выглядит это примерно так, как на скриншоте внизу.
Если вы столкнулись с такой проблемой, то скорее всего, это означает что у вас в настройках отключено отображение листов. Для того чтобы включить отображение листов сделайте следующее:
- Если вы пользуетесь Excel 2003, то перейдите в меню «Сервис» и откройте «Параметры». Дальше перейдите на вкладку «Вид» и включите функцию «Показывать ярлычки листов»
- Если вы пользуетесь Excel 2007, то нужно нажать на кнопку «Офис» и открыть «Параметры Excel». Дальше перейдите в раздел «Дополнительно» и включите функцию «Показывать ярлычки листов»
- Если вы пользуетесь Excel 2010 или более новой версией, то нажмите на кнопку «Файл» и откройте «Параметры». Дальше перейдите в раздел «Дополнительно» и включите функцию «Показывать ярлычки листов»
На скриншоте внизу показано, как это выглядит в Excel 2010.
После того как сделаете вышеописанное, вернитесь к вашему документу. Скорее всего, теперь листы будут отображаться нормально, а рядом с ними будет кнопка для добавления нового листа.
Автор
Александр Степушин
Создатель сайта comp-security.net, автор более 2000 статей о ремонте компьютеров, работе с программами, настройке операционных систем.
Остались вопросы?
Задайте вопрос в комментариях под статьей или на странице
«Задать вопрос»
и вы обязательно получите ответ.
Структура файла Excel — книга, состоящая из листов. Каждый лист, отдельная таблица, между которыми можно устанавливать связи, просматривать, редактировать или удалять, работая с одним файлом.
По умолчанию, книга состоит из трех листов. Мы же рассмотрим вопрос: «Как добавить лист в Excel или удалить существующие». Читайте, будет интересно и поучительно.
-
- Как создать новый лист в Excel:
- Как создать лист в Эксель из строки состояния;
- Как вставить новый лист в Excel из контекстного меню;
- Как в Экселе добавить лист из ленты;
- Как создать лист в Excel горячими клавишами;
- Одновременная вставка нескольких листов.
- Как создать новый лист в Excel:
- Изменение количества листов по умолчанию в новой книге;
- Как создать копию листа в Excel;
- Переименование листа в книге;
- Удаление одного или нескольких листов.
Создание нового листа в книге Excel довольно простая, но очень востребованная функция. Выполнить ее можно четырьмя способами.
Как создать лист в Эксель из строки состояния
Если необходимо добавить новый лист с пустой таблицей, то создать его можно с помощью строки состояния внизу экрана.
Рядом с ярлычками существующих листов расположен значок добавления нового. В зависимости от версии Excel выглядит он как знак «+» или дополнительная вкладка справа без названия. Для добавления нового листа необходимо щелкнуть по этому значку.
Щелкните по кнопке «+». Произойдет создание листа в Эксель. По умолчанию, новый лист добавляется в конец вкладок и получает название «Лист n».
На мой взгляд, это самый простой и быстрый способ создать новый лист в Эксель, но есть и другие варианты, поэтому рассмотрим и их тоже.
Как вставить новый лист в Excel из контекстного меню
Основная задача Эксель, работа с таблицами. Вы можете создать новые листы, содержащие диаграммы, графики, макросы, диалоги или встроенные шаблоны.
Чтобы вставить новый лист в Excel (либо перечисленное выше), можно воспользоваться контекстным меню. Сделайте следующее:
- Поместить курсор на ярлычок существующего листа, перед которым необходимо вставить новый лист.
- Вызвать контекстное меню правой кнопкой мыши, выбрать строку «Вставить…».
- В окне «Вставка» выбрать закладку «Общие», в том случае, когда необходимо вставить пустую таблицу, график, диаграмму и прочее. Если требуется создание таблицы на основе шаблона Excel, то надо открыть вкладку «Решение». Нам нужно вставить новый лист в Excel, поэтому во вкладке «Общие», выбираем «Лист».
- Нажимаем кнопку «ОК» и видим, что добавился новый лист с названием «Лист2».
Как в Экселе добавить лист из ленты
Разберемся как в Экселе добавить лист из ленты.
- Переходим во вкладку «Главная». Здесь нас интересует блок с названием «Ячейки».
- Нажимаем кнопку «Вставить» и выбираем пункт «Вставить лист».
Таким образом, можно в Эксель добавить новый лист. Обратите внимание, что лист будет добавлен перед листом, который открыт в данный момент.
Как создать лист в Excel горячими клавишами
На последок оставил мой самый любимый способ создать лист в Excel.
Все предыдущие способы работают и ими тоже можно пользоваться, но, лично мое мнение, когда важна скорость, нужно пользоваться горячими клавишами. Поэтому, самый быстрый способ создать новый лист, использовать сочетание горячих клавиш:
«Shift» + «F11»
В этом случае, достаточно нажать две клавиши и в книгу Excel будет добавлен новый лист в виде пустой таблицы перед рабочим листом.
Одновременная вставка нескольких листов
На самом деле, этот функционал не до конца продуман разработчиками, но все же, есть один способ, упростить одновременную вставку нескольких листов.
- Выделим при помощи клавиши «Shift» столько ярлычков листов, сколько необходимо создать дополнительно.
- Используя любой рассмотренный выше способ вставки листов, добавим дополнительное количество листов.
Сколько было выделено листов, столько новых листов и будет добавлено в книгу Excel. Поэтому, если нужно одновременно вставить 10 листов, а у нас по умолчанию имеется 3 созданных, выделяем 3 имеющихся, добавляем. Теперь у нас 6 листов. Далее, выделяем 4 листа и снова добавляем.
Вот таким не хитрым способом, можно упростить одновременную вставку нескольких листов в книгу Excel. А сколько листов можно создать в Excel? Как заявляет разработчик, ограничений со стороны редактора нет, следует ориентироваться на оперативную память компьютера.
Примечание. Чтобы выделить сразу все существующие листы книги необходимо поставить курсор на любой ярлычок листа, вызвать контекстное меню и щелкнуть по строке «Выделить все листы».
Изменение количества листов по умолчанию в новой книге
В практике встречаются случаи, когда пользователь заранее знает сколько именно листов в книге Эксель, ему требуется. Предположим, для работы нужно 10 листов, неужели нам придется 10 раз произвести одину и туже комбинацию?
При создании новой книги можно сразу задать количество листов, необходимое для работы. Чтобы этого добиться, надо выполнить следующие действия:
- Открыть «Файл» и выбрать «Параметры».
- В блоке «При создании новых книг» в строке «Число листов» вводим интересующее количество.
- Снова открыть «Файл» и выбрать «Создать».
Как видите, Excel создал 10 пустых листов. Здесь встречается новая загвоздка, связанная с отображением этих листов. Если монитор маленький, или листов очень много, они будут не все отображаться, поэтому, используйте расположенный с левой стороны стрелочки для перелистывания.
Важно. Данная настройка будет применяться для всех файлов Excel, созданных в последующем. Для изменения необходимо заново установить количество листов.
Как создать копию листа в Excel
В работе, очень часто приходится создавать листы с одинаковыми таблицами. Добавлять n-ое количество листов, а потом в каждом создавать одно и тоже, согласитесь не слишком умное занятие.
На помощь придет создание копии имеющегося листа.
То есть, все что вам нужно, это создать один экземпляр, а затем размножить его, создав копии.
Давайте на примере, разберемся как создать копию листа в Excel.
- Нам понадобится какой то экземпляр. Я не стал долго думать и взял шаблон с турнирной таблице.
- Активируем тот лист, с которого нужно сделать копию. Нажимаем правой кнопкой мыши на ярлыке листа и выбираем «Переместить или скопировать».
- В появившемся окне, обязательно устанавливаем галочку в поле «Создать копию» и выбираем место в списке листов, куда будет добавлена копия.
- Нажимаем «Ok». Копия листа создана.
Если потребуется создать несколько копий листа в Excel, вы можете скомбинировать два последних способа. Выделяем несколько интересующих листов в книге, а дальше вы знаете.
Переименование листа в книге
По умолчанию всем листам в книге Excel присвоены порядковые номера. Они записаны на ярлычках каждого листа. Ярлычок ‒ это закладка внизу рабочего поля таблицы. Если листов много и их названия не помещаются в строке, то для их перебора используются стрелки «вправо» или «влево» в строке слева от имен (ярлычков) листов.
Зачастую необходимо присвоить индивидуальное имя для листа. Сделать это можно следующим образом:
- Щелкнуть по ярлычку листа правой кнопкой мыши для вызова контекстного меню.
- Выбрать строку «Переименовать».
- После этого можно удалить старое и ввести новое название листа.
- Для выхода из режима редактирования, надо нажать клавишу «Esc» или щелкнуть в любом месте рабочего поля таблицы.
Более легкий способ, нажать два раза левой кнопкой мыши на названии интересующего ярлыка. Активируется функция переименовывания листа. Введите новое имя и нажмите «Enter»
Примечание. После переименования листа, это имя будет фигурировать при ссылках на ячейки этого листа, включая формулы.
Удаление одного или нескольких листов
На последок, разберемся как производится удаление одного или нескольких листов в книге Excel.
Предварительно необходимо выделить лист(-ы) для удаления. Чтобы выделить один лист достаточно щелкнуть по нему мышью. Для выделения нескольких листов надо нажать на клавишу «Shift» и, не отпуская ее, выделить нужное количество листов.
После этого, не убирая курсора из области ярлычков, надо вызвать контекстное меню правой кнопкой мыши и щелкнуть по строке «Удалить».
Другой способ удаления листов — использование ленты меню. Выполняется следующим образом:
- Выделить лист(-ы) для удаления;
- Зайти во вкладку «Главная» и найти раздел «Ячейки»;
- Открыть список команд для инструмента «Удалить» и выбрать строку «Удалить лист».
Примечание. Если удаляются не пустые листы, то перед удалением появится сообщение о подтверждении удаления выделенного листа. Необходимо нажать на кнопку «ОК».
Команда удаления листов не может быть отменена.
У меня на этом все. Остались вопросы по теме, задавайте их в комментариях.

 в нижней части книги.
в нижней части книги.
 Удалить.
Удалить.



 .
.















 автоподбор ширины формула, которую создаем
автоподбор ширины формула, которую создаем
 Примечание:Лист
Примечание:Лист



 Книга1
Книга1







































