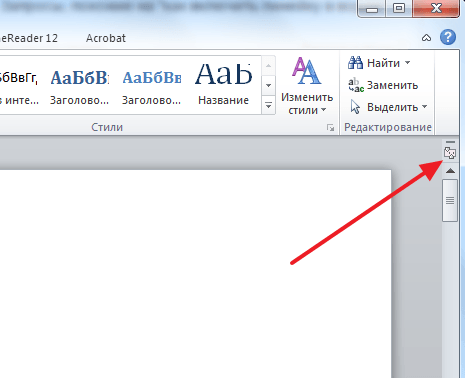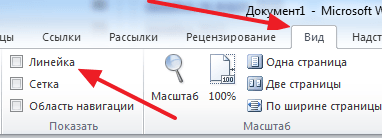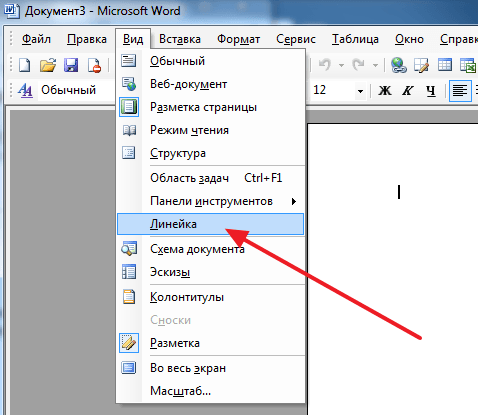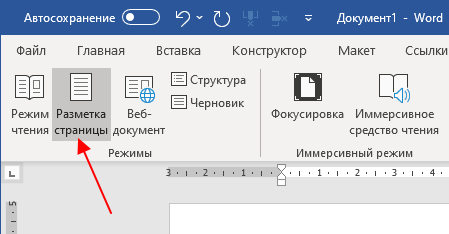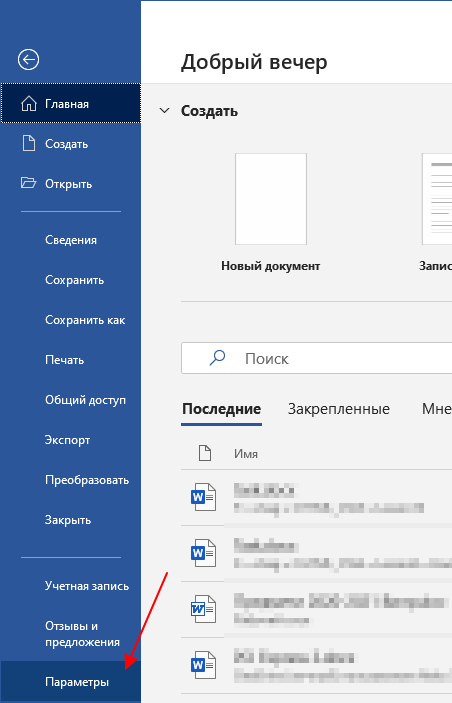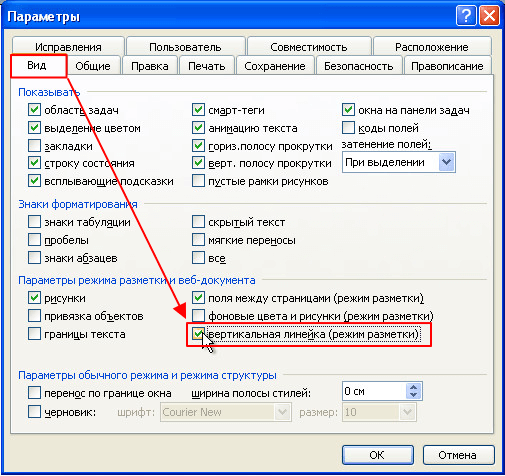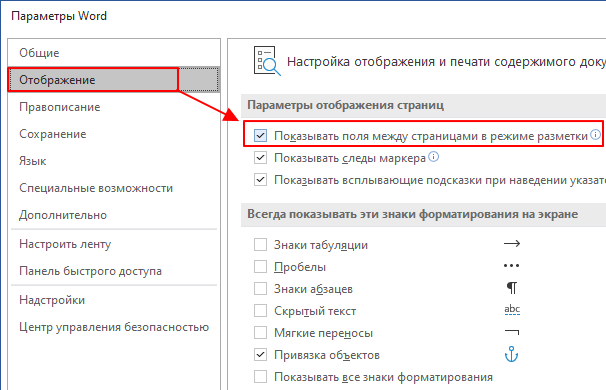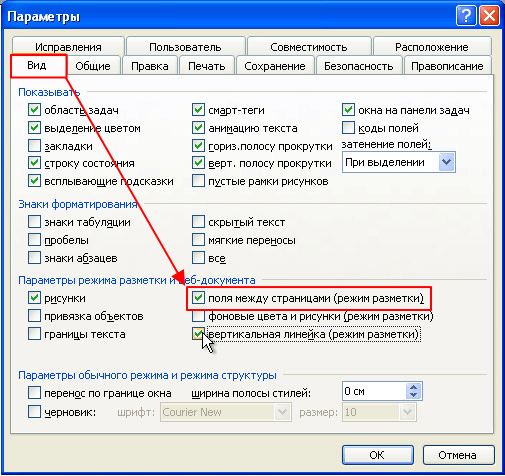Word для Microsoft 365 Word для Microsoft 365 для Mac Word 2021 Word 2021 для Mac Word 2019 Word 2019 для Mac Word 2016 Word 2016 для Mac Word 2013 Еще…Меньше
Включить линейку
Если линейка не отображается в верхней части документа, перейдите в > Линейка.

Установка позиции табуляции с помощью линейки
-
Выберите Левая
в левой части горизонтальной линейки, чтобы изменить тип вкладки.
-
Выберите один из следующих типов:
-
табу желтая линия слева задает левый конец текстовой строки. По мере ввода текста он будет заполнять строку до правого края. -
позиции табулики По центру задает положение в середине текстовой строки. При вводе текста центр строки будет располагаться в этой точке. -
табула справа задает правый конец текстовой строки. По мере ввода текста он будет заполнять строку до левого края. -
табуляцию Десятичной табуляцию выравнивает числа по десятичной замеру. Разделитель целой и дробной частей остается на одной позиции независимо от количества цифр. См. использование десятичных табуляций для выстроки чисел по десятичных замерам. -
позиции табулики На панели текст не высаснут. Она предназначена для вставки вертикальной черты в позиции табуляции. В отличие от других видов табуляции, табуляция с чертой добавляется в текст сразу после нажатия на линейке. Если перед печатью документа вы не удалите табуляцию с чертой, вертикальная линия будет напечатана.
-
-
Щелкните или коснитесь нижней части горизонтальной линейки, в которой нужно установить табулику.
Перетащите табу желтую линейку вниз, чтобы удалить ее.
Отступ слева задает положение левой стороны абзаца. При перемещении отступа слева отступ первой строки или отступа первой строки перемещается при синхронизации.
-
Вы выберите текст, для которых нужно установить отступ слева.
-
На линейке перетащите маркер квадрата в левом нижнем краю линейки в то место, где должен быть левый край абзаца.
Маркер отступа справа управляет положением правой стороны абзаца.
-
Вы выберите текст, для которых нужно настроить отступ справа.
-
На линейке перетащите треугольный маркер в правой нижней части линейки в то место, где должен быть правый край абзаца.
При отступе первой строки первая строка абзаца будет отступом, а следующие строки абзаца — нет.
-
Вы выберите текст, для котором вы хотите добавить отступ первой строки.
-
На линейке перетащите треугольный маркер в левом верхнем месте линейки в то место, где должен начинаться отступ, например к отметке 1″.
При применении выступа вторая и последующие строки абзаца имеют больший отступ, чем первая.
-
Выделите текст, для которого нужно добавить выступ.
-
На линейке перетащите верхнюю треугольную часть нижнего маркера в то место, где должен начинаться отступ, например к отметке 1″.
Включить линейку
Если линейка не отображается в верхней части документа, перейдите в > Линейка.

Установка позиции табуляции с помощью линейки
-
Выберите Левая
в левой части горизонтальной линейки, чтобы изменить тип вкладки.
-
Выберите один из следующих типов:
-
табу желтая линия слева задает левый конец текстовой строки. По мере ввода текста он будет заполнять строку до правого края. -
позиции табулики По центру задает положение в середине текстовой строки. При вводе текста центр строки будет располагаться в этой точке. -
табула справа задает правый конец текстовой строки. По мере ввода текста он будет заполнять строку до левого края. -
табуляцию Десятичной табуляцию выравнивает числа по десятичной замеру. Разделитель целой и дробной частей остается на одной позиции независимо от количества цифр. См. использование десятичных табуляций для выстроки чисел по десятичных замерам. -
позиция табулики На панели не расположит текст, она вставляет вертикальную линию в позицию табулицы. В отличие от других видов табуляции, табуляция с чертой добавляется в текст сразу после нажатия на линейке. Если перед печатью документа вы не удалите табуляцию с чертой, вертикальная линия будет напечатана.
-
-
Щелкните или коснитесь нижней части горизонтальной линейки, в которой нужно установить табулику.
Перетащите табу желтую линейку вниз, чтобы удалить ее.
Отступ слева задает положение левой стороны абзаца. При перемещении отступа слева отступ первой строки или отступа первой строки перемещается при синхронизации.
-
Вы выберите текст, для которых нужно установить отступ слева.
-
На линейке перетащите маркер квадрата в левом нижнем краю линейки в то место, где должен быть левый край абзаца.
Маркер отступа справа управляет положением правой стороны абзаца.
-
Вы выберите текст, для которых нужно настроить отступ справа.
-
На линейке перетащите треугольный маркер в правой нижней части линейки в то место, где должен быть правый край абзаца.
При отступе первой строки первая строка абзаца будет отступом, а следующие строки абзаца — нет.
-
Вы выберите текст, для котором вы хотите добавить отступ первой строки.
-
На линейке перетащите треугольный маркер в левом верхнем месте линейки в то место, где должен начинаться отступ, например к отметке 1″.
При использовании выступа вторая и все следующие строки абзаца выступают дальше, чем первая строка.
-
Выделите текст, для которого нужно добавить выступ.
-
На линейке перетащите верхнюю треугольную часть нижнего маркера в то место, где должен начинаться отступ, например к отметке 1″.
Нужна дополнительная помощь?
Содержание
- Включение линейки в Ворде
- Линейка в Word 2007-2019 / MS Office 365
- Линейка в Word 2003
- Устранение возможных проблем
- Заключение
- Вопросы и ответы
Линейка в Microsoft Word — это вертикальная и горизонтальная полосы, расположенные на полях, то есть за пределами страницы. По умолчанию этот инструмент отключен в документе, по крайней мере, если говорить о последних версиях текстового редактора. В этой статье мы расскажем о том, как включить столь иногда необходимый элемент, обеспечивающий более удобную работу.
Включение линейки в Ворде
Прежде чем заняться решением озвученной в заголовке задачи, давайте разберемся, зачем вообще нужна линейка в Word. В первую очередь, этот инструмент необходим для выравнивания текста на странице по горизонтали и вертикали, а вместе с ним таблиц, диаграмм, фигур и графических элементов, если таковые имеются в документе. Само же выравнивание содержимого осуществляется относительно друг друга либо же относительно границ документа. Определившись с теорией, можем смело приступать к практике.
Линейка в Word 2007-2019 / MS Office 365
Несмотря на то что из года в год интерфейс приложений из пакета MS Office хоть и незначительно, но все же меняется, а вместе с этим переименовываются некоторые важные элементы и опции, интересующее нас включение линейки во всех версиях Word (за исключением 2003) выполняется одинаково.
- В текстовом документе Ворд перейдите во вкладку «Вид».
- В блоке инструментов «Отображение» (ранее назывался «Показать», еще раньше – «Показать или скрыть») установите галочку напротив пункта «Линейка».
- Перед вами появится горизонтальная и вертикальная линейка, которую можно смело использовать для работы, например, выравнивания текста или таблицы, о чем мы ранее писали в отдельных статьях.
Читайте также:
Как в Word выровнять текст
Как выровнять таблицу в Word
Линейка в Word 2003
Если же вы по каким-то причинам все еще пользуетесь морально и, что более важно, функционально устаревшим Ворд 2003, для включения в нем линейки обратитесь к меню вкладки «Вид», в котором просто установите галочку напротив пункта «Линейка».
Читайте также: Как открыть документы DOCX в MS Word 2003
Устранение возможных проблем
Бывает и так, что с отображением линейки в текстовом документе Ворд возникают разного рода проблемы. К счастью, все они легко устранимы.
Линейка не отображается или отображается только горизонтально
По умолчанию, и чаще всего этот параметр не меняется пользователем, работа с документом Word осуществляется в «Режиме разметки». Это стандартное для программы представление, и если включить в нем «Линейку», она появится как в горизонтальной, так и в вертикальной плоскости. Во всех остальных режимах отображения будет показана либо только горизонтальная линейка, либо она будет отсутствовать вовсе. Наглядный пример:
Отображается только горизонтальная линейка (в «Разметке страницы»)
Если вы работаете с документом в режиме «Разметки страницы», но при этом видите только горизонтальную линейку, необходимо выполнить следующее:
- Откройте меню «Файл» и перейдите к разделу «Параметры» (расположен в самом низу боковой панели. В старых версиях Word для этого необходимо нажать по расположенному в левом верхнем углу логотипу MS Office, а затем, когда будет открыто меню, по кнопке «Параметры Word».
- В отобразившемся диалоговом окне перейдите во вкладку «Дополнительно».
- Пролистайте перечень доступных в данном разделе опций до блока «Отображение» (ранее он назывался «Экран») и установите галочку напротив пункта «Показывать вертикальную линейку в режиме разметки». Для подтверждения внесенных изменений нажмите «ОК».

В Word 2003 для активации обозначенной выше опции необходимо открыть «Параметры» (меню «Сервис»), а затем во вкладке «Вид» открывшегося диалогового окна установить галочку напротив пункта «вертикальная линейка (режим разметки)», расположенного в блоке «Параметры режима разметки веб-документа». Сделав это, воспользуйтесь кнопкой «ОК» для подтверждения.

Есть у проблемы отображения вертикальной линейки в Ворде и еще одна причина – отключен показ полей в документе. Решение в данном случае тоже весьма простое:
- Откройте «Параметры» программы (через меню «Файл» или кнопку с лого MS Office, зависит от версии).
- В окне настроек перейдите во вкладку «Отображение» и установите галочку напротив пункта «Показывать поля между страницами в режиме разметки».
Так это делается в актуальных версиях Word, а в программе 2003 года нужно действовать по немного иному алгоритму:вкладка «Сервис» - пункт меню «Параметры» - «Вид» - галочка напротив пункта «Поля между страницами (режим разметки)» - После того как вы измените указанный выше параметр и нажмите «ОК» для подтверждения своих действий, в текстовом документе будет отображаться не только горизонтальная, но и вертикальная линейка.

Заключение
Вот так просто можно включить отображение горизонтальной и вертикальной линейки в текстовом документе Microsoft Word. Если же в процессе выполнения данной процедуры возникли какие-либо проблемы, теперь вы будете знать, как их устранить.
Еще статьи по данной теме:
Помогла ли Вам статья?
Содержание статьи (кликните для открытия/закрытия)
- Линейка в Word 2007-2019 / MS Office 365
- Способ №1 (вкладка «Вид»)
- Способ №2 (кнопка «Линейка»)
- Способ №3 (горячие клавиши)
- Способ №4 (вертикальная линейка)
- Изменение единиц измерения на линейке
- Как использовать линейку в Microsoft Word
- Как получить точные размеры?
- Установка позиции табуляции
Линейка достаточно удобный и незаменимый вспомогательный инструмент во многих программах. С её помощью можно оценить размеры информационного объекта (текста, рисунка, таблицы) в документе. Практически все современные текстовые процессоры имеют этот инструмент. Но, как часто бывает, она может быть отключена. Горизонтальная линейка располагается в верхней части документа, в вертикальная — слева.
Линейка в Word 2007-2019 / MS Office 365
В этой статье мы разберемся как включить линейку в ворде из пакета майкрософт офис (Microsoft Office Word). За последнее время вышло большое количество выпусков офиса. Но расположение элементов управления в интерфейсе программы менялось незначительно. Поэтому процедура включения линейки для версий word 2007, 2010, 2013, 2016, 2019 и онлайн версий схожа. Разберем варианты включения линейки.
Способ №1 (вкладка «Вид»)
Самый простой прием сделать видимой линейку в документе ворд. Перейдите на вкладку «Вид» в ленте инструментов майкрософт ворда. Найдите раздел «Показать» установите галочку в чекбоксе «Линейка«. В онлайн версии офис ворд 365 этот раздел назван — «Отображение«
Способ №2 (кнопка «Линейка»)
Этот вариант подойдет пользователям Word 2010. В последних редакциях данная кнопка отсутствует.
В правом углу окна сразу под лентой инструментов над вертикальной полосой прокрутки есть небольшая кнопочка. Называется она «Линейка«. Кликнув по ней, можно включить или выключить отображение линейки.
Способ №3 (горячие клавиши)
Есть еще один малоизвестный приём включения линейки с использованием горячих клавиш. Он работает во всех редакциях ворда, но комбинации клавиш могут различаться. Вам нужно нажать «Alt» на клавиатуре, а затем в русской раскладке последовательно нажать буквы О, И (для Word 2016) или О,К (для Word 2010). Какие буквы нажимать в вашей версии ворда вы можете понять глядя на скрин ниже. Эти буквы отображаются при нажатии на кнопку «Alt» и расставлены рядом с соответствующими инструментами.
Испытайте этот способ в своем ворде и напишите в комментариях, что у вас сработало. Какая версия офиса и какое сочетание клавиш нужно нажать для показа и скрытия линейки.
Способ №4 (вертикальная линейка)
Если в окне программы Word, после применения выше описанных вариантов у вас получилось включить только верхнюю линейку, то сделайте следующее.
Проверьте режим отображения страницы. У вас должен быть включен режим «Разметка страницы«. Если отличается, то переключаемся в него.
Нужно включить боковую линейку слева в параметрах программы Word:
- Нажмите Файл — Параметры — Дополнительно
- Прокрутите окно колесиком мыши до раздела «Экран«
- Отметьте чекбокс «Показывать вертикальную линейку в режиме разметки» ( смотрите позицию 2 на рисунке ниже) и нажмите «ОК» внизу окна для применения настроек.
Изменение единиц измерения на линейке
После включения линейки нужно настроить необходимые единицы измерения. По умолчанию, чаще всего включены сантиметры, но если вам нужны другие единицы, то поступаем так:
Заходим в окно настроек Файл — Параметры — Дополнительно. В разделе «Экран» находим пункт «Единицы измерения» и выбираем нужные (смотрите позицию номер 1 на рисунке выше).
Среди привычных нам единиц измерения (сантиметры и миллиметры) есть еще две величины: пункты и пики. Это типографские величины для измерения кегля шрифта. 1пункт=0,35мм; 1 пика=12 пунктов
Как использовать линейку в Microsoft Word
В нашем текстовом документе мы смогли включить линейку и настроили единицы измерения. Теперь разберемся как же ее применять в работе с текстом. Посмотрите на рисунок ниже.
Линейка ворда — двухцветная. Серая зона шкалы (метка 1) показывает границы полей документа . Их можно изменить курсором мыши. Наведите курсор на цветовую границу шкалы и когда стрелочка превратиться в двойную, зажмите левую кнопку мыши и потяните в нужном направлении (метка 5). Граница поля либо увеличится, либо уменьшится.
Маркеры обозначенные метками 2 и 4 задают положение границ текста в пределах белой зоны шкалы, то есть отступы от границы полей. Маркер под меткой 3 задает «красную строку» или отступ (выступ) первой строки абзаца.
Чтобы все изменения отступов применились к тексту, не забывайте его вначале выделить.
Как получить точные размеры?
При изменении отступов и размеров полей документа указанным выше способом можно установить приблизительные значения. Но здесь есть небольшой секрет. Если перемещать маркеры при зажатой кнопке «Alt» , мы увидим на линейке точные размеры. Смотри скриншот внизу.
Для вертикальной линейки это тоже работает. Проверьте.
Установка позиции табуляции
Если в одной строке вам необходимо разместить несколько слов с большим, чем один пробел, интервалом, то нельзя использовать пробелы. Потому что при изменении размера шрифта ваши интервалы тоже поменяются. И все что вы выровняли будет сдвинуто.
В таких случаях удобно использовать табуляцию. Слева на клавиатуре имеется кнопка «Tab» , при нажатии которой делается отступ на определенный интервал. А задать его можно с помощью линейки.
В этом примере метки задают равномерное положение чисел в строке. Для удаления маркера, перетащите его с линейки вниз.
Посмотрите интересное видео как применять табуляцию
Дорогой читатель! Вы посмотрели статью до конца.
Получили вы ответ на свой вопрос? Напишите в комментариях пару слов. Если ответа не нашли, укажите что искали или откройте содержание блога.
ОЧЕНЬ ВАЖНО! Оцени лайком или дизлайком статью!

Линейка в Ворде — это инструмент, который помогает визуально отображать и настраивать отступы, размеры и расстояния между элементами документа. В этой статье мы расскажем, как использовать линейку в Word и настроить ее под свои нужды.
Как включить линейку в Ворде
Чтобы добавить линейку в Word, нужно в ленте зайти на вкладку «Вид», а этой вкладке нажать на галочку «Линейка», галочка находится в блоке «Отображение»:
Примечание! Что бы отключить линейку, нужно лишь убрать галочку с пункта «Линейка».
Как настроить линейку в Ворде
При включении линейки, она обычно отображается с верху и в правом крае. При желании вертикальную линейку (которая справа) можно отключить. Дополнительно можно изменить единицы измерения. По умолчанию линейка в сантиметрах измеряется, но можно поменять на дюймы, пункты, миллиметры, пики. Для того что бы настроить ленту нужно:
- 1) В ленте нажать на блок «Файл», там выбрать «Параметры»;
- 2) У вас откроется окно «Параметры», в этом окне нужно выбрать пункт «Дополнительно»;
- 3) После открытия пункта «Дополнительно», нужно найти блок «Отображение», здесь и выполняются все настройки линейки:

Применение линейки
Линейка – это хороший ПОМОЩНИК. Он помогает быстро настраивать отступы у страницы, абзацев, списков, настраивать поля таблицы и возможно другое.
Линейка для страницы
В документе всегда есть отступы у самой страницы (та область, где всегда должно быть пусто), по умолчанию сверху и снизу отступ 2 см, слева – 3 см, с права 1,5см. Эти отступы на линейке отмечены серым цветом. При желании можно настроить или сами параметры страницы, или сдвинуть ползунок в серую область и печатать в «запретной» серой зоне.
Для того что бы зайти на параметры страницы, нужно только лишь дважды щелкнуть левой клавишей мышки по линейке. Так же можно в ленте Word зайти во вкладку Макет, а там нажать кнопку «Поля».

Линейка для абзацев
Интервалы у абзаца тоже можно настраивать через линейку, на открывая окно «Абзац». В этом нам помогает ползунок. Например, на скриншоте ниже в первом абзаце отступы по умолчанию, а вот во втором абзаце через ползунок были изменены отступы абзаца и отступ первой строки (красной).
Примечание! Изменения будут касаться только тех, абзацев, которые были выделены, или на котором находился курсор.
Линейка для списков
Списки на практике настраиваются только через линейку. Кроме полузнка нужно еще добавить маркер (табуляция), он задает отступ от маркера до текста.
Линейка для таблиц
Таблицы так же очень удобно настраивать через линейку, Например можно настраивать как столбцы, так и отступы текста в самих ячейках
Лайфхак линейки
Данный способ знают не многие, но это очень удобный метод настройки отступов: если при передвижении ползунка мыши зажать кнопку Alt, то мы увидим точные размеры отступов.
Табуляция на линейке
Для того чтобы в одной строке выровнять несколько слов с большим интервалом между ними, не стоит использовать пробелы, так как при изменении размера шрифта интервалы также изменятся, что приведет к смещению выравнивания. Вместо этого удобно использовать табуляцию, которую можно настроить с помощью горизонтальной линейки в Word. Для изменения типа табуляции нужно кликнуть на кнопку слева от линейки и выбрать нужный тип, такой как «По левому краю», «По центру», «По правому краю», «По разделителю» или «С чертой». Затем можно установить положение маркера на линейке, кликнув на ее нижний край, и добавить несколько маркеров на разных расстояниях друг от друга. При помощи кнопки «Tab» можно переходить от одной позиции к другой, а стрелка влево на клавиатуре позволит вернуть курсор в предыдущую позицию. Чтобы удалить маркер, его нужно перетащить с линейки вниз.

Оглавление
- Линейка в Ворд 2007, 2010, 2013 и 2016
- Линейка в Word 2003
- Вертикальная линейка
Для изменения полей, отступов, абзацев или выравнивания картинок необходимо включить линейку в Ворде. Подробно рассмотрим все версии Ворда и последовательность действий для установки линейки.
Линейка в Ворд 2007, 2010, 2013 и 2016
Есть несколько вариаций включения линейки в MS Word.
Способ 1. Вкладка «Вид»
Чтобы появилась боковая и верхняя линейка, надо перейти во вкладку «Вид» и поставить галочку возле слова «Линейка».
Линейки сразу отобразятся в документе.
Способ 2: Настройка экрана
Если пропала разметка страниц, то нужно включить её отображение в настройках экрана. Для этого нужно:
- Перейти в подраздел «Параметры» в разделе «Файл»;
- Далее выбрать «Дополнительно»;
- В подразделе «Экран» установить галочку возле «Показывать вертикальную линейку в режиме разметки».
- Сохранить изменения, нажав на кнопку «Ок».
Примечание. В этом же разделе можно указать единицы измерения. Открыть выпадающее окно и из предложенного меню выбрать соответствующий вариант.
Способ 3: Кнопка «Линейка»
Если переместить курсор мыши в правый верхний угол страницы и внимательно присмотреться, то можно увидеть сбоку кнопку (над областью бегунка). Смотрим на картинку, где находится горячая кнопка вызова «Линейки». Нажав по ней, вы активируете её. Также элементарно и отключить линейку, тем самым сделать невидимой, нажав по этой же кнопке.
Линейка в Word 2003
Если изначально линейка не отображалась, то сделать её видимой помогут следующие шаги:
- Выбрать пункт меню «Вид»;
- В выпадающем меню нажать на пункт «Линейка». Рядом появится галочка, можно продолжать работу.
Вертикальная линейка
Бывает, в документе есть горизонтальная линейка сверху, но нет вертикальной слева, либо она исчезла. Чтобы её вывести, нужно сделать несколько этапов. Допускается установить вертикальную линейку следующим образом:
- Нажать на кнопку «Microsoft Office» (либо пункт меню «Файл» во всех остальных версиях), выбрать подпункт «Параметры Word»;
- В открывшемся окне находим раздел «Дополнительно» и выбираем его;
- Проматываем ползунком до области «Экран»;
- Устанавливаем галочку напротив «Показывать вертикальную линейку в режиме разметки»;
- Жмём «ОК» и готово!
Вставить вертикальную шкалу, тем самым закрепив её (в случае, если галочку не снимать), не займет много времени.
Теперь вы знаете, как настроить шкалу сверху и слева. Работать с линейкой стало довольно просто.
19
19 people found this article helpful
How to Show the Ruler in Word
Use it to adjust margins, tabs, and more
What to Know
- In Print Layout: On the View tab, select Print Layout. Choose the Ruler check box to display the rulers.
- In Draft Layout: On the View tab, select Draft. Choose the Ruler check box to display the rulers.
- With the rulers enabled in the print or draft layout, you can change the margins and tabs.
This article explains how to display the ruler in Microsoft Word—and how to use the ruler to change margins and create tabs.
How to Show the Ruler in Word
Word has a ruler feature that enables you to do reasonably accurate layout work right within a Word document. If you want to set a tab, or see how big your text box or headline will be when you print a document, you can use the ruler to measure where on the page you want those elements to fall and see how big they will be when printed.
If you don’t see the ruler while working on a document, it’s probably turned off. Here’s how to show the ruler in Word.
-
If you want a ruler that appears horizontally and vertically, first make sure you’re working in the Print Layout view. With your document open, select Print Layout on the View tab.
-
Select the Ruler check box. In the Ribbon, it’s located at the top of the column that also contains Gridlines and Navigation Pain.
-
The ruler will appear above your document, as well as vertically on the left side in the Print Layout.
-
With the rule enabled, you can use tabs and margins, measure the size and placement of text boxes, and more in the Print Layout view.
-
To turn the ruler off, uncheck the Ruler check box.
How to Display the Microsoft Ruler in the Draft Layout in Word
If you prefer to work in the Draft layout, rather than the Print layout, the ruler works similarly in that view. While the ruler will not appear along the vertical margin of your document in the Draft layout, it will display along the top. It works much the same way as it does in the Print layout.
-
First make sure your document is open and you’re looking at it in the Draft view. To do this, Select Draft on the View tab.
-
Select the Ruler check box on the Ribbon. It’s in the same column on the ribbon as Gridlines and Navigation Pane.
How to Use the Microsoft Word Ruler
With the Ruler is enabled in either the Print Layout or in the Draft Layout, you can use it to change the margins and tabs, or to see the size and placement of graphic or type elements.
Using the Ruler to Change the Margins
-
Hover the mouse over the double tab at the left margin. Your mouse will turn to a double arrow and “Left Margin” will display as hover text. The part of the document outside the margin — the the left — is shaded grey.
-
Select and drag the left margin icon to increase your left margin.
-
On the right end of the ruler is the right margin. Hover your mouse over it until your mouse turns into a two-way arrow with «Right Margin» appearing over it.
-
Select and drag the right margin icon to see how it changes your right margin.
How to Create a Tab Using the Ruler
-
Place your cursor on the line where you want to place the tab.
-
Select the ruler in the spot where you want the tab. This will create a small corner-shaped icon representing your tab.
-
Press the Tab key to place a tab in your document, then drag along to ruler to change the tab’s placement.
Thanks for letting us know!
Get the Latest Tech News Delivered Every Day
Subscribe
Линейка – один из самых удобных инструментов в текстовых редакторах Word. Линейка отображается сверху и сбоку документа и позволяет форматировать документ, соблюдая все необходимые отступы и выравнивания для текста и графических элементов страницы. Например, с помощью линейки можно задать отступы от краев листа, отступы в начале нового абзаца, а также расстояния между линиями в таблице.
К сожалению, в последних версиях Word линейка по умолчанию отключена и для того, чтобы она появилась ее нужно включать в настройках. В этой короткой заметке мы расскажем о том, как включить линейку в Word 2003, 2007, 2010, 2013, 2016 и 2019.
Как включить линейку в Word 2007, 2010, 2013 и 2016
Начиная с Word 2007 линейку можно включить несколькими способами. Например, вы можете просто нажать на кнопку линейки, которая находится в сверху справа от открытого документа.
Если вы используете последнюю версию редактора Word, то данная кнопка у вас отсутствует. В этом случае для включения линейки нужно перейти на вкладку «Вид» и установить галочку напротив пункта «Линейка».
Включение линейки через вкладку «Вид» должно работать во всех современных версиях Word, начиная с Word 2007 и заканчивая Word 2019.
Как сделать линейку в Word 2003
В редакторе Word 2003 отсутствует указанная выше вкладка «Вид». Здесь линейка включается с помощью выпадающего меню. Для этого откройте меню «Вид» и выберите пункт «Линейка». После этого рядом с документом Word появится линейка.
Для того чтобы отключить линейку в Word 2003 еще раз откройте меню «Вид» и снимите галочку напротив пункта «Линейка».
Линейка не отображается в Word
В некоторых случаях с отображением линейки в Word могут возникать некоторые проблемы. Ниже мы опишем несколько самых частых случаев.
Режим «Разметка страницы»
По умолчанию, в Word используется режим «Разметка страницы», в этом режеме отображается линейка, а также все остальные элементы интерфейса программы. При переключении в другие режимы отображения страницы (например, в режим «Чтение» или «Веб-документ») часть элементов интерфейса может скрываться и вместе с ними исчезает и «Линейка».
Для решения этой проблемы достаточно перейти на вкладку «Вид» и активировать режим «Разметка страницы».
Вертикальная линейка в настройках
Если горизонтальная линейка присутствует, а вертикальная — нет, то возможно она просто отключена в настройках. Для решения этой проблемы нужно открыть меню «Файл» и перейти «Параметры».
Здесь в разделе «Дополнительно», в блоке «Отображение» будет доступна опция «Показывать вертикальную линейку в режиме разметки». После ее включения линейка должна появится.
В случае Word 2003 нужно открыть меню «Сервис», перейти в «Параметры» и открыть вкладку «Вид».
Здесь в блоке «Параметры режиме разметки и веб-документа» нужно включить опцию «Вертикальная линейка (режим разметки)».
Отображение полей
Еще одна возможная причина проблем с отображением линейка — это опция показа полей. Если она отключена, то и линейка отображаться не будет. Для решения этой проблемы нужно открыть меню «Файл — Параметры», перейти в раздел «Отображение» и включить там опцию «Показывать поля между страницами в режиме разметки».
В случае Word 2003 нужно открыть меню «Сервис — Параметры», перейти на вкладку «Вид» и активировать там опцию «Поля между страницами (режим разметки)», которая находится в блоке «Параметры режиме разметки и веб-документа».
После этого проблема с отображением линейки в Word должна быть решена.
Посмотрите также:
- Как перевернуть страницу в Word
- Как построить график в Excel
- Как сделать альбомную страницу в Word
- Как сделать вертикальный текст в Word
- Как закрепить область в Экселе
Автор
Александр Степушин
Создатель сайта comp-security.net, автор более 2000 статей о ремонте компьютеров, работе с программами, настройке операционных систем.
Остались вопросы?
Задайте вопрос в комментариях под статьей или на странице
«Задать вопрос»
и вы обязательно получите ответ.
Линейка в текстовом редакторе Word представляет собой две полоски со шкалой делений, расположенные сверху (горизонтальная) и слева (вертикальная). Слева и справа располагаются табуляторы, обозначающие отступы.
По умолчанию текстовый редактор не отображает этот инструмент. Тем не менее, его легко включить, если это необходимо.
Зачем нужна
Посмотрев на позиции табуляторов на шкале можно быстро получить информацию о разметке строки или отдельного абзаца. Для этого можно просто установить курсор в нужную строку и посмотреть на расположение табуляторов.
Также, с помощью этого инструмента, не обращаясь к специальным вкладкам, можно выполнить целый ряд действий по форматированию:
- задать уровень абзаца в общем тексте;
- рстановить начальную позицию первой строки и всех остальных строк в абзаце;
- осуществить индивидуальное форматирование отдельных участков текста (цитат, эпиграфов );
- выровнять правый край строк текущего абзаца;
- Задать позиции начала строк в таблицах или в столбцах текста;
- выровнять абзацы по выбранному критерию: по центру, по левому или по правому краю, по символу.
Включение линейки
Если навести курсор-стрелку в зону над страницей или в левую часть окна, шкала с табуляторами появится, исчезнув после того, как курсор будет перемещен в другое место. Но в некоторых случаях удобнее, чтобы шкала и табуляторы были видны постоянно. Тогда потребуется включить их, и сделать это можно двумя способами: воспользовавшись кнопкой либо вкладкой «Вид» на ленте.
С помощью кнопки
Это самый простой способ. Нужно:
- нажать кнопку, находящуюся над полосой прокрутки документа (справа вверху);
- щелчок по ней левой кнопкой мыши делает видимой шкалу с табуляторами, повторный щелчок выключает ее.
С помощь ленты
Есть и другой вариант активизировать этот удобный инструмент форматирования. В версии WordPro2010 года это делается cпомощью вкладки «Вид». Открыв ее, находим строку «Линейка» и ставим галочку в окошко слева от нее.
Отметим, что включить линейку в Word 2010 Starter (это новая, бесплатная версия редактора) этим способом не получится, так как на ленте вообще отсутствует вкладка «Вид». Пользователям Wordstarter нужно будет воспользоваться первым способом и активизировать инструмент кнопкой.
Линейка включена
Инструмент для форматирования стал виден, и им можно пользоваться. Шкала по умолчанию имеет разметку в сантиметрах. Для того чтобы выполнить установить необходимые границы для строк и абзацев можно путем перетаскивания табуляторов, расположенных на горизонтальной шкале слева и справа.
Перезапуск роутера
Установив необходимые параметры вручную, все данные о форматировании сохранятся и будут применяться ко всему документу. Чтобы случайно не вновь не передвинуть табуляторы, инструмент можно снова выключить также с помощью кнопки или убрав соответствующую галочку на вкладке «Вид».
Включаем вертикальную линейку
В некоторых случаях, после включения может появиться только горизонтальная шкала с табуляторами. Это значит, что в настройках не было задано ее отображение. Чтобы вертикальная линейка также была видна, нужно выполнить следующие действия:
- выбрать вкладку «Файл» и в раскрывшемся списке активизировать строку «Параметры»;
- в появившемся окне следует выбрать слева вкладку «Дополнительно»;
- найти в открывшейся вкладке раздел «Экран» и поставить галочку слева от строки «Показать вертикальную линейку в режиме разметки».
Следует заметить, что после установки галочки, вертикальная шкала будет видна только в режиме разметки. В режимах «Веб-документ» и «Черновик» в любом случае пользователь увидит только горизонтальную, а в режимах «Чтение» и «Структура» обе шкалы вообще отсутствуют.
Таким образом, мы выяснили:
- линейка – это полезный инструмент форматирования;
- визуализировать ее на короткое время можно наведением курсора на соответствующую область экрана;
- для ее постоянного отображения можно воспользоваться соответствующей вкладкой или кнопкой над полосой прокрутки;
- в программе Word starter способ ее включения – кнопка;
- чтобы отобразить вертикальную шкалу в режиме разметки нужно сделать настройку параметров.
Теперь мы точно знаем, как быстро можно включить этот полезный инструмент.
В статье можно узнать, как быстро включить линейку в текстовом редакторе Word 2010 года, в том числе и в бесплатной версии Word starter.

 в левой части горизонтальной линейки, чтобы изменить тип вкладки.
в левой части горизонтальной линейки, чтобы изменить тип вкладки.








 в левой части горизонтальной линейки, чтобы изменить тип вкладки.
в левой части горизонтальной линейки, чтобы изменить тип вкладки.