Сейчас я покажу на простом примере вы можете быстро создать круглую печать в Микрософт Word. Как создать прямоугольный штамп показывать не буду, поскольку это ещё проще. В процессе будут использованы обычные ранее изученные средства Ворд, но несколько иначе.
Чтобы при чтении статьи возникало меньше вопросов, крайне рекомендую предварительно прочитать про общие принципы работы с картинками и другими нетекстовыми объектами в Word. Дело в том, что при создании печатей это тоже пригодится.
Также стоит заметить, что данная статья предназначена не для того, чтобы вы научились делать «липовые» печати при помощи распространённой офисной программы. Это просто демонстрация возможностей. Кстати, иногда требуется нанести на документ факсимильную подпись или печать в 1С, причём там для этого есть стандартный функционал.
Пример созданной в Ворд круглой печати
Результат всех операций приведён ниже в виде рисунка. Созданная «печать», конечно, является очень примитивной, но принцип демонстрирует. Напоминаю, что если вы хотите сделать что-то сложнее, то и времени нужно затратить куда больше, причём самостоятельно. Не следует надеяться, что в интернете есть именно то, что вам нужно — о последствиях такого отношения к работе я уже говорил раньше.
[нажмите на картинку для увеличения]
Справка: как сохранять фото с сайтов
Любая круглая печать имеет ободок, текст по кругу, текст или картинку в центре. Здесь возможные варианты, один из которых и приведён на картинке. Сделать это просто, но стоит учесть одну особенность.
Основные затруднения при создании круглой печати в Word
Основная «сложность» при создании круглой печати в Word заключается в том, что вы не знаете как сделать текст по кругу. Именно из-за этого и полезли в интернет для решения такой примитивной задачи. Угадал? Скорее всего именно так.
Говорит это только о плохом знании Word, больше ни о чём. Посмотрим, как сделать текст по кругу и всё прочее.
Делаем круглую печать в Word самостоятельно
Как сделать ободок и картинку в центре я пояснять не буду. Это автофигура и обычная картинка из внешнего файла — тут всё просто. А вот изогнутый текст делается с помощью свойств объекта Надпись. Для начала добавляем надпись на лист и пишем внутри текст. Писать лучше сразу весь текст, по крайней мере тот, что образует один круг внутри «печати». Это всё потому, что кривизну текста так настраивать удобнее.
Далее выделяем Надпись и в меню Лента открываем появившуюся вкладку Формат, ищем там «Текстовые эффекты», а в них — «преобразовать / круг». Вот, собственно, и весь фокус с искривлённым по кругу текстом. Там же при желании можно выбрать любой тип искажения текста.
Если выбран вариант искажения «круг», то нужно потом ещё подобрать размер надписи и шрифта таким образом, чтобы кривизна текста совпадала с кривизной ободка «печати», иначе текст не будет идти ровно вдоль ободка, а будет уходить в сторону. Всё остальные операции ясны и без комментариев.
Подведём итоги
Вот таким способом можно создать круглую печать в Word. Стоит заметить, что при печати на чёрно-белом принтере все цвета преобразуются в градации серого. Также вместо лазерного принтера для печатей лучше использовать струйный (вспомните почему?) или выполнить печать в файл и отнести его туда, где есть цветной принтер.
Также ещё раз напоминаю, что это всего лишь демонстрация возможностей программы. Ещё стоит заметить, что существуют специальные программы для создания круглых картинок (не обязательно штампов/печатей, но принцип похож) — использовать их гораздо удобнее (например, есть программа для печати на CD/DVD дисках). Опять же в программе 1С есть нанесение печатей на документы.
Просьба не обращаться к нам с предложениями сделать печать, штамп или иные работы за вознаграждение. Мы не занимаемся подобной деятельностью.
Уникальная метка публикации: 038C20E2-D64C-E139-666E-C3EB69325815
Источник: //artemvm.info/information/uchebnye-stati/microsoft-office/kak-sozdat-pechat-ili-shtamp-v-word/
Большинство документов приобретают официальный статус только после проставления оттиска должностным лицом. Печати создаются для индивидуального использования специалистами, благодаря чему всегда можно установить принадлежность документа и определить его оригинальность. Современные компании изготавливают все виды печатей и штампов для частных и государственных клиентов. Но сделать печать на компьютере можно и самостоятельно с помощью различных онлайн- и оффлайн-программ.
Создайте свой логотип онлайн за 5 минут в Turbologo. Поместите свой логотип на визитки, бланки, другую сопутствующую графику и скачайте в один клик.
Создать логотип бесплатно
Как сделать круглую печать на компьютере? Какой тип оттиска выбрать для бизнеса? В каких программах можно сделать печать самому? Ответы на эти и другие вопросы найдете в данной статье.
Виды печати
Действующее законодательство предусматривает 3 типа печатей:
- Гербовые. Они оснащаются федеральными или региональными символами. Используются исключительно государственными служащими;
- Коммерческие. Применяются различными организациями и индивидуальными предпринимателями. Обязательно содержат логотип или ФИО представителя. По юридической силе аналогичны гербовым;
- Штампы. Используется для нанесения на бланки и другие носители текстовой информации, маркировки товара. Они дополнительно создаются для узкого применения в филиалах, либо для определенной документации или продукции. Штампы не обязательны в компании, но ощутимо помогают повысить эффективность рабочего процесса за счет заранее нанесенных реквизитов (ФИО, трафарет даты, подпись и многое другое).
Разработку собственной печати следует начинать именно с выбора вида оттиска. Для этого необходимо учесть предназначение и планируемую сферу применения. От вида печати будет зависеть ее размер и форма.
Наибольшее распространение получили круглые печати (примерно 12-50 мм). Причем размер зависит преимущественно от содержащегося текста. Овальные актуальны для внутренней документации. Треугольные чаще всего применяются в медицинской сфере.
Как создать печать на компьютере
Существует несколько вариантов самостоятельной разработки оттиска. Далее представлены подробные инструкции, как сделать печать в специальной интернет-программе, в Ворде и Фотошопе.
С помощью онлайн-сервиса
Большинство клиентов предпочитает создать макет самостоятельно в специальной программе. Это помогает существенно сэкономить время работы специалистов, а также создать печать, полностью удовлетворяющую предъявляемым требованиям. Вне зависимости от вида редактора, потребуется выполнить комплекс шагов:
- Для начала открываем подходящий онлайн-конструктор
- Далее создаем новый проект
- Выбираем форму печати (круглая, прямоугольная или треугольная) и ее размер
- Нажимаем кнопку «Создать»
- Редактируем внешнюю рамку (толщину, вид линии), добавляем необходимое количество внутренних звеньев;
- При помощи кнопки «Текст по кругу» вводим необходимые сведения
- В центре шаблона пишем обычный текст (с помощью кнопки «Текст»). Кроме того, в центральную часть печати можно добавить картинку (фирменный знак или другой элемент)
- Скачиваем итоговый вариант и отдаем на изготовление
Перед отправкой шаблона оттиска к специалистам желательно распечатать страницу на принтере, чтобы убедиться в соответствии готовой печати ожидаемым результатам. Если вид печати вас не устроит, вы сможете внести изменения. После отправки на изготовление, корректировать положение и стиль элементов в дизайне уже будет невозможно.
Менеджеры перед созданием штампа тщательно проверяют содержимое на соответствие действующим НПА. При необходимости возможно использование оригинальных отличительных элементов, помогающих в будущем доказать подлинность оттиска.
В Word
Быстро разработать шаблон печати можно с помощью Ворда. Эта программа отличается простотой интерфейса и удобством использования. Расскажем, как создать оттиск в Word на примере круглой печати.
- Запустите программу
- На главном меню найдите вкладку «Вставка», далее нажмите на «Фигуры» и выберите «Основные фигуры»
- Для создания круглой печати следует выбрать «Кольцо»
- Отрегулируйте размер появившейся фигуры
- Чтобы вставить надпись, нажмите на «Вставка», а затем на «WordArt»
- Выберите стиль шрифта для печати
- После появления окна ввода необходимо вписать в него текст
- Измените при необходимости расположение и наклон текста в настройках
- После придания печати подходящего вида, сохраните файл
- Отдайте шаблон оттиска на изготовление
В Adobe Photoshop
Фотошоп позволит нарисовать макет печати максимально качественно и проработано за счет расширенного интерфейса. Для этого потребуется наличие программы на компьютере/ноутбуке, а также минимальные знания о ее функционале. Как сделать штамп/печать в Adobe Photoshop? — расскажем далее.
- Откройте программу
- Нажмите на вкладку «Создать» и выберите «Файл»
- Установите необходимый размер листа (рекомендуем выбрать 300×300 пикселей)
- Вставьте текст с помощью функции» Горизонтальный текст»
- Измените при необходимости цвет, размер и стиль букв
- Нажмите на «Деформация текста», а затем на «Деформация по дуге». Благодаря этому слова будут расположены по контуру печати
- Далее сделайте дубликат слоя, на котором вставлен текст, и отразите его на 180˚
- Чтобы добавить внешний круг печати, выберите инструмент выделения «Овальная область»
- Вставьте картинку или другие элементы, разместив их на новом слое
- Для придания печати реалистичности используйте фильтры «Облака» и «Добавить шум»
- Сохраните итоговый вариант файла в нужном формате и скачайте
- Отдайте печать на изготовление
Заключение
Так как же сделать свою печать на компьютере? — воспользоваться онлайн-сервисом, либо создать самому шаблон в Ворде или Фотошопе. Любой из представленных вариантов поможет вам получить уникальную и качественную печать для ее дальнейшего использования в бизнесе и других сферах.
Продуктовый и графический дизайнер с опытом работы более 10 лет. Пишу о брендинге, дизайне логотипов и бизнесе.
Как сделать печать в ворде (Word)?
Как нарисовать печать в Word?
Если Вы хотите её только нарисовать, то выберите в фигурах круг, а потом поместите в него фигурную надпись с помощью ВордАрт. И это всё, что может Ворд для изготовления печати. Она у Вас будет только графической, Вы сможете вставлять её в личные письма, но не более того. Официальной такая печать считаться не будет и физически её изготовить будет нельзя через Ворд.
А так печати обычно делаются в программах CorelDraw и Illustrator с последующим инвертированием для изготовления негатива, который заливается полимером. Ворд не имеет такой возможности.
Для начала нужно вставить круг, а точнее — овал. Эту фигуру вы найдете в соответствующей вкладке во «Вставке». Разместить посередине круга картинку тоже не составит труда.
А вот чтобы сделать надпись по кругу, придется немного потрудиться.
Кликаем два раза по нашему кругу, откроется вкладка «Формат», с ним мы дальше и будем работать. Там можно изменить внешний вид круга.
Для создания надписи нужно выбрать опцию слева рядом с окошком фигур — «Нарисовать надпись», появится окошко, в которое нужно вписать нужный текст. Можно изменить его стиль при желании.
Далее нужно сделать прозрачную заливку, а точнее, выбрать пункт «Нет заливки», для этого щелкните по краю окошка с текстом правой кнопкой мыши. «Нет заливки» выбираем и в «Заливке», и в «Контуре».
В «Формате» посередине вы увидите «Стили WordArt», там найдите «Текстовые эффекты», а уже из них перейдите в опцию «Преобразовать». Далее нужно выбрать параметр «Круг».
Останется только отредактировать положение надписи.
Как поставить печать на документе Word
В свое время, для оплаты моих услуг, приходилось высылать клиентам образец счета, на котором установлена синяя печать. В бухгалтерии не силен, но все мои аргументы что это только образец, оплачивайте и будет вам полный пакет документов с синей печатью, не проходили.
Пришлось поломать голову и решить поставленную задачу.
В этой статье, расскажу, как именно можно поставить синюю круглую печать, на любом документе Word.
Как сделать макет круглой печати
Первое что приходит на ум, это сделать макет печати в самом редакторе Word.
Все понятно, Word, это текстовый редактор, а печати лучше всего делать в графическом редакторе, но для нашей задачи, хоть коряво, но все же получится справиться.
В ворде, существует набор графических фигур, имея опыт работы с которыми, вполне можно создать круглую, синюю печать, без особых хлопот.
- Перейдите во вкладку «Вставка»;
- В блоке «Текс», выберите кнопку WordArt (буква «А» наклоненная вправую сторону);
- Добавьте текст, который будет располагаться по кругу печати, выберите интересующий шрифт и размер текста.
- После того как активируете созданный только что текст, в ленте появится новая вкладка «Формат», в котором в пункте «Изменить фигура», нужно установить значение «По кругу».
Если надпись будет слишком сжатой, ее всегда можно увеличить при помощи маркеров.
Выбрать цвет и ширину линий можно в окне «Формат автофигуры», находящемся в всплывающем окне активируемом нажатием правой кнопкой мыши по фигуре.


Согласны, ничего сложного нет. Всего 9 пунтов и печать готова. Сохраните ее в отдельный файл и, при необходимости, просто копируйте в нужный документ.
И все же, нужно понимать, что нами была создана примитивная печать, не изобилующая большим количеством объектов.
Что делать, если живая печать гораздо лучше продумана?
Как вставить печать в документ
В случае, если живая печать слишком сложная в отрисовке, не советую с ней возиться. В конечном итоге, если конечно сильно потрудиться, любую печать можно перерисовать, даже средствами Word, но скорее всего отличия будут и скорее всего будут существенные.
Совет один. Отсканируйте с бумаги круглую печать и сохраните ее как обычный рисунок.
Все что останется сделать, это просто добавить печать в виде рисунка в документ Word. Посмотрим на примере, как это делается.
- Отсканируйте и сохраните в виде рисунка круглую печать.
- Перейдите во вкладку «Вставка» и нажмите на кнопку «Рисунки».
- В появившемся окне, выберите рисунок с изображением печати.
- Установите печать в интересующем месте и выберите обтекание «За текстом».
На этом все. Вот такими не хитрыми способами, можно поставить печать на документе, сохранить и отправить на согласование.
Если знаете другие способы вставки печати в Ворд, пишите в комментариях.
Как сделать печать на компьютере
Большинство документов приобретают официальный статус только после проставления оттиска должностным лицом. Печати создаются для индивидуального использования специалистами, благодаря чему всегда можно установить принадлежность документа и определить его оригинальность. Современные компании изготавливают все виды печатей и штампов для частных и государственных клиентов. Но сделать печать на компьютере можно и самостоятельно с помощью различных онлайн- и оффлайн-программ.
Создайте свой логотип онлайн. Более 50 тысяч брендов по всему миру уже используют логотипы от Турболого.
Как сделать круглую печать на компьютере? Какой тип оттиска выбрать для бизнеса? В каких программах можно сделать печать самому? Ответы на эти и другие вопросы найдете в данной статье.
Виды печати
Действующее законодательство предусматривает 3 типа печатей:
- Гербовые. Они оснащаются федеральными или региональными символами. Используются исключительно государственными служащими;
- Коммерческие. Применяются различными организациями и индивидуальными предпринимателями. Обязательно содержат логотип или ФИО представителя. По юридической силе аналогичны гербовым;
- Штампы. Используется для нанесения на бланки и другие носители текстовой информации, маркировки товара. Они дополнительно создаются для узкого применения в филиалах, либо для определенной документации или продукции. Штампы не обязательны в компании, но ощутимо помогают повысить эффективность рабочего процесса за счет заранее нанесенных реквизитов (ФИО, трафарет даты, подпись и многое другое).
Разработку собственной печати следует начинать именно с выбора вида оттиска. Для этого необходимо учесть предназначение и планируемую сферу применения. От вида печати будет зависеть ее размер и форма.
Наибольшее распространение получили круглые печати (примерно 12-50 мм). Причем размер зависит преимущественно от содержащегося текста. Овальные актуальны для внутренней документации. Треугольные чаще всего применяются в медицинской сфере.
Как создать печать на компьютере
Существует несколько вариантов самостоятельной разработки оттиска. Далее представлены подробные инструкции, как сделать печать в специальной интернет-программе, в Ворде и Фотошопе.
С помощью онлайн-сервиса
Большинство клиентов предпочитает создать макет самостоятельно в специальной программе. Это помогает существенно сэкономить время работы специалистов, а также создать печать, полностью удовлетворяющую предъявляемым требованиям. Вне зависимости от вида редактора, потребуется выполнить комплекс шагов:
- Для начала открываем подходящий онлайн-конструктор
- Далее создаем новый проект
- Выбираем форму печати (круглая, прямоугольная или треугольная) и ее размер
- Нажимаем кнопку «Создать»
- Редактируем внешнюю рамку (толщину, вид линии), добавляем необходимое количество внутренних звеньев;
- При помощи кнопки «Текст по кругу» вводим необходимые сведения
- В центре шаблона пишем обычный текст (с помощью кнопки «Текст»). Кроме того, в центральную часть печати можно добавить картинку (фирменный знак или другой элемент)
- Скачиваем итоговый вариант и отдаем на изготовление
Перед отправкой шаблона оттиска к специалистам желательно распечатать страницу на принтере, чтобы убедиться в соответствии готовой печати ожидаемым результатам. Если вид печати вас не устроит, вы сможете внести изменения. После отправки на изготовление, корректировать положение и стиль элементов в дизайне уже будет невозможно.
Менеджеры перед созданием штампа тщательно проверяют содержимое на соответствие действующим НПА. При необходимости возможно использование оригинальных отличительных элементов, помогающих в будущем доказать подлинность оттиска.
В Word
Быстро разработать шаблон печати можно с помощью Ворда. Эта программа отличается простотой интерфейса и удобством использования. Расскажем, как создать оттиск в Word на примере круглой печати.
- Запустите программу
- На главном меню найдите вкладку «Вставка», далее нажмите на «Фигуры» и выберите «Основные фигуры»
- Для создания круглой печати следует выбрать «Кольцо»
- Отрегулируйте размер появившейся фигуры
- Чтобы вставить надпись, нажмите на «Вставка», а затем на «WordArt»
- Выберите стиль шрифта для печати
- После появления окна ввода необходимо вписать в него текст
- Измените при необходимости расположение и наклон текста в настройках
- После придания печати подходящего вида, сохраните файл
- Отдайте шаблон оттиска на изготовление
В Adobe Photoshop
Фотошоп позволит нарисовать макет печати максимально качественно и проработано за счет расширенного интерфейса. Для этого потребуется наличие программы на компьютере/ноутбуке, а также минимальные знания о ее функционале. Как сделать штамп/печать в Adobe Photoshop? — расскажем далее.
- Откройте программу
- Нажмите на вкладку «Создать» и выберите «Файл»
- Установите необходимый размер листа (рекомендуем выбрать 300×300 пикселей
- Вставьте текст с помощью функции» Горизонтальный текст»
- Измените при необходимости цвет, размер и стиль букв
- Нажмите на «Деформация текста», а затем на «Деформация по дуге». Благодаря этому слова будут расположены по контуру печати
- Далее сделайте дубликат слоя, на котором вставлен текст, и отразите его на 180˚
- Чтобы добавить внешний круг печати, выберите инструмент выделения «Овальная область»
- Вставьте картинку или другие элементы, разместив их на новом слое
- Для придания печати реалистичности используйте фильтры «Облака» и «Добавить шум»
- Сохраните итоговый вариант файла в нужном формате и скачайте
- Отдайте печать на изготовление
Заключение
Так как же сделать свою печать на компьютере? — воспользоваться онлайн-сервисом, либо создать самому шаблон в Ворде или Фотошопе. Любой из представленных вариантов поможет вам получить уникальную и качественную печать для ее дальнейшего использования в бизнесе и других сферах.
В свое время, для оплаты моих услуг, приходилось высылать клиентам образец счета, на котором установлена синяя печать. В бухгалтерии не силен, но все мои аргументы что это только образец, оплачивайте и будет вам полный пакет документов с синей печатью, не проходили.
Пришлось поломать голову и решить поставленную задачу.
В этой статье, расскажу, как именно можно поставить синюю круглую печать, на любом документе Word.
- Как сделать макет круглой печати;
- Как вставить печать в документ.
Как сделать макет круглой печати
Первое что приходит на ум, это сделать макет печати в самом редакторе Word.
Все понятно, Word, это текстовый редактор, а печати лучше всего делать в графическом редакторе, но для нашей задачи, хоть коряво, но все же получится справиться.
В ворде, существует набор графических фигур, имея опыт работы с которыми, вполне можно создать круглую, синюю печать, без особых хлопот.
- Перейдите во вкладку «Вставка»;
- В блоке «Текс», выберите кнопку WordArt (буква «А» наклоненная вправую сторону);
- Добавьте текст, который будет располагаться по кругу печати, выберите интересующий шрифт и размер текста.
- После того как активируете созданный только что текст, в ленте появится новая вкладка «Формат», в котором в пункте «Изменить фигура», нужно установить значение «По кругу».
Если надпись будет слишком сжатой, ее всегда можно увеличить при помощи маркеров.
- Возвращаемся во вкладку «Вставка», нажимаем на кнопку «Фигуры» и выбираем «Круг».
- Нарисуйте два круга с шириной линии 2 пп и один круг с шириной линии 4 пп.
Выбрать цвет и ширину линий можно в окне «Формат автофигуры», находящемся в всплывающем окне активируемом нажатием правой кнопкой мыши по фигуре.
- Выделите все созданные объекты, перейдите во вкладку «Формат» и выберите кнопку «Выровнять объекты». Сначала выровняйте по центру, затем по середине.
- Добавьте интересующий текст по центру созданной печати. В моем случае, печать созданная в Word выглядит так:
- Снова выделите все созданные объекты и сгруппируйте фигуру, чтобы при перетаскивании ничего не рассыпалось.
Согласны, ничего сложного нет. Всего 9 пунтов и печать готова. Сохраните ее в отдельный файл и, при необходимости, просто копируйте в нужный документ.
И все же, нужно понимать, что нами была создана примитивная печать, не изобилующая большим количеством объектов.
Что делать, если живая печать гораздо лучше продумана?
Как вставить печать в документ
В случае, если живая печать слишком сложная в отрисовке, не советую с ней возиться. В конечном итоге, если конечно сильно потрудиться, любую печать можно перерисовать, даже средствами Word, но скорее всего отличия будут и скорее всего будут существенные.
Совет один. Отсканируйте с бумаги круглую печать и сохраните ее как обычный рисунок.
Все что останется сделать, это просто добавить печать в виде рисунка в документ Word. Посмотрим на примере, как это делается.
- Отсканируйте и сохраните в виде рисунка круглую печать.
- Перейдите во вкладку «Вставка» и нажмите на кнопку «Рисунки».
- В появившемся окне, выберите рисунок с изображением печати.
- Установите печать в интересующем месте и выберите обтекание «За текстом».
На этом все. Вот такими не хитрыми способами, можно поставить печать на документе, сохранить и отправить на согласование.
Если знаете другие способы вставки печати в Ворд, пишите в комментариях.
Итак, открываем ворд. Предупреждаю сразу, мероприятие это для тех, кто не ищет легких путей :-)))
1. В главном меню выбираете «втавка» далее «фигуры» далее «основные фигуры» далее фигуру, которая называется «кольцо» и представляет из себя кружочек, па в нем маленький кружочек. После того как у вас на листе появилась данная фигура вы подбираете для нее размер по желанию, диаметр внутреннего кольца регулируется независимо от внешнего — на нем есть желтенькая точечка, если за нее потянуть — диаметр изменится. ( в другой версии ворда в меню есть панель «рисование» далее «автофигуры» далее «основные фигуры» и далее по тексту)
2. Надпись внутри получившегося кольца делается так: «вставка» далее «WordArt» далее выбираете тот стиль, который вам понравится, далее в предложенное окошко вводите тот текст, который вы хотите видеть внутри кольца, если текст короткий (например «праздник») его лучше набрать несколько раз. Слова лучше разделять звездочками или тире. Выбираете соответственно вид и размер шрифта.
3. Чтобы вы в результате не увидели на листе — не пугайтесь, в меню «работа с объектами WordArt» вы выбираете «изменить фигуру» далее «траектория движения» — круг. (либо в другой версии ворда — панель WordArt далее меню «текст-фигура») Теперь надпись у нас по кругу. Растягиваете полученное изображение до состояния круга, чтобы оно совпало с размерами уже имеющегося кольца. Если изображение находится за кольцом — выбираете «обтекание текстом» далее «положение перед текстом». Если вы хотите откорректировать сам текст, размер шрифта и т.д., щелкаете два раза по тексту и появится диалоговое окно, или выбираете в меню «изменить текст».
4. Если вы хотите сделать двойное внутреннее кольцо: выбираете опять же «вставка» далее «фигуры» далее круг….подгоняете его поразмеру под внутреннее кольцо. Скажу сразу, дело это запарное… ворд , конечно, не приспособлен для такой работы, но фотошопа на работе у меня нет, а дома нет времени, так что справляюсь так….
5. Делаем основной текст печати, тот, что в самом центре: выбираем «вставка» далее «надпись» далее появившимся крестиком рисуем квадратик и пишем там все, что заранее придумали. Перетаскиваем квадратик на нашу печать. Контур и заливку убираете либо щелкнув дважды на квадратике — появится соответствующее диалоговое окно, либо через меню «контур фигуры» и «заливка фигуры».
Вот, собственно, и все… Удачи!
Как сделать печать
У большинства из нас на компьютере стоит пакет Microsoft Office. Но мы даже не подозреваем, какие возможности в себе таят такие простые программы, как Microsoft Word или Microsoft Excel. Например, с помощью Word’а можно сделать круглую печать.

Инструкция
Итак, чтобы сделать печать в Word 2007, сначала выберите в главном меню закладку Вставка => Фигуры => Основные фигуры => Кольцо. Кольцо представлено в виде символа, состоящего из кольца, внутри которого кольцо поменьше. У вас изменится курсор на крестик. Поставьте его на лист и сделайте фигуру нужного вам диаметра. Внутреннее кольцо можно регулировать независимо от внешнего, потянув курсором за желтый флажок. Если у вас более ранние версии Word, то откройте панель Рисование => Автофигуры => Основные фигуры. Последующие действия будут аналогичны.
Чтобы сделать надпись внутри кольца печати, выберите Вставка => WordArt. Выберите любой стиль, который вам понравится, напишите текст. Если текст короткий, то напишите его несколько раз. Между словами ставьте звездочки. У вас получится обычный горизонтальный текст. Чтобы он был написан по периметру кольца, то в закладке на главном меню «Формат» (дважды щелкните по фигуре левой кнопкой мыши) выберите «Изменить фигуру» и выберите либо круг.
Цвет текста вы можете настроить там же в закладке «Формат», перейдя на «Контур фигуры» и «Заливка фигуры». Изменить текст сможете, щелкнув по кнопке «Изменить текст» в закладке «Формат». Подгоняйте размеры текста в круге к размерам кольца. Щелкнув правой кнопкой на тексте, выберите «Формат объекта WordArt» и в закладке «Положение» выберите «Положение перед текстом»
Осталось сделать основной текст печати. Выберите Вставка => Надпись и крестиком, который появится, выделите квадратное поле, в него впишите все, что необходимо. Чтобы убрать контур квадрата, правой кнопкой щелкните по квадрату с надписью и уберите контур и заливку.
Объедините все три объекта (автофигуру, объект WordArt и надпись), выделяя по очереди и держа зажатой клавишу Enter. Правой кнопкой выберите Группировка => Группировать. Если возникнет необходимость что-то подкорректировать, сначала разгруппируйте объекты.
Видео по теме
Источники:
- как в ворде сделать печать
Войти на сайт
или
Забыли пароль?
Еще не зарегистрированы?
This site is protected by reCAPTCHA and the Google Privacy Policy and Terms of Service apply.
Для создания круглой печати также может быть использована такая программа, как Ворд. Опыт работы с ней есть практически у каждого человека. Значит, ее создание не станет особенно проблематичным. Далее более подробно поговорим о том, как сделать печать в ворде.
Итак, для начала необходимо открыть программу. После чего в главном меню выбирается «Вставка», «Фигуры» и «Основные фигуры». После следует выбрать фигуру, которая называется «Кольцо». Она представляет собой кружок, в котором расположен еще один кружок, меньшего размера. Совершав эти операции, на листе должна появиться фигура. Пользователь имеет возможность регулировать ее конкретный размер. Регулировать габариты можно при помощи желтой точки. Если за нее потянуть, кольцо начнет растягиваться, соответственно – диаметр начнет изменяться.
Что касается надписи, она делается следующим образом. Для ее получения нужно кликнуть «Вставка», после «WordArt». Пользователь имеет возможность подобрать тот стиль букв, который является наиболее подходящим. Затем должно образоваться окошко, в котором необходимо будет ввести текст внутри кольца. В том случае, если слово короткое, его желательно набрать несколько раз. Помимо этого, слова можно разделить звездочками или тире. При этом также можно подобрать вид и размер шрифта.
В результате может получиться не совсем такая фигура, которую рассчитывал увидеть пользователь. Однако все можно привести в порядок. Для этого нужно в меню «работа с объектами WordArt» выбрать изменить фигуру, после кликнуть «изменить фигуру» и «траектория движения». Полученное изображение растягивается до формы круга. Растягивать нужно до тех пор, пока оно не совпадет с размерами уже существующего кольца.
Для того чтобы сделать двойное внутреннее кольцо, необходимо выбрать «Вставка», «Фигуры», «Круг». Его нужно подогнать под размеры внутреннего кольца. Основной текст печати делается следующим образом. Следует кликнуть «Вставка», «Надпись». После крестиком, который появился рисуются квадратики и пишется все, что необходимо. Ознакомившись с советами, каждый может узнать, как сделать печать в word или штамп.

Руководители среднего и крупного бизнеса заказывают дизайн штемпельных изделий в специализированных компаниях, но мало кто знает, что изготовить печать, вернее, разработать ее внешний вид, можно и самому. Практически каждый в состоянии освоить одну из технологий изготовления печатей, для этого достаточно уметь пользоваться некоторыми компьютерными программами.
Как сделать печать в «Ворде»?
Для создания печати может быть использована всем известная программа Word – опыт работы с ней имеется практически у каждого. Схема действий следующая:
- Открывается программа, после чего в меню «Вставка» следует выбрать «Фигуры» и «Основные фигуры». Далее необходимо кликнуть на фигуру, которая называется «Кольцо».
Надпись на печати можно получить следующим образом. Опять заходим в меню «Вставка», далее в «WordArt» — подбираем здесь наиболее подходящий стиль букв. В образовавшемся окошке вводим текст, который будет располагаться внутри кольца.
- Теперь, чтобы сделать круглую печать и красиво «положить» текст на наше кольцо, проделываем следующую операцию: в меню «работа с объектами WordArt» выбираем «изменить фигуру» и «траектория движения». Растягиваем полученное изображение до формы круга.
- Если вам необходимо сделать двойное внутреннее кольцо – выбираем «Вставка», «Фигуры», «Круг». Основной текст печати создаём следующим образом: кликаем «Вставка», «Надпись» и далее в квадратике пишем все, что необходимо.
Как сделать печать в «Фотошопе»?
- Нарисовать печать в «Фотошопе» можно тоже очень быстро. Вот один из самых легких способов.
- Кликаем на пункт «Создать» и выбираем «Файл». Затем устанавливаем размер 300×300 пикселей.
Чтобы сделать надпись по контуру печати, выбираем инструмент «Горизонтальный текст», в параметрах инструментов подбираем нужный шрифт, а также его цвет и размер. После того как окончен ввод текста, кликаем «Деформация текста» и выбираем «Деформация по дуге».
- Сдвигаем слой ближе к середине холста, делаем его дубликат, который будет отражаться на 180˚. Рисуем внешний круг при помощи инструмента выделения «Овальная область». Чтобы вставить внутри печати картинку или изображение создаем еще один слой.
- Чтобы придать печати реалистичности, используем два фильтра: в подменю «Рендеринг» кликаем на «Облака». После появляется фильтр «Добавить шум», чтобы увидеть эффект, в контекстном меню выбираем «Режимы наложения». Как видите, изготовление печатей в «Фотошопе» является быстрым и весьма легким процессом.
Как сделать печать в «Кореле»?
Существует огромное количество программ, которые позволяют создавать всевозможные печати: «Фотошоп», «Ворд», «Автокад», но, как показывает практика, наиболее популярной среди всех программ является «Корел».
Рисовать печати в этой программе очень удобно и легко.
Выбираем чистый лист. В левой панели инструментов кликаем на фигуру «Круг». Устанавливаем необходимый размер печати, используя верхнюю панель инструментов. Чтобы было легче работать, нажимаем клавишу F4. Рисуем внутренний круг с помощью инструмента Pick Tool.
- Печатаем текст, чтобы разместить его по кругу; в верхней панели кликаем «Текст», нажимаем «Разместить текст по кругу».
- Набираем текст, который будет размещаться в центре печати. Чтобы поставить его по центру, выбираем «Текст», зажимаем клавишу Shift, выбираем внешний круг, нажимаем кнопку E и кнопку C. Печать готова!
Приложением Microsoft Word пользуются повсеместно вне зависимости от назначения компьютера (домашний или рабочий), размеров выполняемой работы или вида и структуры предприятия. При установке новой операционной системы интуитивно подразумевается, что будет стоять стандартный пакет обыкновенных офисных программ для общего пользования.
Всё-таки в Word можно быстро набрать документ требуемого образца и формата, вне зависимости от сложности. Правда, иногда встаёт вопрос как напечатать в ворде в том или ином виде, особенно если требуется не просто печать, а нечто специфическое. Попробуем с этим разобраться.
Печать документа в word
Печать можно произвести двумя вариантами:
1. Перейдя в главное меню программы (в последних версиях располагается в крайнем левом верхнем углу). После этого нажать в меню “Печать”. Этот пункт меню откроет небольшое подменю, состоящее из трёх отдельных пунктов.
Подменю “Печать”, как и само главное меню вызывает главное окно печати. В этом окне можно выбрать принтер, сформировать требуемые настройки печати, после чего отправить на печать.
Подменю “Быстрая печать” сразу отправит на печать документ, который на данный момент открыт. При этом будут использованы стандартные настройки печати, которые изначально заданы по умолчанию.
2. Нажав сочетание клавиш на клавиатуре Ctrl+P. Клавиша Ctrl расположена по сторонам символьной части клавиатуры, обычно дублируется справа и слева. В любом варианте клавиатуры клавиша всегда будет самой левой нижней. Держа её, нужно нажать клавишу “P” (в английской раскладке, в русской это будет клавиша “З” – кому как удобнее будет отыскать). В результате откроется то же самое меню, что и при нажатии меню “Печать”.
Предварительный просмотр документа
Очень часто перед тем, как распечатать документ, требуется произвести просмотр документа – чтобы понять, как будет располагаться отдельный текст или куски текста вместе с прочими элементами на листе.
Для этого существует в меню “Печать” специальное подменю “Предварительный просмотр”. Нажав на него, можно открыть окно, где будет наглядно продемонстрирован итоговый лист, как он выйдет из принтера.
В окне предварительного просмотра в упрощённом и более наглядном виде представлены все возможные настройки по форматированию страницы. С их помощью можно быстро настроить требуемый вид, в частности – просмотреть, все ли части страницы влезают на лист.
Как в Word распечатать брошюру
Microsoft Word является мощным приложением с огромным количеством функций. Программа при надлежащей работе с ней может легко заменить любой редактор, какими пользуются профессионалы в печатных агентствах. К примеру, каждый пользователь может создать свой документ (например, инструкцию, справочное пособие или книгу) и распечатать его для удобства дальнейшего чтения и хранения в виде брошюры.
Сделать буклеты word или брошюру можно следующим образом:
1. Необходимо в главном меню в верхней части программы найти раздел “Разметка страницы”.
2. Найти в разделе группу меню, посвящённую форматированию листа и всего документа.
3. Нажать в нижней правой части группы меню на стрелочку, чтобы открыть все параметры.
4. Параметрах страницы на вкладке “Поля” следует отыскать выпадающий список “Несколько страниц” и выбрать “Брошюра”.
5. После применения параметров страницы ко всему документу, он станет в формате брошюры. Следует обратить внимание, что сам лист, на котором человек производит редактирование, после этого несколько уменьшится. И потому нужно будет заново пересмотреть всё форматирование, чтобы убедиться в его правильности.
6. В этом же окне можно настроить и все параметры страницы – увеличить или уменьшить отступ.
После этого не нужно беспокоиться о том, что документ будет неправильно распечатан. При простой печати без преднастроек всё будет выведено в форме брошюры.
Печать нескольких страниц на одном листе
Нередко для изучения документа, стоит его распечатать на бумагу. Однако желательно сохранить количество листов, не тратя лишнюю бумагу на печать. В этом случае можно сделать так, чтобы страницы на одном листе размещались несколько компактней. Например: две страницы или две на две (то есть четыре), также возможно куда большее число страниц.
Сделать подобное можно непосредственно в настройках принтера.
После вызова меню “Печать” нажать на кнопку “Свойства”:
Разные принтеры в этом случае будут иметь разную настройку. И расположение пунктов параметров печати может несколько отличаться. Однако любая модель принтера поддерживает размещение сразу нескольких страниц. И можно в соответствующем выпадающем списке (в данном случае “Разметка страницы”) выбрать нужное количество. Стоит отметить, что лист будет помещаться целиком. Так что текст будет заметно мельче при печати.
Помимо этого можно использовать возможность самой программы. Для этого в окне “Печать” достаточно в правой нижней части найти выпадающий список “Масштаб”:

Также можно произвести печать двух страниц, если указать соответствующий параметр, аналогично настройке печати брошюрой. Только в выпадающем списке выбрать не “Брошюра”, а “2 страницы”.
Как напечатать выделенный фрагмент
Иногда требуется распечатать не всю страницу, а буквально часть документа. В этом случае можно воспользоваться тем, что в Word можно выделять на печать выделенный фрагмент. Следует выделить ту часть текста, которая интересна, после чего нажать меню “Печать”:
После чего непосредственно в установке параметров печати найти и установить флажок “выделенный фрагмент”. Кстати, в Word можно установить также печать отдельной группы страниц, а также текущей – будет напечатана лишь одна страница. При печати выделенного фрагмента будет напечатано только выделение, сколько бы оно листов не занимало. Однако изначальное форматирование будет потеряно. Особенно это будет заметно, если выделение пошло примерно с середины листа.
Двусторонняя печать
В программе Word через свойства принтера (аналогично печати нескольких страниц) возможна двусторонняя печать. В этом случае печать будет более плотной, не потребуется большого количества листов – оно уменьшится вдвое.
Для печати потребуется найти в окне “Печать” в правой части флажок “Двусторонняя печать” и установить его.
Стоит отметить, что некоторые принтеры имеют возможность сразу печатать с двух сторон. Однако большинство такой функцией не обладает. И программа вначале напечатает все чётные страницы. После чего попросит переложить бумагу. И пользователю нужно будет перекладывать лоток. Причём сделать это так, чтобы печать нечётных страниц осуществлялась на чистой стороне листа (переложить в соответствии с тем, как печатает принтер). Это можно отдельно потренировать, чтобы привыкнуть к каждому конкретному принтеру.
Как увеличить область печати в Word
Следует отметить, что часто на лист по итогу не помещается всё то, что хотелось бы напечатать. Для этого увеличиваем печатаемого места. Делается это в “Параметрах страницы”, устанавливая поля сверху, снизу, справа, слева. Либо можно произвести настройку в Предварительном просмотре.




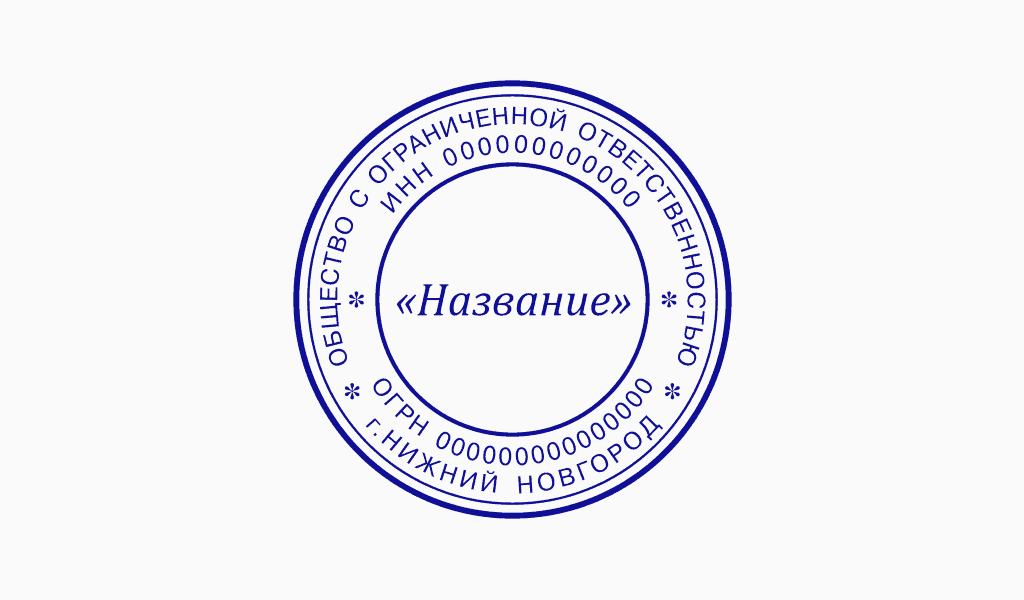

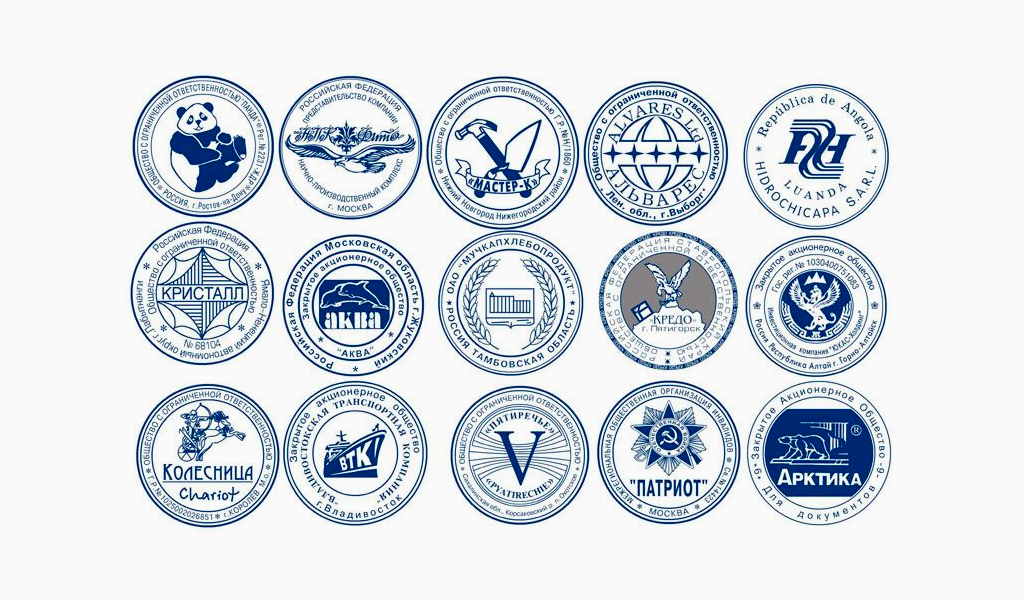
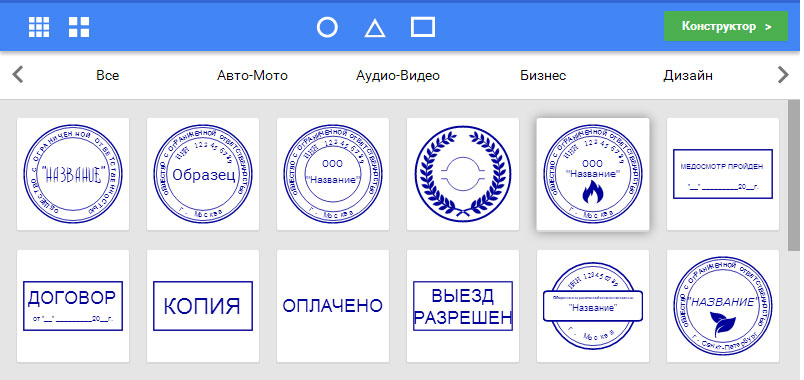
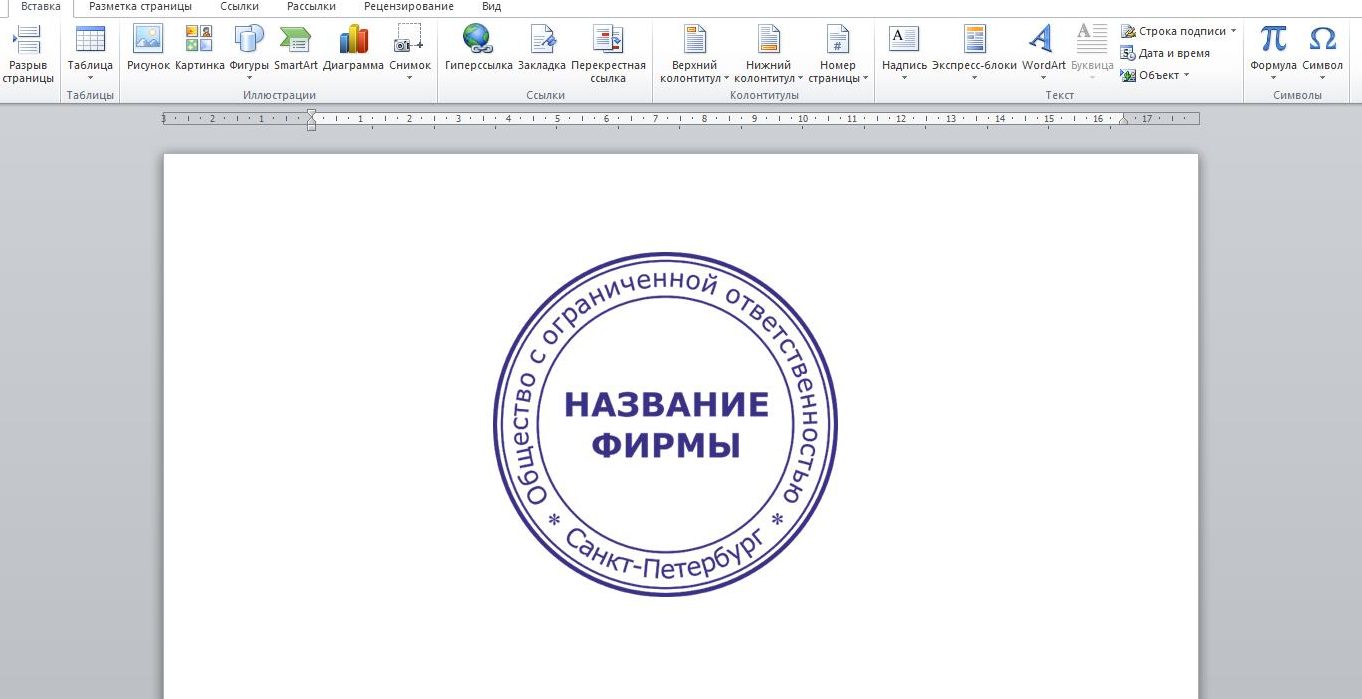







 Надпись на печати можно получить следующим образом. Опять заходим в меню «Вставка», далее в «WordArt» — подбираем здесь наиболее подходящий стиль букв. В образовавшемся окошке вводим текст, который будет располагаться внутри кольца.
Надпись на печати можно получить следующим образом. Опять заходим в меню «Вставка», далее в «WordArt» — подбираем здесь наиболее подходящий стиль букв. В образовавшемся окошке вводим текст, который будет располагаться внутри кольца. После того как окончен ввод текста, кликаем «Деформация текста» и выбираем «Деформация по дуге».
После того как окончен ввод текста, кликаем «Деформация текста» и выбираем «Деформация по дуге». Выбираем чистый лист. В левой панели инструментов кликаем на фигуру «Круг». Устанавливаем необходимый размер печати, используя верхнюю панель инструментов. Чтобы было легче работать, нажимаем клавишу F4. Рисуем внутренний круг с помощью инструмента Pick Tool.
Выбираем чистый лист. В левой панели инструментов кликаем на фигуру «Круг». Устанавливаем необходимый размер печати, используя верхнюю панель инструментов. Чтобы было легче работать, нажимаем клавишу F4. Рисуем внутренний круг с помощью инструмента Pick Tool.