Когда вы создаете копию документа Word, вы не только получаете резервную копию файла, но также предотвращаете случайное изменение оригинала и делаете менее рискованным совместное использование его с другими людьми.
Если вы используете Word для настольных или мобильных устройств, Word Online или управляете файлами DOCX в OneDrive, у вас есть несколько способов дублировать существующие документы. Этот учебник подробно проведет вас по каждому методу.
1. Дублируйте документы Word с помощью Проводника или Finder
Если у вас есть документ Microsoft Word в локальном хранилище вашего ПК или Mac, вы можете использовать систему управления файлами операционной системы, чтобы дублировать его, как и любой другой файл.
Дублирование документов Word в Windows
- Выберите файл DOCX на рабочем столе или в проводнике.
- Используйте сочетание клавиш Ctrl + C, чтобы скопировать файл в буфер обмена Windows. Или щелкните правой кнопкой мыши и выберите Копировать.
- Нажмите Ctrl + V или щелкните правой кнопкой мыши и выберите Вставить.
Дубликат появляется в том же каталоге с копией, добавленной в конце имени файла. Переименуйте или переместите его в другое место. Или используйте сочетание клавиш «Вставить» или щелкните правой кнопкой мыши пункт контекстного меню, чтобы вставить копию документа в любое место.
Дублирование документов Word в macOS
- Выберите документ Word, который вы хотите продублировать.
- Щелкните файл, удерживая клавишу Control, и выберите «Дублировать». Новый файл появится с копией в конце имени.
Кроме того, используйте функцию «Копировать» в контекстном меню, чтобы скопировать файл в буфер обмена Mac. Затем, удерживая клавишу Control, щелкните то же или другое место и выберите «Вставить», чтобы создать дубликат. Узнайте больше о параметрах копирования и вставки на Mac.
2. Откройте дубликат файла Word (только для Windows)
В Microsoft Word для Windows вы можете открыть любой недавний документ как копию и предотвратить случайные изменения исходного файла с самого начала. Для этого:
- Откройте Word (или выберите вкладку «Файл», если вы находитесь внутри документа).
- Наведите курсор мыши на файл в списке «Последние».
- Щелкните правой кнопкой мыши и выберите Открыть как копию.
Если вы изменяете новый документ, вы должны сохранить его в другом месте на жестком диске вашего ПК, SSD или OneDrive. Также необходимо указать имя документа.
Если вы не можете найти документ в списке «Недавние», вы можете открыть копию в диалоговом окне «Открыть» Word. Это действие автоматически сохраняет копию в исходное место, но работает, только если файл находится в локальном хранилище. Для этого:
- Откройте Microsoft Word (или выберите вкладку «Файл», если вы работаете с документом) и выберите «Открыть» > «Обзор».
- Выберите файл Word, который хотите открыть.
- Щелкните стрелку вниз рядом с кнопкой «Открыть» и выберите «Открыть как копию».
3. Используйте функцию «Сохранить как» в Word, чтобы создать дубликат
Кроме того, вы можете открыть исходный документ, но сохранить изменения в другом файле. Это работает как на ПК, так и на Mac.
Отключите автосохранение (выключите переключатель автосохранения в правом верхнем углу окна Word), если вы хотите предотвратить сохранение каких-либо изменений в оригинале.
Сохранить документ Word как копию на ПК
- Выберите вкладку «Файл» в левом углу окна Word.
- Выберите Сохранить как копию.
- Укажите место назначения, имя и выберите Сохранить.
Сохранить документ Word как копию на Mac
- Выберите «Сохранить как» в строке заголовка Word. Если вы не видите кнопку, нажмите кнопку «Настроить панель быстрого доступа» (значок с тремя точками) и выберите «Сохранить как», чтобы отобразить ее. Или откройте строку меню Mac и выберите «Файл» > «Сохранить как».
- Укажите место назначения и имя.
- Выберите Сохранить.
4. Создавайте дубликаты файлов Word в OneDrive
Если вы храните документ Word в OneDrive, используйте функцию «Копировать», чтобы создать дубликат в другом каталоге облачного хранилища. Это позволяет вам сохранить копию оригинала перед совместной работой над файлом DOCX с другими пользователями Word.
- Найдите документ Word, который вы хотите продублировать, в веб-приложении OneDrive.
- Выберите Дополнительные параметры (кнопка с тремя точками) рядом с документом и выберите Копировать в.
- Выберите папку назначения в OneDrive и выберите Копировать сюда.
OneDrive также позволяет загружать дубликаты DOCX на ваш ПК или Mac. Просто выберите параметр «Загрузить» в контекстном меню «Дополнительные параметры». Если вы настроили OneDrive для синхронизации с настольным устройством, дублируйте копии напрямую через Проводник или Finder.
5. Создавайте дубликаты документов в Word Online
В Word Online вы можете сохранять повторяющиеся копии файлов в других местах OneDrive или загружать файлы непосредственно на свой ПК или Mac.
- Откройте документ в Word Online.
- Выберите вкладку «Файл».
- Выберите Сохранить как в меню. Затем выберите Сохранить как, чтобы сохранить другую копию в OneDrive. Или выберите параметр «Загрузить копию», чтобы загрузить копию на свой компьютер.
6. Дублирование документов в Word Mobile
Если вы используете приложение Word Mobile для Android или iPhone, у вас есть несколько различных вариантов создания новых копий файлов из существующих документов. Например, вы можете:
- Откройте документ, коснитесь значка с тремя точками в правом верхнем углу и выберите Сохранить копию/Сохранить как, чтобы создать дубликат файла в OneDrive или локальном хранилище вашего мобильного телефона.
- Коснитесь значка «Поделиться» в верхней части экрана и выберите «Отправить копию», чтобы отправить дубликат документа по электронной почте.
- Используйте приложение «Файлы» на iPhone или Android для создания дубликатов локально сохраненных файлов DOCX. В iOS просто нажмите и удерживайте файл и выберите «Дублировать». Если вы используете Android, коснитесь значка «Дополнительно» (три точки) рядом с файлом и используйте функцию «Копировать в».
Легко дублируйте файлы Word на любом устройстве
Как вы только что видели, у вас есть несколько способов дублировать файлы DOCX в Word. Выберите наилучший метод, который подходит вам, в зависимости от обстоятельств, и у вас все получится. Они также работают с другими приложениями Microsoft Office, поэтому не забудьте использовать их в следующий раз, когда вам нужно будет создать дополнительные копии любых документов Excel или PowerPoint.
Может случиться так, что вы решите внести изменения в свой документ, но вы не уверены, следует ли хранить эти изменения навсегда. Чтобы избежать исправления исходного документа, вы можете открыть копию. Ниже мы покажем вам, как это сделать.
Microsoft Word запускается по-разному. Вы можете открыть программу напрямую (из меню «Пуск», на рабочем столе или на главном экране) или дважды щелкнуть файл документа Word (.docx или .doc). Когда вы запускаете программу напрямую, открывается главный экран Word со списком недавних (недавних) документов в левой части окна. Если документ, который вы хотите открыть как копию, находится в этом списке, щелкните его правой кнопкой мыши и выберите «Открыть копию» в контекстном меню).
Если в списке последних документов нет того, что вы хотите открыть как копию, щелкните ссылку «Открыть другие документы» под списком.
В окне Открыть щелкните Компьютер, если документ сохранен на жестком диске вашего компьютера, или OneDrive, если он находится в облаке.
В правой части окна «Открыть» отображается список последних папок. Если папка, содержащая ваш документ, находится в этом списке, щелкните по ней. Если нет, нажмите кнопку «Обзор).
В диалоговом окне «Открыть» перейдите к папке, содержащей документ, копию которого вы хотите открыть. Выберите файл и щелкните стрелку в правом нижнем углу кнопки «Открыть». Затем в раскрывающемся меню выберите «Открыть как копию).
Копия будет создана в папке, где хранится исходный документ, и открыта в Word для редактирования. Имя файла для копии будет взято из исходного документа с добавленным префиксом, как показано на изображении ниже.
Позже вы можете переименовать этот файл с помощью команды «Сохранить как» или в проводнике Windows после закрытия файла.
Updated: 12/31/2020 by
To create a duplicate of a document in Microsoft Word, Excel, or another program, select from the links below and follow the steps.
Microsoft Excel
Microsoft Excel 2010 and later
Follow the steps below for the version of Excel on your computer.
- Open Microsoft Excel.
- Press the keyboard shortcut Ctrl+O, or click the File tab in the Ribbon and click Open.
- Go to the location of the document you want to duplicate.
- Right-click the file and select Open as copy.
- A new file opens and is named Copy of Document, Document 2, or similar.
- In the new file that opens, click the File tab, then click Save As.
- Name the document as desired.
- If you want to save the document in a different folder or drive, browse to that location before saving.
- Click Save.
Microsoft Excel 2003 and earlier
- Open Microsoft Excel.
- Press the keyboard shortcut Ctrl+O, or click File in the menu bar and click Open.
- Go to the location of the document you want to duplicate.
- Click once on the file, then, at the bottom of the screen, click the down arrow next to Open.
- Choose Open as copy.
- A new file opens and is named Copy of Document, Document 2, or similar.
- Make sure you’re now in the new file that opened, click File in the menu bar, then click Save As.
- Name the document as desired.
- If you want it to be saved in a different folder or drive, browse to that location before saving.
- Click Save.
Microsoft Word
Microsoft Word 2010 and later
Follow the steps below for the version of Word on your computer.
- Open Microsoft Word.
- Press the keyboard shortcut Ctrl+O, or click the File tab in the Ribbon and click Open.
- Go to the location of the document you want to duplicate.
- Right-click the file, and click Open as copy.
- A new file opens and is named Copy of Document, Document 2, or similar.
- In the new file that opens, click the File tab, then click Save As.
- Name the document as desired.
- If you want it to be saved in a different folder or drive, browse to that location before saving.
- Click Save.
Microsoft Word 2003 and earlier
- Open Microsoft Word.
- Press the keyboard shortcut Ctrl+O, or click File in the menu bar and click Open.
- Go to the location of the document you want to duplicate.
- Click once on the file, then, at the bottom of the screen, click the down arrow next to Open.
- Choose Open as copy.
- A new file opens and is named Copy of Document, Document 2, or similar.
- Make sure you’re now in the new file that opened, click File in the menu bar, then click Save As.
- Name the document as desired.
- If you want it to be saved in a different folder or drive, browse to that location before saving.
- Click Save.
Other programs
The following are generic steps for duplicating a document in most other programs.
- Open the program.
- Press the keyboard shortcut Ctrl+O, or click File in the menu bar and click Open.
- Go to the location of the document you want to duplicate.
- In the new file that opens, click File in the menu bar, then click Save As.
- Name the document as desired.
- If you want it to be saved in a different folder or drive, browse to that location before saving.
- Click Save.
На чтение 2 мин Опубликовано 04.10.2015
Может случиться так, что Вы решите внести изменения в свой документ, но не будете уверены, что эти изменения нужно оставить навсегда. Чтобы не корректировать оригинал документа, можно открыть его копию. Далее мы покажем, как это сделать.
Microsoft Word запускается разными способами. Вы можете открыть непосредственно программу (в меню Старт, на рабочем столе или на Начальном экране) или дважды кликнуть по файлу документа Word (.docx или .doc). Когда Вы запускаете непосредственно программу, открывается Начальный экран Word со списком последних документов (Recent) в левой части окна. Если документ, который Вы хотите открыть как копию, есть в этом списке, кликните по нему правой кнопкой мыши и в контекстном меню выберите Открыть копию (Open a copy).
Если в списке последних документов нет того, что Вы хотите открыть как копию, то нажмите ссылку Открыть другие документы (Open Other Documents), которая находится под списком.
В окне Открыть (Open) нажмите Компьютер (Computer), если документ сохранён на жёстком диске Вашего компьютера, или OneDrive, если в облаке.
В правой части окна Открыть (Open) показан список Последние папки (Recent Folders). Если папка, содержащая Ваш документ, находится в этом списке, кликните по ней. Если нет, нажмите кнопку Обзор (Browse).
В диалоговом окне Открытие документа (Open) перейдите в папку, содержащую документ, копию которого Вы хотите открыть. Выберите файл и кликните по направленной вниз стрелке справа от кнопки Открыть (Open). Далее в выпадающем меню выберите Открыть как копию (Open as a copy).
В папке, где хранится оригинал документа, будет создана его копия и открыта в Word для редактирования. Имя файла для копии будет взято от оригинала документа с добавлением приставки, как показано на картинке ниже.
В дальнейшем Вы сможете переименовать этот файл при помощи команды Сохранить как (Save As) или в Проводнике Windows после закрытия файла.
Оцените качество статьи. Нам важно ваше мнение:
Статьи из блога
Если вам необходимо быстро создать точную копию документа, достаточно нажать кнопку Открыть на панели инструментов или выбрать одноименную команду в меню Файл.
Откроется диалоговое окно, в котором следует найти и выбрать нужный документ, а затем нажать кнопку со стрелкой, которая находится справа от кнопки Открыть. В раскрывшемся меню выберите команду Открыть как копию.
Word откроет ваш документ как копию и прибавит к имени дубликата префикс Kon(1), где цифра в скобках обозначает порядковый номер копии.





















Вы можете помочь в развитии сайта, сделав пожертвование:
Или помочь сайту популярной криптовалютой:
BTC Адрес: 1Pi3a4c6sJPbfF2sSYR2noy61DMBkncSTQ
ETH Адрес: 0x7d046a6eaa1bd712f7a6937b042e9eee4998f634
LTC Адрес: LUyT9HtGjtDyLDyEbLJZ8WZWGYUr537qbZ
DOGE Адрес: DENN2ncxBc6CcgY8SbcHGpAF87siBVq4tU
BAT Адрес: 0x7d046a6eaa1bd712f7a6937b042e9eee4998f634
XRP Адрес: rEb8TK3gBgk5auZkwc6sHnwrGVJH8DuaLh Депозит Tag: 105314946
USDT (ERC-20) Адрес: 0x7d046a6eaa1bd712f7a6937b042e9eee4998f634
Яндекс Деньги: 410013576807538
Вебмани (R ещё работает): R140551758553 или Z216149053852
А тут весь список наших разных крипто адресов, может какой добрый человек пожертвует немного монет или токенов — получит плюсик в карму от нас 🙂 Благо Дарим, за любую помощь!
Как скопировать страницу в Ворде
Бывают ситуации, когда необходимо создать несколько страниц с одинаковым содержимым, а печатать информацию повторно для каждой последующей страницы займёт немало времени и сил. Скопировать лист в Ворде – единственное легкое и верное решение. Нужно выполнить следующие действия.
Дублирование фрагмента и целого листа с помощью комбинаций клавиш
Если нужно скопировать абзац, то кликните по любому слову в абзаце три раза левой кнопкой мыши.
Нажмите правой кнопкой мыши по выделенному фрагменту и выберите «Скопировать» или воспользуйтесь комбинацией клавиш «Ctrl+C». Установите указатель мыши в новое нужное место, это может быть новая страница и, кликнув правой кнопкой мыши, нажмите по «Вставить».
Если необходимо продублировать страницу полностью, то изначально нужно выделить всю информацию на странице сочетанием клавиш «Ctrl+A» и скопировать с помощью клавиш «Ctrl+C». Данный способ желательно использовать в том случае, если документ состоит из одного текстового листа. Далее установите курсор в конце статьи и перейдите во вкладку «Вставка». Нажмите по кнопке «Пустая страница».
Поставьте курсор в начало нового листа и, нажав правой кнопкой мыши, выберите пункт «Вставить». Копируемая ранее информация вставится целиком на новый лист.
Копирование документа с помощью области «Поиска»
Скопировать страницу можно используя кнопку поиска «Найти». Нажмите по треугольнику, который расположен рядом со словом «Найти». Кликните по пункту «Перейти».
В новом диалоговом окне «Найти и заменить» открыть подраздел «Перейти».
Далее в пустой области над строчкой «Введите номер страницы» нужно напечатать «page», кавычки не нужно вводить. Нажмите по «Перейти» и закройте окно. Весь документ будет выделен. Теперь можно нажав правой кнопкой мыши скопировать выделенную информацию.
Создать новый документ следующими шагами: «Файл» — подпункт «Создать» — кнопка «Создать». Откроется новый документ Ворда. Нажав правой кнопкой мыши выбрать из «Параметры вставки» значок «Вставить». Если нужно продублировать текст в уже созданном документе, то необходимо добавить пустую страницу, воспользовавшись вкладкой «Вставка» — «Пустая страница». Поставить указатель мыши на новую страницу, кликнуть правой клавишей мыши и нажать на пункт «Вставить».
Способы восстановления несохраненных документов в Word 2010-2016
При работе с документами часто возникают проблемы. С восстановлением несохраненных файлов Ворда, в частности, также бывают “заморочки”. Среди них – потеря данных. Она происходит вследствие:
- принудительного завершения работы текстового процессора Word,
- зависания компьютера,
- сбоя в работе Windows,
- отключения электричества,
- воздействия вирусов.
К счастью для пользователей пакета MS Office, существует множество способов решения подобной проблемы — и все они абсолютно бесплатны. Рассмотрим наиболее популярные методы восстановления несохраненного документа Word разных версий.
На заметку: К сожалению, далеко не всегда можно вернуть потерянный текст. Отсутствие ранних сохранений или сбой в работе MS Office могут привести к полной утрате документа. В таких случаях поможет только программа для восстановления, советуем обзор лучших инструментов. Если и это не помогло, обратитесь в службу поддержки Microsoft.
Функция автосохранения в Word
Автосохранение — это одна из полезных функций, которой снабжен текстовый процессор Word. Функция может быть перенастроена по усмотрению пользователя. По умолчанию настройки предполагают сохранение изменений файла каждые 10 минут. Это позволяет в случае сбоя максимально снизить риски потери всех данных документа. Каким образом можно восстановить текст с помощью этой функции?
- Заново откройте MS Word,
- С левой стороны появится вкладка «Восстановление», не закрывайте ее,
- Отыщите закрывшийся ранее документ и кликните по нему. Обратите внимание: под файлом будет прописано время и дата последнего автоматического сохранения информации. Чем меньше времени с тех пор прошло, тем минимальнее будут потери.
Этот способ работает, если в настройках текстового редактора функция активна.
Microsoft Word позволяет восстановить информацию только при первом после аварийного выключения запуске софта. Если пользователь по каким-либо причинам этого не сделал, текст будет утрачен навсегда.
Функция автосохранения в Word версии 2010 и выше включается следующим образом:
- Выбираем меню «Файл» – «Параметры»,
- Далее заходим в «Сохранение»,
- Настраиваем периодичность автоматического сохранения.
Слишком маленький интервал выставлять не рекомендуется, т.к. это повлияет на производительность программного продукта.
Если пользователь вышел из программы, забыв подтвердить сохранение внесенной информации, восстановить текст получится, если произвести его повторное принудительное открытие. Главное — строго придерживаться следующего алгоритма:
- Щелкните правым кликом на пустом месте Рабочего стола,
- Выберите «Создать» — «Документ Microsoft Word»,
- Откройте появившийся файл,
- Перейдите в основное меню программы и нажмите на «Открыть»,
- В появившейся вкладке щелкните «Открыть и восстановить».
Подобный метод восстановления информации крайне редко оказывается эффективным, однако забывать про него не нужно. Вдруг это именно ваш случай?
Поиск исходного документа
Если пользователь не позаботился о сохранении введенной информации, система самостоятельно могла сохранить ее в формате *.doc или *.docx. Остается только найти такой файл на компьютере. Для этого:
- Нажмите сочетание клавиш Win+W (для Windows
или воспользуйтесь панелью «Пуск» (для Windows 10).
- В поисковой строке системы введите заголовок документа (фразу или слово, с которых начинался текст).
- Перед вами откроется перечень файлов, в названии которых содержится введенное вами ключевое слово.
- Отыщите пропавший документ и запустите документ, чтобы проверить его по содержанию.
Где хранятся резервные копии документа?
Т.к. по умолчанию функция автоматического пересохранения активна, существует возможность найти резервную копию утраченного исходника. Такие копии лежат в скрытых папках операционной системы, изучить содержимое которых можно только если точно знать, где искать такую папку. Где же найти автосохраненные файлы Word 2010?
- Перейдите в меню «Файл» – «Параметры»,
- Выберите раздел «Сохранение»,
- Скопируйте путь к папке, определенный софтом для хранения каталога документов, используемых для восстановления.
Путь определен, теперь введите его в адресную строку проводника, и вот: все временные файлы перед вами.
К резервным копиям можно добраться еще одним способом:
- Зайдите в «Файл» – «Сведения»,
- Нажмите «Управление документом” и выберите опцию “Восстановить несохраненные документы».
Программа перенаправит пользователя в папку с текстовыми файлами, доступными для открытия в Ворде. Таким способом можно отыскать документы, даже если функция автосохранения была отключена (Но теперь ее можно включить).
На заметку: Word 2010-2016 может сохранить резервный файл в формате *.asd, который не будет виден в предыдущих версиях офисного пакета.
Как восстановить поврежденный документ
Повреждение документа может быть вызвано сбоями в работе текстового редактора. При попытке открытия «битого» файла будет появляться окно о невозможности его чтения. Как же восстановить документ Word?
- Для начала открываем меню «Файл»,
- Выбираем вкладку «Открыть»,
- В появившемся окне ищем поврежденный файл и кликаем по нему один раз,
- Теперь в правом нижнем углу вместо функции «открыть» выбираем «восстановление текста из любого файла» и щелкаем «Ок».
Важно! К сожалению, такой способ позволяет извлечь из документа только его текстовую часть, без таблиц, графиков, рисунков и прочих данных. При этом исходное форматирование также будет потеряно. Хоть способ и не дает полного восстановления ранее введенных документов, он позволяет максимально облегчить участь пользователя.
Как создать копию документа Word
Может случиться так, что Вы решите внести изменения в свой документ, но не будете уверены, что эти изменения нужно оставить навсегда. Чтобы не корректировать оригинал документа, можно открыть его копию. Далее мы покажем, как это сделать.
Microsoft Word запускается разными способами. Вы можете открыть непосредственно программу (в меню Старт, на рабочем столе или на Начальном экране) или дважды кликнуть по файлу документа Word (.docx или .doc). Когда Вы запускаете непосредственно программу, открывается Начальный экран Word со списком последних документов (Recent) в левой части окна. Если документ, который Вы хотите открыть как копию, есть в этом списке, кликните по нему правой кнопкой мыши и в контекстном меню выберите Открыть копию (Open a copy).
Если в списке последних документов нет того, что Вы хотите открыть как копию, то нажмите ссылку Открыть другие документы (Open Other Documents), которая находится под списком.
В окне Открыть (Open) нажмите Компьютер (Computer), если документ сохранён на жёстком диске Вашего компьютера, или OneDrive, если в облаке.
В правой части окна Открыть (Open) показан список Последние папки (Recent Folders). Если папка, содержащая Ваш документ, находится в этом списке, кликните по ней. Если нет, нажмите кнопку Обзор (Browse).
В диалоговом окне Открытие документа (Open) перейдите в папку, содержащую документ, копию которого Вы хотите открыть. Выберите файл и кликните по направленной вниз стрелке справа от кнопки Открыть (Open). Далее в выпадающем меню выберите Открыть как копию (Open as a copy).
В папке, где хранится оригинал документа, будет создана его копия и открыта в Word для редактирования. Имя файла для копии будет взято от оригинала документа с добавлением приставки, как показано на картинке ниже.
В дальнейшем Вы сможете переименовать этот файл при помощи команды Сохранить как (Save As) или в Проводнике Windows после закрытия файла.
Как сохранить файл в майкрософт ворд
При работе в офисных программах, в том числе в майкрософт ворд, важно помнить про ручное сохранение файла при работе в нем и автосохранение, которое настраивается в самой программе.
Ручное сохранение в майкрософт ворд
При ручном сохранении можно сохранить как сам файл, так и создать его копию и сохранить её.
Есть несколько вариантов сохранить документ:
- Нажать на клавиатуре «ctrl»+»S». S — выбрана от save (сохранить), так легче запомнить.
- Нажать в верхнем меню на кнопку дискеты (имг)
Вот такие два варианта: с помощью мышки и клавиатуры.
Если был создан новый файл и сохранение не производилось, то при первой попытке сохранить выскочит окно, в котором можно будет выбрать место сохранения и ввести имя файла, а также выбрать разрешение файла с которым он будет сохранен.
Если Вы открыли какую-то «рыбу» и собираетесь на её основе сделать свой файл, то лучше первым делом пересохранить файл. Это можно опять же сделать с помощью мышки (меню — файл — сохранить как) или клавиатуры (ctrl+shift+s). Или же сразу копировать файл, не открывая, и переименовать созданную копию.
Автосохранение в ворде
Для настройки автосохранения, достаточно полезной в общем-то функции, следует …
В word 2003 заходим в верхнее меню программы “сервис — параметры — сохранение”. Там откроется окно в котором можно будет настроить параметры автосохранения, создавать ли локальную версию файла, в каком расширении сохранять.
В 2007 ворде нажимаем круг в верхней части окна — далее внизу открывшегося окна справа будет пункт “параметры ворд” — щелкаем по нему. Откроется следующее окно:
На вкладке сохранение мы увидим следующий пункт: сохранение документов. В нем будет предложено выбрать формат, в котором сохранять документы, через сколько минут производить автосохранение (от 1 до 120 минут), а также расположение файлов по умолчанию и расположение каталога для автовосстановления.
Если же лень разбираться с автосохранением, то всегда можно поставить бесперебойник. Сейчас их огромное количество, собранных по разным принципам и на различное количество розеток. Хотя нужна только одна для удлинителя.
Один раз потратившись можете не бояться перебоев с питанием. Однако, даже бесперебойник не защитит от «зависаний» компьютера — поэтому не забывайте при работе в любых офисных программах периодически нажимать ctrl+s.
И в конце статьи небольшой бонус, ответ на вопрос:
как сохранить картинку из ворда?
Допустим у нас есть вордовский файл и мы узрели на одной из страниц этого документа приятную картинку и у нас возникло безумное желание сохранить ее как отдельное изображение. Как же поступить.
- Можно сфоткать на камеру телефона)
- Можно увеличить размер окна ворда до размеров, пока картинка не станет максимально видна без прокрутки. Далее сделать скриншот окна (либо через клавишу print screen, либо через специальную программу). И затем обрезать получившееся изображение, избавившись от всего лишнего.
Это конечно хорошо, но вопрос вот в чем: а можно ли вытянуть исходный файл изображения, который вставили в ворд? Нажимаем правой кнопкой по картинке и жмем копировать. Далее открываем paint и жмем ctrl+v — сохраняем.
Сохраните в закладки или поделитесь с друзьями





















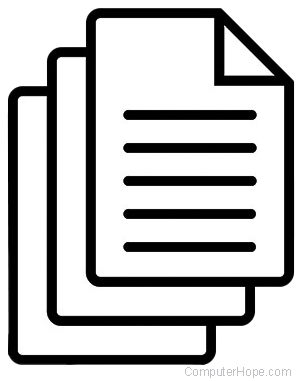
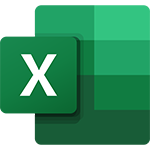
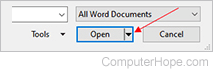

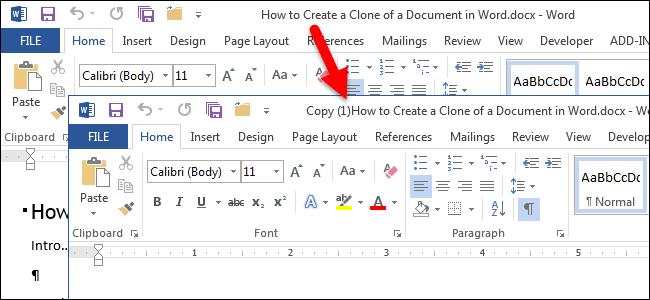
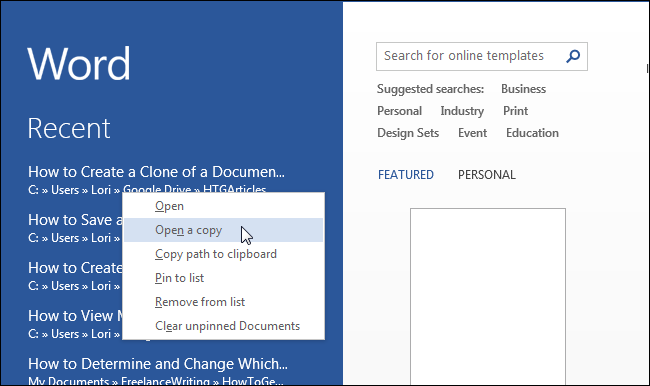
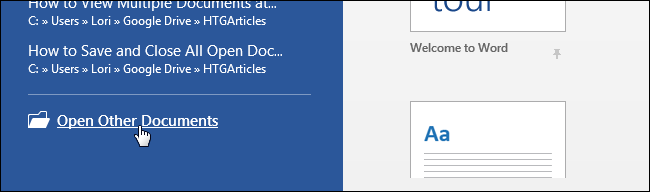
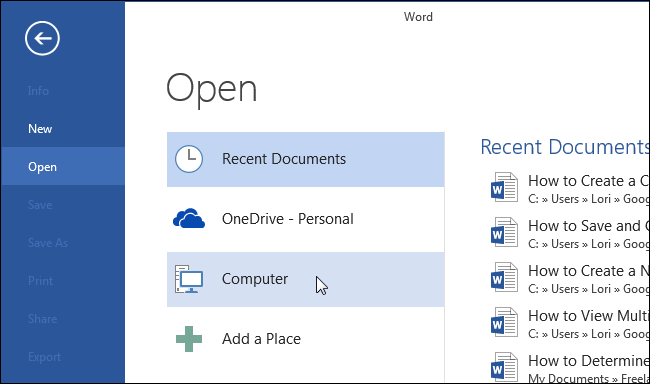
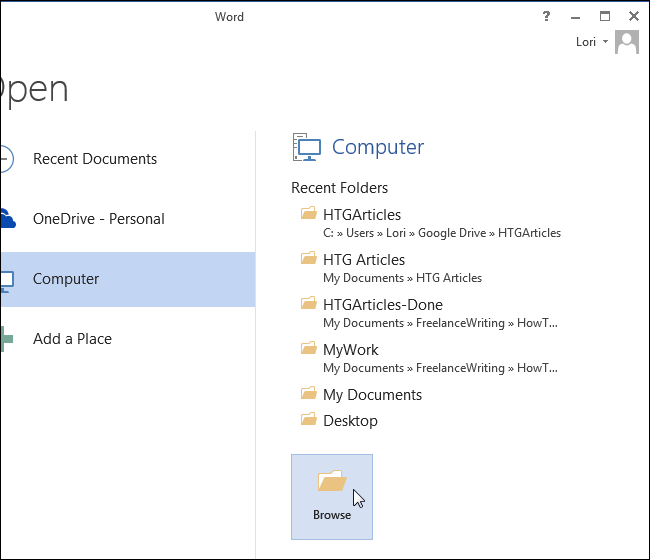
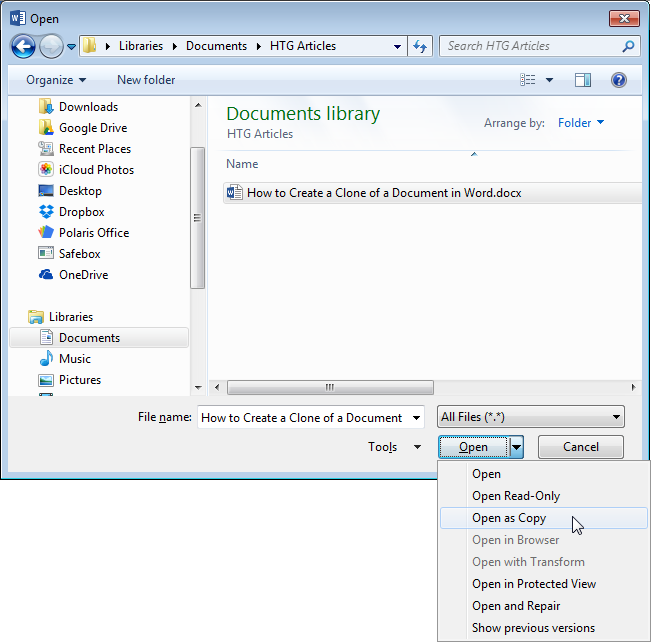
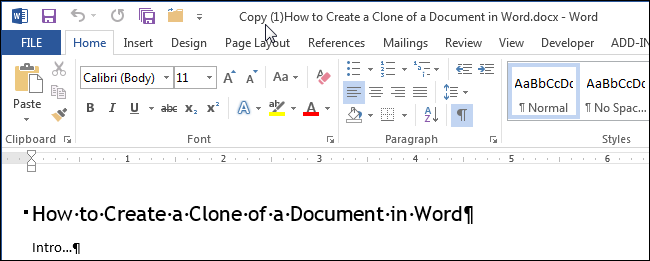









 или воспользуйтесь панелью «Пуск» (для Windows 10).
или воспользуйтесь панелью «Пуск» (для Windows 10).


