Загрузить PDF
Загрузить PDF
Из этой статьи вы узнаете, как в Microsoft Excel создать конвертер валют. Чтобы конвертировать одну валюту в другую, можно воспользоваться функцией умножения или деления. Если же вы хотите конвертировать множество валют, установите плагин Kutools (поддерживает только Windows); в этом случае вы получите более точные значения.
-
1
Найдите текущий курс валют. Запустите веб-браузер, в поисковой системе введите конвертер валют, а затем в меню в верхней части результатов поиска выберите нужную валютную пару. Отобразится текущий валютный курс.
- Например, чтобы узнать курс доллара к рублю, в верхнем меню выберите «USD» (доллар), а в нижнем — «RUB» (рубль).
-
2
Запустите Microsoft Excel. Нажмите на зеленый значок с белой буквой «X».
-
3
Щелкните по Новая книга. Вы найдете эту опцию в верхней левой части окна.
- На компьютере Mac нажмите «Создать» > «Новая книга».
-
4
Создайте таблицу с курсом валют. Для этого:
- Имя первой валюты введите в ячейке A1 (например, «Доллары»).
- Значение первой валюты введите в ячейке B1. Здесь нужно ввести «1».
- Имя второй валюты введите в ячейке A2 (например, «Рубли»).
- Курс введите в ячейке B2.
-
5
Имя первой валюты введите в ячейке D1. Например, если вы конвертируете доллары в рубли, введите «Доллары» в ячейке «D1».
-
6
Введите суммы, которые нужно конвертировать, в столбце «D». Например, если вы хотите конвертировать 10 значений, введите десять чисел в ячейках от «D2» по «D11».
-
7
Имя второй валюты введите в ячейке E1. В нашем примере введите «Рубли».
-
8
Щелкните по ячейке «E2», а затем введите
=$B$2*D2и нажмите ↵ Enter. В ячейке «Е2» отобразится сумма в рублях, соответствующая сумме в долларах, которая значится в ячейке «D2» (слева от ячейки Е2). -
9
Скопируйте эту формулу в оставшиеся ячейки столбца второй валюты. Нажмите на «E2», чтобы выбрать эту ячейку, а затем дважды щелкните по маленькому квадрату, который находится в нижнем правом углу ячейки «E2». В столбце второй валюты отобразятся соответствующие суммы в рублях.
Реклама
-
1
-
2
Нажмите Скачать сейчас. Это ссылка посередине страницы. Установочный файл Kutools скачается на компьютер; возможно, вам придется нажать «Сохранить» или выбрать папку для загрузки.
-
3
Дважды щелкните по скачанному файлу. Его значок выглядит как коричневая коробка.
-
4
В меню выберите язык, а затем нажмите OK.
-
5
Следуйте инструкциям на экране. Чтобы завершить установку Kutools:
- нажмите «Далее»;
- нажмите «Принять» > «Далее»;
- дважды щелкните по «Далее»;
- нажмите «Установить».
-
6
Запустите Microsoft Excel. Нажмите на зеленый значок с белой буквой «X».
-
7
Щелкните по Новая книга. Вы найдете эту опцию в верхней левой части окна.
-
8
Введите суммы, которые нужно конвертировать, в столбце «А». Например, если вы хотите конвертировать 20 значений, нужно ввести двадцать чисел в ячейках от «А1» по «А20».
-
9
Выберите ячейку с первым значением (первой суммой). Нажмите на ячейку A1 и перетащите ее до последней заполненной ячейки.
-
10
Скопируйте данные. Перейдите на вкладку «Главная», а затем нажмите «Копировать» в разделе «Буфер обмена» (в левой части панели инструментов).
-
11
Вставьте скопированные данные в столбец «B». Нажмите на ячейку B1, а затем нажмите «Вставить». Этот значок в виде символа буфера обмена находится в левой части вкладки «Главная».
- Щелкните по значку, а не по стрелке, которая расположена под ним.
-
12
Выберите данные в столбце «В». Просто нажмите на заголовок столбца B, чтобы выбрать все ячейки этого столбца.
-
13
Щелкните по вкладке Kutools. Она находится в верхней части окна Excel.
-
14
Нажмите Currency Conversion (Конвертация валют). Эта опция находится в группе «Ranges & Content» (Диапазоны и содержимое) на панели инструментов в верхней части страницы.
-
15
Нажмите Update rate (Обновить курс). Эта кнопка расположена в верхней левой части страницы «Currency Conversion» (Конвертация валюты). Плагин получит самый последний валютный курс.
- Для этого вам понадобится подключение к интернету.
-
16
Выберите первую валюту. Сделайте это в окне в левой части страницы.
- Например, чтобы конвертировать доллары в рубли, здесь выберите «USD» (Доллар).
-
17
Выберите вторую валюту. Сделайте это в окне в правой части страницы.
- Например, чтобы конвертировать доллары в рубли, здесь выберите «RUB» (Рубль).
-
18
Щелкните по OK. В столбце «B» отобразятся соответствующие значения в рублях.
- Kutools не является бесплатным плагином. Чтобы пользоваться им в течение долгого времени, вам придется купить этот плагин в магазине Extended Office.
Реклама
Советы
- Курс валют постоянно меняется, поэтому регулярно обновляйте его, если вы конвертируете валюты вручную.
Реклама
Предупреждения
- Если не обновлять валютные курсы, вы получите неточные значения.
Реклама
Об этой статье
Эту страницу просматривали 54 595 раз.
Была ли эта статья полезной?
Download Article
Download Article
- Converting Manually
- Using Kutools for Excel
- Tips
- Warnings
|
|
|
This wikiHow teaches you how to create a currency conversion calculator using Microsoft Excel. If you simply want to convert one currency value to another currency’s value, you can use Excel’s multiplication formula to apply the conversion rate to existing data, which is a simple process. If you’re using a Windows computer, you can also install the Kutools plugin to convert large numbers of currency values with up-to-date conversion rates; this process is more advanced, but it is also more accurate.
-
1
Look up your current conversion rate. Open a web browser and type currency converter into the address bar, then select the currencies you want to compare in the drop-down boxes at the top of the search engine’s results. This will give you the current conversion rate.
- For example, if you wanted to see the conversion rate for euros to US dollars, you would select Euros for the top box and Dollars for the bottom box.
-
2
Open Microsoft Excel. It’s a green app with a white «X» on it.
Advertisement
-
3
Click Blank workbook. You’ll find this option in the upper-left side of the window.
- On Mac, click the New tab and then click Blank Workbook.
-
4
Create a chart with your currency conversion information. To do so:
- Type the first currency’s name into A1 (e.g., «Dollars»).
- Type the first currency’s value into B1. This value should be «1».
- Type the second currency’s name into A2 (e.g., «Euros»).
- Type the conversion rate into B2.
-
5
Type your starting currency’s name into D1. For example, if you’re converting dollars to euros, you would type «Dollars» into the D1 cell.
-
6
Type the currency values you wish to convert into the «D» column. For example, if you have ten dollar amounts that you want to convert to euros, you would enter each dollar value in a cell from D2 through D11.
-
7
Type the conversion currency’s name into E1. To use the previous example, you might type «Euros» here.
-
8
Click E2, then type in
=$B$2*D2and press ↵ Enter. This will display the converted equivalent of your starting currency in cell E2, which is directly to the right of the starting currency equivalent. -
9
Apply the formula to the rest of the second currency’s column. Click E2 again to select it, then double-click the little green square that appears in the bottom-right corner of the E2 cell. Your second currency’s column will fill up with conversions of the currency values from the starting currency column.
Advertisement
-
1
-
2
Click Free Download Now. It’s a link in the middle of the page. Doing so will download Kutools to your computer, though you may need to click Save or choose a download location depending on your browser.
-
3
Double-click the Kutools setup file. It resembles a brown box.
-
4
Select a language, then click OK. Click the drop-down box to pick a language.
-
5
Follow the on-screen prompts. To finish installing Kutools:
- Click Next.
- Click the «Accept» box and click Next.
- Click Next twice.
- Click Install.
-
6
Open Microsoft Excel. It’s a green app with a white «X» on it.
-
7
Click Blank workbook. You’ll find this option in the upper-left side of the window.
-
8
Enter your starting currency values in the «A» column. For example, if you have 20 dollar values you want to convert, you’ll place each individual value in cells A1 through A20.
-
9
Select the starting currency data. Click the A1 cell and drag all the way down to the last full cell.
-
10
Copy the data. Click the Home tab, then click Copy in the «Clipboard» section on the left side of the toolbar.
-
11
Paste the data into the «B» column. Click the B1 cell, then click the Paste button. This button resembles a clipboard in the far-left side of the Home toolbar.
- Make sure you click the clipboard icon and not the arrow below it.
-
12
Select the data in the «B» column. Simply click the B column header to select all cells in the «B» column.
-
13
Click the Kutools tab. This is near the top of the Excel window.
-
14
Click Currency Conversion. It’s in the «Ranges & Content» group of options in the toolbar at the top of the page.
-
15
Click Update rate. It’s a button in the upper-left side of the Currency Conversion page. This will ensure that your currency rate is as accurate as possible.
- You will need to have an Internet connection for this to work.
-
16
Select your data’s current currency. Do so in the window on the left side of the Currency Conversion page.
- For example, if you’re converting from dollars to euros, you would select Dollars here.
-
17
Select the currency you want to convert your data to. Do this in the window on the right side of the Currency Conversion page.
- For example, if you’re converting from dollars to euros, you would select Euros here.
-
18
Click OK. This will convert the values in the «B» column to the currency you chose to convert to.
- Kutools isn’t free to use forever. If you want to continue to use Kutools, you’ll have to purchase it from the Extended Office store.
Advertisement
Ask a Question
200 characters left
Include your email address to get a message when this question is answered.
Submit
Advertisement
-
Currency rate changes all the time, so make sure you confirm the current currency rates before assembling a manual calculator.
Thanks for submitting a tip for review!
Advertisement
-
Failing to update your currency converter’s conversion values will result in inaccurate data.
Advertisement
About This Article
Article SummaryX
1. Install KuTools for Excel.
2. Open a blank workbook in Excel.
3. Enter the values to convert in column A.
4. Copy the data into column B.
5. Select the data in column B.
6. Click KuTools and select Currency Conversion.
7. Click Update rate.
8. Select your currencies and click Ok.
Did this summary help you?
Thanks to all authors for creating a page that has been read 688,013 times.
Is this article up to date?
Из этой статьи вы узнаете, как создать калькулятор конвертации валют с помощью Microsoft Excel. Если вы просто хотите преобразовать значение одной валюты в значение другой валюты, вы можете использовать формулу умножения Excel, чтобы применить преобразование …
Метод 1 из 2:
Преобразование вручную
-
Посмотрите свой текущий коэффициент конверсии. Откройте веб-браузер и введите конвертер валют в адресную строку, затем выберите валюты, которые вы хотите сравнить, в раскрывающихся списках в верхней части результатов поисковой системы. Это даст вам текущий коэффициент конверсии.
- Например, если вы хотите увидеть курс конвертации евро в доллары США, вы должны выбрать евро для верхней коробки и Доллары за нижнюю коробку.
-
Откройте Microsoft Excel. Это зеленое приложение с белым крестиком на нем.
-
Щелкните Пустая книга. Вы найдете эту опцию в верхнем левом углу окна.
- На Mac откройте вкладку «Новая» и выберите «Пустая книга».
-
Создайте диаграмму с информацией о конвертации валюты. Для этого:
- Введите название первой валюты в A1 (например, «Доллары»).
- Введите значение первой валюты в B1. Это значение должно быть «1».
- Введите название второй валюты в поле A2 (например, «Евро»).
- Введите коэффициент конверсии в B2.
-
Введите название вашей начальной валюты в D1. Например, если вы конвертируете доллары в евро, вы должны ввести «Доллары» в ячейку D1.
-
Введите значения валюты, которые вы хотите преобразовать, в столбец «D». Например, если у вас есть суммы в десять долларов, которые вы хотите преобразовать в евро, вы должны ввести каждое значение в долларах в ячейку от D2 до D11.
-
Введите название валюты конвертации в E1. Чтобы использовать предыдущий пример, вы можете ввести здесь «Евро».
-
Щелкните E2, затем введите = $ B $ 2 * D2 и нажмите ↵ Enter. Это отобразит преобразованный эквивалент вашей начальной валюты в ячейке E2, которая находится непосредственно справа от эквивалента начальной валюты.
-
Примените формулу к остальной части столбца второй валюты. Щелкните E2 еще раз, чтобы выбрать его, затем дважды щелкните маленький зеленый квадратик, который появляется в правом нижнем углу ячейки E2. Столбец второй валюты заполнится преобразованиями значений валют из столбца начальной валюты.
<p>Метод 2 из 2:</p> <h3 class="in-block">Использование Kutools для Excel</h3> <ol class="steps_list_2"><li id="step-id-19">
<p>Перейдите на страницу загрузки Kutools. Посетите https://www.extendoffice.com/download/kutools-for-excel.html в своем браузере. Kutools доступен только для Windows.</p> </li> <li id="step-id-110">
<p>Щелкните "Бесплатная загрузка". Это ссылка посередине страницы. Kutools будет загружен на ваш компьютер, хотя вам может потребоваться нажать «Сохранить» или выбрать место для загрузки в зависимости от вашего браузера.</p> </li> <li id="step-id-111">
<p>Дважды щелкните файл установки Kutools. Он напоминает коричневую коробку.</p> </li> <li id="step-id-112">
<p>Выберите язык и нажмите ОК. Щелкните раскрывающийся список, чтобы выбрать язык.</p> </li> <li id="step-id-113">
Следуйте инструкциям на экране. Чтобы завершить установку Kutools: <ol><li>Нажмите "Далее.</li> <li>Щелкните поле «Принять» и нажмите кнопку «Далее».</li> <li>Дважды щелкните Далее.</li> <li>Щелкните Установить.</li> </ol> </li> <li id="step-id-114">
<p>Откройте Microsoft Excel. Это зеленое приложение с белым крестиком на нем.</p> </li> <li id="step-id-115">
<p>Щелкните Пустая книга. Вы найдете эту опцию в верхнем левом углу окна.</p> </li> <li id="step-id-116">
<p>Введите начальные значения валюты в столбец «А». Например, если у вас есть 20 долларовых значений, которые вы хотите преобразовать, вы поместите каждое отдельное значение в ячейки с A1 по A20.</p> </li> <li id="step-id-117">
<p>Выберите начальную валюту данных. Щелкните ячейку A1 и перетащите ее до последней полной ячейки.</p> </li> <li id="step-id-118">
<p>Скопируйте данные. Перейдите на вкладку «Главная», затем нажмите «Копировать» в разделе «Буфер обмена» в левой части панели инструментов.</p> </li> <li id="step-id-119">
Вставьте данные в столбец «B». Щелкните ячейку B1, затем нажмите кнопку «Вставить». Эта кнопка похожа на буфер обмена в левой части панели инструментов «Главная». <ol><li>Убедитесь, что вы щелкнули значок буфера обмена, а не стрелку под ним.</li> </ol> </li> <li id="step-id-120">
<p>Выберите данные в столбце «B». Просто щелкните заголовок столбца B, чтобы выбрать все ячейки в столбце «B».</p> </li> <li id="step-id-121">
<p>Щелкните вкладку Kutools. Это в верхней части окна Excel.</p> </li> <li id="step-id-122">
<p>Щелкните Конвертация валюты. Он находится в группе параметров «Диапазоны и содержимое» на панели инструментов вверху страницы.</p> </li> <li id="step-id-123">
Нажмите Скорость обновления. Это кнопка в верхнем левом углу страницы конвертации валюты. Это гарантирует, что ваш курс валюты будет максимально точным. <ol><li>Для этого вам потребуется подключение к Интернету.</li> </ol> </li> <li id="step-id-124">
Выберите текущую валюту ваших данных. Сделайте это в окне в левой части страницы конвертации валюты. <ol><li>Например, если вы конвертируете доллары в евро, вы должны выбрать здесь доллары.</li> </ol> </li> <li id="step-id-125">
Выберите валюту, в которую хотите конвертировать данные. Сделайте это в окне в правой части страницы конвертации валюты. <ol><li>Например, если вы конвертируете доллары в евро, вы должны выбрать здесь евро.</li> </ol> </li> <li id="step-id-126" class="final_li">
Щелкните ОК. Это преобразует значения в столбце «B» в валюту, в которую вы выбрали для конвертации. <ol><li>Kutools нельзя использовать вечно. Если вы хотите продолжать использовать Kutools, вам придется приобрести его в магазине Extended Office.</li> </ol> </li> </ol>
Изабелла Хамфри
Обновление 05 марта 2020 г.
Содержание
- 0.1 Метод 1 Как конвертировать вручную
- 0.2 Метод 2 С помощью плагина Kutools
- 1 Советы
- 2 Предупреждения
2 метода:Как конвертировать вручнуюС помощью плагина Kutools
Из этой статьи вы узнаете, как в Microsoft Excel создать конвертер валют. Чтобы конвертировать одну валюту в другую, можно воспользоваться функцией умножения или деления. Если же вы хотите конвертировать множество валют, установите плагин Kutools (поддерживает только Windows); в этом случае вы получите более точные значения.
Метод 1 Как конвертировать вручную
-
Найдите текущий курс валют.
Запустите веб-браузер, в поисковой системе введите
конвертер валют
, а затем в меню в верхней части результатов поиска выберите нужную валютную пару. Отобразится текущий валютный курс.
- Например, чтобы узнать курс доллара к рублю, в верхнем меню выберите «USD» (доллар), а в нижнем — «RUB» (рубль).
-
Запустите Microsoft Excel. Нажмите на зеленый значок с белой буквой «X».
-
Щелкните по Новая книга.
Вы найдете эту опцию в верхней левой части окна.
- На компьютере Mac нажмите «Создать» > «Новая книга».
-
Создайте таблицу с курсом валют.
Для этого:
- Имя первой валюты введите в ячейке A1 (например, «Доллары»).
- Значение первой валюты введите в ячейке B1. Здесь нужно ввести «1».
- Имя второй валюты введите в ячейке A2 (например, «Рубли»).
- Курс введите в ячейке B2.
-
Имя первой валюты введите в ячейке D1. Например, если вы конвертируете доллары в рубли, введите «Доллары» в ячейке «D1».
-
Введите суммы, которые нужно конвертировать, в столбце «D». Например, если вы хотите конвертировать 10 значений, введите десять чисел в ячейках от «D2» по «D11».
-
Имя второй валюты введите в ячейке E1. В нашем примере введите «Рубли».
-
Щелкните по ячейке «E2», а затем введите
=$B$2*D2и нажмите ↵ Enter. В ячейке «Е2» отобразится сумма в рублях, соответствующая сумме в долларах, которая значится в ячейке «D2» (слева от ячейки Е2). -
Скопируйте эту формулу в оставшиеся ячейки столбца второй валюты. Нажмите на «E2», чтобы выбрать эту ячейку, а затем дважды щелкните по маленькому квадрату, который находится в нижнем правом углу ячейки «E2». В столбце второй валюты отобразятся соответствующие суммы в рублях.
Метод 2 С помощью плагина Kutools
-
-
Нажмите Скачать сейчас. Это ссылка посередине страницы. Установочный файл Kutools скачается на компьютер; возможно, вам придется нажать «Сохранить» или выбрать папку для загрузки.
-
Дважды щелкните по скачанному файлу. Его значок выглядит как коричневая коробка.
-
В меню выберите язык, а затем нажмите OK.
-
Следуйте инструкциям на экране.
Чтобы завершить установку Kutools:
- нажмите «Далее»;
- нажмите «Принять» > «Далее»;
- дважды щелкните по «Далее»;
- нажмите «Установить».
-
Запустите Microsoft Excel. Нажмите на зеленый значок с белой буквой «X».
-
Щелкните по Новая книга. Вы найдете эту опцию в верхней левой части окна.
-
Введите суммы, которые нужно конвертировать, в столбце «А». Например, если вы хотите конвертировать 20 значений, нужно ввести двадцать чисел в ячейках от «А1» по «А20».
-
Выберите ячейку с первым значением (первой суммой). Нажмите на ячейку A1 и перетащите ее до последней заполненной ячейки.
-
Скопируйте данные. Перейдите на вкладку «Главная», а затем нажмите «Копировать» в разделе «Буфер обмена» (в левой части панели инструментов).
-
Вставьте скопированные данные в столбец «B».
Нажмите на ячейку
B1 , а затем нажмите «Вставить». Этот значок в виде символа буфера обмена находится в левой части вкладки «Главная».
- Щелкните по значку, а не по стрелке, которая расположена под ним.
-
Выберите данные в столбце «В». Просто нажмите на заголовок столбца B, чтобы выбрать все ячейки этого столбца.
-
Щелкните по вкладке Kutools. Она находится в верхней части окна Excel.
-
Нажмите Currency Conversion (Конвертация валют). Эта опция находится в группе «Ranges & Content» (Диапазоны и содержимое) на панели инструментов в верхней части страницы.
- Нажмите Update rate (Обновить курс).
Эта кнопка расположена в верхней левой части страницы «Currency Conversion» (Конвертация валюты). Плагин получит самый последний валютный курс.
- Для этого вам понадобится подключение к интернету.
- Выберите первую валюту.
Сделайте это в окне в левой части страницы.
- Например, чтобы конвертировать доллары в рубли, здесь выберите «USD» (Доллар).
- Выберите вторую валюту.
Сделайте это в окне в правой части страницы.
- Например, чтобы конвертировать доллары в рубли, здесь выберите «RUB» (Рубль).
- Щелкните по OK.
В столбце «B» отобразятся соответствующие значения в рублях.
- Kutools не является бесплатным плагином. Чтобы пользоваться им в течение долгого времени, вам придется купить этот плагин в магазине Extended Office.
Советы
- Курс валют постоянно меняется, поэтому регулярно обновляйте его, если вы конвертируете валюты вручную.
Предупреждения
- Если не обновлять валютные курсы, вы получите неточные значения.
Информация о статье
Эту страницу просматривали 17 393 раз.
Была ли эта статья полезной?
Электронные таблицы EXCEL. Электронный конвертер валют.
Содержание задания (постановка задачи)
Разработать и реализовать в системе Excel электронный конвертер валют. Организовать удобный интерфейс с помощью встроенных форм.
Пояснения к выполнению задания
-
теоретические основы предметной области
Работа с формами Excel, свойства различных элементов управления, организация работы со счетчиками, раскрывающимися списками, связь элементов управления с ячейками рабочего листа.
-
методические указания
Чтобы добавить на рабочий лист встроенный элемент управления, надо воспользоваться вкладкой Разработчик — Элементы управления — Вставить (группа Элементы управления формы). Далее следует выбрать нужный элемент, щелкнуть в любом месте рабочего листа, затем задать объекту адекватные размеры.
Перед тем, как начинать работу с документом и пытаться вставить на рабочий лист какой-либо элемент управления, посмотрите, присутствует ли на ленте вкладка «Разработчик». Если да, то можно приступать к работе! В противном случае нажмите кнопку «Microsoft Office» , затем нажмите кнопку Параметры Excel. Щелкните «Основные» и затем установите флажок «Показывать вкладку «Разработчик» на ленте».
Чтобы задать свойства для имеющегося элемента управления, щелкните на нем правой кнопкой мыши, выберите команду Формат объекта, а затем откройте вкладку Элемент управления. Чтобы по завершении изменения элемента управления удалить маркеры выделения, щелкните любую ячейку на листе. Кнопки и надписи не имеют свойств.
Для выполнения данной работы достаточно использовать два элемента управления: счетчик и поле со списком.
Счетчик увеличивает или уменьшает значение. Стрелка вверх служит для увеличения значения, а стрелка вниз — для уменьшения. Свойства счетчика:
-
Текущее значение — относительное положение счетчика в диапазоне допустимых значений.
-
Минимальное значение — наименьшее допустимое для счетчика значение.
-
Максимальное значение — наибольшее допустимое для счетчика значение.
-
Шаг изменения — величина, на которую увеличивается или уменьшается значение счетчика при нажатии на стрелки.
-
Связь с ячейкой — возвращает текущее положение счетчика. Это значение может использоваться в формуле или макросе для возвращения требуемого фактического значения, выбранного счетчиком.
-
Объемное затенение — отображает счетчик, используя эффект объемного затенения.
Поле со списком — раскрывающийся список. После выбора в списке какого-либо элемента этот элемент остается в текстовом поле списка. Свойства поля со списком:
-
Формировать список по диапазону — ссылка на диапазон, содержащий значения, отображаемые в раскрывающемся списке.
-
Связь с ячейкой — возвращает номер элемента, выбранного в поле со списком (первый элемент в списке под номером 1). Данный номер можно использовать в формуле или макросе для возвращения фактического элемента из входного диапазона. Например, если поле со списком связано с ячейкой C1, а список формируется по диапазону D10:D15, следующая формула возвращает значение из диапазона D10:D15 на основе выбранного пункта списка: = INDEX(D10:D15,C1)
-
Количество строк списка — задает число строк для отображения в раскрывающемся списке.
-
Объемное затенение — отображает поле со списком, используя эффект объемного затенения.
Ожидаемый результат
Таблица с текущим курсом валют должна быть организована на отдельном листе. Интерфейс основного рабочего листа должен быть интуитивно понятным.
Пример выполнения задания
Лист1
Лист 2
|
Валюта |
Обозначение |
Курс по отношению к рублю |
|
|
Рубль |
Rub |
||
|
$ США |
Us |
||
|
Евро |
Eu |
||
|
Австр. $ |
Av |
||
|
Фунт стерл |
Fn |
||
|
Швейцарский франк |
Fr |
||
| Здесь можно получить ответы на вопросы по Microsoft Excel | 58058 | 475029 |
25 Окт 2018 04:59:16 |
|
| 44519 | 357827 |
29 Янв 2017 17:28:40 |
||
| Лучшие избранные темы с основного форума | 14 | 80 |
28 Июн 2018 15:25:11 |
|
| Если вы — счастливый обладатель Mac 😉 | 218 | 1064 |
17 Окт 2018 12:17:03 |
|
| Раздел для размещения платных вопросов, проектов и задач и поиска исполнителей для них. | 2121 | 13522 |
25 Окт 2018 01:17:04 |
|
| Если Вы скачали или приобрели надстройку PLEX для Microsoft Excel и у Вас есть вопросы или пожелания — Вам сюда. | 315 | 1606 |
23 Окт 2018 13:54:51 |
|
| 812 | 11836 |
24 Окт 2018 22:07:40 |
||
| Обсуждение функционала, правил и т.д. | 269 | 3468 |
22 Окт 2018 10:15:00 |
|
Сейчас на форуме (гостей: 460, пользователей: 3) , ,
Сегодня отмечают день рождения (42), (37), (35), (38), (33), (42), (41), (27)
Всего зарегистрированных пользователей: 83491
Приняло участие в обсуждении: 31995
Всего тем: 106326
Excel для Microsoft 365 Excel для Microsoft 365 для Mac Excel для Интернета Еще…Меньше
С помощью типа данных Валюты можно легко получить и сравнить обменные курсы по всему миру. В этой статье вы узнаете, как вводить пары валют, преобразовывать их в тип данных и извлекать дополнительные сведения для надежных данных.

Примечание: Валютные пары доступны только для Microsoft 365 (клиенты с несколькими клиентами по всему миру).
Использование типа данных «Валюты» для расчета обменных курсов
-
Введите валютную пару в ячейку, используя такой формат: Из валюты / В валюту с кодами валют ISO.
Например, введите «ДОЛЛАР/ЕВРО», чтобы получить курс обмена от одного доллара США к евро.
-
Выберем ячейки и выберите Вставить >таблицу. Создание таблицы не обязательно, но значительно упростит вставку данных из типа данных.
-
Выбрав ячейки, перейдите на вкладку Данные и выберите тип данных Валюты.
Если Excel обнаружит совпадение между валютной парой и поставщиком данных, текст преобразуется в тип данных, а в ячейке
значок Валюты.
Примечание: Если в ячейке
вместо значка Валюты, Excel затруднение при совпадении текста с данными. Исправь все ошибки и нажмите ввод, чтобы повторить попытку. Можно также выбрать значок, чтобы открыть селектор данных, в котором можно найти валютную пару или указать нужные данные.
-
Чтобы извлечь дополнительные сведения из типа данных Валюты, выберите одну или несколько преобразованных ячеек и нажмите кнопку Вставить данные
отобразить или нажать клавиши CTRL/CMD+SHIFT+F5.
-
Вы увидите список всех доступных полей. Выберите поля, чтобы добавить новый столбец данных.
Например, «Цена» представляет обменный курс для валютной пары, а время последней сделки — время, в течение которого курс был цитироваться.
-
После того как у вас есть все необходимые данные о валюте, их можно использовать в формулахи вычислениях. Чтобы убедиться, что данные обновлены, перейдите в> Обновить все, чтобы получить обновленную кавычка.
Внимание: Сведения о валюте предоставляются «как есть» и могут быть задержаны. Поэтому эти данные не следует использовать в целях торговли или советов. Дополнительные сведения см. всведениях об источниках данных.
См. также
Типы данных «Акции» и «География»
Написание формул, ссылаясь на типы данных
Функция ПОЛЕVALUE
#FIELD! ошибка























































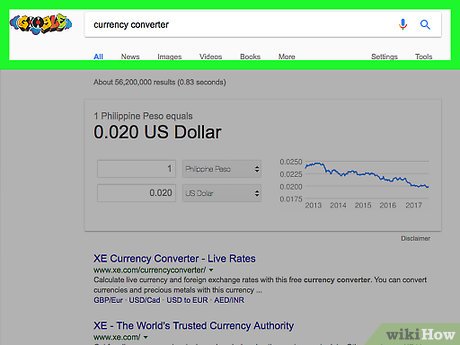
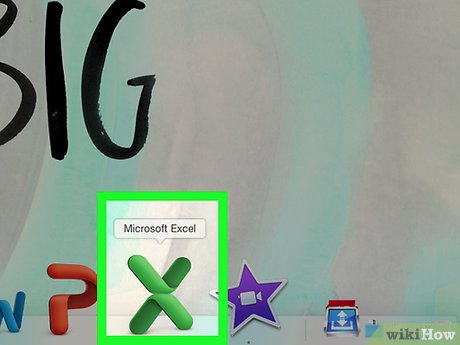
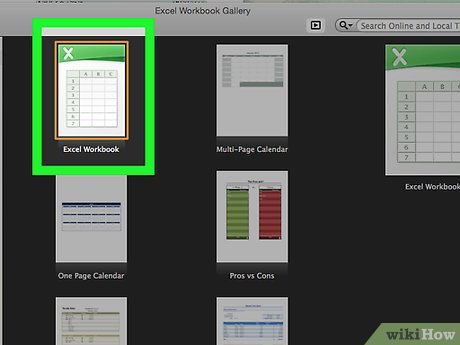

 Найдите текущий курс валют.
Найдите текущий курс валют.

 Щелкните по Новая книга.
Щелкните по Новая книга.
 Создайте таблицу с курсом валют.
Создайте таблицу с курсом валют.









 Следуйте инструкциям на экране.
Следуйте инструкциям на экране.





 Вставьте скопированные данные в столбец «B».
Вставьте скопированные данные в столбец «B».
 значок Валюты.
значок Валюты. вместо значка Валюты, Excel затруднение при совпадении текста с данными. Исправь все ошибки и нажмите ввод, чтобы повторить попытку. Можно также выбрать значок, чтобы открыть селектор данных, в котором можно найти валютную пару или указать нужные данные.
вместо значка Валюты, Excel затруднение при совпадении текста с данными. Исправь все ошибки и нажмите ввод, чтобы повторить попытку. Можно также выбрать значок, чтобы открыть селектор данных, в котором можно найти валютную пару или указать нужные данные.  отобразить или нажать клавиши CTRL/CMD+SHIFT+F5.
отобразить или нажать клавиши CTRL/CMD+SHIFT+F5.