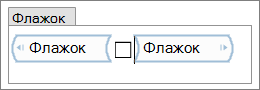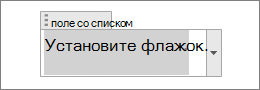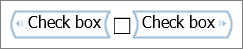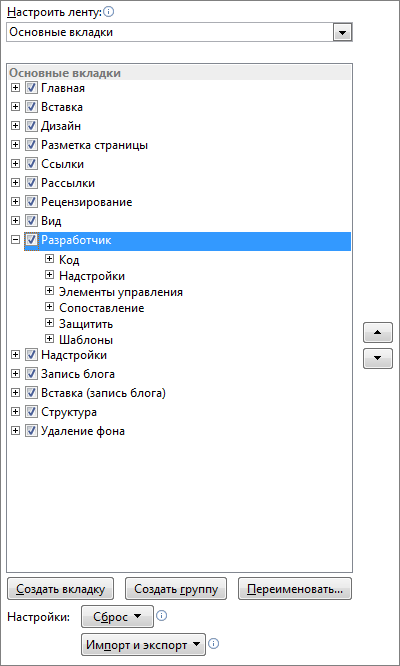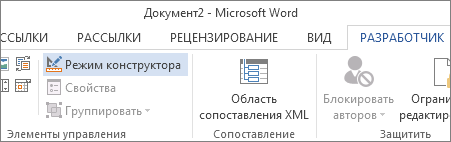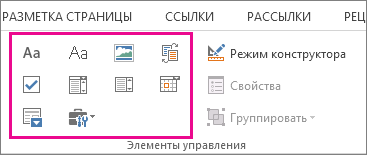Как включить конструктор в Ворде?
Оглавление
- Включение окна «Конструктор»
- Отключение Конструктора
Для работы в Ворде с таблицами предусмотрены различные инструменты. Главными вкладками являются «Макет» и «Конструктор. Чтобы добавить конструктор в Ворде, изначально нужно создать таблицу. Рассмотрим поэтапно все шаги.
Включение окна «Конструктор»
Необходимо добавить таблицу следующим образом. Открыть вкладку «Вставка» — «Таблица» — выбрать любое количество ячеек, пусть даже 2*2.
Таблица появилась на странице. Автоматически после ее создания, появится вкладка «Работа с таблицами», внутри которой будет подраздел «Конструктор».
Отключение Конструктора
Если нажать в любом пустом месте кроме таблицы, раздел «Конструктор» исчезнет. Если вы сделали это случайно, не стоит паниковать.
Установите курсор мыши в нужную ячейку таблицы и вкладка «Работа с таблицами» вновь станет активной.
Остается только нажать на «Конструктор» и открыть его полный функционал. Добавить конструктор в документе, оказалось не так уж и сложно. Чтобы пользоваться всем содержимым меню вкладки «Конструктор» надо всего лишь включить в документ хотя бы одну таблицу.
Для работы в Ворде с таблицами предусмотрены различные инструменты. Главными вкладками являются «Макет» и «Конструктор. Чтобы добавить конструктор в Ворде, изначально нужно создать таблицу. Рассмотрим поэтапно все шаги. Включение окна «Конструктор» Необходимо добавить таблицу следующим образом. Открыть вкладку «Вставка» — «Таблица» — выбрать любое количество ячеек, пусть даже 2*2. Таблица появилась на странице. Автоматически после
Включение вкладки «Разработчик»
Прежде чем перейти к созданию формы в ворде, вам нужно активировать вкладку «Разработчик» на ленте. Для этого нажмите «Файл» –> «Параметры», чтобы открыть диалоговое окно «Параметры Word». Выберите «Настроить ленту», затем установите флажок для вкладки «Разработчик».
Создание формы в Word – Параметры Word
Теперь на ленте появится вкладка «Разработчик».
Создание формы в Word – Вкладка Разработчик
Включение окна «Конструктор»
Необходимо добавить таблицу следующим образом. Открыть вкладку «Вставка» – «Таблица» – выбрать любое количество ячеек, пусть даже 2*2.
Таблица появилась на странице. Автоматически после ее создания, появится вкладка «Работа с таблицами», внутри которой будет подраздел «Конструктор».
Вкладка разработчик в MS Word
Для начала убедитесь, что в нашем MS Word присутствует вкладка «Разработчик«, которая по умолчанию отключена. Если вкладки нет, первым делом придется её активировать — откройте настройки MS Word («Файл» → «Параметры«) и разыщите пункт «Настроить ленту«. Справа в списке поставьте галочку рядом с пунктом «Разработчик» и примените изменения нажав «Ок».
Включаем вкладку «разработчик» , если она выключена
Теперь вкладка должна появится. переходим туда.
Раздел 1. Включение вкладки разработчика
Для начала вам необходимо вручную включить опцию «Разработчик». Потому что Microsoft Word по умолчанию отключает его. И это также причина того, что вам не удается создать заполняемую форму в word 2003/2007/2010/2013/2016.
Шаг 1. Найдите параметры Microsoft Word
Откройте приложение Microsoft Word на вашем компьютере с Windows или Mac. Выберите «Файл», а затем нажмите «Параметры» на левой панели.
Шаг 2. Включите функцию разработчика
Выберите «Настроить ленту» в левой части «Параметры Word». Затем вы можете поставить галочку перед «Разработчик». Что ж, эта опция находится в правой части главного окна. Вы можете найти его в разделах «Настроить ленту» и «Основные вкладки». Наконец, нажмите «ОК», чтобы подтвердить это изменение.
Стандартные блоки Microsoft Word 2010. Часть 2. Некоторые рецепты использования
В первой части этой публикации мы познакомились с основами использования стандартных блоков Microsoft Word 2010 и подробно разобрали параметры, которыми можно охарактеризовать каждый блок. Теперь мы рассмотрим более тонкие и частные приемы работы со стандартными блоками:
- дополнительные коллекции блоков, их добавление на ленту и использование для упорядочивания большого количества блоков;
- использование стандартных блоков в элементах управления содержимым;
- возможности централизованного развертывания стандартных блоков.
Заголовок документа
Заголовок документа отображает название открытого файла. Если создан новый документ, в заголовке будет указано «Документ 1».
Быть или не быть Шаблону?
Есть два варианта, с которых можно начать создавать формы. Первый проще, при условии, что Вы подберёте подходящий шаблон. Чтобы найти шаблоны, откройте меню File (Файл) и нажмите New (Создать). Вы увидите множество шаблонов, готовых для скачивания. Остаётся лишь кликнуть по Forms (Формы) и отыскать нужный шаблон среди предложенных.
Когда найдёте подходящий шаблон, загрузите его и редактируйте форму, как пожелаете.
Это самый простой путь, но может случиться так, что Вы не найдёте подходящий шаблон среди предложенных. В этом случае можно создать форму из черновика. Сперва откройте настройки шаблонов, но вместо уже готовой формы выберите My Templates (Мои шаблоны).
Выберите Template (Шаблон) и кликните по ОК, чтобы создать чистый шаблон. В завершение нажмите Ctrl+S, чтобы сохранить документ. Назовём его Form Template 1.
Защищаем форма от изменений
Теперь сделайте следующее:
- В пункте «Ограничения на форматирование» поставьте галочку «Ограничить набор разрешенных стилей»
- В пункте «Ограничения на редактирование» выберите из выпадающего списка значение «Ввод данных в поля формы».
- В пункте «Включение защиты» нажмите единственную кнопку «Да, включить защиту»
Запрещаем изменение документа
На экран будет выведено окно с предложением ввести пароль — можете ничего не вводить и сразу нажать «Ок», или ввести простой пароль, который не забудете. Вот и всё.
Защищаем страницу от изменений с помощью пароля
Попробуйте ввести имя в созданное нами ранее поле. Получается? А теперь попробуйте ввести текст куда-бы то ни было помимо этого поля. Ага! Страница защищена от редактирования. Можете смело сохранять её и будьте уверены — сохранятся только данные введенные в соответствующее поле.
Что если вам потребуется внести в форму изменения, например, добавив новые поля? Обратите внимание на нижнюю часть панели «Ограничить редактирование» и нажмите кнопку «Отключить защиту». По её нажатию, документ снова будет доступен для редактирования.
Если вы хотите отредактировать страницу, ограничения можно отменить
Добавление полей формы в ворде
Теперь мы готовы перейти к созданию формы в ворде. Для этого мы будем использовать разнообразные поля, которые будут являться составляющими нашей будущей формы для заполнения в ворде.
Чтобы добавить поле формы для заполнения, поместите курсор в нужное место, затем выберите необходимый элемент из группы «Элементы управления» на вкладке «Разработчик». Вы можете навести указатель мыши на поля, чтобы увидеть различные параметры. В этом примере мы добавляем текстовое поле, чтобы пользователи могли вводить свои имена.
Создание формы в Word – Элементы управления для создания формы в ворде
В документе появится тестовое поле:
Создание формы в Word – Текстовое поле
Вы можете добавить несколько типов полей для создания формы в ворде. Например, вы можете добавить флажок для выбора:
Создание формы в Word – Поле «флажок»
Или даже поле выбора даты:
Создание формы в Word – Поле для выбора даты
После того, как вы добавили все поля в документ, ваша форма в ворде готова, и вы можете отправлять ее другим пользователям!
Наполняем форму элементами
Теперь у Вас есть пустой шаблон, значит уже можно добавлять информацию в форму. Форма, которую мы создадим в этом примере, – это простой опросник для сбора информации о людях, которые будут его заполнять. Первым делом вставьте основные вопросы. В нашем случае мы будем узнавать следующую информацию:
- Name (Имя) – обычный текст
- Age (Возраст) – раскрывающийся список
- D.O.B. (День Рождения) – выбор даты
- Sex (Пол) – чек-бокс
- Zip Code (Почтовый индекс) – обычный текст
- Phone Number (Номер телефона) – обычный текст
- Favorite Primary Color and why (Какой любимый цвет и почему) – поле со списком
- Best Pizza Toppings (Любимая начинка пиццы) – чек-бокс и обычный текст
- What is your dream job and why? Limit your answer to 200 words (О какой работе Вы мечтаете и почему) – форматированный текст
- What type of vehicle do you drive? (Какой у Вас автомобиль) – обычный текст
Чтобы приступить к созданию различных вариантов элементов управления, откройте вкладку Developer (Разработчик), которую Вы добавили ранее, и в разделе Controls (Элементы управления) выберите Design Mode (Режим конструктора).
Панель быстрого доступа
Панель быстрого доступа позволяет настроить быстрый доступ к часто используемым командам и функциям.
Если вы часто используете какие-то конкретные команды Word, не обязательно каждый раз переходить на нужную вкладку. Для более быстрого доступа к таким командам воспользуйтесь панелью быстрого доступа, которая расположена в левом верхнем углу.
Нажатие кнопки панели быстрого доступа
приведет к открытию контекстного меню, в котором вы сможете поставить галочки у наиболее часто используемых опций.
Кнопка Другие команды откроет окно, в котором можно будет выбрать из всех доступных команд.
Необходимо выбрать в лево части окна команду и нажать кнопку Добавить.
Выбранные вами команды будут доступны в левом верхнем углу каждого документа, независимо от того, какая вкладка открыта.
Линейки
Линейки помогают ориентироваться на странице.
Линейки могут быть вертикальными и горизонтальными.
Для включения/выключения отображения линеек необходимо перейти на вкладку Вид и в группе Показатьпоставить соответствующую галочку:
Там же можно включить отображение сетки:
( 1 оценка, среднее 5 из 5 )
Режим конструктор в ворде
Для работы в Ворде с таблицами предусмотрены различные инструменты. Главными вкладками являются «Макет» и «Конструктор. Чтобы добавить конструктор в Ворде, изначально нужно создать таблицу. Рассмотрим поэтапно все шаги.
Включение окна «Конструктор»
Необходимо добавить таблицу следующим образом. Открыть вкладку «Вставка» — «Таблица» — выбрать любое количество ячеек, пусть даже 2*2.
Таблица появилась на странице. Автоматически после ее создания, появится вкладка «Работа с таблицами», внутри которой будет подраздел «Конструктор».
Отключение Конструктора
Если нажать в любом пустом месте кроме таблицы, раздел «Конструктор» исчезнет. Если вы сделали это случайно, не стоит паниковать.
Установите курсор мыши в нужную ячейку таблицы и вкладка «Работа с таблицами» вновь станет активной.
Остается только нажать на «Конструктор» и открыть его полный функционал. Добавить конструктор в документе, оказалось не так уж и сложно. Чтобы пользоваться всем содержимым меню вкладки «Конструктор» надо всего лишь включить в документ хотя бы одну таблицу.
Свойства элемента управления содержимым
При добавлении элементов управления содержимым в документ или форму можно задать различные свойства. Некоторые свойства являются общими для практически всех элементов управления. Другие свойства относятся только к определенным элементам управления, таким как флажки и элементы выбора даты. Панель Свойства будет изменяться в зависимости от выбранного элемента управления.
Название Назначьте заголовок, который отображается в качестве метки над ограничительной рамкой или в тегах начала и окончания.
Тег Установка тега для группировки или группирования.
Показывать как Укажите способ отображения элемента управления в документе или форме.
Ограничительная рамка Расводит структуру вокруг элемента управления.
Тег начала и окончания Разносит теги в начале и конце элемента управления.
Нет Нет ограничительной рамки или тегов.
Цвет Задайте цвет для ограничительной рамки или тегов начала и окончания.
Использование стиля для форматирования текста, вводимого в пустой элемент управления Задайте стиль для текста в текстовом или повторяющемся элементе управления.
Стиль Выберите стиль, чтобы использовать предварительно заданные стили форм.
Новый стиль Диалоговое окно создания нового стиля.
Удаление элемента управления содержимым при редактировании содержимого После ввода текста удаляется элемент управления, ограничительная рамка, а также теги начала и конца.
Блокирует Выбор режима блокировки изменения или удаления содержимого.
Не удается удалить элемент управления содержимым Предотвращает удаление пользователем элемента управления
Содержимое не может быть изменено Запрещает пользователю вносить изменения в элемент управления.
Хорошо Сохранение параметров и выход из панели свойств.
Отмена Забывает все изменения и выходит из панели свойств.
Управление определенными свойствами.
Эти свойства используются только в перечисленных элементах управления.
Свойства флажка Варианты выбора, если установлен флажок.
Символ установленного флажка Измените значение по умолчанию X так, чтобы оно было другим из коллекций символов.
Символ снят Измените символы по умолчанию для пустых символов CheckBox так, как они находятся в коллекциях символов.
Изменение документа Отображает диаграмму символов Word для выбора установленного или непроверяемого символа.
Свойства раскрывающегося списка Варианты выбора для элемента управления «поле со списком» или «список».
Отображаемое имя Имя или название элемента в списке.
Значение Значение (если оно отличается от отображаемого имени) для использования с хранилищем данных.
Добавлении Отображение панели для добавления отображаемого имени и значения.
Внести Отображение панели для добавления отображаемого имени и значения.
Удалить Отмена выбора отображаемого имени и значения. Это не запрашивает подтверждение, просто удаляет выбранный элемент.
Переместить вверх Перемещение выбранного элемента вверх по списку.
Переместить вниз Перемещение выбранного элемента вниз по списку.
Свойства элемента выбора даты Значения для элемента управления «Выбор даты».
Отобразить дату, подобную следующей Форматирование дат, например 12/2/19 или 2-Дек-19.
Территории Варианты выбора страны и региональных форматов даты. Эти параметры зависят от языков, установленных в операционной системе.
Тип календарей Варианты выбора типа календаря, например григорианский.
При сопоставлении сохранять содержимое XML в следующем формате Позволяет определить, как будут определяться даты в XML при сопоставлении. Сопоставление XML — это связь между текстом в элементе управления содержимым и элементом XML в настраиваемом хранилище данных XML для документа.
Свойства повторяющегося раздела Варианты выбора при использовании элемента управления повторяющимся разделом.
Предоставление пользователям разрешения на добавление и удаление разделов Укажите, следует ли разрешать пользователям добавлять или удалять разделы.
Название раздела Добавьте имя или заголовок, чтобы указать повторяющиеся разделы.
Элементы управления группами предлагают только свойство «Блокировка».
Устаревшие элементы управления имеют собственный формат панели свойств, в зависимости от конкретного выбранного элемента управления.
В случае, если вам необходимо создать документ Word для заполнения другими людьми, например, создать анкету участника конференции, чтобы упростить процесс, вы можете создать форму для заполнения в Microsoft Word. Форма в ворде позволяет создавать заполнители для различных типов информации, таких как текст, дата, да-нет вопросы и т. д.
Включение вкладки «Разработчик»
Прежде чем перейти к созданию формы в ворде, вам нужно активировать вкладку « Разработчик » на ленте. Для этого нажмите « Файл » —> « Параметры », чтобы открыть диалоговое окно « Параметры Word ». Выберите « Настроить ленту », затем установите флажок для вкладки « Разработчик ».
Создание формы в Word – Параметры Word
Теперь на ленте появится вкладка « Разработчик ».
Создание формы в Word – Вкладка Разработчик
Добавление полей формы в ворде
Теперь мы готовы перейти к созданию формы в ворде. Для этого мы будем использовать разнообразные поля, которые будут являться составляющими нашей будущей формы для заполнения в ворде.
Чтобы добавить поле формы для заполнения, поместите курсор в нужное место, затем выберите необходимый элемент из группы « Элементы управления » на вкладке « Разработчик ». Вы можете навести указатель мыши на поля, чтобы увидеть различные параметры. В этом примере мы добавляем текстовое поле, чтобы пользователи могли вводить свои имена.
Создание формы в Word – Элементы управления для создания формы в ворде
В документе появится тестовое поле:
Создание формы в Word – Текстовое поле
Вы можете добавить несколько типов полей для создания формы в ворде. Например, вы можете добавить флажок для выбора:
Создание формы в Word – Поле «флажок»
Или даже поле выбора даты:
Создание формы в Word – Поле для выбора даты
После того, как вы добавили все поля в документ, ваша форма в ворде готова, и вы можете отправлять ее другим пользователям!
Настройка полей формы в ворде
Если вы хотите еще больше контролировать способ отображения полей своей формы в ворде, вы можете включить « Режим конструктора » в группе « Элементы управления » на вкладке « Разработчик ».
Создание формы в Word – Режим конструктора
Затем вы можете изменить свойства для каждого поля вашей формы в ворде, включая текст, который будет отображаться в каждом поле. Если вы готовы потратить немного времени на настройку каждого поля, вы можете создать довольно прочную форму. Например, вы можете создать в своей форме заполнения собственный выпадающий список, как в приведенном ниже примере:
Создание формы в Word – Использование выпадающего списка в форме
В итоге в нашем примере, мы получили следующую форму для заполнения в ворде:
Создание формы в Word – Пример формы для заполнения в ворде
В этой статье мы рассмотрели основы создания формы в ворде. Теперь вы можете с легкостью создать собственную форму для заполнения в Microsoft Word.
Как добавить конструктор в ворде
Для работы в Ворде с таблицами предусмотрены различные инструменты. Главными вкладками являются «Макет» и «Конструктор. Чтобы добавить конструктор в Ворде, изначально нужно создать таблицу. Рассмотрим поэтапно все шаги.
Включение окна «Конструктор»
Необходимо добавить таблицу следующим образом. Открыть вкладку «Вставка» — «Таблица» — выбрать любое количество ячеек, пусть даже 2*2.
Таблица появилась на странице. Автоматически после ее создания, появится вкладка «Работа с таблицами», внутри которой будет подраздел «Конструктор».
Отключение Конструктора
Если нажать в любом пустом месте кроме таблицы, раздел «Конструктор» исчезнет. Если вы сделали это случайно, не стоит паниковать.
Установите курсор мыши в нужную ячейку таблицы и вкладка «Работа с таблицами» вновь станет активной.
Остается только нажать на «Конструктор» и открыть его полный функционал. Добавить конструктор в документе, оказалось не так уж и сложно. Чтобы пользоваться всем содержимым меню вкладки «Конструктор» надо всего лишь включить в документ хотя бы одну таблицу.
Чтобы создать в Word форму, которую смогут заполнять другие люди, начните с шаблона и добавьте к нему элементы управления содержимым. К таким элементам относятся, например, флажки, текстовые поля, элементы выбора даты и раскрывающиеся списки. Если вы знакомы с базами данных, вы можете даже связывать элементы управления содержимым с данными.
Создание заполняемых форм начинается с шести основных шагов. Рассмотрим эти шаги по порядку.
Шаг 1. Отображение вкладки «Разработчик».
На вкладке файл выберите Параметры> Настройка ленты.
В разделе Настроить ленту установите в списке Основные вкладки флажок Разработчик и нажмите кнопку ОК.
Шаг 2. Открытие шаблона или документа, на основе которого будет создана форма
Чтобы сэкономить время, за основу для формы можно взять шаблон. Если хотите начать с нуля, возьмите пустой шаблон.
Создание формы на основе шаблона
Откройте вкладку Файл.
Нажмите кнопку Создать.
В поле Поиск шаблонов в сети введите тип формы, которую вы хотите создать, и нажмите клавишу ВВОД.
Щелкните шаблон формы, который вы хотите использовать, а затем нажмите кнопку Создать.
Использование пустого шаблона
Щелкните вкладку Файл.
Нажмите кнопку Создать.
Выберите Новый документ.
Шаг 3. Добавление содержимого в форму
На вкладке Разработчик нажмите кнопку Режим конструктора и вставьте нужные вам элементы управления.
Примечание: Форму с элементами управления содержимым можно распечатать, однако поля вокруг них напечатаны не будут.
Вставка элемента управления текстом, куда пользователи могут вводить текст
В элементе управления содержимым «форматированный текст» пользователи могут выделять текст полужирным шрифтом или курсивом, а также вводить несколько абзацев текста. Чтобы ограничить возможности пользователей, вставьте элемент управления содержимым «обычный текст».
Щелкните в том месте, где вы хотите вставить элемент управления.
На вкладке разработчик щелкните элемент управления содержимым «форматированный текст » или элемент управления содержимым «обычный текст » .
Вставка элемента управления «рисунок».
Элемент управления «рисунок» часто используется в шаблонах, однако его можно добавить и в форму.
Щелкните в том месте, где вы хотите вставить элемент управления.
На вкладке Разработчик щелкните Элемент управления содержимым «рисунок».
Вставка элемента управления «стандартный блок»
Используйте стандартные блоки, когда хотите предоставить пользователям возможность выбрать определенный блок текста. Например, эти элементы управления полезны, когда создается шаблон договора, в котором в зависимости от конкретных требований нужно добавить разные варианты стандартного текста. Вы можете создать для каждого варианта элемент управления содержимым «форматированный текст» и поместить их все в элемент управления «стандартный блок», который будет служить контейнером.
Элементы управления «стандартный блок» также можно использовать в формах.
Щелкните место, куда нужно добавить элемент управления.
На вкладке Разработчик в группе Элементы управления выберите следующий элемент управления содержимым:
Вставка поля со списком или раскрывающегося списка
В поле со списком пользователи могут выбрать один из предложенных вами пунктов или ввести собственный вариант. В раскрывающемся списке пользователи могут только выбрать один из имеющихся пунктов.
На вкладке разработчик нажмите элемент управления содержимым «поле со списком или элемент управления содержимым » раскрывающийся список » .
Выделите элемент управления содержимым, а затем на вкладке Разработчик щелкните Свойства.
Чтобы создать список вариантов, щелкните Добавить в разделе Свойства раскрывающегося списка.
Введите значение в поле Отображаемое имя, например Да, Нет или Возможно.
Повторяйте этот шаг до тех пор, пока все нужные вам значения не окажутся в раскрывающемся списке.
При необходимости задайте остальные свойства.
Примечание: Если установить флажок Содержимое нельзя редактировать, пользователи не смогут изменять выбранные пункты.
Вставка элемента управления «выбор даты»
Щелкните в том месте, где нужно вставить элемент управления «выбор даты».
На вкладке Разработчик щелкните Элемент управления содержимым «выбор даты».
Вставка флажка
Щелкните в том месте, где нужно вставить элемент управления «флажок».
На вкладке Разработчик щелкните Элемент управления содержимым «флажок».
Шаг 4. Установка или изменение параметров элементов управления содержимым
У каждого элемента управления содержимым есть параметры, которые можно установить или изменить. Например, для элемента управления «Выбор даты» вы можете выбрать различные форматы отображения даты.
Щелкните элемент управления содержимым, который вы хотите изменить.
На вкладке Разработчик щелкните Свойства и измените свойства нужным вам образом.
Шаг 5. Добавление в форму пояснительного текста
Пояснительный текст может сделать форму, которую вы создаете и распространяете, более удобной в использовании. Пояснительный текст, который показывается по умолчанию в элементе управления содержимым, можно изменить.
На вкладке Разработчик нажмите кнопку Режим конструктора.
Щелкните элемент управления содержимым, у которого вы хотите изменить замещающий пояснительный текст.
Отредактируйте и отформатируйте замещающий текст.
На вкладке Разработчик нажмите кнопку Режим конструктора, чтобы отключить возможность конструирования и сохранить пояснительный текст.
Примечание: Не устанавливайте флажок Содержимое нельзя редактировать, если хотите, чтобы пользователи формы заменяли пояснительный текст своим собственным.
Шаг 6. Защита формы
Если вы хотите ограничить возможности редактирования или форматирования формы пользователями, воспользуйтесь командой Ограничить редактирование.
Откройте форму, которую хотите заблокировать или защитить.
Щелкните Главная > Выделить > Выделить все или нажмите сочетание клавиш CTRL+A.
Щелкните Разработчик > Ограничить редактирование.
После выбора ограничений нажмите кнопку Да, чтобы включить защиту.
Совет: При желании вы можете проверить форму, перед тем как распространять ее. Откройте и заполните форму, а затем сохраните ее копию в нужном месте.
Если вы знакомы с классическим приложением Word, то возможно знаете, что в нем можно создать заполняемые формы. Этот параметр недоступен в Word Online.
Чтобы открыть документ в классической версии Word, выберите Редактировать документ > Изменить в Word или нажмите кнопку Открыть в Word.
Затем следуйте инструкциям в разделе Создание заполняемой формы.
Когда вы сохраните документ и снова откроете его в Word Online, вы увидите внесенные изменения.
Примечание: Эта страница переведена автоматически, поэтому ее текст может содержать неточности и грамматические ошибки. Для нас важно, чтобы эта статья была вам полезна. Была ли информация полезной? Для удобства также приводим ссылку на оригинал (на английском языке).
Это рассылка сайта «Блог компьютерного чайника» http://www.elena-chainik.ru

В этой заметке я расскажу об инструментах, которые помещены на вкладке «Макет».
Заметка получилась очень длинная, поэтому я разделю ее на две части.
Чтобы сделать вкладку «Макет» видимой, поставьте курсор в любую ячейку вашей таблицы. В панели меню тут же появится новый заголовок «Работа с таблицами». Он будет подсвечен желтым. Под этим заголовком будут видны названия двух вкладок: «Конструктор» и «Макет».
Щелкните левой кнопкой мыши по названию вкладки «Макет». Вкладка откроется. («Дерни за веревочку, дверь и откроется!» Помните такое?)
Первый блок вкладки называется «Таблица». Он содержит три инструмента: «Выделить», «Отобразить сетку», «Свойства».
О выделении ячеек, строк, колонок (отдельно и в разном сочетании) я уже рассказывала в заметке «Как выполнять выделение в таблице». Но там я говорила о выделении с помощью мыши. А инструмент «Выделить» позволяет выполнить выделение с помощью команд меню.
С помощью «Выделить» можно выделять одну ячейку, один столбик, одну строку, таблицу. Именно одну . Выделить сразу несколько строк или столбиков – два или три, например — не получится. Также не получится с помощью этого инструмента выделить сочетание из ячеек, столбиков и строк.
Чтобы воспользоваться инструментом «Выделить», надо:
для выделения ячейки: поставьте курсор в нужную ячейку. Щелкните левой кнопкой мыши на команде «Выделить». Появится еще одна панелька. Найдите на этой панельке слова «Выделить ячейку» и щелкните на них один раз левой кнопкой мыши. Ячейка будет выделена.
Для выделения колонки: поставьте курсор в ЛЮБУЮ ячейку нужного столбика. Щелкните левой кнопкой мыши на команде «Выделить». На появившейся панельке найдите слова «Выделить столбец» и щелкните на них один раз левой кнопкой мыши. Колонка будет выделена.
Для выделения строки: поставьте курсор в ЛЮБУЮ ячейку нужной строки. Щелкните левой кнопкой мыши на команде «Выделить». На появившейся панельке найдите слова «Выделить строку» и щелкните на них один раз левой кнопкой мыши. Строка будет выделена.
Для выделения таблицы: поставьте курсор в ЛЮБУЮ ячейку таблицы. Щелкните левой кнопкой мыши на команде «Выделить». На появившейся панельке найдите слова «Выделить таблицу» и щелкните на них один раз левой кнопкой мыши. Таблица будет выделена.
Инструмент «Отобразить сетку».
Это второй инструмент из блока «Таблица». Для чего он нужен? Допустим, вы сделали с помощью таблицы титульный лист к курсовой или дипломной работе, шапку к документу. Для примера я возьму первую попавшуюся (из Яндекса) шапку документа. Вот такую:
Ее удобно создать в таблице. Границы таблицы на рисунке показаны красными линиями.
Я создам таблицу для этой шапки:
Но совершенно ясно, что на печати, или при отсылке этого документа по электронной почте границы таблицы мне не нужны. Поэтому я выделяю таблицу, захожу на вкладку «Конструктор». Ищу на ней инструмент «Границы», и выбираю в открывшемся меню слова «Нет границы»
Все границы таблицы пропадут, на печать они не выйдут. Однако, сами подумайте, а как работать с таблицей, у которой не видно границ? Как наполнять ее содержимым, если на листе ничего не видно?
Вот для помощи в такой ситуации и нужен инструмент «Отобразить сетку». Поставьте курсор в любое место вашей таблицы с невидимыми границами и щелкните на «Отобразить сетку» один раз левой кнопкой мыши.
Таблица приобретет вот такой вид:
Очень удобно! При работе границы видны, однако на печать они не пойдут. Если же эти границы не нужны, то можно поставить курсор в таблицу и щелкнуть на «Отобразить сетку» еще раз. Границы скроются.
Третий инструмент в блоке «Таблица» — «Свойства таблицы». Но о нем я расскажу отдельно. Дело в том, что многие инструменты из «Свойств таблицы» выведены на панелях «Макет» и «Конструктор» отдельными кнопками, поэтому дублировать описание команд нет смысла.
Второй блок вкладки «Макет» называется «Строки и столбцы»
Инструменты этого блока позволяют вставлять и удалять ячейки, строки, столбцы и таблицы. Вполне может сложиться такая ситуация, что в готовой таблице нужно будет удалить колонку или строку. Или надо будет удалить саму таблицу. Если вы выделите колонку (строку, таблицу, ячейку), которую хотите удалить и нажмете на клавишу Del, то единственное, что у вас удалится – это данные (то есть текст, числа) из выделенного блока. Сама колонка (строка, таблица, ячейка) останется на месте. Поэтому для их удаления нужно пользоваться инструментом «Удалить»
Команда «Удалить столбцы».
Если надо удалить один столбик : поставьте курсор в ЛЮБУЮ ячейку этого столбика. Щелкните один раз левой кнопкой мыши на кнопке «Удалить». Появится небольшая панелька. Найдите на ней слова «Удалить столбцы». Щелкните на этой команде. Столбик будет удален.
Если надо удалить несколько столбиков : выделите столбики, которые надо удалить. (Как выделять – рассказано в заметке «Как выполнять выделение в таблице»). Дальше делайте так же, как при удалении одного столбика.
Команда «Удалить строки».
Если надо удалить одну строку : поставьте курсор в ЛЮБУЮ ячейку этой строки. Щелкните один раз левой кнопкой мыши на кнопке «Удалить». В появившейся панельке найдите слова «Удалить строки». Щелкните на этой команде. Строка будет удалена.
Если надо удалить несколько строк : выделите строки, которые надо удалить. Дальше делайте так же, как при удалении одной строки.
Команда «Удалить таблицу».
Если надо удалить таблицу : поставьте курсор в ЛЮБУЮ ячейку таблицы. Щелкните один раз левой кнопкой мыши на кнопке «Удалить» и выберите команду «Удалить таблицу». Щелкните на этой команде. Таблица будет удалена.
Команда «Удалить ячейки».
Чтобы было проще разобраться с настройками удаления ячеек, я подготовила разноцветную таблицу. Вот такую:
Если надо удалить одну ячейку : поставьте курсор в эту ячейку. Например, нужно удалить ячейку № 3 в желтом столбике . Щелкните один раз левой кнопкой мыши на кнопке «Удалить» и выберите команду «Удалить ячейки».
Появится маленькая панелька с настройками, которая называется «Удаление ячеек».
Если вы отметите пункт «Со сдвигом влево» и нажмете «ОК»,
то выбранная ячейка удалится, а остальные ячейки в этом ряду сдвинутся влево. Вот что получится:
Если вы отметите пункт «Со сдвигом вверх» и нажмете «ОК»,
то данные из выбранной ячейки удалятся, а на их место поднимутся данные из нижней ячейки. На рисунке видно, что цифра 3 из ячейки исчезла, на ее место поднялась цифра 4.
Оставшиеся два пункта на панельке «Удаление ячеек» — «Удалить всю строку», «Удалить весь столбец» — понятны и без объяснения. Если вы отметите один из этих пунктов, то удалится либо вся строка, либо весь столбик, в котором находится отмеченная ячейка.
Также в готовую таблицу иногда необходимо вставлять строки, столбики, ячейки. Для этого используются команды «Вставить сверху», «Вставить снизу», «Вставить слева», «Вставить справа».
Команды «Вставить сверху», «Вставить снизу».
Эти команды используются для вставки новой строки . Поставьте курсор в ЛЮБУЮ ячейку той строки, рядом с которой вам нужно вставить новую строчку. Если вы щелкните на «Вставить сверху», то новая строка появится НАД той строкой, в которой стоит курсор. А если щелкните на «Вставить снизу», то новая строка появится ПОД той строкой, в которой стоит курсор.
Команды «Вставить слева», «Вставить справа».
Эти команды потребуются для вставки новых столбиков . Поставьте курсор в ЛЮБУЮ ячейку того столбика, рядом с которым вам нужно вставить новый столбик. Если вы щелкните на «Вставить слева», то новая столбик появится СЛЕВА от той колонки, в которой стоит курсор. А если щелкните на «Вставить справа», то новый столбик появится СПРАВА от той колонки, в которой стоит курсор.
Чтобы вставить в таблицу новую ячейку , поставьте курсор в ту ячейку, на место которой вы хотите поставить новую. Я поставлю курсор в ячейку № 2 желтого столбика . Затем щелкните на маленькой стрелке, которая находится в правом нижнем углу блока «Строки и столбцы»
Появится панелька «Добавление ячеек»
Если вы отметите на этой панельке слова «Со сдвигом вправо», то новая ячейка встанет там, где вы поставили курсор, а все остальные ячейки в этом ряду уйдут вправо.
Если вы отметите слова «Со сдвигом вниз», то новая ячейка тоже встанет на месте курсора, а остальные ячейки в этом столбике уйдут вниз.
Кстати, обратите внимание, что при настройке «Со сдвигом вправо» выдвигается в сторону только один ряд, и таблица приобретает некрасивый вид. А вот при настройке «Со сдвигом вниз» ячейки сдвигаются, и таблица достраивается до целой.
Настройка «Вставить целую строку» поставит строку НАД той строкой, в которой стоит курсор.
Настройка «Вставить целый столбец» поставит столбик СЛЕВА от того столбика, в котором стоит курсор.
Следующий блок на вкладке «Макет» называется «Объединить».
Команды этого блока помогут переделать таблицу: поменять количество рядов и строк.
Первая команда – «Объединить ячейки».
О ее использовании я уже говорила в заметке «Как создать сложную шапку в таблице» (ссылка).
Допустим, что в таблице надо несколько ячеек соединить в одну. Выделите те ячейки, которые вы хотите объединить.
Щелкните один раз левой кнопкой мыши на команде «Объединить ячейки».
Все выделенные ячейки сольются в одну:
Вторая команда — «Разбить ячейки».
Вы создали таблицу из 5 строк и 5 столбиков (например).
А потом выяснилось, что столбиков надо не 5, а 8; строк – не 5, а 4. Конечно, таблицу можно удалить и создать на этом же месте новую. Но гораздо удобнее воспользоваться командой «Разбить ячейки».
Выделите ВСЮ таблицу. Щелкните на словах «Разбить ячейки»
Появится панель «Разбиение ячеек»
В поле «Число столбцов» поставьте 8 (нам же надо именно столько столбиков в новой таблице), а в поле «Число строк» поставьте 4. Галочку, которой отмечены слова «Объединить перед разбиением» не трогайте. Щелкните «ОК». Табличка будет переделана.
Разбиение ячеек можно использовать не только для изменения всей таблицы, но и для работы с отдельной ячейкой, столбиком, строкой.
Выделите нужную ячейку (строку, столбик). Щелкните на словах «Разбить ячейки». В панели «Разбиение ячеек» поставьте нужное количество столбиков и строк. Нажмите «ОК».
С помощью команды «Разбить таблицу» из одной таблицы можно сделать две.
Выделите строку, которая должна стать первой строкой новой таблицы. Я, для примера, выделю строку с цифрой 2.
Как вставить формулу в Word: учимся писать математические выражения
В этой заметке мы с вами рассмотрим некоторые из наиболее полезных элементов управления и возможные области их применения.
Добраться до элементов управления можно перейдя на вкладку ленты «Разработчик» (рис. 1.).
Рисю 1. Меню «Элементы управления»
Здесь собраны самые распространенные и полезные инструменты :
- Вставка форматированного и простого текста;
- Вставка рисунка;
- Поле со списком (текст предложенных вариантов в поле можно редактировать);
- Раскрывающийся список (текст редактировать нельзя, можно выбрать только предложенные варианты);
- Выбор даты (календарь).
Все эти инструменты (ну или большую часть из них) можно использовать для создания быстро заполняемых бланков и форм – например, заявления на отпуск:
- Вставка текста – имя и фамилия заявителя;
- Раскрывающийся список – причина подачи заявления;
- Выбор даты – указание даты начала и конца отпуска.
Давайте разберем процесс настройки на примере элемента «Раскрывающийся список». После вставки элемента настроить его можно при помощи двух кнопок – «Режим конструктора» и «Свойства» (рис.2).
Рис. 2. Кнопки настройки элемента
Кнопка «Режим конструктора» позволяет управлять расположением элемента и его заголовком (рис.3).
Рис.3 Настройка элемента в режиме «конструктора»
Кнопка «Свойства» позволяет задать значения выпадающего списка, защиту от редактирования (рис. 4).
Рис. 4. Настройка свойств элемента
В итоге, после всех стараний, получаем готовый раскрывающийся список и возможность сэкономить немного времени при заполнении документов (рис. 5).
Рис. 5. Настроенный элемент «Раскрывающийся список»
Настройка остальных типов элементов примерно похожа – с этим вы без затруднений разберетесь самостоятельно. Удачи!
В случае, если вам необходимо создать документ Word для заполнения другими людьми, например, создать анкету участника конференции, чтобы упростить процесс, вы можете создать форму для заполнения в Microsoft Word. Форма в ворде позволяет создавать заполнители для различных типов информации, таких как текст, дата, да-нет вопросы и т. д.
Таблица Excel
В данных изданиях ворда имеется возможность вставить таблицу Excel в документ. Это необходимо при вставке данных, которые имеют динамический характер, так как вы подобно программе Excel сможете вписывать в ячейки необходимые формулы и выполнять расчеты.
Все так же обращаемся ко вкладке «Вставка» и кнопке «Таблица», а во всплывающем меню выбираем «Таблица Excel».
Спустя некоторое время вы увидите табличку вида Excel в своем документе. Редактирование ее ячеек выполняется в рабочей области экселя. Такая табличка будет обладать функционалом как в обычном Excel.
Грубо говоря, мы получим маленький Excel документ внутри Word. Очень полезно при расчетах!
Зачем и кому нужны формулы
Конечно, не все функции текстового редактора нужны каждому пользователю. Их очень много, и вряд ли кто-то из нас владеет всеми. Мне, например, редко приходится делать сноски внизу документа, но если вы пишете книгу, то без них не обойтись.
Работа с формулами нужна не только студентам и тем, кто пишет научные работы по математике, физике или химии. На самом деле иногда нужно поставить значок градуса, добавить верхний или нижний индекс в самом простом тексте для широкого круга читателей. Можно обойтись без стандартных функций программы, набрать текст вручную, но выглядеть это будет некрасиво и непрофессионально.
Многие простые и не очень задачи решаются при помощи вставки формул в документ, поэтому, я думаю, эта опция полезна для всех.
Как сделать схему в Word 2003
Если вы используете Word 2003, то вы также можете сделать схему и добавить ее к вашему документу. Чтобы сделать это необходимо сначала открыть меню «Вид» и включить панель инструментов «Рисование».
После этого в программе Word 2003 появится панель инструментов для рисования различных фигур. Здесь будет доступны такие фигуры как прямоугольник, круг, линия и стрелка.
Для того чтобы нарисовать более сложные фигуры, можно воспользоваться меню «Автофигуры».
как … нарисовать блок-схему в WORD, EXCEL, POWER POINT, VISIO
Стандартные блоки Microsoft Word 2010. Часть 2. Некоторые рецепты использования
В первой части этой публикации мы познакомились с основами использования стандартных блоков Microsoft Word 2010 и подробно разобрали параметры, которыми можно охарактеризовать каждый блок. Теперь мы рассмотрим более тонкие и частные приемы работы со стандартными блоками:
- дополнительные коллекции блоков, их добавление на ленту и использование для упорядочивания большого количества блоков;
- использование стандартных блоков в элементах управления содержимым;
- возможности централизованного развертывания стандартных блоков.
Как сделать таблицу в Ворде: Рисование таблицы
За назначение вкладки конструктор мы уже разобрались, теперь пришло время познакомится с возможностями вкладки Макет. Как уже говорилось ранее вкладка Макет отвечает за структуру таблицы. Она позволяет создавать и удалять строки и столбы таблицы, задавать определенную ширину и высоту ячеек, а также изменять направление текста в таблице.
Давайте познакомимся с инструментами вкладки Макет и узнаем все их возможности.
Начнем, пожалуй, с раздела Рисование. Он позволяет вручную создавать дополнительные ячейки таблицы, разделять и объединять созданные ячейки. В этом разделе присутствуют две кнопки: Нарисовать таблицу и Ластик. Как не сложно догадаться, одна рисует линии, другая их стирает.
Если требуется изменить толщину и цвет линии, то это можно сделать на вкладке Конструктор.
Определение и назначение
Сами таблицы нужны для упорядочивания каких-то данных, формирования отчетов и создания графиков. В нее мы можем добавить текст, числа или рисунки.
Ваш документ для учебы или работы будет значительно интересно читать, если в нем будет не только сплошной текст, но и наглядное представление каких-то данных, уж поверьте.
Встроенные инструменты позволяют сделать как уникальную табличку с индивидуальными размерами и общим видом, так и воспользоваться готовыми шаблонами от разработчиков. Рассмотрим мы все возможные варианты, как сделать таблицу в ворде. Предлагаю приступить.
Панель быстрого доступа
Панель быстрого доступа позволяет настроить быстрый доступ к часто используемым командам и функциям.
Если вы часто используете какие-то конкретные команды Word, не обязательно каждый раз переходить на нужную вкладку. Для более быстрого доступа к таким командам воспользуйтесь панелью быстрого доступа, которая расположена в левом верхнем углу.
Нажатие кнопки панели быстрого доступа
приведет к открытию контекстного меню, в котором вы сможете поставить галочки у наиболее часто используемых опций.
Кнопка Другие команды откроет окно, в котором можно будет выбрать из всех доступных команд.
Необходимо выбрать в лево части окна команду и нажать кнопку Добавить.
Выбранные вами команды будут доступны в левом верхнем углу каждого документа, независимо от того, какая вкладка открыта.
Быть или не быть Шаблону?
Есть два варианта, с которых можно начать создавать формы. Первый проще, при условии, что Вы подберёте подходящий шаблон. Чтобы найти шаблоны, откройте меню File (Файл) и нажмите New (Создать). Вы увидите множество шаблонов, готовых для скачивания. Остаётся лишь кликнуть по Forms (Формы) и отыскать нужный шаблон среди предложенных.
Когда найдёте подходящий шаблон, загрузите его и редактируйте форму, как пожелаете.
Это самый простой путь, но может случиться так, что Вы не найдёте подходящий шаблон среди предложенных. В этом случае можно создать форму из черновика. Сперва откройте настройки шаблонов, но вместо уже готовой формы выберите My Templates (Мои шаблоны).
Выберите Template (Шаблон) и кликните по ОК, чтобы создать чистый шаблон. В завершение нажмите Ctrl+S, чтобы сохранить документ. Назовём его Form Template 1.
Свойства элемента управления содержимым
При добавлении элементов управления содержимым в документ или форму можно задать различные свойства. Некоторые свойства являются общими для практически всех элементов управления. Другие свойства относятся только к определенным элементам управления, таким как флажки и элементы выбора даты. Панель Свойства будет изменяться в зависимости от выбранного элемента управления.
Название Назначьте заголовок, который отображается в качестве метки над ограничительной рамкой или в тегах начала и окончания.
Тег Установка тега для группировки или группирования.
Показывать как Укажите способ отображения элемента управления в документе или форме.
Ограничительная рамка Расводит структуру вокруг элемента управления.
Тег начала и окончания Разносит теги в начале и конце элемента управления.
Нет Нет ограничительной рамки или тегов.
Цвет Задайте цвет для ограничительной рамки или тегов начала и окончания.
Использование стиля для форматирования текста, вводимого в пустой элемент управления Задайте стиль для текста в текстовом или повторяющемся элементе управления.
Отключение Конструктора
Если нажать в любом пустом месте кроме таблицы, раздел «Конструктор» исчезнет. Если вы сделали это случайно, не стоит паниковать.
Установите курсор мыши в нужную ячейку таблицы и вкладка «Работа с таблицами» вновь станет активной.
Остается только нажать на «Конструктор» и открыть его полный функционал. Добавить конструктор в документе, оказалось не так уж и сложно. Чтобы пользоваться всем содержимым меню вкладки «Конструктор» надо всего лишь включить в документ хотя бы одну таблицу.
Чтобы создать в Word форму, которую смогут заполнять другие люди, начните с шаблона и добавьте к нему элементы управления содержимым. К таким элементам относятся, например, флажки, текстовые поля, элементы выбора даты и раскрывающиеся списки. Если вы знакомы с базами данных, вы можете даже связывать элементы управления содержимым с данными.
Создание заполняемых форм начинается с шести основных шагов. Рассмотрим эти шаги по порядку.
Шаг 1. Отображение вкладки «Разработчик».
На вкладке файл выберите Параметры> Настройка ленты.
В разделе Настроить ленту установите в списке Основные вкладки флажок Разработчик и нажмите кнопку ОК.
Шаг 2. Открытие шаблона или документа, на основе которого будет создана форма
Чтобы сэкономить время, за основу для формы можно взять шаблон. Если хотите начать с нуля, возьмите пустой шаблон.
Создание формы на основе шаблона
Откройте вкладку Файл.
Нажмите кнопку Создать.
В поле Поиск шаблонов в сети введите тип формы, которую вы хотите создать, и нажмите клавишу ВВОД.
Щелкните шаблон формы, который вы хотите использовать, а затем нажмите кнопку Создать.
Использование пустого шаблона
Щелкните вкладку Файл.
Нажмите кнопку Создать.
Выберите Новый документ.
Шаг 3. Добавление содержимого в форму
На вкладке Разработчик нажмите кнопку Режим конструктора и вставьте нужные вам элементы управления.
Примечание: Форму с элементами управления содержимым можно распечатать, однако поля вокруг них напечатаны не будут.
Вставка элемента управления текстом, куда пользователи могут вводить текст
В элементе управления содержимым «форматированный текст» пользователи могут выделять текст полужирным шрифтом или курсивом, а также вводить несколько абзацев текста. Чтобы ограничить возможности пользователей, вставьте элемент управления содержимым «обычный текст».
Щелкните в том месте, где вы хотите вставить элемент управления.
На вкладке разработчик щелкните элемент управления содержимым «форматированный текст » или элемент управления содержимым «обычный текст » .
Вставка элемента управления «рисунок».
Элемент управления «рисунок» часто используется в шаблонах, однако его можно добавить и в форму.
Щелкните в том месте, где вы хотите вставить элемент управления.
На вкладке Разработчик щелкните Элемент управления содержимым «рисунок».
Вставка элемента управления «стандартный блок»
Используйте стандартные блоки, когда хотите предоставить пользователям возможность выбрать определенный блок текста. Например, эти элементы управления полезны, когда создается шаблон договора, в котором в зависимости от конкретных требований нужно добавить разные варианты стандартного текста. Вы можете создать для каждого варианта элемент управления содержимым «форматированный текст» и поместить их все в элемент управления «стандартный блок», который будет служить контейнером.
Элементы управления «стандартный блок» также можно использовать в формах.
Щелкните место, куда нужно добавить элемент управления.
На вкладке Разработчик в группе Элементы управления выберите следующий элемент управления содержимым:
Вставка поля со списком или раскрывающегося списка
В поле со списком пользователи могут выбрать один из предложенных вами пунктов или ввести собственный вариант. В раскрывающемся списке пользователи могут только выбрать один из имеющихся пунктов.
На вкладке разработчик нажмите элемент управления содержимым «поле со списком или элемент управления содержимым » раскрывающийся список » .
Выделите элемент управления содержимым, а затем на вкладке Разработчик щелкните Свойства.
Чтобы создать список вариантов, щелкните Добавить в разделе Свойства раскрывающегося списка.
Введите значение в поле Отображаемое имя, например Да, Нет или Возможно.
Повторяйте этот шаг до тех пор, пока все нужные вам значения не окажутся в раскрывающемся списке.
При необходимости задайте остальные свойства.
Примечание: Если установить флажок Содержимое нельзя редактировать, пользователи не смогут изменять выбранные пункты.
Вставка элемента управления «выбор даты»
Щелкните в том месте, где нужно вставить элемент управления «выбор даты».
На вкладке Разработчик щелкните Элемент управления содержимым «выбор даты».
Защищаем форма от изменений
Теперь сделайте следующее:
- В пункте «Ограничения на форматирование» поставьте галочку «Ограничить набор разрешенных стилей»
- В пункте «Ограничения на редактирование» выберите из выпадающего списка значение «Ввод данных в поля формы».
- В пункте «Включение защиты» нажмите единственную кнопку «Да, включить защиту»
Запрещаем изменение документа
На экран будет выведено окно с предложением ввести пароль — можете ничего не вводить и сразу нажать «Ок», или ввести простой пароль, который не забудете. Вот и всё.
Защищаем страницу от изменений с помощью пароля
Попробуйте ввести имя в созданное нами ранее поле. Получается? А теперь попробуйте ввести текст куда-бы то ни было помимо этого поля. Ага! Страница защищена от редактирования. Можете смело сохранять её и будьте уверены — сохранятся только данные введенные в соответствующее поле.
Что если вам потребуется внести в форму изменения, например, добавив новые поля? Обратите внимание на нижнюю часть панели «Ограничить редактирование» и нажмите кнопку «Отключить защиту». По её нажатию, документ снова будет доступен для редактирования.
Содержание
- — Как добавить вкладку Макет в ворде?
- — Для чего предназначен Конструктор таблиц в ворде?
- — Как создать форму для ввода данных в Word?
- — Где найти макет в Ворде 2007?
- — Где находится вкладка Макет таблицы в Ворде?
- — Как добавить вкладку Макет в Excel?
- — Как сделать текстовое поле в ворде?
- — Как в ворде сделать пометки на полях?
- — Для чего предназначен инструмент нарисовать таблицу?
- — Что можно сделать с помощью вкладки конструктор?
- — Как включить конструктор таблиц?
Открыть вкладку «Вставка» — «Таблица» — выбрать любое количество ячеек, пусть даже 2*2. Таблица появилась на странице. Автоматически после ее создания, появится вкладка «Работа с таблицами», внутри которой будет подраздел «Конструктор».
Как добавить вкладку Макет в ворде?
Чтобы сделать вкладку «Макет» видимой, поставьте курсор в любую ячейку вашей таблицы. В панели меню тут же появится новый заголовок «Работа с таблицами». Он будет подсвечен желтым. Под этим заголовком будут видны названия двух вкладок: «Конструктор» и «Макет».
Для чего предназначен Конструктор таблиц в ворде?
Вкладка «Конструктор» позволяет: Параметры стилей таблиц – добавлять с тиль таблицы строки и столбцы Стили таблиц – выпадающий набор различных цветовых стилей Рисование границ – позволяет форматировать границы и рисовать таблицы
Как создать форму для ввода данных в Word?
Для этого нужно выполнить несколько простых действий:
- Кликните вкладку Файл.
- Нажмите кнопку Создать.
- В полеПоиск шаблонов в сети введите тип формы, которую вы хотите создать, и нажмите клавишу Ввод.
- Кликните на шаблон формы, который вы хотите использовать, а затем нажмите кнопку Создать.
Где найти макет в Ворде 2007?
Microsoft Word 2007:
- Нажмите Кнопку Microsoft Office, а затем нажмите кнопку Параметры Word.
- В левой области нажмите кнопку Дополнительно.
- В правой области выберите один из следующих действий в списке Параметры совместимости . …
- Разверните Параметры макета.
Где находится вкладка Макет таблицы в Ворде?
Щелкните в любом месте таблицы. В разделе Работа с таблицами откройте вкладку Макет.
Как добавить вкладку Макет в Excel?
Изменение макета элементов диаграммы вручную
- Щелкните диаграмму или ее элемент, которые вы хотите изменить. Откроется панель Работа с диаграммами с дополнительными вкладками Конструктор, Макет и Формат.
- На вкладке Макет выполните одно или оба указанных ниже действия.
Как сделать текстовое поле в ворде?
На вкладке Вставка в группе Текст нажмите кнопку Надпись. Щелкните лист и перетащите указатель, чтобы нарисовать текстовое поле нужного размера. Чтобы добавить текст, щелкните текстовое поле, затем введите или вставьте текст.
Как в ворде сделать пометки на полях?
Вставка примечания
- Выделите текст, который вы хотите прокомментировать, или щелкните в конце этого текста.
- На вкладке Рецензирование щелкните Создать примечание.
- Введите примечание. Приложение Word отображает примечание в выноске на полях документа.
Для чего предназначен инструмент нарисовать таблицу?
Для создания таблицы Word со сложным заголовком целесообразно использовать способ Нарисовать таблицу. Для этого надо выбрать команду Таблица / Нарисовать таблицу. Появится плавающая панель инструментов Таблицы и границы. С помощью этой панели можно создать таблицу и осуществить ее редактирование и форматирование.
Что можно сделать с помощью вкладки конструктор?
На вкладке Конструктор вы сможете выбрать один из образцов оформления — в области Стили оформления.
…
- •Часть1. Интерфейс программы Microsoft Word 10.
- •Запуск Microsoft Word 10.
- •Элементы экрана
- •Лента Word 10.
- •Набор текста
- •Удаление букв
- •Перемещение по документу
- •Выделение текста документа
Как включить конструктор таблиц?
Включение окна «Конструктор»
Открыть вкладку «Вставка» — «Таблица» — выбрать любое количество ячеек, пусть даже 2*2. Таблица появилась на странице. Автоматически после ее создания, появится вкладка «Работа с таблицами», внутри которой будет подраздел «Конструктор».
Интересные материалы:
Как перенести папку Apple Computer на другой диск?
Как перенести песни с Эпл мьюзик на Спотифай?
Как перенести приложения на Apple watch?
Как перенести все данные с одного Apple ID на другой?
Как переподключить Apple watch?
Как переустановить Apple watch?
Как перевернуть дисплей на Эпл Вотч?
Как перевернуть изображение на Apple watch?
Как перевернуть циферблат на Apple watch?
Как перевести Apple Music на русский?
В случае, если вам необходимо создать документ Word для заполнения другими людьми, например, создать анкету участника конференции, чтобы упростить процесс, вы можете создать форму для заполнения в Microsoft Word. Форма в ворде позволяет создавать заполнители для различных типов информации, таких как текст, дата, да-нет вопросы и т. д.
Включение вкладки «Разработчик»
Прежде чем перейти к созданию формы в ворде, вам нужно активировать вкладку «Разработчик» на ленте. Для этого нажмите «Файл» —> «Параметры», чтобы открыть диалоговое окно «Параметры Word». Выберите «Настроить ленту», затем установите флажок для вкладки «Разработчик».
Создание формы в Word – Параметры Word
Теперь на ленте появится вкладка «Разработчик».
Создание формы в Word – Вкладка Разработчик
Добавление полей формы в ворде
Теперь мы готовы перейти к созданию формы в ворде. Для этого мы будем использовать разнообразные поля, которые будут являться составляющими нашей будущей формы для заполнения в ворде.
Чтобы добавить поле формы для заполнения, поместите курсор в нужное место, затем выберите необходимый элемент из группы «Элементы управления» на вкладке «Разработчик». Вы можете навести указатель мыши на поля, чтобы увидеть различные параметры. В этом примере мы добавляем текстовое поле, чтобы пользователи могли вводить свои имена.
Создание формы в Word – Элементы управления для создания формы в ворде
В документе появится тестовое поле:
Создание формы в Word – Текстовое поле
Вы можете добавить несколько типов полей для создания формы в ворде. Например, вы можете добавить флажок для выбора:
Создание формы в Word – Поле «флажок»
Или даже поле выбора даты:
Создание формы в Word – Поле для выбора даты
После того, как вы добавили все поля в документ, ваша форма в ворде готова, и вы можете отправлять ее другим пользователям!
Настройка полей формы в ворде
Если вы хотите еще больше контролировать способ отображения полей своей формы в ворде, вы можете включить «Режим конструктора» в группе «Элементы управления» на вкладке «Разработчик».
Создание формы в Word – Режим конструктора
Затем вы можете изменить свойства для каждого поля вашей формы в ворде, включая текст, который будет отображаться в каждом поле. Если вы готовы потратить немного времени на настройку каждого поля, вы можете создать довольно прочную форму. Например, вы можете создать в своей форме заполнения собственный выпадающий список, как в приведенном ниже примере:
Создание формы в Word – Использование выпадающего списка в форме
В итоге в нашем примере, мы получили следующую форму для заполнения в ворде:
Создание формы в Word – Пример формы для заполнения в ворде
В этой статье мы рассмотрели основы создания формы в ворде. Теперь вы можете с легкостью создать собственную форму для заполнения в Microsoft Word.