Тем людям, которые регулярно работают с таблицами Excel, нужно часто выполнять одни и те же действия. Чтобы автоматизировать свои действия, можно воспользоваться двумя способами. Первый – назначение быстрых клавиш на панели быстрого доступа. Второй – создание макросов. Второй способ более сложный, так как для написания макросов нужно разбираться в программном коде. Первый способ значительно проще, но о том, как выставлять требуемые инструменты на панель быстрого доступа нужно поговорить подробнее.
Самые полезные горячие клавиши в Excel
Горячие клавиши можно создавать самостоятельно, однако это не означает того, что они будут максимально полезны. В программе уже встроено множество комбинаций клавиш, определенных команд, с помощью которых можно осуществлять различные действий. Все многообразие доступных быстрых клавиш можно разделить на несколько групп зависимо от их назначения. Быстрые команды для форматирования данных:
- CTRL+T – с помощью данной комбинации клавиш можно создать отдельную рабочую таблицу из одной ячейки и выделенного диапазона клеток вокруг нее.
- CTRL+1 – активирует диалоговое окно формата ячеек из таблицы.
Отдельной группой быстрых команд для форматирования данных можно выделить комбинации CTRL+SHIFT с дополнительными символами. Если добавить % — изменение формата на проценты, $ — активация денежного формата, ; — установка даты с компьютера, ! – установка числового формата, ~ — включение общего формата. Стандартный набор быстрых комбинаций клавиш:
- CTRL+W – через данную команду можно моментально закрыть активную рабочую книгу.
- CTRL+S – сохранение рабочего документа.
- CTRL+N – создание нового рабочего документа.
- CTRL+X – добавление в буфер обмена содержимого из выделенных ячеек.
- CTRL+O – открытие рабочего документа.
- CTRL+V – с помощью данной комбинации данные из буфера обмена добавляются в отмеченную заранее ячейку.
- CTRL+P – открывает окно с настройками для печати.
- CTRL+Z – команда для отмены выполненного действия.
- F12 – данная клавиша сохраняет рабочий документ под другим именем.
Команды для работы с различными формулами:
- CTRL+ ‘ – копируют формулу, которая находится в ячейке сверху, вставляет ее в отмеченную клетку или же строку для формул.
- CTRL+ ` — с помощью этой команды можно переключить режимы отображения значений в формулах и ячейках.
- F4 – эта клавиша позволяет переключаться между разными вариантами ссылок в формулах.
- Tab – команда для автоматического завершения имени функции.
Команды для ввода данных:
- CTRL+D – с помощью данной команды можно скопировать содержимое из первой клетки отмеченного диапазона, добавление его во все ячейки снизу.
- CTRL+Y – если это возможно, команда повторит последнее выполненное действие.
- CTRL+; — добавление текущей даты.
- ALT+enter – вводит новую строку внутри ячейки если открыт режим редактирования.
- F2 – изменить отмеченную ячейку.
- CTRL+SHIFT+V – открытие окна настройки “Специальная вставка”.
Просмотр данных и навигация:
- Home – с помощью этой кнопки можно вернуться к первой клетке на активном листе.
- CTRL+G – вызывает на экран окно “Переход” – Go To.
- CTRL+PgDown – с помощью данной команды можно перейти на следующий рабочий лист.
- CTRL+END – моментальное перемещение к последней ячейке активного листа.
- CTRL+F – эта команда вызывает диалоговое окно “Найти”.
- CTRL+Tab – переключение между рабочими книгами.
- CTRL+F1 – скрыть или показать ленту с инструментами.
Команды для выбора данных:
- SHIFT+пробел – комбинация клавиш для выделения целой строки.
- CTRL+пробел – комбинация клавиш для выделения целого столбца.
- CTRL+A – комбинация для выделения всего рабочего листа.
Важно! Одна из полезных команд – выделение диапазона ячеек, в которых находятся любые данные, пользователь с ними активно работает. Однако, по сравнению с другими комбинациями, она состоит из двух частей. Сначала нужно нажать Ctrl+Home, после чего нажать комбинацию Ctrl+Shift+End.
Как назначать горячие клавиши для создания собственного набора
Создавать собственные клавиши быстрого доступа в программе Excel нельзя. Это не касается макросов, для написания которых нужно разбираться в коде, правильно выставить их на панель быстрого доступа. Из-за этого пользователю доступны только базовые команды, которые были описаны выше. Из комбинаций клавиш нужно выбрать те команды, которые используются или будут применяться очень часто. После этого их желательно добавить на панель быстрого доступа. В нее можно вынести любой инструмент с различных блоков, чтобы не искать его в дальнейшем. Процесс назначения горячих клавиш состоит из нескольких этапов:
- Открыть панель быстрого доступа по значку стрелки вниз, которая находится над основной панелью с инструментами.
- На экране должно появиться окно настройки для назначения, изменения быстрых клавиш. Среди предложенных команд нужно выбрать “VBA-Excel”.
- После этого должен открыться список со всеми доступными пользователю командами, которые можно добавить на панель быстрого доступа. Из него нужно выбрать то, что интересует больше всего.
После этого на панели быстрого доступа появится быстрая клавиша выбранной команды. Для того чтобы активировать добавленную команду, проще всего кликнуть по ней ЛКМ. Однако есть и другой способ. Можно воспользоваться комбинацией клавиш, где первая кнопка ALT, следующая кнопка – цифра команды, как она идет по счету в панели быстрого доступа.
Совет! Не рекомендуется назначать раскладку быстрых клавиш в панели быстрого доступа по умолчанию. Связано это с тем, что для каждого человека нужны свои команды, которые не будут назначены самой программой в стандартном варианте.
Когда быстрые клавиши будут назначены, рекомендуется потренироваться активировать их не мышкой, а комбинацией кнопок, начинающихся с ALT. Это поможет экономить время на однообразных действия, выполнять работу быстрее.
Оцените качество статьи. Нам важно ваше мнение:
Word для Microsoft 365 Word 2019 Word 2016 Word 2013 Word 2010 Еще…Меньше
Вы можете настроить сочетания клавиш, назначив определенные комбинации клавиш команде, макросу, шрифту, стилю или часто используемому символу. Можно также удалять сочетания клавиш. Вы можете назначить или удалить сочетания клавиш с помощью мыши или только клавиатуры.
Назначение и удаление сочетания клавиш с помощью мыши
-
Выберите параметры > файлов > настроить ленту.
-
В нижней части области Настройка ленты и сочетаний клавиш выберите команду настроить.
-
В диалоговом окне сохранить изменения в выберите имя текущего документа или шаблон, в котором вы хотите сохранить изменения сочетаний клавиш.
-
В поле категории выберите категорию, содержащую команду или другой элемент, для которого нужно назначить или удалить сочетание клавиш.
-
В поле команды выберите имя команды или другого элемента, для которого нужно назначить или удалить сочетание клавиш.
Все сочетания клавиш, назначенные данной команде или элементу, отображаются в списке Текущие сочетания (или под надписью Текущее назначение).
-
Чтобы назначить сочетание клавиш, выполните указанные ниже действия.
Сочетание клавиш следует начинать с клавиши CTRL или с функциональной клавиши.
-
Щелкните поле Новое сочетание клавиш и нажмите клавиши, которые следует назначить данной функции. Например, нажмите клавишу CTRL и еще какую-либо клавишу.
-
Если сочетание клавиш уже назначено команде или другому элементу, то оно отображается в окне Текущие сочетания (или Текущее назначение). Если это сочетание клавиш уже назначено, введите другое сочетание.
Важно: Изменение назначения сочетания клавиш делает невозможным его использование по первоначальному назначению. Например, сочетание клавиш CTRL+B используется для оформления выделенного текста полужирным начертанием. Если вы переустанавливаете сочетание клавиш CTRL + B в новую команду или другой элемент, вы не сможете сделать текст полужирным, нажав клавиши CTRL + B, пока не восстановите исходные значения сочетаний клавиш, выбрав команду Сброс в нижней части диалогового окна Настройка клавиатуры .
-
Выберите команду Назначить.
Примечание: Если компьютер оснащен программируемой клавиатурой, то нельзя назначать сочетание клавиш CTRL+ALT+F8, поскольку оно зарезервировано для перехода в режим программирования клавиатуры.
Удаление сочетаний клавиш
-
В поле текущие сочетания выберите сочетание клавиш, которое вы хотите удалить.
-
Нажмите кнопку Удалить.
-
Назначение и удаление сочетаний клавиш с помощью клавиатуры
-
Нажмите сочетание клавиш ALT+Ф, Т, чтобы открыть диалоговое окно Параметры Word.
-
Нажмите клавишу СТРЕЛКА ВНИЗ, чтобы выбрать вкладку Настроить ленту.
-
Нажмите несколько раз клавишу TAB, пока не будет выделена кнопка Настроить внизу диалогового окна, и нажмите клавишу ВВОД.
-
В поле Категории нажмите клавишу СТРЕЛКА ВНИЗ или СТРЕЛКА ВВЕРХ, чтобы выделить категорию, содержащую команду или иной элемент, для которого нужно назначить или удалить сочетание клавиш.
-
Нажмите клавишу TAB, чтобы перейти в поле Команды.
-
Нажмите клавишу СТРЕЛКА ВНИЗ или СТРЕЛКА ВВЕРХ, чтобы выбрать имя команды или иного элемента, которому нужно назначить или удалить сочетание клавиш.
Все сочетания клавиш, назначенные данной команде или элементу, отображаются в списке Текущие сочетания (или под надписью Текущее назначение).
-
Чтобы назначить сочетание клавиш, выполните указанные ниже действия.
Сочетание клавиш следует начинать с клавиши CTRL или с функциональной клавиши.
-
Нажимайте клавишу TAB до тех пор, пока курсор не перейдет в поле Новое сочетание клавиш.
-
Нажмите сочетание клавиш, которое требуется назначить. Например, нажмите клавишу CTRL и еще какую-либо клавишу.
-
Если сочетание клавиш уже назначено команде или другому элементу, то оно отображается в окне Текущие сочетания (или Текущее назначение). Если это сочетание клавиш уже назначено, введите другое сочетание.
Важно: Изменение назначения сочетания клавиш делает невозможным его использование по первоначальному назначению. Например, сочетание клавиш CTRL+B используется для оформления выделенного текста полужирным начертанием. Если вы переустанавливаете сочетание клавиш CTRL + B в новую команду или другой элемент, вы не сможете сделать текст полужирным, нажав клавиши CTRL + B, пока не восстановите исходные значения сочетаний клавиш, выбрав команду Сброс в нижней части диалогового окна Настройка клавиатуры .
-
Нажимайте клавишу TAB до тех пор, пока не будет выбрано поле Сохранить изменения в.
-
Нажмите клавишу СТРЕЛКА ВНИЗ или СТРЕЛКА ВВЕРХ, чтобы выделить название текущего документа или шаблон, в котором нужно сохранить изменения сочетания клавиш, затем нажмите клавишу ВВОД.
-
Нажимайте клавишу TAB до тех пор, пока не будет выбрана кнопка Назначить, затем нажмите клавишу ВВОД.
Примечание: Если компьютер оснащен программируемой клавиатурой, то нельзя назначать сочетание клавиш CTRL+ALT+F8, поскольку оно зарезервировано для перехода в режим программирования клавиатуры.
Удаление сочетания клавиш
-
Нажимайте клавишу TAB до тех пор, пока не будет выбрано поле Сохранить изменения в.
-
Нажмите клавишу СТРЕЛКА ВНИЗ или СТРЕЛКА ВВЕРХ, чтобы выделить название текущего документа или шаблон, в котором нужно сохранить изменения сочетания клавиш, затем нажмите клавишу ВВОД.
-
Нажимайте сочетание клавиш SHIFT+TAB до тех пор, пока курсор не окажется в поле Текущие сочетания.
-
Нажмите клавишу СТРЕЛКА ВНИЗ или СТРЕЛКА ВВЕРХ, чтобы выбрать сочетание клавиш, которое требуется удалить.
-
Нажимайте клавишу TAB до тех пор, пока не будет выбран пункт Удалить, затем нажмите клавишу ВВОД.
-
Нужна дополнительная помощь?
Требуется полная эффективность пакета для повышения производительности. Microsoft Офис Используйте сочетания клавиш. Хотя есть много встроенных сочетаний клавиш для Microsoft Excel Однако для оптимального рабочего процесса вам обычно необходимо отредактировать или настроить эти ярлыки в соответствии с вашими потребностями.
К счастью, Excel поддерживает несколько настраиваемых сочетаний клавиш, и мы здесь, чтобы показать вам, как создать свои собственные.
К сожалению, не все идеально в области настраиваемых ярлыков в Excel. Excel не предоставляет функции для переопределения стандартных сочетаний клавиш, поэтому вы не можете назначить сочетание клавиш для того, что уже существует.
Таким образом, существует три основных типа сочетаний клавиш:
- Стандартные сокращения, например Ctrl + I Для курсива, который нельзя изменить в Excel.
- Ярлыки другой , где вы нажимаете клавишу другой Активирует ярлыки для элементов ленты. Например, нажатие. Будет Alt -> N -> T Для выбора вкладки Вставлять в баре, а затем вариант جادول.
- Ярлыки макросов, которые полностью настраиваются. Об этом мы поговорим ниже.
Таким образом, хотя вы не можете изменить какие-либо ярлыки по умолчанию, вы все равно можете получить доступ к большому количеству функций на ленте или создавать макросы. Таким образом, мы будем использовать эти параметры для создания пользовательских ярлыков.
1. Пользовательские ярлыки панели быстрого доступа
Панель быстрого доступа (QAT) — это полезная панель команд, которая всегда находится в верхней части экрана. По умолчанию он включает только несколько параметров, таких как «Сохранить», «Отменить» и «Повторить», которые вы, возможно, захотите удалить, поскольку в нем уже есть простые сочетания клавиш. Но вы можете добавить больше команд в QAT.
Мы упоминали, что аббревиатура другой Позволяет получить доступ ко всему на ленте. Если вы нажмете другой Затем вы должны заметить несколько всплывающих горячих клавиш, которые также появляются рядом с QAT, что дает вам одношаговый ярлык для любой команды Excel, которую вы хотите.
Чтобы настроить панель быстрого доступа Excel так, как вы хотите, щелкните стрелку раскрывающегося списка справа от текущих значков. Здесь вы можете ознакомиться с некоторыми из популярных опций, но для получения полного списка вам нужно выбрать больше команд.
Откроется окно настройки, в котором вы увидите список доступных команд в левом поле и текущие команды QAT справа.
Настроить панель быстрого доступа
Щелкните любую команду в правом поле и нажмите кнопку «زالةчтобы удалить его, или используйте кнопки со стрелками справа от поля, чтобы переставить текущие элементы. Когда вы закончите, установите флажок в левом поле, чтобы найти новые команды, которые вы хотите добавить.
По умолчанию в раскрывающемся списке отображаются общие команды, но вы можете изменить их на команды, которых нет на ленте, если вы хотите избежать повторения того, что уже есть. Вы также можете просмотреть все команды, но имейте в виду, что список очень длинный.
Взгляните на список и выберите любые функции, к которым вы хотите получить мгновенный доступ. QAT позволяет использовать множество команд, поэтому не бойтесь выбрать несколько избранных или даже попробовать новые функции.
Если вы хотите создавать группы, есть опция под названием Позволяет добавить разделитель между символами. А чтобы сохранить настройки на будущее, используйте кнопку импорта / экспорта в этом окне, чтобы экспортировать свои настройки.
Когда все будет в нужном порядке, просто нажмите «OkЧтобы вернуться в Excel и использовать новый улучшенный QAT. Если вы хотите получить доступ к одной из его функций, нажмите другой , за которым следует номер команды, чтобы выполнить ее немедленно.
Это намного быстрее, чем поиск нужной команды в меню.
2. Создайте макросы Excel.
Макросы — это очень полезная (и часто упускаемая из виду) функция Office, которая позволяет записывать и автоматически воспроизводить серию действий. Если, например, у вас возникли проблемы с запоминанием сложных функций, вы можете создать макрос для автоматического применения функций к определенным ячейкам.
На самом деле макросы — это просто код Visual Basic, работающий в фоновом режиме, чтобы Excel выполнял действия, но вам не нужно знать, как программировать, чтобы воспользоваться преимуществами макросов.
Чтобы начать использовать его, включите вкладку Разработчик, перейдя в Файл -> Параметры И выберите Настроить ленту на левой панели. И под основными вкладками установите флажок Разработчик , затем нажмите Ok Возвращать.
Запись новых макросов
Теперь вы можете записать свой первый макрос. Перейдите на вкладку Разработчик на ленте и выберитеЗапись макросав разделе Код. Дайте ему имя, которое нужно запомнить (оно не может содержать пробелов), и назначьте сочетание клавиш, которое подойдет вам.
В поле сочетания клавиш отображается Ctrl + другая клавиша, но вы также можете добавить к нему Shift, нажав его, когда клавиша выбрана. Имейте в виду, что здесь вы можете переопределить стандартные сочетания клавиш, поэтому, если вы запустите макрос с Ctrl + Z Вы больше не сможете использовать этот ярлык для отмены.
в Сохраните макрос в , Найдите Личная книга макросов. Excel создает скрытую личную книгу макросов (личный .xlsb), если ее еще нет, и сохраняет макрос в этой книге, что идеально подходит для определения ярлыков. Если вы хотите, чтобы макросы выполнялись только в одной книге, измените этот параметр на Эта книга. Введите краткое описание макроса, если хотите, затем коснитесь Ok.
Отсюда все, что вы делаете, регистрируется. Любая выбранная вами ячейка, применяемые вами изменения шрифта или вводимые символы становятся вашими макросами. Так, например, вы можете создать макрос, который выбирает ячейку B3, набирает «тест» и форматирует ее полужирным шрифтом. После того, как вы выполнили именно то действие, которое хотите записать, выберите Остановить запись На вкладке «Разработчик» завершите макрос.
Используйте и редактируйте макросы
После этого вы можете получить доступ к макросам, Выбор макросов Из того же раздела кода на вкладке Разработчик. Это отображает список ваших макросов; Если хотите, нажмите Edit, чтобы просмотреть код Visual Basic для макроса. Это хороший способ убедиться, что вы не записываете никаких дополнительных шагов, даже если вы не совсем понимаете программирование.
Когда вы будете удовлетворены, вы можете нажать назначенную комбинацию горячих клавиш в любое время, чтобы запустить макрос. Чтобы позже изменить комбинацию клавиш, выберите ее в списке макросов и выберите опции.
Вот расширенный совет: Вы даже можете комбинировать макросы и QAT. После сохранения макроса снова откройте меню QAT и измените флажок «Команды» на «Макросы». Выберите созданный вами макрос из списка, и вы можете добавить его в QAT, как и любое другое действие.
Таким образом, если у вас возникли проблемы с запоминанием наборов ярлыков макросов, вы можете вместо этого запускать их из QAT с помощью ярлыка другой и номер.
Что делать с макросами — решать вам, но есть много возможностей. Подумайте обо всем, что вы регулярно делаете в Excel, что вы хотите автоматизировать, и попробуйте создать для этого макрос. Автоматизация этих утомительных задач может сэкономить вам часы времени.
Легко создавайте собственные ярлыки Excel
Теперь тебе не нужно тратить время на Выполняйте повторяющиеся задачи Или выполните поиск в списках Excel, чтобы найти конкретную функцию. Для настройки требуется немного времени, и всем нужны разные сочетания клавиш, но они необходимы для эффективности Excel.
Макросы не пугают после того, как вы их использовали, а QAT подходит для всех. Но он скрывает не только экономию времени. Excel.
Полное владение Microsoft Office требует использования сочетаний клавиш. Несмотря на то, что для Microsoft Excel существует множество встроенных сочетаний клавиш, для оптимального рабочего процесса вам обычно необходимо отредактировать или настроить эти сочетания клавиш, чтобы они лучше соответствовали вашим потребностям.
К счастью, Excel поддерживает несколько настраиваемых сочетаний клавиш, и мы здесь, чтобы показать вам, как создать свои собственные.
К сожалению, в области пользовательских ярлыков Excel не все идеально. Excel не предлагает функции для переопределения стандартных сочетаний клавиш, поэтому вы не можете настроить сочетание клавиш для того, что уже существует.
Таким образом, существует три основных типа сочетаний клавиш:
- Стандартные сочетания клавиш, например Ctrl + I для курсива, которые нельзя изменить в Excel.
- Сочетания клавиш Alt, когда вы нажимаете клавишу Alt, чтобы активировать сочетания клавиш для элементов ленты. Например, при нажатии Alt> N> T на ленте будет выбрана вкладка « Вставка », за которой следует параметр « Таблица» .
- Ярлыки макросов, которые полностью настраиваются. Мы обсудим это немного позже.
Таким образом, хотя вы не можете настроить какие-либо ярлыки по умолчанию, вы все равно можете получить доступ к довольно большому количеству функций на ленте или создавать макросы. Таким образом, мы будем использовать эти параметры для создания пользовательских ярлыков.
Панель быстрого доступа (QAT) – это полезная полоса команд, которая всегда остается в верхней части экрана. По умолчанию он включает только несколько параметров, таких как сохранение , отмена и повтор , которые вы, возможно, захотите удалить, поскольку в них уже есть простые сочетания клавиш. Но вы можете добавить в QAT гораздо больше команд.
Мы упоминали, что коды Alt позволяют получить доступ ко всему на ленте. Если вы нажмете Alt , вы должны заметить некоторые всплывающие сочетания клавиш, которые также появляются рядом с QAT, предоставляя вам одношаговое сочетание клавиш для любой команды Excel, которую вы хотите.
Чтобы настроить панель быстрого доступа в Excel по своему усмотрению, щелкните стрелку раскрывающегося списка справа от текущих значков. Здесь вы можете проверить несколько распространенных параметров, но для получения полного списка вам нужно выбрать Дополнительные команды .
Откроется окно настройки, в котором вы увидите список доступных команд в левом поле и текущие команды QAT в правом.
Настройка панели быстрого доступа
Щелкните любую команду в правом поле и нажмите кнопку « Удалить» , чтобы удалить ее, или используйте кнопки со стрелками справа от поля, чтобы изменить порядок текущих элементов. После того, как вы все отсортировали, установите флажок в левом поле, чтобы найти новые команды, которые вы хотите добавить.
По умолчанию в раскрывающемся списке отображаются популярные команды , но вы можете изменить его на « Команды не на ленте», если хотите избежать дублирования того, что уже есть. Вы также можете отобразить все команды , но имейте в виду, что это довольно длинный список.
Просмотрите список и выберите любые функции, к которым вы хотите получить мгновенный доступ. QAT позволяет использовать множество команд, поэтому не бойтесь выбрать несколько своих любимых или даже попробовать новые функции.
Если вы хотите создать группы, есть опция <Разделитель>, которая позволяет вам добавить разделитель между значками. А чтобы сохранить настройки на будущее, используйте кнопку « Импорт / экспорт» в этом окне, чтобы экспортировать настройки.
Когда все будет в порядке, просто нажмите OK, чтобы вернуться в Excel с новым и улучшенным QAT. Если вы хотите получить доступ к одной из его функций, нажмите Alt , а затем номер команды, чтобы сразу выполнить ее.
Это намного быстрее, чем искать нужную команду в меню.
2. Создайте свой собственный макрос Excel
Макросы – чрезвычайно полезная (но часто упускаемая из виду) функция Office, позволяющая записывать серию действий и автоматически воспроизводить их. Если, например, у вас возникают проблемы с запоминанием сложных формул, вы можете создать макрос для автоматического применения формул к определенным ячейкам.
На самом деле макросы – это просто код Visual Basic, работающий в фоновом режиме, чтобы заставить Excel выполнять действия, но вам не нужно знать, как программировать, чтобы воспользоваться преимуществами макросов.
Чтобы начать их использовать, включите вкладку «Лента разработчика», выбрав « Файл»> «Параметры» и выбрав « Настроить ленту» на левой панели. Убедитесь, что справа установлен флажок Разработчик , затем нажмите OK, чтобы вернуться.
Запись новых макросов
Теперь вы можете записать свой первый макрос. Перейдите на вкладку « Разработчик » на ленте и выберите « Запись макроса» в разделе « Код ». Дайте ему имя, по которому оно будет запоминаться (в нем не должно быть пробелов), и назначьте ему ключ, который вам подходит.
В поле сочетания клавиш отображается Ctrl + другая клавиша, но вы также можете добавить к нему Shift , удерживая его при выборе клавиши. Имейте в виду, что здесь вы можете переопределить стандартные сочетания клавиш, поэтому, если вы запустите свой макрос с помощью Ctrl + Z , вы больше не сможете использовать этот ярлык для отмены.
В разделе « Сохранить макрос в» выберите « Личная книга макросов». Это файл, позволяющий обмениваться макросами между книгами Excel, что идеально подходит для определения ярлыков. Если вы хотите запускать макросы только в одной книге, вместо этого измените этот параметр на Эта книга . Если хотите, дайте вашему макросу краткое описание, затем нажмите OK .
Отсюда все, что вы делаете, записывается. Любая выбранная вами ячейка, применяемые вами изменения шрифта или вводимые символы становятся вашим макросом. Таким образом, вы можете, например, создать макрос, который выбирает ячейку B3, набирает «тест» и форматирует ее как полужирный. Выполнив именно то действие, которое хотите записать, выберите « Остановить запись» на вкладке « Разработчик », чтобы завершить макрос.
Использование и редактирование макросов
После этого вы можете получить доступ к своему макросу, выбрав « Макросы» в том же разделе « Код » на вкладке « Разработчик ». Это показывает список ваших макросов; нажмите « Правка», чтобы просмотреть код макроса Visual Basic, если хотите. Это хороший способ убедиться, что вы не записали никаких дополнительных шагов, даже если вы не полностью понимаете код.
Когда вы будете удовлетворены, вы можете в любой момент нажать назначенную вами комбинацию клавиш, чтобы запустить макрос. Чтобы позже изменить комбинацию клавиш, выберите ее в списке макросов и выберите « Параметры» .
Вот дополнительный совет: вы даже можете комбинировать макросы и QAT. После сохранения макроса снова откройте меню QAT и измените поле « Выбрать команды из» на « Макросы» . Выберите созданный вами макрос из списка, и вы можете добавить его в QAT, как любое другое действие.
Таким образом, если у вас есть проблемы с запоминанием комбинаций быстрых клавиш, вы можете вместо этого запускать их из QAT с помощью Alt и числа.
Что делать с макросами, решать вам, но есть масса возможностей. Подумайте о том, что вы регулярно делаете в Excel и хотите автоматизировать, и попробуйте создать для этого макрос. Автоматизация этих утомительных задач может сэкономить вам часы времени.
Прочтите наше руководство по созданию макросов Excel, чтобы получить больше идей и помощи.
Легко создавайте собственные ярлыки Excel
Теперь вам не нужно тратить время на выполнение повторяющихся задач или поиск в меню Excel, чтобы найти конкретную функцию. Чтобы настроить ярлыки, нужно немного времени, и каждому нужны разные, но они жизненно важны для эффективности Excel.
Макросы не страшны, если вы сделали несколько, а QAT пригодится всем. Но это не единственные средства экономии времени, которые скрывает Excel.
Кредит изображения: GooDween123 / Shutterstock
Full proficiency in Microsoft Office demands the use of keyboard shortcuts. Although there are plenty of built-in keyboard shortcuts for Microsoft Excel, for the best workflow you usually need to edit or customize those shortcuts to better fit your needs.
Luckily, Excel supports some customizable keyboard shortcuts, and we’re here to show you how to create your own.
A Note on Default Excel Keyboard Shortcuts
Unfortunately, it’s not all perfect in the Excel custom shortcut realm. Excel doesn’t offer the functionality to override standard shortcuts, so you can’t adjust the shortcut key for something that already exists.
Thus, there are three main types of keyboard shortcuts:
- Standard shortcuts, like Ctrl + I for italics, which you cannot change in Excel.
- Alt shortcuts, where you press the Alt key to activate shortcuts for Ribbon items. For example, pressing Alt > N > T will select the Insert tab on the Ribbon, followed by the Table option.
- Macro shortcuts, which are completely customized. We’ll discuss these in a bit.
So while you can’t tweak any of the default shortcuts, you can still access quite a bit of functionality on the Ribbon or create macros. Thus, we’ll use those options to make custom shortcuts.
The Quick Access Toolbar (QAT) is a helpful strip of commands that always stays at the top of your screen. By default, it only includes a few options, such as save, undo, and redo, which you might want to remove, since they already have easy keyboard shortcuts. But you can add many more commands to the QAT.
We mentioned that Alt codes let you access anything on the Ribbon. If you press Alt, you should notice some popup shortcut keys that also appear near the QAT, giving you a one-step shortcut to any Excel command you wish.
To set up the Quick Access Toolbar in Excel as you like, click the dropdown arrow to the far right of the current icons. You can check a few common options here, but for a full list, you’ll want to select More commands.
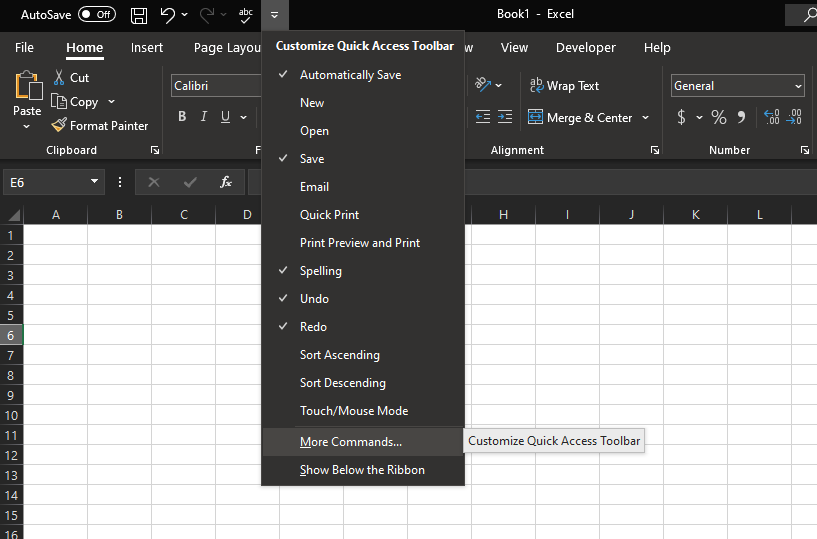
This opens the customization window, where you’ll see a list of available commands in the left box and your current QAT commands on the right.
Customizing the Quick Access Toolbar
Click any command in the right box and hit the Remove button to erase it or use the arrow buttons to the right of the box to re-order the current items. Once you’ve got that sorted, check out the left box to find new commands you want to add.
By default, the dropdown box shows Popular Commands, but you can change it to Commands Not in the Ribbon if you want to avoid duplicating what’s already there. You can also show All Commands, but be warned that there’s quite a long list.
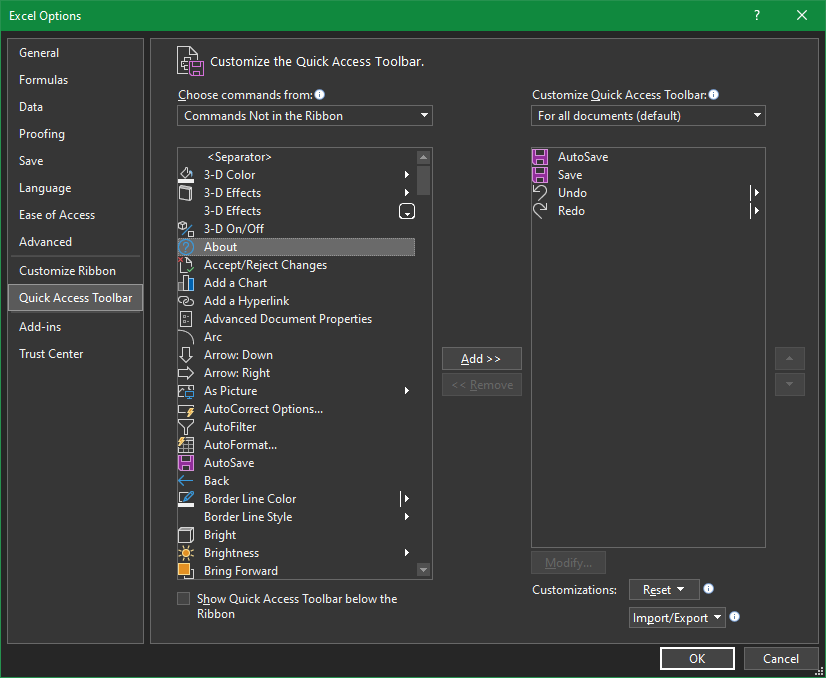
Have a look through the list and select any functions you’d like instant access to. The QAT allows for lots of commands, so don’t be afraid to pick several of your favorites or even find some new features to try.
If you want to create groupings, there’s an option called <Separator> that lets you add a divider between icons. And to preserve your setup for the future, use the Import/Export button in this window to export your customizations.
Once you’ve got everything in order, just click OK to return to Excel with your new and improved QAT. When you want to access one of its functions, press Alt, followed by the number of the command, to execute it right away.
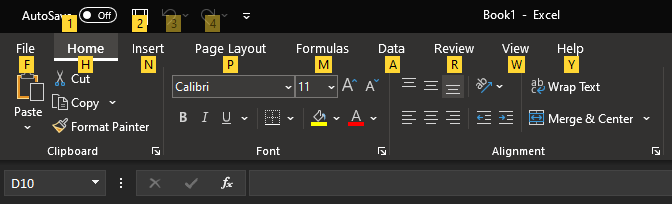
This is a lot faster than hunting through menus to find the right command.
2. Create Your Own Excel Macros
Macros are an extremely useful (yet often overlooked) feature of Office that allow you to record a series of actions and automatically play them back. If you have trouble remembering complex formulas, for example, you could create a macro to automatically apply the formulas to specific cells.
Macros are really just Visual Basic code running in the background to make Excel perform actions, but you don’t have to know how to program to take advantage of macros.
To get started with using them, enable the Developer Ribbon tab by going to File > Options and choose Customize Ribbon on the left pane. On the right side, make sure Developer is checked, then press OK to return.
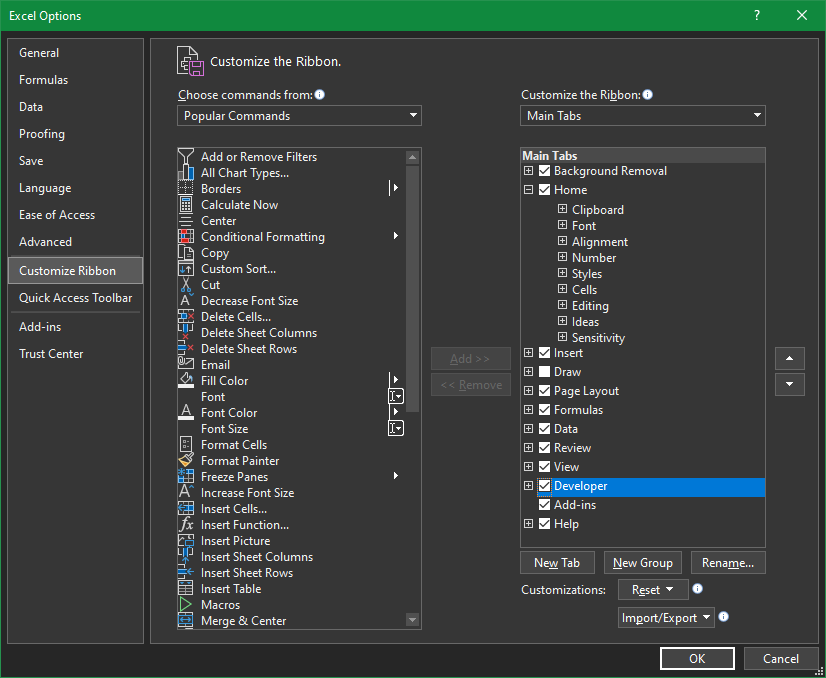
Recording New Macros
Now you can record your first macro. Head to the Developer tab on the Ribbon and choose Record Macro in the Code section. Give it a name to remember it by (it can’t have spaces) and assign it a key that works for you.
The shortcut box shows Ctrl + another key, but you can also add Shift to this by holding it while you select a key. Bear in mind that you can override standard keyboard shortcuts here, so if you make your macro run with Ctrl + Z, you won’t be able to use that shortcut to undo anymore.
Under Store macro in, select Personal Macro Workbook. This is a file that allows you to share macros between Excel workbooks, which is perfect for defining shortcuts. If you want to run macros on only one workbook, change this setting to This Workbook instead. Give your macro a brief description if you like, then click OK.
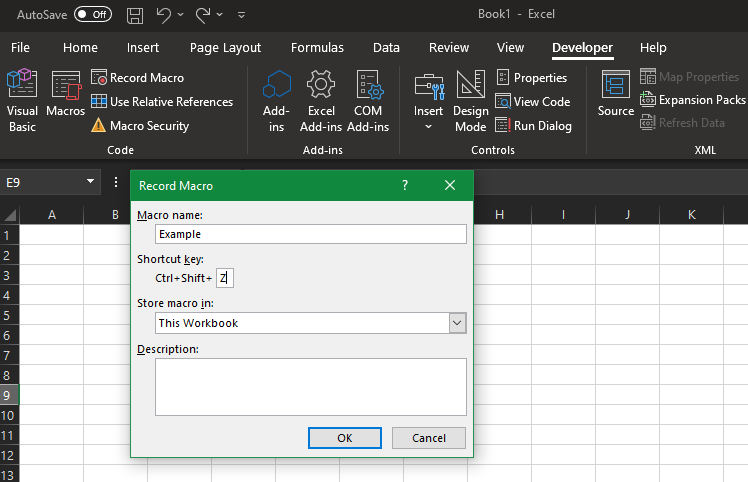
From here, everything you do is recorded. Any cell you select, font changes you apply, or characters you type become your macro. So you could, for example, make a macro that selects cell B3, types «test,» and formats it as bold. Once you’ve performed exactly the action you want to record, select Stop Recording on the Developer tab to end the macro.
Using and Editing Macros
After this, you can access your macro by choosing Macros from the same Code section of the Developer tab. This shows a list of your macros; press Edit to view the Visual Basic code for the macro, if you like. This is a good way to make sure you didn’t record any extra steps, even if you don’t fully understand the code.
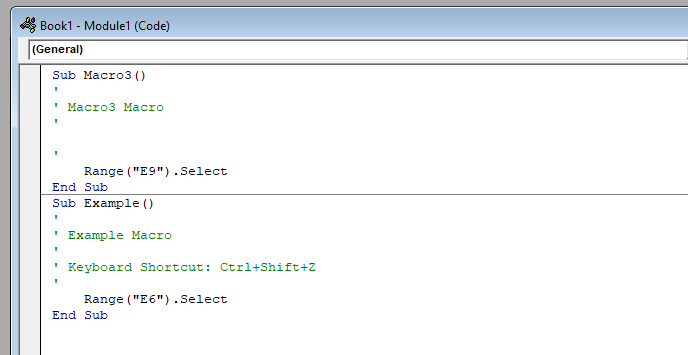
Once you’re satisfied, you can press the key combo you assigned at any time to run your macro. To change the key combination later, select it in the list of Macros and choose Options.
Here’s an advanced tip: you can even combine macros and the QAT. Once you’ve saved a macro, open up the QAT menu again and change the Choose commands from box to Macros. Select a macro you’ve created from the list, and you can add it to the QAT just like any other action.
Thus, if you have trouble remembering macro shortcut combos, you can instead run them from the QAT with Alt and a number.
What you do with macros is up to you, but there are tons of possibilities. Think of anything you do in Excel on a regular basis that you’d want to automate, and try making a macro for it. Automating these tedious tasks can save you hours of time.
Have a look at our guide to making Excel macros for more ideas and help.
Easily Create Custom Excel Shortcuts
Now you don’t have to waste time performing repetitive tasks or hunting through Excel menus to find a particular feature. Shortcuts take a bit to set up and everyone will want different ones, but they’re vital for Excel efficiency.
Macros aren’t scary once you’ve done a few, and the QAT is handy for everyone. But those aren’t the only timesavers Excel is hiding.
Image Credit: GooDween123/Shutterstock











