
Хотя мы всегда подчеркиваем важность манипулирования офисными инструментами для получения хорошей работы, на самом деле они служат большему количеству вещей. Мы сможем красивый дизайн для личного пользования или в подарок другу.
Лучше всего то, что ценные результаты достигаются с минимальными затратами времени. В этой статье мы будем узнать, как сделать коллаж или мозаику из фотографий в Word .
В качестве единственного требования важно, чтобы Microsoft Word был загружен и установлен на вашем компьютере. К сожалению, это платная программа, но мы заверяем вас, что это будет отличное вложение. Вы можете использовать его, чтобы узнать много разных вещей, мы всегда предоставим вам необходимые руководства. Вы можете купить и скачать Microsoft Word с официального сайта от корпорации Microsoft.
Теперь мы можем начать обучение. Помните, что лучше всего всегда практиковаться и делать, читая инструкции. Так вы избежите ошибок и завершите свой коллаж или фотоальбом dès que possible .
Если в процессе вам приходит в голову что-то, о чем мы не упомянули, попробуйте сами, творчеству нет предела ! И меньше с таким количеством инструментов в нашем распоряжении …
Что такое Microsoft Word?
Может это вас запутает, ну вы должны знать, что Microsoft Word — это текстовый процессор, и, тем не менее, здесь мы будем использовать его для фотографий . По правде говоря, в программе так много функций, что невозможно ограничиться только текстовым программным обеспечением.
Word предлагает много варианты работы с изображениями , от обрезки до размещения границ, рамок и т. д. Мы воспользуемся этими инструментами для простого создания нашего коллажа или фотоальбома.
Процесс действительно простой , и многое другое, если вы будете следовать этому руководству. Но сначала нам нужно четко понимать, к чему мы стремимся, чтобы не было никаких сомнений.
Что такое коллаж?
Коллаж — это художественный прием, которым также называют произведения, в которых он используется. Традиционно эти композиции состояли из наклеивания картин на холст или бумагу, но сейчас они может также создаваться в цифровом виде , используя компьютерные инструменты.
Да, современный коллаж очень далеко от того, что делали в свое время Пикассо и Жорж Брак. Теперь у вас под рукой гораздо больше возможностей.
Шаги по созданию коллажа или фотоальбома в Word
- Откройте Word и систематизируйте их уходит горизонтально . Это даст вам правильный формат для фотоальбома.
- Начать вставьте изображения в ваш документ . Вы можете вставить их все одновременно, но это может затруднить работу с листом. Лучшее, что можно сделать, это добавлять понемногу , чтобы персонализировать их и упорядочить.
- При выборе вставленного изображения открывается контекстное меню. Формат . Вы можете там установить рамки для вашей фотографии и особый способ ее отображения на странице (повернутый, лежащий и т. д.).
- Чтобы можно было удобно перемещать изображения, нам нужно будет щелкнуть изображение и нажать значок Варианты дизайна , который появится рядом с ним. Выберем перенос текста étroit и соответствовать положению на странице . Теперь вы можете разместить их где угодно.
- На вкладке «Дизайн» (вверху экрана) у вас будет возможность (справа) определить цвет страницы и граница страница . Сделайте это, если считаете, что это удобно.
- вы можете вставить произвольный текст или WordArt кратко охарактеризовать тематику фотографий.
- Не клади слишком много изображений на странице , когда это будет сделано, перейдите к следующему.
- Максимально проявите свой творческий потенциал, добейтесь гармонии цветов и форм.
Как сделать коллаж из Microsoft Word — Вокруг-Дом — 2021
Table of Contents:
В Интернете и в магазинах приложений доступно множество приложений для создания коллажей, но с помощью Microsoft Word вы можете создать коллаж из того, что у вас уже есть. MS Word позволяет комбинировать и упорядочивать несколько изображений в любом желаемом макете, в дополнение к редактированию, фильтрации и даже формированию отдельных изображений коллажей. Более того, MS Word предоставляет экономящие время шаблоны коллажей рисунков SmartArt, которые можно с легкостью объединять между собой рисунками и текстом.
Вы можете получить больше графических макетов SmartArt в магазине шаблонов Microsoft.credit: Скотт Барбур / Новости Getty Images / Getty Images
Создать вольный коллаж
Шаг 1
Перейдите на вкладку «Разработчик» вашей ленты. Если вы не видите вкладку, щелкните правой кнопкой мыши на ленте и выберите «Настройка ленты». Активируйте флажок «Разработчик» с правой стороны. Нажмите «ОК».
Шаг 2
Нажмите кнопку «Управление содержимым изображения» на панели «Элементы управления». Появится прямоугольный рисунок со значком изображения. Щелкните за пределами рисунка и снова нажмите кнопку, чтобы создать другой заполнитель изображения. Создайте заполнитель для каждой из ваших предполагаемых коллажей
Шаг 3
Нажмите значок «Изображение» на каждом заполнителе фотографии по очереди. Выберите «Вставить», чтобы загрузить нужное изображение с вашего компьютера, Интернета или учетной записи OneDrive, Facebook или Flickr. По умолчанию изображение соответствует, а не заполняет заполнитель, сохраняя его исходные пропорции или пропорции.
Шаг 4
Щелкните правой кнопкой мыши каждое изображение по очереди, чтобы отменить фиксированное положение страницы. Выберите «Обтекание текстом», затем «Дополнительные параметры макета», затем выберите «Обтекание текста перед текстом».
Шаг 5
Расставьте картинки по желанию. Растяните или уменьшите выбранную фотографию, используя ее угловые круги, чтобы предотвратить искажение. Используйте кнопки на вкладке «Инструменты для рисунков», чтобы обрезать или отформатировать изображения с границами, тенями или заданными стилями.
Используйте предустановленные макеты SmartArt
Шаг 1
Выберите кнопку «SmartArt» на вкладке «Вставка», а затем «Рисунок». Появятся несколько шаблонов фотоколлажей. Выберите привлекательный макет «только фото» или «фото и текст»; он отображается на вашей странице в рамке SmartArt.
Шаг 2
Нажмите на значок изображения в каждом заполнителе фотографии по очереди. Выберите «Вставить», чтобы загрузить нужные изображения пропорционально. Чтобы заменить изображение, выберите его и нажмите «DEL» перед загрузкой другого изображения. Введите текст в текстовые поля, если это применимо.
Шаг 3
Масштабируйте и перемещайте фотографию внутри держателя изображения, выбрав ее и выбрав вкладку «Инструменты изображения». Нажмите кнопку «Обрезать» и используйте угловые круги изображения, чтобы растянуть или уменьшить его. Нажмите и перетащите изображение, чтобы переместить его в держатель изображения.
Шаг 4
Нажмите двойную стрелку на левой стороне рамки SmartArt, чтобы отобразить индекс фотографий, который можно использовать для подписи к фотографиям. Щелкните правой кнопкой мыши на индексном изображении и выберите «Переместить вверх» или «Переместить вниз», чтобы переместить его в коллаж.
Создание коллажа в текстовом редакторе Word
Мастер-класс для педагогов
Тема: «Создание коллажа в текстовом редакторе Word »
Дата проведения:
Место проведения: МКОУ «Хрюгская СОШ»
Разработка: Алисултанова Н. Р. – заместитель директора по ИКТ.
Цель занятия : научиться использовать графические возможности текстового процессора Word для создания коллажа, закрепить приобретенные навыки использования панели рисования для вставки и обработки готовых изображений и объектов WordArt .
— знакомство с понятием коллаж и приёмами создания обычных и компьютерных коллажей;
— закрепление практических навыков создания изображений с помощью панели рисования Word (вставка автофигур, объектов WordArt , рисунков из файла и т.д.), использования различных видов заливки, приёмов корректирования, изменения положения объектов на рисунке, группировки объектов изображения;
— использования некоторых эффектов обработки рисунков и фотографий, вставляемых в коллаж;
Форма проведения мастер-класса:
с педагогами и для них без участия детей;
Оборудование для работы:
Ход мастер-класса.
Вступительная часть.
1.Организационный момент. Встреча и размещение участников. Подготовка к практической части мастер-класса.
2.Целевые установки. Содержание мастер-класса.
— Уважаемые коллеги! Тема нашего мастер-класса сегодня – «Создание коллажа в текстовом редакторе Word ». Это один из приемов используемый в творческой деятельности учащихся. Сегодня каждый из вас создаст новогодний коллаж. В процессе практической деятельности вы освоите азы работы с картинками и надписями в текстовом редакторе.
Чтобы научить своих воспитанников выполнять творческие работы, необходимо
самим научиться их создавать. Надеюсь, что сегодняшнее занятие поможет вам в этом.
Знакомство с понятиями « Коллаж » .
Посмотрите внимательно на картинку. Картинка посвящена празднику День матери(Слайд 1). Но она отличается от обычных рисунков, которые вам знакомы. Чем же она отличается? Использованы готовые изображения различных объектов – персонажей и предметов. Такая техника создания изображений называется коллажем. Её мы и применим для создания наших открыток.
Что же это такое – коллаж?
Коллаж. Впервые был создан в Древнем Китае. Когда в картине совмещали происходившие одновременно действие и персонажи размещались дальше, выше, ниже другого объекта.
Коллаж. В переводе с французского – наклеивание, приём изобразительного искусства, заключающийся в наклеивании на какую-либо основу материалов, отличающихся от неё по цвету и фактуре (Слайд 2).
Где применяется:
Демонстрация готовых ученических коллажей на экране (Слайд 3).
Практическая часть.
Создание коллажа «Новогодняя открытка». Педагог на экране показывает все необходимые действия.
Давайте подготовим файлы изображений, которые вы будете использовать при создании открытки на компьютере. Файлы хранятся в папке «Коллаж» на рабочем столе. Вам нужно будет просмотреть и выбрать «картинки» — вставляемые объекты, скопировать их в индивидуальную папку, которая находится в этой же папке под названием «Открытка».
Затем выбрать фон для работы: Коллаж — Фон. Но вставим мы его только в конце работы.
Посмотрите внимательно, как вставить и отредактировать картинку.
Откроем Word . Установим альбомное расположение страницы: Файл – Параметры страницы – Ориентация – Альбомная.
Начнем со вставки объектов, выбранных вами ранее. Для этого скопируйте фотографию и вставьте ее в текстовый документ. Поработаем с расположением изображения на листе: Работа с рисунками – Положение (выбрать необходимое) – Стили рисунков – Поворот.
Такие действия проделать со всеми изображениями, которые вы хотите разместить у себя на открытке.
Теперь вставим надпись: Вставка – WordArt . Вставить необходимый текст.
И в конце, вставим выбранный вами фон в работу. Папка «Коллаж» – Фон. Вставить изображение в документ, выделить его и сделать следующее: Работа с рисунками – Положение – На задний план и растянуть фон до границ текстового документа. Открытка готова.
Рефлексия участников мастер-класса. Подведение итогов.
Видео-ролик «Жизнь прекрасна».
Демонстрация полученных коллажей на мониторе. Подведение итогов: дерево пожеланий.
Как по вашему мнению прошел мастер-класс? Ваши вопросы и предложения?
10 интересных способа создать коллаж из фото на пк
Здравствуйте, уважаемые читатели! На связи Федор Лыков. Сегодня я с вами поделюсь методикой, как создать коллаж из фото на компьютере.
Дочитайте статью до конца, и вы узнаете несколько способов создания коллажа. Один из них обязательно приглянется вам по душе.
Что такое коллаж и для чего он нужен?
Коллаж – это расположение фотографий на одном полотне. Существует несколько видов таких композиций и их определяет цель, с которой их создали.
Семейный фотопазл
Его делают из фотографий всех членов семьи. Сюда же можно отнести романтические, которые рассказывают историю любви. А цели тут бывают разные: в качестве подарки или для декора интерьера. Согласитесь приятно заходить в комнату и видеть историю появления вашей семьи. Чем дольше вы будите вместе, тем количество изображений будет расти.
Отпускной фотопазл
Он, своего рода, своеобразный отчет о том, как прошел отпуск. Ведь бывает, что отпуск прошел, а мы его и не заметили. Может стать стильным украшением в спальной комнате.
Коллаж продажник
Этот вид создается с целью показать всю продукцию одним сообщением, чтобы не захламлять эфир. Им в основном пользуются сетевики, у которых выбор не превышает 50 продуктов.
Коллаж желаний
Этот вид композиции создают с целью визуализирования своих целей, чтобы обязательно их достичь. Так как, если мы намечаем цели просто в голове, то 98% их не достигнем. Будут какие-то препятствия, оправдания, чтобы воплотить их в жизнь. А тут перед глазами будет мозолить картинка, которая заставит вас двигаться, шевелиться и действовать. И это уже определенный путь к успеху. Не так ли?
Как создать коллаж из фото на компьютере?
Сейчас мы подробно разберем способы создания коллажа. Их существует не один, я освещу самые популярные:
- При помощи программы ФотоКоллаж.
- Коллаж в Power Point.
- Композиция фотографий в ворде.
- Фотошоп.
- Видео композиция.
Программа ФотоКоллаж
Существуют специальные программы для создания коллажей как для смартфона, так и для компьютера. Напимер, ФотоКоллаж. Она является бесплатной. Загрузить ее можно на ПК с помощью поисковой системы, в которой вы ее найдете. И сделаете простые действия, чтобы установить его . Далее запускаем программу и выбираем «Новый коллаж».
Выбираем шаблон в соответствии с тематикой: простой, детский, свадебный и другие. Также можно выбрать фон. И размещайте в пустых окошках фото в любом порядке. После его необходимо сохранить, чтобы можно было распечатать или установить заставкой на рабочий стол.
Коллаж в Power Point
Открываем Power Point. И в главном меню выбираем для начала дизайн «Сравнение» Потом выбираем раздел «Вид», далее «Режимы образцов» и в заключении «образец слайдов».
При помощи «Вставить макет» добавляем новый макет. Далее необходимо вставить заполнитель из перечня. Получившемуся макету присваиваем название Коллаж и теперь можно вставлять фото, картинки и делать фон. После окончания работы не забываем сохранить наш шедевр.
Композиция фотографий в ворде
Мне нравится создавать композиции с помощью таблиц. Открываем ворд – вставка – таблицы. Создаем небольшую таблицу, задаем ей дизайн, и в каждое окно вставляем рисунок и у вас получится простой фотопазл из изображений.
Фотошоп
И вот мы дошли до фотошопа. Запускаем этот фоторедактор. Заранее нужно отобрать изображения для композиции. После запуска загружаем в него все выбранные картинки.
Совет. Выбирайте фотографий не больше 8, иначе их будет сложно рассмотреть.
Нажимаем создать файл и выбираем размер больше чем предвкушаемый результат. Далее вставляем на холст фотографии командой «копировать»-«вставить».
Располагаем картинки в том порядке, котором хотим. Следующим шагом будет – объединить все слои и по желанию можно добавить водяной знак.
Видео композиция
Это тот вид коллажей, которые не посмотрите каждую минуту. Своего рода это фильм. Для этого необходимо скачать программу Movie Maker, она абсолютно бесплатна. Запустите ее. Перенесите все желаемые фотоснимки и любимую мелодию. Добавьте интересные переходы, скорректируйте длительность каждого изображения, Чтобы у вас не получилось, что песня закончится раньше, чем показ фотографий.
Совет! Перед сохранением воспроизведите ролик, чтобы убедиться, что все идет как надо.
И сохраните ваше творение. Это будет прекрасным подарком на день рождения, годовщину свадьбы и какое-нибудь другое очень важное событие.
На этом моя статья «Как создать коллаж из фото на компьютере» подошла к завершению. Надеюсь, что она вам понравилась. Создавайте свои шедевры, визуализируйте и достигайте своих целей.
Существует несколько способов, как создать коллаж из фото — с помощью специальных онлайн-сервисов, с применением Photoshop, через Word и так далее. Каждый из методов имеет особенности и инструменты, позволяющие воплотить фантазии в реальность.
Приведем обзор лучших методов, позволяющих своими силами сделать композицию фотографий и на всю жизнь оставить память о наиболее важных событиях
Создаем коллаж на ПК
Для начала рассмотрим, как создать коллаж на ПК с помощью различных программ.
Microsoft PowerPoint
Один из самых простых способов создать фотоколлаж — сделать его в Повер Поинт. Это легкая программа от Microsoft, позволяющая создать композиции из фотографий и обычных картинок на одном слайде.
Способ №1:
- Жмите правой кнопкой мышки на рабочем столе Виндовс.
- Выберите кнопку создать, а после этого Microsoft PowerPoint.
- Перейдите во вкладку Дизайн и сразу поменяйте настройки страницы. Если не вносить изменения, слайд будет иметь небольшие размеры. В категории Размер слайда (для более старых версий — Параметры страницы) можно вручную задать его габариты.
- Переходите на главную вкладку и жмите кнопку Создать слайд и выберите пункт Пустой слайд.
- В разделе Вставка добавьте рисунок из файла, который необходимо выбрать из открывшегося окна.
- Вставьте следующее изображение, которое ложится сверху на первое.
- Перейдите в раздел Работа с рисунками в верхнем меню.
- Войдите в Обрезка, чтобы убрать лишние части фото.
- Кликните на фон, чтобы вернуться к прежнему режиму.
- Для выделения второй фотографии добавьте к ней рамку. Для этого жмите по изображению правой кнопкой мышки и войдите в раздел Формат рисунка. Там нужны кнопки Тень и формат объемной фигуры.
- Используйте разные настройки, чтобы добиться желаемого результата.
- По такому же принципу добавьте еще фотографии и отредактируйте их с учетом личного видения.
Программа Microsoft OfficePoint очень проста в пользовании и через несколько часов вы сможете создавать даже сложные коллажи из фото. На завершающем этапе не забудьте сохранить готовую композицию. Для этого перейдите в раздел Сохранить как и выберите Другие форматы. После этого выберите рисунок в JPEG-формате.
Способ №2:
- Войдите в программу.
- Перейдите на кнопку Вставка.
- Обратите внимание на раздел Изображения. Здесь имеется несколько вариантов — рисунок (добавления на слайд одного фото), снимок (вставка скриншота), картинка (изображение из Сети) и фотоальбом (создание слайд-шоу).
- Выберите любой из вариантов, после чего вставьте нужное число изображений, отрегулируйте расположения и размеры. Для большей точности используется инструмент сетки и направляющие. Учтите, что при выборе фотоальбома количество изображений не больше четырех.
- Используйте эффекты, которые доступны в программе. Для этого жмите на изображение и перейдите в раздел Формат для внесения изменений в оттенок, вид, форму и другие данные. Таким способом можно поменять оформление всех картинок.
- Объедините фотографии в одну композицию. Для этого выберите объекты и жмите на кнопку Группировать.
Способ №3:
- Перейдите во вкладку Вид в верхнем меню.
- Жмите на кнопку Образец слайдов.
- Кликните на кнопку Вставить макет.
- Жмите на кнопку Вставить заполнитель, а из перечня выберите рисунок.
- Установите нужный размер заполнителя с помощью левой кнопки мышки. Просто зажмите ее и растягивайте до нужной величины.
- Присвойте имя Коллаж и выходите из образца слайдов.
На завершающем этапе добавьте фото и добавьте к ним эффекты из тех, что доступны в программе.
Полезные ссылки: Что должен уметь графический дизайнер, Лучшие программы для рисования, Программы для создания логотипов.
Word
Простой способ создать коллаж из фото — сделать это в Ворде. Такой метод позволяет не устанавливать дополнительные приложения, ведь у большинства пользователей Word уже стоит на компьютере.
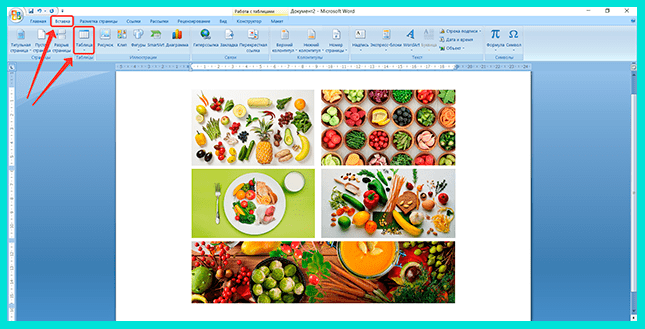
Общий алгоритм действий имеет следующий вид:
- Войдите в Ворд.
- Жмите на раздел Вставка.
- Кликните на пункт Таблица.
- Выберите подходящий формат.
- Добавьте фотографии и отредактируйте их с учетом интересов.
На завершающем этапе сохраните изображение и распечатайте. Такой метод прост, но он имеет ограниченный функционал в плане эффектов и редактирования.
Collegerator
Коллегераптор — простая программа, предназначенная для изготовления фотоколлажей. Предварительно загрузите софт и установите его на ПК. После этого сделайте следующее:
- В основном меню выберите пункт Новый коллаж.
- Определитесь с размером будущей композиции. Если вы планируете распечатать изображение, используйте формат А4.
- Выберите шаблон по одной из фотографий, которые приведены в окне. Здесь доступно пять вариантов с разным расположением картинок.
- Жмите на символ «+» с правой стороны для добавления изображений, необходимых для фотоколлажа.
- Переместите картинки в нужные позиции с учетом личных предпочтений.
- Перейдите в раздел Файл, а далее Экспорт.
- Выберите место для хранения и подтвердите действие.
С помощью программы Collegerator можно быстро создать коллаж, потратив на работу не больше 5-7 минут. Главным недостатком варианта является ограниченная функциональность.
Photoshop
Программа Photoshop дает почти безграничные возможности для создания коллажей из фото. в том, что для ее применения необходимо иметь базовый набор знаний и уметь пользоваться доступными инструментами.
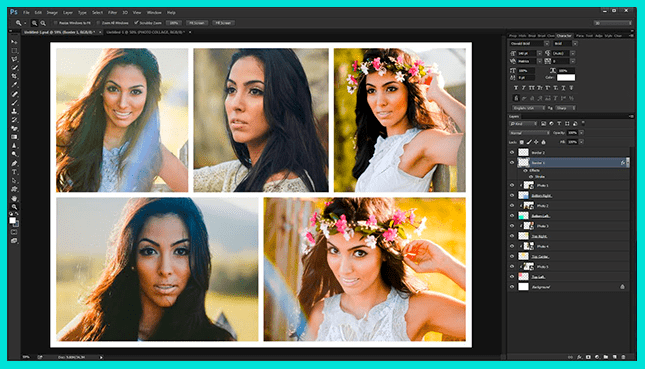
Ниже приведем простую инструкцию, которая подойдет для новичков:
- Откройте программу, жмите на кнопку Файл слева вверху и Открыть.
- Добавьте необходимое количество изображений.
- Подготовьте фон.
- Переходите на интересующую вас картинку и используйте инструмент Прямоугольное выделение.
- Выделите фото, жмите на кнопку Редактировать и выберите Копировать.
- Перейдите во вкладку с фоном и вставьте изображение.
- Регулируйте расположение и размер фотографии. В последнем случае перейдите в раздел Редактирование, а далее — Масштабирование.
Далее перенесите на фон остальные изображения, задайте их размер и положение. После завершения работы перейдите в раздел Слои и жмите правой кнопкой мышки на Фон. Далее выберите раздел по объединению видимых слоев. На завершающем этапе сохраните коллаж, сделанный в Фотошопе.
CollageIt
Это удобный софт для создания коллажей из фото у себя на компьютере. Чтобы скачать программу бесплатно, перейдите по ссылке collageitfree.com, а далее в пункт Download. Там найдите версию для своего ПК и загрузите ее.
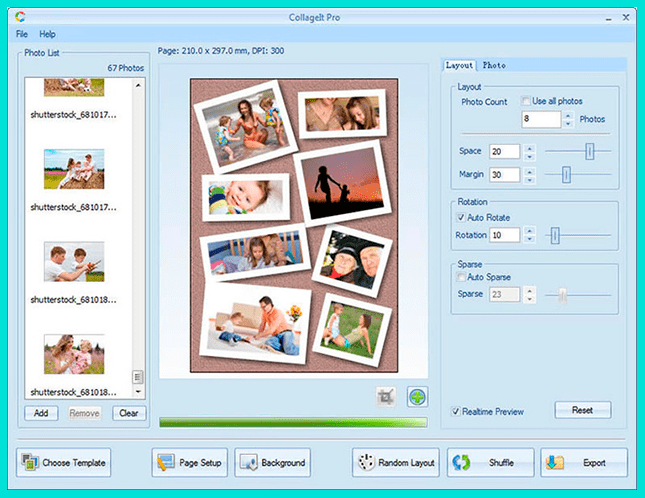
Принцип работы здесь такой же, как и в других программах:
- Выберите подходящий шаблон.
- Загрузите фотографии с помощью кнопки Add.
- Поменяйте, если это необходимо, сортировку.
- Сделайте настройку отступов и других параметров.
- Сохраните готовый коллаж и задайте ему индивидуальное имя.
Софт интуитивно понятный, поэтому разобраться с ним не составит трудностей даже новичкам. Для получения лучшего результата стоит попробовать разные инструменты и не торопиться. Учтите, что максимальная функциональность доступна только после покупки.
Сайт Fotor
Самый простой способ создать коллаж на компьютере — перейти на сайт fotor.com и использовать его возможности. Он доступен всем желающим, не требует оплаты и установки программ.
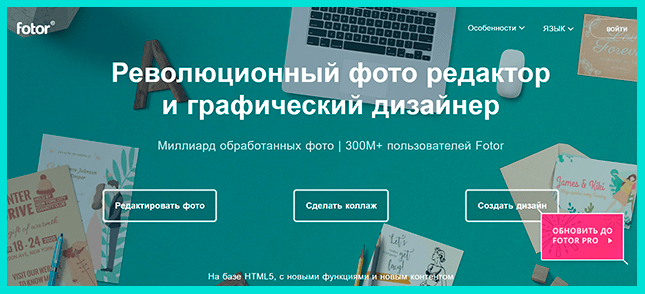
Перед началом работы необходимо зарегистрироваться, чтобы сохранить готовый коллаж и получить доступ ко всем инструментам. Как вариант, можно войти через профиль Фейсбук и тем самым избежать регистрации.
Чтобы создать фотоколлаж, следуйте алгоритму:
- С левой стороны выберите шаблон, который вам подходит больше всего.
- Дождитесь его загрузки в центральную часть дисплея.
- Добавьте сюда фотографии. Для этого в верхней части экрана жмите на кнопку Открыть, а далее Компьютер. Выберите нужные фото для коллажа. Все загруженные картинки отображаются слева экрана.
- Переместите изображения на шаблон с учетом своих замыслов.
После этого редактируйте каждую фотографию. Возможности онлайн-сервиса позволяют ее центрировать, применять разные эффекты, изменить текстуру и оттенок, скорректировать размер и добавлять рамку. Все интуитивно понятно, поэтому останавливаться подробнее на этом вопросе нет смысла.
На последнем этапе сохраните работу путем нажатия одноименной кнопки в верхней части сайта. В появившемся окне задайте имя документа, его тип и качество.
После этого жмите на кнопку Скачать. Если следовать приведенной выше инструкции, вы делаете фотоколлаж онлайн и бесплатно без установки дополнительных программ. В качестве альтернативы можно использовать онлайн-портал Mycollages.ru. Он похож по функционалу и доступен начинающим пользователям.
Полезные лайфхаки: Как создать логотип самому, Как сделать брендбук.
Коллаж на смартфоне
Фотоколлаж также можно создать на смартфоне. Как же это сделать?
Простой коллаж из фото можно создать в Инстаграме. Для этого необходимо:
- Войдите в приложение Instagram на смартфоне.
- Авторизуйтесь на странице, если это не сделано ранее.
- Жмите на кнопку + внизу экрана.
- Перейдите в раздел Галерея (для смартфонов с Андроид) или Библиотека (для Айфонов).
- Жмите на символ окна с тремя секциями (одной большой слева и двух маленьких с правой стороны).
- Кликните на кнопку Скачать Layout.
- Загрузите приложение в магазине Плей Маркет. Система автоматически перенаправляет в него.
- Дождитесь скачивания и кликните на кнопку Установить.
- Перейдите по ссылке Открыть.
- Пролистайте инструкцию для информирования об особенностях пользования программой.
- Жмите на кнопку Начать.
- Разрешите приложению Layout доступ к фотографиям и мультимедиа на устройстве.
Выше приведен подготовительный этап по установке и настройке софта. Далее сделайте следующее:
- Выберите подходящие изображения. Здесь можно добавить не больше девяти фото.
- Определитесь с подходящим макетом, который вы будете использовать.
- Жмите на часть коллажа для его изменения. После этого можно корректировать размер, переместить изображение на другую позицию, зеркально отобразить фото и выполнить иные настройки.
- Жмите на кнопку Сохранить, а после этого на Далее.
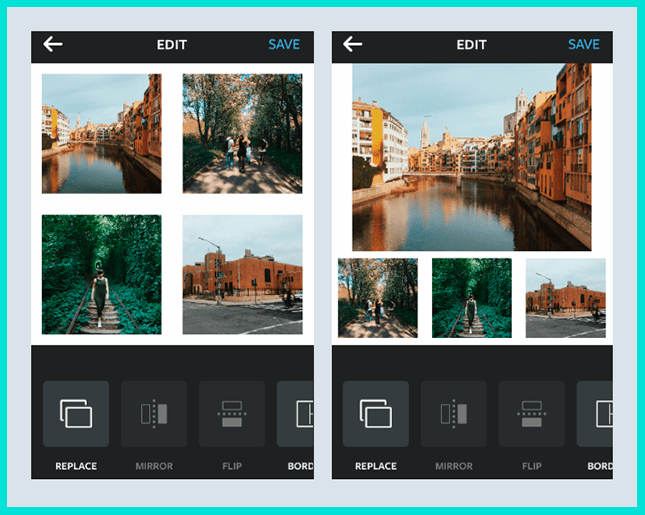
Теперь откройте Инстаграм и выберите вновь сделанный коллаж из фото в Галерее. Для его украшения выберите фильтр и жмите Поделиться, если вы хотите выставить готовое изображение в истории или посте.
На телефоне с помощью приложений
По желанию можно сделать коллаж из фото на телефоне с помощью одного из многочисленных приложений. Рассмотрим несколько вариантов:
1. Collage Maker & Photo Editor
Это удобное приложение, позволяющее создавать коллаж прямо на смартфоне. Здесь доступно сочетание до 18 разных фотографий, более 100 макетов рамок и огромный выбор наклеек и эффектов.
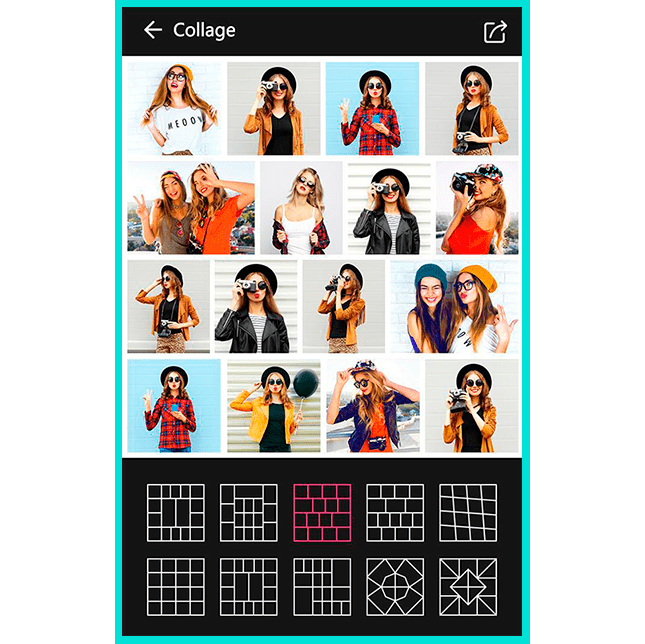
С помощью софта можно сделать коллаж в собственном стиле, с применением разных шрифтов и рисунков. Предусмотрена возможность добавления текста и фильтров, хранение фотографии с размытым фоном и т.д. Пользователи отмечают удобство и большой функционал софта.
2. Фоторедактор
Это универсальное приложение, с помощью которого удобно редактировать фотографии, добавлять на них множество стильных эффектов, применять разные инструменты и создавать коллажи.
Готовые работы можно публиковать в Инстаграм, во ВКонтакте и других сервисах. В ассортименте доступно большое число оригинальных наклеек, стильные фотофильтры и фотоэффекты, возможность создания подсветки и теней, а также ряд других опций.
3. Collage Photo & Grid
Эта программа специально разработана для создания коллажей из фотографий. Достаточно выбрать макет, добавить картинку и сделать необходимое редактирование с помощью фильтров.
Возможности софта позволяют объединить до 18 фотографий. Разрешается менять фон, шрифт и наклейки. Можно обрезать и редактировать фото, сохранять изображения в большом разрешении и обмениваться ими.
Это лишь часть программ, которые можно использовать в телефоне для создания фотоколлажей. При желании можно использовать и другие варианты.
Итоги
Теперь вы знаете, как создать коллаж из фото своими силами онлайн, с помощью компьютера или на телефоне. В зависимости от варианта может потребоваться разное время для изучения доступных инструментов. Для новичков больше подойдут онлайн-сервисы и приложения для телефона. В дальнейшем можно использовать более мощные приложения типа Photoshop, позволяющие добавлять дополнительные эффекты и создавать более сложные композиции.
С уважением, Александр Петренко
специально для проекта proudalenku.ru
На странице содержится реклама. Информация о рекламодателях на сайтах рекламодателей https://skillbox.ru/, https://netology.ru/, https://gb.ru/, https://www.school-xyz.com/, https://wikium.ru/.
Содержание
- 1 Видео о том, как поставить и отформатировать рисунок в Word
- 2 Установка
- 3 Выбор шаблона для коллажа
- 4 Выбор фотографий
- 5 Выбор подходящего размера изображений
- 6 Выбор фона для коллажа
- 7 Выбор рамок для изображений
- 8 Сохранение коллажа на ПК
- 9 Помогла ли вам эта статья?
http://innakiryanova.ya.ru/1211
1.Создаем презентацию Microsoft Offis PowerPoint и открываем ее
2. Желательно сразу же на вкладке Дизайн изменить параметры страницы.По умолчанию слайд маленький, а если нажать на Параметры страницы, то во вновь открывшемся окне можно поменять размеры слайда до произвольных, например до размера экрана монитора.
3.На главной вкладке Создать слайд создаем пустой слайд
4.На вкладке Вставка вставляем рисунок из файла, который выбираем в открывшемся новом окне
5.Затем вставляем второй рисунок, который накладывается на первый (цифры 1 и 2 на рисунке), и открываем вкладку Работа с рисунком (цифра3)
6. Открывается панель для работы с рисунком, здесь можно делать многое, но для меня наибольшее значение в данном случае имеет кнопка Обрезка, при помощи которой обрезаем верхний рисунок.Когда нажимаешь на кнопку Обрезка, точечки в углах рисунка меняются на скобочки, перемещая которые, на рисунке можно обрезать лишние стороны.
7.Получаем следующее
8.Щелкнув на сером фоне, убираем скобочки обрезки, и если верхний рисунок выделить снова, он будет иметь такой вид, как на рисунке выше. Нажав курсором на белые точки в углах рисунка (цифра1) и потянув, можно изменить размер рисунка, а на зеленую точку сверху (цифра2) и сдвинув — наклонить рисунок под углом…
9. Чтобы выделить зрительно верхний рисунок на фоне нижнего, нужно его окружить рамкой. Для этого кликаем правой кнопкой на выделенном рисунке, в открывшемся меню выбираем Формат рисунка
он открывается в новом окне.Здесь нам нужны кнопки Формат объемной фигуры и Тень
10.На кнопке Формат объемной фигуры нужно придать рисунку Контур,меняя при этом Цвет и Размер
11.На кнопке Тень разные варианты тени…Наш рисунок сразу выделился и как будто приподнялся над фоном
12.Аналогично можно добавить еще рисунки
13. Если все устраивает, нажать в левом верхнем углу на иконку программы
в открывшемся меню выбрать — Сохранить как — Другие форматы
В открывшемся окне Сохранение документа присвоить имя своему коллажу и выбрать тип файла Рисунок в формате JPEG.
Ура!!! Наш коллаж готов! Назовем его «Грибочки»
Удачи всем!!!
|
а много отличий в разных версиях? у вас какая? |
|
у МЕНЯ Microsoft Power Point 2003. Просто эту программу я никогда для вот таких слайд-шоу не использую. для работы я делаю туда графики с картинками, с подсветкой, со звуком, с видео а просто сделать вот такие вещи мне легче в ФШ или в других программах… Чаще всего — в ФШ, намного удобее, чем в Кореле… Кстали — Вам можно посмотреть такуюпрограмму, как Корел Пеинтер 7. Это типа смеси ФШ и Корела…. много возможностей. А еще я обожаю программку Gimp в ней можно тоже делать вот такие вещи… Плюс — куча еще примочек разных… ПЭСЭ. Добавлю — это БОЛЬШОЕ ИСКУССТВО — в ЭТОЙ программе — тут, сделать вот такой коллаж!!!! Я могу сделать из этого урока слайд-шоу и показать, как это будет красиво в данной программе презентаций!!!! Это — следующий этап делания слайдов. Там выставляется ВСЕ — скорость нахождения картинки на экране, ее движение, как движется картинка, куда ее двигать — вглубь, вверх, вниз, и т.п… То же самое — про слова — как они возникают, с какой амплитудой — это уже свойства анимации… Работы в этой именно программе… |
|
А вот так выглядит мой внутренний вид моей презентации — можно увидеть значительные отличия… |
Иннуля!
Вот, я тут прониклась, таки нашла немного времени, чтобы показать, что в моей версии презентации можно сделать. В соей версии, как видно, никаких вот таких спецэффектов нет, для этого предлагается просто войти в другую родственную программу, там все сделать, а сюда просто перенести кадры.
Я сделала простенькую презентацию, которая близка вот к этому уроку с моими средствами этой программы. Сейчас попробую ее сюда вложить, если выйдет. А если нет — ну, могу только в почту Вашу кинуть… Попробую сейчас. …
Нет, не получилось…. Ну, что — если надо — могу кинуть в почту…. Жду слов!!! Что — надо!!! Тогда кину…. Думаю, на почту это пройдет… Или в скайп, если есть…
Очень часто в процессе работы с документами приходится вставлять рисунки в Word. Это могут быть различные фотографии, иллюстрации, графики, схемы. Чтобы вставить рисунок в документ, ставите курсор в то место, где у Вас должен быть рисунок, и во вкладке Вставка нажимаете на кнопку Рисунок. Выбираете его у себя на компьютере.
При этом Вы можете в окне Вставка рисунка настроить у себя отображение файлов рисунков — справа в верхней части окна находится раскрывающийся список, в котором Вы можете выбрать, как Вы будете видеть эти файлы: это могут быть крупные значки, мелкие значки, список и так далее.
Лично я предпочитаю вид Крупные значки, но если файлов в папке много, а я точно знаю, как файл рисунка называется, я иногда выбираю Список.
После выбора файла нажимаете кнопку Вставить, и рисунок появляется в документе Word.
Если картинка Вам не нужна, можете ее выделить, и удалить кнопкой Delete, или заменить на другую. Для замены выделяете ее, и во вкладке Вставить опять нажимаете на кнопку Рисунок, а затем вставляете другое изображение. Еще один вариант замены рисунка — нажать на него правой клавишей, и выбрать пункт Изменить рисунок.
После вставки рисунка нужно настроить его расположение в документе. Выделяете рисунок. Вокруг него появляется рамка с маркерами. Двигая угловые маркеры, Вы изменяете размеры рисунка, не нарушая его пропорций, двигая боковые маркеры, можно изменить высоту и ширину рисунка, а передвигая зеленый маркер над рисунком, можно его повернуть.
При выделении рисунка а ленте команд появляется новая вкладка Формат. Перейдите на нее. Крайние слева команды: Яркость, Контрастность, Перекрасить позволяют изменять внешний вид изображения. Особенно интересна команда Перекрасить — с помощью нее можно сделать рисунок черно-белым, сепией, окрашенным в различные цвета.
Также в команде Перекрасить есть пункт Установить прозрачный цвет. Этот пункт позволяет делать прозрачными области рисунка с однородным цветом. Вы можете, например, сделать коллаж — разместить фото в фигурной рамке, даже если исходная рамка залита в середине белым цветом, а не прозрачная. Чтобы это сделать, размещаете оба рисунка в документе Word, делаете для каждого рисунка Обтекание текстом — Перед текстом, и фото ставите за рамкой, с помощью положения На задний план. Затем выделяете рамку, выбираете команду Перекрасить — Установить прозрачный цвет, и кликаете по середине рамки.
Во вкладке Формат в группе команд Стили рисунков Вы можете добавить для рисунка рамку и тень, сделать рисунок овальным, со скругленными краями, с наклоном.
С помощью команды Форма рисунка Вы можете выбрать форму для рисунка среди огромного количества вариантов, например, со срезанным правым верхним углом, или сделать рисунок в форме звезды.
Также интересны команды Граница рисунка и Эффекты для рисунка. Вы можете подобрать любую границу, а также сделать отражение, свечение, сглаживание, поворот, рельеф и так далее.
Очень важна команда Положение, которая определяет, как будет размещаться изображение в тексте: справа, слева, по центру. Кроме того, в этой команде есть опция Дополнительные параметры разметки.
В этой опции в закладке Обтекание текстом Вы можете подобрать отступы: расстояние от изображение до текста.
Команда Обтекание текстом также определяет положение рисунка по отношению к тексту. Чаще всего применяется обтекание Вокруг рамки.
Если Вы выберете обтекание По контуру, то сможете изменить контур обтекания рисунка, сделать его не прямоугольным, нажав на пункт Изменить контур обтекания, который становится активным в этом же меню. После выбора этой опции рамка становится красной, с черными маркерами, которые можно двигать каждый по отдельности. А если Вы захватите рамку в тех местах, где маркеров нет, появятся новые маркеры, и Вы таким образом сможете сделать ломаную рамку. Двигая маркеры, можно сделать обтекание рисунка текстом более интересным, фигурным. Эта возможность, в основном, применяется для картинок с белым фоном.
Если рисунков несколько, то их можно наложить один на другой. При этом будет иметь значение, какой рисунок расположен сверху, а какой снизу. Изменить их взаимное расположение можно с помощью команд На передний план и На задний план.
Вот мы и рассмотрели команды, которые можно применить к рисункам в Word. Практически все они доступны не только через вкладку Формат, но и через контекстное меню, которое можно вызвать, нажав на изображение правой клавишей мыши.
Видео о том, как поставить и отформатировать рисунок в Word
Более подробные сведения Вы можете получить в разделах «Все курсы» и «Полезности», в которые можно перейти через верхнее меню сайта. В этих разделах статьи сгруппированы по тематикам в блоки, содержащие максимально развернутую (насколько это было возможно) информацию по различным темам.
Также Вы можете подписаться на блог, и узнавать о всех новых статьях.
Это не займет много времени. Просто нажмите на ссылку ниже:
Подписаться на блог: Дорога к Бизнесу за Компьютером
Статус: Offline
Юморист
Регистрация: 25.07.11
Сообщений: 421
Если вдруг в офисе ломается розетка, не работает кофеварка или не дай бог сломался электрический чайник, то обычно все обращаются к сисадминам. Да, в среднем по стране дело обстоит так. А почему? Может быть потому что с одной стороны сисадмин это офисный сотрудник, а с другой, во всем офисе это наиболее технически подкованный человек.
Конечно, чайники, кофеварки и пр это крайности. Чаще бывают другие просьбы.
На днях подходит ко мне сотрудница нашего офиса, после чего следует разговор:
— Леша, а ты хорошо разбираешься в Ворде?
— Чуть лучше «чайника» — отвечаю я.
— Да ладно, слушай, нам вот тут надо очень коллаж в Ворде из фотографий сделать
— Коллаж?! В Ворде??!!!
Обычно, я «заворачиваю» сотрудников, когда у меня спрашивают «как в Word’e/Excel’e/Power Point’e что-то сделать». Мой аргумент в таких ситуациях как правило один, но его трудно оспорить: если открыть резюме вопрошающего сотрудника, когда он сюда устраивался, то с вероятностью 99% там будет написано, что он прекрасно владеет пакетом Майкрософт Офис. 🙂
Но в этот раз был «коллаж в Ворде»!
Создать коллаж может каждый, вопрос лишь в том, как будет происходить этот процесс и каким будет конечный результат. Зависит это, в первую очередь, отнюдь не от навыков пользователя, а от программы, в которой он это делает. CollageIt — подходящее решение как для новичков, так и для продвинутых юзеров.
Важное достоинство этой программы заключается в том, что большинство функций в ней автоматизированы, а при желании все всегда можно подправить вручную. Ниже мы расскажем о том, как создать коллаж из фотографий в CollageIt.
Скачать CollageIt бесплатно
Установка
После того, как вы скачаете программу с официального сайта, перейдите в папку с установочным файлом и запустите его. Внимательно следуя инструкции, вы инсталлируете CollageIt на свой ПК.
Выбор шаблона для коллажа
Запустите установленную программу и выберите в появившемся окне шаблон, который вы хотите использовать для работы со своими фотографиями.
Выбор фотографий
Теперь необходимо добавить фотографии, которые вы хотите использовать.
Сделать это можно двумя способами — перетянув их в окно «Drop Files Here» или выбрать их через браузер программы, нажав на кнопку «Add».
Выбор подходящего размера изображений
Чтобы фотографии или изображения в коллаже выглядели наиболее оптимально и привлекательно, необходимо правильно отрегулировать их размер.
Сделать это можно с помощью бегунков на панели «Layout», расположенной справа: просто передвигайте деления «Space» и «Margin», подбирая подходящий размер изображений и их расстояние друг от друга.
Выбор фона для коллажа
Конечно, более интересно ваш коллаж будет смотреться на красивом фоне, выбрать который можно во вкладке «Background».
Поставьте маркер напротив «Image», нажмите «Load» и выберите подходящий фон.
Выбор рамок для изображений
Чтобы визуально отделить одно изображение от другого, можно выбрать для каждого из них рамку. Выбор таковых в CollageIt не слишком велик, но для наших с вами целей этого будет достаточно.
Перейдите во вкладку «Photo» на панели справа, нажмите «Enable Frame» и выберите подходящий цвет. Используя бегунок ниже, вы можете выбрать подходящую толщину рамки.
Поставив галочку ниже напротив «Enable Frame», вы можете добавить к рамке тень.
Сохранение коллажа на ПК
Создав коллаж, вы наверняка захотите сохранить его на компьютер, для этого просто нажмите на кнопку «Export», расположенную в нижнем правом углу.
Выберите подходящий размер изображения, а затем укажите папку, в которую вы хотите его сохранить.
На этом все, вместе мы разобрались с тем, как сделать коллаж из фото на компьютере, используя для этого программу CollageIt.
Читайте также: Программы для создания фотографий из фотографий
Мы рады, что смогли помочь Вам в решении проблемы.
Задайте свой вопрос в комментариях, подробно расписав суть проблемы. Наши специалисты постараются ответить максимально быстро.
Помогла ли вам эта статья?
Да Нет
Удобство использования Word не ограничивается написанием и редактированием текста. Вы можете добавлять таблицы, диаграммы, изображения и простую графику, чтобы украсить текст и сделать его более удобным для чтения. Если вы мыслите нестандартно, почему бы не использовать Word для создания фотоколлажей?
Правда, Word может не иметь всех функций и инструментов приложения для дизайна/графики, но это не мешает вам создавать отличную коллекцию ваших любимых фотографий. Проявив немного творчества и несколько советов и приемов из этой статьи, вы сможете сделать это в кратчайшие сроки.
Кроме того, вы можете сохранить свой дизайн как шаблон/макет и просто изменить изображения в коллаж. Но обо всем по порядку, давайте посмотрим, что нужно для создания коллажа в Word.
Как уже упоминалось, Word не предлагает готовый макет или шаблон коллажа, если вы не загрузите сторонний из Интернета. Это означает, что вам придется делать все с нуля. Первоначально это может занять немного больше времени, но вы получите полностью настроенный окончательный результат.
Использование параметров разработчика
Шаг 1
Откройте новый Word документа, нажмите Файл и выберите Параметры в синем меню справа. Выберите Настроить ленту.во всплывающем окне и обязательно установите флажок Разработчик в разделе “Настройка ленты” раздел. Нажмите ОК, чтобы подтвердить, когда закончите.
Примечание: < /strong>Этот шаг относится к тем, кто использует Microsoft Word 2013 или 2016. Если вы используете другую версию, первый шаг может не понадобиться. Пользователям Mac нужно будет щелкнуть Wordв верхнем левом углу, затем нажмите Настройки и Просмотр, чтобы включить параметры разработчика.
Шаг 2
Включив параметр “Разработчик”, перейдите на вкладку Разработчик и выберите Управление содержанием изображений< /сильный>. Нажмите на значок и добавьте столько слотов для изображений, сколько хотите, затем нажмите на центр изображения, чтобы добавить изображения из файла.
Шаг 3
После того, как изображение окажется внутри слота, вы можете перетаскивать стороны, чтобы изменить его размер и соответствовать макету. Также есть возможность немного наклонить изображения, чтобы сделать дизайн более интересным. Просто возьмите изображение и переместите его влево или вправо, чтобы получить нужный угол.
Использование таблиц Word
Этот метод можно использовать в любой версии Word, и он применяется, даже если вы используете бесплатную версию на основе облака или приложения. Вот необходимые шаги.
Шаг 1
Открыв новый документ Word, выберите вкладку Вставка и нажмите Таблица. раскрывающееся меню.
В зависимости от количества изображений, которые вы хотите вставить, выберите макет таблицы. При необходимости вы можете разместить таблицу на странице.
Шаг 2
Вы увидите относительно небольшое текстовое поле в верхней части экрана. Рекомендуется расширить его на всю страницу. Таким образом, у вас будет больше места для вставки изображений.
Также не стесняйтесь использовать таблицу <Дизайн, чтобы изменить цвет макета и выбрать заливку фона. Проверьте все доступные стили, нажав на стрелки на панели инструментов. Существует также возможность получить другой стиль границы.
Если вы выбрали стиль границы, используйте инструмент “Перо” и щелкните каждую границу, чтобы применить стиль. Здесь вы можете проявить творческий подход, так как нет необходимости применять стиль ко всем границам.
Шаг 3
После создания основного макета пришло время вставить изображения в шаблон коллажа Word. Выберите панель/ячейку коллажа, куда вы хотите вставить изображение, нажмите «Вставить» и выберите “Изображение из файла”
Если вы не измените размер изображения перед импортом, оно не поместится в слот для коллажа. Если оно окажется слишком большим, выберите изображение и измените его размер, чтобы изображение подошло к коллажу.
Советы и рекомендации по работе с изображениями
Word предлагает удивительное количество инструментов и эффектов для работы с изображениями, позволяющих выделить изображения. Вы можете корректировать яркость и цвет, добавлять художественные эффекты или изменять прозрачность изображения.
Что’s более того, вы можете применить около тридцати эффектов изображения и границ. Вы можете точно настроить каждый из примененных эффектов в меню «Формат изображения» справа. Нажмите на вкладку Эффект и выберите стрелку, чтобы открыть ползунки регулировки.
Когда вы закончите дизайн, щелкните значок маленькой дискеты, чтобы сохранить коллаж. Дайте документу имя, добавьте несколько тегов и выберите место назначения и формат файла.
Вы должны знать, что форматы файлов являются одним из недостатков создания коллажей в Microsoft Word. Если быть точным, документы сохраняются в разных текстовых форматах (.doc, .docx, .dot и т. д.). Тем не менее, вы можете экспортировать коллаж в PDF, что может быть лучшим вариантом, если вы хотите его распечатать. Однако вы не сможете загрузить коллаж в определенные социальные сети.
Использование SmartArt
Встроенная функция SmartArt — это еще один способ добавления фотографий в различные макеты в Microsoft Слово. Чтобы использовать SmartArt, выполните следующие действия:
Шаг 1
Открыв документ Word, нажмите кнопку Вставить на ленте и нажмите SmartArt.
Шаг 2
Появится раскрывающийся список; нажмите <сильный>Изображение. Выберите макет, который хотите использовать. После выбора он появится в документе.
Шаг 3
Добавьте свои фотографии в шаблон.
Ваши фотографии будут автоматически масштабироваться в соответствии с шаблоном, создавая коллаж из изображений.
Коллаж из слов
Во время нашего тестирования создание коллажа Word заняло около десяти минут, но вы можете потратить гораздо больше времени на совершенствование дизайна. И есть изящный хак, чтобы обойти невозможность экспорта файлов JPEG или PNG в Word.
Вместо экспорта документа вы можете сделать снимок экрана и получить коллаж в формате JPG или PNG. В зависимости от характеристик вашего компьютера вы можете получить коллаж в формате HD, готовый для социальных сетей.














































